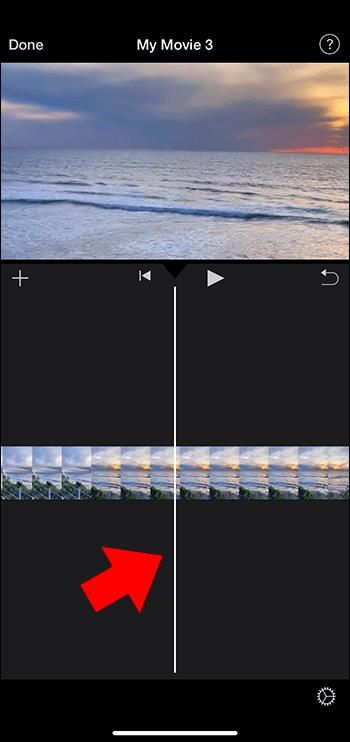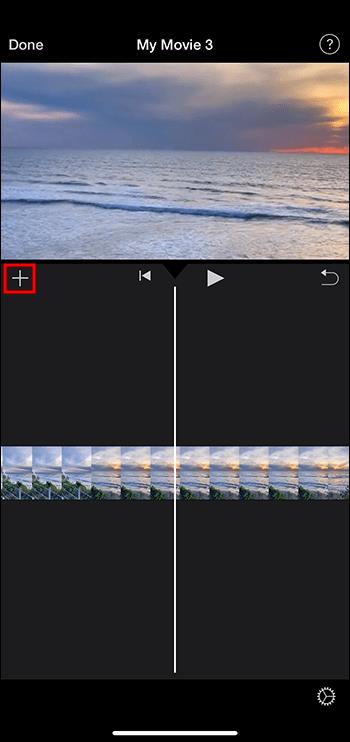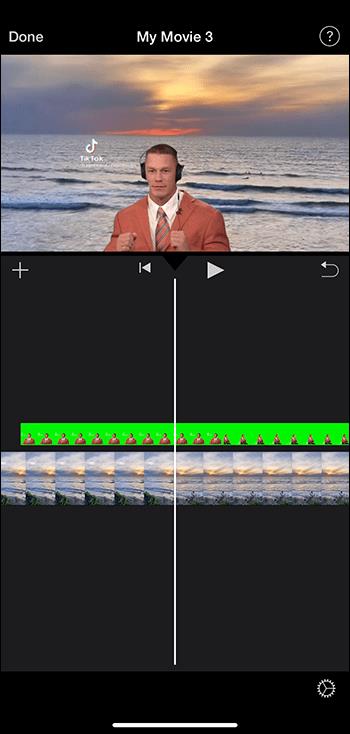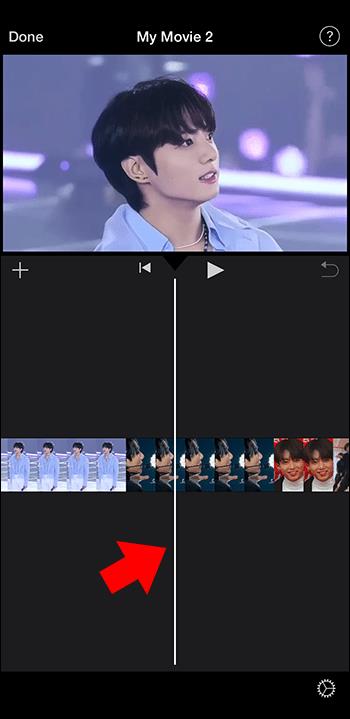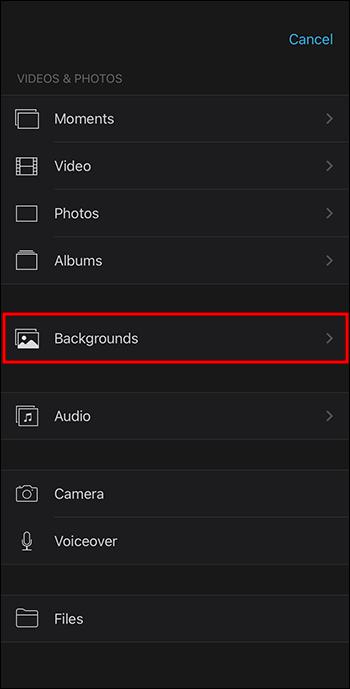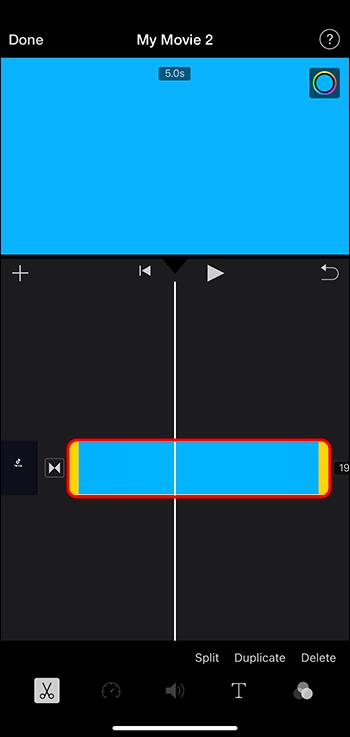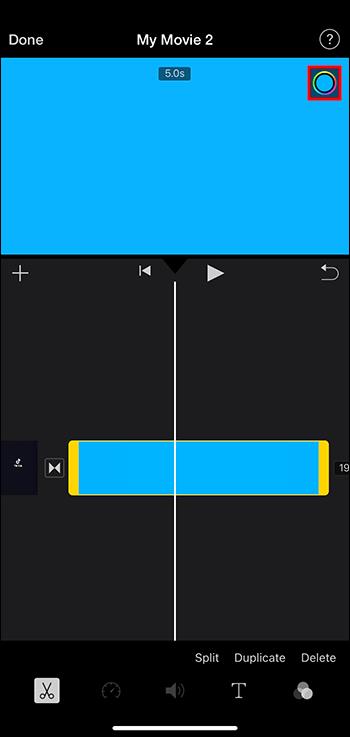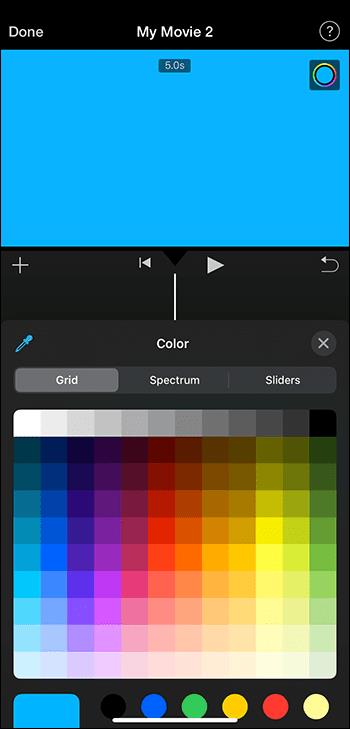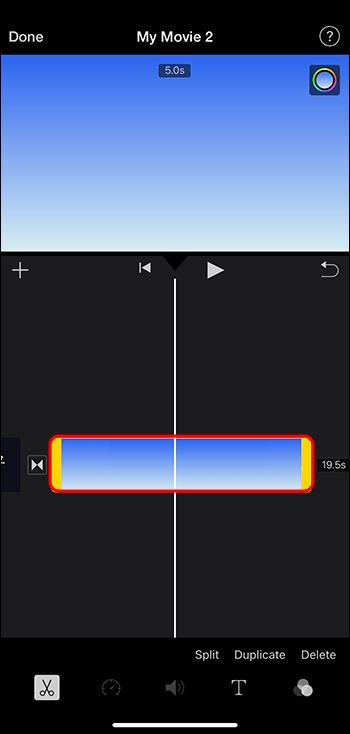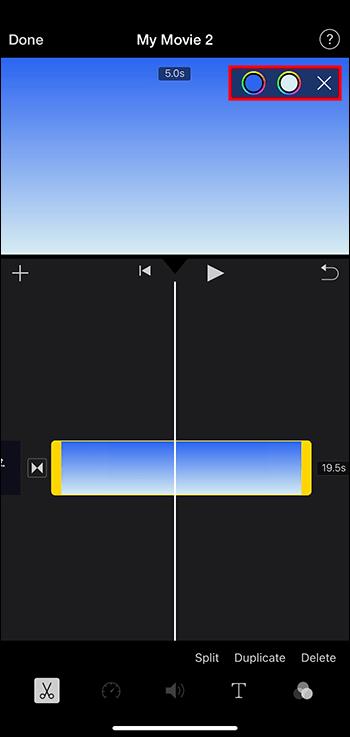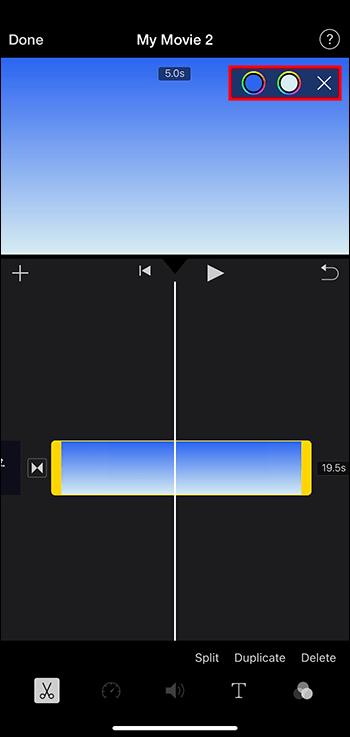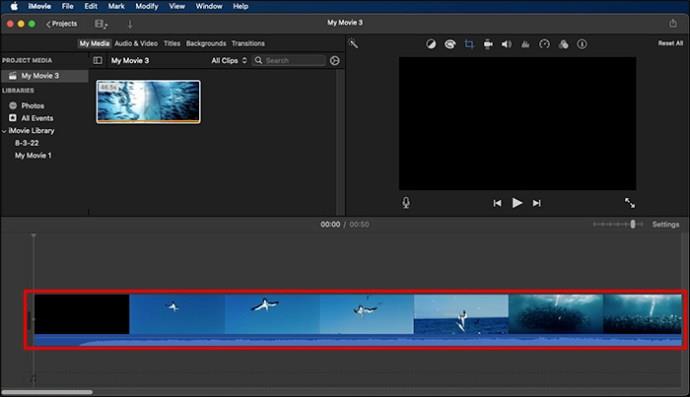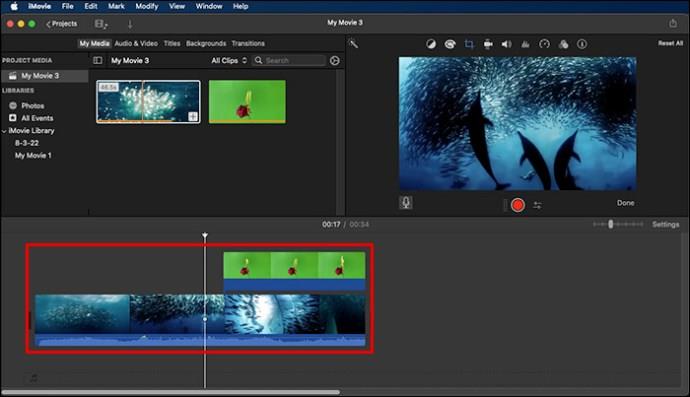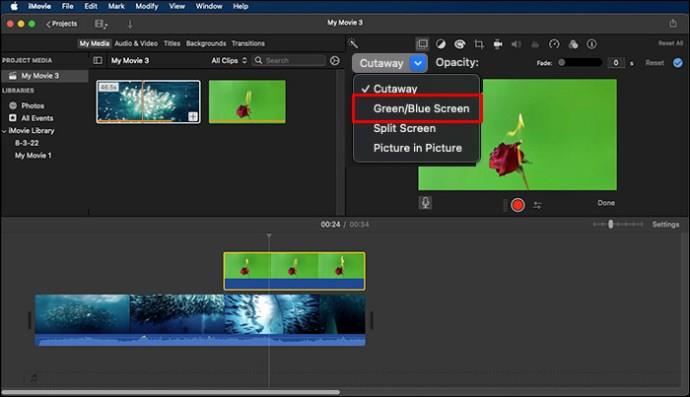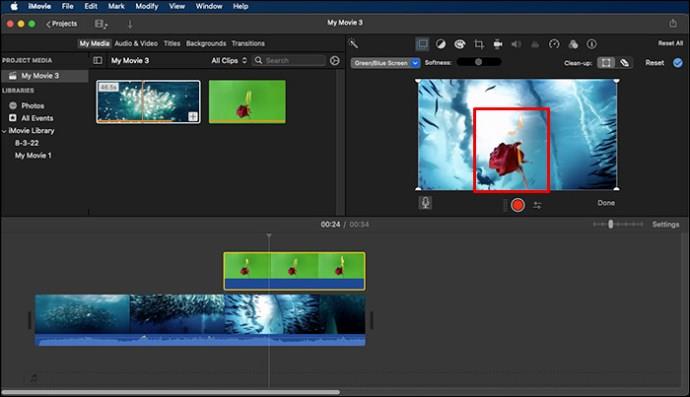Įrenginių nuorodos
Norite sukurti filmą, kuriame stovite Paryžiuje, bet niekada nebuvote Prancūzijoje? Tai galite padaryti naudodami „iMovie“, pašalindami foną ir įdėdami naują. Geriausias būdas pakeisti vaizdo įrašo foną programoje „iMovie“ – įrašyti jį priešais žalią ekraną ir po juo įterpti norimą foną. Tai galite padaryti ne tik naudodami „iMovie“, bet ir naudodami „iPad“, „iPhone“ ar „Mac“.
Šiame straipsnyje paaiškinama, kaip pridėti arba redaguoti fonus programoje iMovie ir kaip pakeisti vientiso, gradiento arba rašto fono spalvas.
Pakeiskite vaizdo įrašo foną „iMovie“ naudodami žalią ekraną „iPad“ ir „iPhone“.
Daugelis vartotojų žino, kad vienas iš paprasčiausių būdų pakeisti vaizdo įrašų foną yra jį įrašyti priešais žalią ekraną. Tai reiškia, kad vaizdo įrašą reikia filmuoti naudojant žalią ekraną kaip foną, kurį vėliau galima pašalinti naudojant „iMovie“ iPad arba iPhone. Tai iš esmės pašalina „iMovie“ foną ir leidžia vaizdo įrašą įdėti į kitą foną.
Naudodami šį žalio ekrano efektą galite perdengti klipą ant nuotraukos, vaizdo ar fono vaizdo įrašo. Norėdami tai padaryti, savo iMovie projekto laiko juostoje turite pridėti vaizdo įrašą prie fono klipo. Tada galite naudoti žalio ekrano funkciją, kuri rodo foninį klipą už objekto. Toliau pateikiami žingsniai, kaip naudoti žalio ekrano funkciją norint pakeisti foną programoje „iMovie“.
- Atidarykite iMovie projektą, tada pridėkite nejudantį vaizdą arba fono vaizdo įrašą į savo laiko juostą.

- Įsitikinkite, kad balta vertikali linija, „Playhead“, yra virš fono klipo.
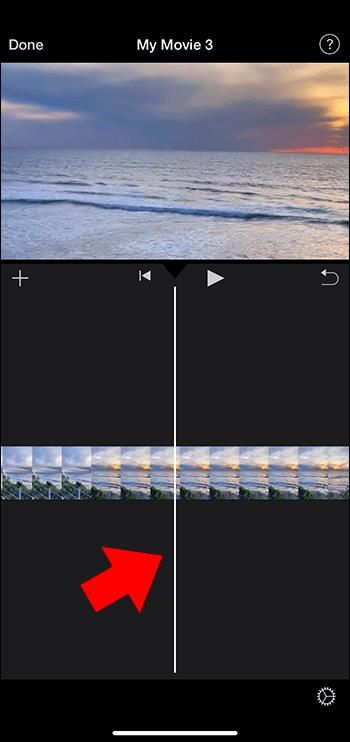
- Pasirinkite mygtuką „Pridėti laikmeną“, tada iš sąrašo pasirinkite kategoriją.
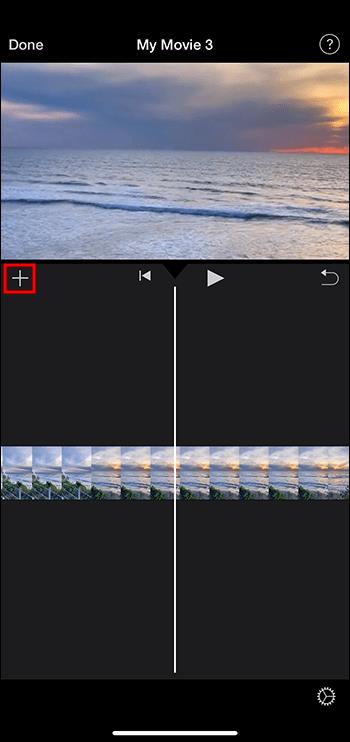
- Bakstelėkite žalio ekrano klipą.

- Paspauskite trijų taškų piktogramą, tada pasirinkite ekraną „Žalia/mėlyna“. Jūsų žalio ekrano klipas bus pridėtas prie projekto laiko juostos fono klipo viršuje.

- Perkelkite arba apkarpykite fono klipą, kad jis būtų tokio pat ilgio kaip žalio ekrano vaizdo klipas. Jie abu yra sujungti ir judės sinchroniškai, kai pertvarkysite laiko juostos klipus.
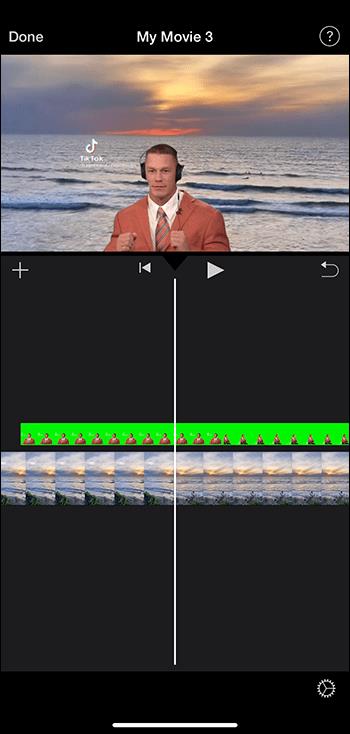
Sureguliuokite žaliojo ekrano funkciją iPad arba iPhone
Galite reguliuoti žalio ekrano efektą, kai įdėjote jį į laiko juostą. Pasirinkite žalio ekrano klipą, kurį norite koreguoti, ir atlikite koregavimus naudodami bet kokius žalio ekrano valdiklius. Štai keli būdai, kaip galite koreguoti žalio ekrano klipą:
- Norėdami redaguoti, kiek žalios spalvos nuimama nuo žalio ekrano klipo, bakstelėkite „Koreguoti“, tada vilkite slankiklį „Jėga“ į dešinę arba į kairę.
- Norėdami apkarpyti žalio ekrano klipo dalis, pasirinkite mygtuką „Kaukė“, tada vilkite klipo kampus.
Pridėkite arba redaguokite fonus „iMovie“ įrenginyje „iPhone“.
Jei savo iMovie projekte norite naudoti spalvotą foną, galite pasirinkti iš įvairių tinkinamų vientisų, raštų ir gradientų fonų. Štai kaip tai galite padaryti:
- Atidarykite „iMovie“ programą savo „iPhone“.

- Eikite į savo filmo projektą.
- Įsitikinkite, kad balta vertikali linija, „Playhead“, yra toje vietoje, kur norite pridėti foną.
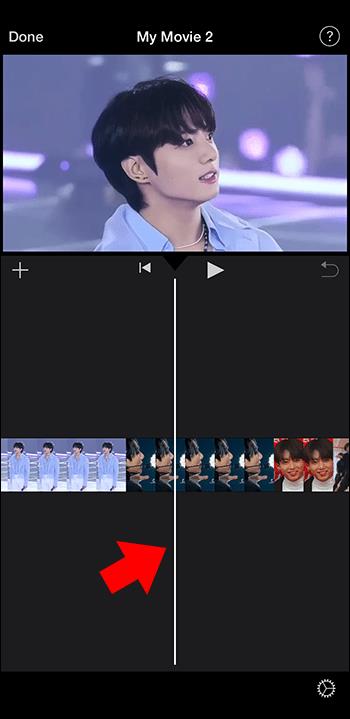
- Bakstelėkite „Pridėti laikmeną“, tada pasirinkite „Fonas“.
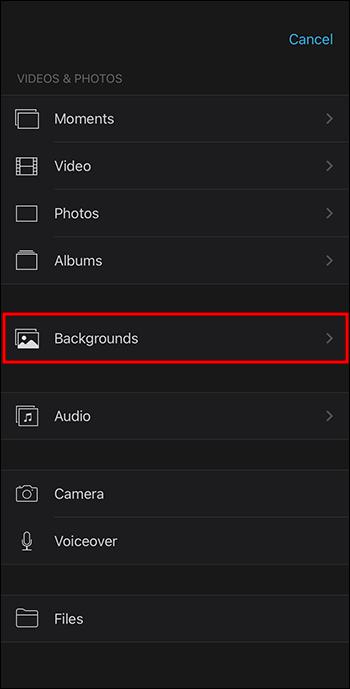
- Pasirinkite, ar norite rašto, gradiento ar vientisos spalvos.

- Pasirinkite „Pridėti prie projekto“.

Pakeiskite vientiso fono spalvą
Norėdami pakeisti vientiso fono spalvą „iMovie“ savo „iPhone“, atlikite šiuos veiksmus:
- Atidarykite „iMovie“ projektą naudodami „iMovie“ programą savo „iPhone“.

- Laiko juostoje pasirinkite fono klipą, kurį norite tinkinti.
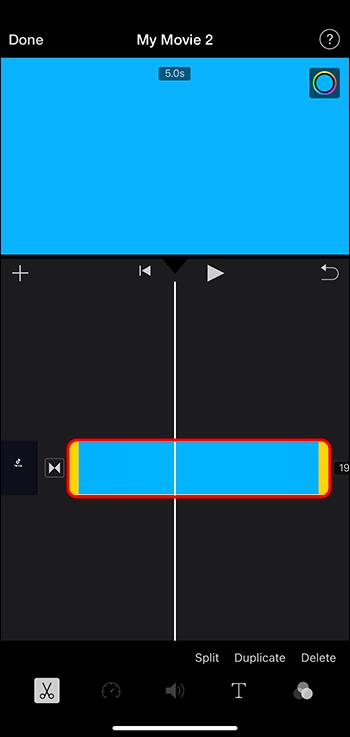
- Viršutiniame dešiniajame peržiūros kampe pasirinkite mygtuką „Spalva“.
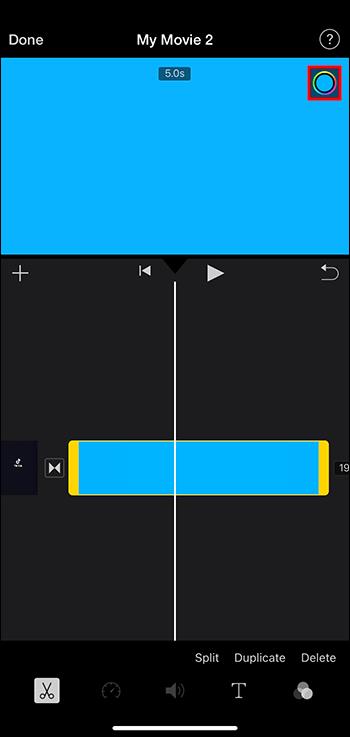
- Pasirinkite spalvą iš galimų.
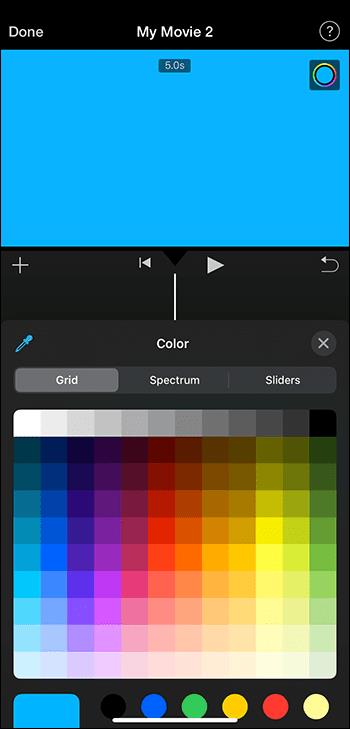
Pakeiskite gradiento arba rašto fono spalvas
Gradiento arba rašto fono spalvas lengva pakeisti atlikus šiuos veiksmus:
- Savo „iPhone“ atidarykite „iMovie“ programą ir atidarykite „iMovie“ projektą.

- Laiko juostoje pasirinkite fono klipą, kurį norite tinkinti.
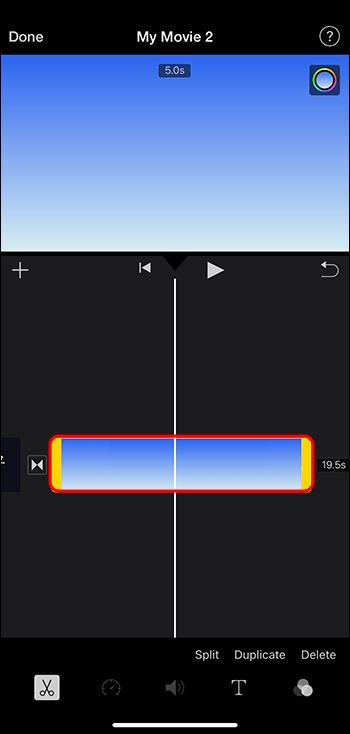
- Viršutiniame dešiniajame peržiūros kampe pasirinkite mygtuką „Spalva“. Žiūryklėje matysite du spalvų mygtukus, rodančius antrines ir pagrindines spalvas, kurios naudojamos raštui arba gradientui sukurti.
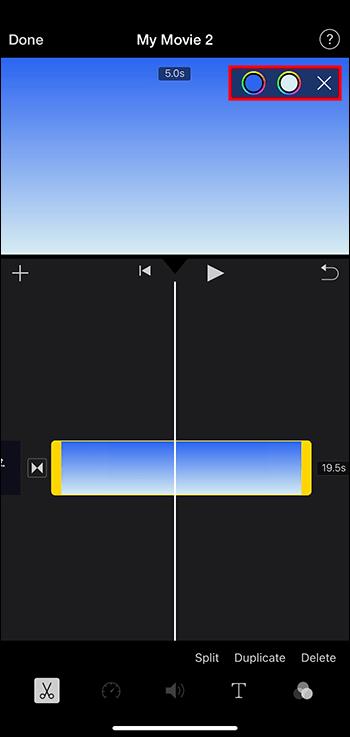
- Keiskite spalvas:
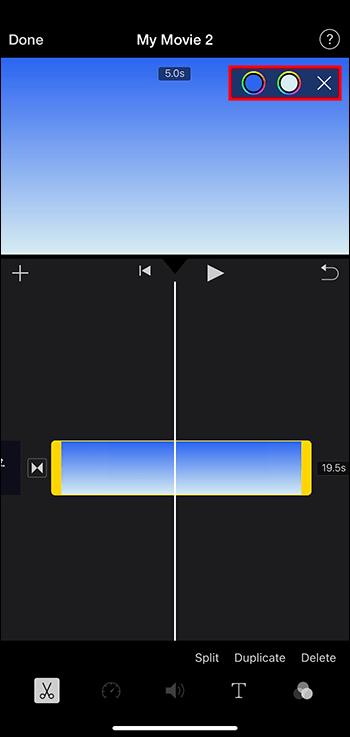
• Nustatydami pagrindinę fono spalvą: pasirinkite pirmąjį mygtuką „Spalva“ iš kairės ir pasirinkite spalvą iš turimų.
• Antrinės fono spalvos nustatymas: pasirinkite antrąjį mygtuką „Spalva“ iš dešinės ir pasirinkite spalvą iš galimų.
Pakeiskite vaizdo įrašo foną „iMovie“ naudodami žalią ekraną „Mac“.
Jei norite pakeisti arba koreguoti žalio ekrano klipą „Mac“, atlikite toliau nurodytus veiksmus.
- Atidarykite iMovie projektą, tada į savo laiko juostą įdėkite vaizdą arba fono klipą.
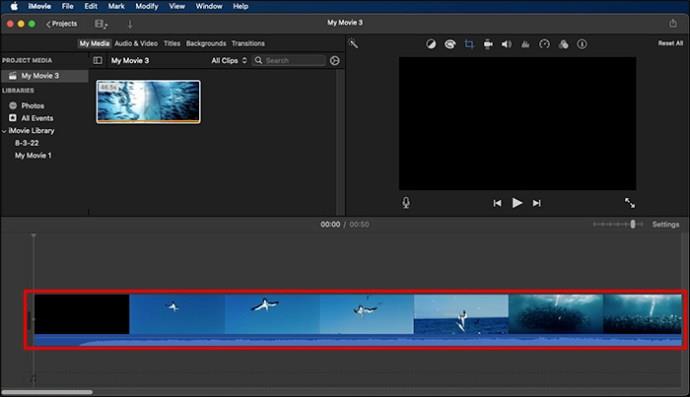
- Į savo laiko juostos fono klipo viršuje įdėkite žalią ekrano klipą.

- Perkelkite arba apkarpykite fono klipą, kad jis būtų tokio pat ilgio kaip žalio ekrano vaizdo klipas. Jie abu yra sujungti ir judės sinchroniškai, kai pertvarkysite laiko juostos klipus.
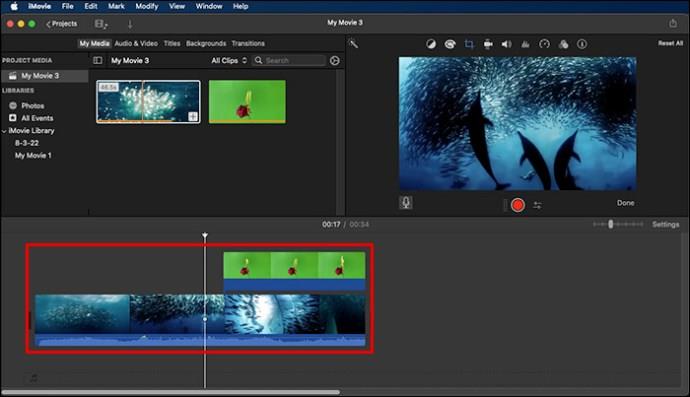
- Jei nematote vaizdo įrašo perdangos valdiklių, peržiūros priemonės viršuje spustelėkite „Vaizdo įrašo perdangos nustatymai“, tada meniu pasirinkite „Žalias / mėlynas ekranas“.
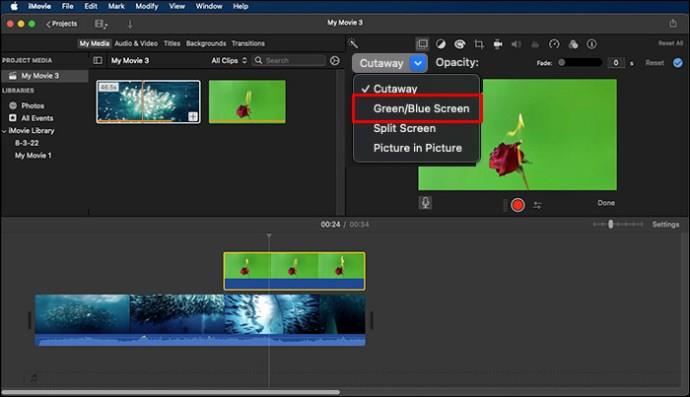
- „iMovie“ pašalins žalią spalvą nuo žalio ekrano lapelio peržiūros priemonėje, o už objekto pamatysite foninį klipą. Šie klipai judės sinchroniškai, kai pertvarkysite klipus laiko juostoje.
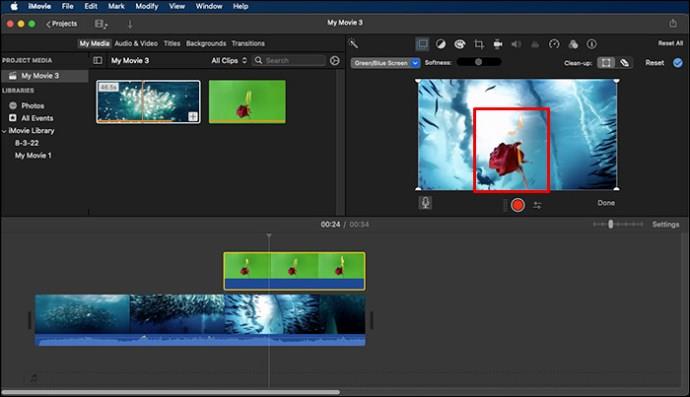
Sureguliuokite žaliojo ekrano funkciją „Mac“.
Pridėję žalią ekraną prie „iMovie“ projekto laiko juostos, galėsite jį koreguoti pagal savo pageidavimus. Spustelėkite žalią ekrano klipą iš savo laiko juostos, tada pasirinkite nustatymų mygtuką „Vaizdo įrašo perdanga“ ir naudokite valdiklius koregavimui. Čia yra skirtingos parinktys, kurias galite koreguoti:
- Vilkite „Minkštumo“ valdiklį, kad sureguliuotumėte perėjimą tarp žalių ekrano klipų.
- Spustelėjus mygtuką „Apkarpyti“ ir vilkdami rėmelio kampus peržiūros priemonėje, išskiriamos žalio ekrano klipo sritys.
- Užmaskuokite žalio ekrano klipo dalis pasirinkdami mygtuką „Išvalyti“ ir vilkdami jį per klipą iš peržiūros priemonės.
Pakeiskite „iMovie“ foną
„iMovie“ projekto fono pridėjimas arba redagavimas yra paprastas procesas, atliekant pirmiau nurodytus veiksmus jūsų pasirinktam įrenginiui. Taip pat galite pakeisti fono spalvas, kad būtų rodomas vientisas fonas, raštas arba gradientai. Lengviausias būdas pakeisti foną yra pirmiausia įrašyti vaizdo įrašą naudojant žalią ekraną. Tada „iMovie“ gali pakeisti žalią ekraną vaizdu arba fono vaizdo įrašu.
Ar dažnai naudojate žalio ekrano funkciją „iMovie“? Praneškite mums toliau pateiktame komentarų skyriuje.