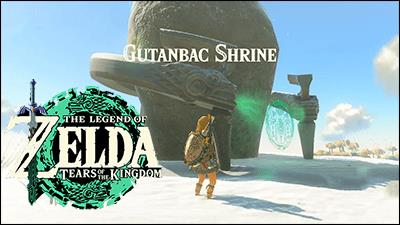Kaip sukurti „Instagram“ ritinius iš nuotraukų

Norite sukurti Instagram Reel iš esamos nuotraukų kolekcijos su papildomais efektais? Vykdykite šį vadovą, kad sužinotumėte, kaip tai padaryti.

VS Code (Visual Studio Code) terminalas leidžia tekstines komandas. Rezultatus ir išvestį galima peržiūrėti redaktoriuje ir jis palaiko apvalkalus, tokius kaip bash, komandų eilutė ir PowerShell. Vykdant kodą terminale, vartotojai gali padalinti terminalą į skirtingas sritis, naršyti komandų istoriją, tinkinti apvalkalo aplinką ir konfigūruoti nustatymus, kad darbo eiga būtų geresnė.

Šiame straipsnyje išsamiau aprašoma, kaip paleisti kodą VS Code terminale.
Vykdomas kodas terminale
„VS Code“ terminalas yra komandų eilutė, integruota tiesiai į platformą. Su juo galite paleisti scenarijus, vykdyti komandas ir sąveikauti su savo kompiuterio operacine sistema ar bet kokiais kitais kūrimo įrankiais neišeidami iš kodo aplinkos. Atlikite toliau nurodytus veiksmus, kad paleistumėte kodą VS Code terminale:




node filename.jspython filename.pyg++ filename.cpp -o output && ./outputjavac filename.java && java filenameruby filename.rb

Integruotas terminalas VS kode
„Visual Studio Code“ terminalas yra visiškai integruotas ir paleidžiamas nuo pat darbo srities šaknies. Ji siūlo redaktoriaus integraciją su tokiomis funkcijomis kaip klaidų aptikimas ir nuorodos. Galite vykdyti įvairias komandas taip pat, kaip tai darytumėte atskiruose terminaluose.
Štai kaip atidaryti integruotą terminalą:





„VS Code“ terminale yra keletas papildomų funkcijų, vadinamų apvalkalo integravimu. Jis seka, kur vykdomos komandos. Ctrl + Shift + C spartusis klavišas leidžia atidaryti VS kodą išoriniame terminale.
Terminalo apvalkalai
Integruotame terminale gali būti naudojami įvairūs apvalkalai. Jie dažnai įdiegiami įrenginyje, o numatytieji nustatymai paimami iš sistemos numatytųjų. Kai aptinkami apvalkalai, jie pateikiami terminalo profilių išskleidžiamajame meniu.
Terminalo valdymas
Dešinėje terminalo rodinio pusėje yra terminalo skirtukų vartotojo sąsaja. Kiekvienas terminalas turi pavadinimą, spalvą, piktogramą ir duomenų grupės papuošimą, jei toks yra.
Norėdami pridėti terminalo egzempliorių:


Norėdami pašalinti egzempliorius:


Galima naršyti tarp skirtingų terminalų grupių, paryškinus kitą Ctrl+PageDown ir ankstesnį Ctrl+PageUp. Pasikeitus terminalo būsenai, dešinėje terminalo pusėje gali pasirodyti piktogramos. Užveskite pelės žymeklį virš piktogramos, kad peržiūrėtumėte būsenos informaciją, kurioje gali būti veiksmų.
Padalintos plokštės (grupės)
Galite turėti skirtingus terminalus vienas šalia kito. Tai leidžia jums suskirstyti sritis, tada sukurti skydelių grupę, kurioje galėsite dirbti.





Norėdami naršyti tarp terminalų grupėje, turite sutelkti dėmesį į ankstesnę sritį paspausdami "Alt + Left" arba į kitą sritį spustelėdami "Alt + dešinėn". Vilkdami ir numesdami sąraše esančius skirtukus, iš esmės juos pertvarkote. Tačiau, kai skirtukas nutempiamas į pagrindinę terminalo sritį, sėkmingai perkeliate terminalą iš vienos grupės į kitą.
Naudojant komandą „Terminal: Unsplit“, terminalas perkeliamas į savo grupę. Tai pasiekiama dešiniuoju pelės mygtuku spustelėjus kontekstinį meniu arba komandų paletėje.
Terminalai redaktoriaus srityje
Redagavimo priemonės terminalus galima atidaryti naudojant komandas „Terminalas: sukurti naują terminalą redaktoriaus srityje“ arba „Terminalas: sukurti naują redaktoriaus srityje į šoną“. Tai taip pat galima pasiekti tiesiog nutempus terminalą iš rodinio į redaktoriaus sritį. Paprastai terminalo redaktoriai pateikiami kaip įprasti redaktoriaus skirtukai.
Terminalo redaktoriai gali būti iš abiejų pusių arba gali būti išdėstyti daugybe matmenų per redaktorių grupės išdėstymo sistemą. Nustatymas „terminal.integrated.defaultLocation“ pakeičia numatytąją „redagavimo“ arba „peržiūros“ srities terminalo vietą.
Turinio naršymas
Buferis nurodo terminalo turinį ir tai yra ta dalis, kuri yra virš „slinkties atgal“ arba apatinio požiūrio taško. „Terminal.integrated.scrollback“ nustatymas apibrėžia išlaikomo slinkimo kiekį. Numatytoji vertė yra 1000 eilučių.
Naršyti po buferį galima naudojant įvairias komandas, įskaitant:
Komandų naršymui:
Paprastai slinkimas vyksta vienu metu. Tačiau galite konfigūruoti naudodami „terminalą. Integruota.smoothscrolling“ parinktį animuoti per trumpą laiką.
DUK
Ką daryti, jei kyla problemų paleidžiant VS terminalą?
Jei kyla problemų paleidžiant terminalą, eikite į trikčių šalinimo vadovą , kur galite gauti daugiau patarimų.
Ar įmanoma sukurti administratoriaus terminalą?
Paprastai integruotas apvalkalas veikia su VS kodo leidimais. Jei tikslas yra paleisti apvalkalą su administratoriaus ar bet kokiu kitu leidimu, terminale naudokite „runas.exe“ ir kitas programas.
Supaprastinkite darbo eigą naudodami VS kodo terminalą
Kodo paleidimas VS Code terminale yra efektyvus ir patogus, nes jums nereikia išeiti iš redaktoriaus. Tai supaprastina visas kūrimo užduotis ir galite perjungti vykdomą kodą ir patį kodavimą. Dienos pabaigoje padidinate produktyvumą ir galite sutelkti dėmesį į kodo vykdymą ir derinimą.
Ar bandėte paleisti kodą VS Code terminale? Kokia buvo jūsų patirtis? Praneškite mums toliau pateiktame komentarų skyriuje.
Norite sukurti Instagram Reel iš esamos nuotraukų kolekcijos su papildomais efektais? Vykdykite šį vadovą, kad sužinotumėte, kaip tai padaryti.
Jei dirbate su dideliu projektu „Notion“, gali tekti padalyti informaciją į mažesnes, lengviau valdomas dalis. Čia atsiranda papildomos užduotys.
Jei kada nors atsidūrėte „Minecraft“ reido pabaigoje ir ieškojote paskutinio reiderio, kurį reikia pašalinti, nesate vieni. Daugelis žaidėjų tai turėjo
Vaizdo įrašų turinio kūrėjai visada ieško būdų, kaip į savo darbus įtraukti šiek tiek keblumų, todėl mokymasis pridėti „Flash“ naudojant „CapCut“ yra didelis pliusas.
Jūsų Gmail pašto dėžutė gali greitai pasipildyti; dažniausiai gaunami el. laiškai yra akcijos ir skelbimai. „Gmail“ naudoja įvairius iš anksto nustatytus filtrus, kad nustatytų, ar
„Cash App“ greitai tapo vienu populiariausių lygiaverčių mokėjimo būdų JAV Tai nenuostabu, nes ši patogi programa leidžia
JBL ausinės yra labai populiarus prekės ženklas, turintis daug įspūdingų funkcijų, įskaitant „Google“ ir „Alexa“ integraciją bei ilgą baterijos veikimo laiką ir ekonomišką.
Šventyklų galite rasti visame „The Legend of Zelda: Tears of the Kingdom“. Kai kurie yra lauke, o kiti yra giliai apsnigtuose regionuose ir užsikimšę
Kartais nešiojamųjų kompiuterių nuotraukos gali jus apgauti: jie atrodo gražiai, kai yra apdovanoti nuostabiu apšvietimu ir sumaniais fotografavimo kampais, bet
Elonas Muskas turi daug pirštų daugelyje pyragų. Nuo elektromobilių iki baterijų ir daugkartinio naudojimo raketų jis šiuo metu nukreipia nemažai energijos