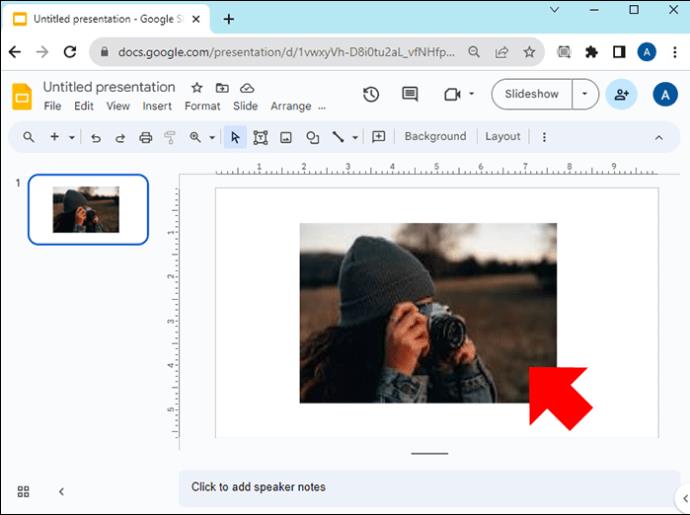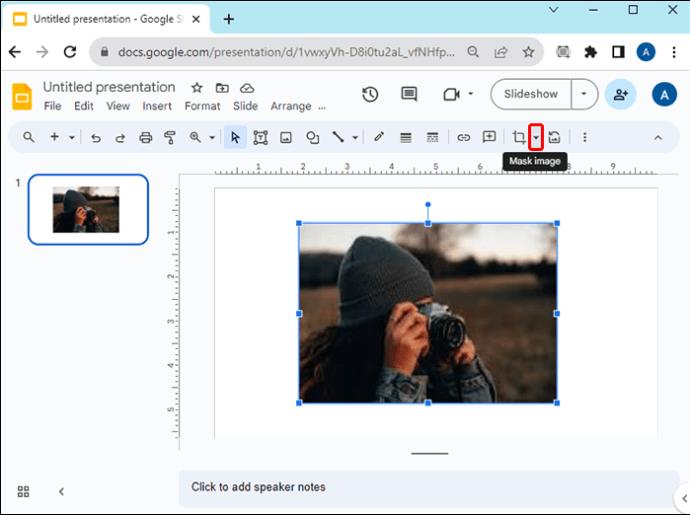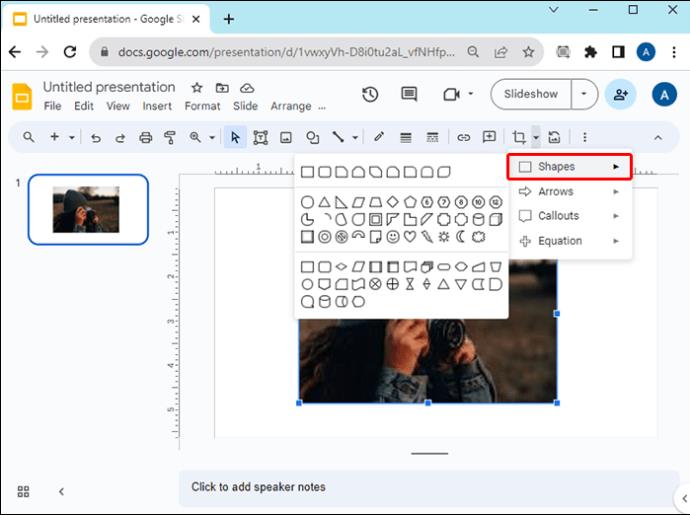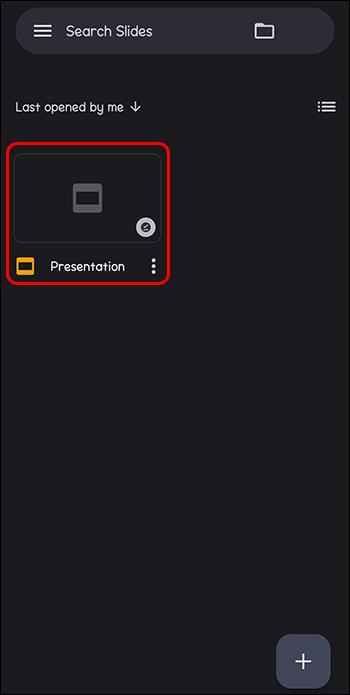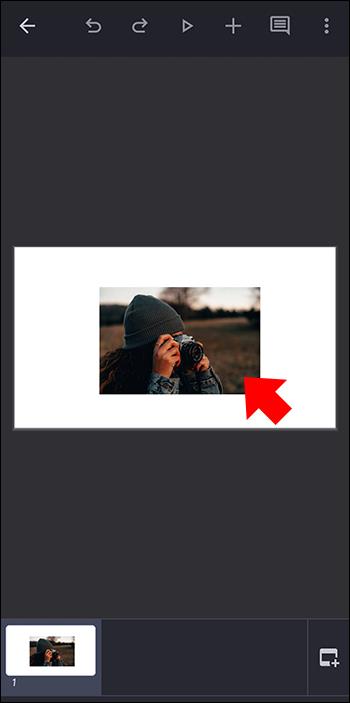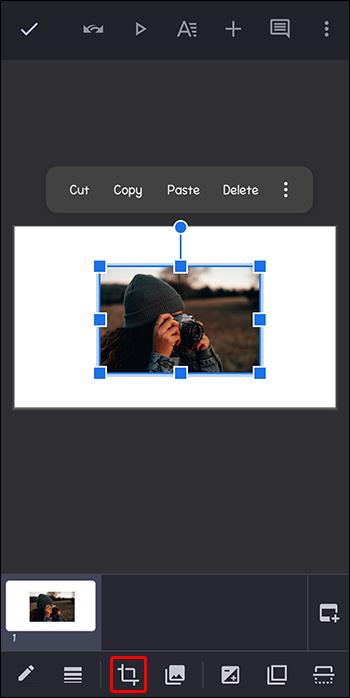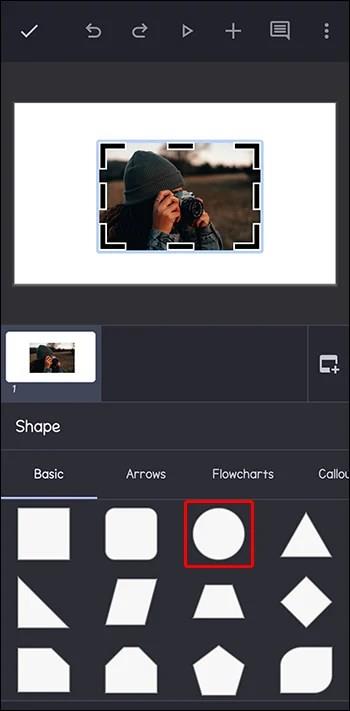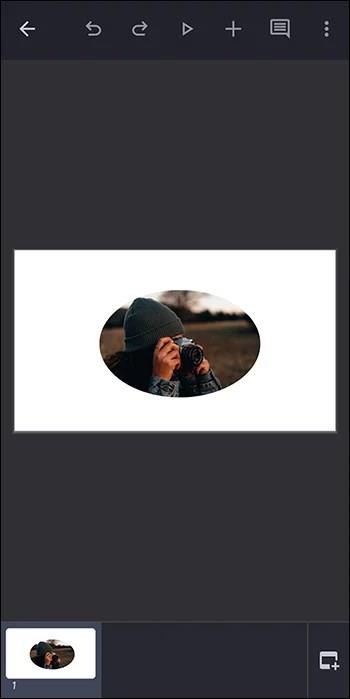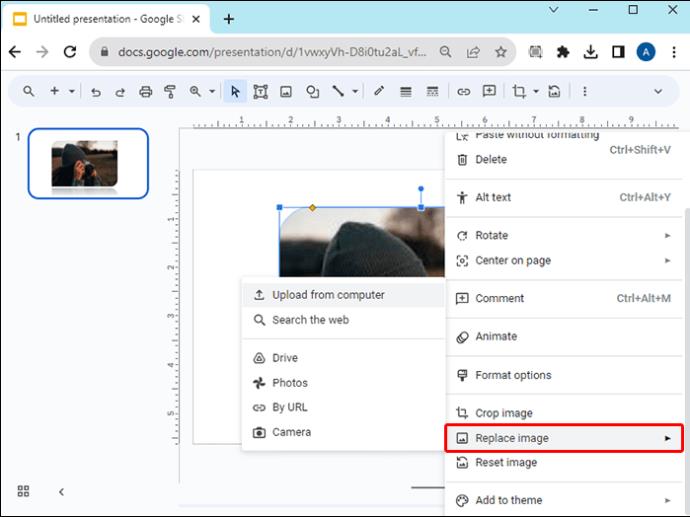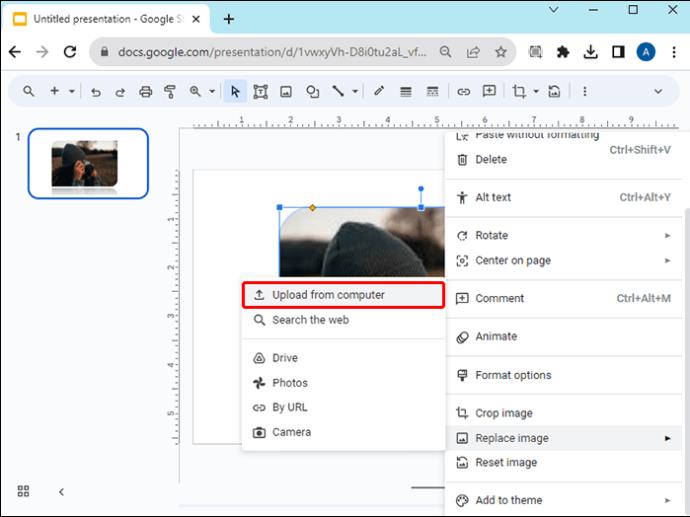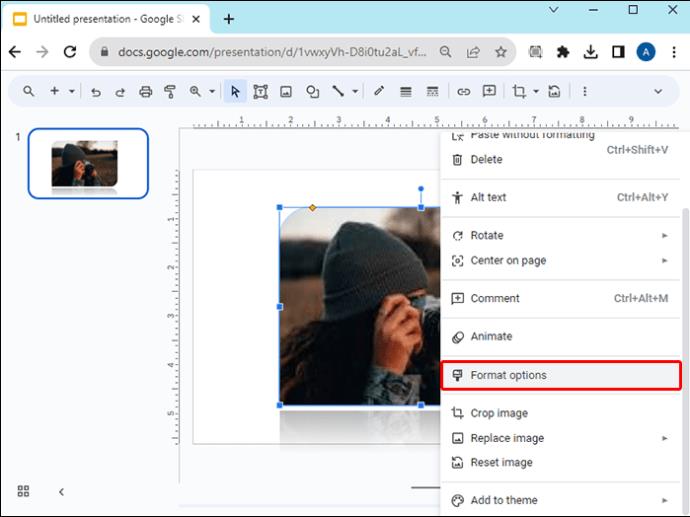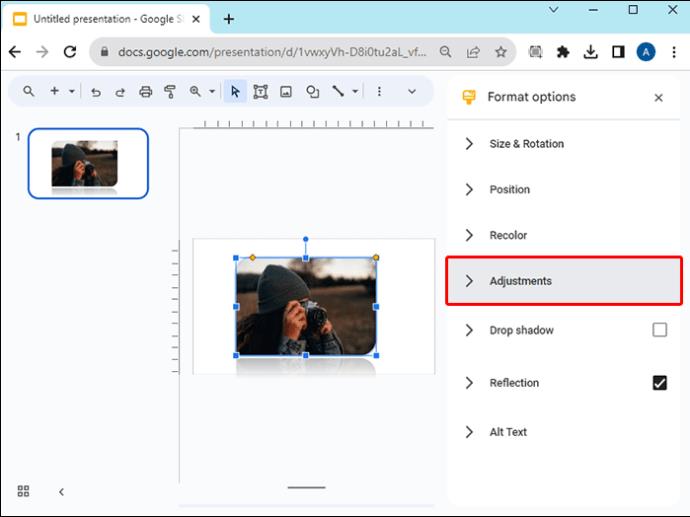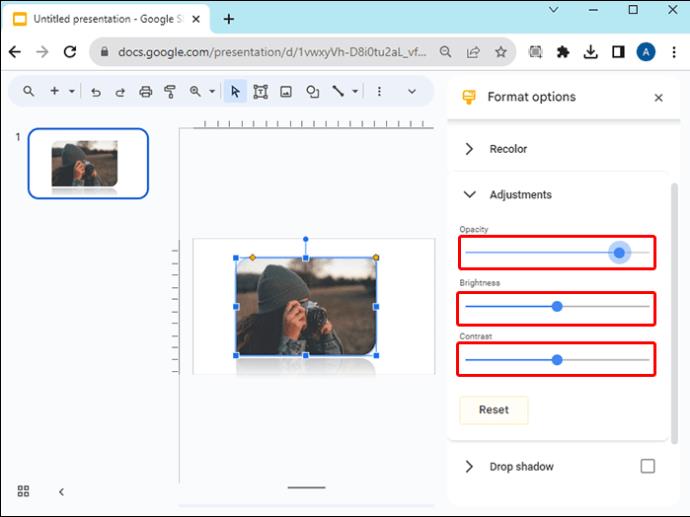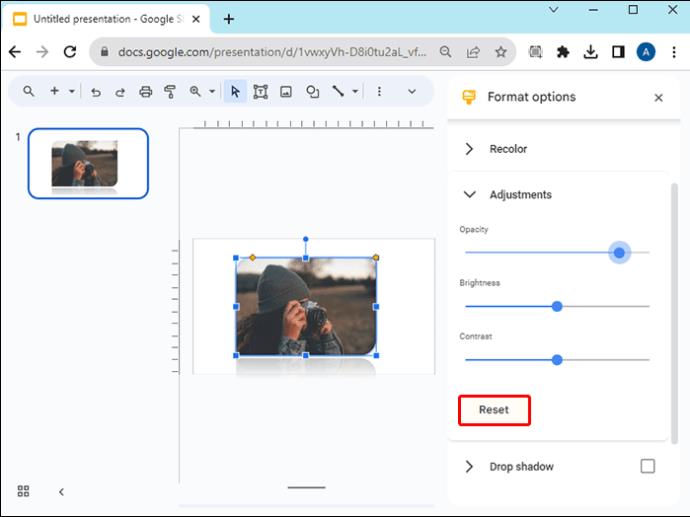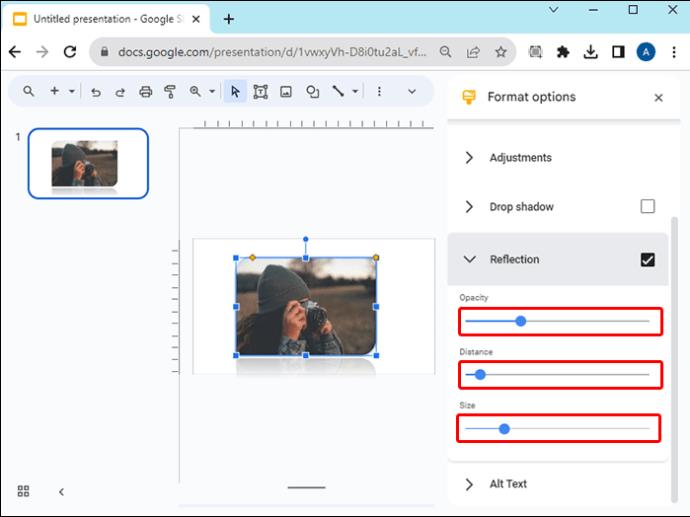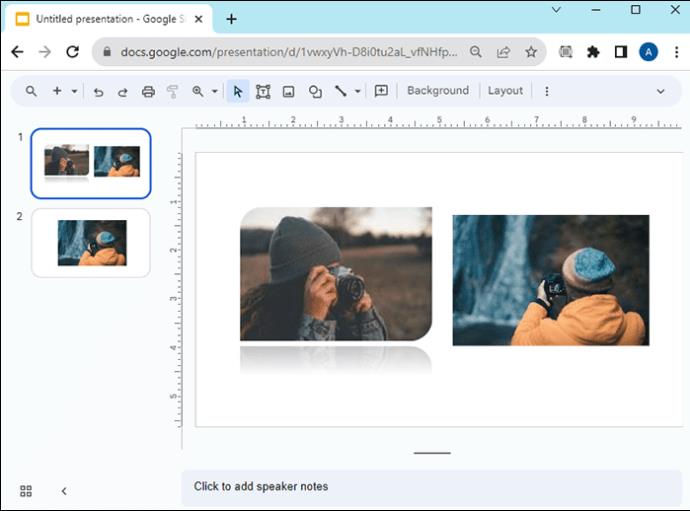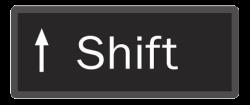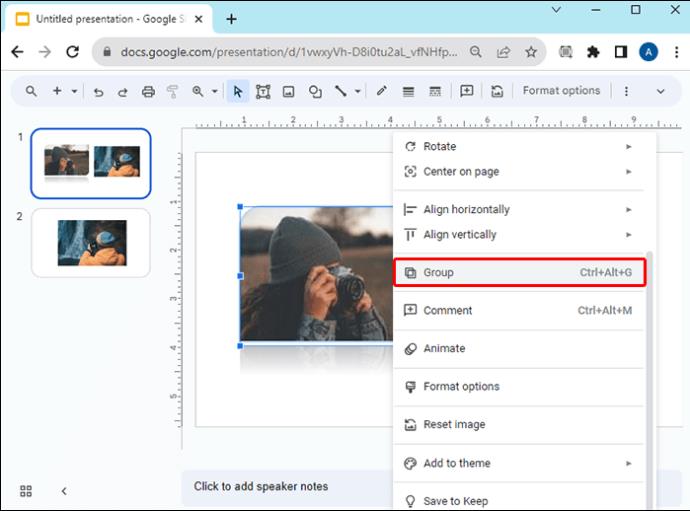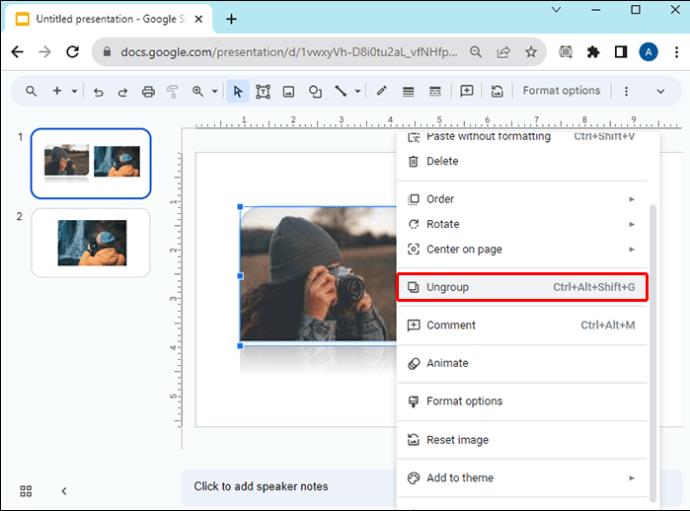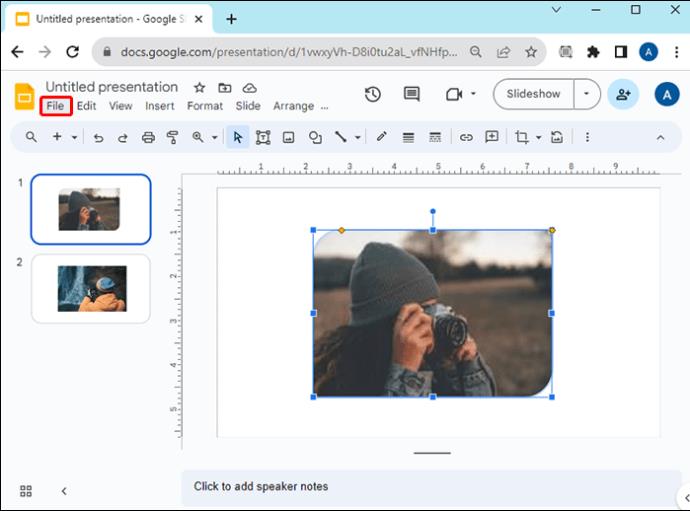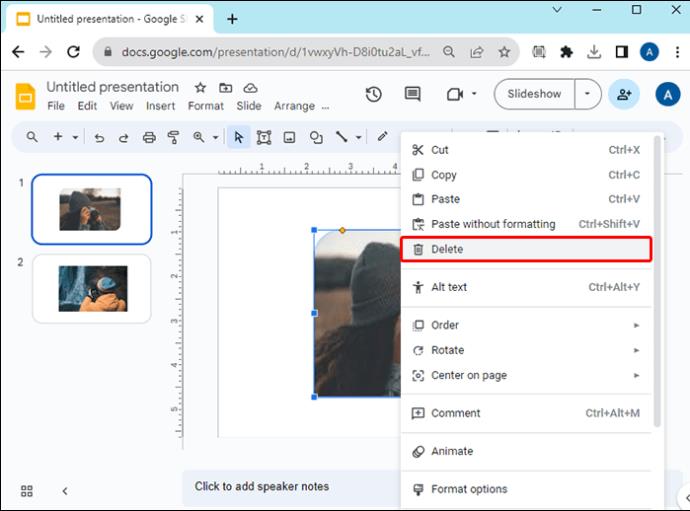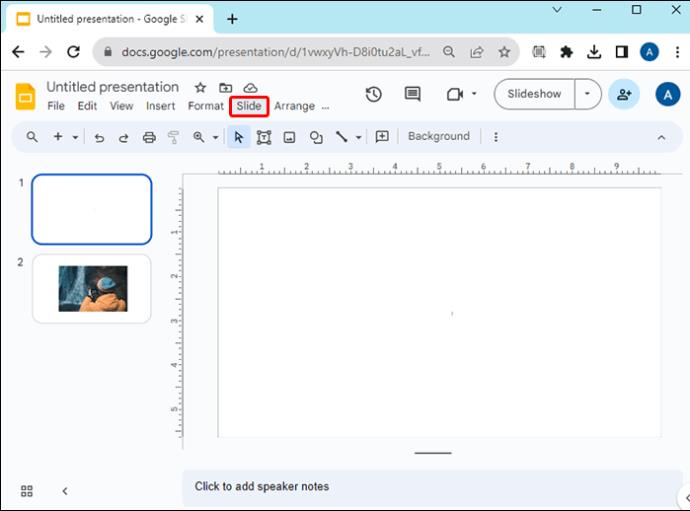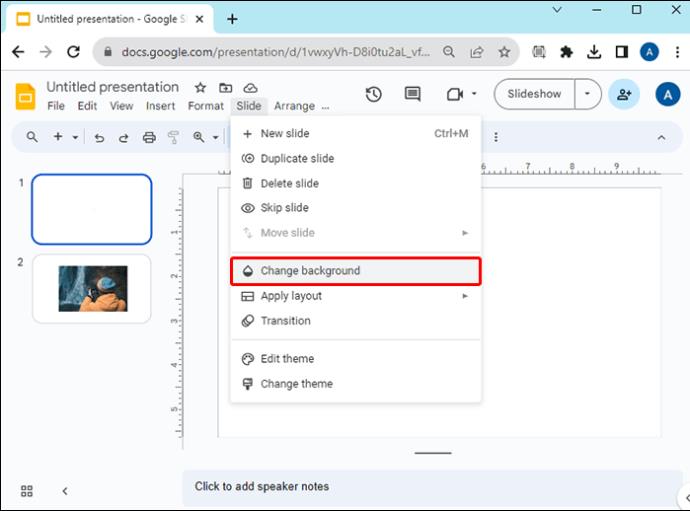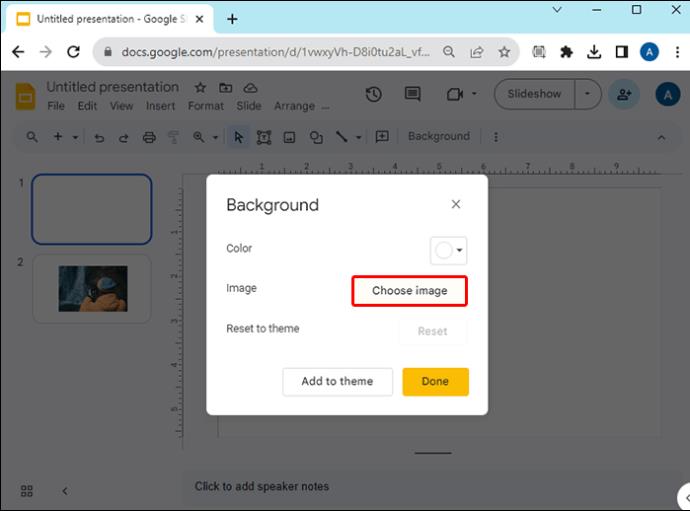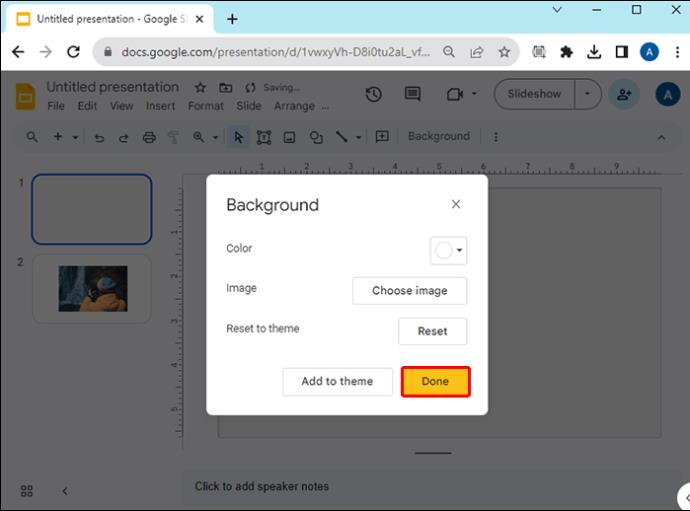„Google“ skaidrės siūlo parinktis, kad jūsų pristatymas būtų kuo unikalesnis. Turint tai omenyje, „Google“ skaidrių pristatymuose vaizdams nereikia naudoti paprastų kvadratų ar stačiakampių. Įvairių formų išbandymas gali pagerinti bendrą išvaizdą. Įprastą paveikslėlį keliais paprastais veiksmais galite paversti dėmesį patraukiančiu jūsų pristatymo elementu.

Šiame straipsnyje paaiškinama, kaip pakeisti vaizdo formą ir pridėti kitų svarbių efektų „Google“ skaidrėse.
Kaip pakeisti vaizdo formą „Google“ skaidrėse
Pakeisdami vaizdo formas atlikdami šiuos veiksmus, pridėkite šiek tiek picos prie „Google“ skaidrių pristatymų:
- „Google“ skaidrėje spustelėkite savo vaizdą.
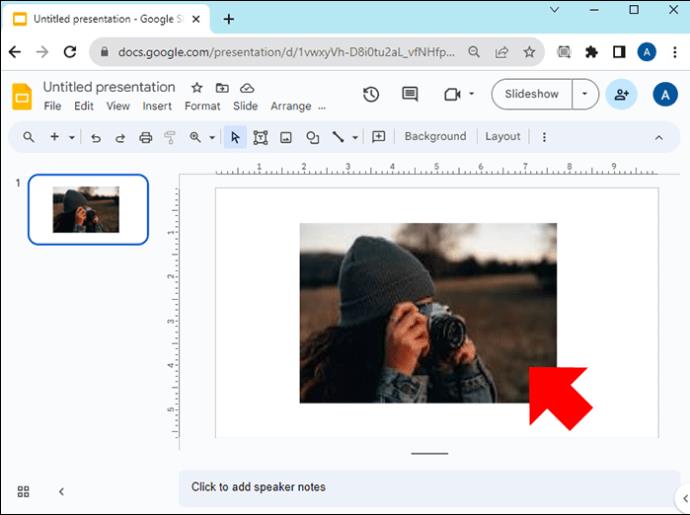
- Viršutinėje įrankių juostoje šalia piktogramos „Apkarpyti vaizdą“ eikite į piktogramą „Mask Image“ (maža žemyn nukreipta rodyklė).
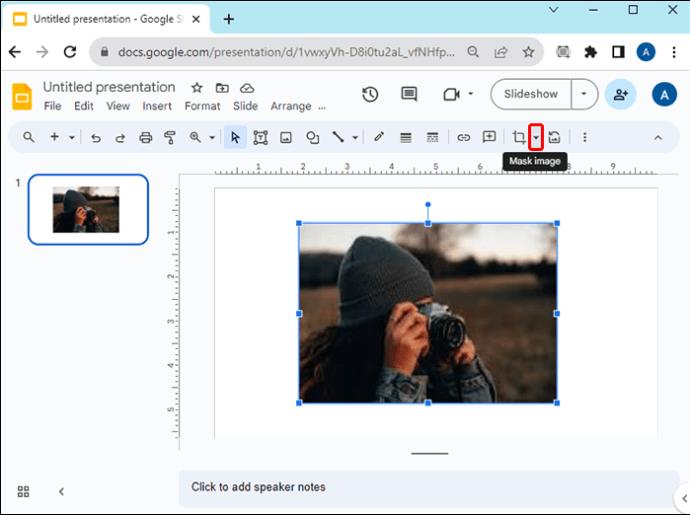
- Spustelėkite „Formos“ ir pasirinkite norimą formą.
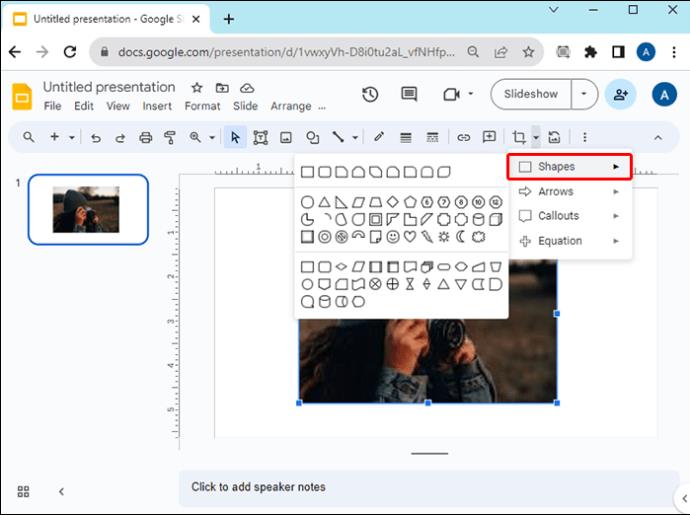
- Norėdami pritaikyti kaukę, bakstelėkite vaizdo išorę.

Pakeiskite vaizdo formą „Google“ skaidrėse „Android“.
Jei „Google“ skaidrėms redaguoti naudojate „Android“ įrenginį ir turite pakeisti vaizdo formą, atlikite šiuos veiksmus:
- Atidarykite „Android“ įrenginio „Google“ skaidrių programą ir eikite į pristatymą.
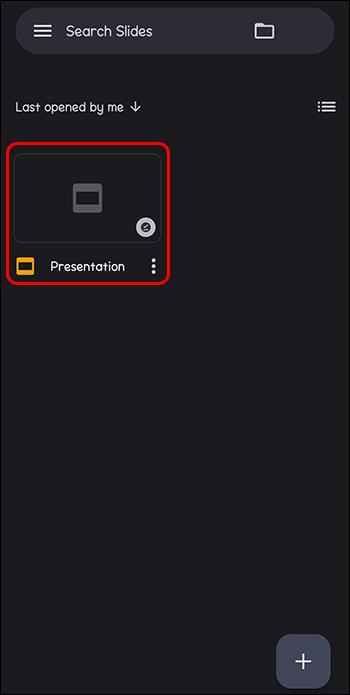
- Atidarykite skaidrę ir pasirinkite savo vaizdo formą.
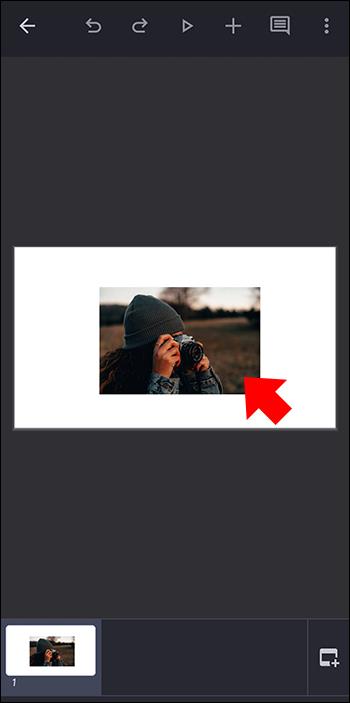
- Apačioje bakstelėkite piktogramą „Apkarpyti“.
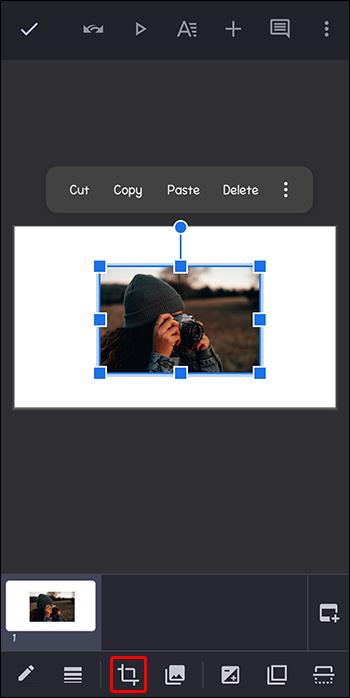
- Eikite į „Kaukė“ ir pasirinkite formą iš pasirinkimo.
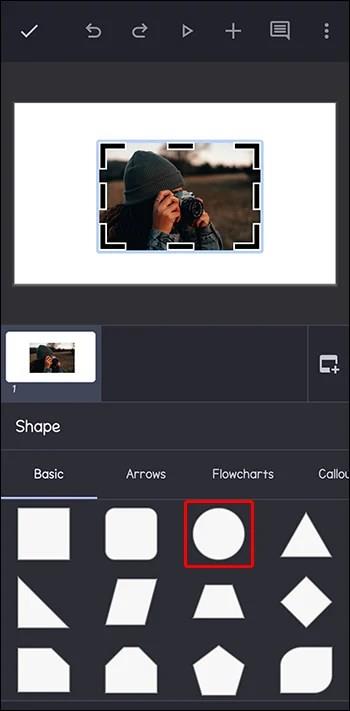
- Ženklas bus pritaikytas, kai paliesite už vaizdo formos ribų.
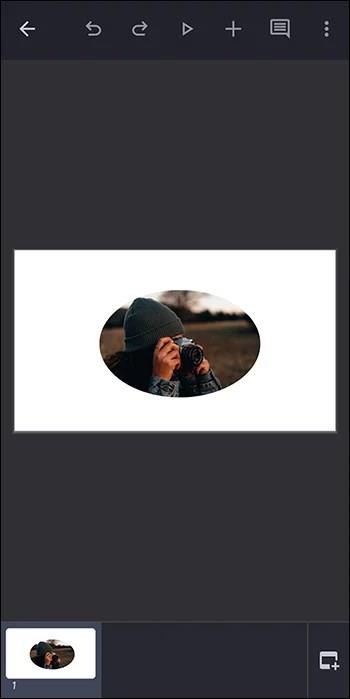
Dukart bakstelėkite, jei norite redaguoti paveikslėlį pagal vaizdo formą.
Formatuokite savo figūrą „Google“ skaidrėse
„Google“ skaidrėse galite pakeisti elemento išvaizdą ir vietą naudodami parinktį Formatas. Vaizdo formą galite suformatuoti atlikdami šiuos veiksmus:
- Spustelėkite savo formą „Google“ skaidrėje.

- Viršutinėje įrankių juostoje pasirinkite „Formatas“ arba dešiniuoju pelės mygtuku spustelėkite vaizdą ir slinkite žemyn, kad pasirinktumėte „Formatavimo parinktys“. Pamatysite įvairias formatavimo parinktis, pvz., dydį, pasukimą, padėtį ir koregavimus.

- Pasirinkite aspektą, kurį norite pakeisti, spustelėkite jį, tada pasirinkite iš papildomų aspektų apačioje.

Pakeiskite vaizdą į formą „Google“ skaidrėse
Galbūt norėsite naudoti vaizdo formą skirtingose „Google“ skaidrėse, tačiau vaizdą reikės pakeisti. Atlikite šiuos veiksmus, kad pakeistumėte vaizdus į figūras „Google“ skaidrėse:
- Dešiniuoju pelės mygtuku spustelėkite paveikslėlio formą.

- Slinkite žemyn ir pasirinkite „Pakeisti vaizdą“.
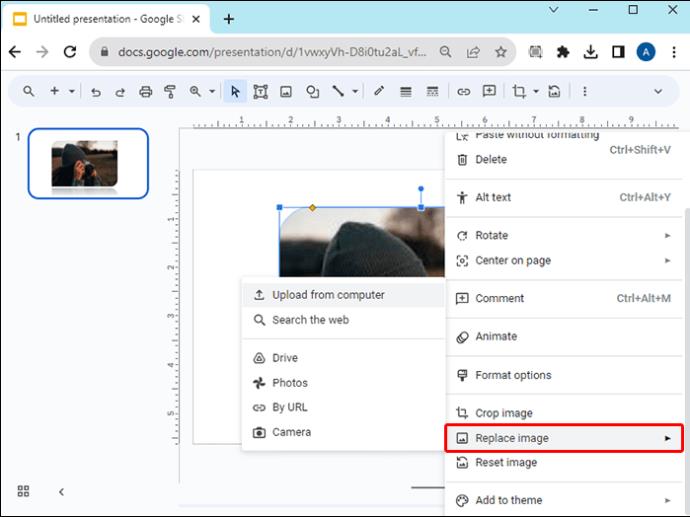
- Pasirinkite įkėlimo parinktį, kad pakeistumėte naują vaizdą.
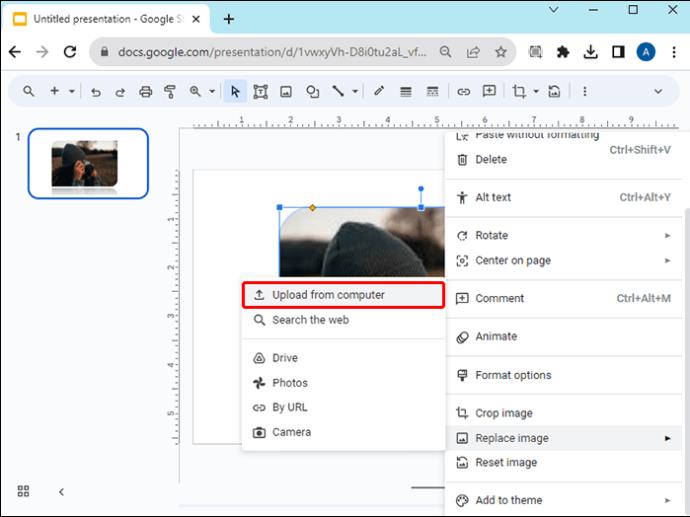
Sureguliuokite vaizdo formos skaidrumą / neskaidrumą „Google“ skaidrėse
Padarykite savo skaidrę įdomią arba padidinkite erdvę pridėdami teksto ant vaizdo formos. Turėtumėte pakoreguoti vaizdo skaidrumą, kad tekstas būtų matomas. Štai žingsniai, kaip tai padaryti:
- Dešiniuoju pelės mygtuku spustelėkite vaizdo formą „Google“ skaidrėje.

- Viršutinėje įrankių juostoje pasirinkite „Formatavimo parinktys“ arba dešiniuoju pelės mygtuku spustelėkite vaizdą ir slinkite žemyn, kad pasirinktumėte „Formatavimo parinktys“.
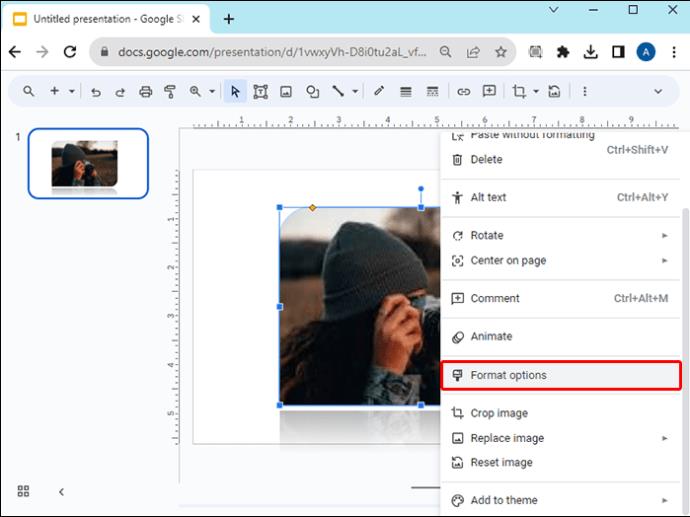
- Spustelėkite, kad išskleistumėte „Pakoregavimai“.
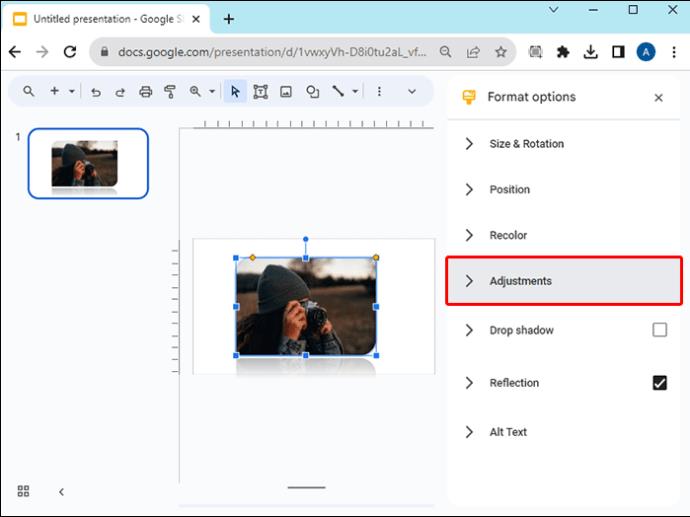
- Vilkite slankiklius, kad padidintumėte neskaidrumą, ryškumą ir kontrastą, kad papildytumėte teksto ar skaidrės dizainą.
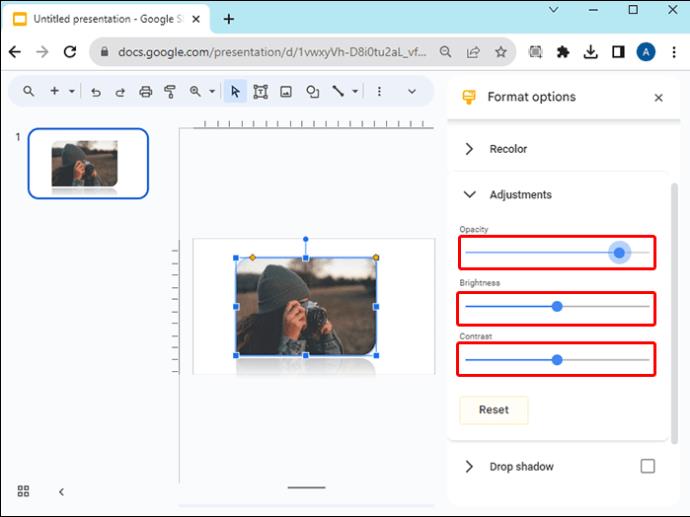
- Jei norite pradėti nuo nulio, pasirinkite „Atstatyti“.
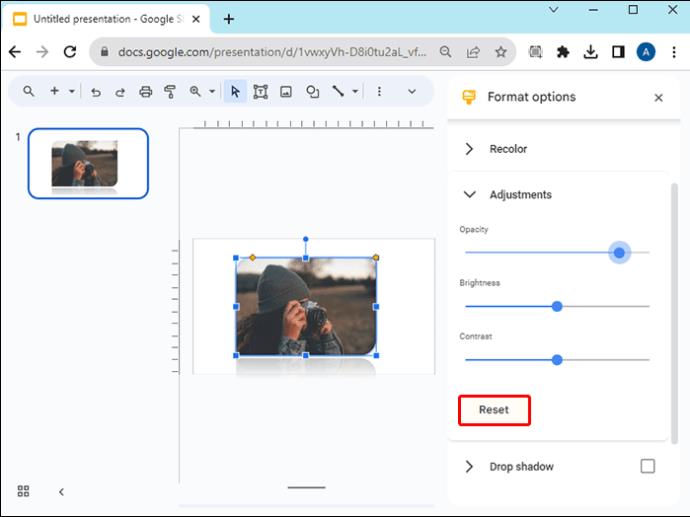
Atspindėkite savo vaizdo formą arba pridėkite šešėlį
„Atspindys“ prideda atvirkštinį veidrodinį jūsų elemento vaizdą, o „Šešėlio šešėlis“ suteikia gylio šešėlio pavidalu už elemento. Šias fantastiškas funkcijas galite pridėti prie savo vaizdo formų, kad pagerintumėte pristatymą, tačiau patartina jas naudoti viename paveikslėlyje. Štai veiksmai, kaip atspindėti jūsų vaizdo formą „Google“ skaidrėse:
- Spustelėkite savo vaizdo formą „Google“ skaidrėje, kad pritaikytumėte atspindžio funkciją.

- Dešiniuoju pelės mygtuku spustelėkite vaizdą ir slinkite žemyn, kad pasirinktumėte „Format Options“ arba viršutinėje įrankių juostoje pasirinkite „Formatas“.

- Slinkite žemyn iki „Atspindys“ ir spustelėkite, kad išplėstumėte.

- Vilkite slankiklius, kad sureguliuotumėte atspindžio neskaidrumą, atstumą ir dydį.
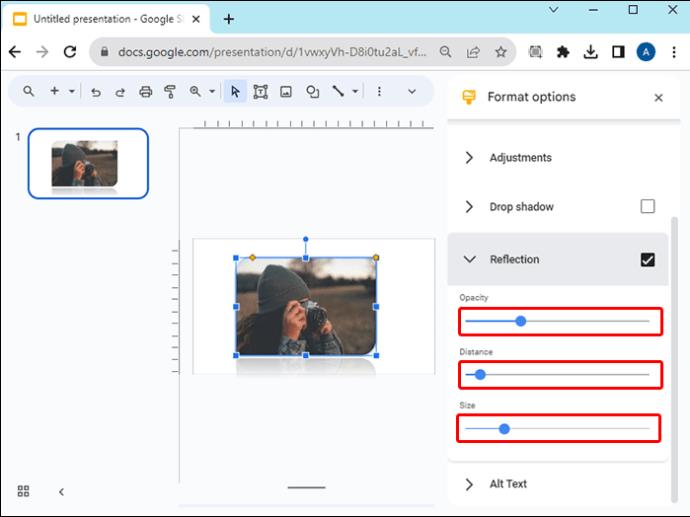
Jei norite pridėti šešėlį prie savo vaizdo formos „Google“ skaidrėse, atlikite aukščiau nurodytus 1 ir 2 veiksmus, bet pasirinkite ir išplėskite parinktį „Šešulys“. Sureguliuokite slankiklius pagal savo pageidavimus.
Grupuokite vaizdų formas „Google“ vaizduose, kad jas užrakintumėte
Nieko nėra labiau erzina, kaip atsargiai išdėstyti ir sulygiuoti figūras, kad jas per klaidą perkeltumėte arba ištrintumėte. Būdas to išvengti – užrakinti juos vietoje naudojant grupės funkciją „Google“ skaidrėse. Tada visas figūras galite perkelti kaip vieną objektą. Norėdami sugrupuoti vaizdų formas „Google“ skaidrėse, atlikite šiuos veiksmus:
- Atidarykite pristatymą „Google“ skaidrėse.

- Pasirinkite skaidrę, kurioje yra vaizdo formų, kurias reikia sugrupuoti.
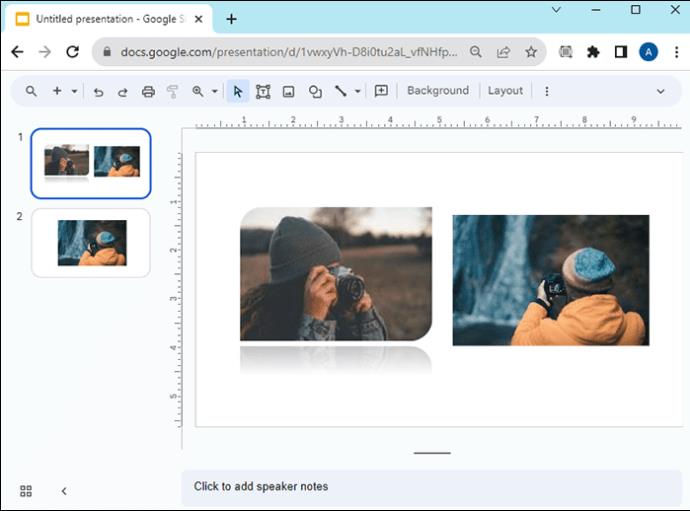
- Laikykite nuspaudę klavišą „Shift“ ir spustelėkite figūras.
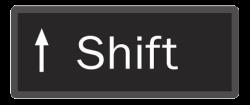
- Dešiniuoju pelės mygtuku spustelėkite vieną iš pasirinktų formų ir pasirinkite „Grupė“.
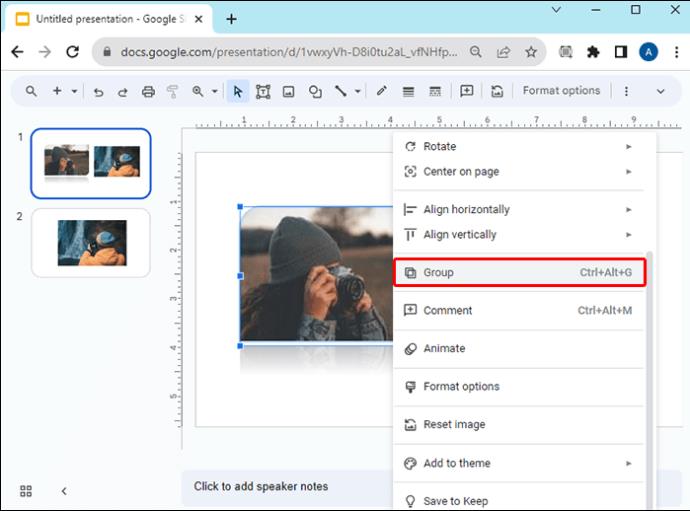
- Norėdami išgrupuoti vaizdo formas, dešiniuoju pelės mygtuku spustelėkite ir eikite į „Išgrupuoti“.
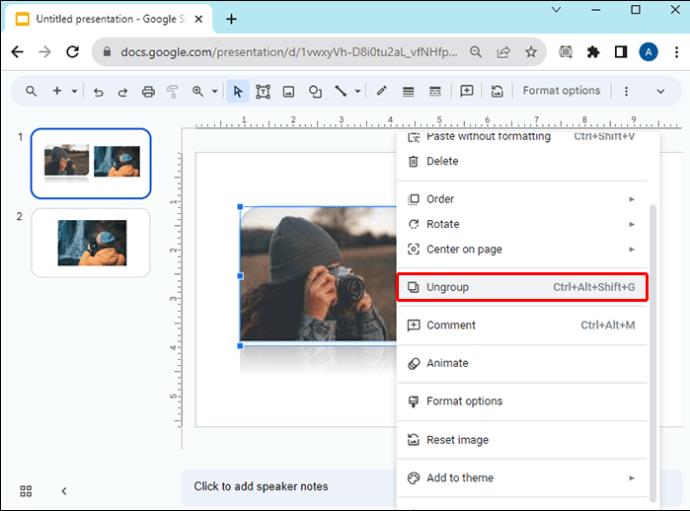
Užfiksuokite vaizdo formą, kad galėtumėte naudoti ją kaip foną
Norėdami naudoti vaizdo formą kaip foną, užfiksuokite ją, kad ji nejudėtų ir liktų už kitų skaidrės elementų. Norėdami užrakinti vaizdo formą kaip foną „Google“ skaidrėse, atlikite šiuos veiksmus:
- Atidarykite pristatymą „Google“ skaidrėse ir eikite į skaidrę su savo vaizdo forma.

- Pasirinkite savo vaizdo formą ir eikite į „Failas“.
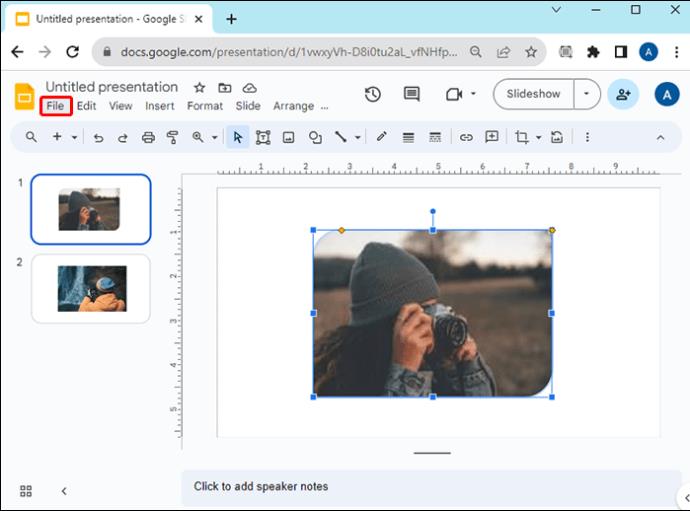
- Spustelėkite „Atsisiųsti“ ir atsisiųskite vaizdo formą JPEG formatu.

- Iš skaidrės ištrinkite vaizdo formą.
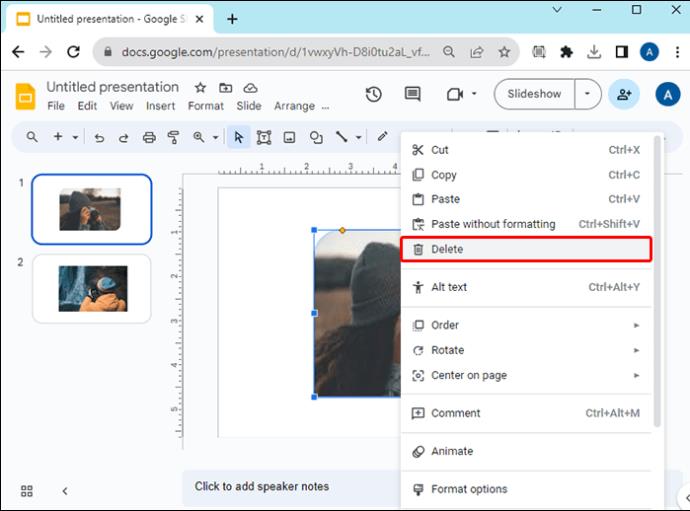
- Eikite į „Slide“ iš viršutinių meniu parinkčių.
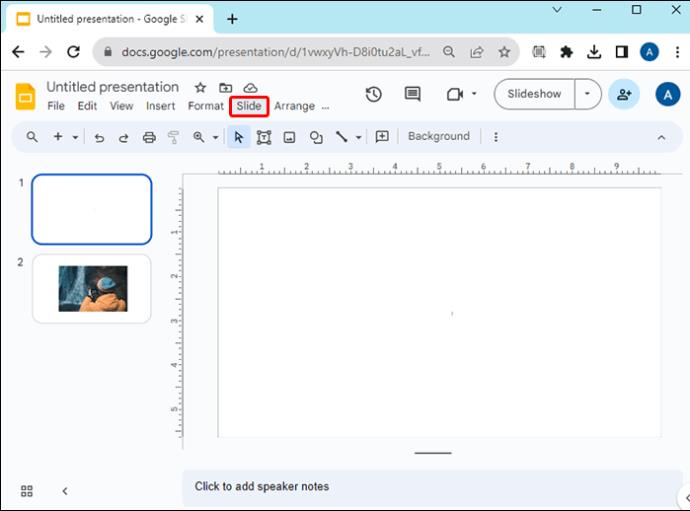
- Pasirinkite „Fonas“.
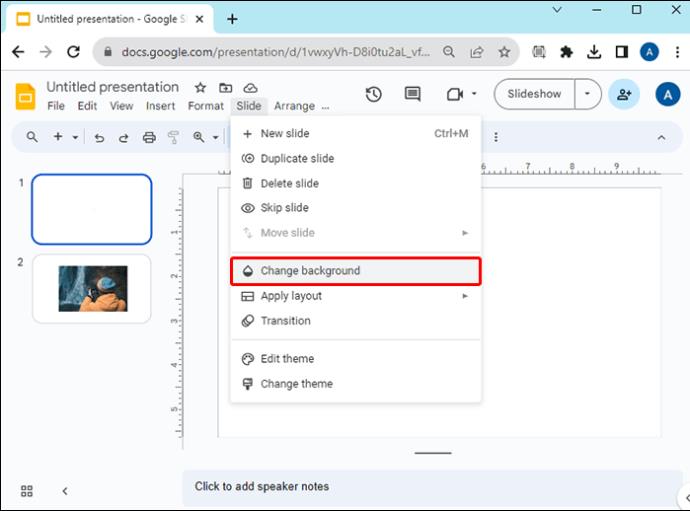
- Spustelėkite „Pasirinkti vaizdą“ ir „Naršyti“, kad įkeltumėte atsisiųsto vaizdo formą.
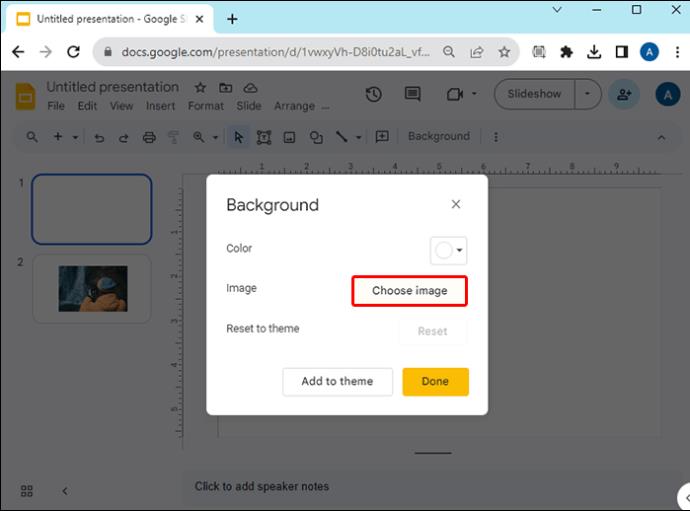
- Spustelėkite „Atlikta“.
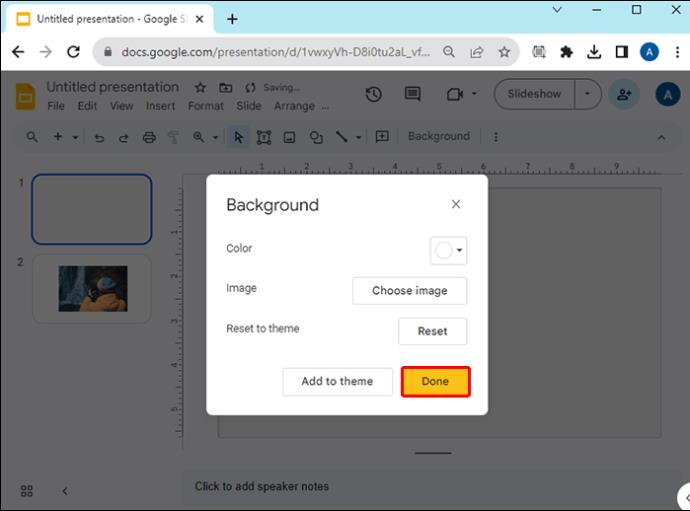
Jūsų vaizdo forma dabar bus užrakinta kaip fonas ir jos nebus galima ištrinti ar perkelti.
Atsisiųskite nemokamų šablonų, kuriuos galite naudoti „Google“ skaidrėse
Jei norite kūrybingų „Google“ skaidrių pristatymų vaizdų su neįprastomis formomis, bet neturite laiko anksčiau minėtam procesui, atsisiųskite nemokamus šablonus iš tokių svetainių kaip „ Slidesgo“ . Naudokite paieškos juostą, kad surastumėte šabloną, kuriame naudojamos jums reikalingos formos, tada spustelėkite jį. Atsidarys atskiras puslapis, kuriame galite spustelėti atsisiuntimo mygtuką, kad atsisiųstumėte šabloną, kuris spustelėjus paleidžiamas „Google“ skaidrėse ir yra paruoštas tinkinti.
Pagražinkite savo „Google“ skaidres naudodami skirtingas formas
Pasirinkus neįprastą formą naudojant „Google“ skaidrių žymėjimo funkciją, „Google“ skaidrių pristatymas tampa patrauklesnis ir tampa labiau įsimintinas. Pakeitę vaizdo formą, galite pridėti šešėlį arba atspindį arba, jei norite pridėti teksto viršuje, galite pakeisti jo neskaidrumą.
Ar turite mėgstamą formą, kurią naudojate „Google“ skaidrėse? Praneškite mums toliau pateiktame komentarų skyriuje.