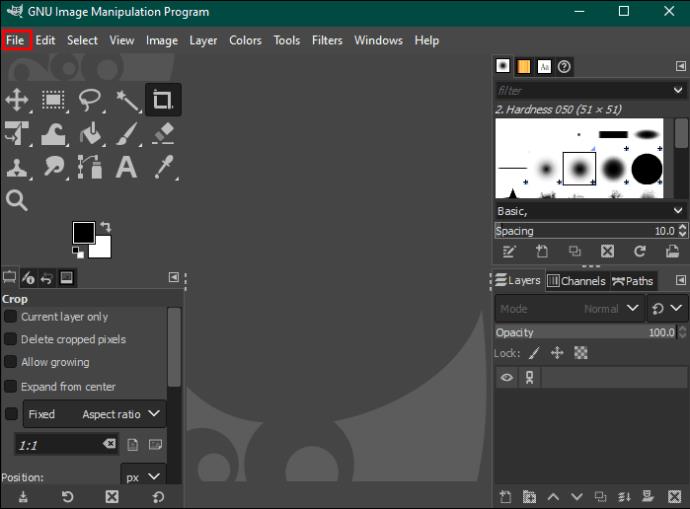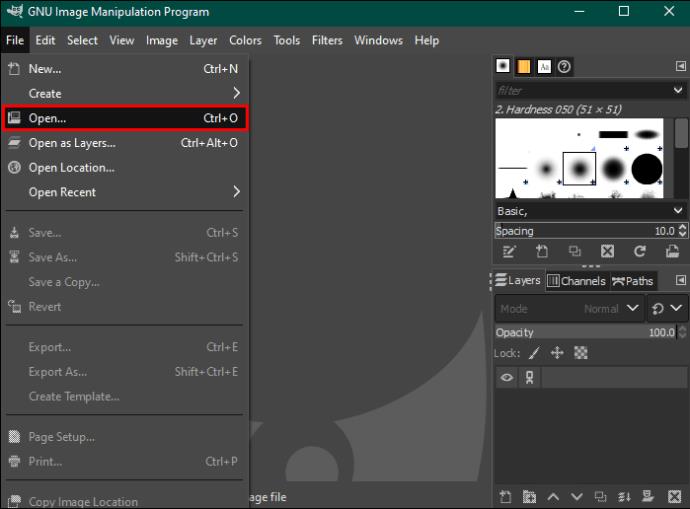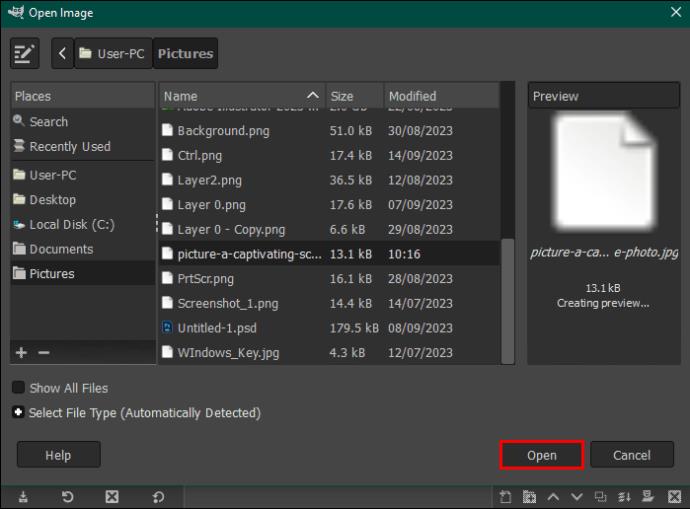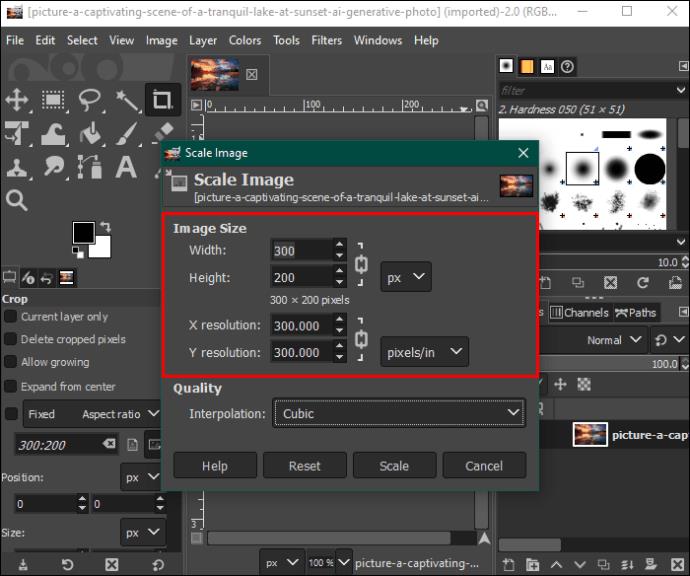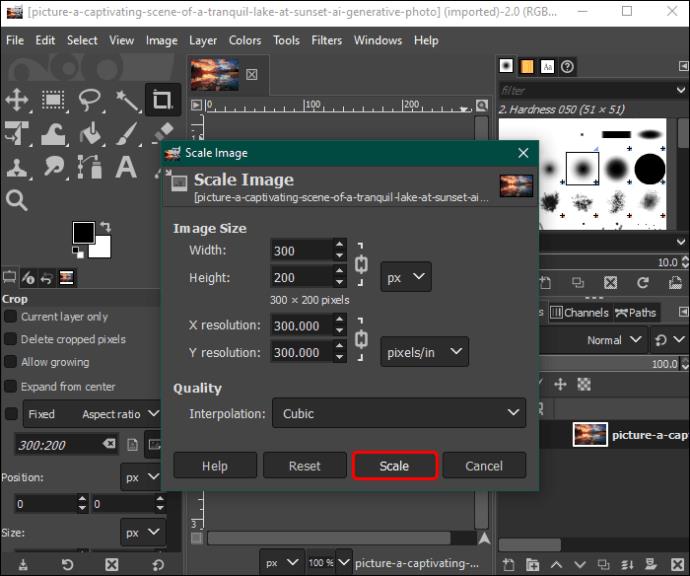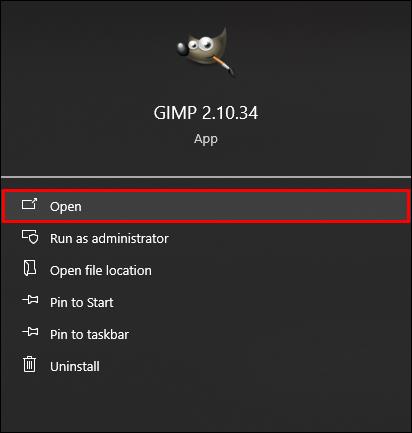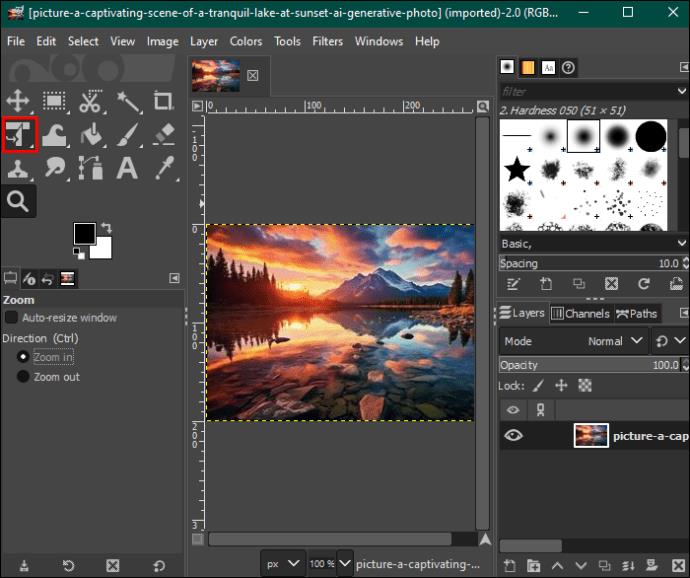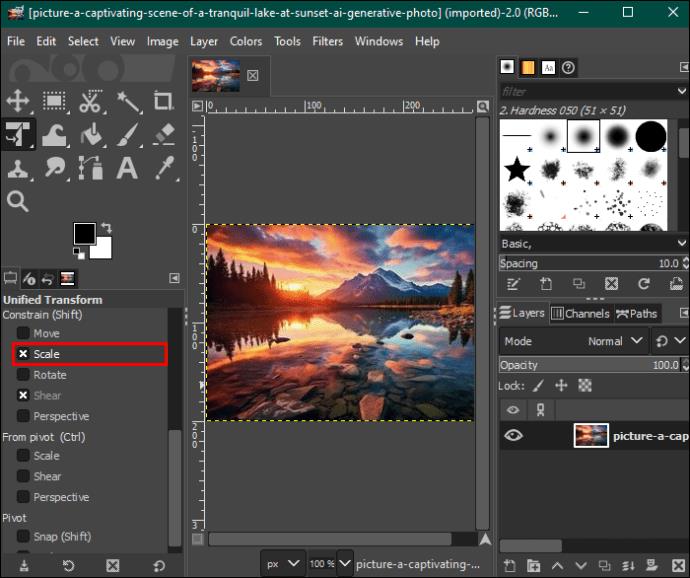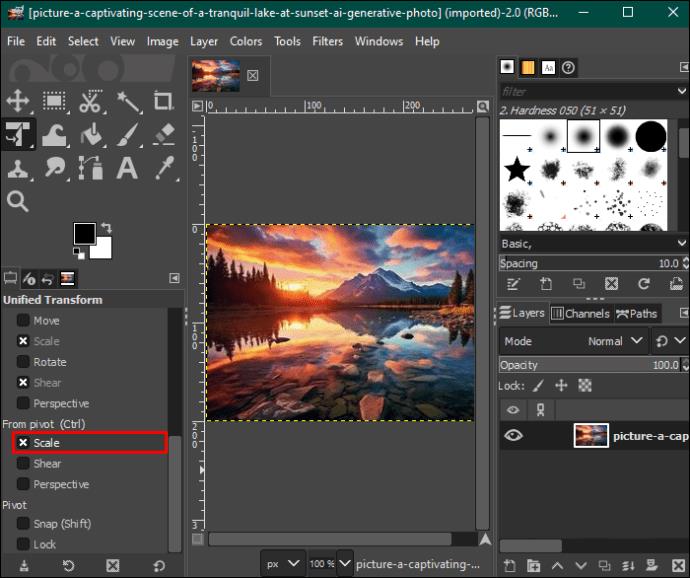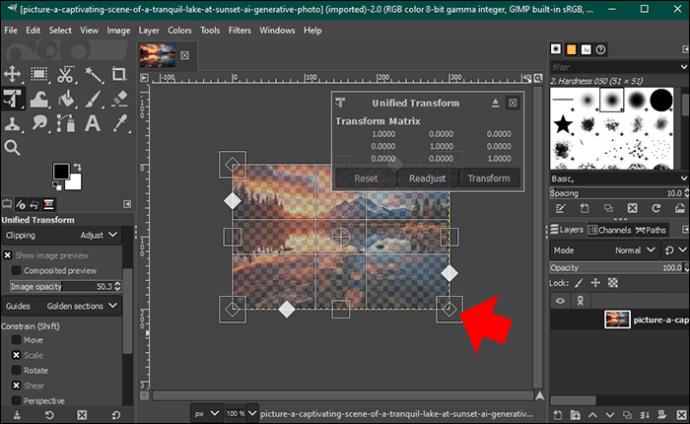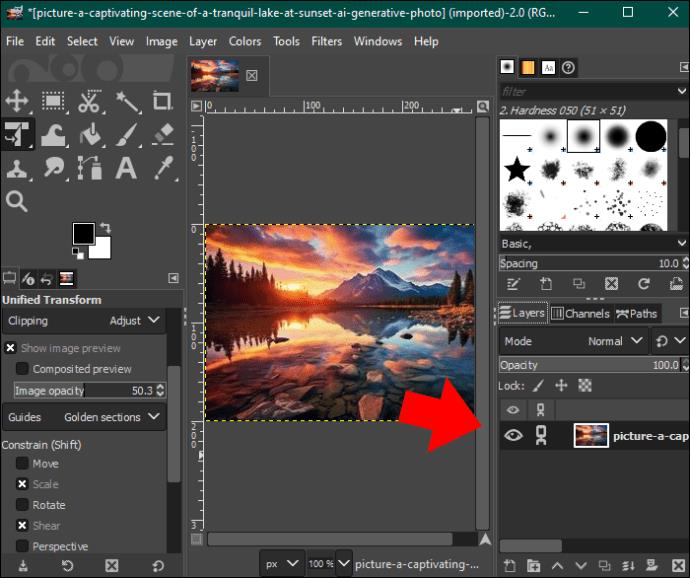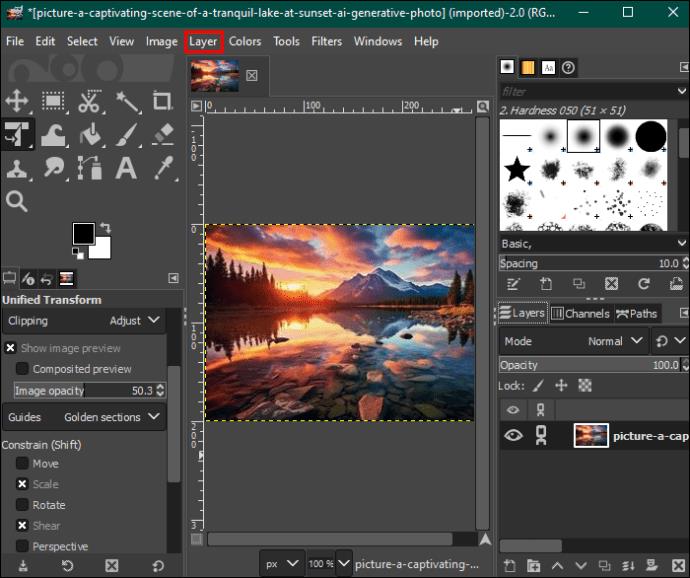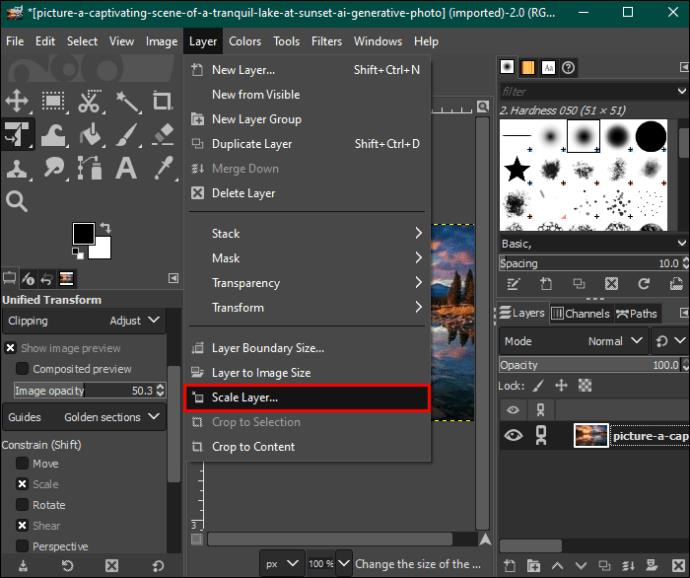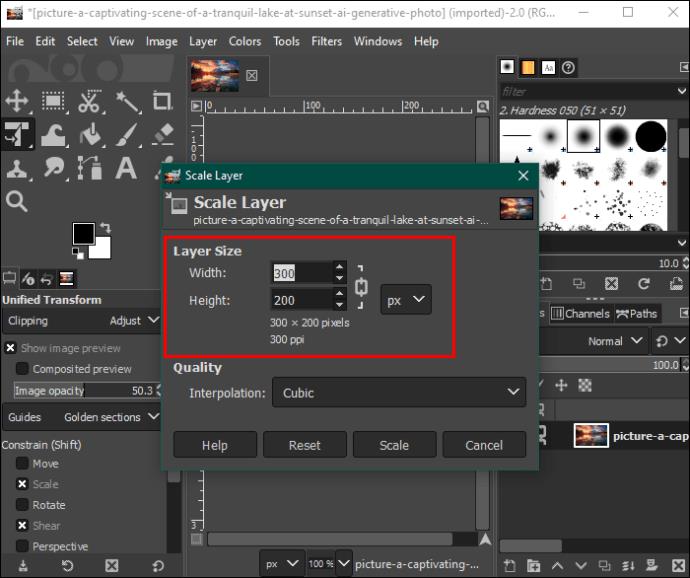GIMP (GNU vaizdų manipuliavimo programa) yra viena geriausių atvirojo kodo redagavimo įrankių, leidžiančių koreguoti vaizdo matmenis ir failo dydį nepakenkiant kokybei. Nors vaizdo dydžio keitimas atrodo lengvas uždavinys, jums gali prireikti patarimų, kai tai darote naudojant GIMP. Priešingu atveju iškraipysite vaizdo atributus ir vizualinį patrauklumą.

Jei nesate susipažinę su vaizdo dydžio keitimu GIMP, šiame straipsnyje bus paaiškintas šis procesas.
Vaizdo dydžio keitimas naudojant GIMP
Siekiant pagerinti vaizdinį pasakojimą, kiekviena skaitmeninė platforma rekomenduoja vaizdo matmenis ir formato santykį, kurių vartotojai turėtų laikytis. Dėl to dauguma žmonių apkarpo vaizdus, todėl nuotraukos atrodo nevienodos ir neprofesionaliai. Laimei, naudodami GIMP, galite pasiekti bet kokio dydžio vaizdo pakeitimo funkcijas, išlaikant skiriamąją gebą ir kraštinių santykį.
Vaizdo dydžio keitimas naudojant GIMP naudojant mastelio vaizdo funkciją
Toliau nurodyti veiksmai, kuriuos reikia atlikti:
- Eikite į pagrindinį įrenginio ekraną ir paleiskite GIMP programą. Kai jis atsidarys, viršuje esančioje meniu juostoje pasirinkite parinktį „Failas“.
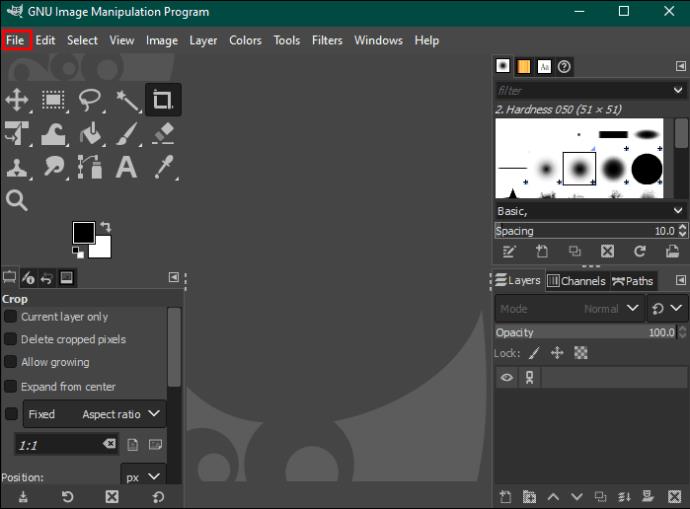
- Išskleidžiamajame meniu bakstelėkite parinktį „Atidaryti“, kad pasirinktumėte vaizdą, kurį norite redaguoti iš savo įrenginio.
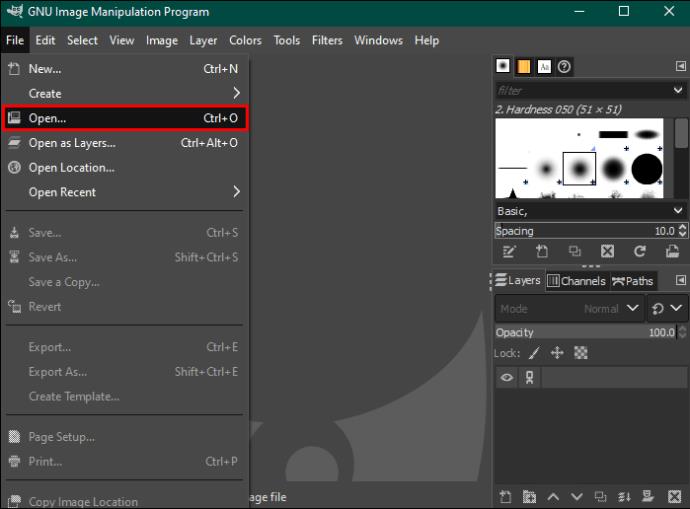
- Pasirinkę vaizdą, apatiniame dešiniajame kampe spustelėkite parinktį „Atidaryti“ ir jūsų vaizdas bus įtrauktas į redagavimo prietaisų skydelį. Eikite į meniu juostą viršuje ir bakstelėkite parinktį „Vaizdas“.
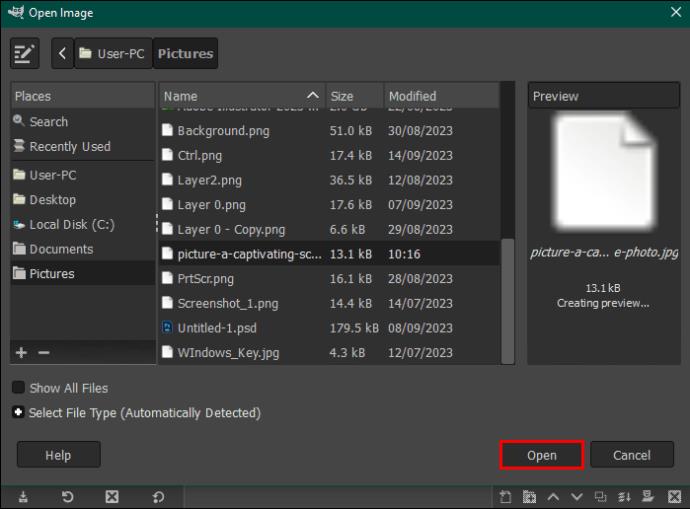
- Išskleidžiamajame meniu pasirinkite „Mastelio vaizdas“, kad atidarytumėte vaizdo mastelio dialogo langą.

- Prieš keisdami vaizdo matmenis, eikite į skyrių „Interpoliacija“ ir išskleidžiamajame meniu pasirinkite „Kubinis“ arba „Sinc (lanczos3)“. Tai padės išlaikyti vaizdo kokybę, kai pakeisite dydį.

- Eikite į skyrių „Vaizdo dydis“ ir atitinkamame laukelyje įveskite vaizdo pločio reikšmę. Arba pasirinkite laukelį „Plotis“, bakstelėkite šalia jo esančią išskleidžiamąją rodyklę dešinėje ir pasirinkite norimą dydį.
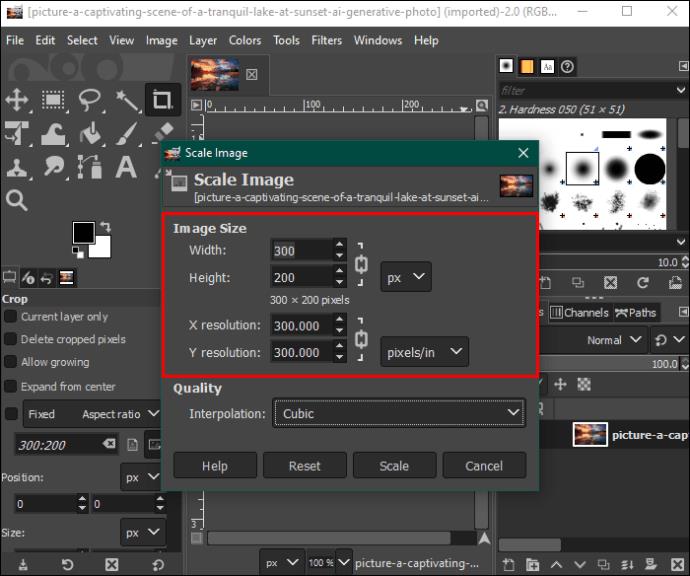
- Jei grandinės piktograma šalia matmenų langelių yra užrakinta, aukščio matmenys automatiškai pasikeis į dydį, proporcingą pločiui. Taip atsitinka siekiant išlaikyti vaizdo skiriamąją gebą. Jei norite įvesti savo ūgio reikšmę, bakstelėkite grandinę, kad GIMP automatiškai neatnaujintų dydžio.
- Norėdami pakeisti matmenų vienetus iš pikselių, bakstelėkite išskleidžiamąjį meniu šalia „Px“ ir pasirinkite norimą vienetą.
- Po vaizdo dydžio skyriumi yra X ir Y skyros skyriai, skirti spausdinti. Jei ketinate spausdinti vaizdą, sureguliuokite abi reikšmes iki 300 pikselių, o tai yra įprasta spausdinimo skiriamoji geba.
- Baigę dialogo lango apačioje palieskite „Scale“ ir jūsų vaizdas bus paruoštas.
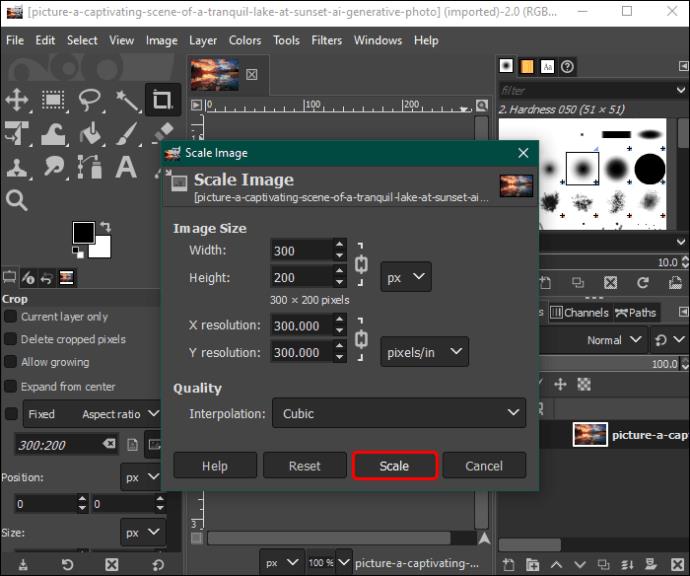
- Viršutinėje meniu juostoje bakstelėkite parinktį „Failas“ ir pasirinkite „Eksportuoti kaip“. Pasirinkite „JPEG vaizdas“ ir nustatykite 100 vaizdo kokybę.

- Spustelėkite mygtuką „Eksportuoti“, kad išsaugotumėte vaizdą savo kompiuteryje.

Vaizdo dydžio keitimas naudojant GIMP naudojant mastelio įrankį
Užuot įvedus vaizdo matmenis, šis metodas apima vaizdo įkėlimą ir skalės vilkimą į išorę arba į vidų, kad pasiektumėte norimą dydį. Štai ką reikia padaryti:
- Paleiskite GIMP programą ir įkelkite vaizdą į redagavimo prietaisų skydelį, kaip paaiškinta aukščiau pateiktame metode.
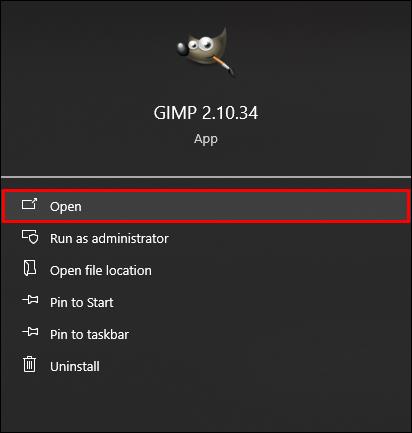
- Kai vaizdas bus paruoštas, eikite į „Įrankių paletę“ viršutiniame kairiajame kampe ir pasirinkite „Unified Transform Tool“. Tai šeštas variantas pirmoje eilutėje. Taip aplink vaizdą bus pridėta skalė su kvadratiniais langeliais.
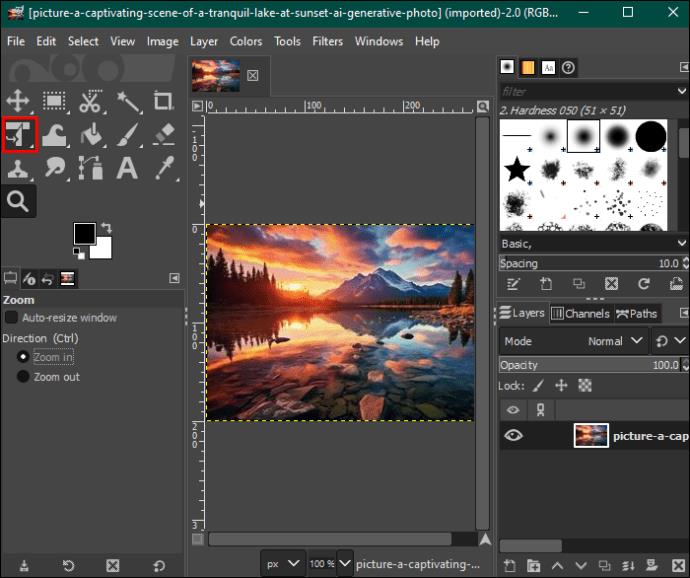
- Eikite į skyrių „Apriboti (pamainą)“ ir pažymėkite parinktį „Mastelis“.
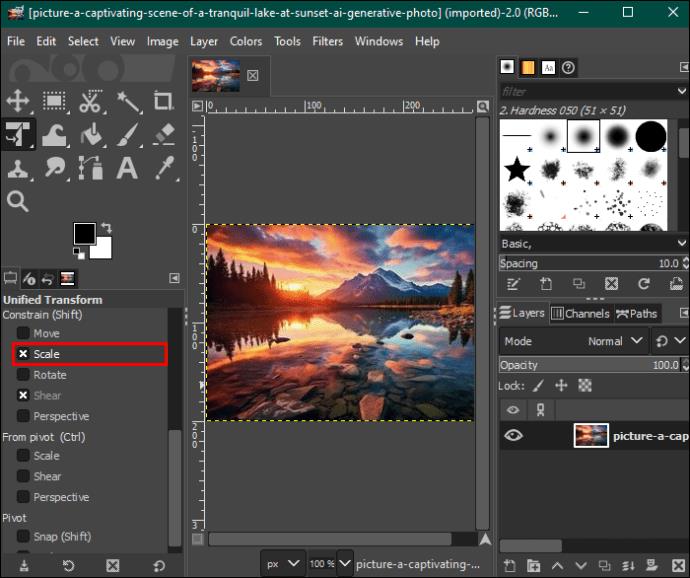
- Slinkite iki „From pivot“ ir taip pat pažymėkite parinktį „Skalė“.
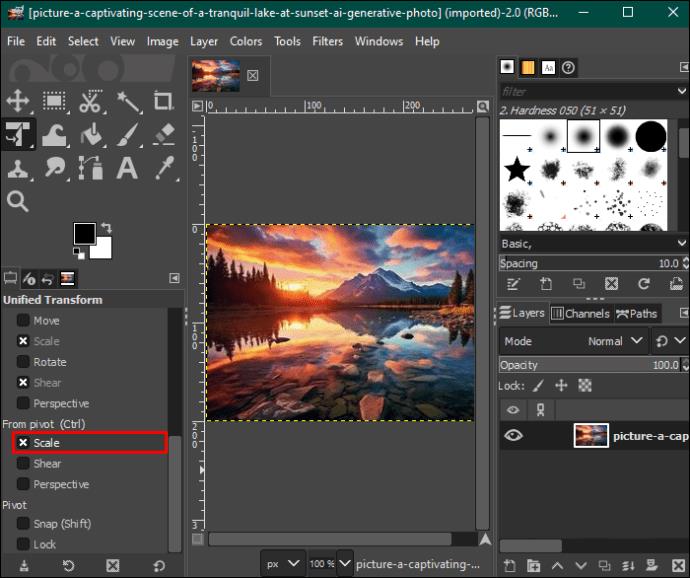
- Eikite į kvadratinius langelius vaizdo šonuose ir naudokite pelę arba jutiklinę dalį, kad nutemptumėte juos link lango kraštų, kad padidintumėte vaizdą. Ir atvirkščiai, vilkite juos į vidų, kad sumažintumėte vaizdo dydį. Vaizdo dydį galite stebėti apatiniame kairiajame lango kampe patikrinę pikselių procentą.
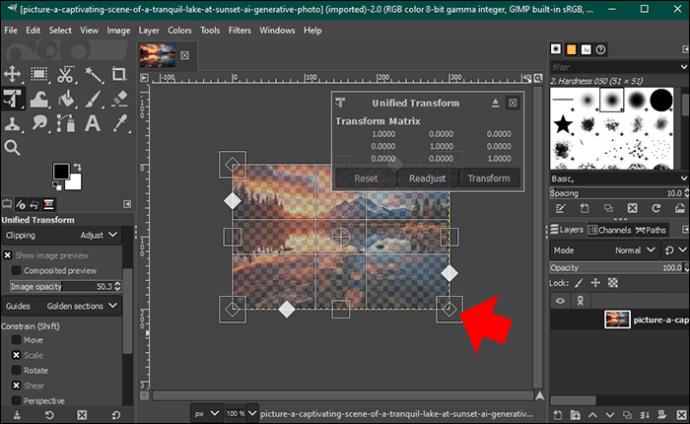
- Kai vaizdas bus paruoštas, viršuje esančioje meniu juostoje bakstelėkite parinktį „Failas“ ir pasirinkite parinktį „Eksportuoti kaip“. Pasirinkite „JPEG“ ir nustatykite vaizdo kokybę į 100.

- Bakstelėkite mygtuką „Eksportuoti“, kad išsaugotumėte pakeisto dydžio vaizdą savo įrenginyje.

Atminkite, kad kai vilkite dydžio keitimo langelius, pagal numatytuosius nustatymus pločio ir aukščio pakeitimai įvyksta vienu metu ir proporcingai, kad būtų išlaikytas vaizdo formato santykis. Jei norite pakeisti vien plotį ar aukštį, vilkdami mastelio langelius paspauskite „Shift“.
Vaizdo dydžio keitimas naudojant sluoksnius GIMP
Jei jūsų paveikslėlyje yra sluoksnių, tokių kaip kitas vaizdas, tekstas, objektai ar formos, norint sukurti estetiškai patrauklią bendrą kompoziciją, labai svarbu pakeisti kiekvieno elemento dydį atskirai. Tai taip pat padeda pabrėžti ir sumažinti vaizdo detales.
Štai kaip galite pakeisti vaizdo sluoksnių dydį GIMP:
- Atidarykite daugiasluoksnį vaizdą GIMP redagavimo prietaisų skydelyje.
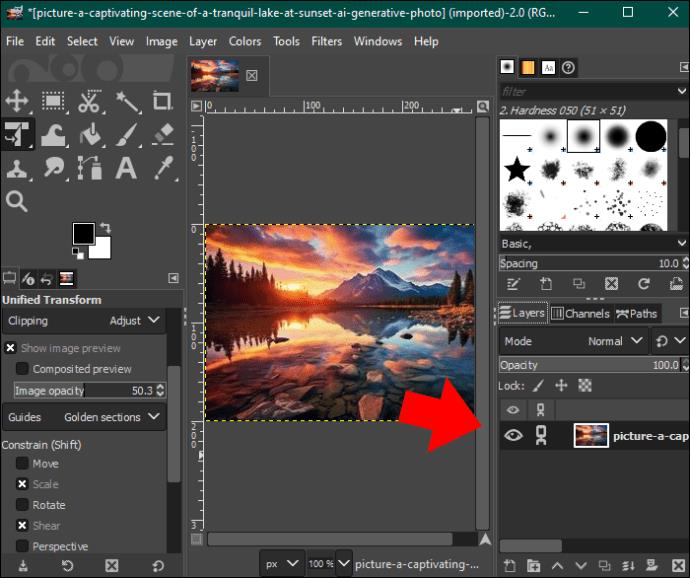
- Bakstelėkite norimą redaguoti sluoksnį ir viršuje esančioje meniu juostoje bakstelėkite parinktį „Sluoksnis“.
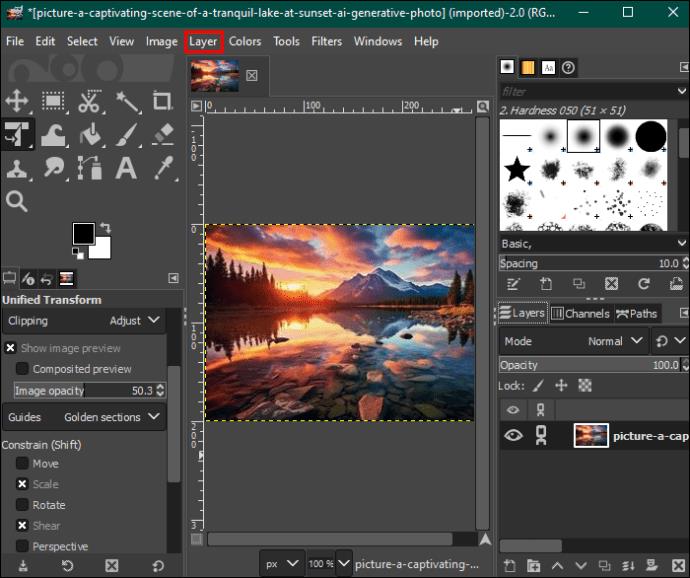
- Išskleidžiamajame meniu pasirinkite „Mastelio sluoksnis“.
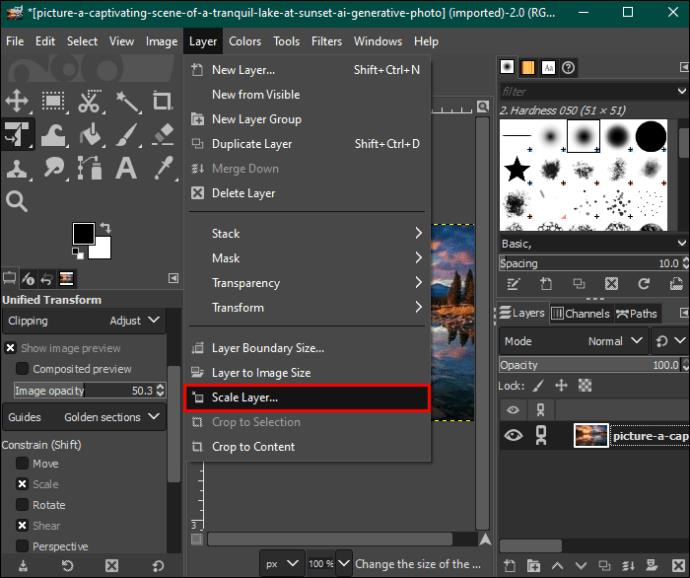
- Eikite į skyrių „Sluoksnio dydis“, įveskite sluoksnio pločio matmenis ir paspauskite „Enter“. Jei grandinės piktograma dešinėje yra užrakinta, ilgio matmenys automatiškai pasikeis, kai reguliuojate plotį.
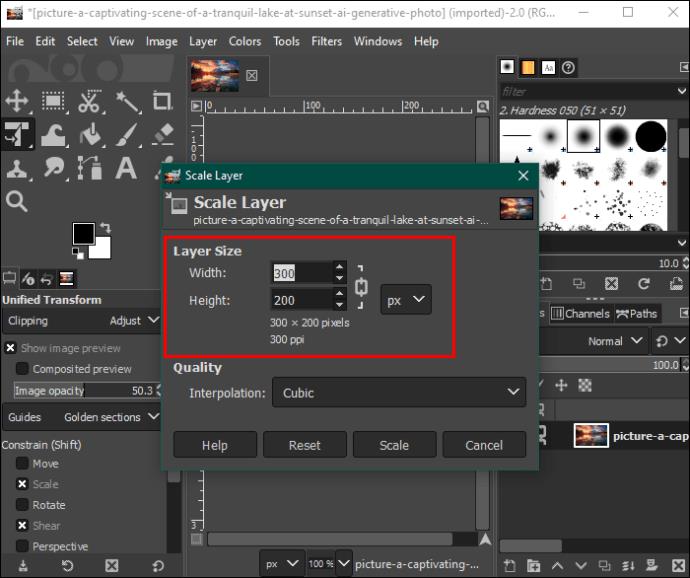
- Bakstelėkite „Mastelis“ ir sluoksnio dydis automatiškai pasikeis. Pakartokite procesą kitiems sluoksniams.

- Baigę bakstelėkite parinktį „Failas“ meniu juostoje viršuje ir pasirinkite „Eksportuoti kaip“. Pasirinkite „JPEG“ ir apačioje bakstelėkite „Eksportuoti“, kad išsaugotumėte failą kompiuteryje.

DUK
Ar galiu pakeisti savo vaizdo dydį GIMP nepakeisdamas jo visam laikui?
Deja, redagavus vaizdą GIMP, jis pasikeičia visam laikui. Jei norite išsaugoti originalų vaizdą, prieš redaguodami išsaugokite kopiją savo įrenginyje. Arba galite kopijuoti vaizdą ir redaguoti sluoksnį ant pradinio vaizdo.
Ar vaizdo failo dydžio reguliavimas turi įtakos mano vaizdo kokybei?
Sumažinus vaizdo failo dydį, pablogėja jo kokybė. Kuo mažesnis vaizdo failo dydis, tuo prastesnė kokybė ir atvirkščiai.
Ar turiu redaguoti vaizdo sluoksnius vienu metu?
Sluoksnių skydelyje galite pasirinkti vaizdo sluoksnius kaip grupę ir visiems jiems taikyti vienodą dydį. Tačiau tai nepatartina, nes turėsite įtakos kiekvieno sluoksnio proporcijoms ir lygiavimui. Geriausia praktika yra redaguoti kiekvieną sluoksnį vienu metu.
Pakeiskite vaizdo dydį ir palaikykite jo kokybę
Iš pradžių netvarkinga GIMP sąsaja gali jus atbaidyti, kai norite pakeisti vaizdo dydį. Tačiau kai išmoksite naršyti, džiaugsitės, kad turėsite prieigą prie visų funkcijų. Galite pakeisti vaizdo matmenis ir dydį skirtingose operacinėse sistemose ir keisti nustatymus, kad išlaikytumėte vaizdo ryškumą.
Ar naudojate GIMP norėdami pakeisti savo vaizdų dydį? Jei taip, koks yra jūsų pageidaujamas dydžio keitimo būdas? Praneškite mums toliau pateiktame komentarų skyriuje.