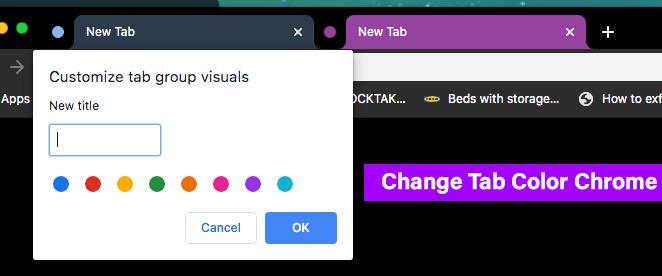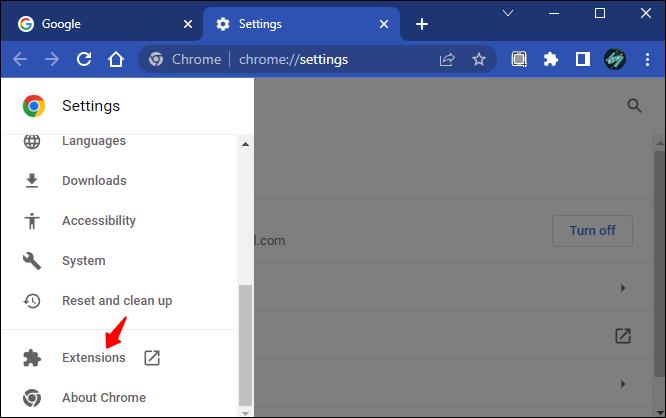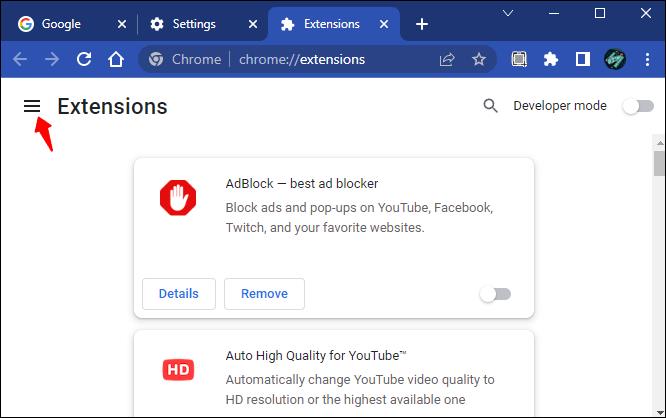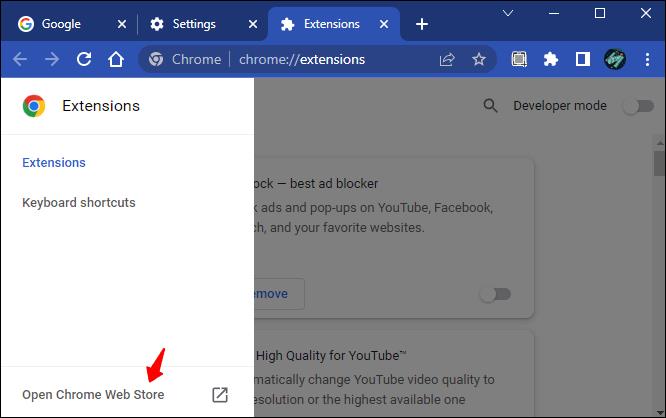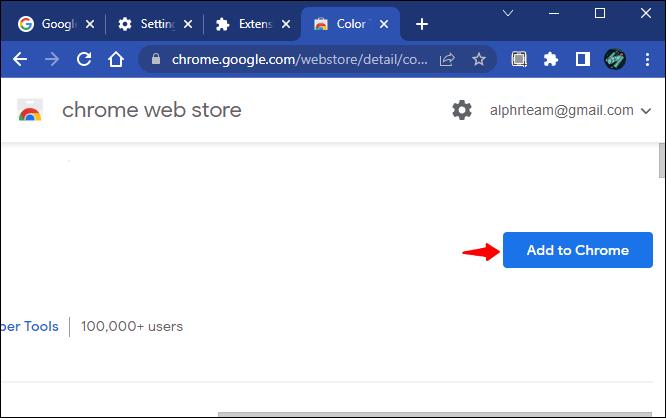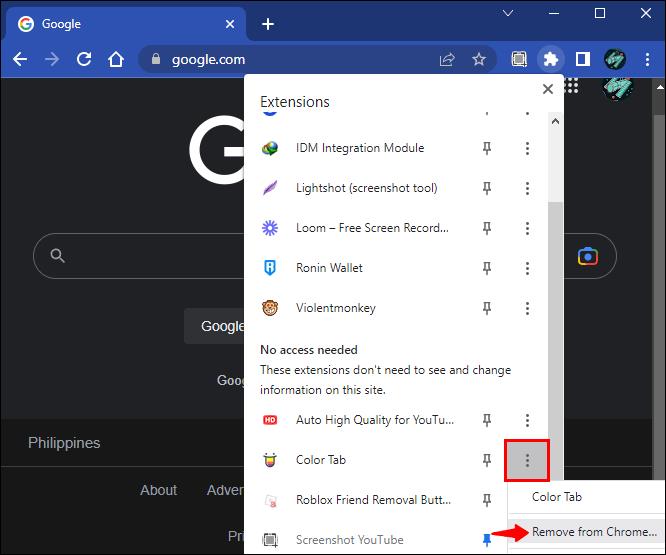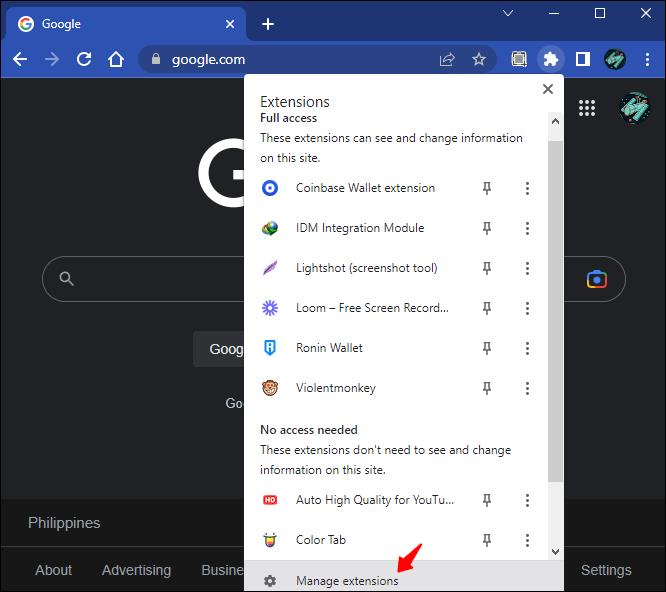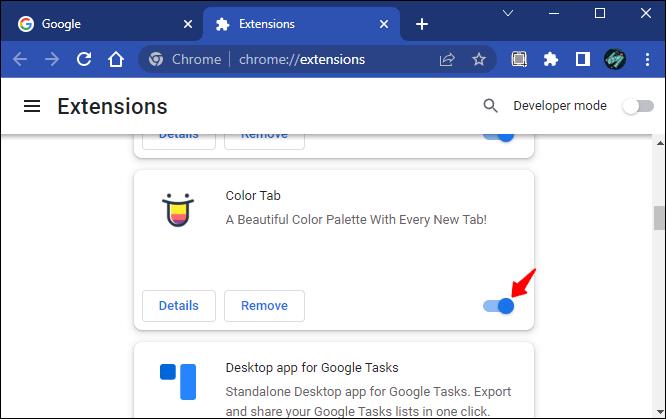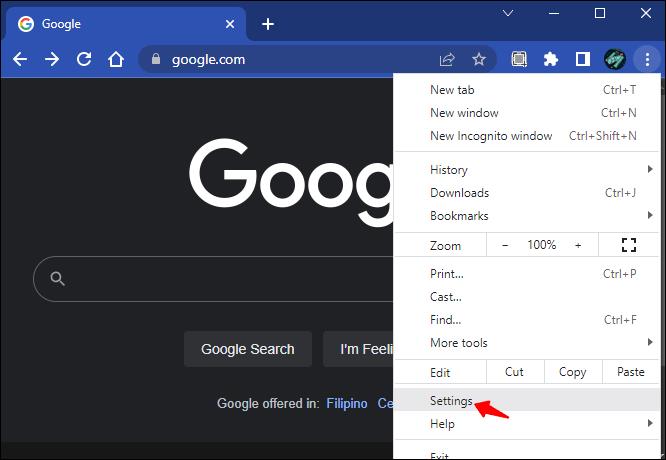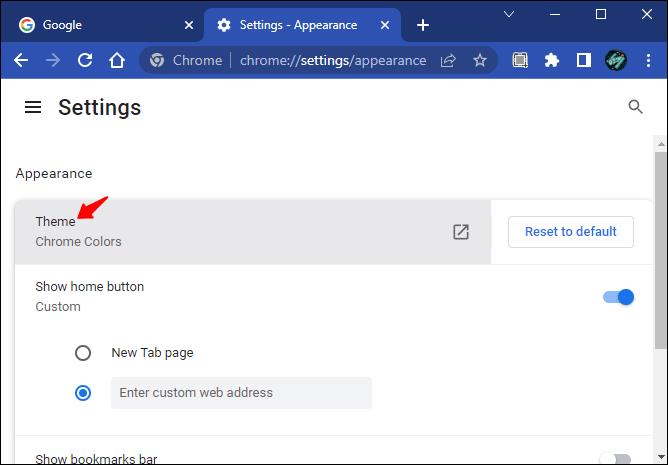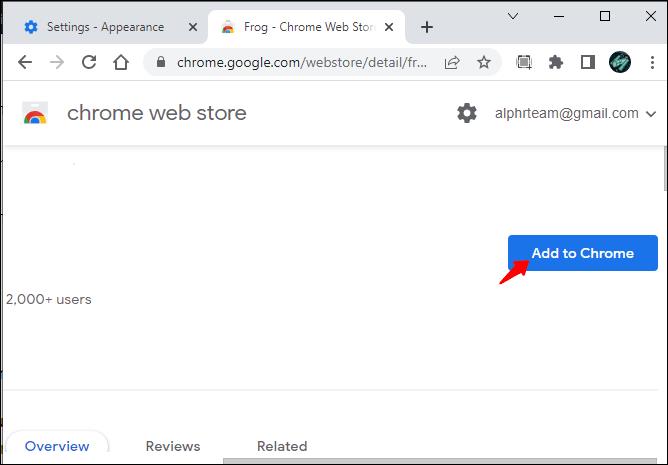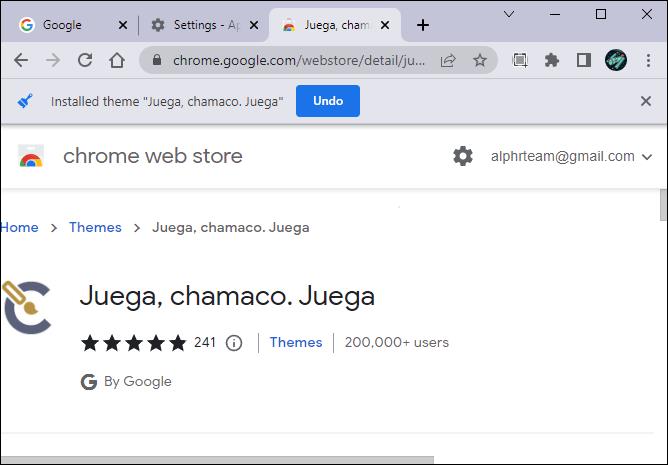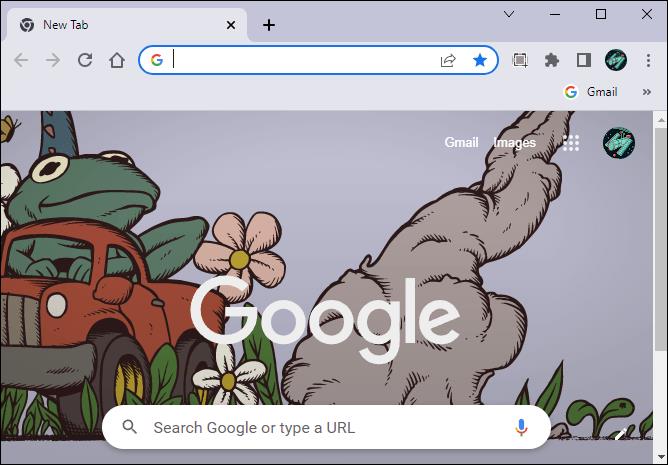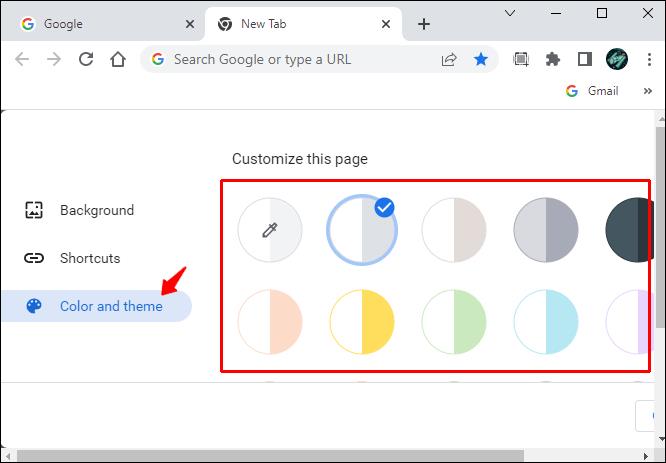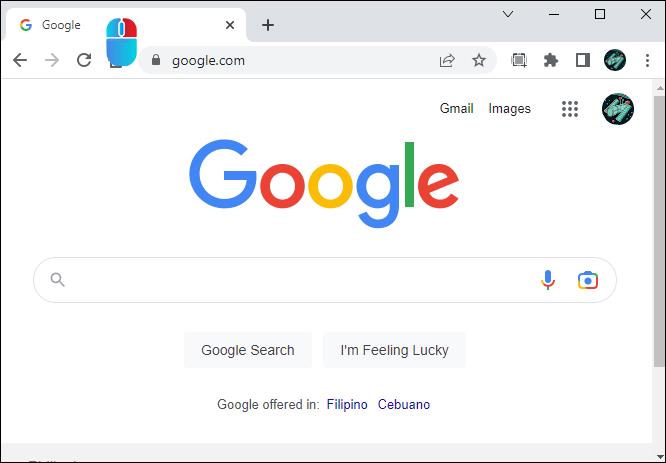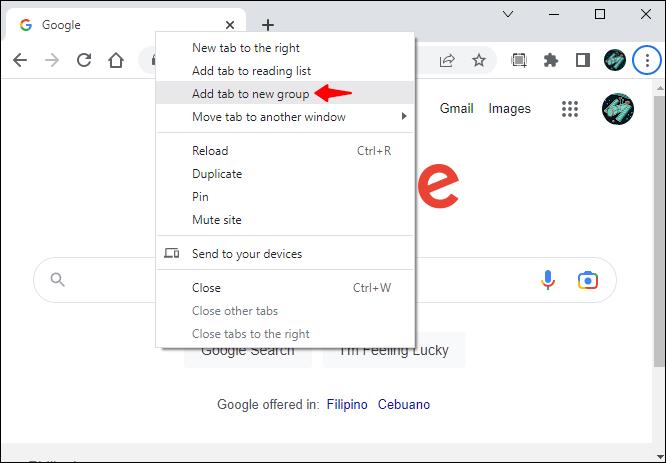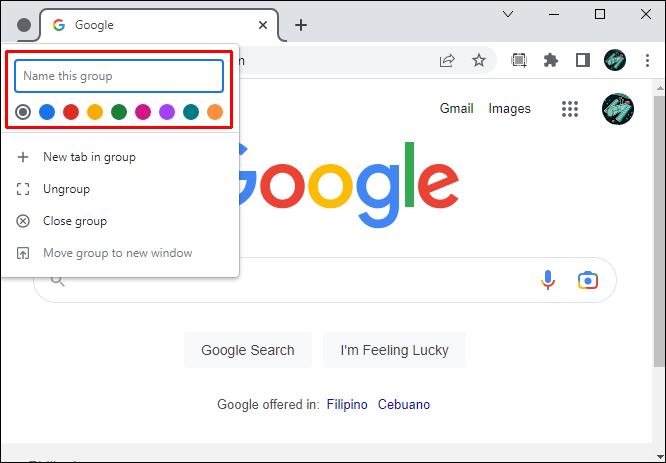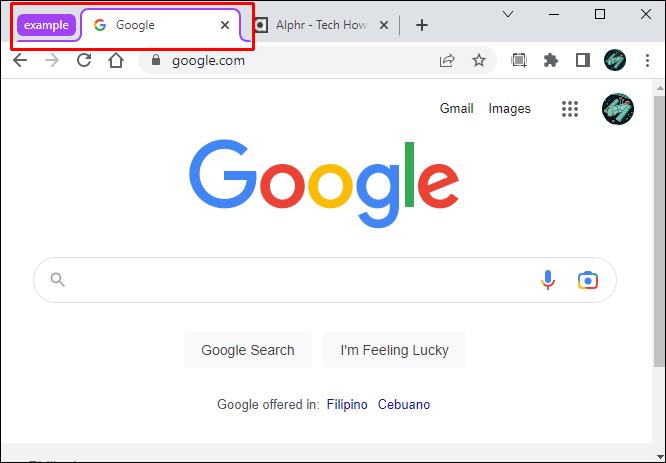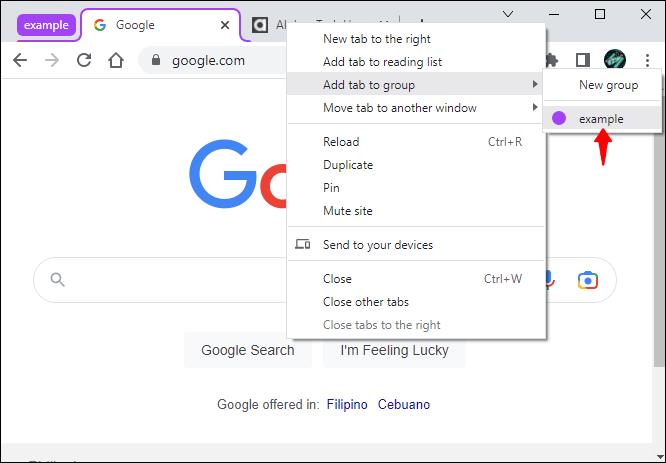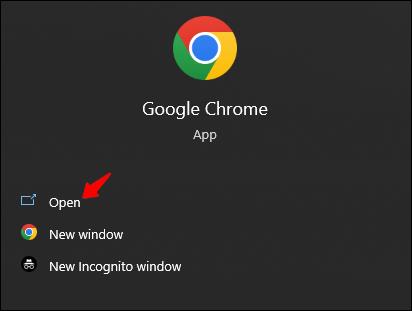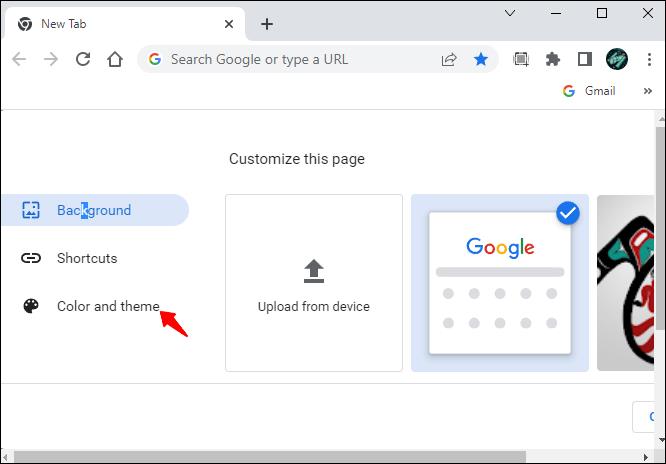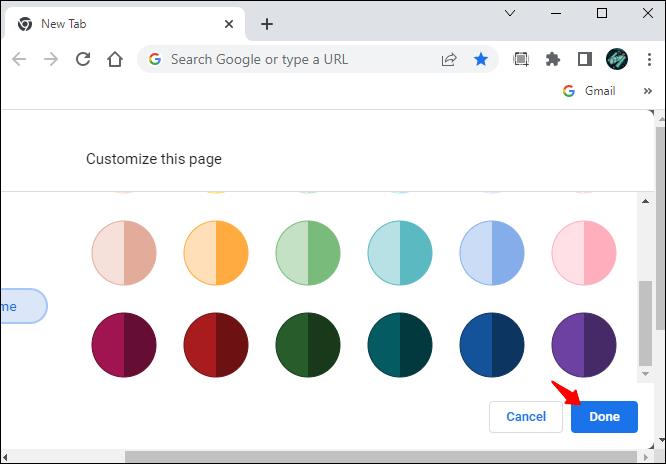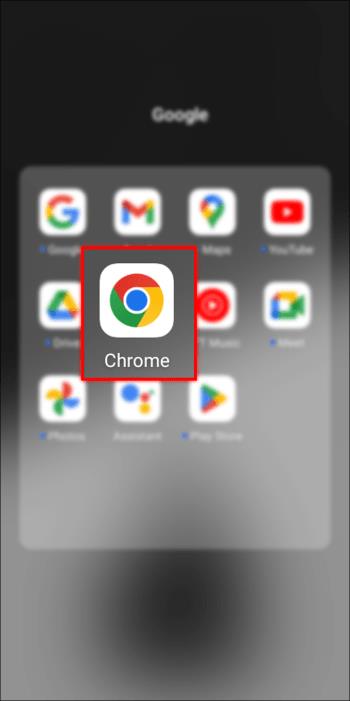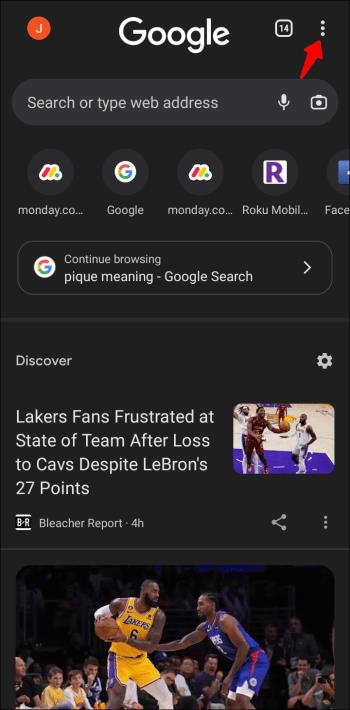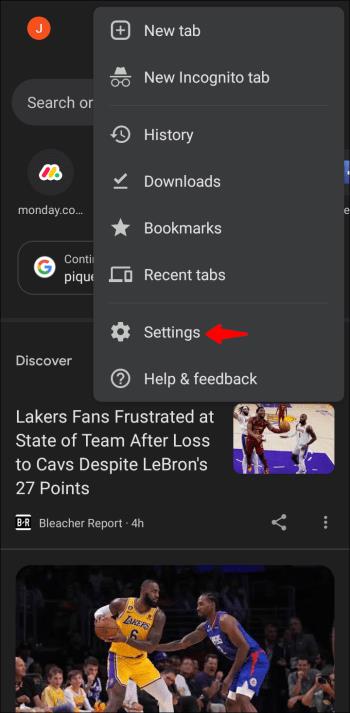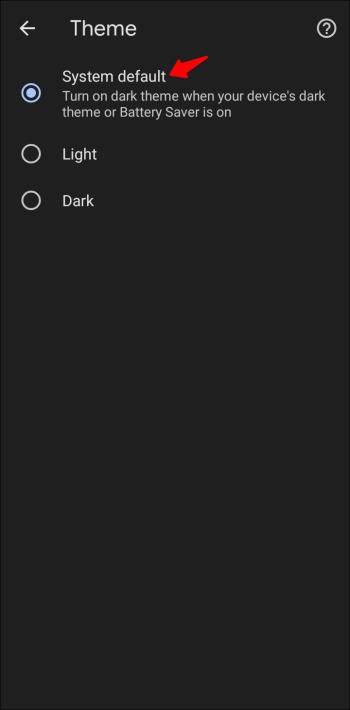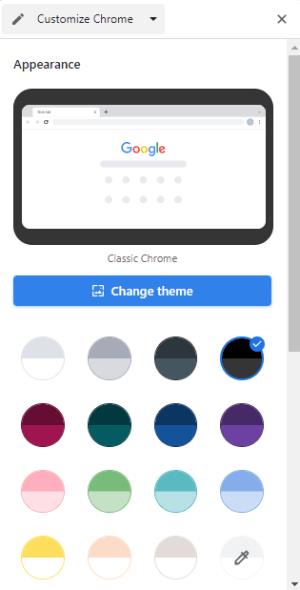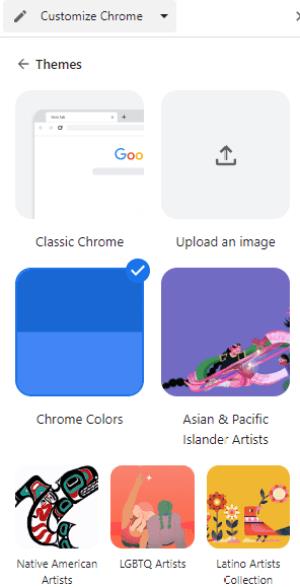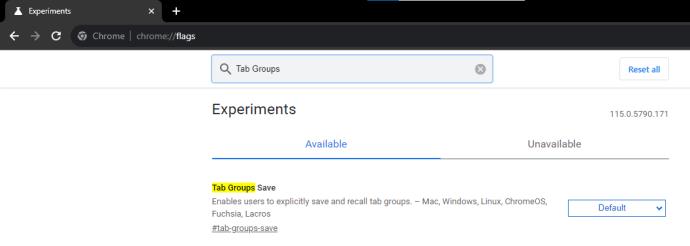„Google Chrome“ yra daugelio žmonių naršyklė ir dėl geros priežasties. Tai paprasta naudoti, greita, saugi ir, svarbiausia, pritaikoma. Vartotojai gali koreguoti naršyklės išvaizdą, kad atrodytų taip, kaip nori. Be galimybės keisti temas ir fonus, taip pat galite koreguoti skirtukų spalvą, kad ji atitiktų jūsų vaizduotę.
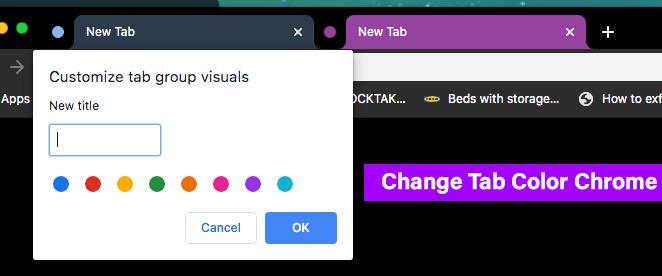
Šiame straipsnyje bus parodyta, kaip pakeisti skirtuko spalvą naršyklėje „Chrome“, kad pagaliau skirtukai būtų tokios spalvos, kokios visada norėjote. Skaitykite toliau, kad sužinotumėte daugiau.
Kaip pakeisti skirtuko spalvą naudojant „Chrome“ plėtinį
Daugelis plėtinių teigia, kad jie gali padėti pakeisti skirtukų spalvą, tačiau rasti tą, kuris atlieka šį darbą, nėra lengva. Kai kuriuose plėtiniuose yra kenkėjiškų programų ir apie juos pranešė keli naudotojai. Veikia kelios parinktys, o svarbiausia mūsų rekomendacija yra Color Tab . Štai kaip naudoti „Color Tab“ skirtuką, kad pakeistumėte „Chrome“ skirtukų spalvą.
- Atidarykite „Chrome“ naršyklę ir spustelėkite tris taškus viršutiniame dešiniajame ekrano kampe.

- Eikite į „Nustatymai“ ir slinkite žemyn iki „Plėtiniai“.
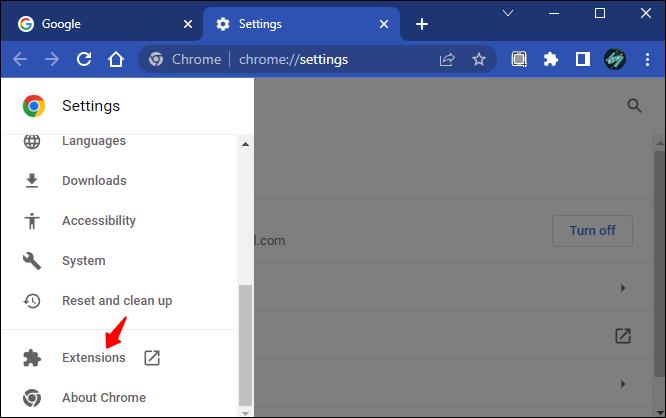
- Spustelėkite tris horizontalias linijas viršutiniame dešiniajame ekrano kampe.
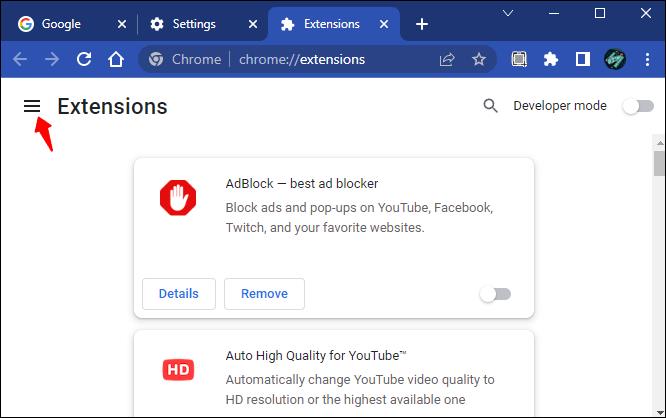
- Kairėje šoninėje juostoje pasirinkite „Atidaryti „Chrome“ internetinę parduotuvę.
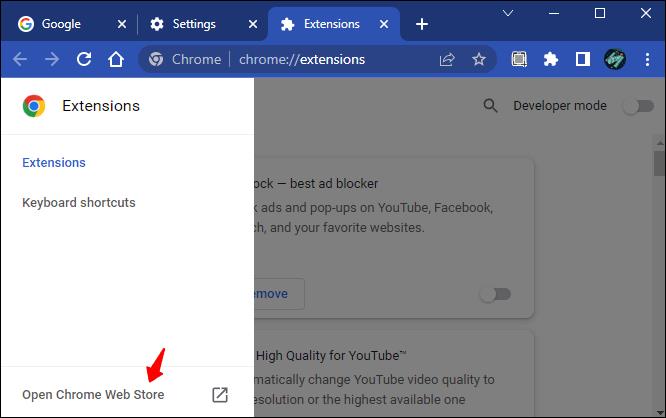
- Paieškos juostoje įveskite „Spalvų skirtukas“ ir pasirinkite pirmąjį rezultatą.

- Norėdami baigti, spustelėkite mygtuką „Pridėti prie Chrome“ .
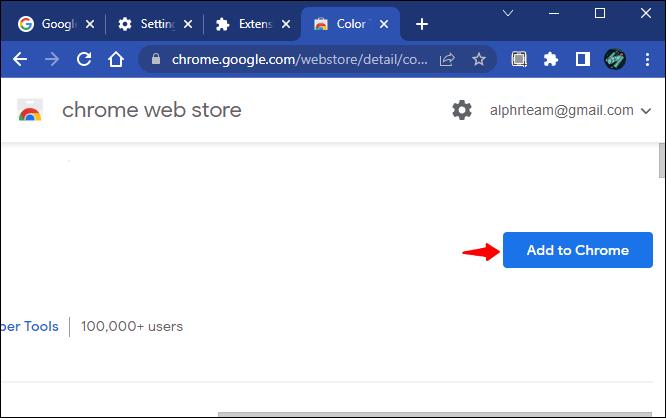
Įdiegus spalvų skirtuką, skirtukų spalva pasikeis kiekvieną kartą, kai paspausite pliuso piktogramą.
Jei norite pašalinti plėtinį, atlikite toliau nurodytus veiksmus.
- Atidarykite naršyklę ir spustelėkite plėtinio piktogramą viršutinėje juostoje.

- Spustelėkite tris „Spalvų skirtuko“ parinkties taškus ir pasirinkite parinktį „Pašalinti iš Chrome“.
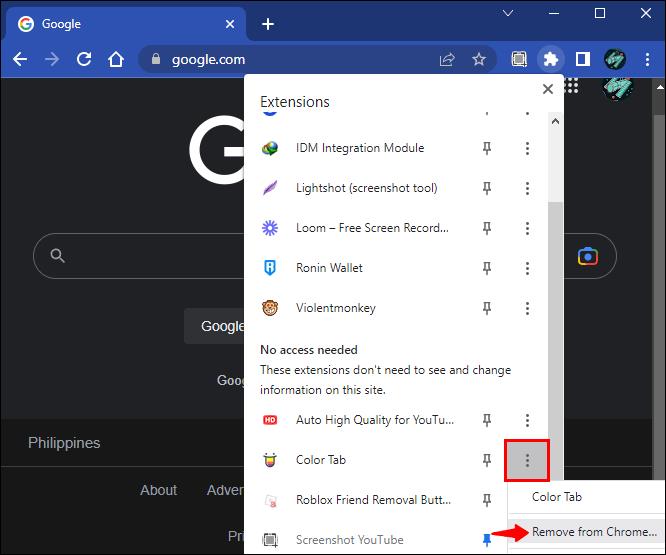
Arba galite jį išjungti, jei norite tiesiog pertraukos. Štai kaip tęsti procesą.
- Atidarykite „Chrome“ naršyklę ir paspauskite plėtinio piktogramą viršutinėje ekrano juostoje.

- Pasirinkite „Tvarkyti plėtinius“.
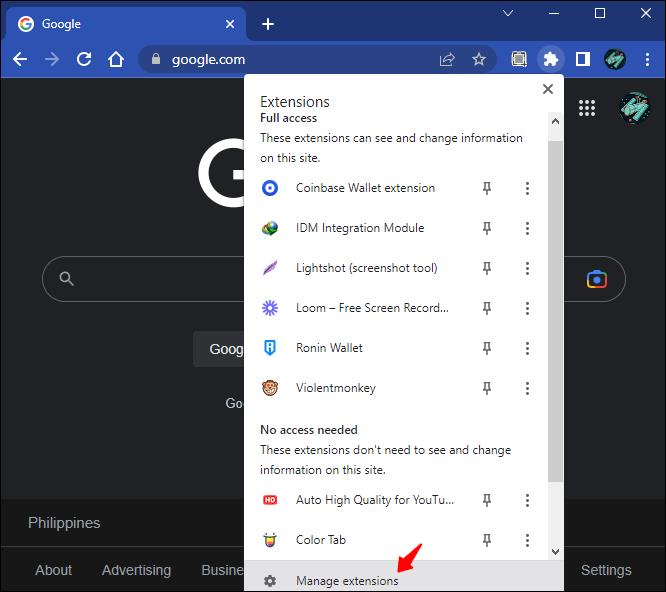
- Raskite valdiklį „Spalvų skirtukas“ ir išjunkite perjungimo jungiklį.
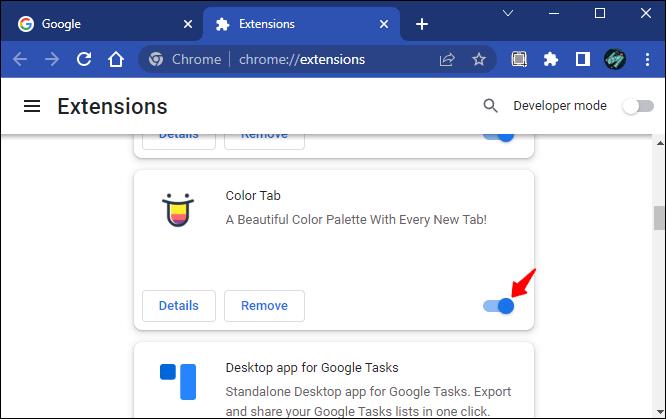
Kaip pakeisti skirtuko spalvą „Chrome“ naudojant temą
Taip pat galite naudoti temą, kad pakeistumėte skirtukų spalvą naršyklėje „Chrome“. Štai kaip.
- Atidarykite „Google Chrome“ ir paspauskite tris taškus viršutiniame dešiniajame lango kampe.

- Meniu pasirinkite „Nustatymai“.
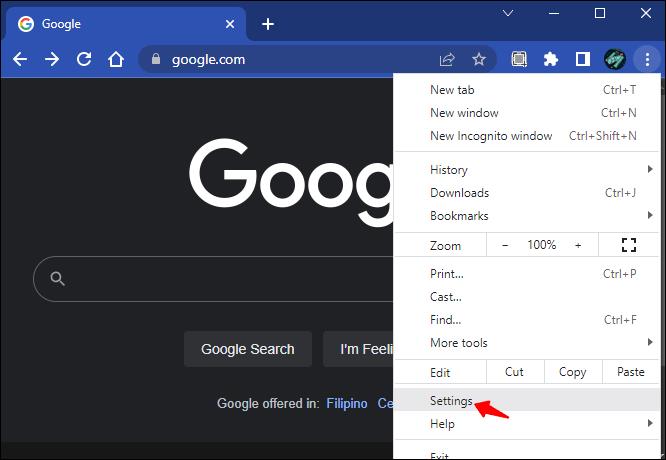
- Eikite į „Išvaizda“ ir pasirinkite „Temos“.
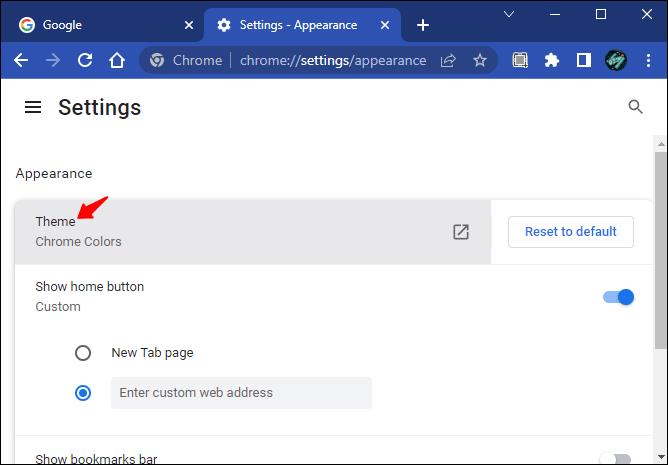
- Pasirinkite temą su norima spalva ir spustelėkite „Pridėti prie Chrome“.
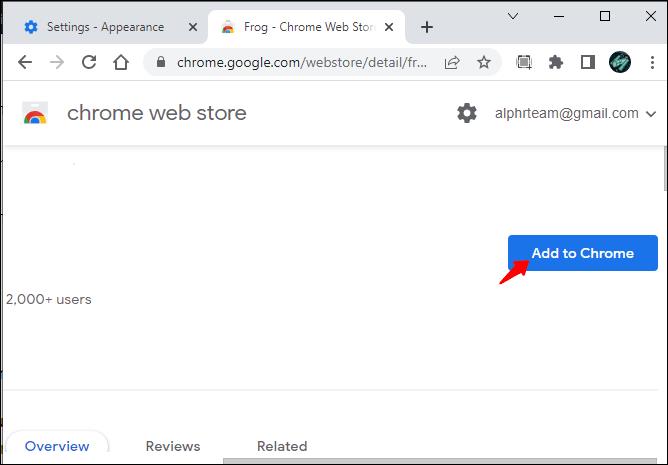
- Palaukite, kol atsisiuntimas bus baigtas, kad pakeitimai būtų pritaikyti. Jei nematote jokio efekto, pabandykite atnaujinti puslapį.
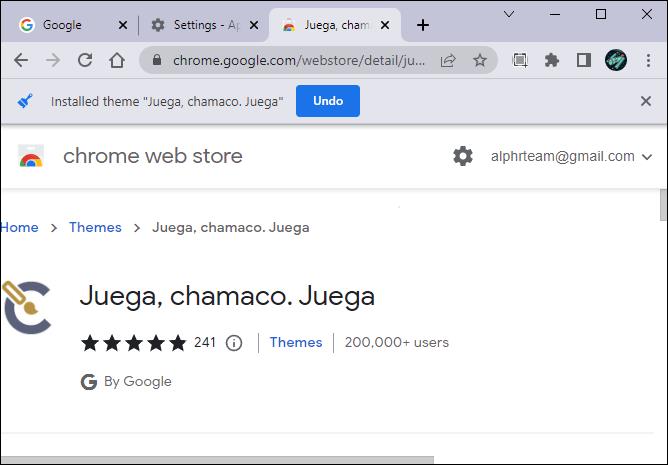
- Dabar jūsų skirtukai turėtų turėti pasirinktos temos spalvą, o ne numatytąją spalvą.
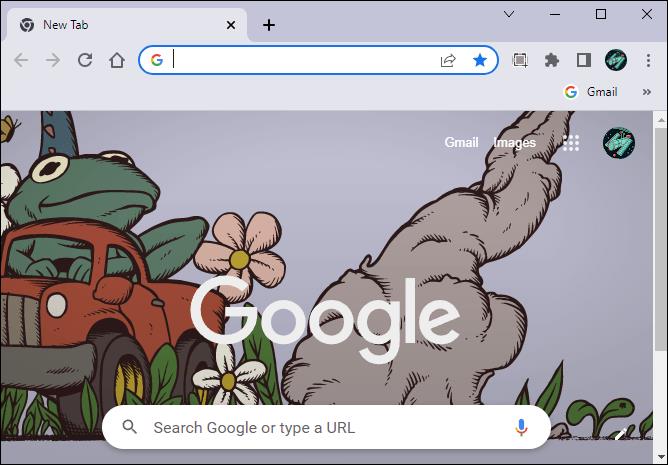
Norėdami pasirinkti temą arba pakeisti skirtukus į kitą spalvą, atlikite toliau nurodytus veiksmus.
- Atidarykite „Chrome“ naršyklę ir spustelėkite pliuso piktogramą.

- Spustelėkite pieštuko piktogramą apatiniame dešiniajame ekrano kampe.

- Eikite į „Spalva ir tema“ ir pašalinkite temą arba tiesiog pasirinkite kitą spalvą.
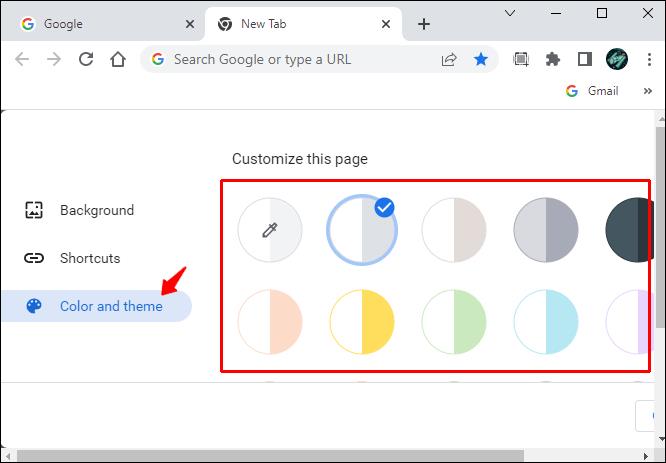
Keisti skirtuko spalvą pagal URL
Kadangi „Google Chrome“ pristatė skirtukų grupes, lengva pakeisti skirtukų spalvą pagal URL. Ši funkcija puikiai tinka ne tik tvarkyti skirtukus, bet ir suteikti jiems spalvų. Štai kaip pakeisti skirtukų spalvą pagal URL naudojant skirtukų grupių funkciją.
- Atidarykite „Google Chrome“ ir dešiniuoju pelės mygtuku spustelėkite skirtuką, kurio spalvą norite pakeisti.
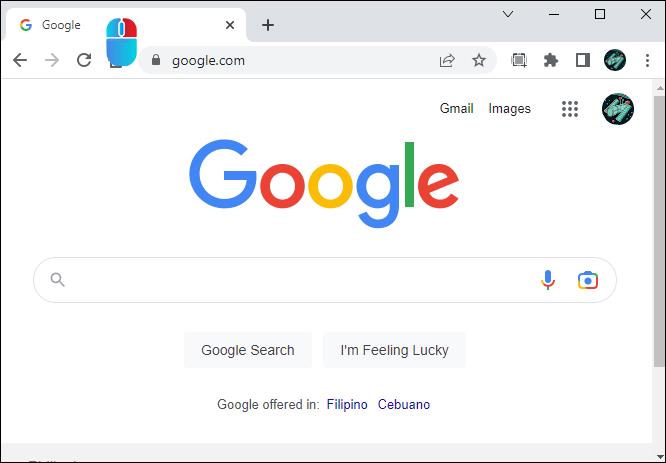
- Iš parinkčių pasirinkite „Pridėti skirtuką prie naujos grupės“.
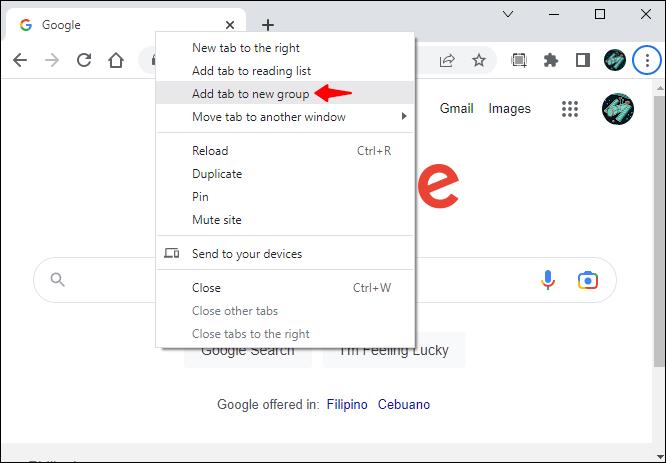
- Suteikite skirtukų grupei pavadinimą ir pasirinkite jos spalvą iš pateiktų parinkčių.
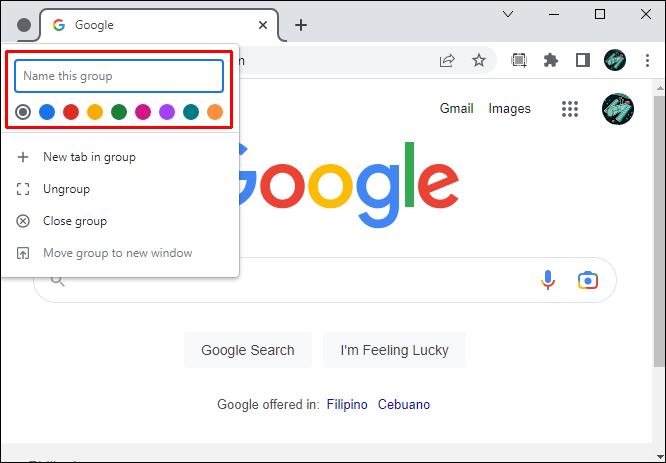
- Ką tik pasirinktas URL turi skirtis nuo kitų skirtukų spalvos.
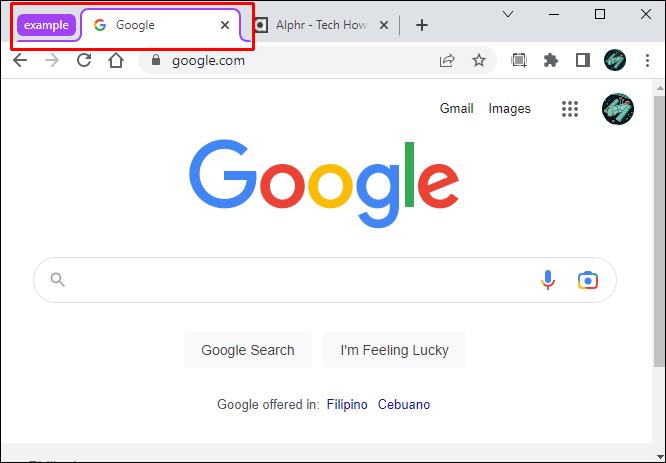
- Taip pat galite pridėti kitų URL prie skirtukų grupės ir jie turėtų paveldėti spalvą, kurią pasirinkote atlikdami trečią veiksmą.
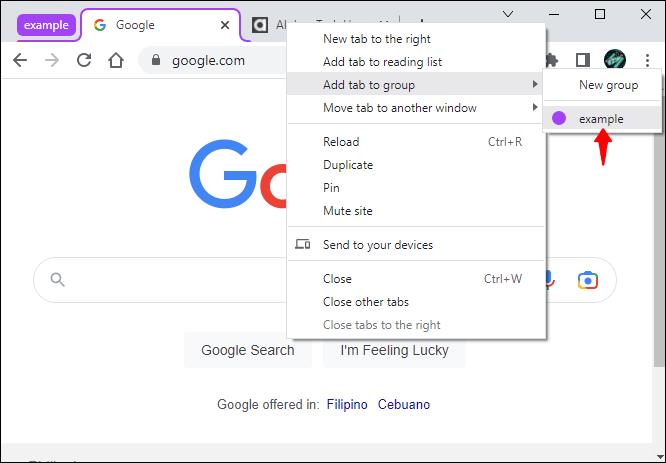
Kaip pakeisti skirtuko spalvą „Chrome“ be plėtinio
Skirtukų spalvas lengva pakeisti be plėtinio. Štai kaip tai padaryti.
- Atidarykite „Google Chrome“ .
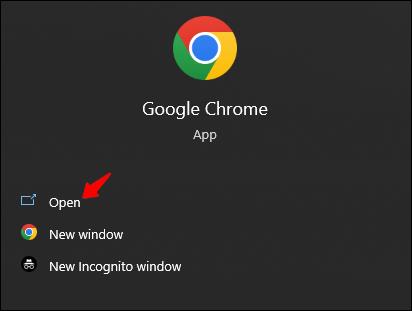
- Spustelėkite pliuso piktogramą, kad atidarytumėte naują skirtuką.

- Paspauskite pieštuko piktogramą apatiniame dešiniajame ekrano kampe.

- Kairėje šoninėje juostoje pasirinkite „Spalva ir tema“.
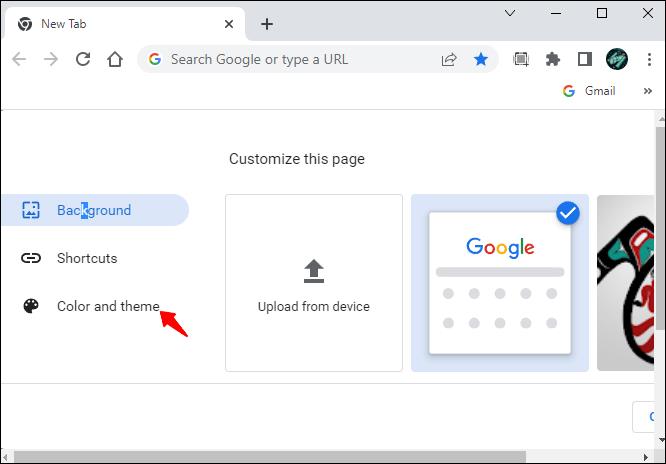
- Pasirinkite pageidaujamą spalvų paletę ir spustelėkite „Atlikta“. Jei norimos spalvos sąraše nėra, spustelėkite valdiklį su pieštuko piktograma ir nurodykite norimą spalvą naudodami pateiktą spalvų parinkiklį.
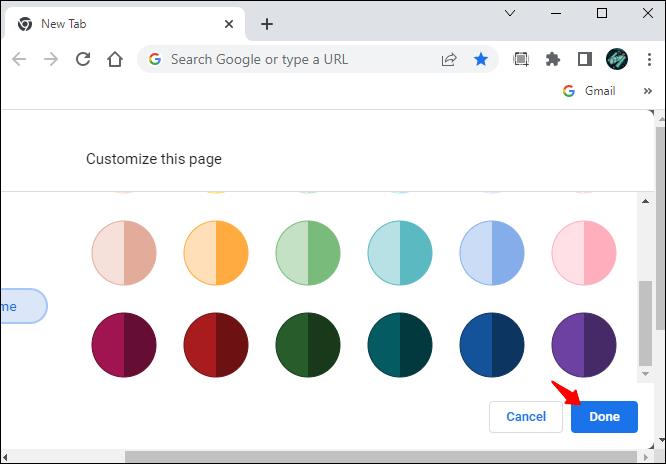
- Dabar jūsų skirtukų spalva turėtų būti pakeista į tą, kurią pasirinkote aukščiau.

Kaip pakeisti „Google Chrome“ skirtuko spalvą mobiliajame įrenginyje
Deja, „Google Chrome“ programa mobiliesiems nesuteikia daug galimybių, susijusių su išvaizda. Skirtuko spalvas galite pakeisti tik į baltą arba juodą. Štai kaip tai padaryti.
- Atidarykite „Google Chrome“ programą mobiliesiems.
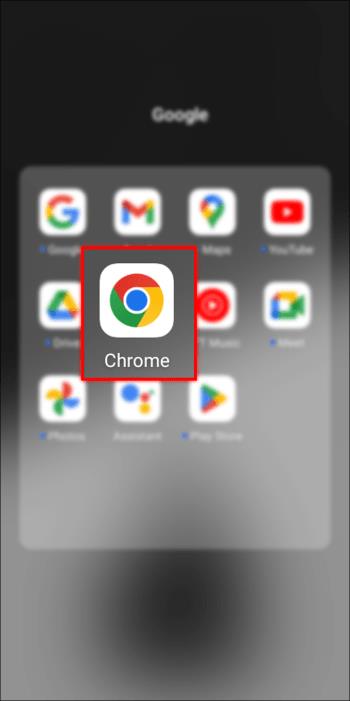
- Spustelėkite tris taškus viršutiniame dešiniajame ekrano kampe.
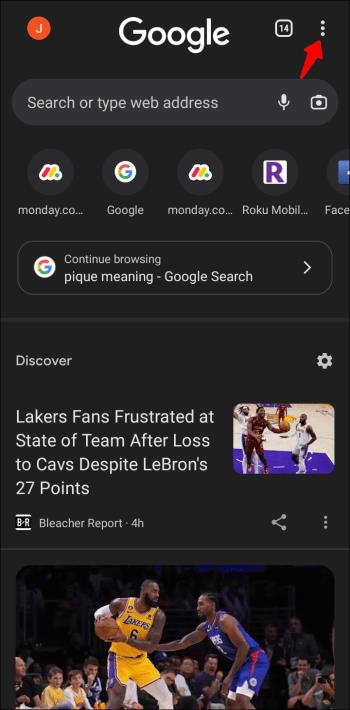
- Slinkite žemyn ir pasirinkite „Nustatymai“.
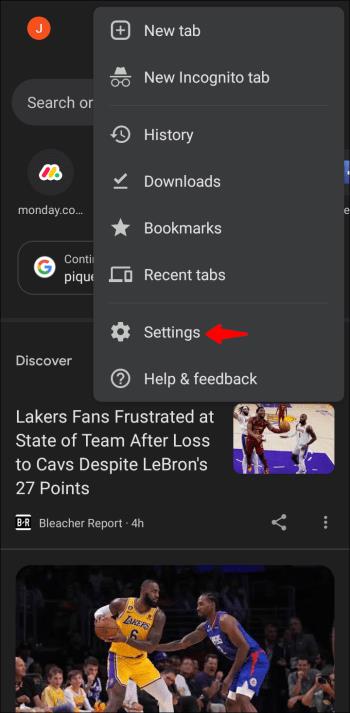
- Bakstelėkite „Tema“ ir pasirinkite „tamsi“ arba „šviesi“.

- Jūsų skirtukai dabar turėtų būti juodi arba balti, atsižvelgiant į anksčiau pasirinktą spalvą.

- Taip pat galite pasirinkti „Sistemos numatytąjį“, kad skirtukai automatiškai pasikeistų į juodus, kai įjungiate akumuliatoriaus tausojimo priemonę.
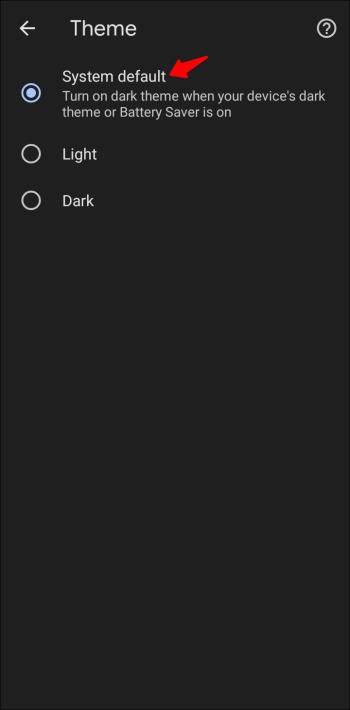
DUK
Kaip pakeisti foną „Google Chrome“?
Pakeisti fono spalvą arba paveikslėlį „Chrome“ yra gana paprasta. Štai kaip tęsti procesą.
1. Atidarykite „Google Chrome“ ir apatiniame dešiniajame ekrano kampe spustelėkite pieštuko piktogramą.

2. Iš kairiosios šoninės juostos parinkčių pasirinkite „Keisti temą“.
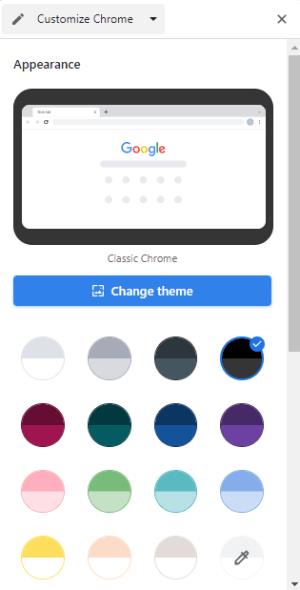
3. Iš pateiktų parinkčių pasirinkite paveikslėlį, kurį norite naudoti kaip foną. Arba galite spustelėti „Įkelti iš įrenginio“, kad galėtumėte naudoti pasirinktinį paveikslėlį iš vietinės saugyklos.
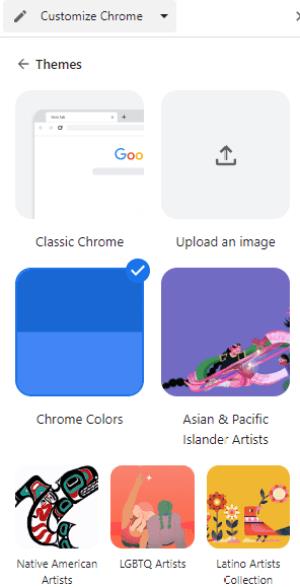
Kodėl „Google Chrome“ nematau skirtukų grupių?
Jei nematote skirtukų grupių funkcijos, gali būti, kad ji pagal numatytuosius nustatymus neįjungta jūsų naršyklėje. Štai kaip įjungti funkciją rankiniu būdu.
1. Atidarykite „Google Chrome“ ir URL juostoje įveskite „chrome://flags“ .

2. Ieškokite „Skirtukų grupės“ ir paspauskite „Enter“.
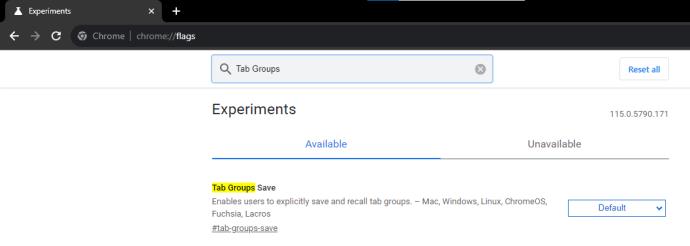
3. Išskleiskite išskleidžiamąjį meniu „Numatytasis“ ir pasirinkite „Įgalinta“.

4. Slinkite žemyn ir spustelėkite mygtuką „Paleisti iš naujo“ .

Dabar jūsų naršyklėje turėtų būti įjungta skirtukų grupių funkcija.
Atnaujinkite savo „Chrome“ skirtukus
Skirtuko spalvos keitimas yra puikus būdas pagyvinti „Chrome“ naršyklę. Pačioje naršyklėje yra nustatymai, leidžiantys reguliuoti skirtukų spalvą. Norėdami atlikti užduotį, jums nereikia plėtinio. Bet jei jums patinka plėtinio patogumas, „Tab Color“ yra puiki galimybė pakeisti „Chrome“ skirtukų spalvą.
Kad ir kokios būtų jūsų nuostatos, esame įsitikinę, kad dabar galite pakeisti skirtukų spalvas „Google Chrome“.
Ar bandėte pakeisti „Chrome“ skirtukų spalvą? Kurį iš šiame straipsnyje paminėtų metodų naudojote? Pasidalykite su mumis toliau pateiktame komentarų skyriuje.