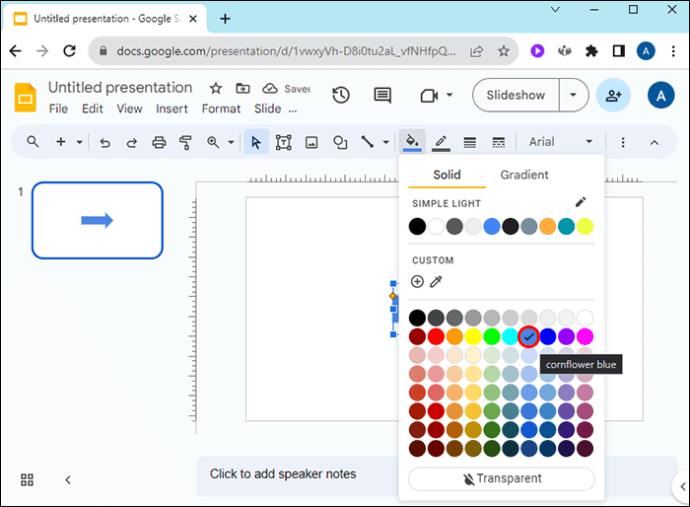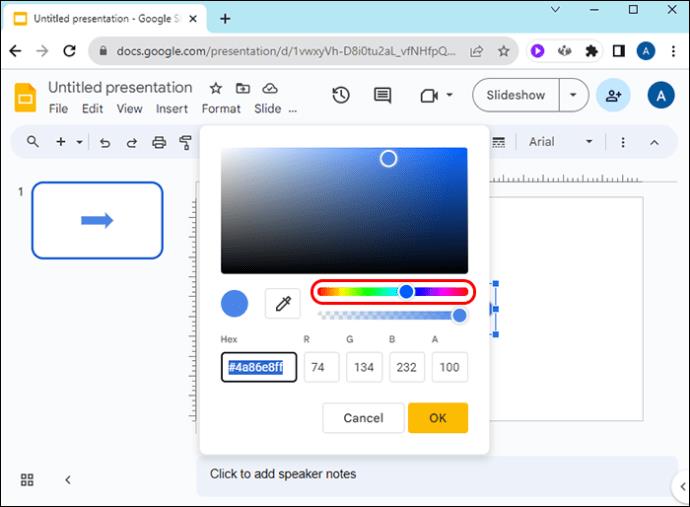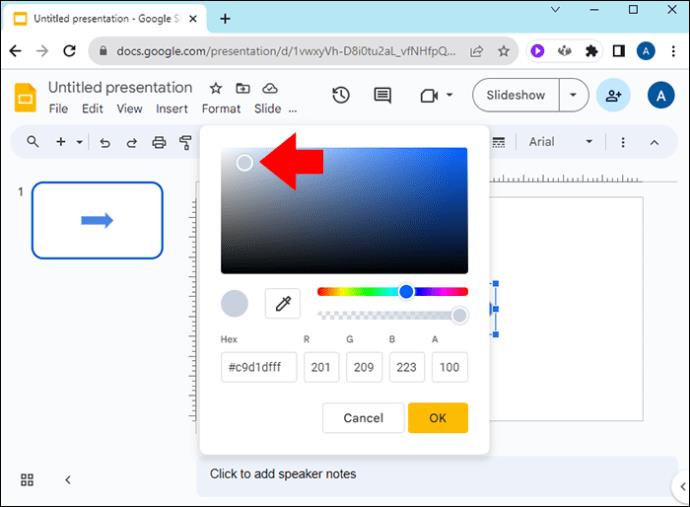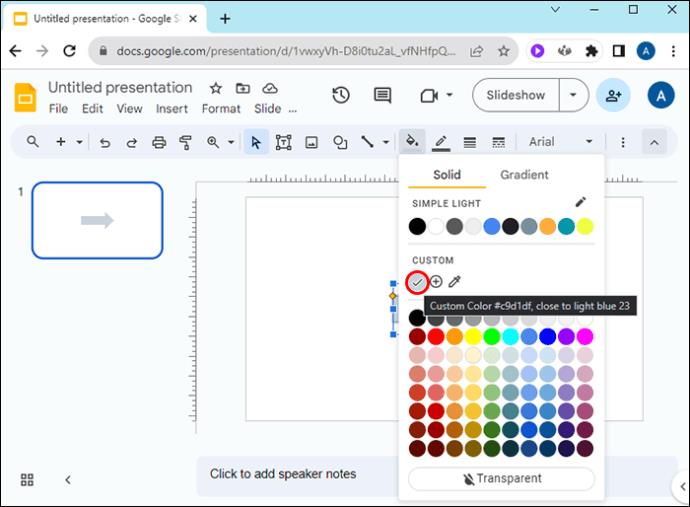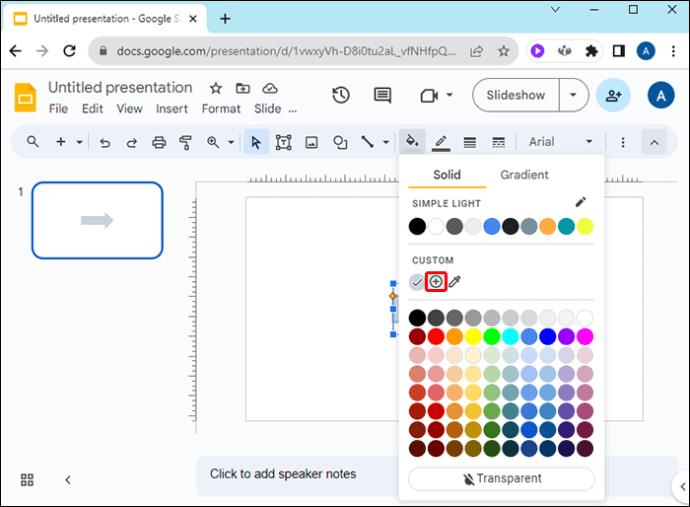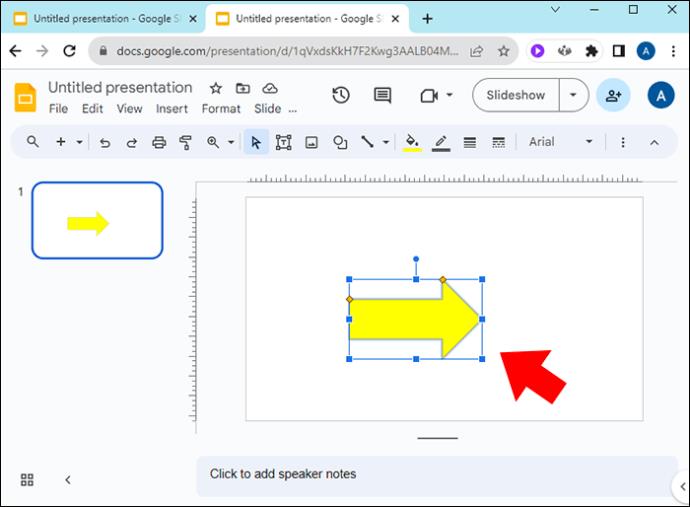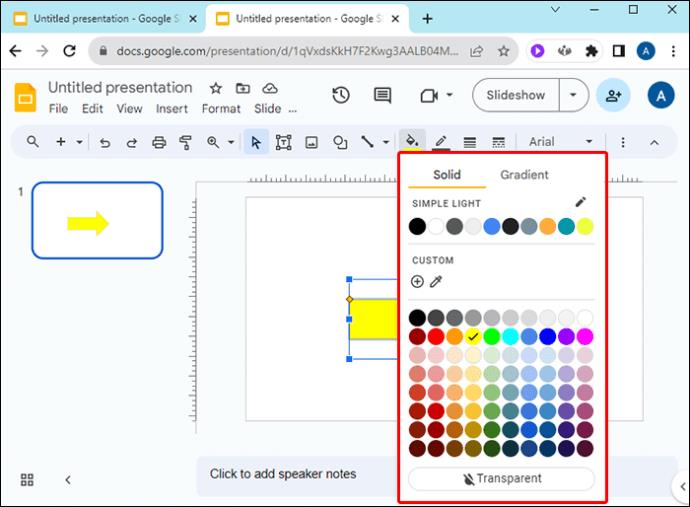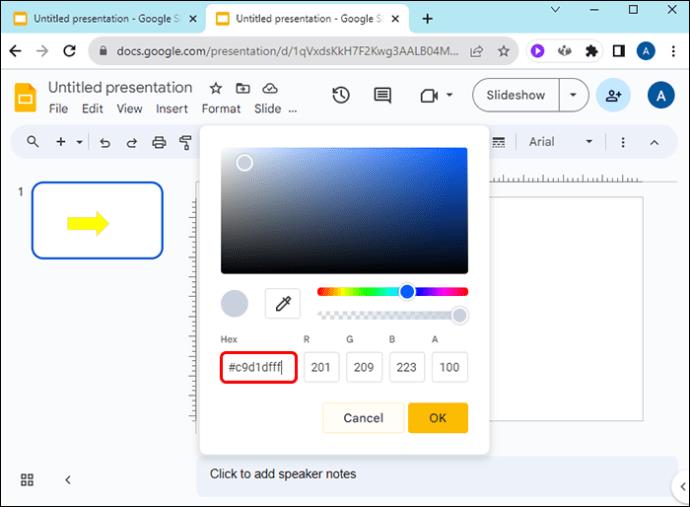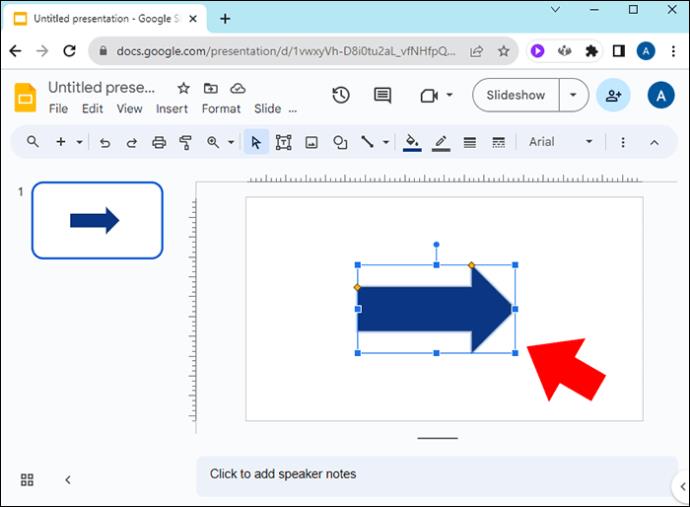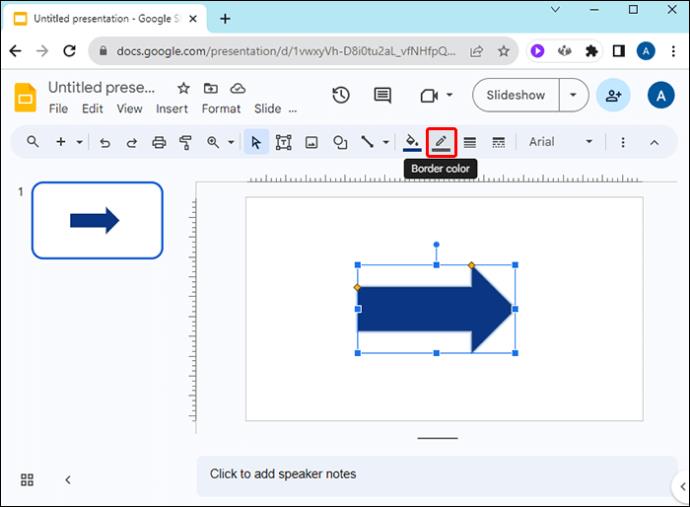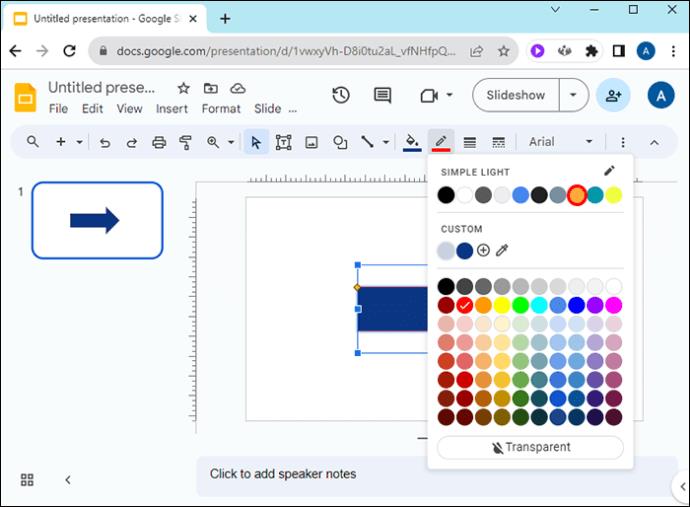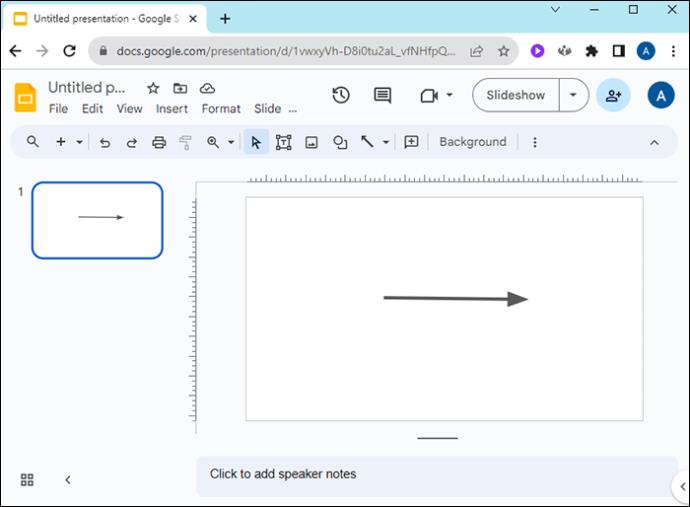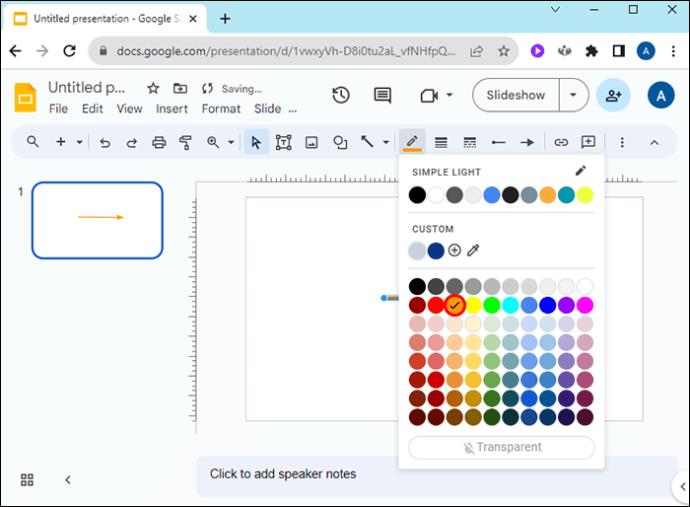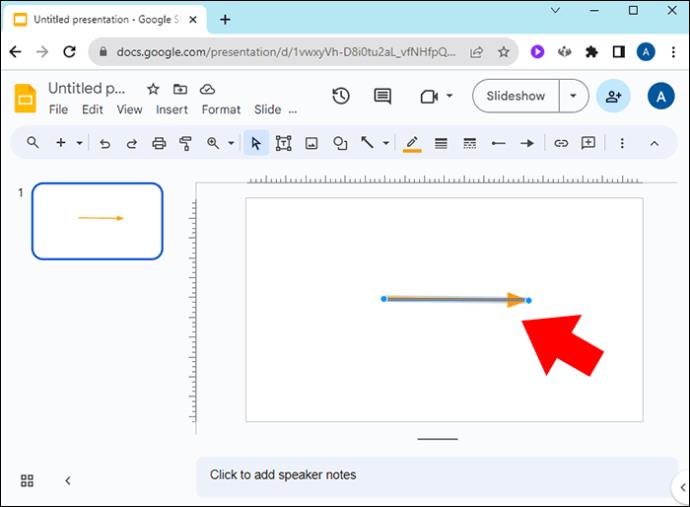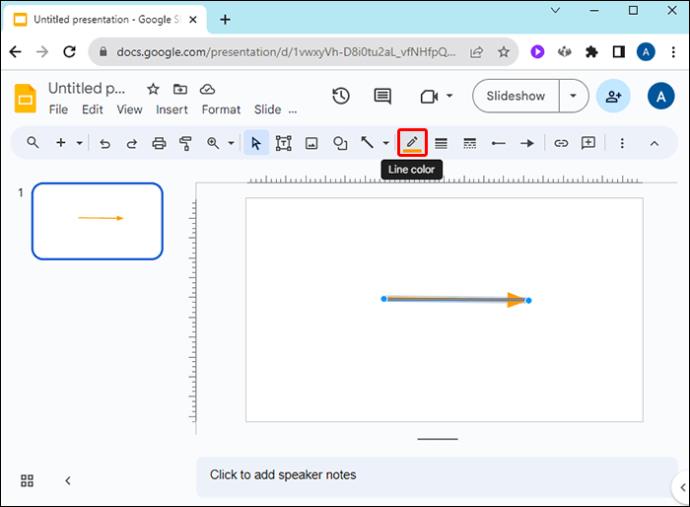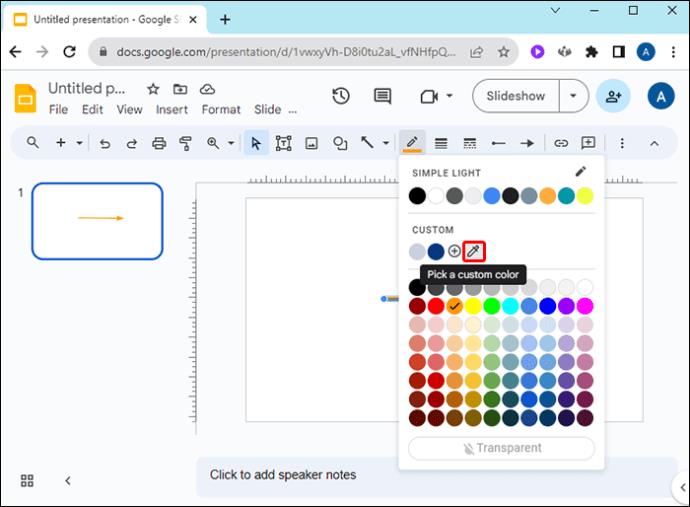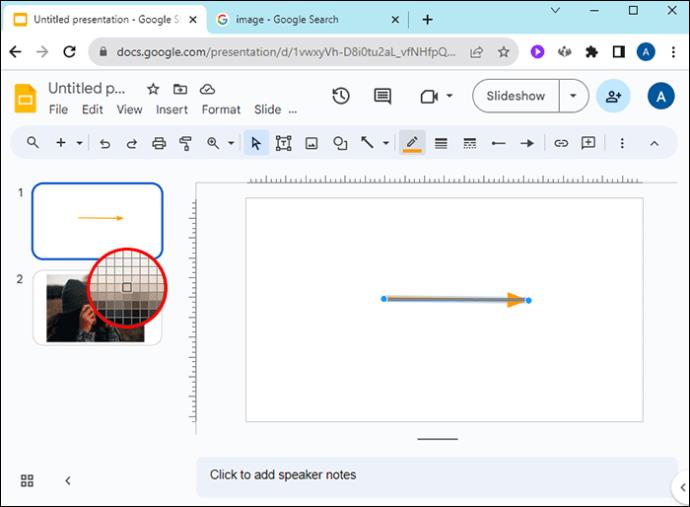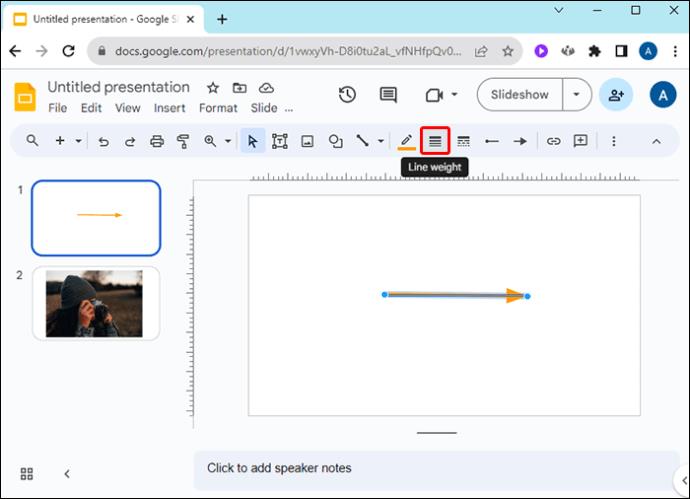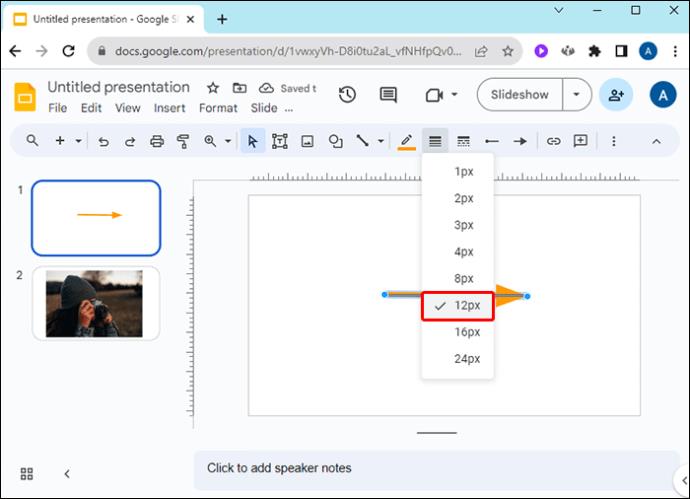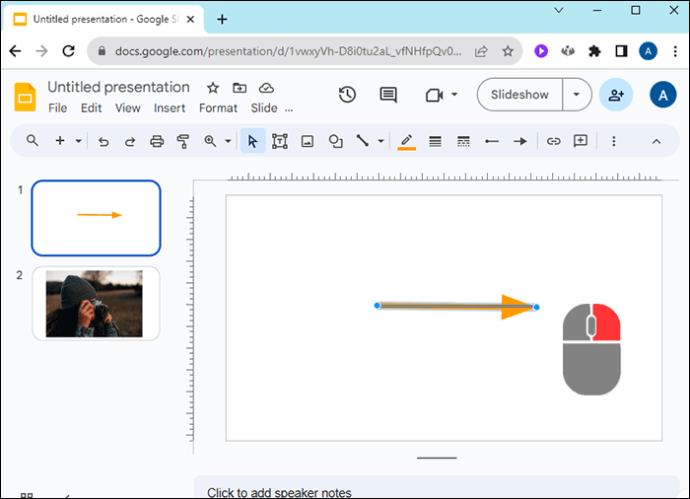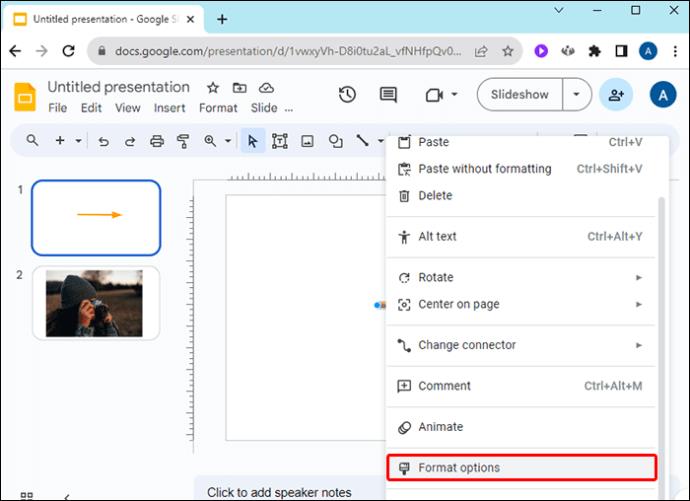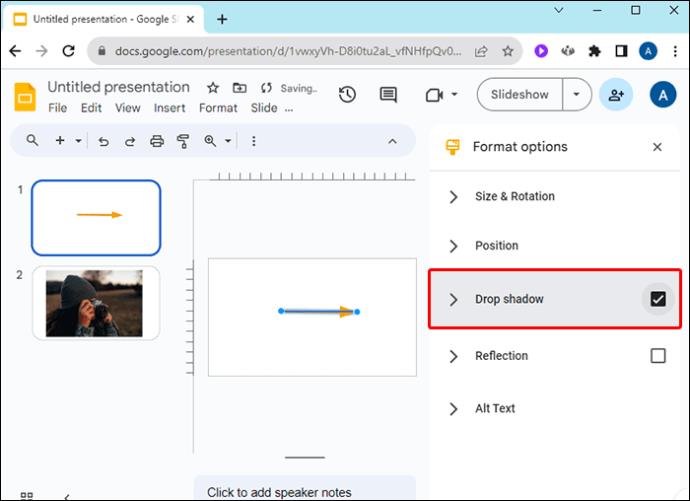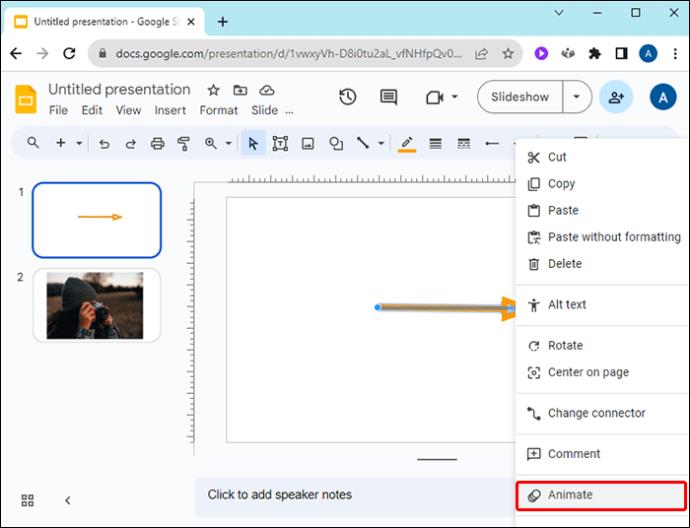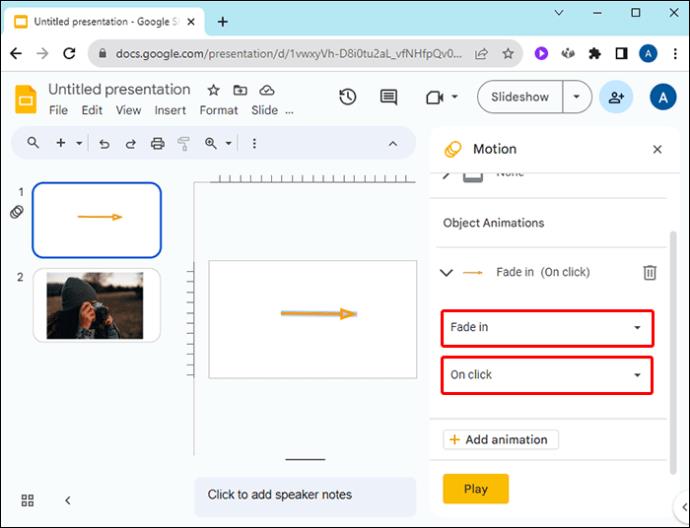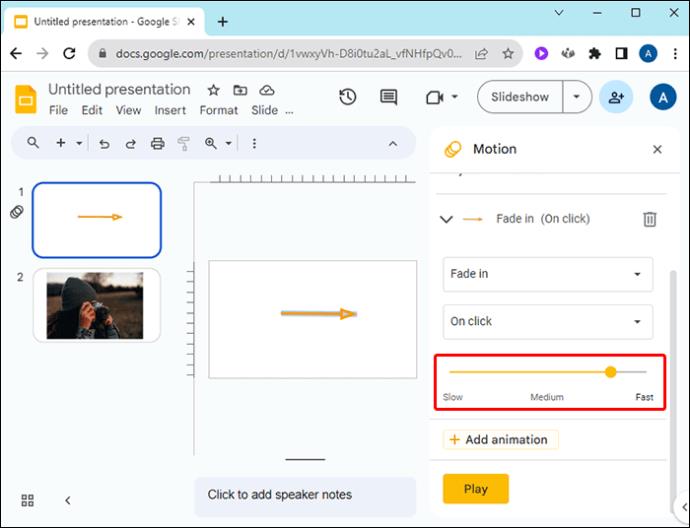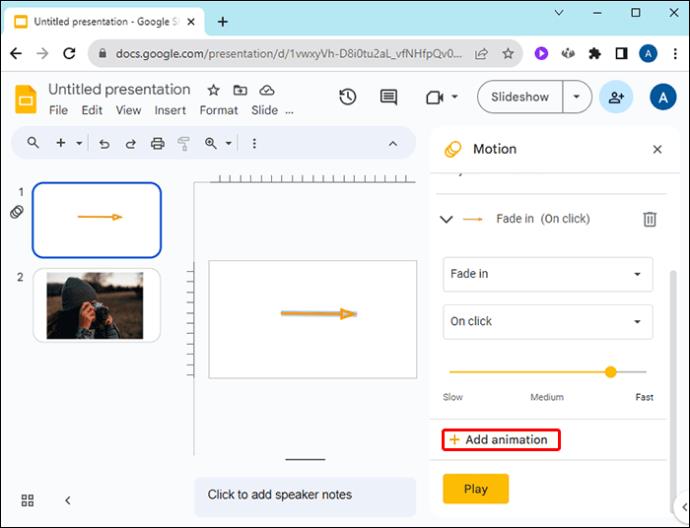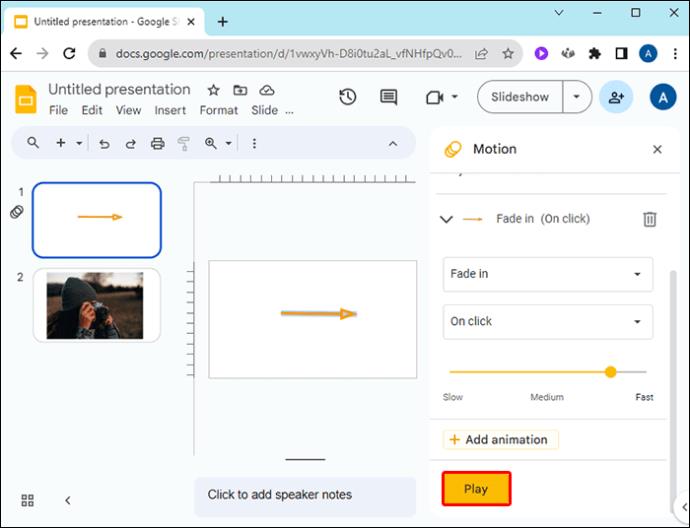Rodyklės „Google“ skaidrėse yra patogūs įrankiai, nukreipiantys vadovus ar mokymo programas į elementus, kuriuos reikia paryškinti. Norėdami dar labiau paryškinti medžiagą, galite redaguoti spalvą, kad ji atitiktų pristatymo dizainą.

Jei norite pakeisti rodyklių spalvą „Google“ skaidrėse, kad jos atitiktų jūsų prekės ženklą arba papildytų vaizdus skaidrėje, šiame straipsnyje pateikiami paprasti veiksmai.
Pakeiskite rodyklių formų spalvą „Google“ skaidrėse
Jei „Google“ skaidrėse pridėjote rodyklę kaip formą, atlikite šiuos veiksmus, kad pakeistumėte jos spalvą:
- „Google“ skaidrėje spustelėkite rodyklės formą.

- Pasirinkite piktogramą „Užpildyti spalva“, esančią dešinėje nuo piktogramos „Line“.

- Pasirinkite spalvą iš spalvų tinklelio parinkčių.
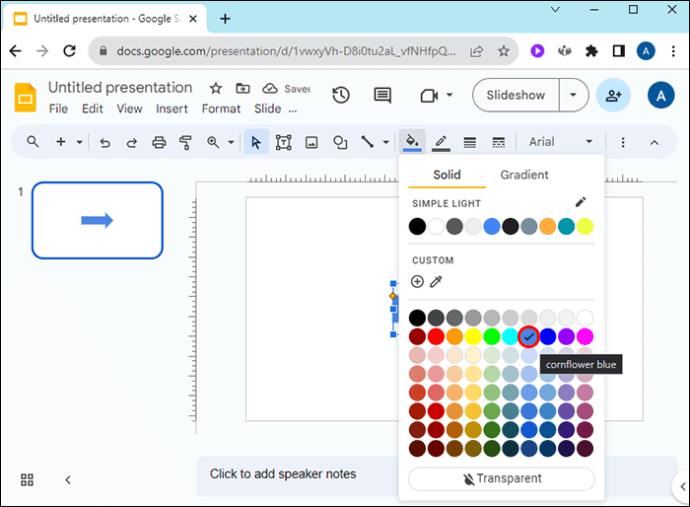
Kai jums reikia konkrečios spalvos, kurios nėra spalvų tinklelyje, atlikite šiuos veiksmus:
- Spalvų tinklelio parinkčių skiltyje „Custom“ spustelėkite piktogramą „+“.

- Perkelkite spalvų slankiklį į pasirinktą spalvą.
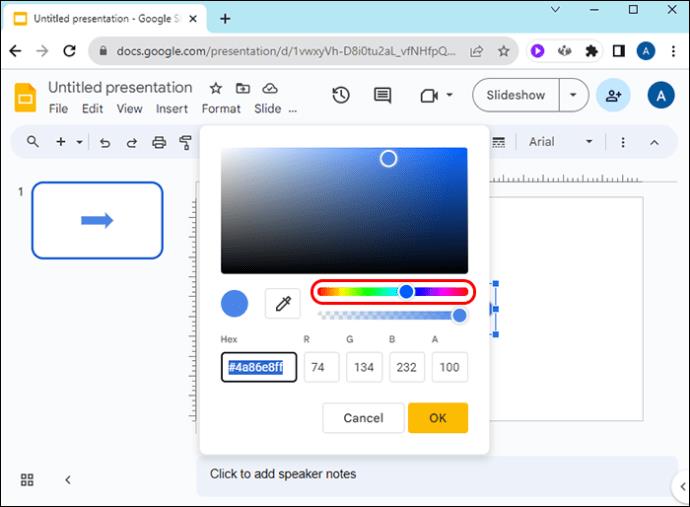
- Spustelėkite ir vilkite apskritimą spalvų laukelyje, kad pasirinktumėte ryškesnę arba tamsesnę pasirinktos spalvos versiją.
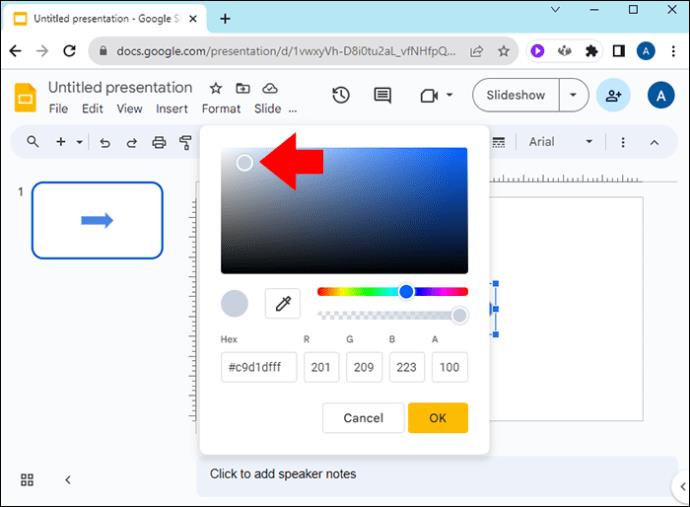
Jei norite naudoti tinkintą spalvą kitoms skaidrės rodyklėms ir nereikės dar kartą atlikti anksčiau nurodytų veiksmų, atlikite šiuos veiksmus:
- Spustelėkite rodyklės formą.

- Eikite į piktogramą „Užpildyti spalva“, kad atidarytumėte išskleidžiamąjį spalvų tinklelį.

- Kairėje nuo „+“ piktogramos, esančios „Custom“, spustelėkite sukurtą spalvą.
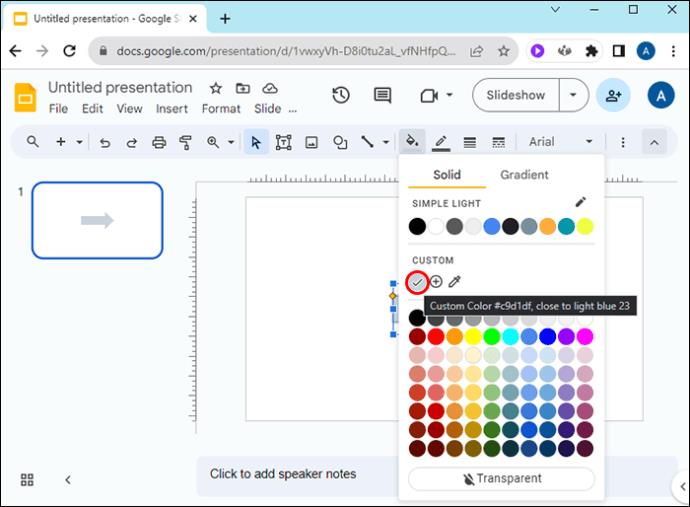
Jei norite naudoti tą pačią spalvą skirtingoms rodyklių formoms kituose „Google“ skaidrių pristatymuose, atlikite šiuos veiksmus:
- „Google“ skaidrėje spustelėkite rodyklę su nauja spalva.

- Pasirinkite „Užpildymo spalva“.

- Spalvų tinklelio dalyje „Custom“ spustelėkite piktogramą „+“, esančią šalia naujos spalvos.
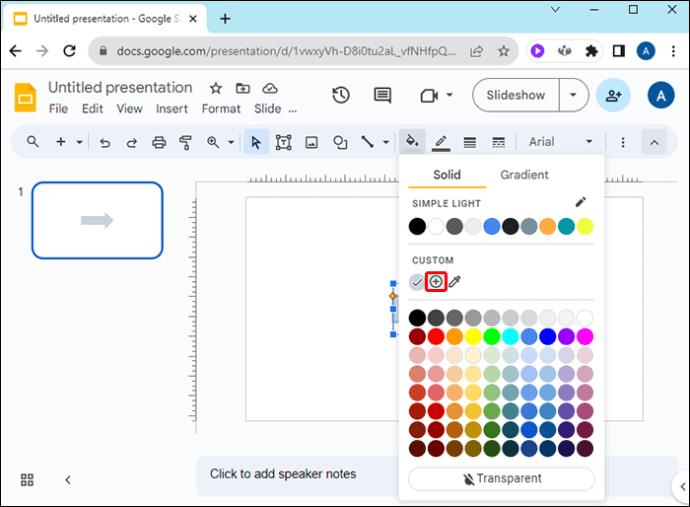
- Į laukelį, pažymėtą „Hex“, nukopijuokite spalvos kodą.

- Atidarykite kitą „Google“ skaidrę.
- Spustelėkite rodyklės formą, kad pakeistumėte spalvą į naują.
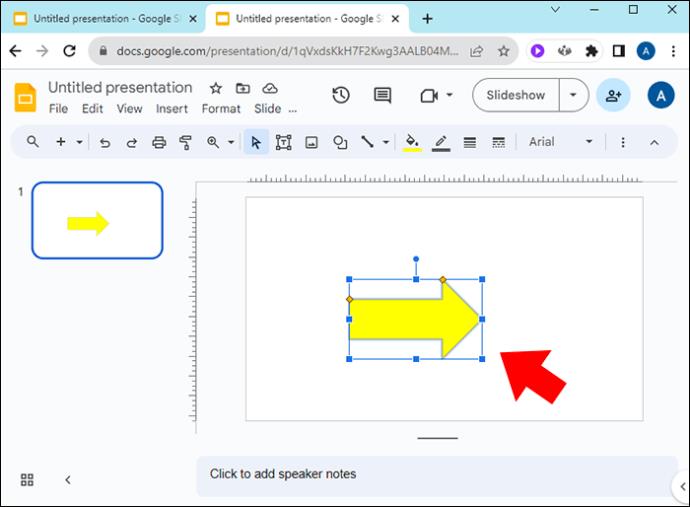
- Eikite į spalvų tinklelį, kad pridėtumėte naują tinkintą spalvą, atlikdami 2 ir 3 veiksmus.
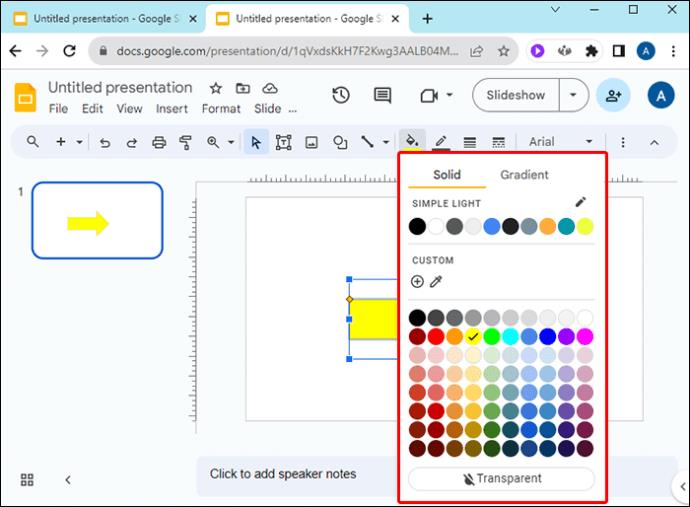
- Įklijuokite „Hex“ spalvos kodą, kurį nukopijavote.
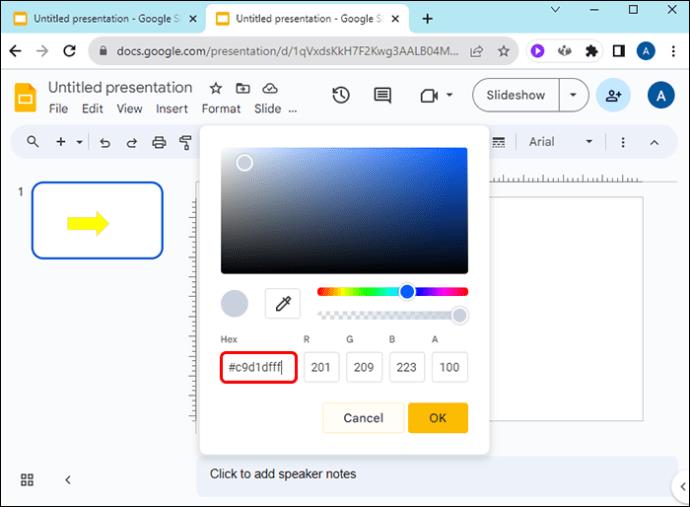
Norėdami pakeisti rodyklės formos kraštinės spalvą „Google“ skaidrėse:
- Spustelėkite rodyklės formą.
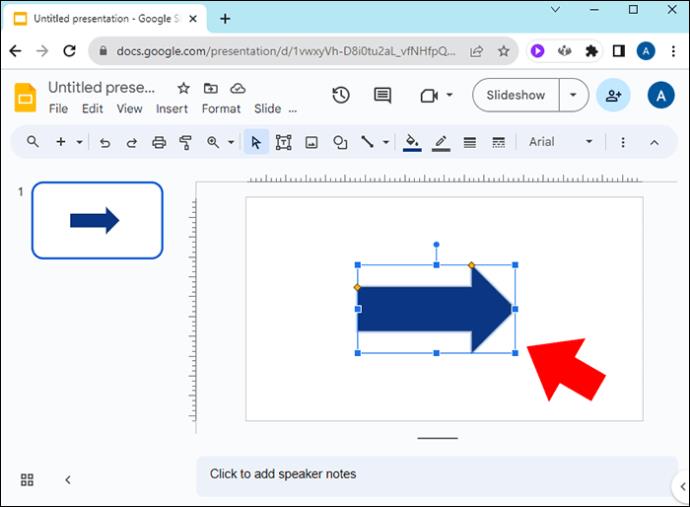
- Pasirinkite „Border Color“ pieštuko piktogramą, esančią piktogramos „Užpildymo spalva“ dešinėje.
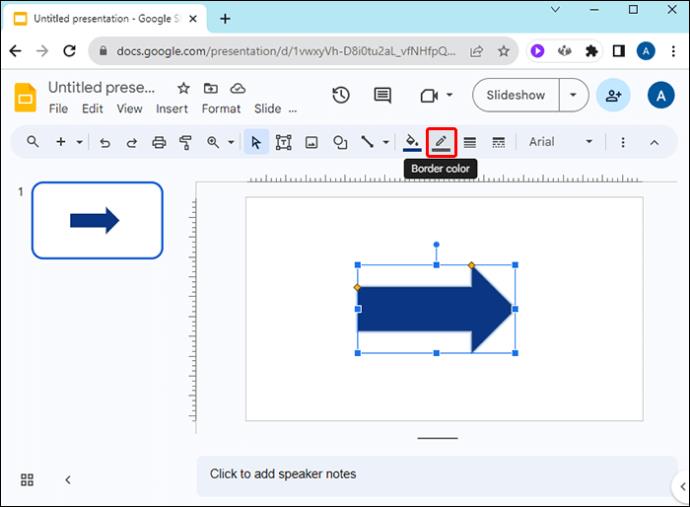
- Pasirinkite spalvų parinktį iš tinklelio arba sukurkite tinkintą, atlikdami aukščiau nurodytus veiksmus.
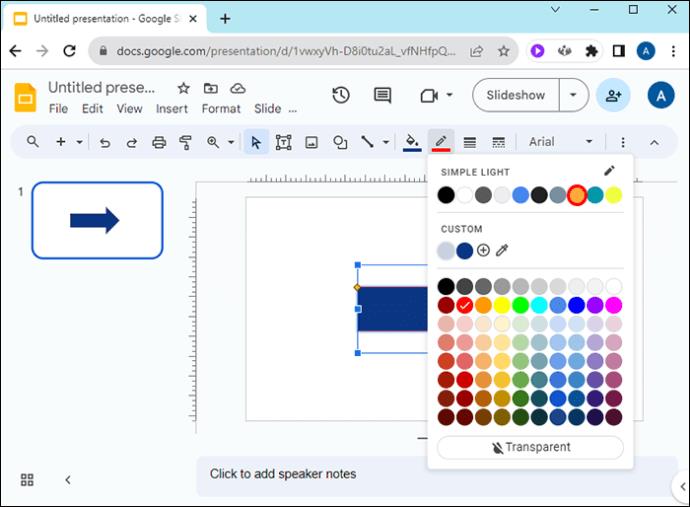
Norėdami reguliuoti kraštinės svorį / storį, spustelėkite piktogramą "Border Weight" dešinėje nuo "Border Color" piktogramos.
Jei norite, kad rodyklės kraštinė būtų rodoma, bet pati rodyklė būtų skaidri, pasirinkite rodyklę, spustelėkite piktogramą „Užpildyti spalvą“, tada spalvų skydelio apačioje spustelėkite „Skaidrus“.
Pakeiskite linijų rodyklių spalvą „Google“ skaidrėse
Norėdami pakeisti linijos rodyklės spalvą „Google“ skaidrėje, atlikite šiuos veiksmus:
- Atidarykite skaidrę, kurioje yra linijos rodyklė (-ės).
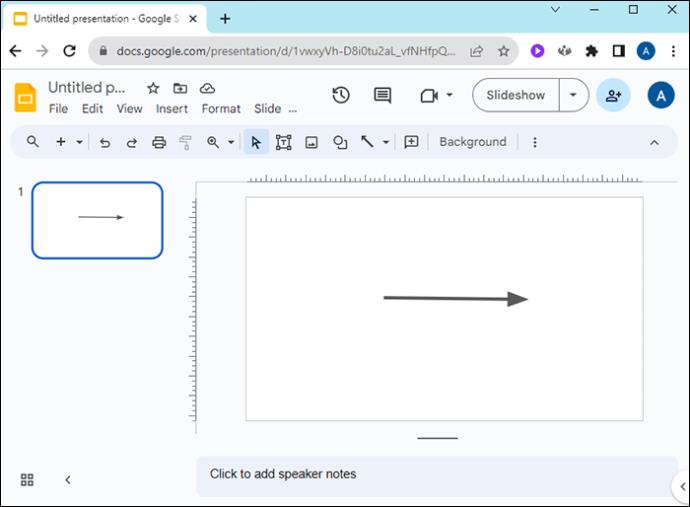
- Spustelėkite linijos rodyklę ir pasirinkite pieštuko piktogramą „Linijos spalva“, esančią rodyklės piktogramos dešinėje.

- Pasirinkite pageidaujamą spalvą iš išskleidžiamųjų parinkčių arba sukurkite pasirinktinę spalvą atlikdami aukščiau nurodytus veiksmus.
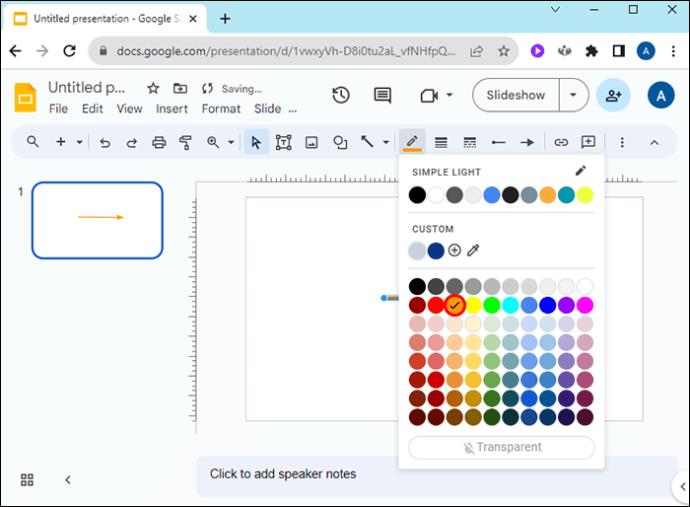
Pasirinkite tinkintą linijos arba formos rodyklės spalvą
Jei norite, kad rodyklė atitiktų spalvą iš vaizdo „Google“ skaidrėje, atlikite šiuos veiksmus:
- Spustelėkite rodyklę „Google“ skaidrėje.
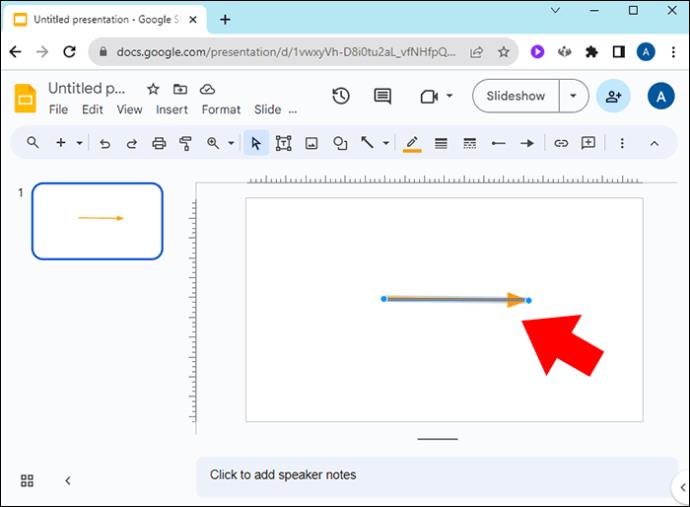
- Norėdami pamatyti rodyklių formas, spustelėkite piktogramą „Užpildyti spalva“; linijinėms rodyklėms spustelėkite pieštuko piktogramą „Linijos spalva“.
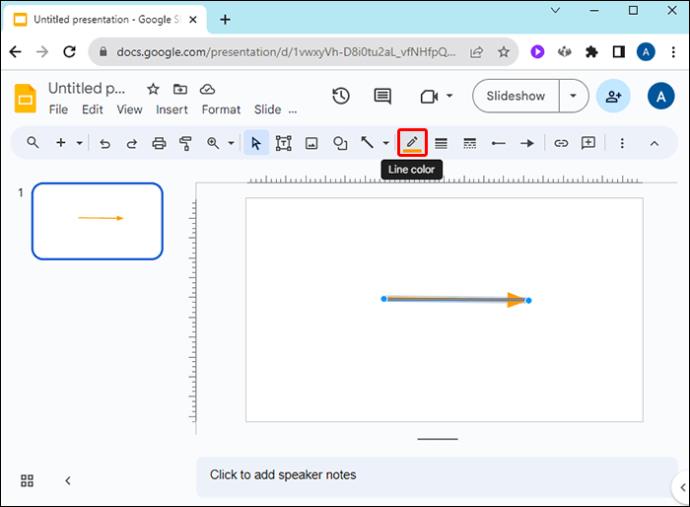
- Spalvų skydelio skiltyje „Custom“ eikite į „Akių lašintuvo“ piktogramą, esančią „+“ piktogramos dešinėje.
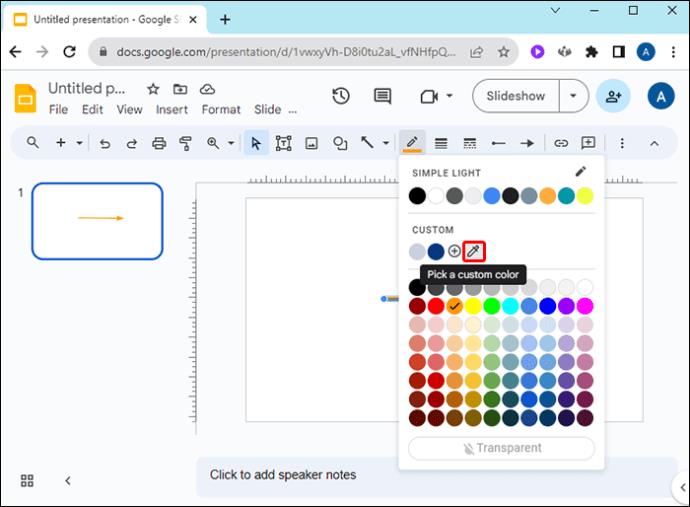
- Užveskite pelės žymeklį ant vaizdo ir spustelėkite rodyklės spalvą.
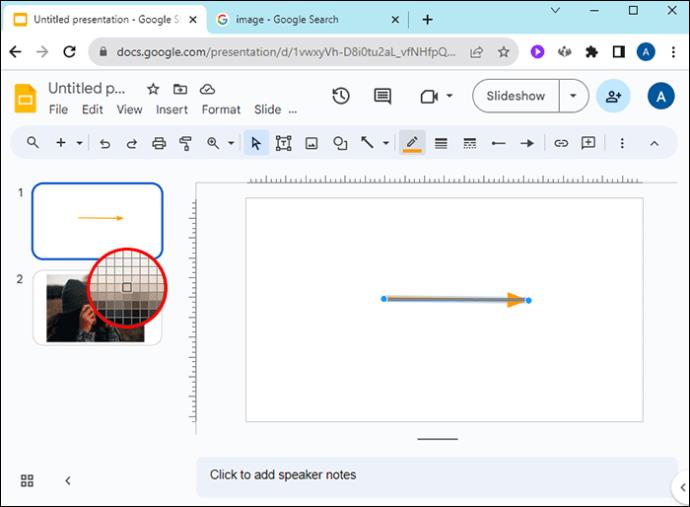
Pakeiskite linijos rodyklės storį „Google“ skaidrėje
„Google“ skaidrėse galite pakeisti linijų rodyklių storį, kad atitiktų pristatymo estetiką. Štai kaip:
- Spustelėkite rodyklę, kad pakeistumėte linijos rodyklės storį.

- Pasirinkite piktogramą „Linijos svoris“, esančią „Pieštuko“ piktogramos dešinėje.
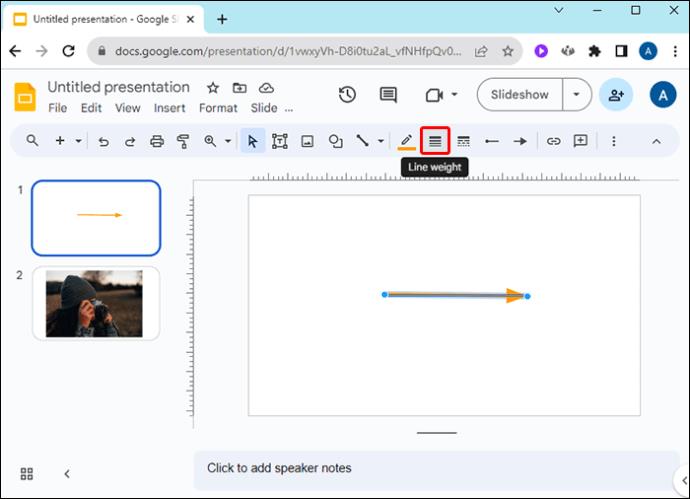
- Pasirinkite norimą storį.
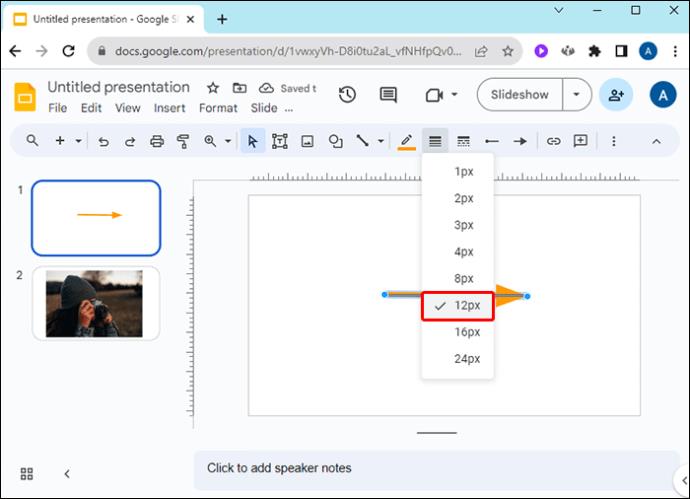
Kaip pasukti liniją arba formos rodyklę „Google“ skaidrėse
Norėdami pasukti linijos rodyklę „Google“ skaidrėse, spustelėkite mažą mėlyną tašką rodyklės gale arba pagrinde ir perkelkite jį į norimą padėtį. Taip pat galite naudoti šį metodą, norėdami sutrumpinti arba pailginti rodyklę.
Norėdami pasukti formos rodyklę „Google“ skaidrėse, pasirinkite rodyklę, tada spustelėkite mažytį apskritimą laukelio viduryje ir neatleisdami pasukite rodyklę. Taip pat galite reguliuoti formos rodyklės plotį spustelėdami ją, tada paspausdami ir vilkdami mažyčius kvadratėlius.
Pridėkite šešėlį ir atspindį prie „Google“ skaidrių rodyklių
Vienas iš būdų, kaip „Google“ skaidrėse išryškinti rodykles, yra pridėti šešėlį. Štai kaip tai daroma:
- Dešiniuoju pelės mygtuku spustelėkite rodyklę „Google“ skaidrėje.
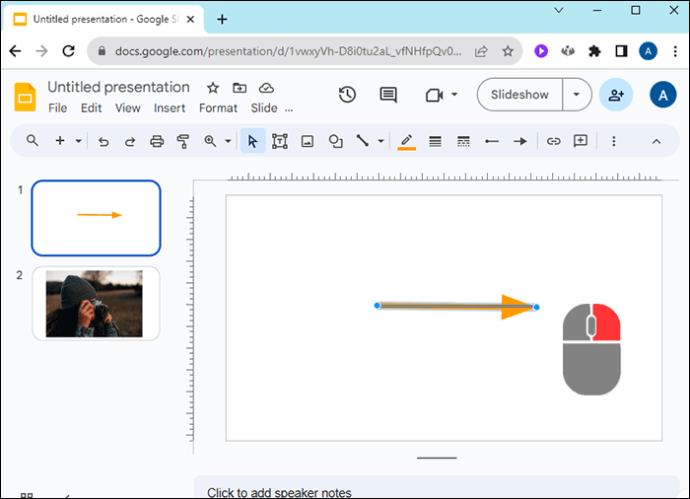
- Iššokančiajame meniu slinkite žemyn iki „Formatavimo parinktys“.
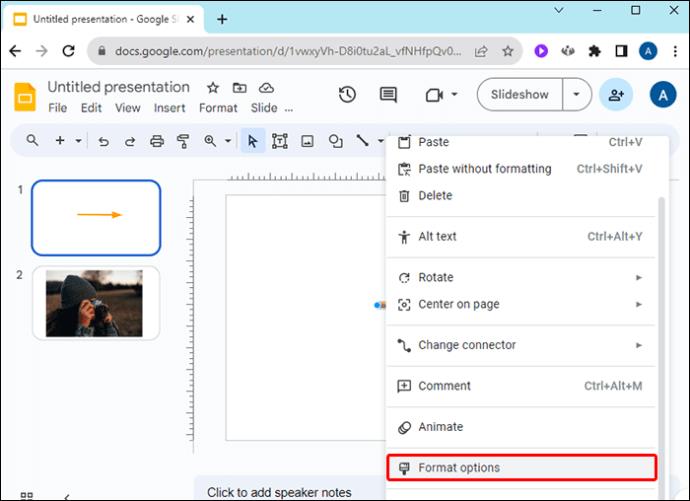
- Pasirinkite „Šešėlio numetimas“ ir perkelkite slankiklius, kad galėtumėte redaguoti šešėlio išvaizdą.
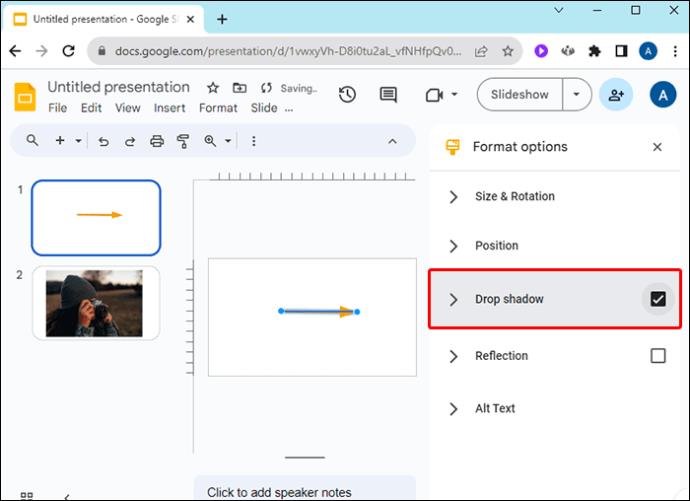
Pakeiskite „Google“ skaidrių eilučių rodyklių pabaigas
Galbūt norėsite, kad linijos rodyklės pradžia arba pabaiga būtų konkrečios formos. Jei norite pasirinkti iš „Google“ skaidrių parinkčių:
- Spustelėkite linijos rodyklę „Google“ skaidrėje.

- Viršutinėje įrankių juostoje pasirinkite kairę arba dešinę rodyklę šalia piktogramos „Line Dash“, kad pakeistumėte rodyklės „Linijos pradžią“ arba „Linijos pabaigą“.

Kaip animuoti rodykles „Google“ skaidrėse
Naudodami įvairias animacijos parinktis, spustelėję rodyklėmis galite judėti aplink „Google“ skaidrę, atlikdami šiuos veiksmus:
- Pasiekite „Formatavimo parinktis“ dešiniuoju pelės mygtuku spustelėdami rodyklę „Google“ skaidrėje arba spustelėdami „Animuoti“ šalia „Formatavimo parinktys“ įrankių juostoje viršuje.
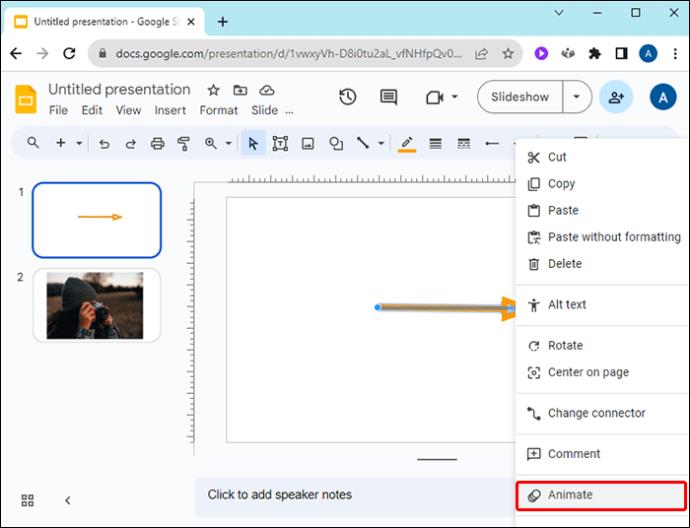
- Dešinėje esančiose meniu parinktyse „Objekto animacijos“ pasirinkite „Parodyti spustelėjus“.

- Skiltyse „Atrodyti“ ir „Spustelėjus“ pasirinkite parinktis, kaip norite animuoti rodyklę.
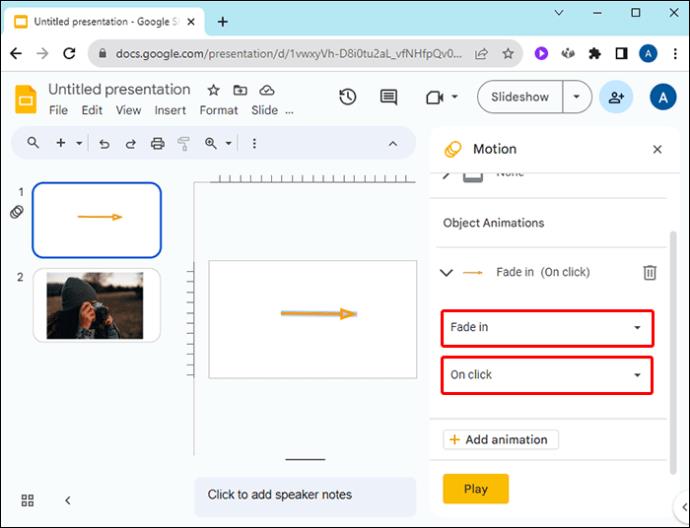
- Norėdami pakeisti animacijos greitį, vilkite ant rodomo slankiklio; lėtas, vidutinis ir greitas.
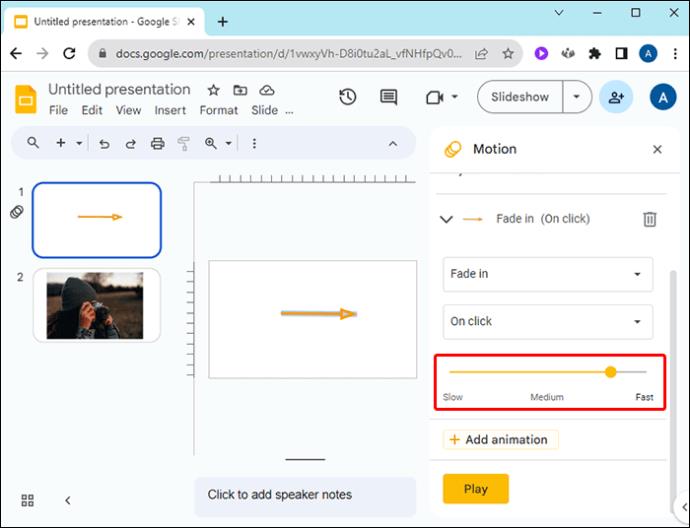
- Spustelėkite „Pridėti animaciją“.
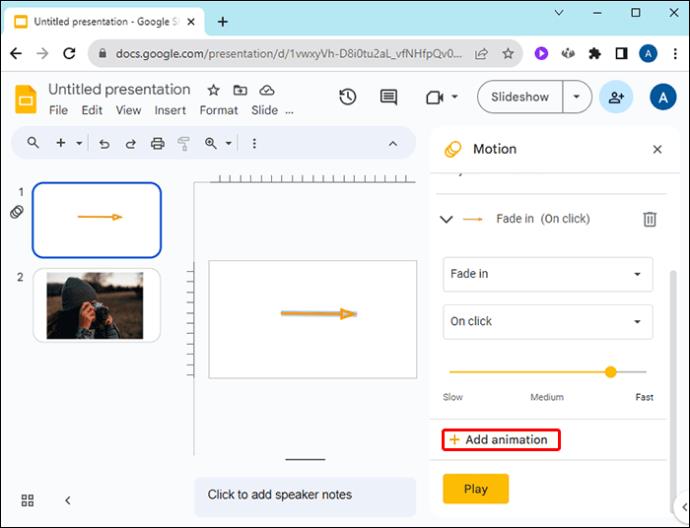
- Greičio parinktyje pasirinkite „Leisti“, kad peržiūrėtumėte animaciją.
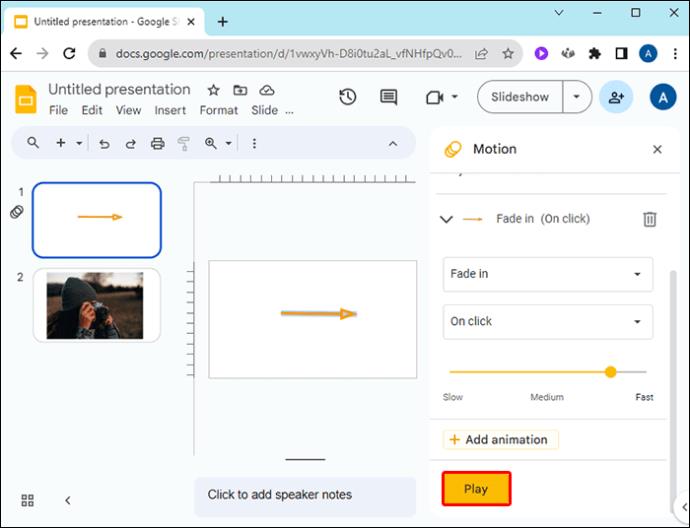
Pakeiskite rodyklių spalvas „Google“ skaidrėse
Paverskite rodykles „Google“ skaidrių pristatyme ryškiomis spalvomis arba nustatykite, kad jos atitiktų jūsų įmonės prekės ženklą ar skaidrių vaizdus, atlikdami šiame straipsnyje nurodytus veiksmus.
Jei norite naudoti pasirinktinę spalvą, spalvų skydelyje galite spustelėti parinktį „+“ ir sureguliuoti slankiklius. „Hex“ kodo kopijavimas ir įklijavimas yra paprastas būdas naudoti tą pačią spalvą rodyklėms įvairiose pristatymuose.
Kaip nuspręsti, kokią spalvą naudoti rodyklėms „Google“ skaidrių pristatymuose? Praneškite mums toliau pateiktame komentarų skyriuje.