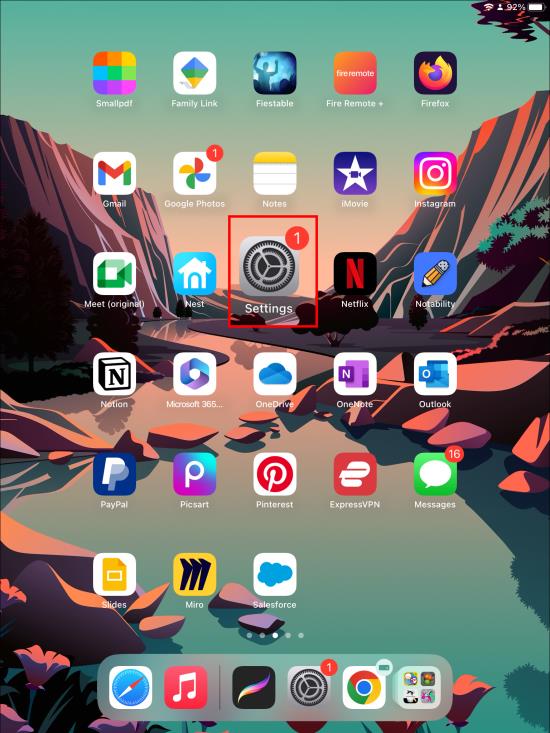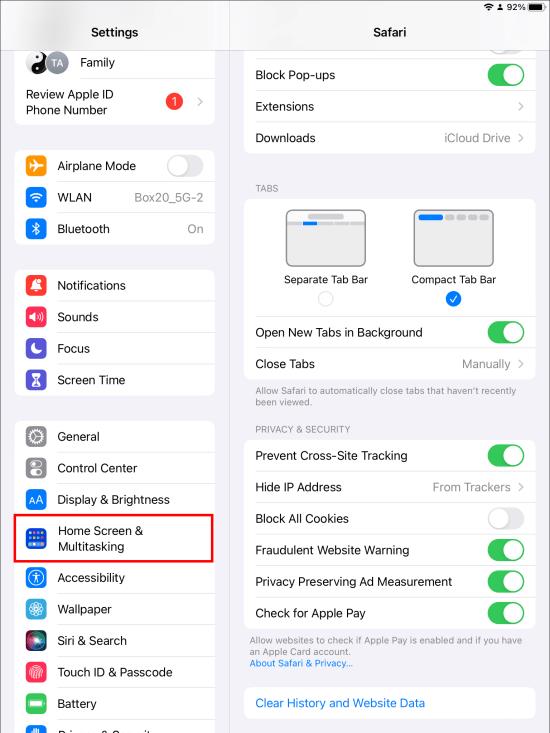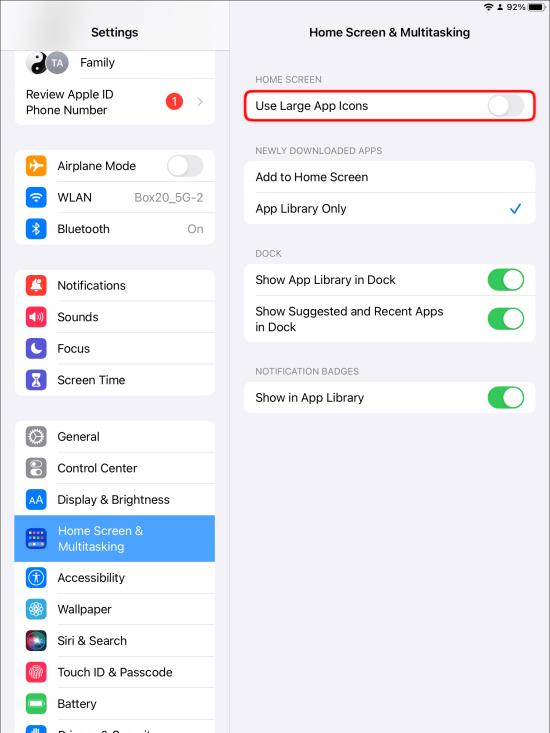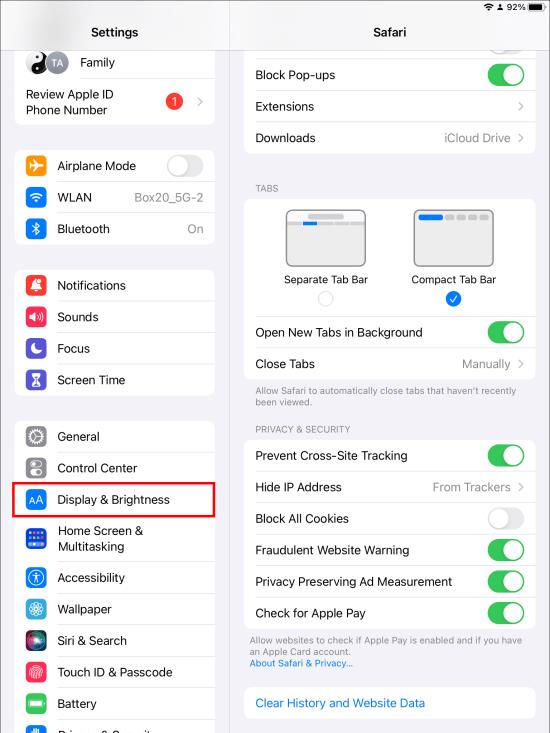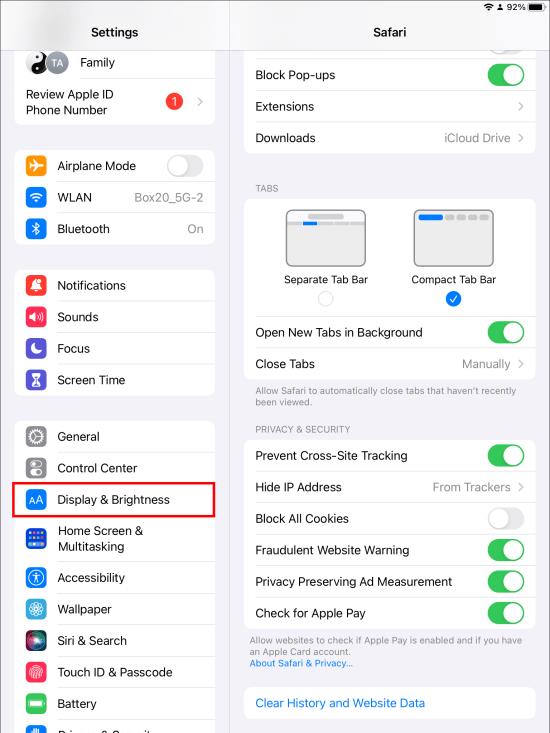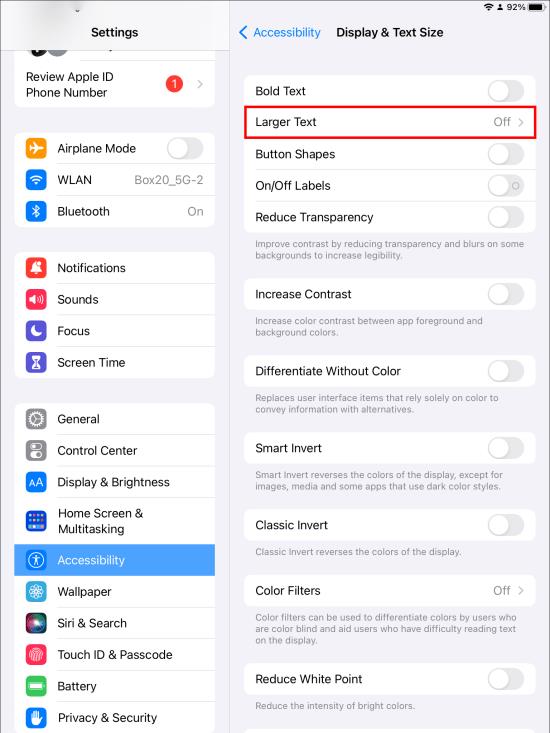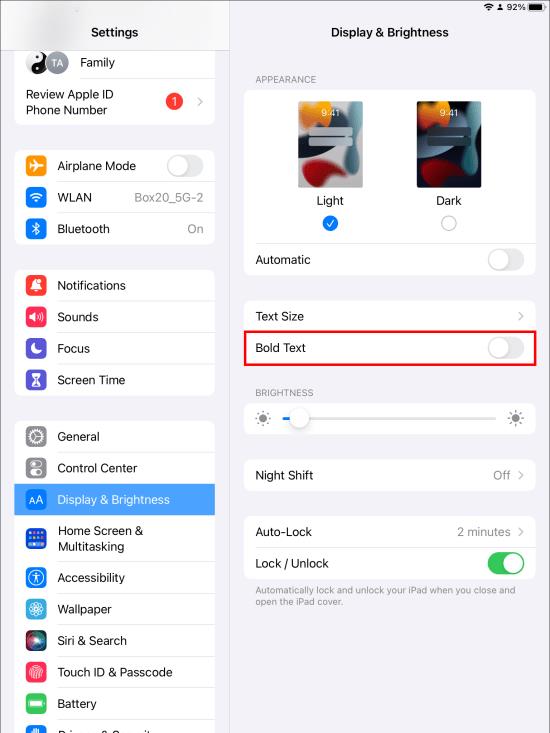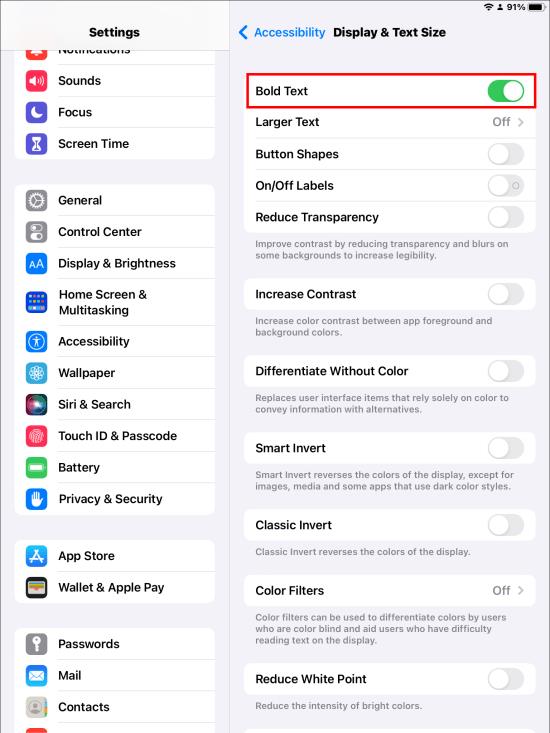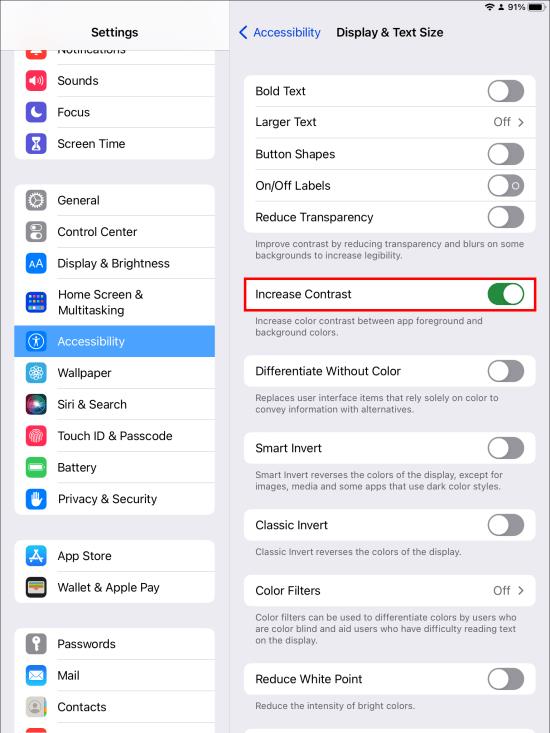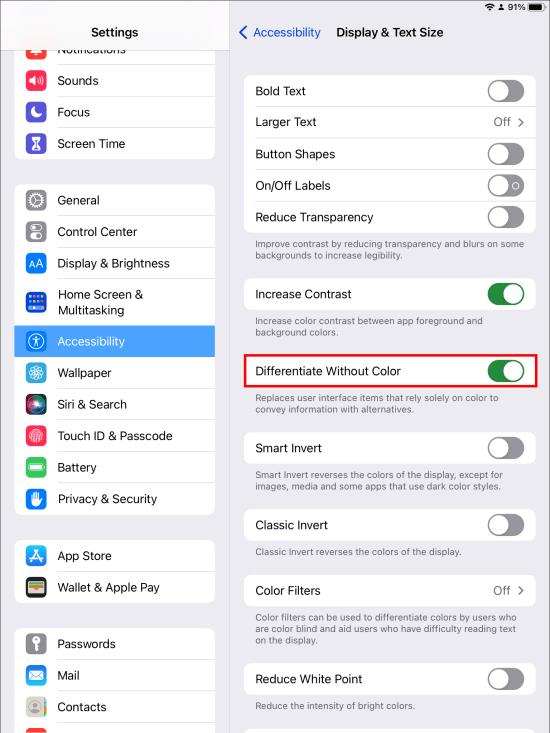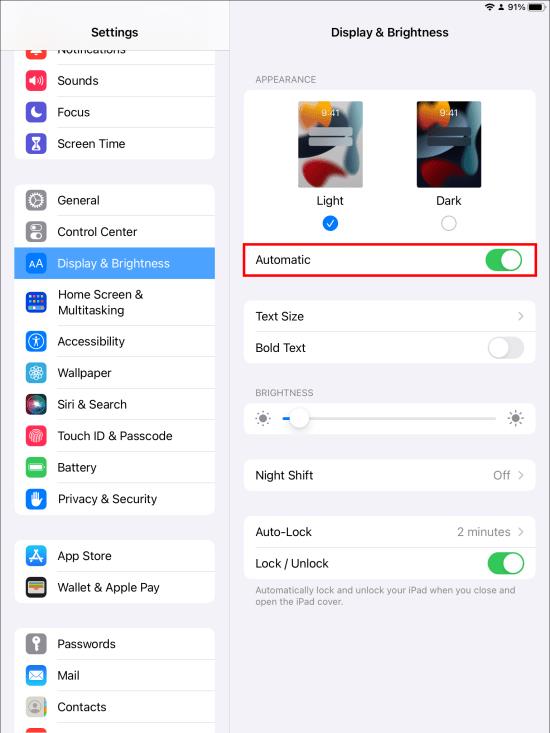„Apple“ pakeitė pagrindinį „iPad“ ekraną paleisdama „iPad 15“. Šiame leidime programos piktogramos buvo mažesnės, kad tilptų į pagrindinį ekraną. Tačiau kai kuriems vartotojams gali kilti problemų bakstelėjus ar matant šias mažesnes piktogramas. Geros naujienos yra tai, kad galite padidinti arba sumažinti piktogramas keliais paprastais veiksmais.

Skaitykite toliau, kad sužinotumėte, kaip pakeisti programos piktogramos dydį iPad.
Mažesnių ar didesnių piktogramų kūrimas
Jei iPad piktogramos per mažos, galite jas padidinti ir atvirkščiai. Šie veiksmai turėtų padėti jums tai pasiekti naudojant „iPad 15“ ir naujesnes versijas:
- Atidarykite programą „Nustatymai“.
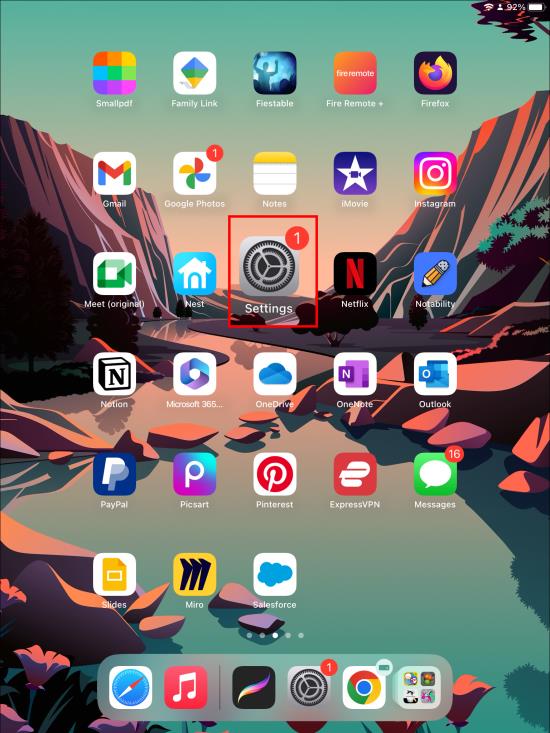
- Pasirinkite „Pradinis ekranas ir dokas“.
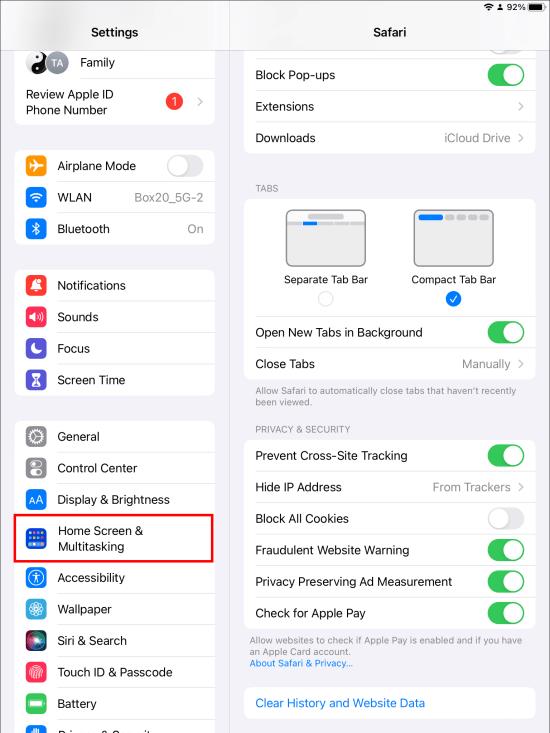
- Raskite parinktį „Naudoti dideles programų piktogramas“ ir įjunkite. Dėl to iPad piktogramos turėtų būti didesnės. Norėdami sumažinti piktogramas, išjunkite parinktį „Naudoti dideles programų piktogramas“.
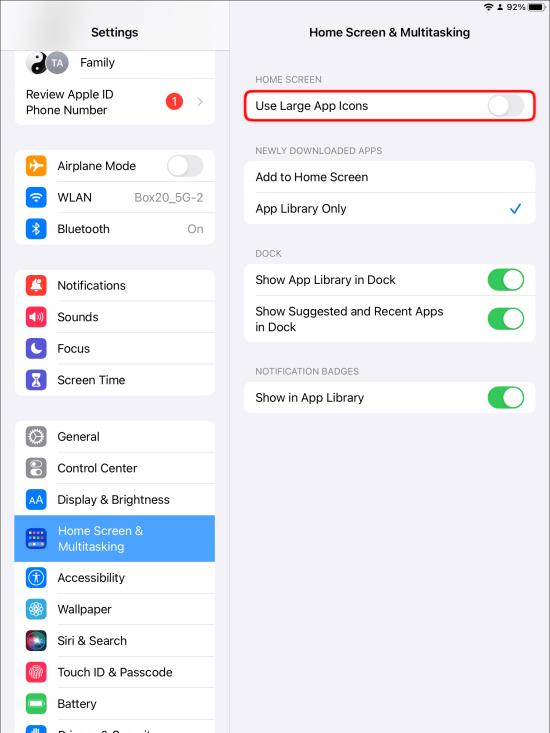
- Grįžkite į pagrindinį ekraną ir patikrinkite, ar piktogramos dydis pasikeitė pagal jūsų specifikaciją.
Šią parinktį galite pakeisti jums patogiu metu. Jei pakeitimai neatspindi, iš naujo paleiskite „iPad“ ir patikrinkite dar kartą.
Programų piktogramų keitimas iPadOS 14 ir ankstesnėse versijose
Jei naudojate iPadOS 14 ar senesnę versiją, pagrindiniame ekrane yra dviejų dydžių programos piktogramos. Galite padaryti piktogramas „Daugiau“ arba „Didesnes“. Pasirinkus „Daugiau“, programų piktogramos yra mažesnės, todėl pagrindiniame ekrane gali tilpti daugiau programų. Naudojant parinktį „Didesnis“, piktogramos dydis padidinamas, o tai reiškia, kad pagrindiniame ekrane yra mažiau programų, tačiau jos yra geriau matomos.
- Savo iPad atidarykite meniu „Nustatymai“.
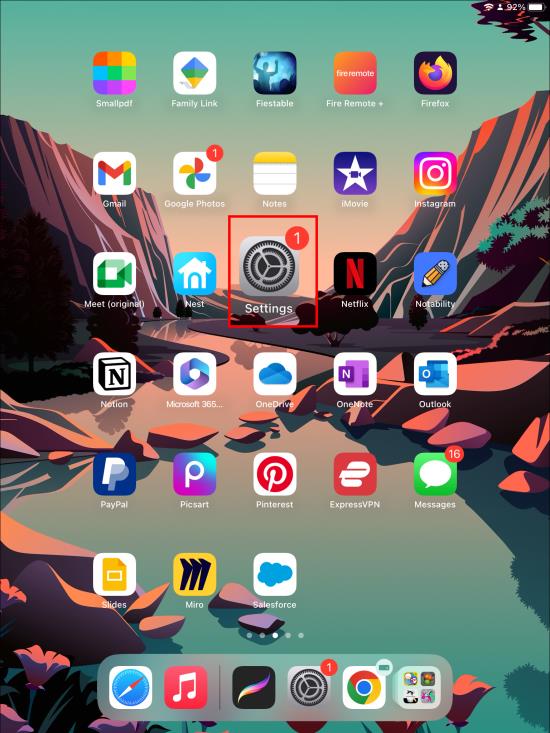
- Slinkite ir pasirinkite parinktį „Ekranas ir ryškumas“.
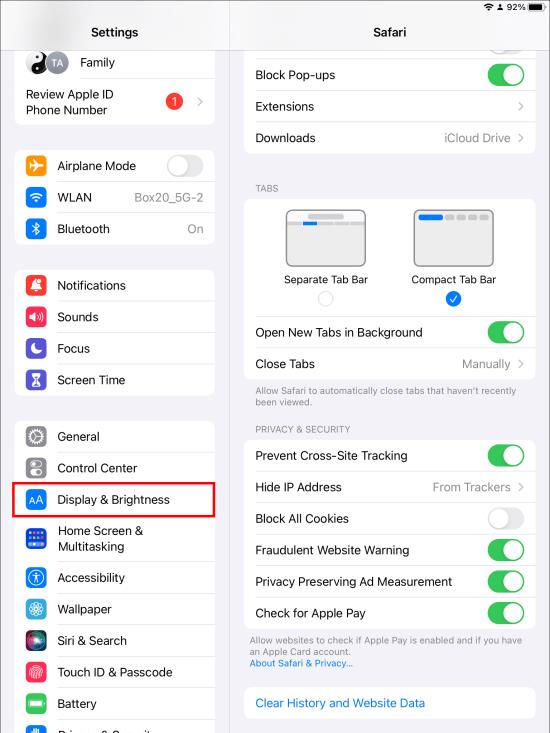
- Ieškokite „Programos piktogramos dydis“ ir pasirinkite „Daugiau“, jei norite, kad piktogramos pradiniame ekrane būtų mažesnės. Čia naudojamas tinklelis yra 6 × 5 ir tinka 30 piktogramų.
- Norėdami pamatyti didesnes piktogramas, pasirinkite „Didesnis“. Šiuo atveju tinklelis yra 5 × 4 ir telpa 20 piktogramų.
Nustatymas „Daugiau“ yra numatytasis šiose „iPadOS“ versijose, nebent juos pakeisite rankiniu būdu. Naudojant šį nustatymą sąveika su pagrindinio ekrano puslapiais nepakeičiama, nes keičiasi tik piktogramų dydis.
Jei pasirinksite parinktį „Daugiau“, kairėje esanti valdiklių sritis taps pagrindinio ekrano dalimi. Jei suaktyvinta parinktis „Didesnis“, „Šiandien vaizdas“ rodomas kaip permatoma perdanga, labiau panaši į pranešimų ir valdymo centrus.
Naudokite ekrano mastelį
Kita galima parinktis – reguliuoti dydį padidinant ekraną, kartais paveikiant programos piktogramos dydį. Galite dukart bakstelėti trimis pirštų gestais ir slysti, kad padidintumėte piktogramas ir visus kitus pagrindinio ekrano aspektus. Šie gestai padidins ir sumažins ekraną.
Arba galite atlikti šiuos veiksmus, kad padidintumėte mastelį:
- Atidarykite meniu „Nustatymai“.

- Eikite į „Ekranas ir ryškumas“.
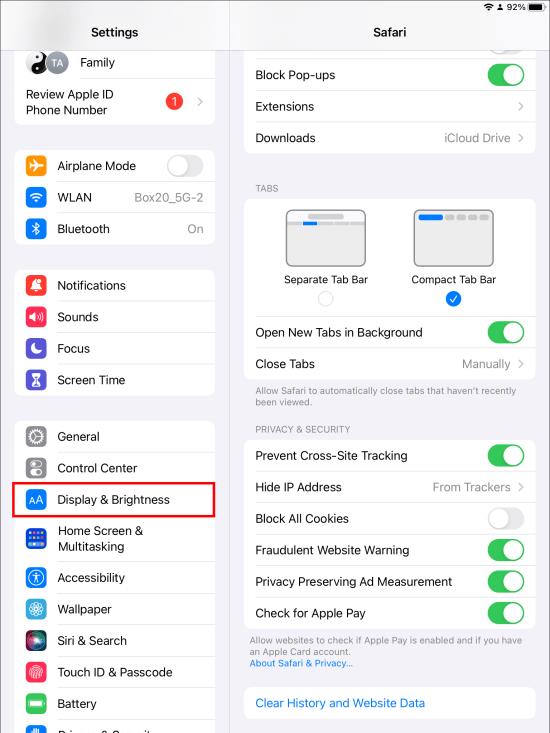
- Po parinktimi „Ekranas ir mastelio keitimas“ pasirinkite „Peržiūrėti“.
- Pasirinkite „Mastelio keitimas“ ir pasirinkite „Nustatyti“.
Padaryti pagrindinio ekrano piktogramas labiau matomas
Yra ir kitų parinkčių, kad pradinis ekranas ir piktogramos būtų labiau matomos ir lengviau identifikuojamos, išskyrus tik jų dydžių keitimą, pvz.:
Pakeiskite piktogramos tekstą
Piktogramos dydžio keitimas neturi įtakos tekstui po piktogramomis. Jei jums tai nepatinka ir norite pakeisti teksto dydį po piktogramomis, išbandykite šiuos veiksmus.
- „iPad“ atidarykite „Nustatymai“ ir pasirinkite „Prieinamumas“.


- Pasirinkite „Ekrano ir teksto dydis“.

- Pasirinkite „Didesnis tekstas“, tada naudokite slankiklį, kad padidintumėte arba sumažintumėte teksto dydį.
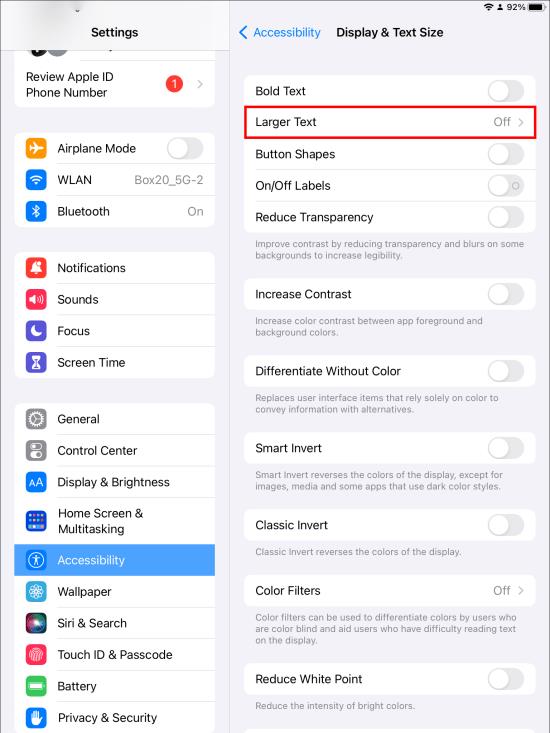
Pakeitus piktogramos tekstą, rezultatai turėtų būti rodomi nedelsiant. Tačiau šios parinkties naudojimas turi įtakos viso „iPad“ įrenginio teksto dydžiui. Kai naudojate slankiklį, ekrano kairėje matysite tekstą, kurio dydis keičiasi kaip viskas, kaip viskas atrodys. Taip pat galite patikrinti naujo teksto efektyvumą programoje, kurioje daug teksto, pvz., Pastabos.
Paryškinkite tekstą
Be teksto dydžio koregavimo, galite jį paryškinti. Norėdami tai pasiekti, atlikite šiuos veiksmus:
- Atidarykite programą „Nustatymai“.

- Pasirinkite „Ekranas ir ryškumas“.

- Įjunkite parinktį „Paryškintas tekstas“.
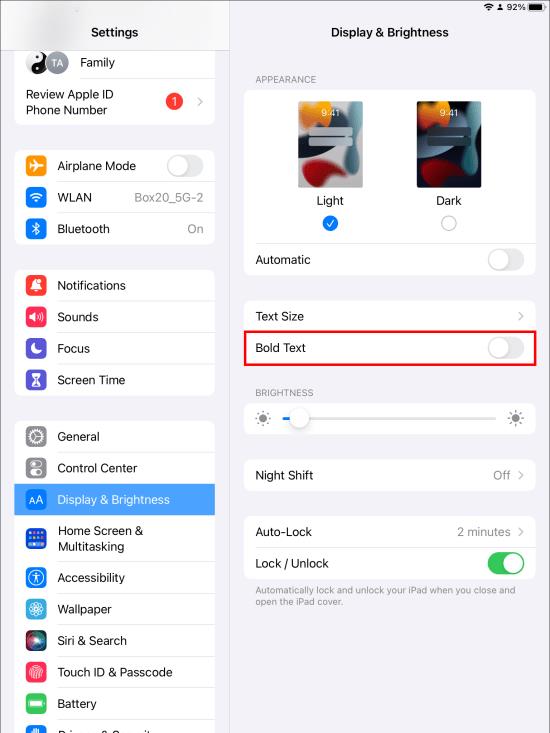
Taip pat galite atlikti šiuos veiksmus, kad pasiektumėte tuos pačius nustatymus ir paryškintumėte tekstą.
- Atidarykite „Nustatymai“.

- Pasirinkite „Prieinamumas“.

- Pasirinkite „Ekrano ir teksto dydis“.

- Pasukite parinktį „Paryškintas tekstas“ ir įjunkite arba išjunkite.
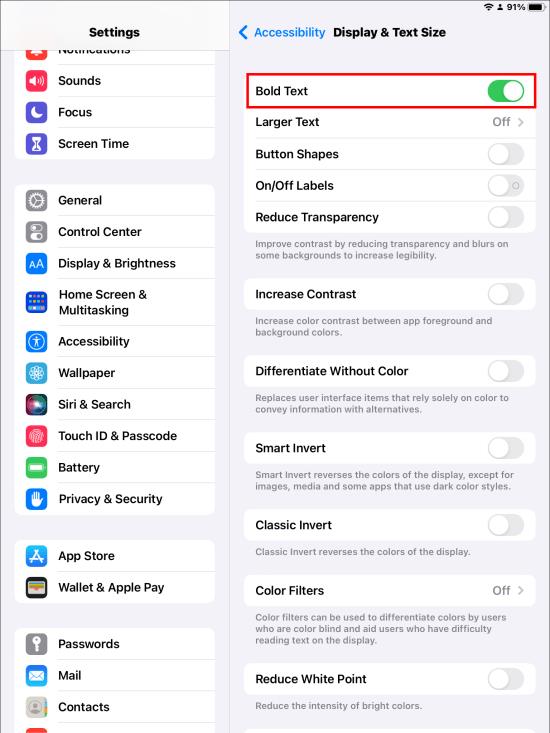
Pakeiskite kontrastą ir skaidrumą
Galite dar labiau pakoreguoti pagrindinį ekraną, kad sumažintumėte suliejimo ir skaidrumo efektus tam tikruose fonuose. Tai pasiekiama naudojant nustatymą „Sumažinti skaidrumą“.
- Eikite į meniu „Nustatymai“.

- Atidarykite „Prieinamumas.

- Pasirinkite parinktį „Ekranas ir teksto dydis“.

- Pasirinkite parinktį „Padidinti kontrastą“, kad padidintumėte spalvų intensyvumą tarp fono ir priekinio plano.
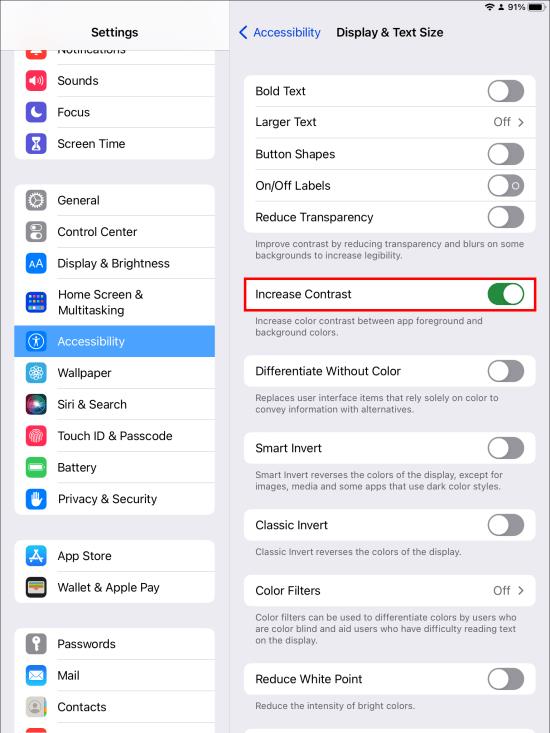
- Norėdami pakeisti sąsajos elementus, kurie daugiausia priklauso nuo spalvos, suaktyvinkite jungiklį „Skirti be spalvų“. Tai gali būti puiki pagalba daltonikams.
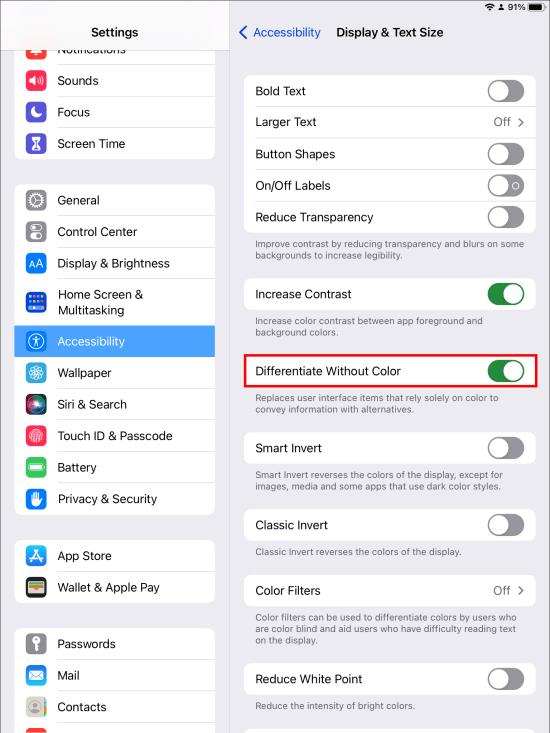
Tamsus ir šviesus režimas
Galite dar labiau pakoreguoti pagrindinį ekraną, kad jūsų piktogramos būtų geriau matomos ir lengviau naudojamos. Pasirinkite tamsų arba šviesų režimą, atsižvelgdami į pageidaujamą apšvietimo nustatymą. Taip pat yra galimybė nustatyti rodymo režimus, kad jie keistųsi pagal jūsų aplinką.
- Eikite į „Nustatymai“.

- Pasirinkite „Ekranas ir ryškumas“.
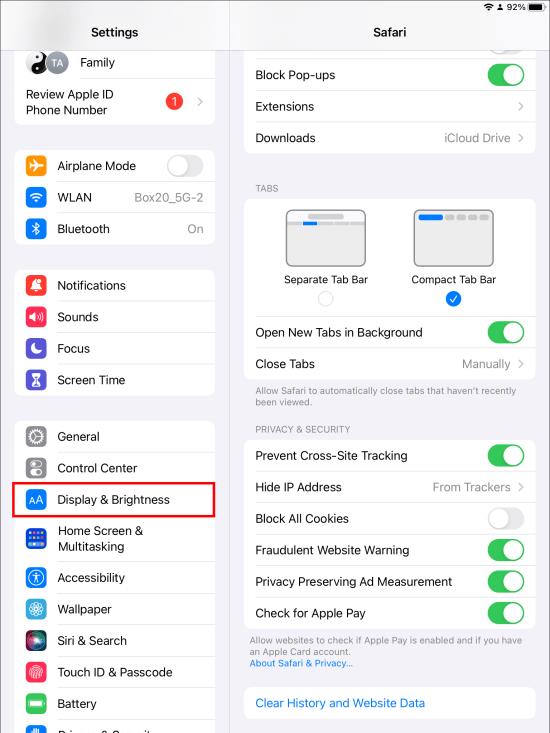
- Pasirinkite „Automatinis“ ir įsitikinkite, kad jis nustatytas į „Įjungta“.
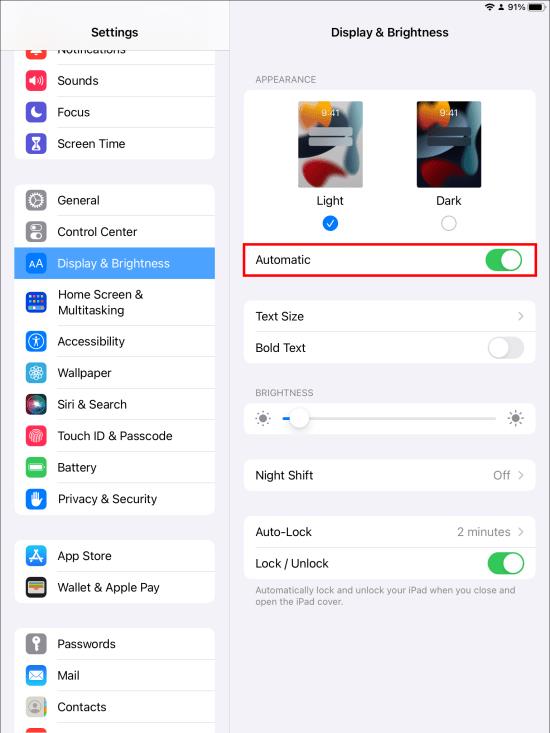
- Po automatiniu jungikliu pasirinkite „Parinktys“, kad nustatytumėte tamsaus režimo įjungimo ir išjungimo laiką. Galite pasirinkti bet kurį laiką tarp saulėlydžio ir saulėtekio
Parinktys gali būti toliau tinkinamos tokiu būdu:
- Pasirinkite „Pasirinktinis tvarkaraštis“.
- Skiltyje „Šviesos išvaizda“ pasirinkite valandą, kada „Šviesos režimas“ išsijungs.
- Bakstelėkite „Tamsi išvaizda“, kad pasirinktumėte, kada norite įjungti „Tamsųjį režimą“.
- Pasirinkite atgalinės nuorodos mygtuką, kad patvirtintumėte nustatymus.
Pakeiskite piktogramos dydį, kad naudotojas veiktų sklandžiai
Pagrindinis iPad ekranas gali labai paveikti vartotojo patirtį. „Apple“ suteikė galimybę toliau tinkinti pagrindinį ekraną, kad vartotojai galėtų pritaikyti įrenginį pagal savo poreikius.
Vienas iš dalykų, kurį galima pakeisti, yra piktogramos dydis. Ši funkcija yra puiki pagalba tiems, kurie turi rankų miklumo ar regėjimo problemų. Atsižvelgiant į jūsų pageidavimus, programos tekstas taip pat gali būti sumažintas, didesnis arba paryškintas.
Ar bandėte pakeisti piktogramos dydį savo iPad? Kokia buvo patirtis? Praneškite mums toliau pateiktame komentarų skyriuje.