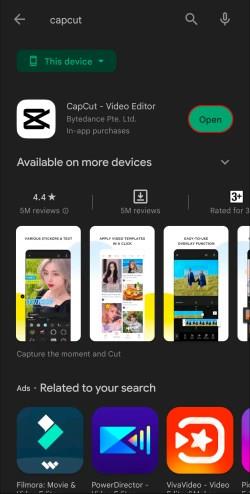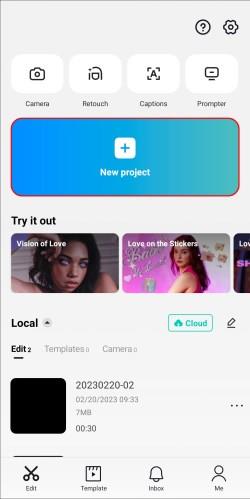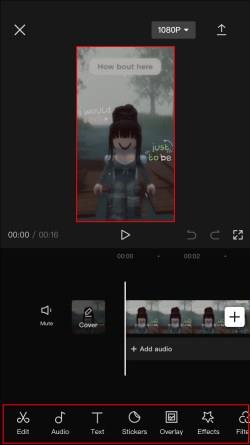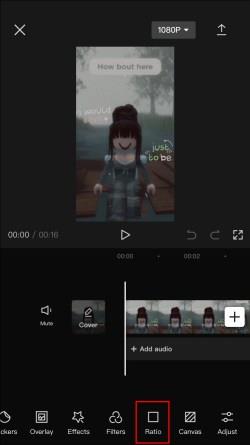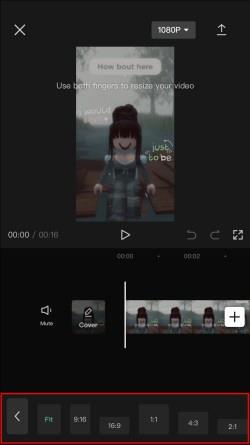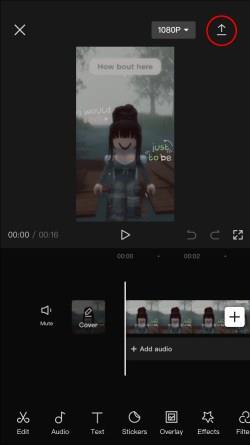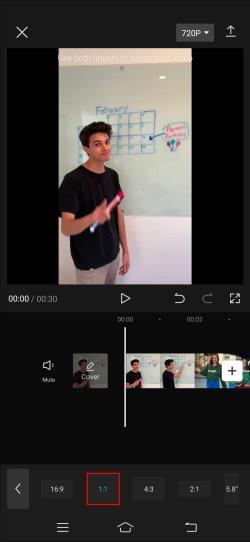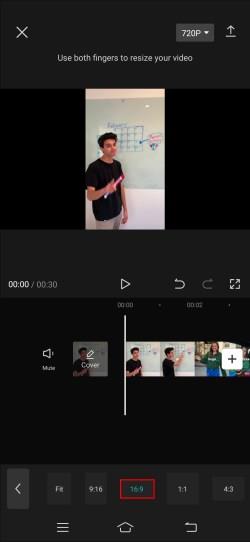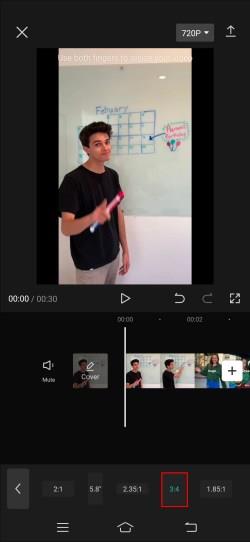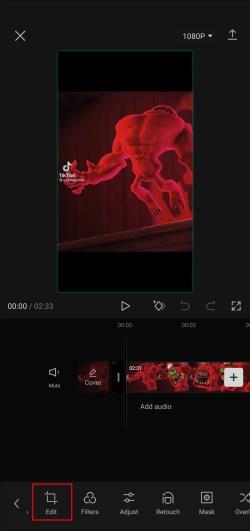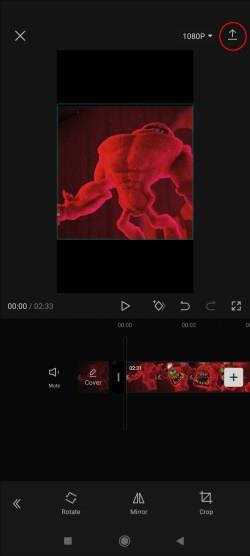Jei kyla problemų dėl vaizdo įrašų rodymo skirtingose platformose, gali tekti pakeisti formato santykį. Laimei, vaizdo įrašų redagavimo programa CapCut leidžia lengvai redaguoti profesionaliai atrodančius vaizdo įrašus.

Šiame straipsnyje paaiškinsime, kaip pakeisti vaizdo įrašo formato santykį naudojant „CapCut“.
Kraštinių santykio keitimas naudojant „CapCut“.
Prieš redaguodami vaizdo įrašus, turite įsitikinti, kad jūsų telefone įdiegta „CapCut“. Programėlė nemokama. Eikite į „Play“ parduotuvę ir atsisiųskite ją „Android“ arba „App Store“ , jei naudojate „iPhone“.
Štai ką reikia padaryti, kad pakeistumėte vaizdo įrašo kraštinių santykį „CapCut“:
- Atsisiųskite „CapCut“ programėlę iš „Play“ parduotuvės arba „App Store“ ir atidarykite programą savo įrenginyje, kad pamatytumėte pagrindinę sąsają.
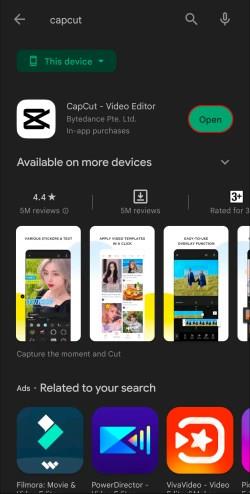
- Norėdami importuoti vaizdo įrašą, ekrane paspauskite mygtuką Naujas projektas . Tada galite pasirinkti vaizdo įrašą, kurį norite redaguoti, iš savo fotoaparato ritinio arba kitų vaizdo įrašų, saugomų jūsų įrenginyje.
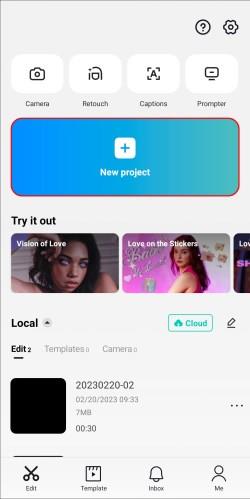
- Vaizdo įrašas bus rodomas programos Media skiltyje. Bakstelėkite vaizdo įrašą, kurį norite koreguoti. Tai atidarys vaizdo įrašą programos skiltyje Redagavimo priemonė.
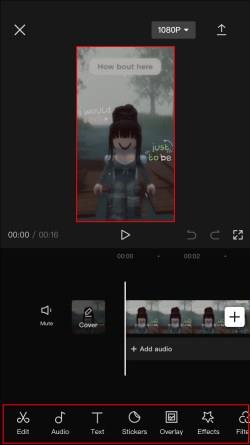
- Ekrano apačioje esančiame įrankių rinkinyje bakstelėkite mygtuką Santykis . Bus atidarytas meniu su daugybe formato parinkčių, iš kurių galėsite pasirinkti.
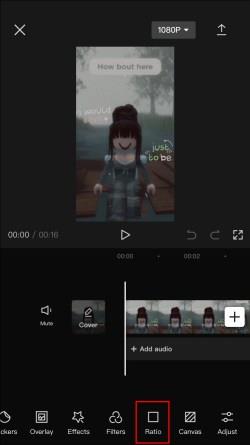
- Pasirinkite norimą formato santykį iš parinkčių, įskaitant 9:16, 4:3, 16:9, 1:1 ir kt.
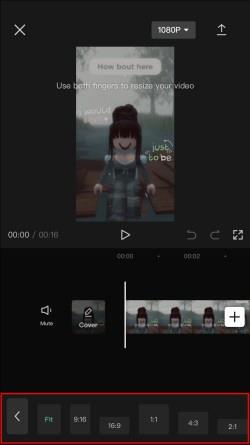
- Jei reikia koreguoti vaizdo įrašą, kai kurios skiltys gali būti iškirptos dėl santykio koregavimo. Norėdami atitinkamai pakoreguoti vaizdo įrašą, galite naudoti įrankį Apkarpyti .

- Bakstelėkite mygtuką Išsaugoti , kad išsaugotumėte vaizdo įrašo pakeitimus, kai būsite patenkinti koregavimu. Tada galite eksportuoti arba bendrinti vaizdo įrašą.
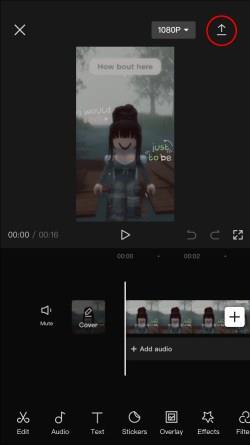
Kaip pasirinkti tinkamą vaizdo įrašo kraštinių santykį naudojant „CapCut“.
„CapCut“ kraštinių santykiai skiriasi įvairiais tikslais. Galite būti sumišę dėl tinkamo formato formato.
Kaip žinoti, kuris iš jų yra teisingas?
Grįžę į ankstesniame skyriuje pateiktą 4 veiksmą, pamatysite atidarytą santykio parinkčių meniu. Kiekviena formato santykio parinktis tinka skirtingoms platformoms. Štai keletas įprastų parinkčių ir geriausi kiekvienos iš jų naudojimo būdai:
- 1:1 (kvadratas): šis kraštinių santykis idealiai tinka socialinės žiniasklaidos platformoms, tokioms kaip „Instagram“. Naudokite jį savo istorijoms ir ritiniams.
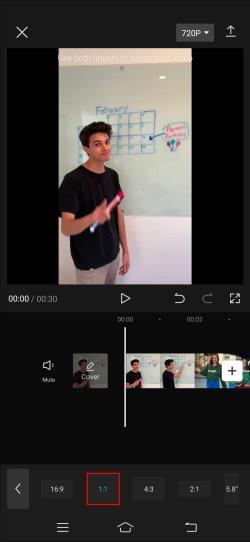
- 9:16 (vertikalus): šis kraštinių santykis skirtas portreto stiliaus vaizdo įrašams. Optimizuotas žiūrėjimui mobiliuosiuose įrenginiuose, daugelis jį naudoja „Instagram Stories“, „TikTok“ vaizdo įrašams ir portreto stiliaus reklamoms bei mokymo priemonėms. Nedidelis šio santykio pokytis yra 4:5 (Portretas), kuris skirtas tam pačiam tikslui.

- 16:9 (plačiaekranis): šis santykis yra standartinis vaizdo įrašams kompiuterio monitoriuje arba plačiaekraniu ekranu. Jį galite naudoti „YouTube“, „Vimeo“ ir „Facebook“ vaizdo įrašams.
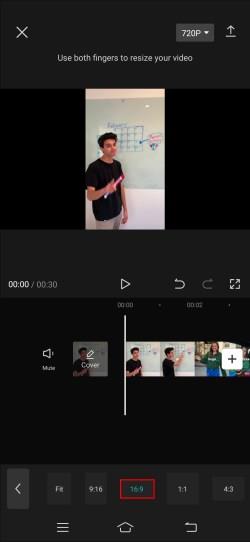
- 3:4 (kraštovaizdis): šis santykis tinka bet kokiam kraštovaizdžio vaizdo įrašui. Ši parinktis palaikoma tokiose platformose kaip „Instagram“ ir „Facebook“.
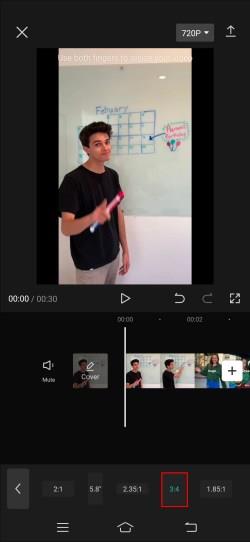
Kaip atsikratyti juodų kraštų „CapCut“ pakeitus kraštinių santykį
Vaizdo įrašų redagavimas gali būti šiek tiek nepatogus. Net naudojant paprastas programas, pvz., CapCut, pakeitus vaizdo įrašo formato santykį gali kilti tam tikrų formatavimo problemų.
Aplink vaizdo įrašą gali atsirasti juodų kraštinių, kad būtų sukurtas raidžių efektas. Tai reiškia, kad medija neatitinka pasirinkto formato koeficiento.
Norėdami pašalinti juodus rėmelius, atlikite šiuos veiksmus:
- Bakstelėkite mygtuką Redaguoti apatiniame dešiniajame ekrano kampe.
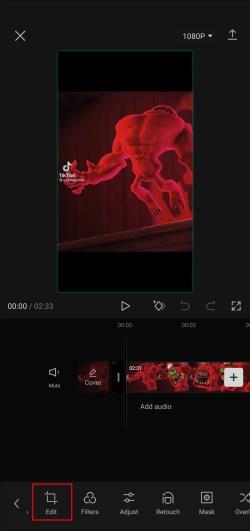
- Bakstelėkite apkarpymo įrankį, kad sureguliuotumėte vaizdo įrašo dydį. Galite rankiniu būdu apkarpyti juodas kraštines iš pašto dėžutės efekto.

- Eksportuokite vaizdo įrašą, kai būsite patenkinti rezultatais.
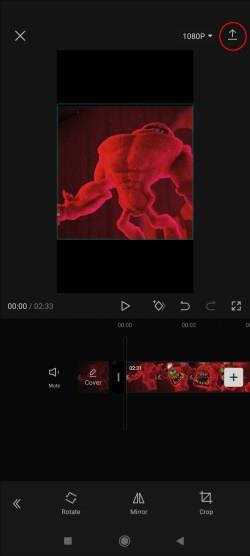
Galite visiškai išvengti raidžių efekto, jei nenorite apkarpyti vaizdo įrašo. Norėdami tai padaryti, turite pasirinkti tinkamą formato koeficientą, atitinkantį pradinį vaizdo įrašo formato koeficientą. Norėdami tai peržiūrėti, patikrinkite vaizdo įrašo failo ypatybes.
Kai kuriais atvejais gali nepavykti visiškai pašalinti pašto dėžutės. Taip atsitinka, kai pradinis formato santykis labai skiriasi nuo santykio, kurį bandote pasiekti. Geriausias sprendimas būtų sukurti tinkintą formato santykį, kuris geriausiai atitiktų originalų vaizdo įrašą, kuo labiau pašalinant pašto dėžutę.
DUK
Ar svarbu pakeisti vaizdo įrašo formato santykį naudojant „CapCut“?
Vaizdo įrašo formato santykis lemia, kaip jis rodomas įvairiose platformose ir įrenginiuose. Esant netinkamam formato koeficientui, jūsų vaizdo įrašas telefone gali atrodyti nepriekaištingai, bet monitoriuje ištemptas arba mažas. Jei neketinate vaizdo įrašo žiūrėti kitose platformose, kraštinių santykis vaidina mažiau reikšmės.
Ar „CapCut“ yra ribotas formato santykis?
„CapCut“ formato koeficientai laikui bėgant gali keistis. Jis siūlo daugybę populiarių formatų santykių, įskaitant 4:3, 16:9, 1:1, 9:16 ir kt. Daugumai vartotojų iki šiol pakako formato santykio parinkčių.
Ar galiu „CapCut“ pakeisti „naujo projekto“ formato koeficientą?
Taip, galite pakeisti kraštinių santykį iš „naujo projekto parinkties“. Nereikia importuoti vaizdo įrašo, kad galėtumėte pakeisti formato santykį. Tiesiog pradėję naują projektą meniu pasirinkite norimą santykį. „CapCut“ galite bet kada pakeisti formato santykį redaguodami.
Ar galiu išsaugoti skirtingus formato santykius kaip išankstinius nustatymus programoje „CapCut“?
Galite pakeisti skirtingus kiekvieno projekto formato santykius. Tačiau „Capcut“ šiuo metu nesiūlo galimybės išsaugoti skirtingus formato santykius kaip išankstinius nustatymus.
Ar „CapCut“ galiu sukurti pasirinktinius formato koeficientus?
Taip, „CapCut“ siūlo galimybę sukurti pasirinktinius formato santykius. Galite apkarpyti vaizdo įrašus, kad jie atitiktų jūsų projektui reikalingą formatą.
Tapkite vaizdo įrašų redagavimo profesionalu
Tinkamo vaizdo įrašo formato santykio reguliavimas yra vertingas įrankis vaizdo įrašų redagavimo įgūdžių rinkinyje. Bet tai neturi būti sudėtinga. „CapCut“ siūlo daugybę formato santykio parinkčių, todėl procesas yra lengvesnis. Galite lengvai pasirinkti tinkamą santykį bet kuriam projektui.
Ar kada nors naudojote kraštinių santykio įrankį CapCut? Ar pasiekėte norimų rezultatų? Praneškite mums toliau pateiktame komentarų skyriuje.