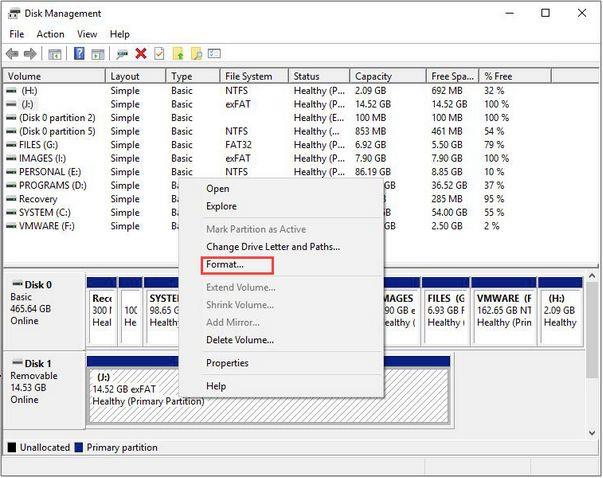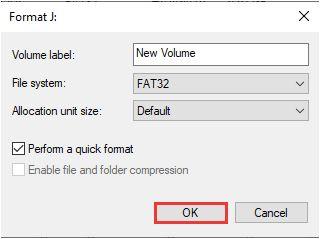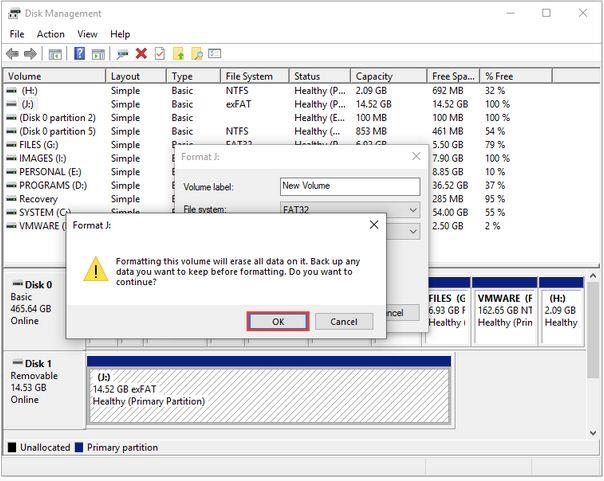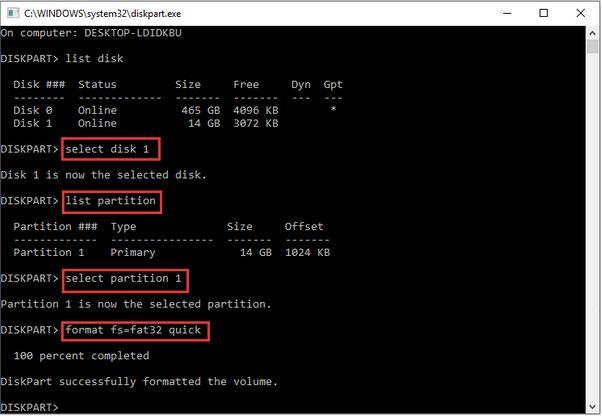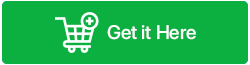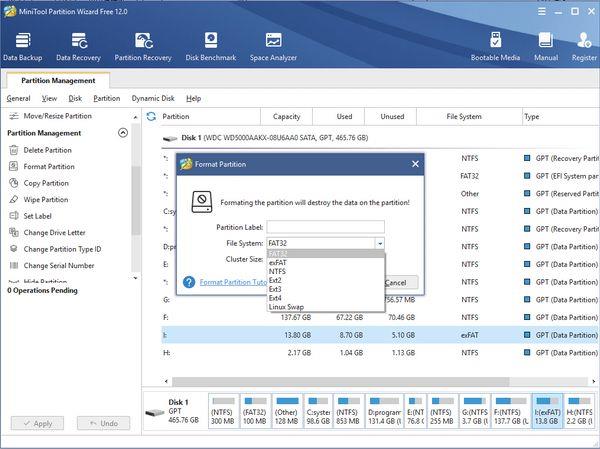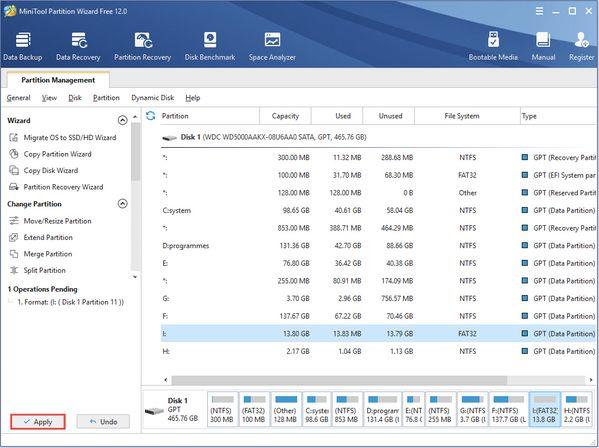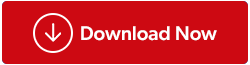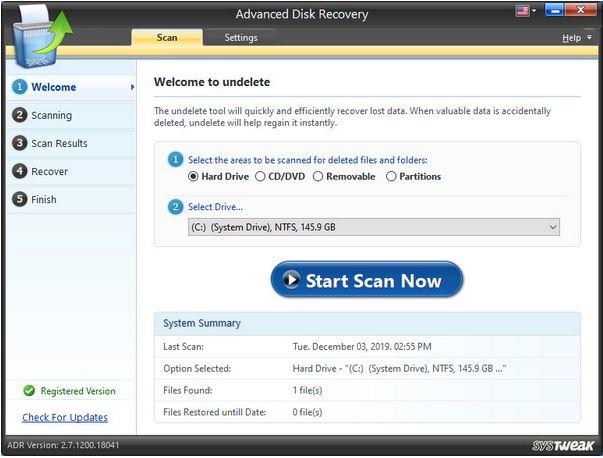Tinklaraščio santrauka – ar kada susimąstėte, kaip „Windows 11/10“ kompiuteryje konvertuoti exFAT į FAT32? Tai gali atrodyti šiek tiek klaidinančiai, bet nesijaudinkite! Suskirstykime ją taip, kad ją suprastų visų tipų vartotojai.
Kai naudojate „Windows“, susiduriate su skirtingomis failų sistemomis, tokiomis kaip exFAT, FAT32 ir NTFS. Tai yra specialūs failų tvarkymo ir saugojimo jūsų kompiuteryje būdai. Kiekviena failų sistema turi savo unikalias funkcijas ir paskirtį. Jie nustato, kaip jūsų failai išsaugomi ir pasiekiami. Nors jie gali atrodyti panašūs, jie tikrai turi skirtingas funkcijas. Dabar jums gali kilti klausimas, kodėl kas nors norėtų konvertuoti tarp šių failų sistemų.
Kas yra FAT32?
FAT32 yra failų sistemos tipas, padedantis kompiuteriui tvarkyti ir saugoti failus. Jis naudojamas įvairiose operacinėse sistemose, pvz., „Windows“, „Mac“ ir net kai kuriose žaidimų konsolėse. FAT32 yra žinomas dėl to, kad gali tvarkyti dideles saugyklos vietas ir didelius failus, todėl jis puikiai tinka kasdienėms užduotims atlikti.
Kas yra exFAT32?
exFAT32 (išplėstinis failų paskirstymas) yra atnaujinta ir patobulinta FAT32 versija, sukurta Microsoft. Jis specialiai sukurtas siekiant pašalinti FAT32 apribojimus, pvz., failo dydžio apribojimus ir suderinamumo su kitomis operacinėmis sistemomis problemas. Žmonės dažnai naudoja exFAT32 išoriniuose įrenginiuose, pvz., USB atmintinėse ir SD kortelėse, nes ji geriau veikia su dideliais failais ir gali būti naudojama tiek Windows, tiek Mac kompiuteriuose.
Kodėl naudoti FAT32 vietoj exFAT?
Na, konvertuoti iš exFAT į FAT32 dažnai reikia dėl suderinamumo priežasčių. Kai kurie įrenginiai, pvz., žaidimų konsolės, fotoaparatai ar senesni saugojimo įrenginiai, palaiko tik FAT32 failų sistemą. Kadangi exFAT ir FAT32 funkcijos skiriasi, šie įrenginiai gali neatpažinti exFAT formatu saugomų failų. Konvertuodami į FAT32, užtikrinate sklandų naudojimą ir suderinamumą.
Be to, jei norite naudoti USB diską arba išorinį standųjį diską su įvairiais įrenginiais, įskaitant tuos, kurie priima tik FAT32, failų sistemos konvertavimas tampa būtinas. Pavyzdžiui, norint perkelti failus iš „Windows 11/10“ kompiuterio į žaidimų konsolę arba išmanųjį televizorių, gali reikėti FAT32 formato.
Be to, FAT32 palaikomas plačiau nei exFAT. Kai kuriose senesnėse operacinėse sistemose nėra integruoto exFAT palaikymo, todėl sunku pasiekti tokio formato failus. Konvertuodami į FAT32, užtikrinate, kad jūsų failai būtų pasiekiami įvairiuose įrenginiuose ir operacinėse sistemose.
Taigi, jei norite sužinoti, kaip konvertuoti exFAT į FAT32 sistemoje Windows 10 neprarandant failų, skaitykite toliau! Mes padėsime jums žingsnis po žingsnio atlikti procesą!
Kaip pakeisti exFAT į FAT32 be formatavimo?
Deja, neįmanoma tiesiogiai konvertuoti exFAT į FAT32 nesuformatavus disko. Failų sistemų konvertavimo procesas paprastai apima saugojimo įrenginio formatavimą, kuris ištrina visus esamus duomenis. Todėl prieš bandydami konvertuoti, būtinai sukurkite visų svarbių failų atsargines kopijas, kad neprarastumėte duomenų . Sukūrę atsarginę kopiją, galite iš naujo suformatuoti diską naudodami norimą failų sistemą (šiuo atveju FAT32), naudodami atitinkamus įrankius, kuriuos pateikia jūsų operacinė sistema arba trečiosios šalies programinė įranga.
Geros naujienos yra tai, kad galite lengvai konvertuoti iš exFAT į FAT32 neformatuodami įrenginio. Tai reiškia, kad jums nereikia ištrinti visko įrenginyje, kad pakeistumėte failų sistemą. Tai patogus triukas, galintis sutaupyti laiko ir rūpesčių.
Taip pat skaitykite: Kaip ištaisyti failų sistemos klaidą sistemoje „Windows 10“.
Kaip konvertuoti exFAT į FAT32 be formatavimo?
Keli būdai gali padėti konvertuoti exFAT į FAT32 failų sistemą neprarandant duomenų ir neformatuojant disko.
Prieš pradedant vis tiek rekomenduojame greitai pasidaryti visų svarbių failų ir dokumentų atsarginę kopiją, kad įsitikintumėte.
1. Windows disko valdymo įrankio naudojimas
Galite naudoti disko valdymo įrankį, kad konvertuotumėte exFAT į FAT32 atlikdami tik kelis paprastus veiksmus. Disko tvarkymas yra sistemoje Windows integruotas įrankis, leidžiantis kurti disko skaidinius , ištrinti skaidinius, išplėsti / formatuoti / sumažinti disko skaidinius jūsų įrenginyje. Norėdami pradėti, atlikite šiuos greitus veiksmus.
Paleiskite meniu Pradėti paieškos laukelį, paieškos laukelyje įveskite „Disk Management“ ir paspauskite Enter.
Disko valdymo lange dešiniuoju pelės mygtuku spustelėkite skaidinį su exFAT failo plėtiniu ir kontekstiniame meniu pasirinkite parinktį „Formatas“.
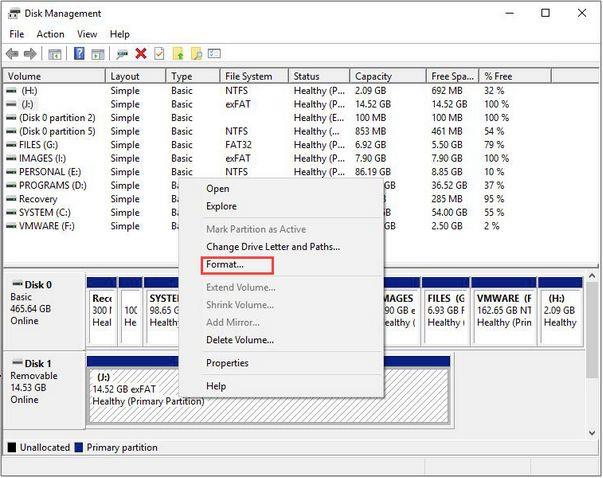
Iššokančiajame lange pakeiskite failų sistemos tipo reikšmę į „FAT32“. Pažymėkite parinktį „Atlikti greitą formatavimą“. Greitas formatavimas visiškai ištrins diskų turinį, tačiau galime lengvai jį atkurti naudodami duomenų atkūrimo įrankį. (Žiūrėkite paskutinę įrašo dalį)
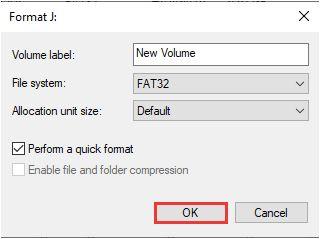
Norėdami tęsti, paspauskite mygtuką OK.
Disko formatavimo procesas prasidės automatiškai. „Windows“ ekrane parodys įspėjimą, kad patvirtintumėte, ar tikrai norite ištrinti disko turinį. Norėdami tęsti, paspauskite mygtuką Gerai.
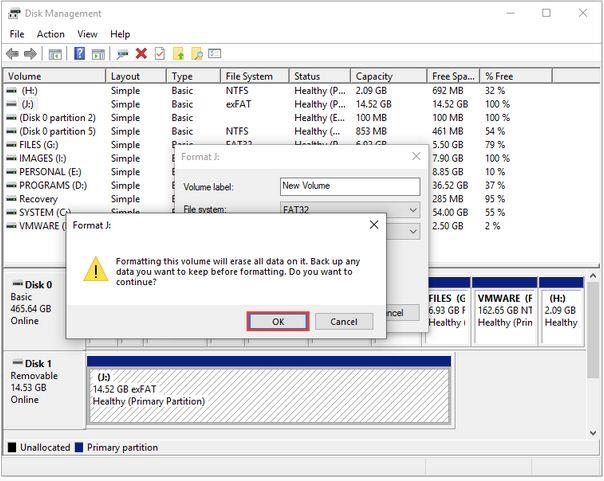
Kai formatavimo procesas bus baigtas, failų sistema bus pakeista į FAT32. Tą patį galite patikrinti pagrindinėje disko valdymo lango sąsajoje.
Galite naudoti tą patį veiksmų rinkinį, norėdami konvertuoti exFAT į FAT32 ir kituose disko skaidiniuose.
Baigę uždarykite disko tvarkymo langą.
2. Komandinės eilutės naudojimas
Taip pat galite naudoti komandų eilutės įrankį, norėdami konvertuoti exFAT į FAT32. Štai ką reikia padaryti.
Paleiskite meniu Pradėti paiešką, įveskite "Command Prompt", dešiniuoju pelės mygtuku spustelėkite jį ir pasirinkite "Vykdyti kaip administratorių".
Komandų eilutės lange įveskite šias komandas:
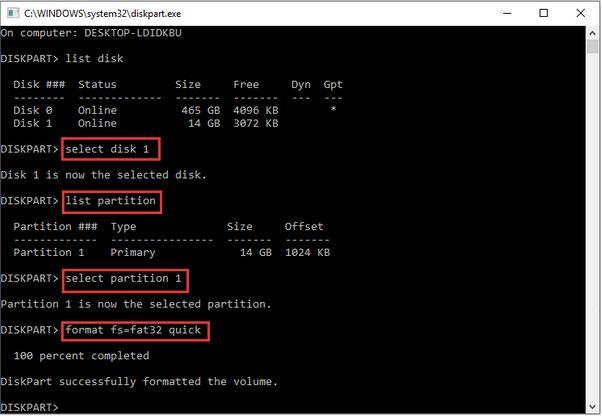
Sąrašo diskas
Pasirinkite diską * (pageidautinas diskas, kurio failų sistemą reikia konvertuoti į FAT32)
Sąrašo skaidinys
Pasirinkite skaidinį *
Greitas formatas fs=FAT32
Įvykdžius aukščiau minėtas komandas, nurodyto disko failų sistema bus konvertuojama į FAT32 formatą.
3. Naudokite trečiosios šalies disko formatavimo įrankį
Trečiasis būdas konvertuoti exFAT į FAT32 yra naudoti trečiosios šalies disko formatavimo įrankį. Internete yra įvairių disko formatavimo įrankių, kurie gali padėti atlikti darbą neprarandant duomenų.
„MiniTool Partition Wizard“ yra vienas geriausių disko formatavimo įrankių, kurį galite naudoti norėdami pakeisti exFAT32 į FAT32.
Atsisiųskite ir įdiekite „MiniTool Partition Wizard“ įrankį „Windows“ kompiuteryje. Baigę diegimo procesą, paleiskite įrankį.
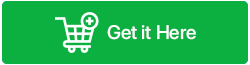
Pirmiausia pagrindiniame lange pasirinkite exFAT skaidinį, kurį reikia konvertuoti. Tada kairiojoje meniu srityje pasirinkite parinktį „Formatuoti skaidinį“.
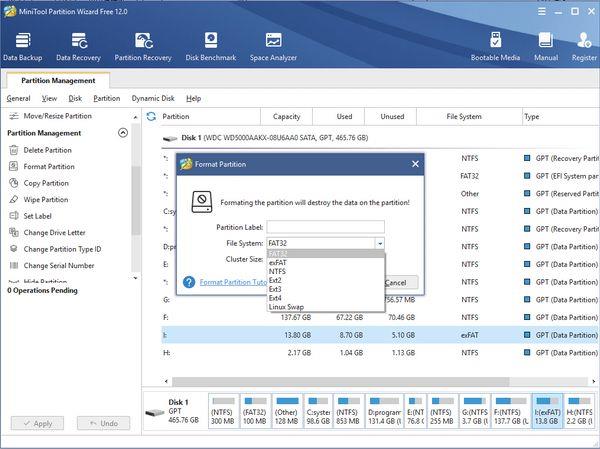
Iššokančiajame lange pasirinkite parinktį „FAT32“, paspauskite mygtuką Gerai, kad patvirtintumėte.
Bakstelėkite apačioje esantį mygtuką „Taikyti“. Kai paspausite mygtuką TAIKYTI, prasidės konvertavimo procesas.
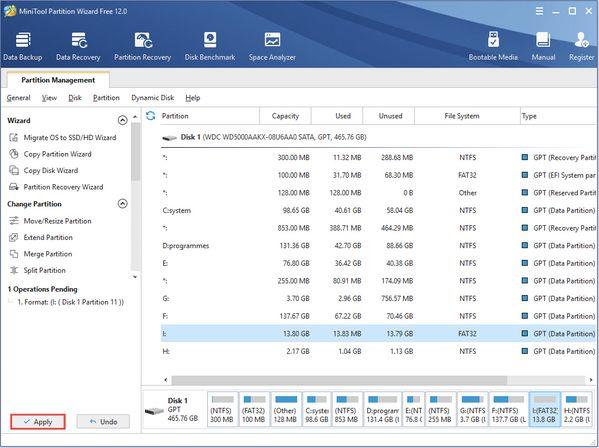
Vos per kelias sekundes failų sistema bus konvertuota į FAT32 formatą, atlikus aukščiau nurodytus veiksmus.
Atsisiųskite išplėstinį disko atkūrimą sistemoje „Windows“, kad atkurtumėte prarastus duomenis
Pametėte duomenis konvertuodami exFAT į FAT32 failų sistemą? Nesijaudink! Atsisiųskite išplėstinio disko atkūrimo įrankį į savo „Windows“ kompiuterį, kad vos keliais paspaudimais iškart atkurtumėte prarastus / suformatuotus duomenis.
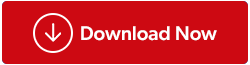
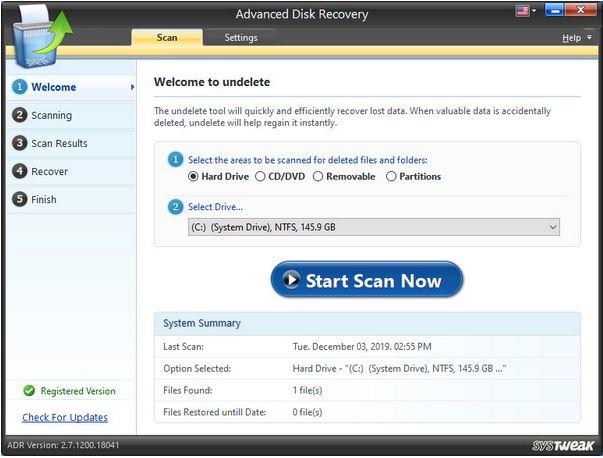
Advanced Disk Recovery yra vienas geriausių Windows duomenų atkūrimo sprendimų, leidžiantis atkurti prarastus/ištrintus/suformatuotus duomenis iš disko skaidinių ir išorinių laikmenų, įskaitant USB atmintines, SD korteles, nešiojamus standžiuosius diskus ir kt.
Taip pat skaitykite: „EaseUS Data Recovery VS Advanced Disk Recovery“: kuris yra geriausias
Dažnai užduodami klausimai:
Q1. Kaip konvertuoti USB atmintinę iš exFAT į FAT32?
Norėdami konvertuoti USB atmintinę iš exFAT į FAT32, galite naudoti disko valdymo įrankį arba komandų eilutės įrankį. Šie metodai leidžia pakeisti failų sistemą neformatuojant visos USB atmintinės. Nepamirškite sukurti atsarginės duomenų kopijos prieš tęsdami konvertavimą.
Q2. Kuris yra geresnis, FAT32 ar exFAT?
Pasirinkimas tarp FAT32 ir exFAT priklauso nuo jūsų konkrečių poreikių. FAT32 yra plačiau palaikomas skirtinguose įrenginiuose ir operacinėse sistemose. Tačiau jis turi apribojimų, pvz., maksimalus failo dydis yra 4 GB. Kita vertus, exFAT palaiko didesnius failų dydžius ir labiau tinka šiuolaikiniams įrenginiams. Taigi, nuspręsdami, kuris iš jų yra geresnis jūsų situacijai, turėtumėte atsižvelgti į suderinamumo reikalavimus ir failo dydžio apribojimus.
Q3. Ar exFAT formatas geras?
Taip, exFAT formatas yra plačiai naudojamas ir laikomas tinkamu keliems tikslams. Jis sukurtas siekiant įveikti FAT32 failų sistemos apribojimus, pvz., failo dydžio apribojimus. Be to, jis puikiai tinka tvarkyti didesnius failus išoriniuose saugojimo įrenginiuose, pvz., USB atmintinėse ir SD kortelėse, nesukeldamas jokių suderinamumo kliūčių skirtingose OSe.
4 klausimas. Ar 64 GB USB galima suformatuoti į FAT32?
Taip, 64 GB USB galima suformatuoti į FAT32. Tačiau atminkite, kad numatytosios „Windows“ formatavimo parinktys gali neleisti formatuoti didesnių nei 32 GB diskų kaip FAT32. Tokiais atvejais galite naudoti trečiųjų šalių formatavimo įrankius, pvz., „MiniTool Partition Wizard“ , kurie yra specialiai sukurti didesniems diskams formatuoti kaip FAT32.
Q5. Kaip galiu konvertuoti exFAT į FAT32 neprarandant duomenų?
Vienas iš saugiausių būdų konvertuoti exFAT32 į FAT32 failų sistemą yra greitojo formatavimo naudojimas. Konvertavimui galite naudoti bet kurį iš aukščiau išvardytų metodų. Net jei praradote failus, galite naudoti duomenų atkūrimo sprendimą, kad susigrąžintumėte prarastus duomenis.
6 klausimas. Kaip konvertuoti 64 GB USB į FAT32?
Norėdami konvertuoti 64 GB USB į FAT32, atlikite šiuos veiksmus:
- Prijunkite USB atmintinę prie kompiuterio.
- Atidarykite failų naršyklę .
- Dešiniuoju pelės mygtuku spustelėkite USB atmintinę, pasirinkite „Formatas“.
- Pasirinkite „FAT32“ kaip failų sistemą.
- Norėdami pradėti konvertavimo procesą, paspauskite mygtuką Gerai.
Išvada | Lengvi būdai konvertuoti exFAT į FAT32 (2023)
Apibendrinant, aptarėme tris paprastus būdus, kaip konvertuoti exFAT į FAT32 be duomenų praradimo rizikos. Nesvarbu, ar pasirinksite naudoti „Windows“ disko valdymo įrankį, komandų eilutę ar trečiosios šalies disko formatavimo įrankį, kiekvienas metodas yra paprastas būdas konvertuoti failų sistemą.
Be to, pabrėžėme duomenų atkūrimo svarbą netikėtai praradus duomenis konvertavimo proceso metu. Naudodami išskirtinį duomenų atkūrimo sprendimą, pvz., Išplėstinį disko atkūrimą , galite be vargo atkurti prarastus arba suformatuotus duomenis.