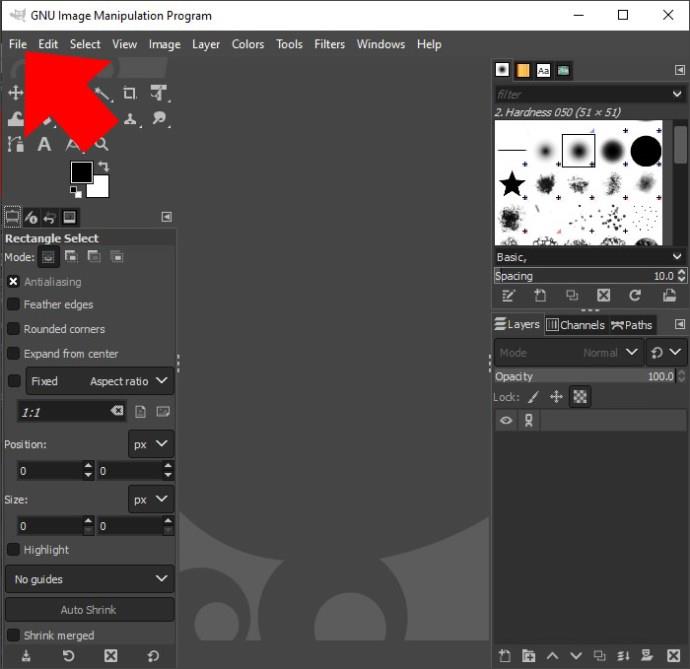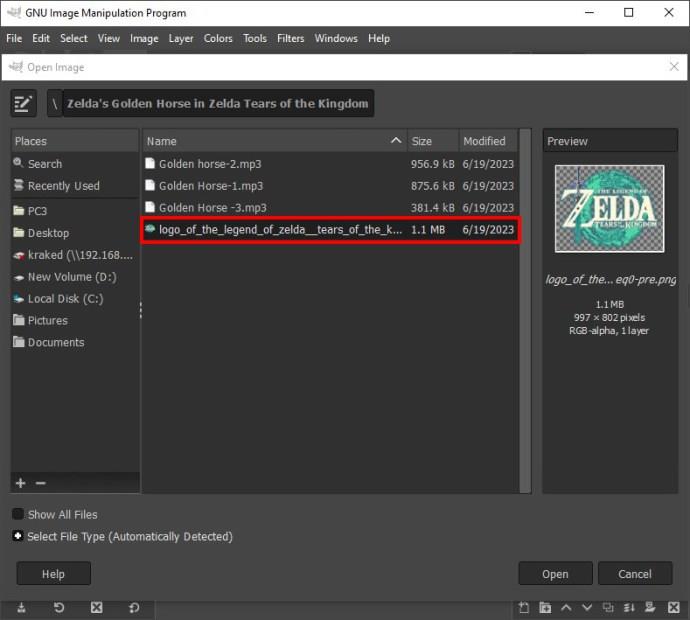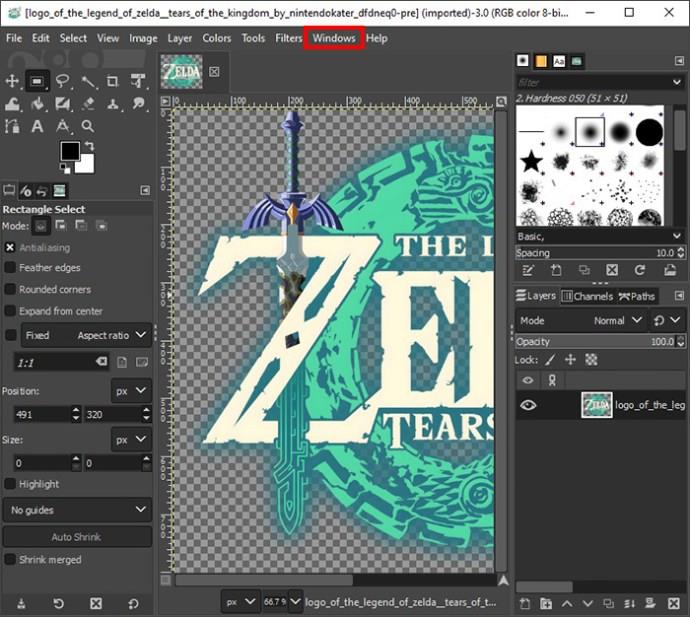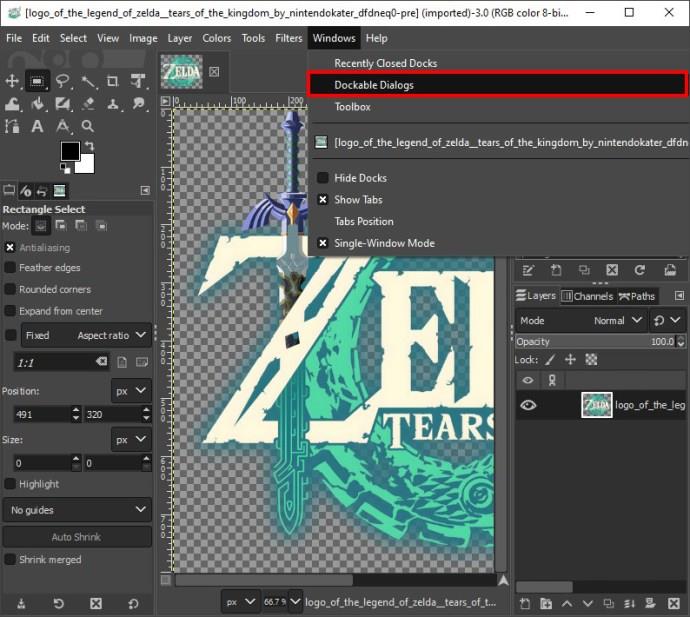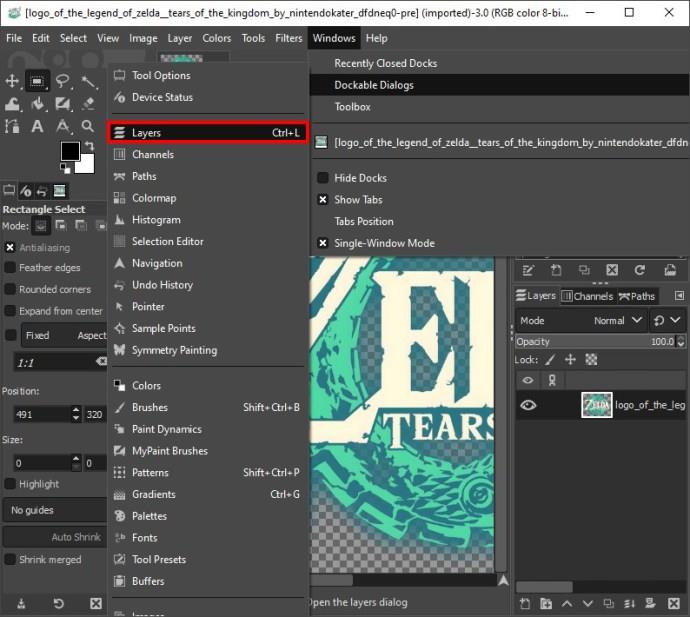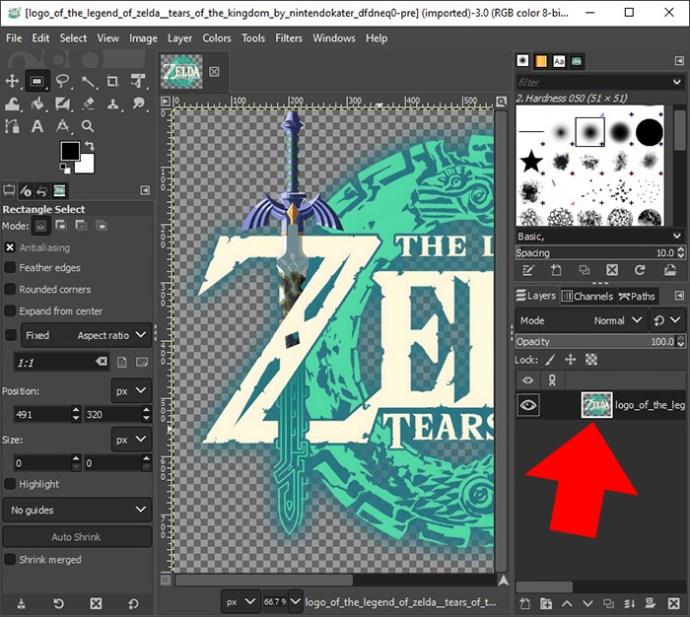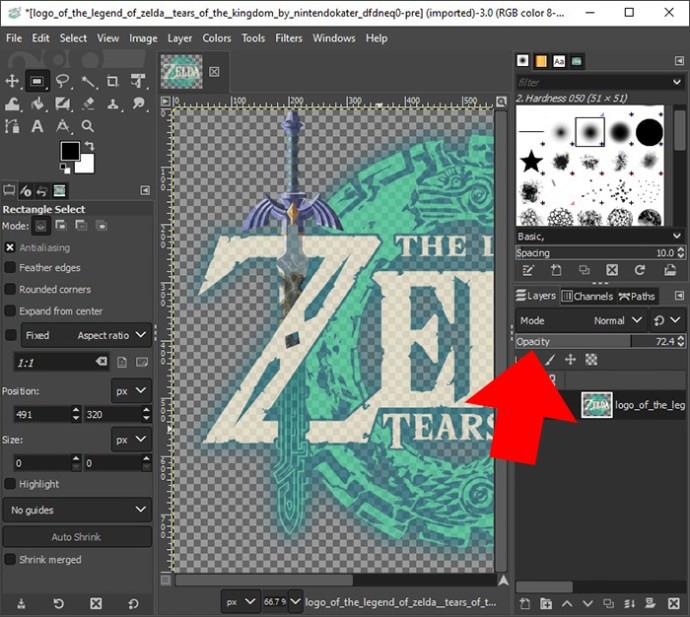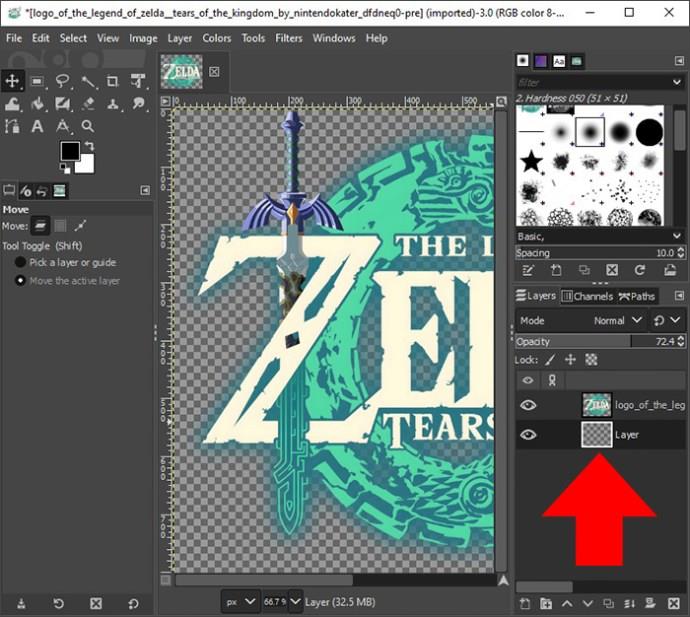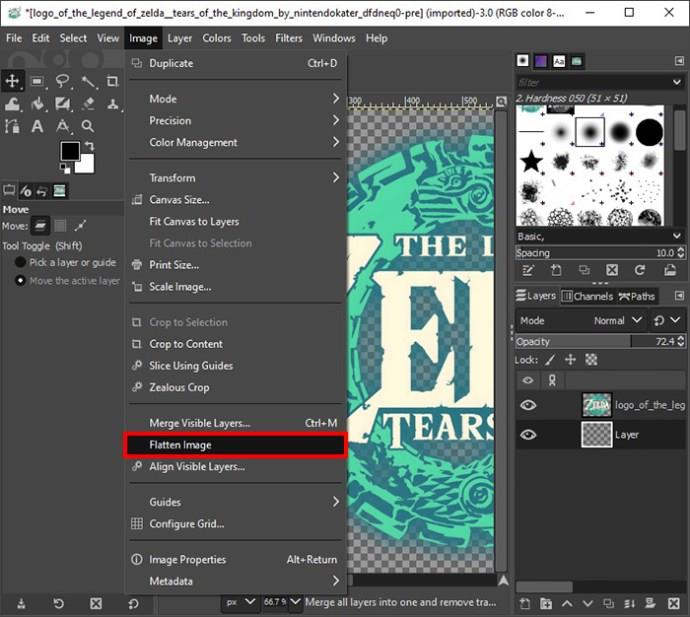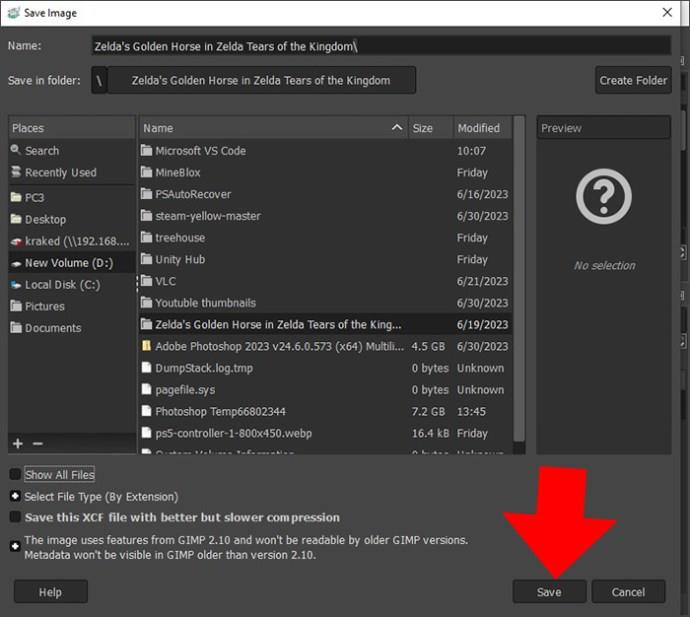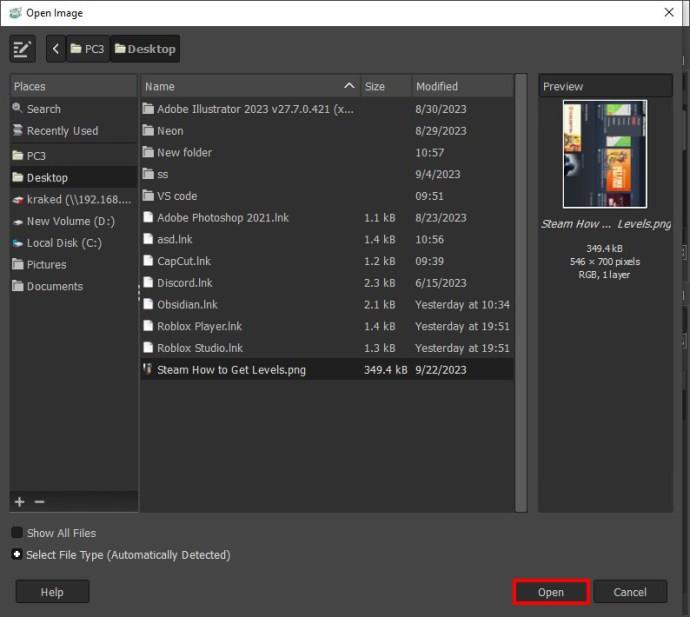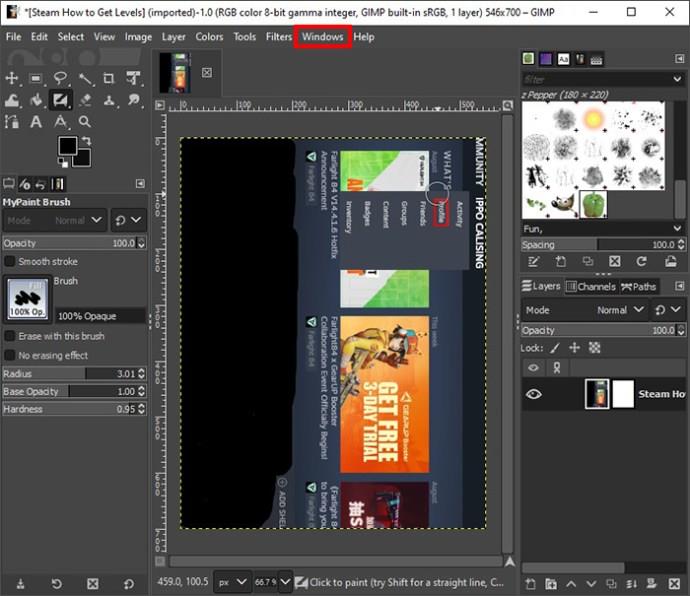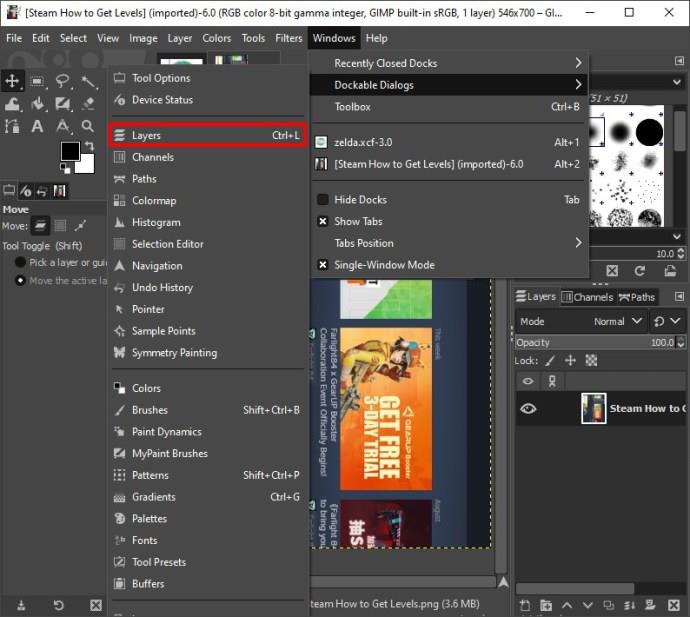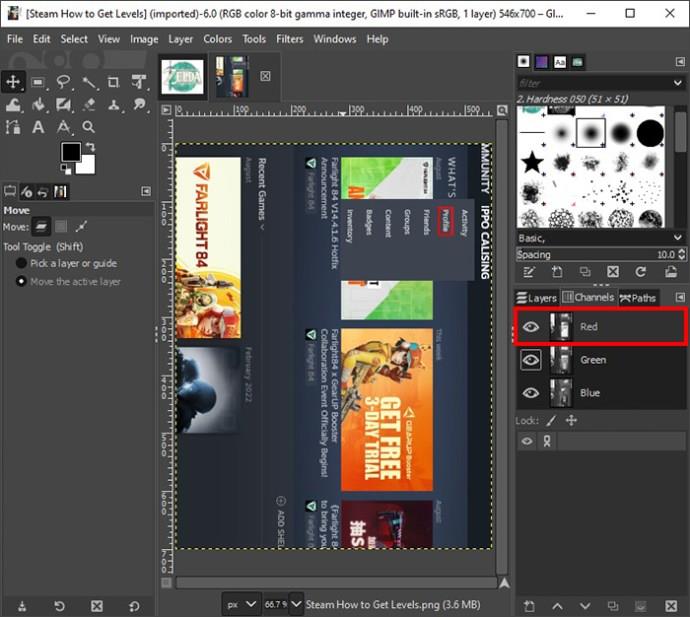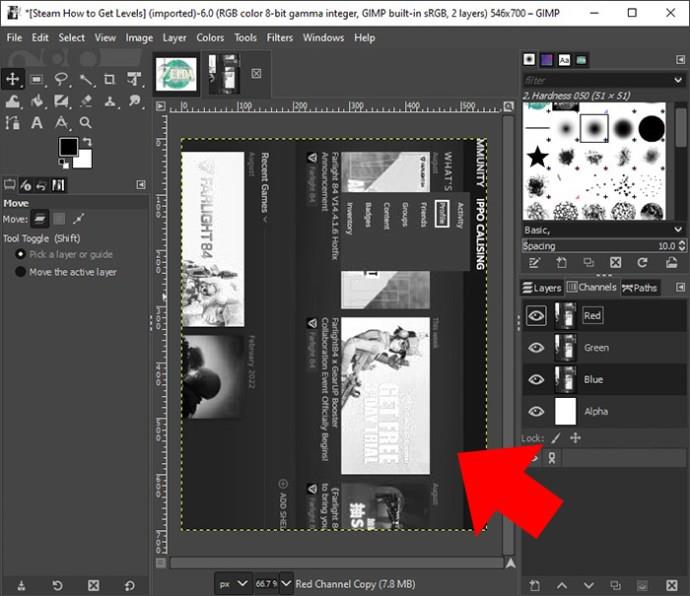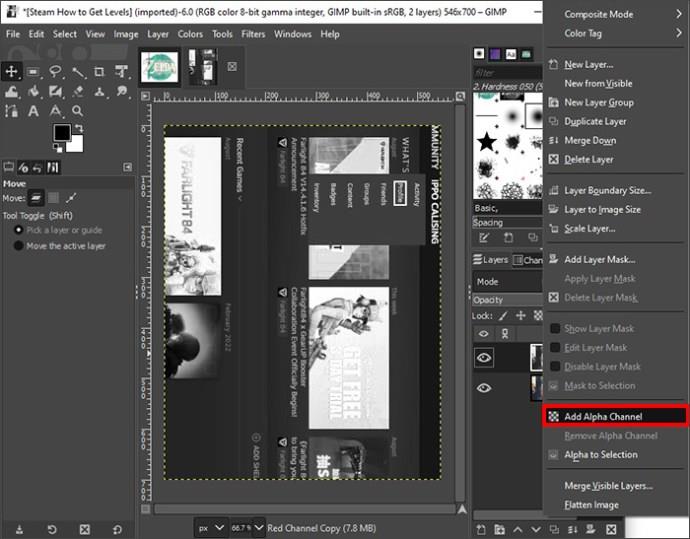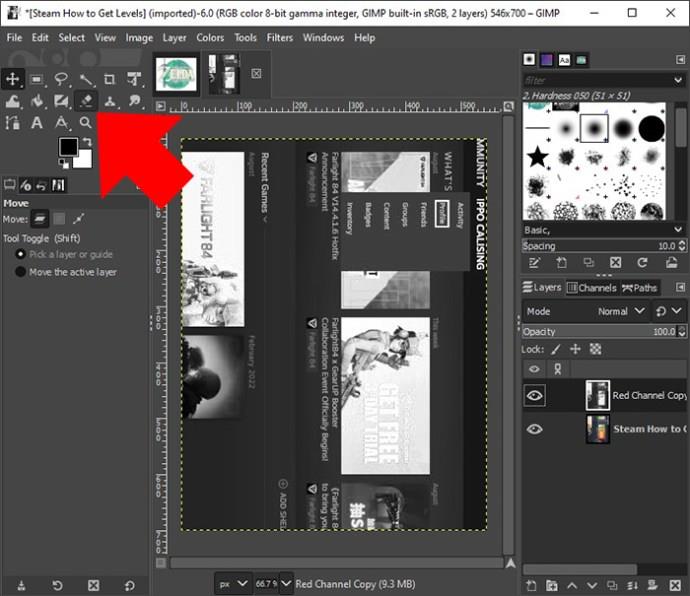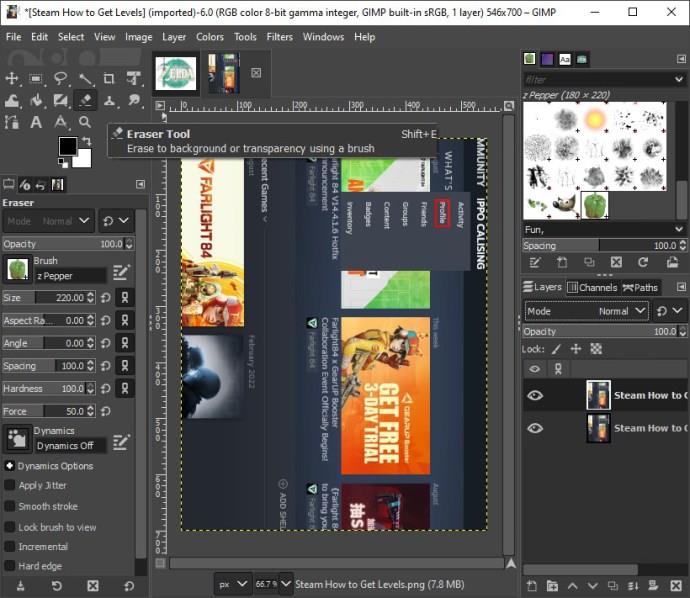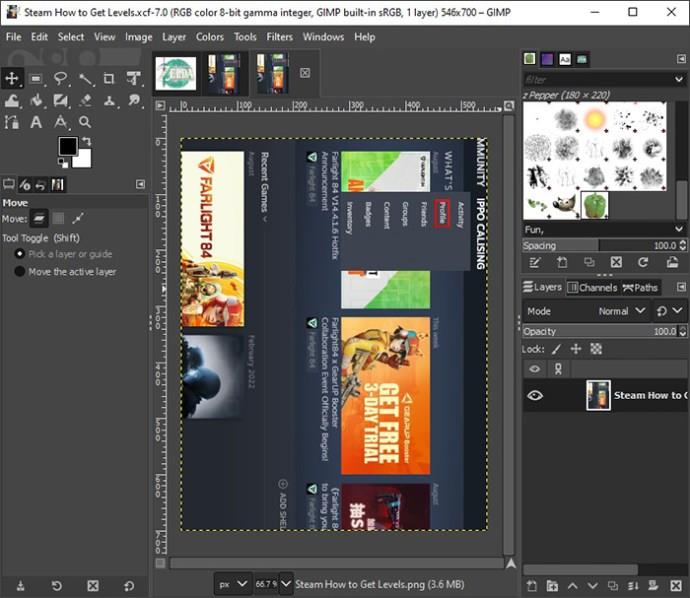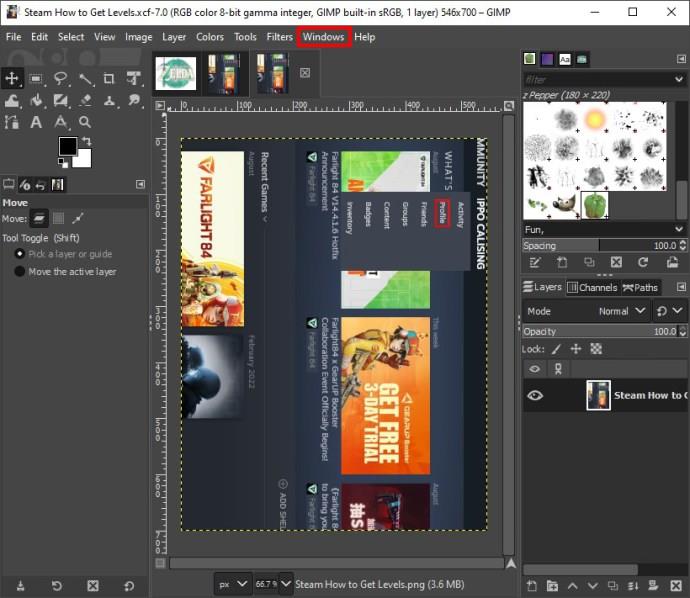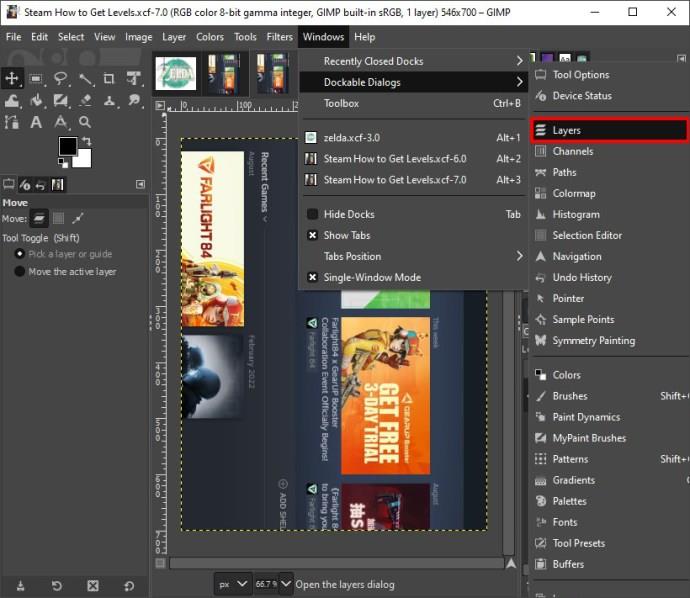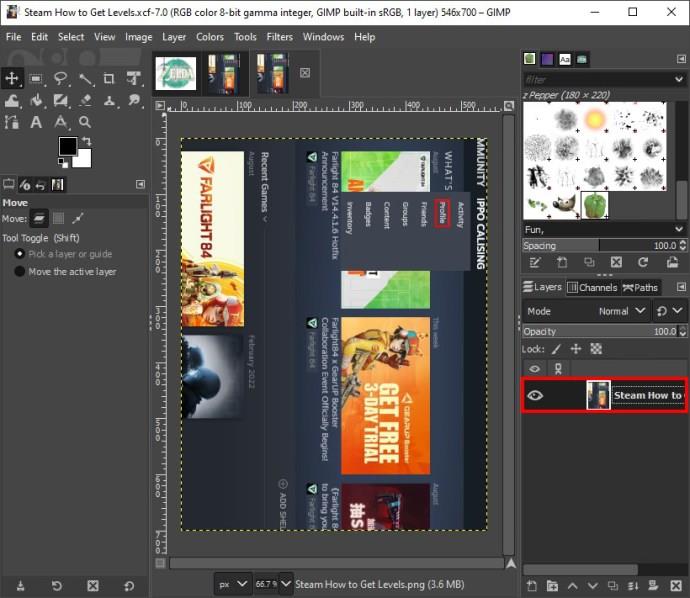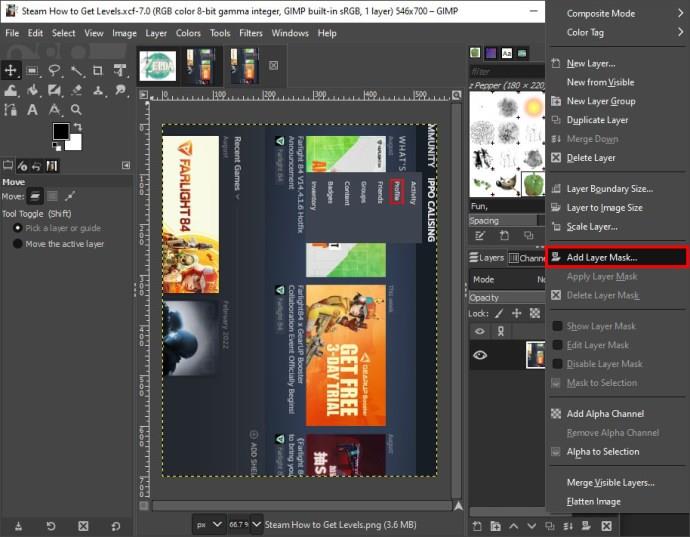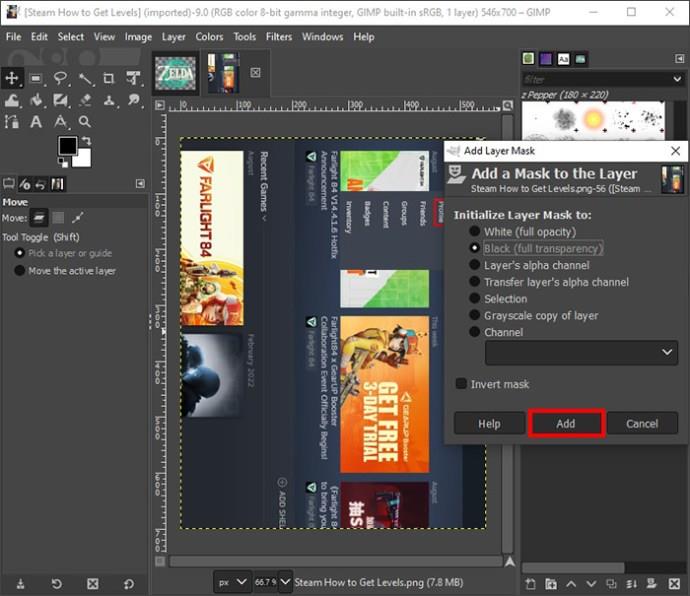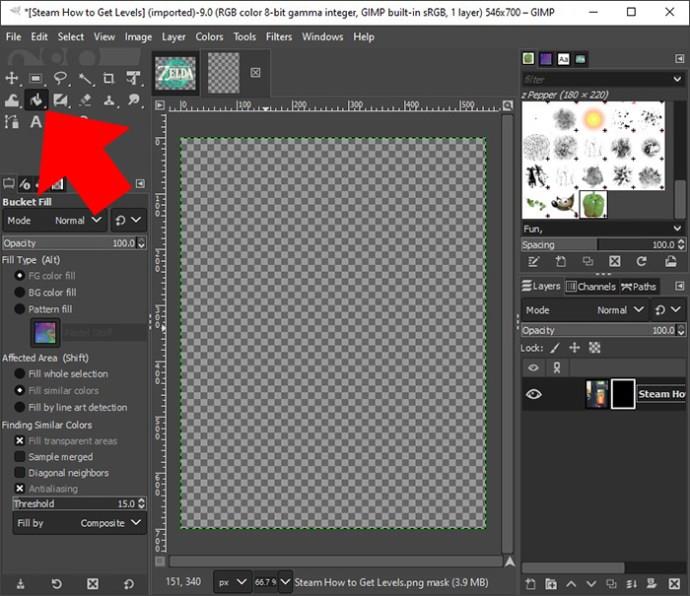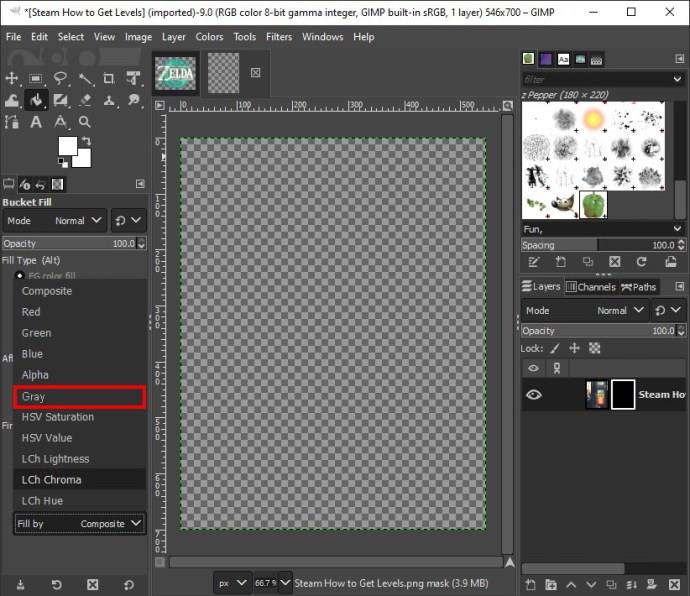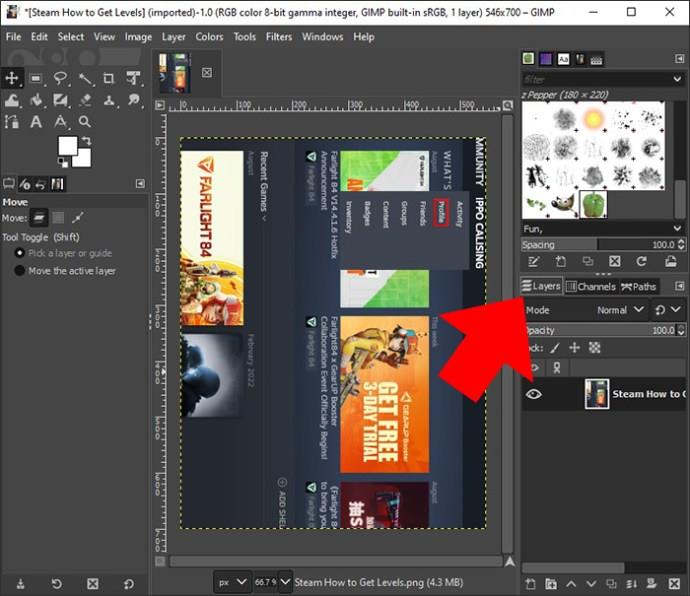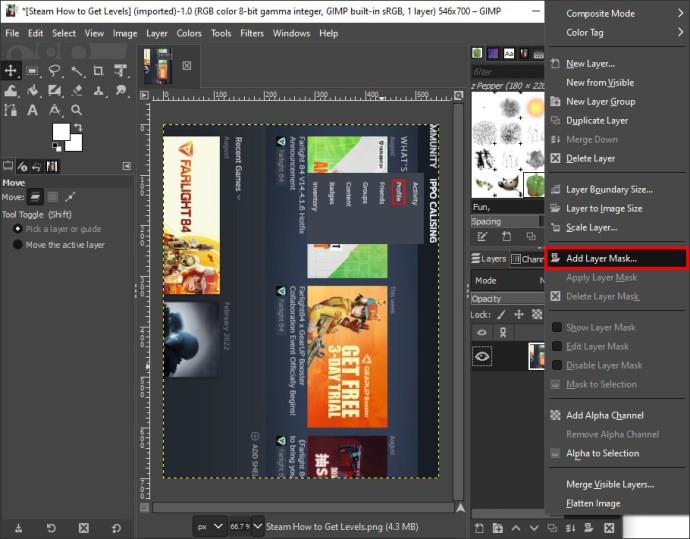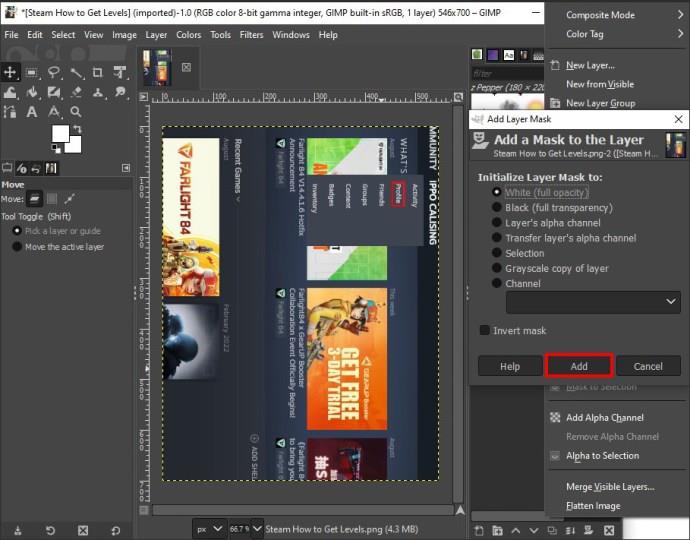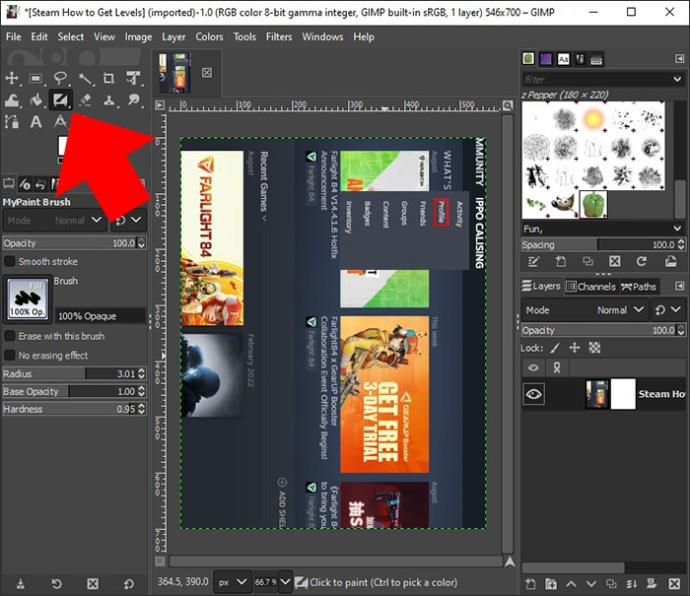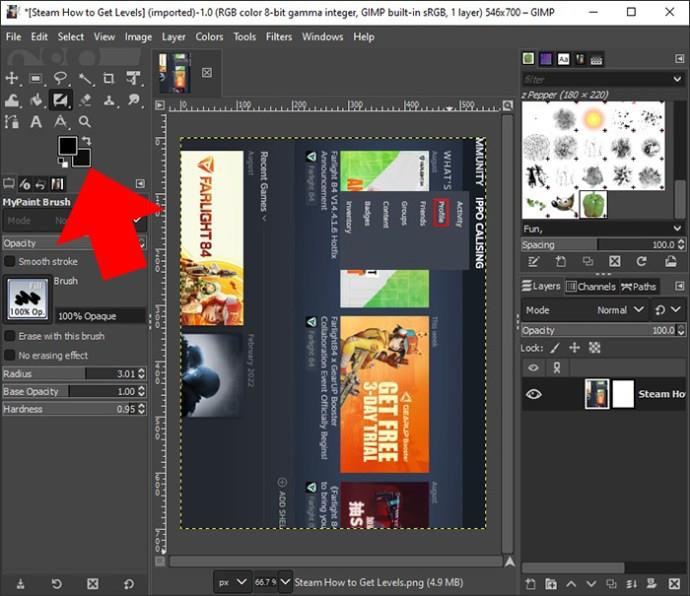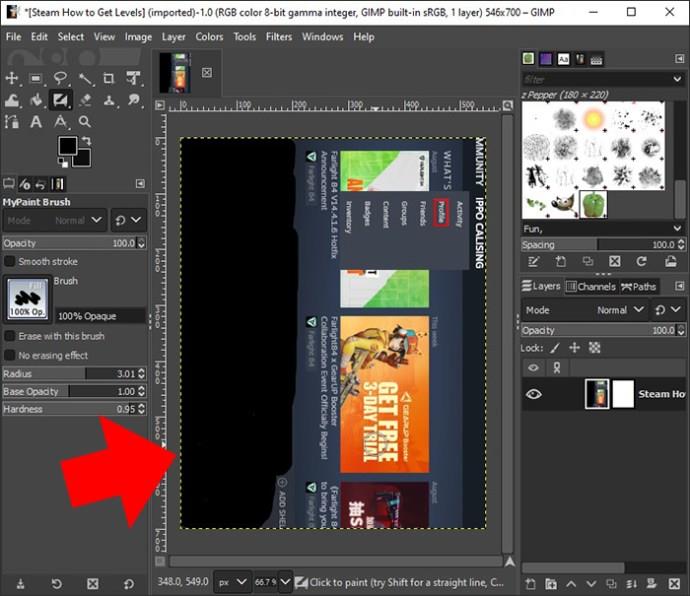Jei GIMP padarėte pagrindiniu vaizdo redagavimo įrankiu dėl turtingų funkcijų ir nemokamos prieigos, tam tikru momentu turėsite padaryti vaizdo sluoksnius skaidrius. Nors šis procesas yra gyvybiškai svarbus norint atskirti ir dirbti su konkrečiomis vaizdo sritimis, nesijaudinant dėl nesusijusių dalių keitimo, GIMP tai nėra paprasta. Tačiau su mažais nurodymais galite tai padaryti profesionaliai.

Šis straipsnis parodys, kaip efektyviai padaryti vaizdo sluoksnius skaidrius.
Vaizdo sluoksnių skaidrumas naudojant GIMP
GIMP turi sluoksnių skydelį, skirtą vaizdo sluoksniams valdyti ir tvarkyti, ir įrankius vaizdo skaidrumui reguliuoti. Sluoksnių skydelyje galite matyti vaizdo sluoksnių skaičių ir kaip jie seka vienas kitą. Taip pat galite įjungti ir išjungti sluoksnių matomumą, kai norite palyginti skirtingas kompozicijos versijas.
Toliau pateiktame skyriuje aptariami metodai, kuriuos galite naudoti norėdami GIMP sluoksnius padaryti skaidrius.
Nepermatomumo slankiklio naudojimas, kad sluoksnis būtų skaidrus GIMP
Norėdami padaryti sluoksnį skaidrų naudodami neskaidrumo slankiklį, atlikite šiuos veiksmus:
- Paleiskite GIMP programą ir viršutiniame kairiajame kampe bakstelėkite „Failas“.
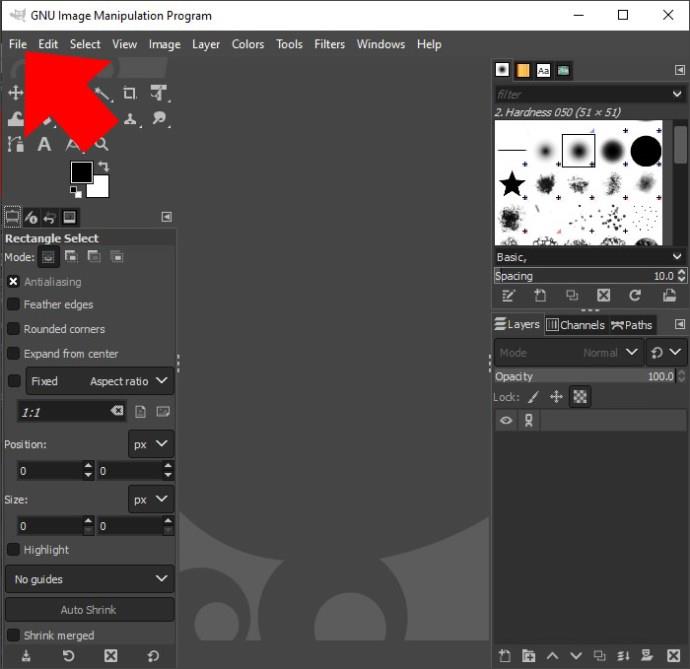
- Išskleidžiamajame meniu pasirinkite „Atidaryti“ ir pasirinkite nuotrauką su sluoksniais, kuriuos norite padaryti skaidrius iš savo įrenginio.
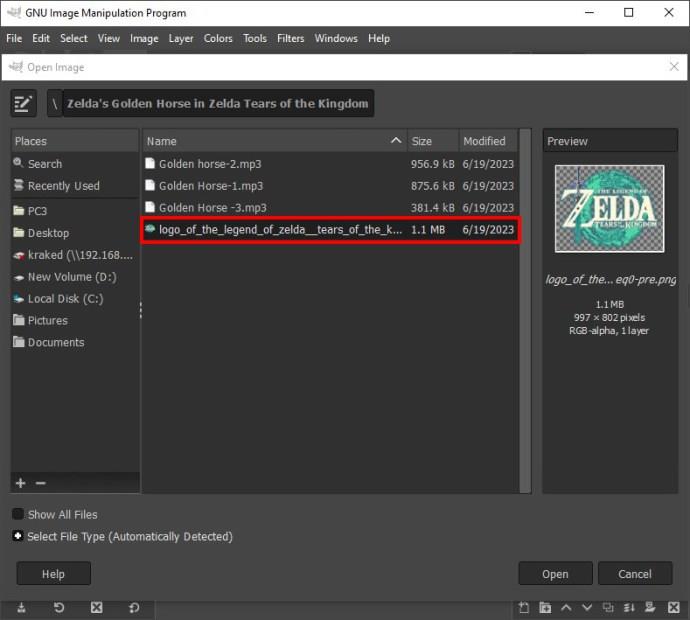
- Įkėlę vaizdą į GIMP redagavimo sąsają, eikite į meniu juostą ir bakstelėkite skirtuką „Langas“.
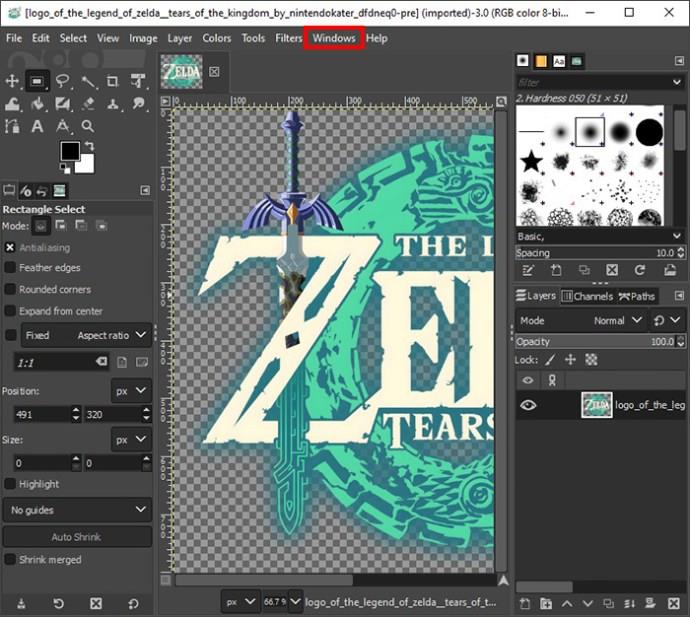
- Išskleidžiamajame meniu pasirinkite „Dockable dialogs“.
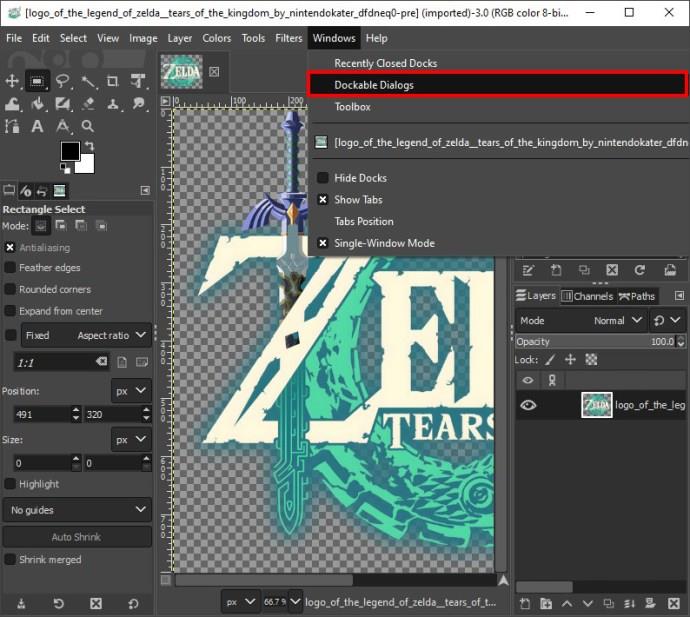
- Pasirodžiusiame išskleidžiamajame meniu bakstelėkite „Sluoksniai“. Vaizdo dešinėje atsidaro sluoksnių langas.
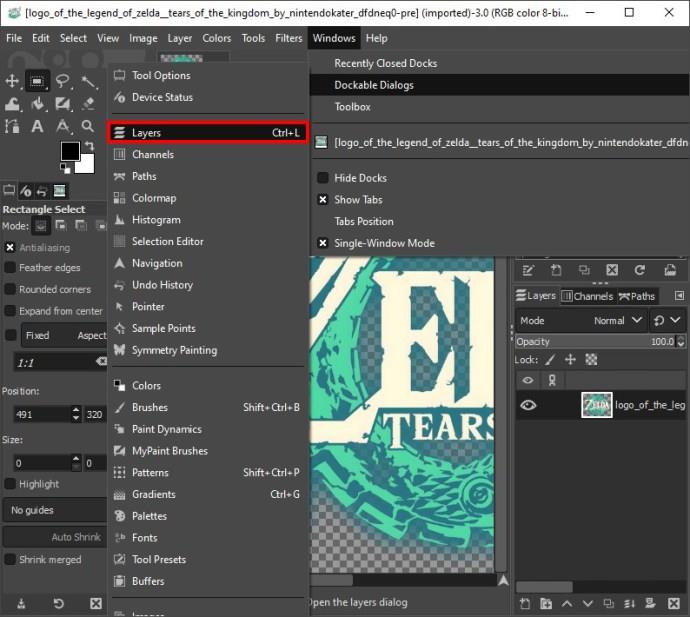
- Sluoksnių lango viduryje rasite visus savo vaizdo sluoksnius. Pasirinkite pirmąjį sluoksnį.
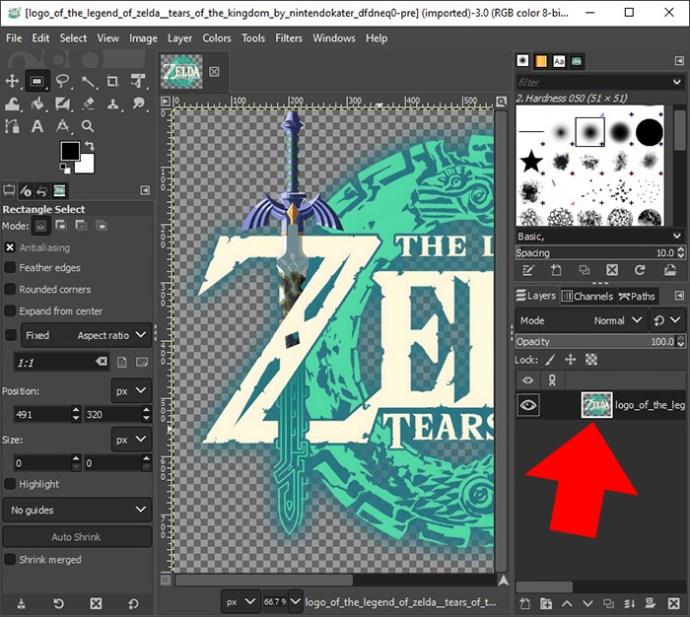
- Pereikite į skyrių „Nepermatomumas“ ir perkelkite slankiklį į kairę, kad sumažintumėte skaidrumą nuo 100%
iki norimo lygio.
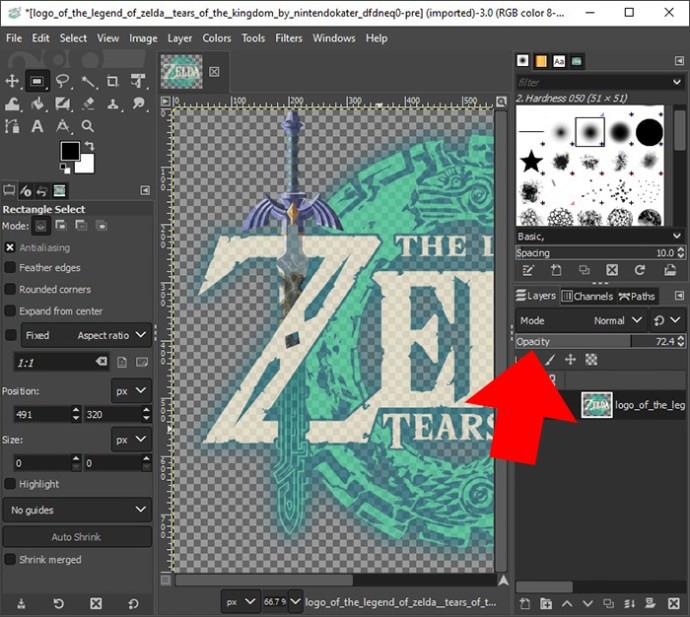
- Arba ištrinkite vertę neskaidrumo teksto juostoje ir neautomatiškai įveskite skaidrumo lygį. Reguliuodami skaidrumą stebėkite vaizdą, kad sluoksnis būtų matomas, jei norite pasiekti dalinį skaidrumą.
- Pasirinkite antrąjį sluoksnį ir pakartokite procesą, kad gautumėte norimą skaidrumą. Pakartokite procesą kitiems sluoksniams.
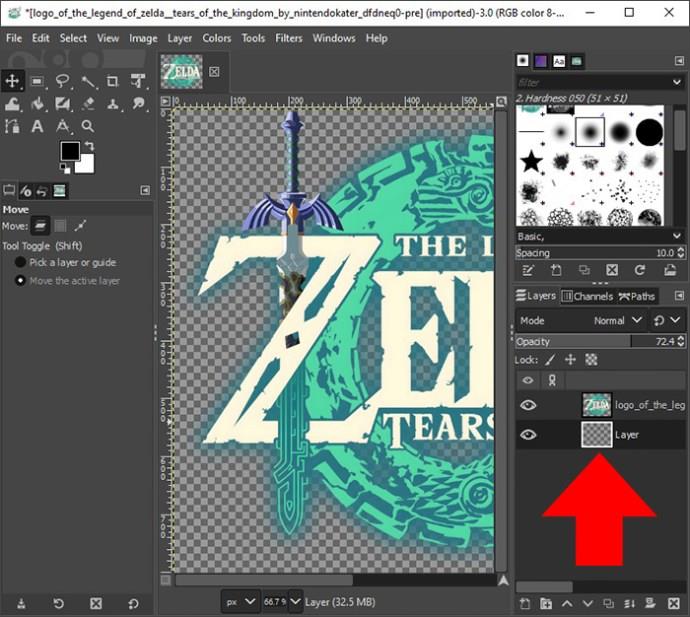
- Baigę meniu juostoje bakstelėkite skirtuką „Vaizdas“ ir išskleidžiamajame meniu pasirinkite „Išlyginti vaizdą“. Tai padės išsaugoti vaizdo skaidrumą.
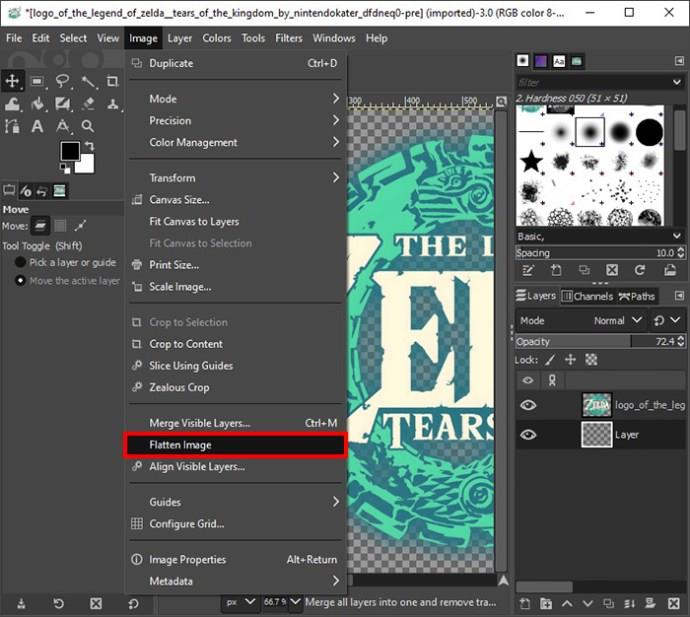
- Meniu juostoje bakstelėkite skirtuką „Failas“ ir pasirinkite „Išsaugoti kaip“. Pasirinkite „PNG“ ir paspauskite mygtuką „Išsaugoti“, kad atsisiųstumėte vaizdą į savo įrenginį.
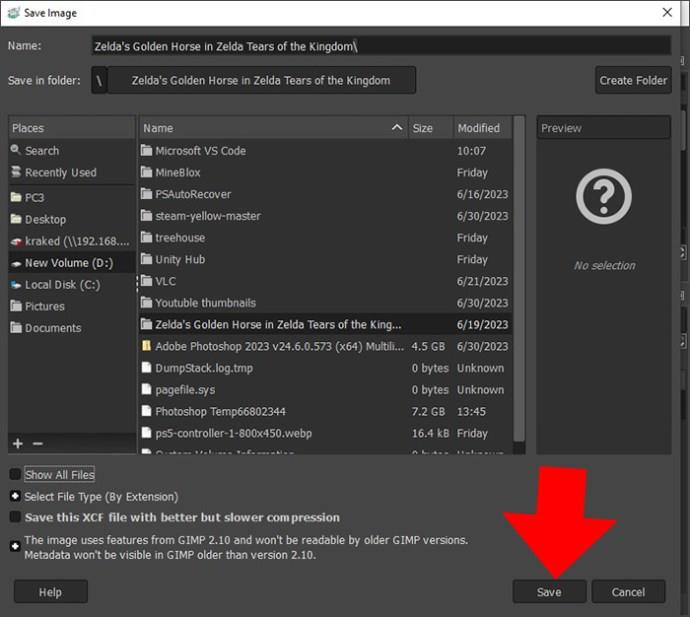
Alfa kanalų naudojimas, kad sluoksnis būtų skaidrus GIMP
GIMP yra spalvų erdvė arba kanalas, kuris nustato, kaip bus rodomos kompozicijos spalvos. Dažniausiai GIMP spalvų erdvė yra RGB (raudona, žalia, mėlyna) kanalas. Jei jūsų vaizdas gali priimti sluoksnio skaidrumą, pagal numatytuosius nustatymus GIMP prideda ketvirtąjį kanalą, vadinamą Alfa kanalu.
Jei jūsų sluoksniai neturi alfa kanalo, negalite naudoti įrankių, pvz., trintuko, kad jie būtų skaidrūs. Jei bandysite, trintukas pavers jį vientisa spalva. Norėdami sukurti skaidrius sluoksnius naudodami šį metodą, turėsite rankiniu būdu pridėti alfa kanalus prie vaizdo sluoksnių. Štai kaip tai padaryti:
- GIMP redagavimo prietaisų skydelyje atidarykite vaizdą su sluoksniais, kuriuos norite padaryti skaidrius, kaip paaiškinta aukščiau pateiktame metode.
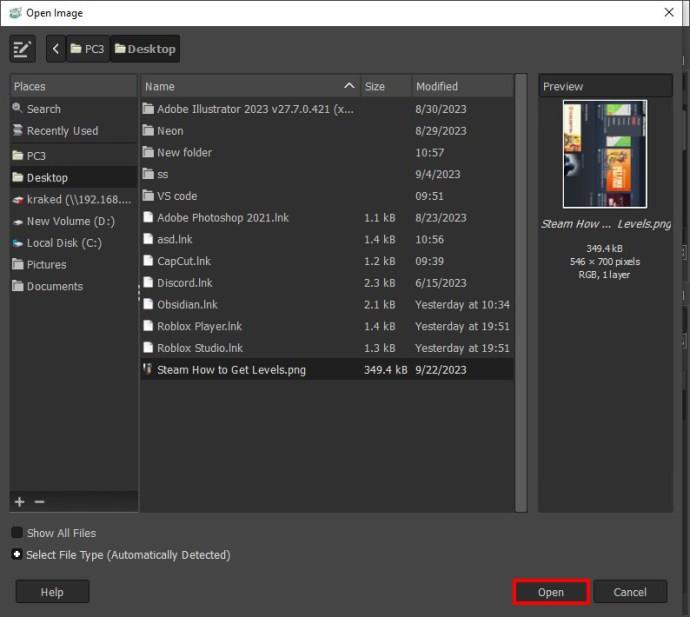
- Meniu juostoje bakstelėkite skirtuką „Windows“.
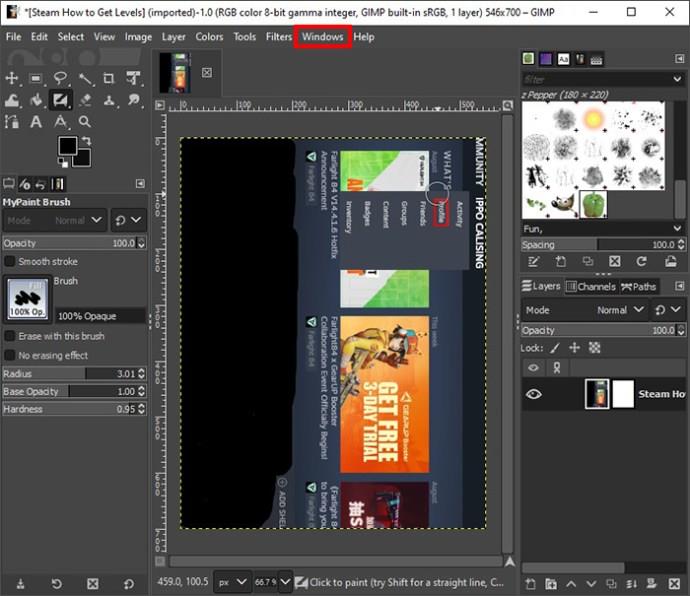
- Išskleidžiamajame meniu pasirinkite „Dockable dialogs“ ir pasirodžiusiame lange pasirinkite „Sluoksniai“.
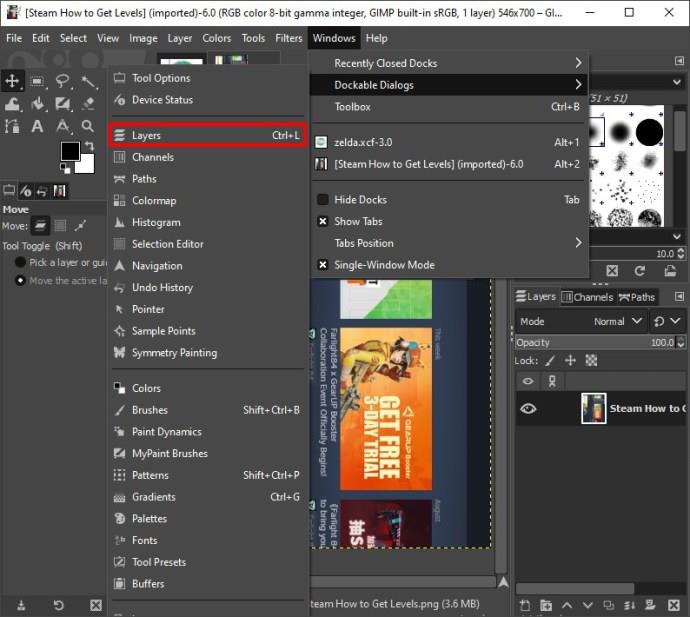
- Dešinėje atsidariusiame lange Sluoksniai pamatysite raudonai, žaliai ir mėlynai nudažytą skirtuką „Kanalai“. Bakstelėkite jį, kad iškeltumėte jį į pirmą planą.
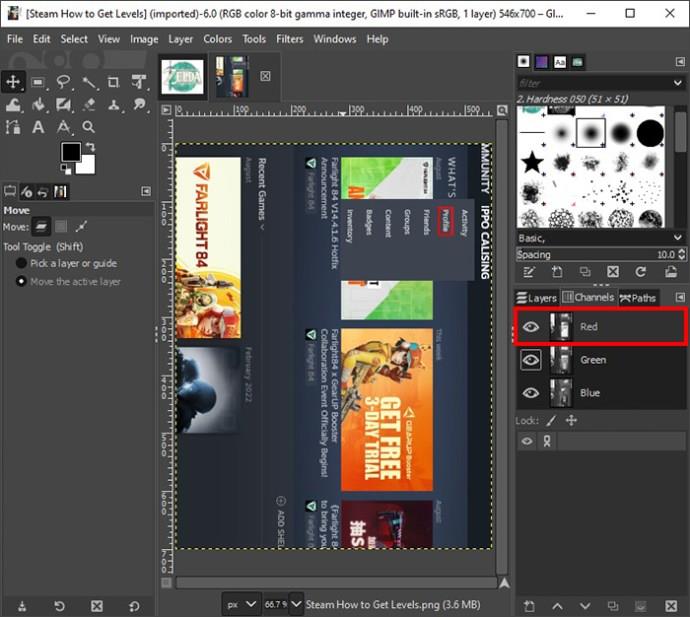
- Atsižvelgiant į matomą spalvų spektrą, matysite savo vaizdo sluoksnius. Pirmiausia pasirinkite sluoksnį, kurį norite padaryti skaidrų.
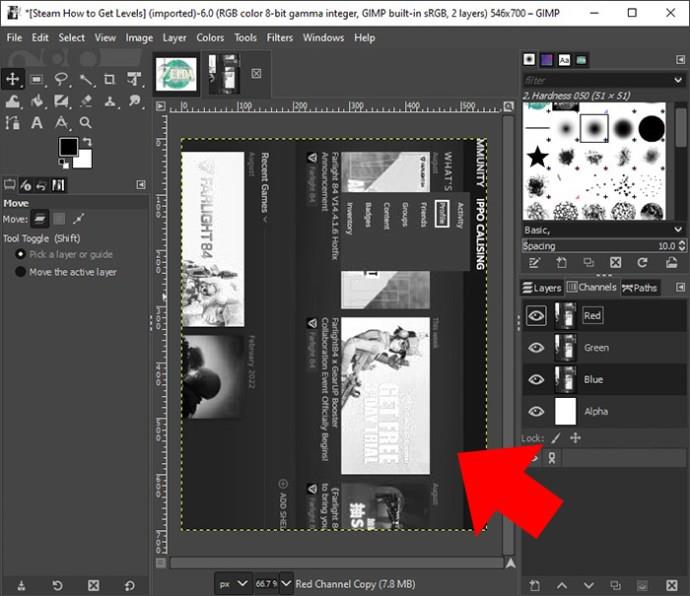
- Dešiniuoju pelės mygtuku spustelėkite jį ir išskleidžiamajame meniu pasirinkite „Alfa kanalas“. Pasirodys pranešimas, informuojantis, kad prie sluoksnio ketinate pridėti skaidrumo informaciją.
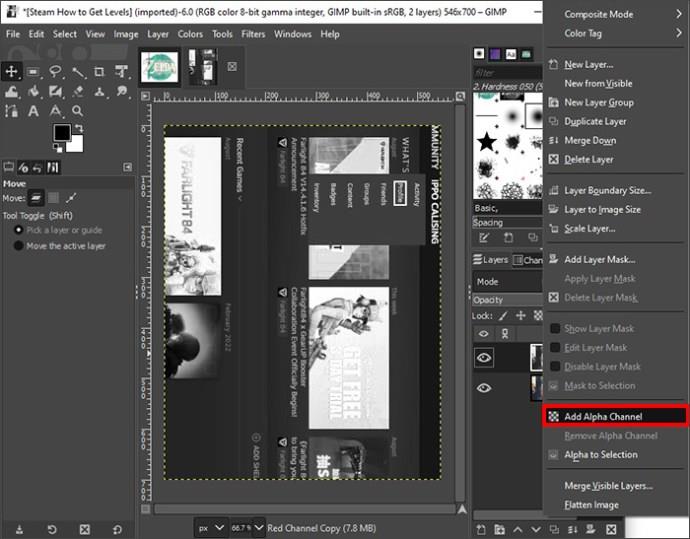
- Eikite į įrankių paletę kairėje pusėje ir pasirinkite „Eraser“.
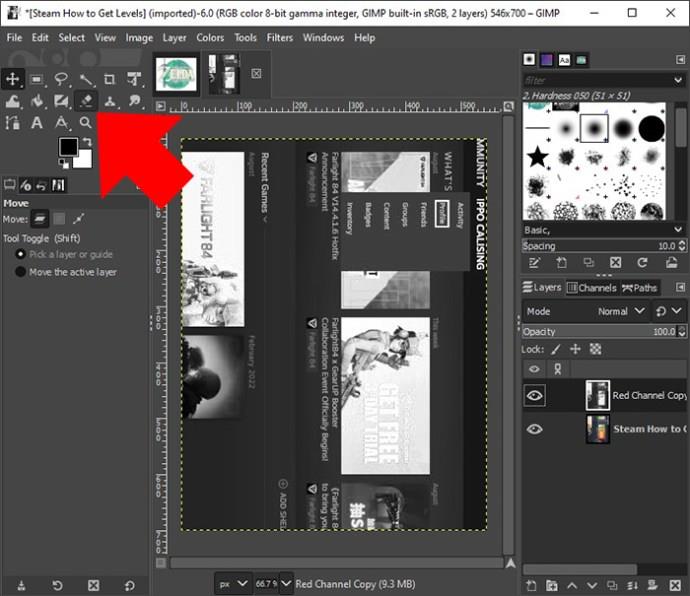
- Grįžkite į sluoksnį ir ištrinkite jo turinį, kad jis būtų skaidrus. Pakartokite procesą kitiems sluoksniams ir išsaugokite vaizdą, kai baigsite.
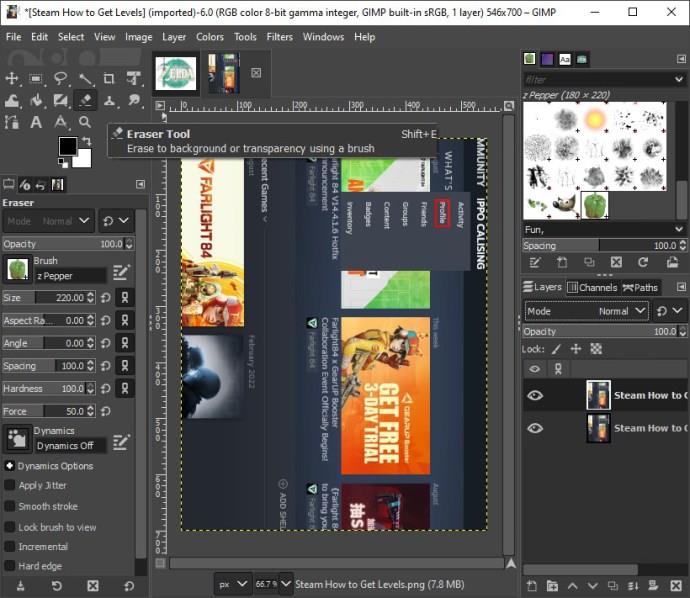
Paprastai, kai naudojate šį metodą, prarasite sluoksnio pikselius, o išsaugoję pakeitimai bus negrįžtami. Taigi, prieš keisdami skaidrumą, būtinai išsaugokite atsarginę nuotrauką.
Sluoksnio kaukės naudojimas, kad sluoksnis būtų skaidrus GIMP
Skirtingai nuo alfa kanalo metodo, sluoksnių kaukės padeda nedestruktyviai reguliuoti sluoksnio skaidrumą. Taip pat galite pasirinktinai pridėti skaidrumo prie skirtingų sluoksnio dalių.
Ant pradinio sluoksnio uždedate sluoksnio kaukę ir naudojate ją neskaidrumui reguliuoti. Sluoksnio kaukės gali būti juodos, pilkos arba baltos. Juoda suteikia visišką skaidrumą, pilka – dalinį, o balta yra visiškai nepermatoma. Tai reiškia, kad jei sluoksnio kaukę nudažysite juodai, po juo esantys pikseliai taps skaidrūs arba nematomi. Toliau nurodyti veiksmai, kuriuos reikia atlikti:
- Paleiskite GIMP programą ir įkelkite vaizdą su sluoksniais, kuriuos norite redaguoti.
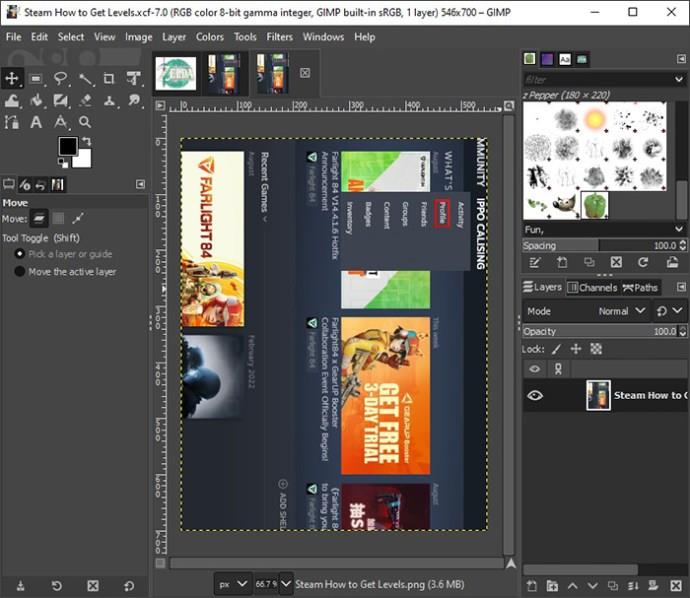
- Eikite į meniu juostą ir bakstelėkite skirtuką „Windows“.
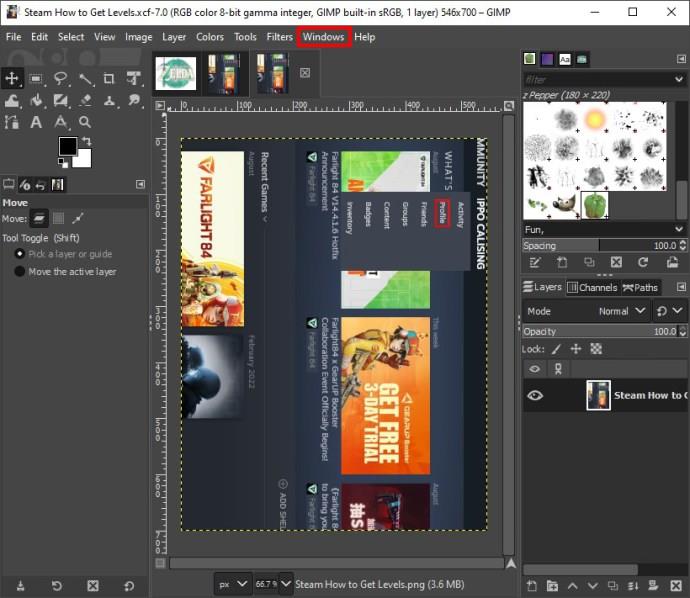
- Išskleidžiamajame meniu pasirinkite „Dockable dialogs“ ir bakstelėkite „Sluoksniai“. Tai atvers sluoksnių langą vaizdo dešinėje.
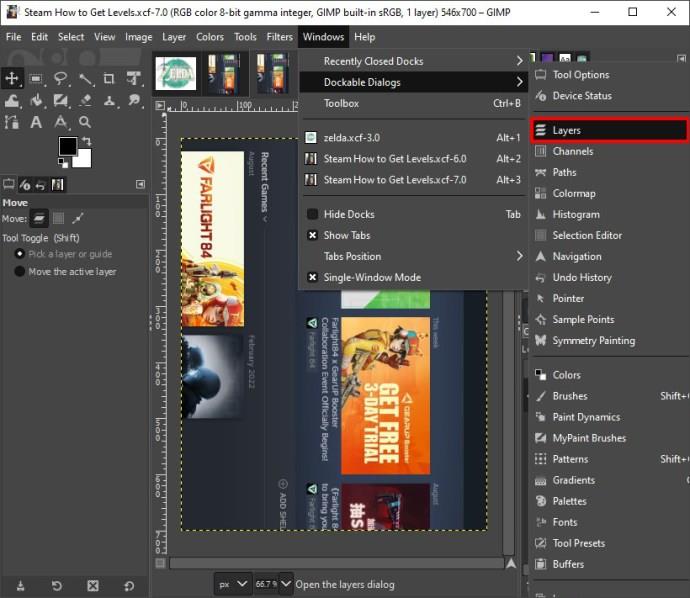
- Pirmiausia eikite į sluoksnį, kurio skaidrumą norite reguliuoti, ir spustelėkite jį dešiniuoju pelės mygtuku.
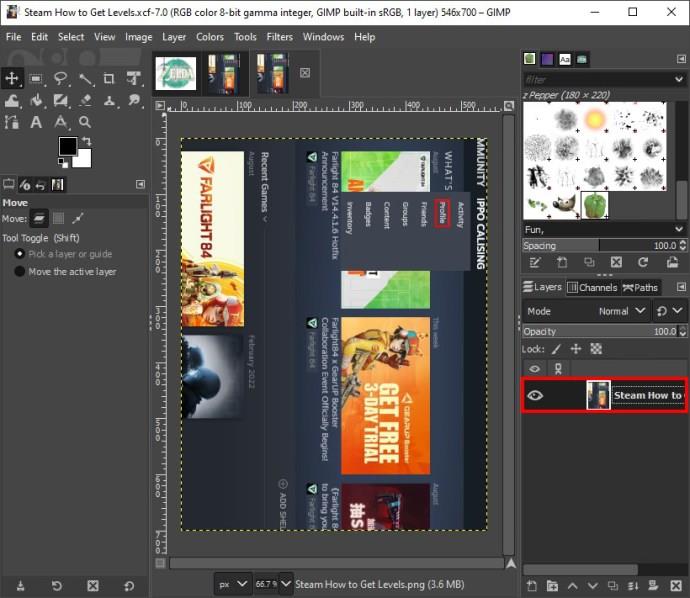
- Išskleidžiamajame meniu pasirinkite „Pridėti sluoksnio kaukę“, kad atidarytumėte dialogo langą „Pridėti sluoksnio kaukę“.
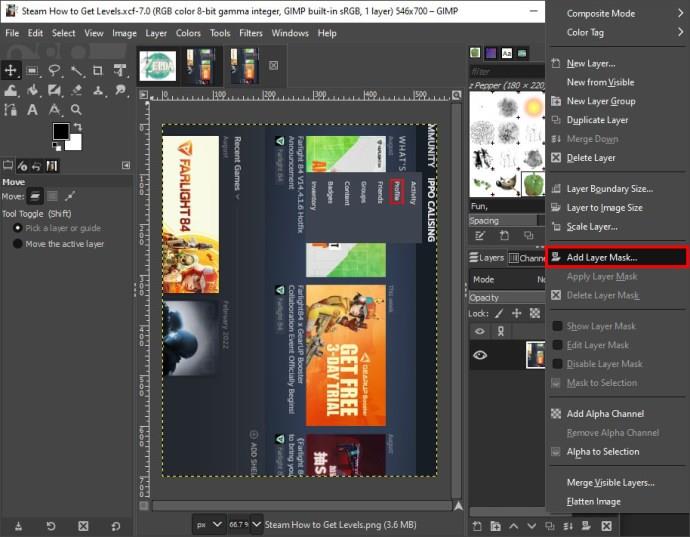
- Eikite į skyrių „Inicijuoti sluoksnio kaukę“ ir pasirinkite „Juoda (visas skaidrumas). Paspauskite mygtuką "Pridėti". Jūsų sluoksnis automatiškai taps nematomas.
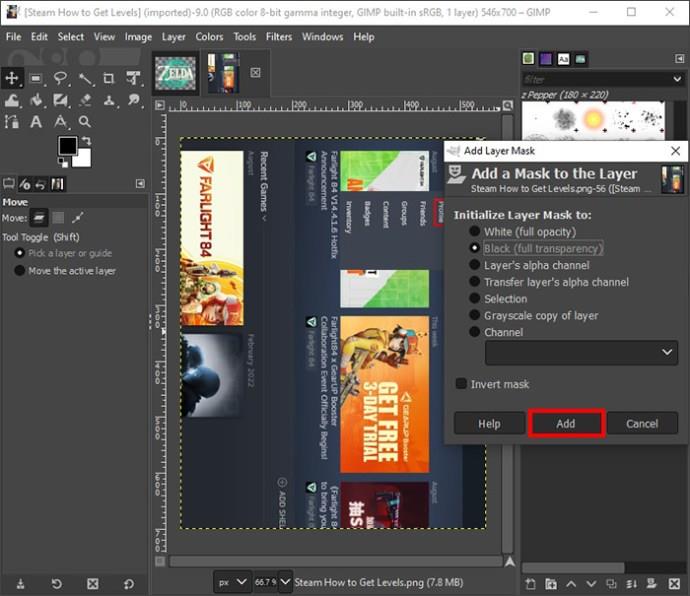
- Kai grįšite į sluoksnių sąrašą, pamatysite savo sluoksnio miniatiūrą ir antrą juodą miniatiūrą šalia jo, vaizduojančią sluoksnio kaukę.

- Jei norite, kad sluoksnis būtų iš dalies skaidrus, pereikite prie įrankių paletės kairėje ir pasirinkite įrankį „Spalvų užpildymas“ (jis primena kibirą).
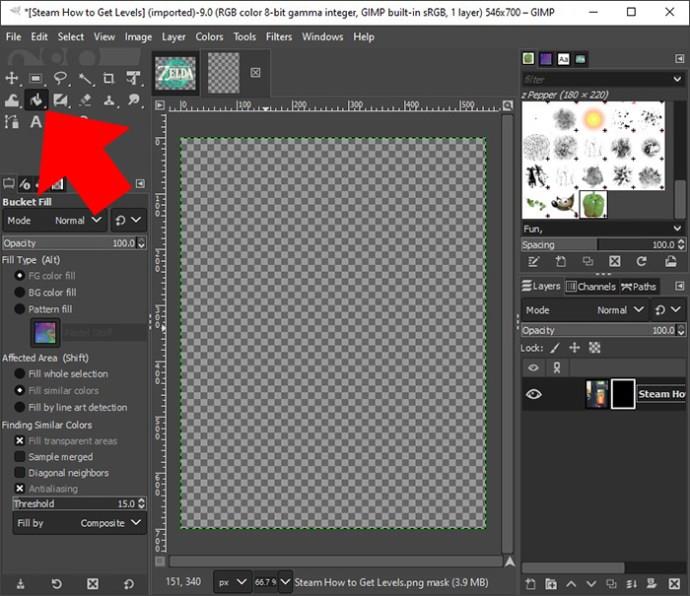
- Spalvų rinkiklyje pasirinkite vidutiniškai pilką spalvą arba įveskite norimo pilko atspalvio šešioliktainį kodą. Baigę paspauskite „Gerai“. Jūsų sluoksnis taps matomas ir iš dalies skaidrus.
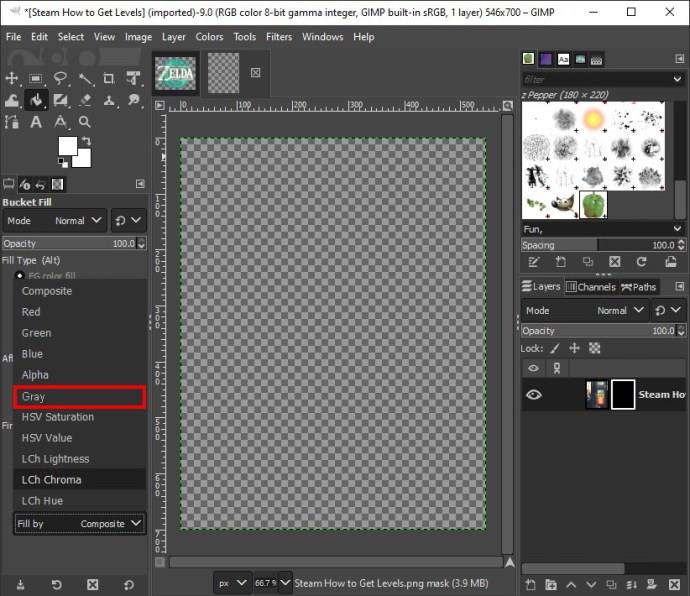
- Pakartokite procesą kitiems sluoksniams ir išsaugokite, kai baigsite.
Skaidraus sluoksnio atkarpos padarymas
Kaip minėta anksčiau, galite naudoti sluoksnių kaukes, kad sluoksnio dalys būtų skaidrios. Štai kaip tai padaryti:
- Kai sluoksniuotas vaizdas yra atidarytas GIMP redagavimo prietaisų skydelyje, paleiskite sluoksnių skydelį, kaip paaiškinta anksčiau pateiktuose metoduose.
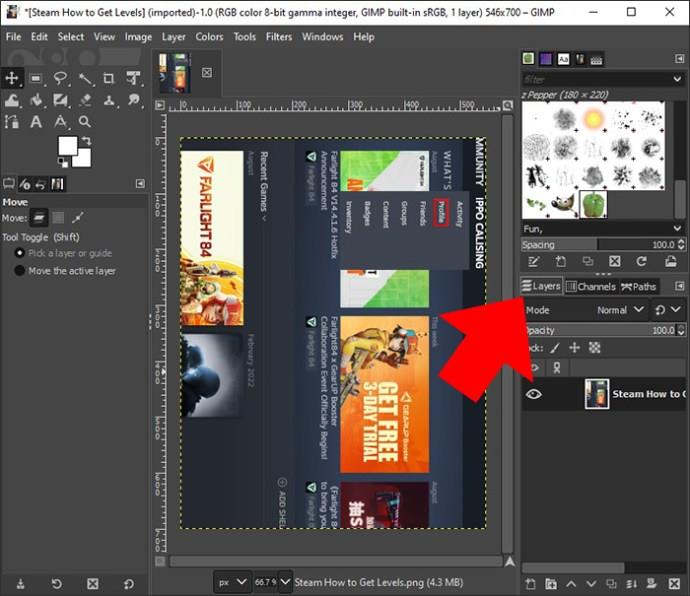
- Eikite į sluoksnio langą ir dešiniuoju pelės mygtuku spustelėkite sluoksnio skaidrumą, kurį pirmiausia norite redaguoti.

- Išskleidžiamajame meniu pasirinkite „Pridėti sluoksnio kaukę“.
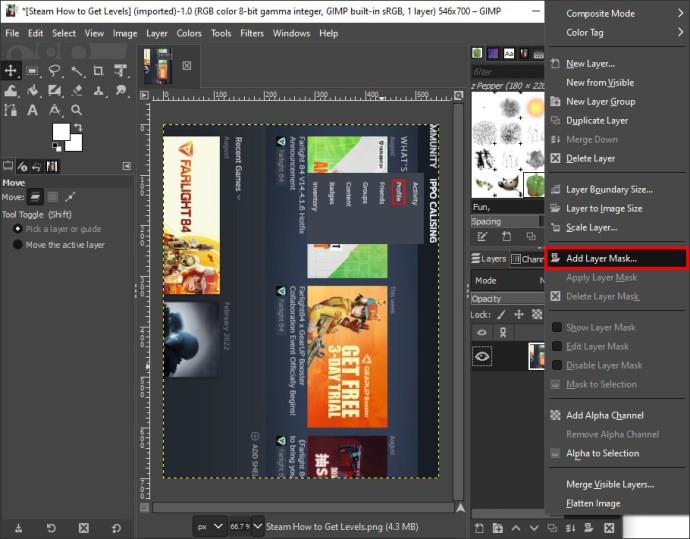
- Dialogo lange „Pridėti sluoksnio kaukę“ pasirinkite „Balta (visas neskaidrumas)“, kad sluoksnis būtų visiškai nepermatomas, ir paspauskite mygtuką „Pridėti“.
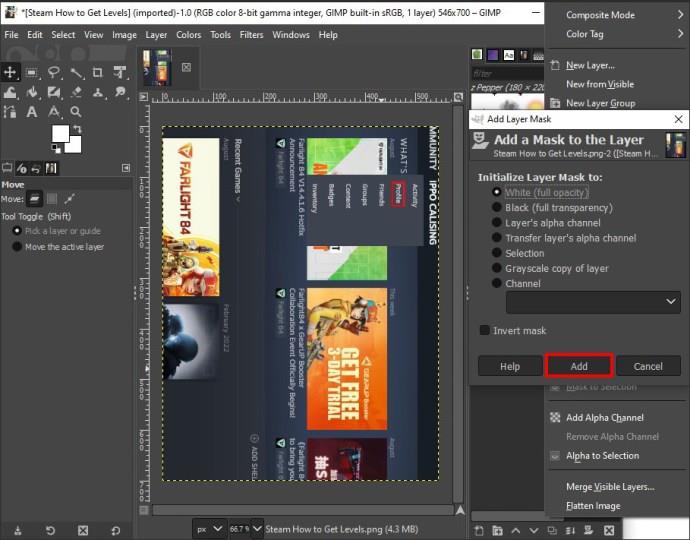
- Kol sluoksnis vis dar pasirinktas, pereikite į įrankių paletę kairėje pusėje ir pasirinkite „Teptukas“.
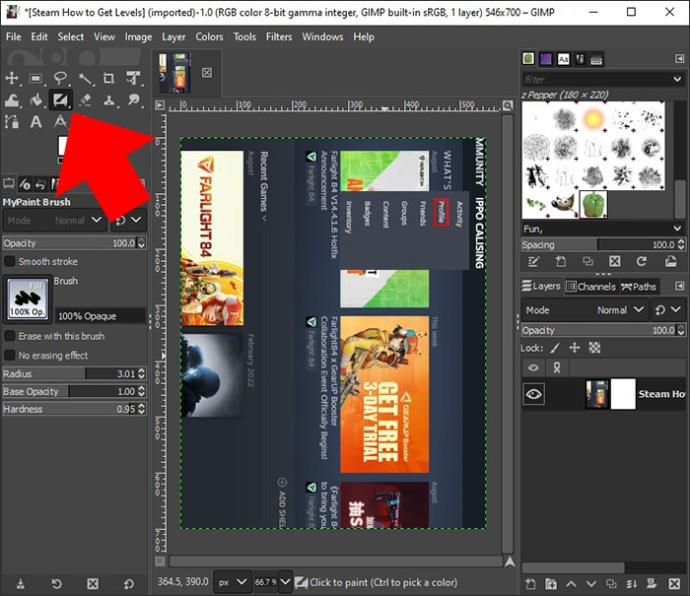
- Iš teptuko, esančio po įrankiais, pasirinkite „Juodą“ arba „Pilką“ šepetėlio galvutę.
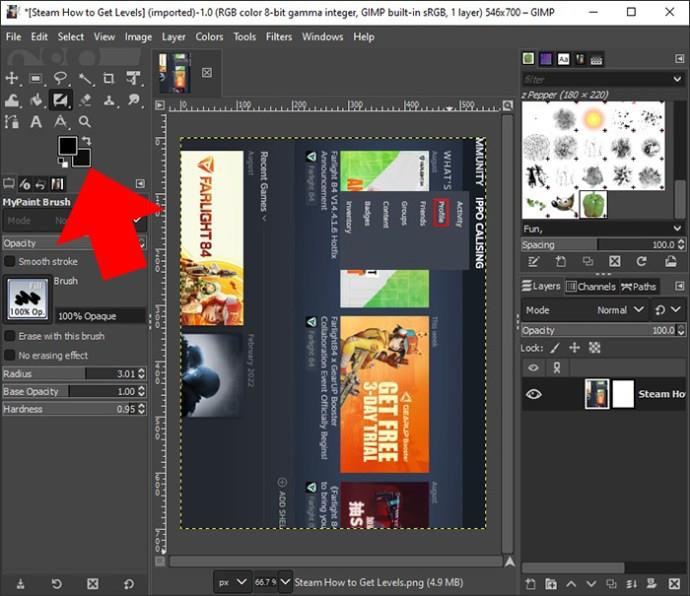
- Grįžkite į sluoksnį ir pradėkite dažyti sekciją, kurią norite padaryti skaidrią. Atlikite tą patį su kitais sluoksniais ir išsaugokite vaizdą, kai baigsite.
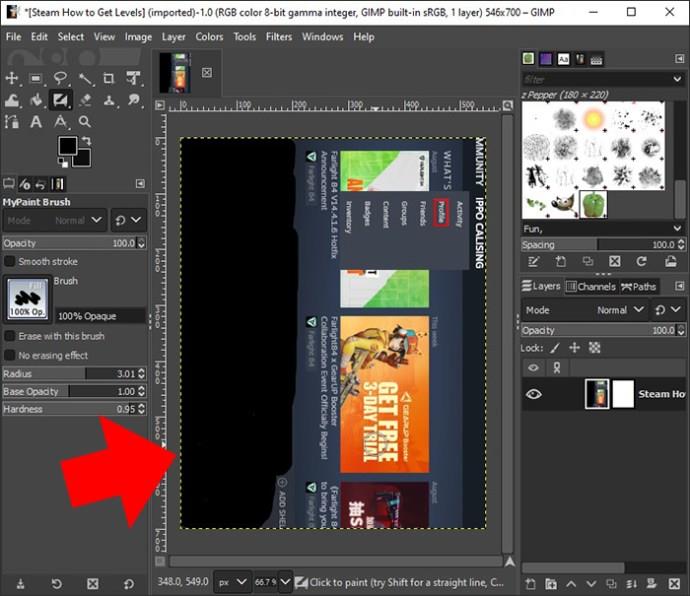
Atlikite daugiau naudodami skaidrius sluoksnius
Sluoksniai tapo neatsiejama vaizdo redagavimo dalimi, nes padeda sumaišyti vaizdo kompoziciją, neužgožiant pagrindinių detalių. Kiekviename vaizdo sluoksnyje yra skaidrumo lygis nuo 0% iki 100%. Sluoksnis, kurio skaidrumas yra 0%, yra visiškai nematomas, o tas, kurio skaidrumas yra 100%, yra nepermatomas. Bet kokia reikšmė tarp jų reiškia, kad sluoksnis yra iš dalies skaidrus.
Nepaisant to, kad GIMP yra nemokama, ji nenusileidžia funkcijoms, kurių vartotojams reikia, kad jų nuotraukos atrodytų profesionaliai. Jei norite pridėti vaizdo sluoksnių skaidrumo, galite pasirinkti iš įvairių metodų, kaip aptarta aukščiau.
Ar naudojate GIMP, kad sluoksniai būtų skaidrūs? Ar aptarėme jūsų naudojamą metodą aukščiau pateiktoje diskusijoje? Praneškite mums toliau pateiktame komentarų skyriuje.