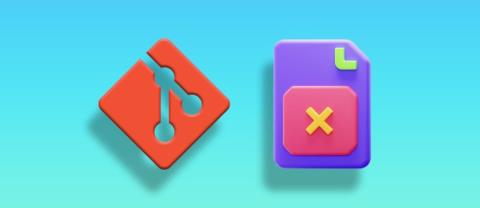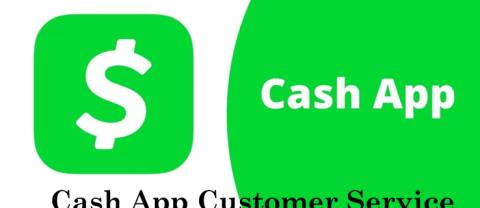Kaip pataisyti neveikiančias „Microsoft Teams“.

„Microsoft Teams“ tapo populiariausiu darbo bendravimo įrankiu, pranokstančiu net „Skype“ ir „Slack“. Bet jis negali jums padėti, jei jis neveikia. Jeigu
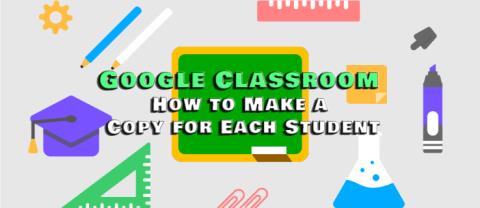
Užduočių paskirstymas studentams internetu gali būti įtempta užduotis mokytojams. Tačiau patogi „Google Classroom“ sąsaja padeda kurti, valdyti ir dalytis įvairiomis užduotimis, pvz., viktorinomis ir diskusijomis. Dar geriau, kūrimo ir priskyrimo funkcijos užtikrina, kad kiekvienas mokinys galėtų gauti užduotis ir bendradarbiauti su mokytojais.

Šiame straipsnyje bus paaiškinta, kaip sukurti atskirų failų kopijas kiekvienam mokiniui sistemoje „Google Classroom“.
Kopijos kūrimas kiekvienam mokiniui „Google Classroom“.
Kai pridedate failą, kurį norite bendrinti su mokiniais, „Google Classroom“ siūlo tris parinktis:
Štai kaip sukurti kiekvieno mokinio kopiją „Google Classroom“:









Mokinių kopijų tvarkymas „Google“ diske
Jei priskyrę mokiniams kopijas iškart eisite į „Google“ diską, jis bus tuščias. „Google“ nedaro mokytojo dokumento kopijos, kol mokiniai neatidaro failo. Kai mokiniai tai padarys, „Google“ disko užduočių aplanke bus atitinkamos kopijos. Jei mokiniui nepavyks atidaryti užduoties, jo kopija nebus pasiekiama užduočių aplanke.
Atnaujinkite užduotį, bendrinamą kaip kopija kiekvienam mokiniui
Deja, priskyrę kopijas studentams, negalite pridėti kito dokumento kaip „Sukurti kiekvieno mokinio kopiją“. Vienintelė galimybė yra pridėti dokumentą kaip „Gali peržiūrėti“ arba „Gali redaguoti“. Tai gali būti problema, jei norite, kad mokiniai redaguotų kopiją.
Laimei, galite apeiti šią kliūtį:








Kai mokinys spustelėja nuorodą, jis paragins padaryti kopiją. Be to, kopija pateks ne į „Google“ disko kurso užduočių aplanką, o į mokinio „Google“ diską. Todėl mokytojas neturės prieigos prie kopijos.
Geriausia praktika dalijantis kopijomis su mokiniais
Štai keletas geriausių praktikų, kurios gali veiksmingiau dalytis dokumentais su mokiniais.
Pateikite aiškias instrukcijas, ko tikitės iš mokinių
Aiškių nurodymų davimas mokiniams padeda jiems suprasti, ką reiškia užduotis ir ko iš jų tikitės. Tai sumažina tikimybę, kad mokiniai susipainios arba neteisingai supras užduotį. Be to, svarbu įtraukti terminą, kad mokiniai galėtų tinkamai organizuoti savo laiką.
Pavadinkite failus vienodai
Kai dirbate su ta pačia forma, naudokite vienodą pavadinimą. Tai leidžia jums ir studentams greitai jį identifikuoti tarp kitų failų. Šiuo atveju gali padėti vienodos failų pavadinimų suteikimo taisyklės.
Pasinaudokite komentarų ir atsiliepimų funkcija
Komentarų ir atsiliepimų funkcija palengvina sklandų bendravimą ir bendradarbiavimą su mokiniais. Naudokite funkcijas, kad paaiškintumėte studentams ir atsakytumėte į visus klausimus. Jei norite labiau suasmeninti bendravimą, naudokite privačių komentarų funkciją.
Stebėkite mokinių pažangą
Be stebėjimo studentai gali prarasti internetinių pamokų stebėjimą. Kad visi liktų ant kojų, visada tikrinkite mokinio pažangą. Patikrinkite, kas nepatikrino užduočių, ir susisiekite su jais. Tokiu būdu galite laiku pasiūlyti paramą ir priversti studentus atsakyti.
DUK
Ar galiu bendrinti anksčiau bendrintą kopiją su mokiniais, kurie vėliau prisijungs prie kurso?
Taip, anksčiau bendrintą kopiją galite bendrinti su mokiniais, kurie vėliau prisijungs prie kurso. „Google Classroom“ turi galimybę redaguoti ir atnaujinti kopijas.
Ar studentai gali pasiekti savo kopijas pasibaigus terminui?
Studentai galės pasiekti savo kopijas net pasibaigus nustatytai datai. Kai jie atidarys savo kopijas, matysite jų vardus „Google“ disko užduočių aplanke.
Sklandžiai bendradarbiaukite su mokiniais
Mokytojui būtinas įgūdis, kaip padaryti kopiją kiekvienam mokiniui „Google Classroom“. Tai užtikrina, kad kiekvienas studentas turėtų savo studijų medžiagą ir padės stebėti individualią mokymosi pažangą.
Kas jums patinka ar nepatinka „Google Classroom“ funkcijoje, skirtoje mokiniams kopijuoti? Ar naudojate alternatyvą, kuri jums tinka geriau? Praneškite mums toliau pateiktame komentarų skyriuje.
„Microsoft Teams“ tapo populiariausiu darbo bendravimo įrankiu, pranokstančiu net „Skype“ ir „Slack“. Bet jis negali jums padėti, jei jis neveikia. Jeigu
Soundboard yra kompiuterinė programa, padedanti tokioms programoms kaip „Discord“ sukurti puikius garso efektus. Tai taip pat leidžia įkelti įvairius garsus į
Nelaimingi atsitikimai įvyksta, jei dirbate Git. Galbūt netyčia įtraukėte failą, kurio ten neturėtų būti, arba jūsų įsipareigojimas nėra labai aiškus. Tai tik
Sužinokite, kaip lengvai pakeisti linijų spalvas programoje „Procreate“, atlikdami kelis veiksmus, kad skaitmeninis menas pakiltų į kitą lygį.
Kaskart, kai jums reikia pagalbos dėl „Cash App“ paskyros ar operacijų, „Cash App“ klientų aptarnavimo komanda jums padės. „Cash App“ reikalavimas pateikti
Blox Fruits žaidime žaidėjai gali išmokti daug galingų sugebėjimų, kad įgytų pranašumą kovos metu. Be vaisių ir kovos stilių, yra kažkas, kas vadinama
Prisimeni 1992 m. Prisimenate, kaip Šekspyro sesuo užėmė pirmąsias vietas su Stay? Prisiminkite, kad Danija nustebino visus pakėlusi Europos futbolo čempionatą
Išnaudokite visas komandų eilutės galimybes naudodami šį išsamų 280 ir daugiau (CMD) komandų, skirtų „Windows“, sąrašą.
Niekada nėra netinkamo laiko pakeisti „Gmail“ slaptažodį. Saugos sumetimais visada naudinga reguliariai keisti slaptažodį. Be to, tu niekada
TikTok yra viskas apie matomumą, buvimą, sąveiką ir rodinius. Tačiau kartais norite turėti asmeninį anonimiškumą, kai naudojate