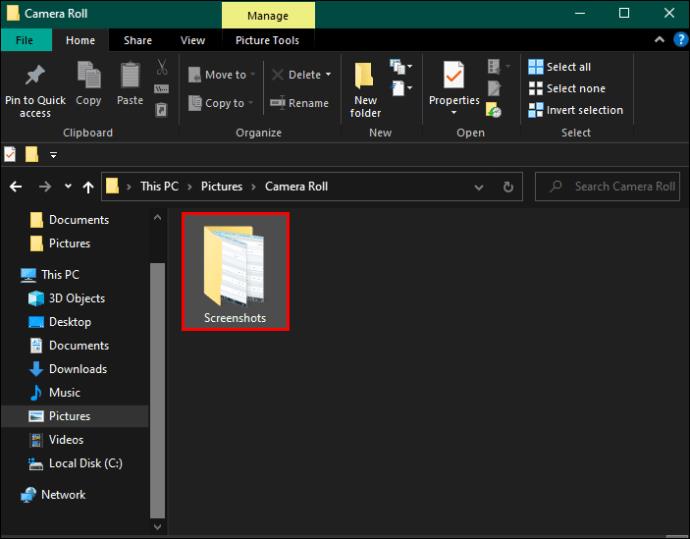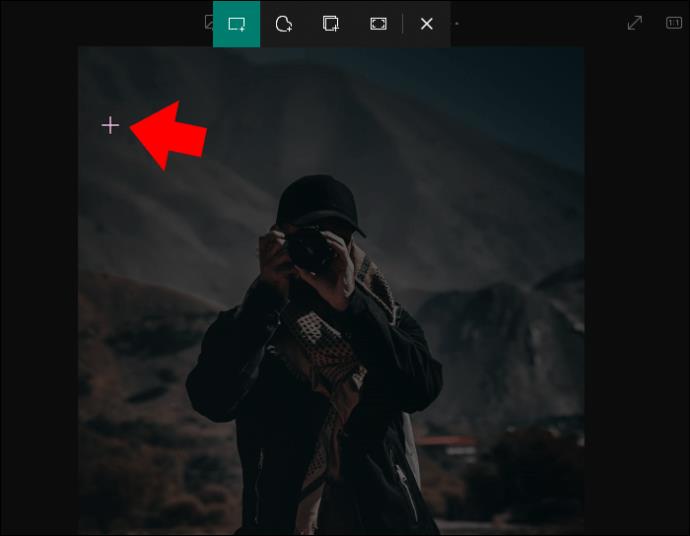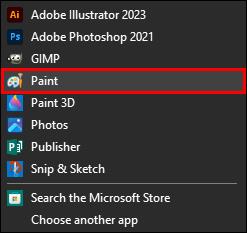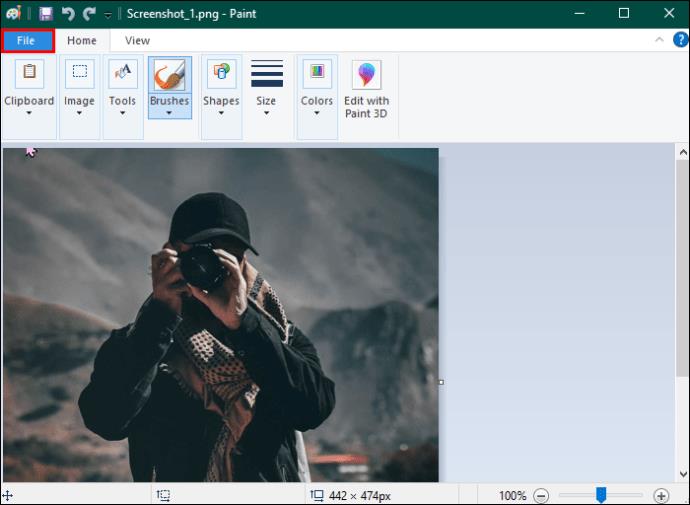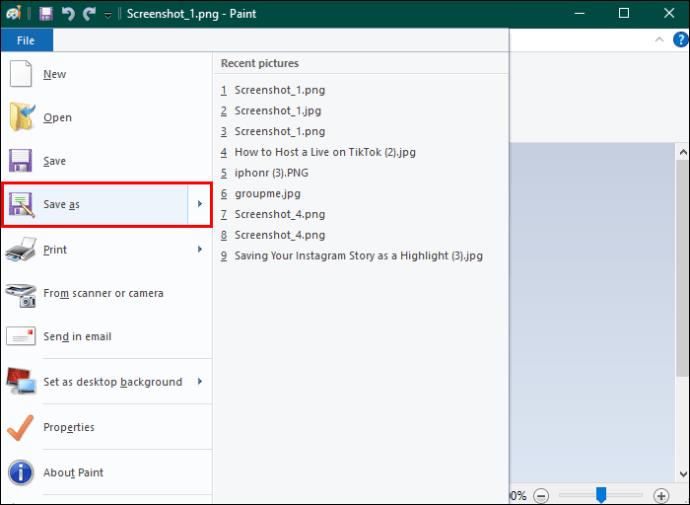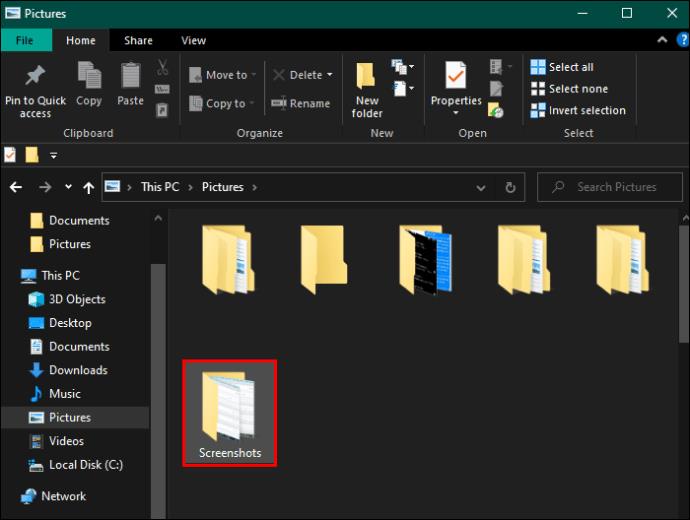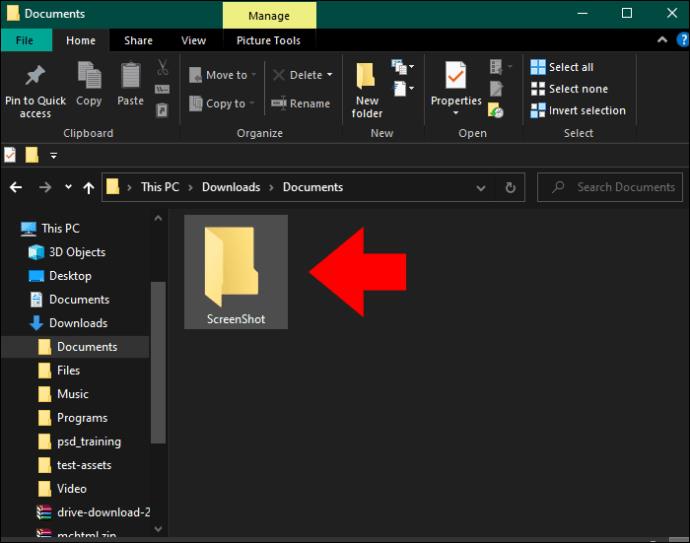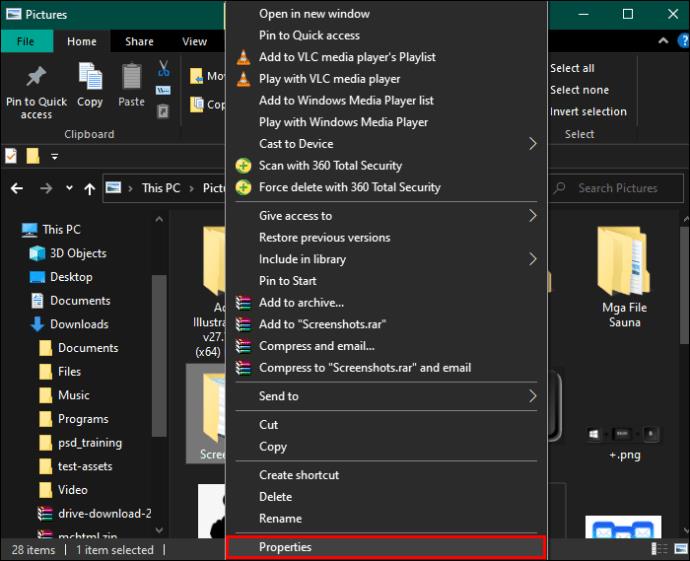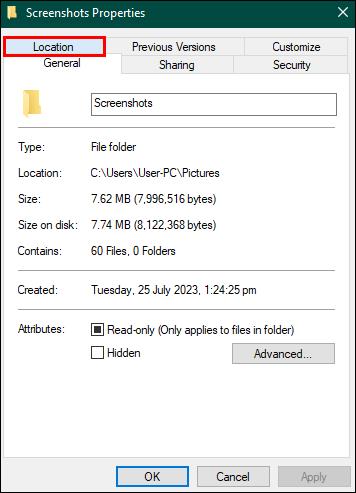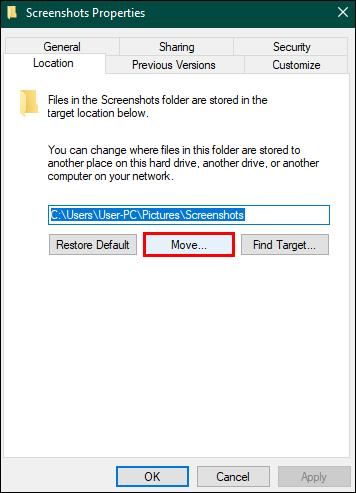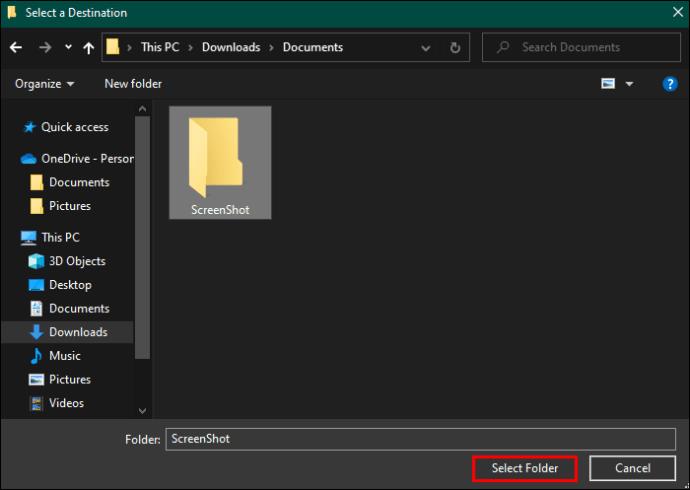Ekrano kopijavimas yra labai naudinga priemonė, skirta perduoti kitiems tiksliai tai, ką matote savo ekrane. Be to, tai neskausmingas ir greitas būdas išsaugoti informaciją, kurią sunku išsaugoti kitais būdais. Laimei, visuose „Dell“ kompiuteriuose yra ekrano kopijų galimybė. Taigi galite akimirksniu paimti ekrano nuotrauką, kai tik tam reikia.

Jei norite sužinoti, kaip padaryti ekrano kopiją „Dell“ įrenginyje, šis straipsnis skirtas jums. Skaitykite toliau, kad sužinotumėte viską, ką reikia žinoti.
Kaip padaryti ekrano kopiją „Dell“ naudojant sparčiuosius klavišus
Skaitmeninė revoliucija pradėjo naują erą – skaitmeninį amžių ir nerodo jokių lėtėjimo ar kurso keitimo ženklų. Dėl to laikas, kurį praleidžiate prie ekrano, greičiausiai didėja. Taigi galia užfiksuoti ir bendrinti ekraną su draugais ir kolegomis dar niekada nebuvo tokia naudinga ir paklausesnė. Be to, išsaugoti ir bendrinti ekrano kopiją galima beveik akimirksniu, ir, kaip sakoma, „nuotrauka pasako tūkstantį žodžių“.
Yra keletas skirtingų būdų, kaip padaryti ekrano kopiją „Dell“ įrenginyje. Pirma, norėdami greitai paimti ekrano kopiją, galite naudoti sparčiuosius klavišus. Arba galite naudoti „Windows“ ekrano kopijų įrankį – „Snipping Tool“.
Štai žingsniai, kaip padaryti ekrano kopiją „Dell“ įrenginyje naudojant sparčiuosius klavišus:
- Atidarykite ekraną, kurio ekrano kopiją norite padaryti „Dell“ nešiojamajame arba kompiuteryje.
- Vienu metu paspauskite ir palaikykite „Windows“ ir „PrtSc“ klavišus, kad padarytumėte momentinę ekrano kopiją.

- Tada jūsų kompiuteris išsaugos ekrano kopiją aplanke „Ekrano nuotraukos“, esančiame aplanke „Paveikslėliai“.
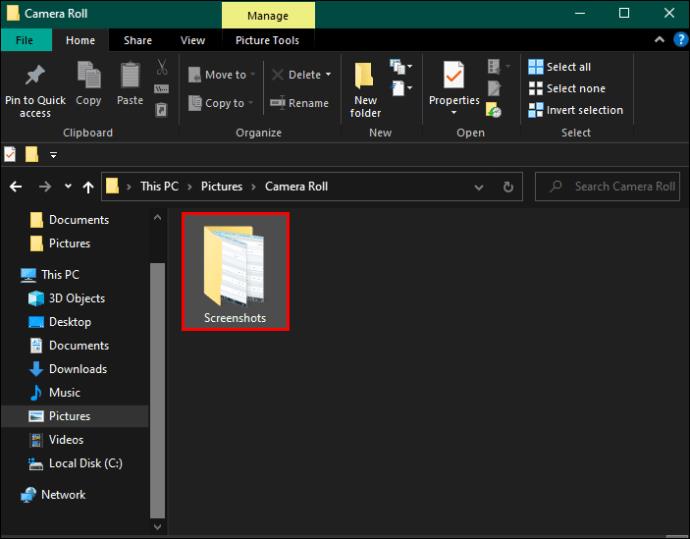
Priklausomai nuo to, kokią klaviatūrą naudojate, galite padaryti ekrano kopiją tiesiog paspausdami mygtuką „PrtSc“. Bet jei tai nepadeda, naudokite anksčiau nurodytus veiksmus.
Kaip padaryti „Dell“ ekrano kopiją naudojant „Snipping“ įrankį
Kiekviename „Dell“ kompiuteryje ir nešiojamajame kompiuteryje yra iš anksto įdiegta „Windows“. Todėl, jei turite vieną, galėsite naudoti visą „Windows“ įrankių rinkinį, įskaitant „Snipping Tool“. „Windows Snipping Tool“ yra programa, kuri buvo specialiai sukurta ekrano kopijoms daryti ir redaguoti.
Tai yra „Dell“ įrenginio ekrano kopijavimo būdas naudojant „Snipping Tool“:
- Atidarykite ekraną, kurio ekrano kopiją norite padaryti.
- Vienu metu paspauskite ir palaikykite „Windows“, „Shift“ ir „S“ klavišus, kad atidarytumėte „Snipping Tool“ puslapyje.

- Naudodami pelę arba jutiklinį kilimėlį pasirinkite sritį, kurią norite padaryti ekrano kopiją.
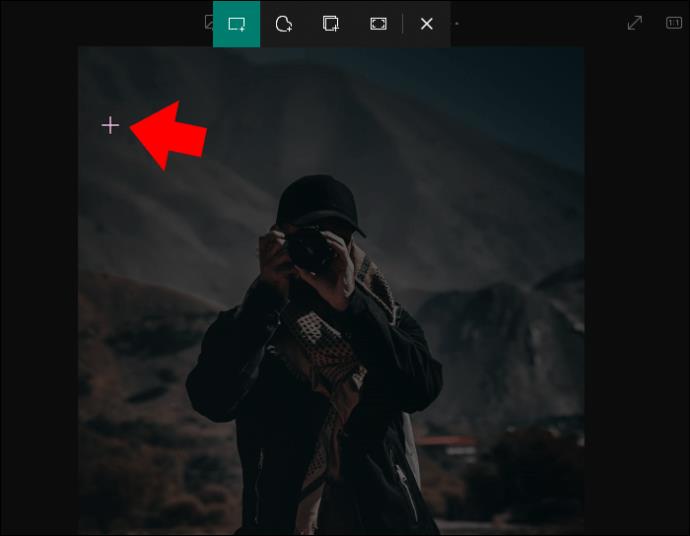
- Atleiskite pelės / valdymo pulto mygtuką, kad išsaugotumėte ekrano kopiją iškarpinėje. Bus parodyta ekrano kopijos miniatiūra.

- Pasirinkite miniatiūrą, kad galėtumėte redaguoti arba išsaugoti ekrano kopiją kitoje vietoje.
Kaip redaguoti ekrano kopijas „Dell“ įrenginyje naudojant „Snipping Tool“.
„Windows Snipping“ įrankis yra naudingas ne tik norint užfiksuoti bet kurios ekrano dalies vaizdą. Jame taip pat yra įvairių redagavimo įrankių, kuriuos galite naudoti norėdami patobulinti, koreguoti arba patikslinti ekrano kopiją.
- Atidarykite ekraną, kurio ekrano kopiją norite padaryti „Dell“ nešiojamajame arba kompiuteryje.
- Paspauskite ir palaikykite „Windows + Shift + S“ spartųjį klavišą, kad atidarytumėte „Snipping Tool“ puslapyje.

- Pasirinkite sritį, kurią norite padaryti ekrano kopiją.

- Automatiškai išsaugokite ekrano kopiją iškarpinėje, atleisdami pelę arba jutiklinį kilimėlį.
- Spustelėkite miniatiūrą apatiniame dešiniajame ekrano kampe, kad atidarytumėte ekrano kopiją Snipping Tool.
- Įrankių juostoje pasirinkite piktogramą „Paint“, kad atidarytumėte ekrano kopiją „Microsoft Paint“.
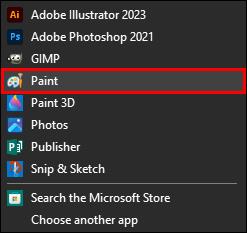
- Baigę redaguoti, pasirinkite „Failas“.
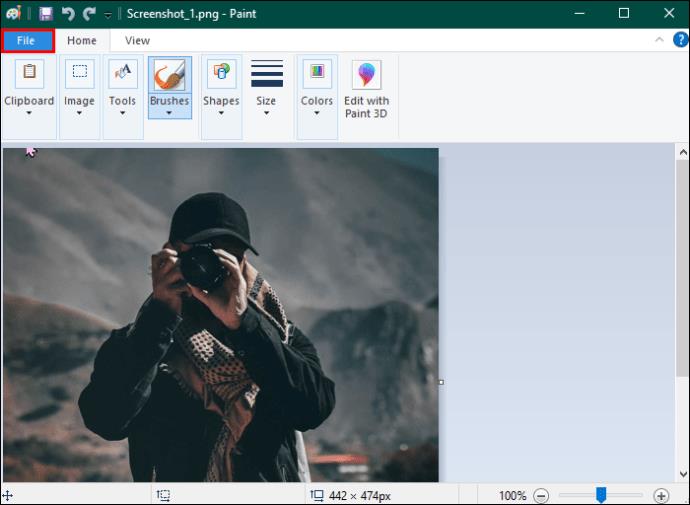
- Išskleidžiamajame meniu pasirinkite „Išsaugoti“ arba „Išsaugoti kaip“, kad išsaugotumėte redaguotą ekrano kopiją.
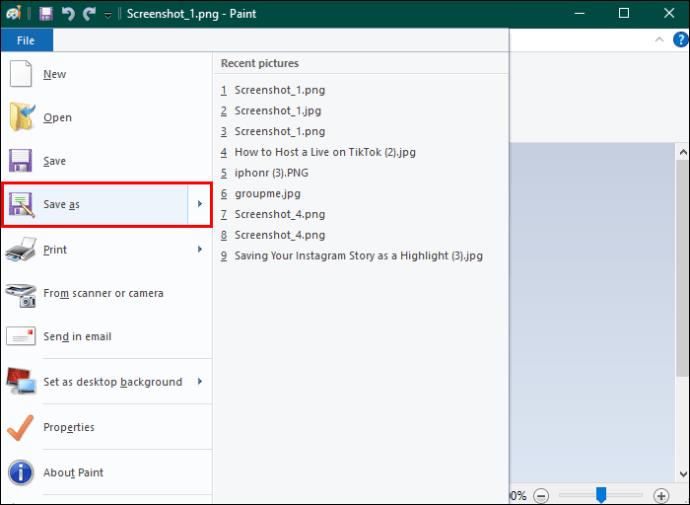
Pats „Snipping Tool“ turi pagrindinius redagavimo įrankius. Taigi, jums nereikia naudoti „Paint“. Tačiau „Paint“ siūlomos priemonės yra įvairesnės.
Kokias redagavimo funkcijas turi „Snipping Tool“?
„Snipping Tool“ siūlomos redagavimo funkcijos yra gana paprastos. Tačiau paprastas nereiškia, kad jie yra nenaudingi. „Snipping Tool“ redagavimo parinkčių rinkinys gali būti ribotas, tačiau jie taip pat buvo sukurti taip, kad atitiktų konkrečius ekrano kopijų redagavimo poreikius. Todėl galite pastebėti, kad jame yra viskas, ko reikia norint pakeisti ekrano kopiją pagal pageidavimą.
- Rašiklis: ši funkcija leidžia pažymėti konkrečias ekrano kopijos sritis taip, kaip darytumėte rašikliu. Tai naudinga atliekant trumpus užrašus arba pabraukiant ekrano kopijos dalis.
- Paryškinimas: galite tiesiogine prasme paryškinti ekrano kopijos ištraukas ar dalis, kad atkreiptumėte dėmesį į tai, ką laikote svarbiu.
- Trintukas: jei padarysite klaidų redaguodami, visada turėsite savo patikimą trintuką, kad jos išnyktų.
- Liniuotė: liniuotės funkcija naudojama kartu su kitais redagavimo įrankiais. Pavyzdžiui, jei norite profesionaliai paryškinti tam tikrą atkarpą, liniuote galima užtikrinti, kad ji būtų tiesi.
- Apkarpyti: apkarpymo funkcija leidžia iškirpti visas nepageidaujamas arba nereikalingas ekrano kopijos sritis.
- Išsaugoti: kirpimo įrankis leidžia išsaugoti ekrano kopiją bet kurioje „Dell“ įrenginio vietoje, kad prireikus būtų lengviau ją rasti.
- Teksto veiksmai: Snipping įrankis gali atlikti kai kuriuos unikalius teksto veiksmus. Pavyzdžiui, galite redaguoti asmeninę informaciją arba nukopijuoti tekstą.
- „Paint“: „Snipping“ įrankis leidžia atidaryti ekrano kopiją „Microsoft Paint“, suteikdamas prieigą prie daugybės papildomų redagavimo įrankių.
Kaip rasti ekrano kopijas, jei jų nerandate
Nėra nieko blogiau, kaip išsaugoti ekrano kopiją ir prarasti ją kompiuteryje saugomų failų džiunglėse. Be to, nors „Snipping Tool“ leidžia išsaugoti ekrano kopiją bet kurioje vietoje, sparčiųjų klavišų metodas to nedaro. Jei nesate tikri, kur rasti ekrano kopijas, kurias išsaugojote naudodami spartųjį klavišą, nebijokite, nes visada galite jas atkurti.
Štai žingsniai, kaip rasti ekrano kopijas „Dell“ nešiojamajame arba kompiuteryje:
- Atidarykite „File Explorer“ spustelėdami užduočių juostoje esančią piktogramą. Arba, jei jis nematomas užduočių juostoje. Pasirinkite mygtuką „Windows“ ir paieškos laukelyje įveskite „File Explorer“.

- Slinkite žemyn ir ekrano kairėje esančiame vietos parinkčių skydelyje pasirinkite „Šis kompiuteris“.

- Iš parinkčių dukart spustelėkite aplanką „Paveikslėliai“.

- Raskite ir pasirinkite „Ekrano nuotraukos“, kad galėtumėte pasiekti visas ekrano kopijas, kurias išsaugojote naudodami sparčiuosius klavišus.
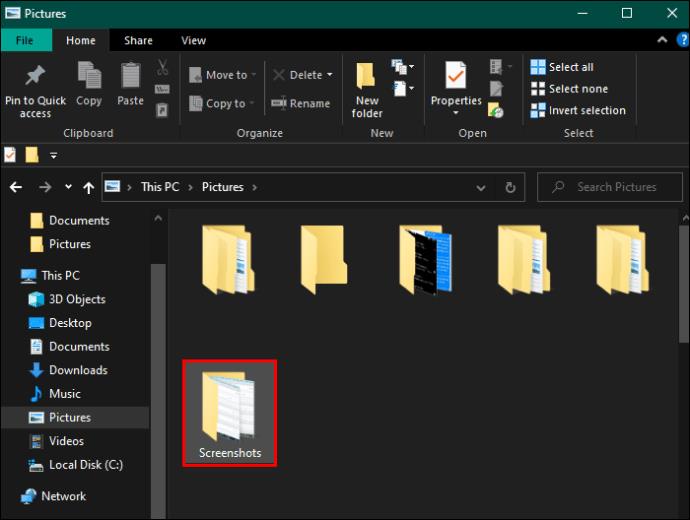
Kaip pakeisti, kur ekrano nuotraukos išsaugomos pagal numatytuosius nustatymus
Kai naudojate sparčiuosius klavišus, galbūt norėsite pakeisti vietą, kurioje išsaugomos ekrano kopijos. Laimei, tai gana paprastas procesas.
Štai žingsniai:
- Atidarykite „File Explorer“ spustelėdami užduočių juostoje esančią piktogramą. Pasirinkite mygtuką „Windows“ ir paieškos laukelyje įveskite „File Explorer“, jei jo nematote užduočių juostoje.

- Eikite į vietą, kurioje norite išsaugoti ekrano kopijas, ir toje vietoje sukurkite naują aplanką pavadinimu „Ekrano kopijos“.
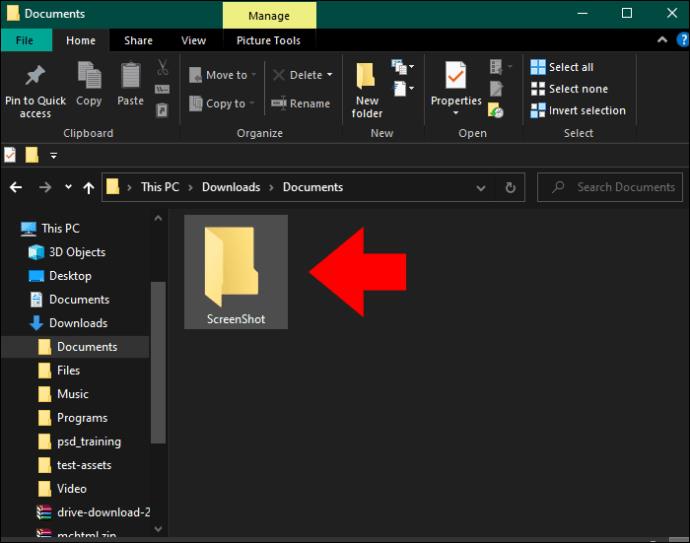
- Ekrano kairėje esančiame vietos parinkčių skydelyje pasirinkite „Šis kompiuteris“.

- Dukart spustelėkite aplanką „Paveikslėliai“.

- Dešiniuoju pelės mygtuku spustelėkite numatytąjį aplanką „Ekrano nuotraukos“ ir pasirinkite „Ypatybės“. Ekrane pasirodys langas.
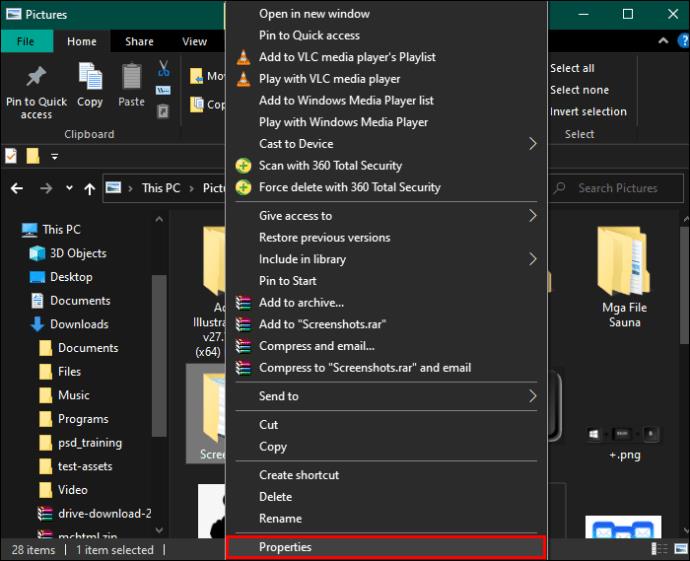
- Lango viršuje pasirinkite skirtuką „Vieta“.
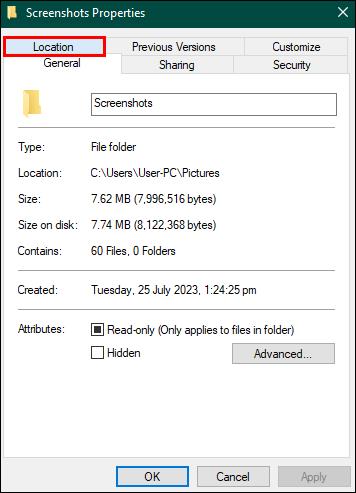
- Spustelėkite mygtuką „Perkelti“, kad atidarytumėte langą, kuriame galėsite pasirinkti naują išsaugojimo vietą.
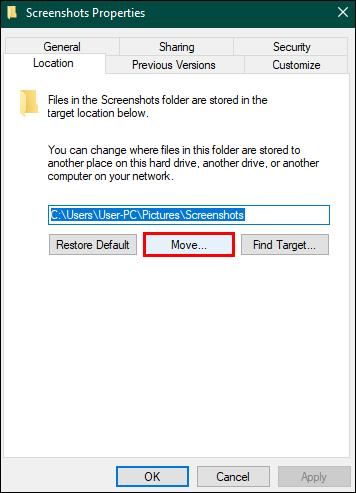
- Eikite į naują sukurtą aplanką „Ekrano nuotraukos“ ir paspauskite „Pasirinkti aplanką“.
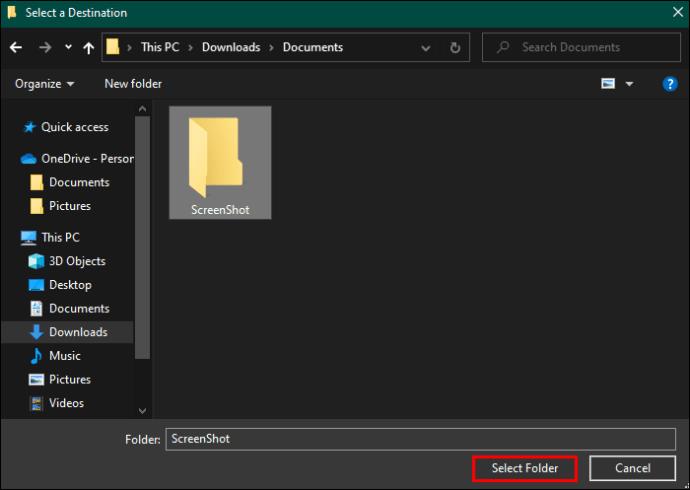
- Pasirodžiusiame ekrane pasirinkite „Taikyti“, tada „Gerai“, kad užbaigtumėte numatytosios ekrano kopijos išsaugojimo vietos pakeitimą.

Ekrano kopijos jūsų keliu
Ekrano kopijos yra neįkainojamas būdas greitai išsaugoti ir dalytis informacija, taupant brangiausią išteklį – laiką. Todėl kiekviena rinkoje esanti operacinė sistema turi įmontuotą ekrano vaizdo fiksavimo mechanizmą.
Ar naudojote ekrano kopijas „Dell“ nešiojamame ar kompiuteryje? Jei taip, ar pasinaudojote kokiu nors iš šiame straipsnyje aprašytų patarimų ir gudrybių? Praneškite mums komentarų skiltyje.