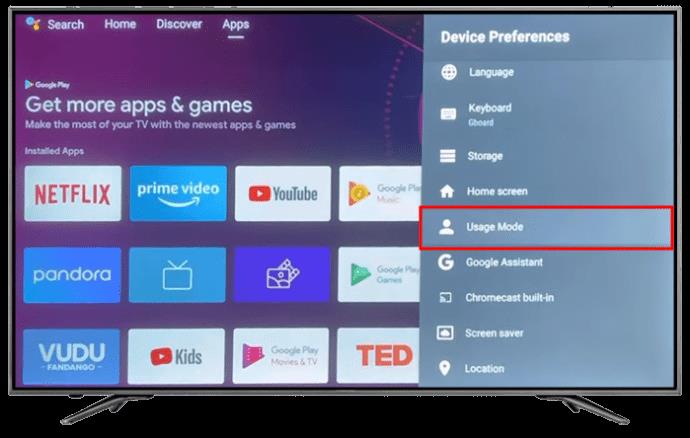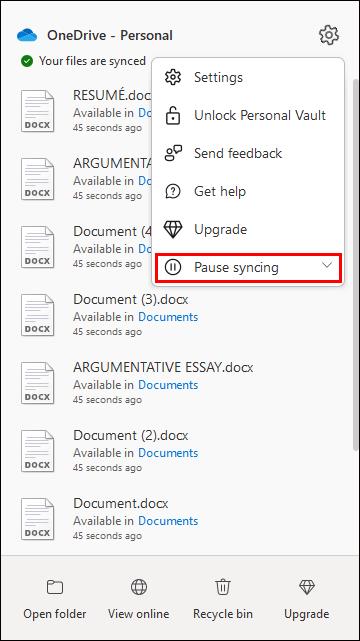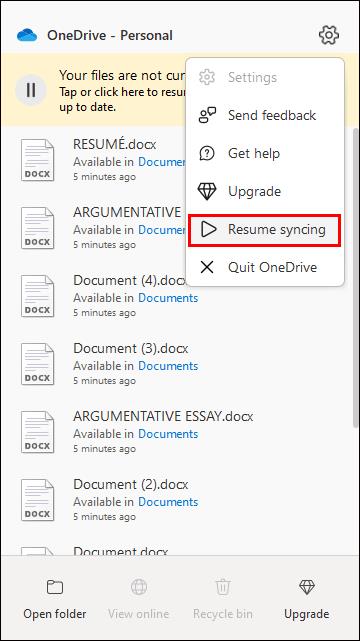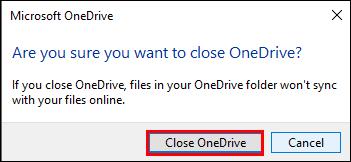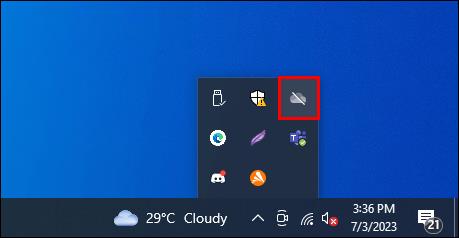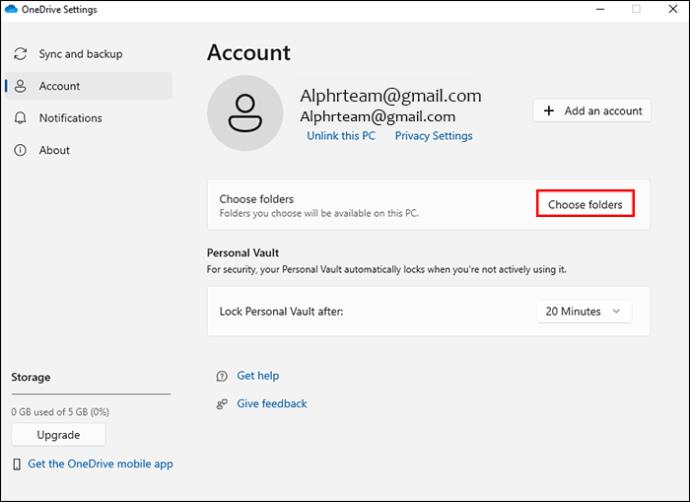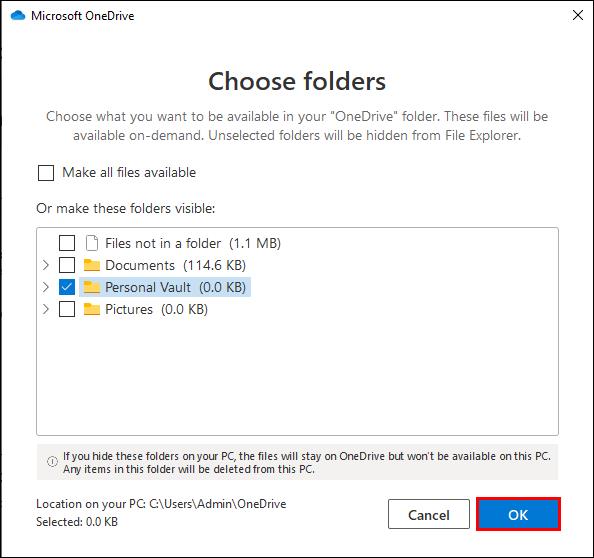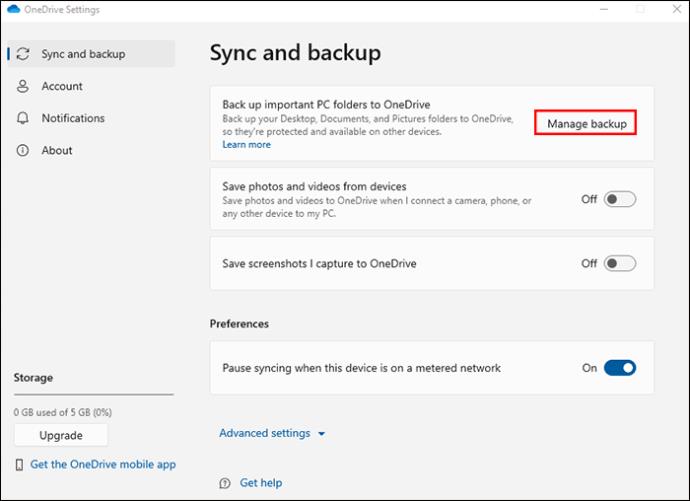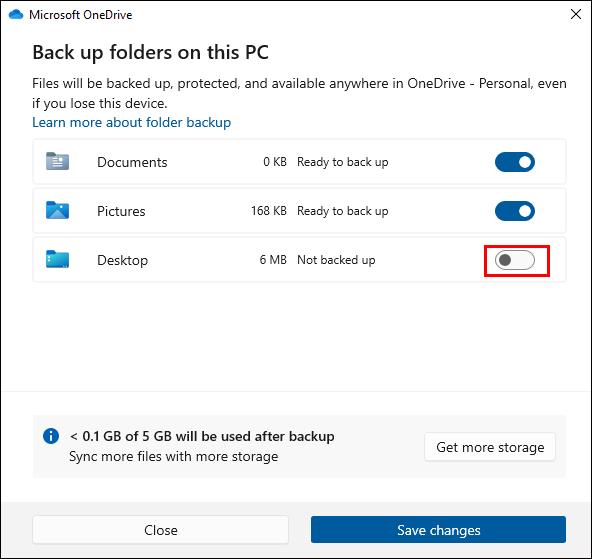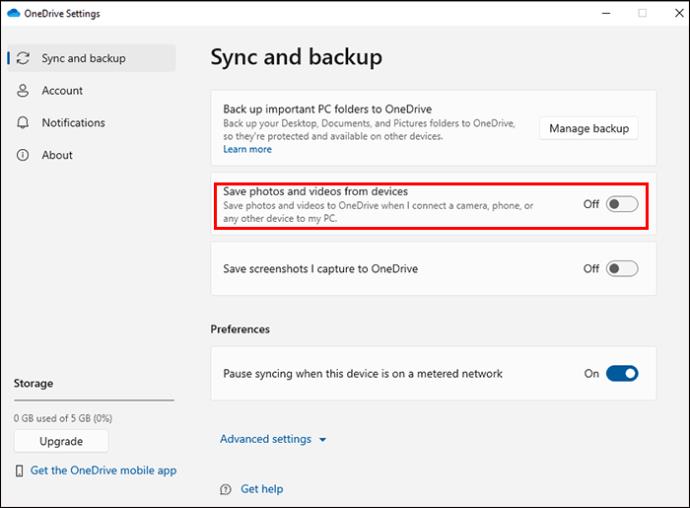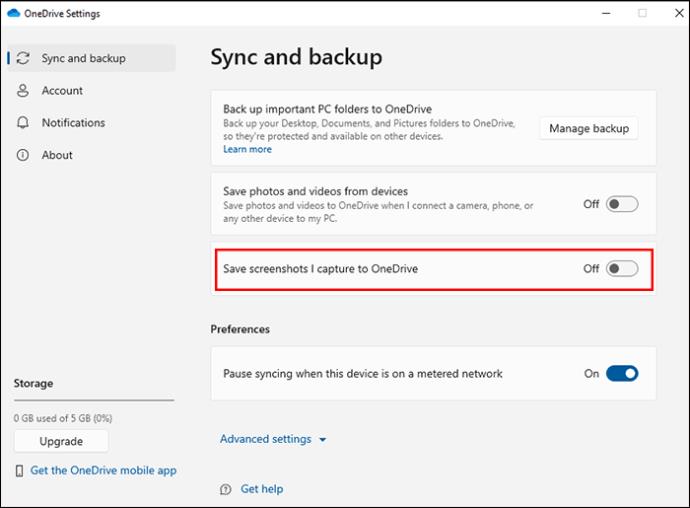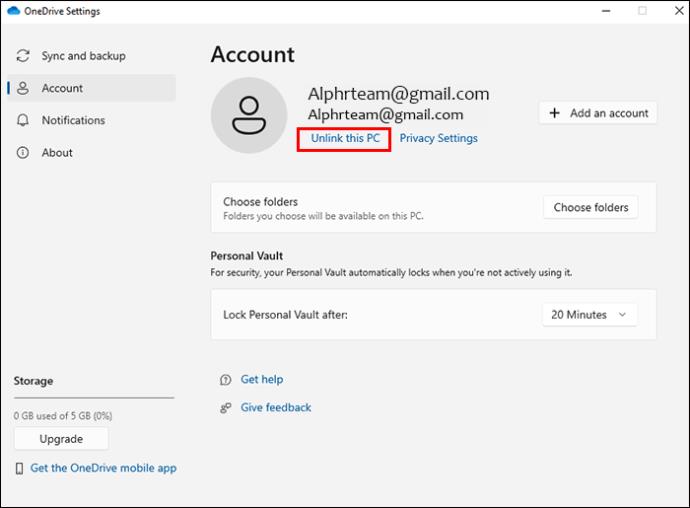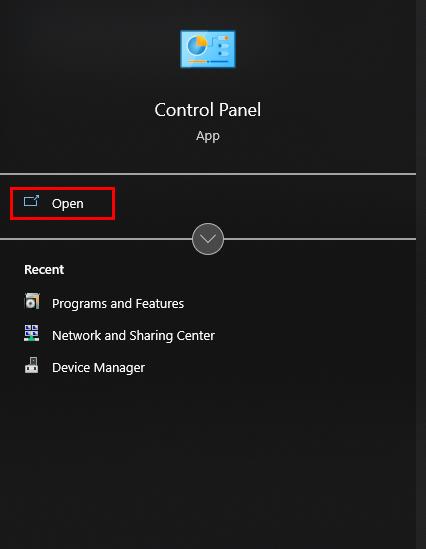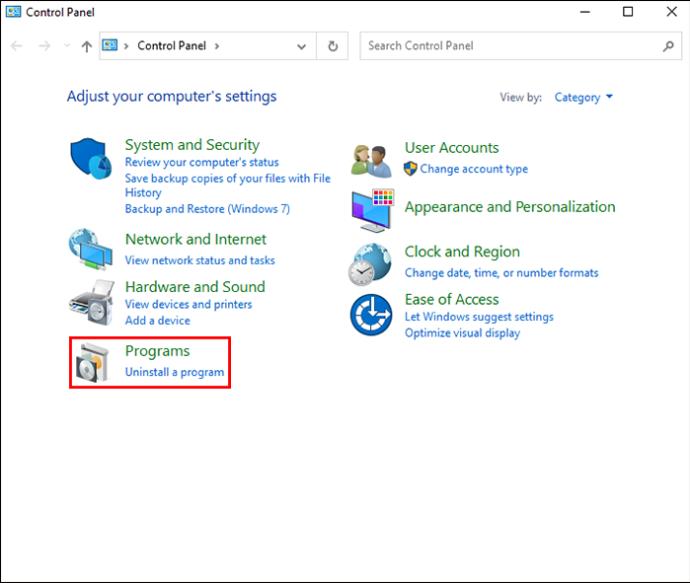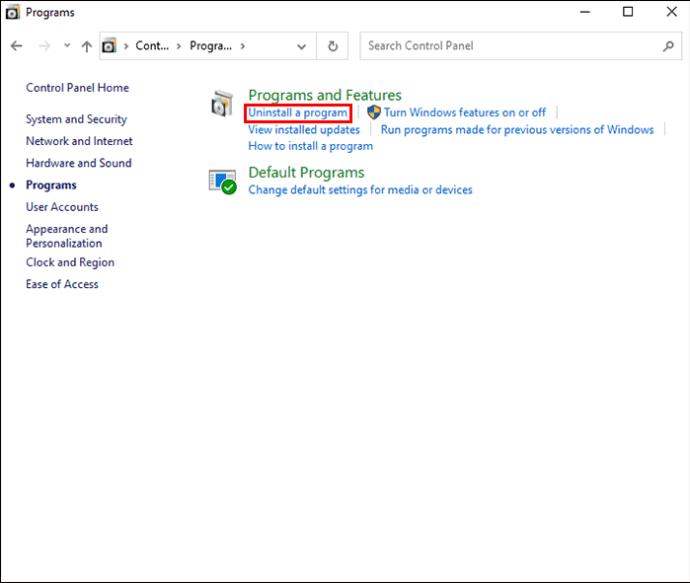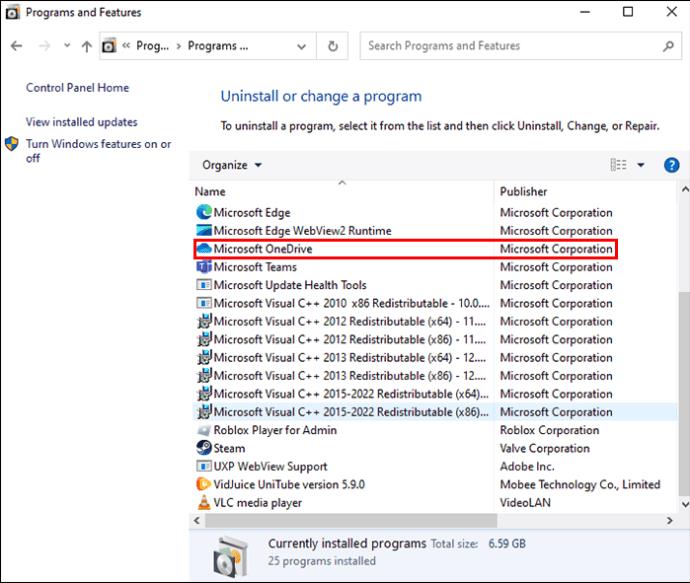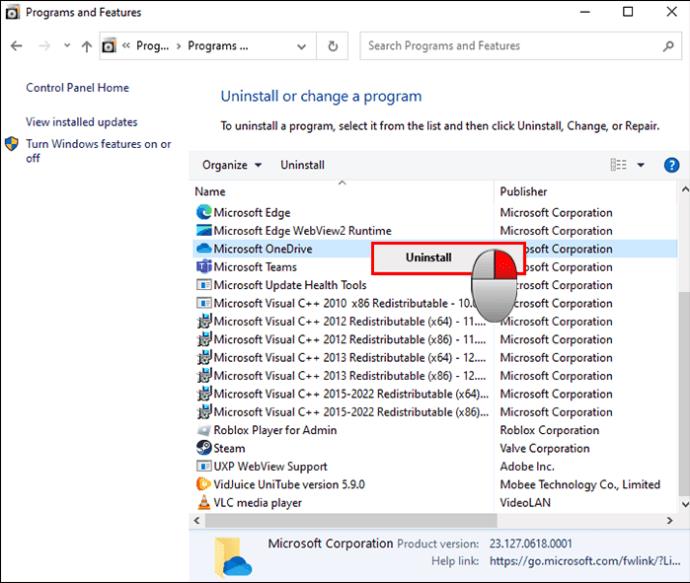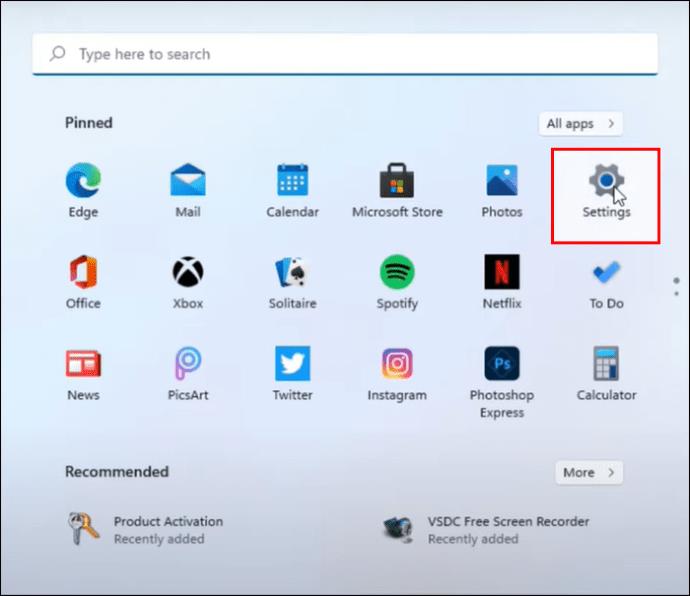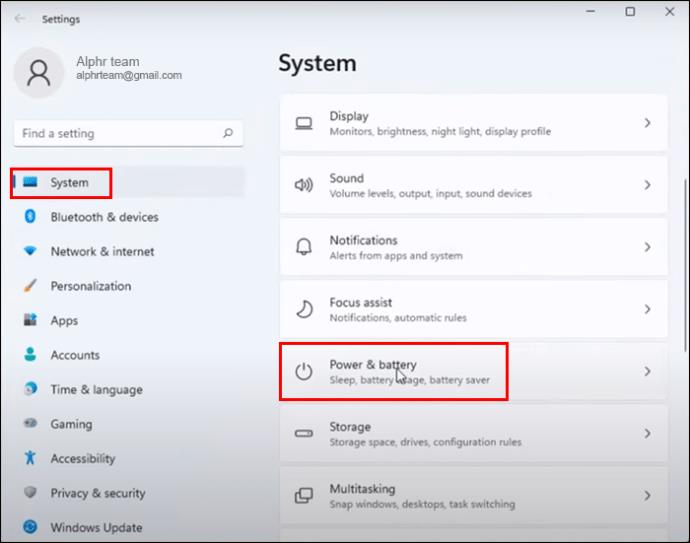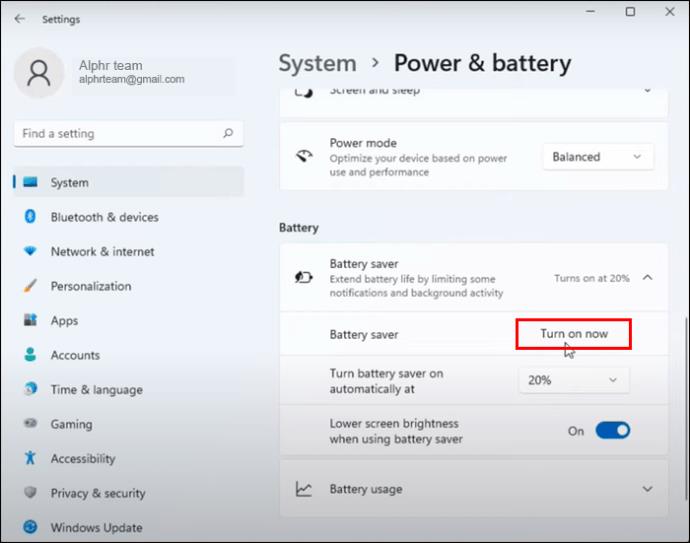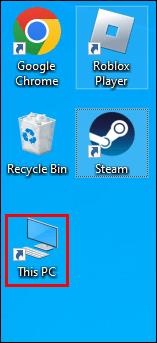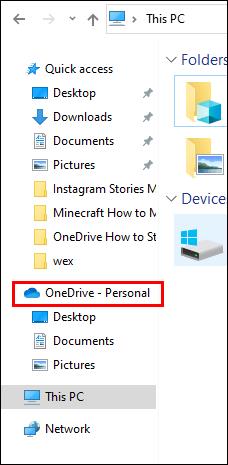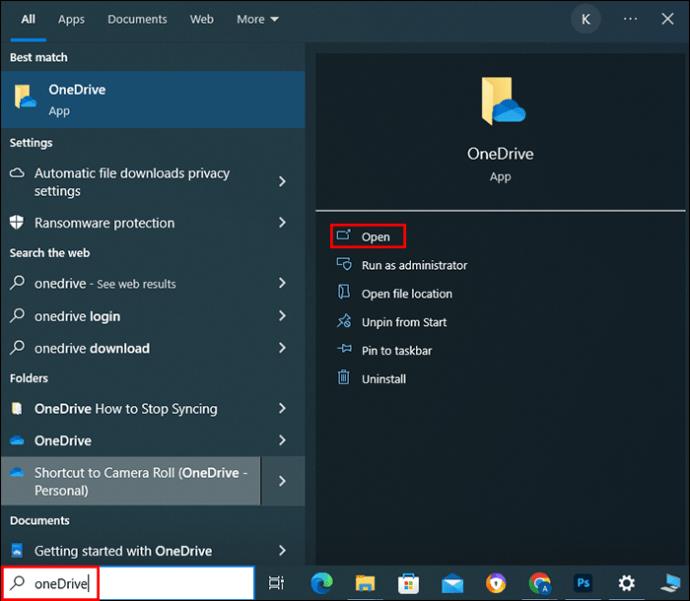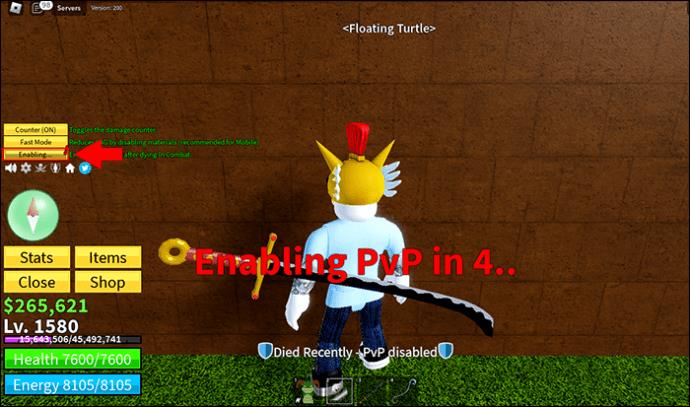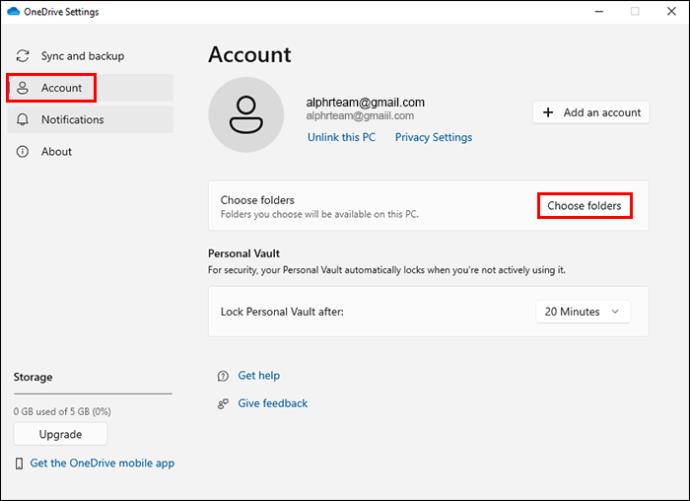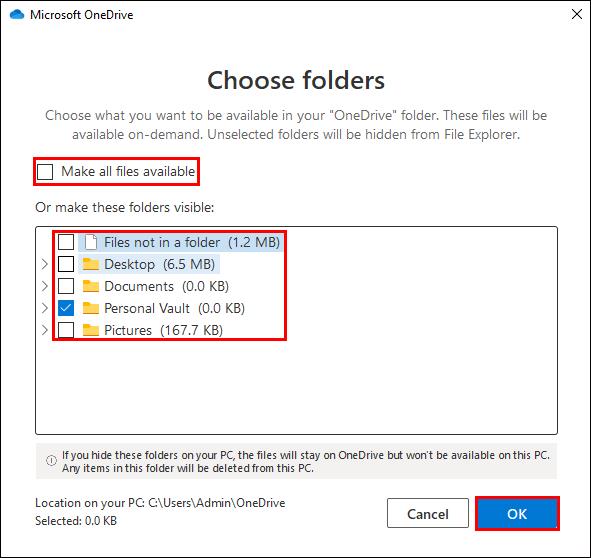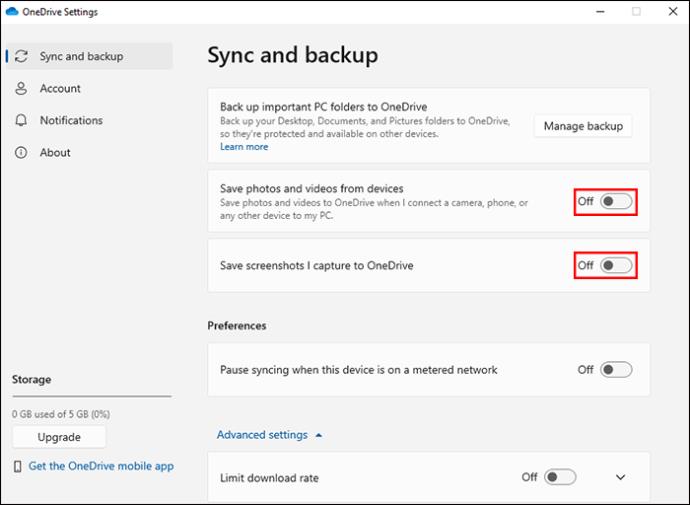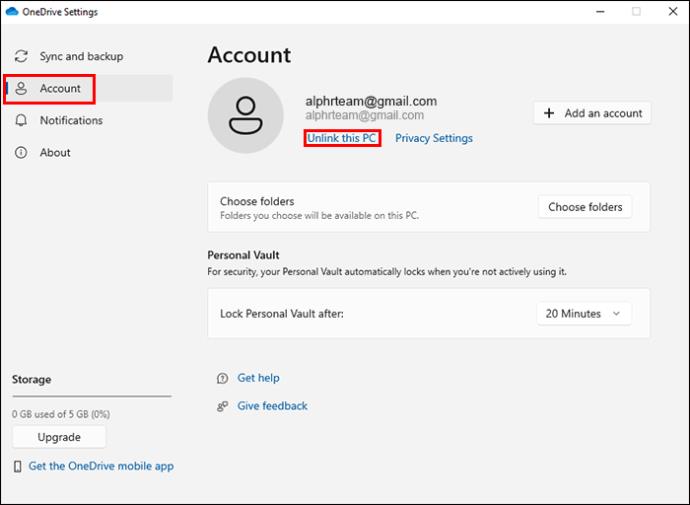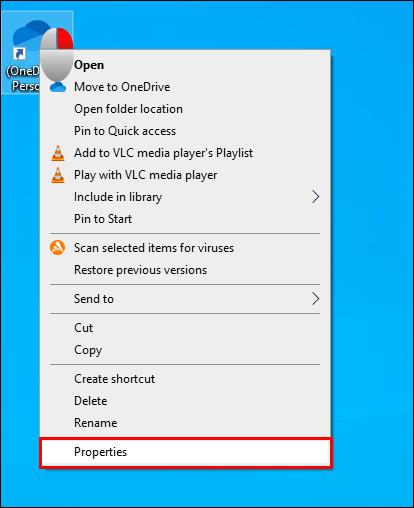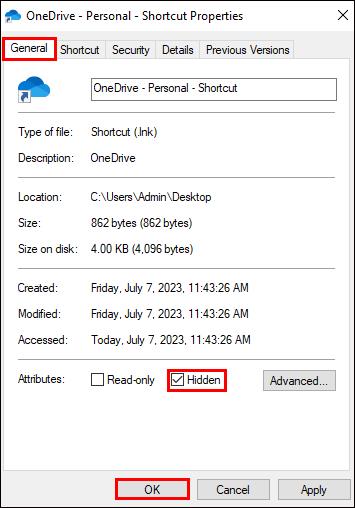„OneDrive“ sinchronizuoja failus, aplankus, vaizdo įrašus ir nuotraukas, kad greitai pasiektų išmanųjį telefoną ar kitus kompiuterius. Kartais „OneDrive“ gali be pertraukos sinchronizuoti dokumentų aplankus ir nuotraukas bei pasiimti tas, kurių nenorite saugoti. Tuo metu galite pasirinkti sustabdyti jo sinchronizavimą.
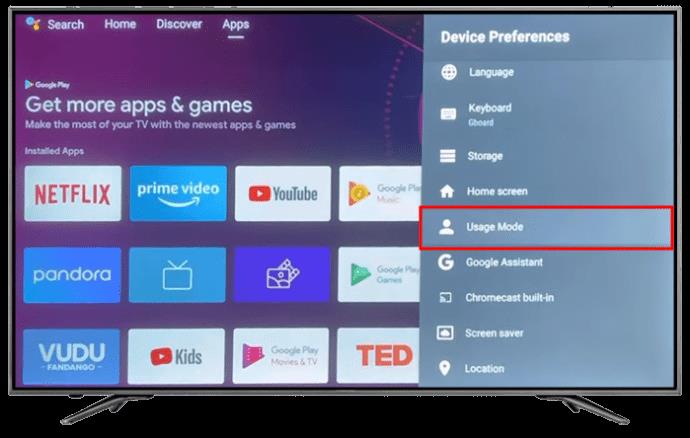
Šiame straipsnyje bus paaiškinta, kaip sustabdyti „OneDrive“ sinchronizavimą naudojant skirtingus metodus.
Kaip galite išjungti „OneDrive“ sinchronizavimą
Norėdami išjungti „OneDrive“ sinchronizavimą, galite naudoti daugybę metodų. Žemiau nurodytus metodus lengva naudoti „Windows 10“ ir „Windows 11“.
Pristabdykite Diską
Vienas iš būdų laikinai sustabdyti „OneDrive“ yra jį pristabdyti. Jis bus pristabdytas, net jei kai kurie failai sinchronizuojami. Galite pasirinkti laikotarpį, per kurį norite sustabdyti sinchronizavimo veiksmą, įskaitant dvi, aštuonias ar dvidešimt keturias valandas. Štai kaip tai daroma:
- Paleiskite programą spustelėdami „Atidaryti“.

- Pasirinkite krumpliaračio piktogramą, kad peržiūrėtumėte „Nustatymai“. Paspauskite „Pristabdyti sinchronizavimą“ ir pasirinkite, kiek laiko norite sustabdyti procesą.
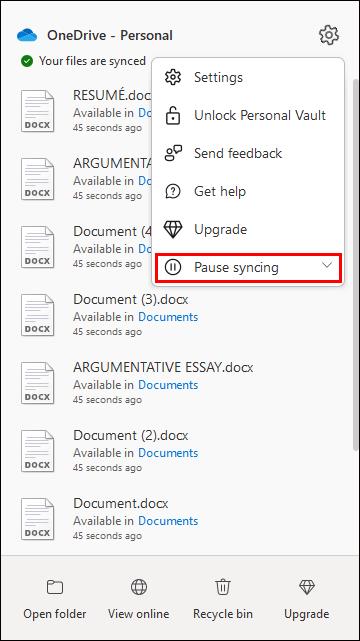
- Pasibaigus pauzės laikotarpiui, spustelėkite „Tęsti sinchronizavimą“.
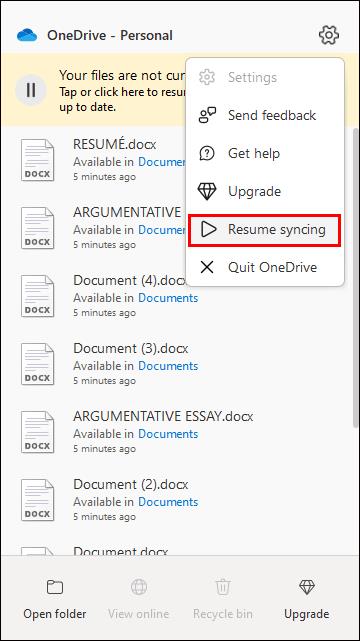
Nustokite naudoti „OneDrive“.
Kitas būdas, kurį galite naudoti norėdami sustabdyti „OneDrive“ sinchronizuoti aplankus ir failus, yra jį išjungti.
- Atidarykite OneDrive piktogramą.

- Eikite į „Pagalba ir nustatymai“.

- Pasirinkite „Išeiti iš OneDrive“.

- Tada paspauskite mygtuką „Uždaryti OneDrive“.
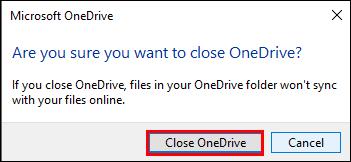
Neleiskite „OneDrive“ sinchronizuoti aplankus
Viena „OneDrive“ problema yra ta, kad jis gali sinchronizuoti visus aplankus, įskaitant tuos, kurių nenorite. Laimei, galite apriboti sinchronizavimo procesą iki vertingiausių aplankų.
- Apatiniame dešiniajame kampe spustelėkite piktogramą „OneDrive“.
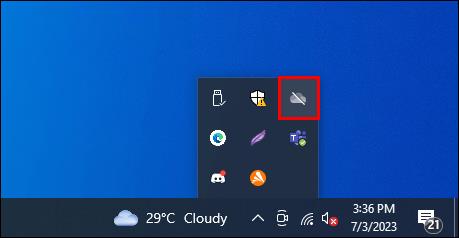
- Pasirinkite krumpliaračio piktogramą, kad pamatytumėte „Pagalba ir nustatymai“. Bakstelėkite „Nustatymai“.

- Po skirtuku „Paskyra“ spustelėkite „Pasirinkti aplankus“.
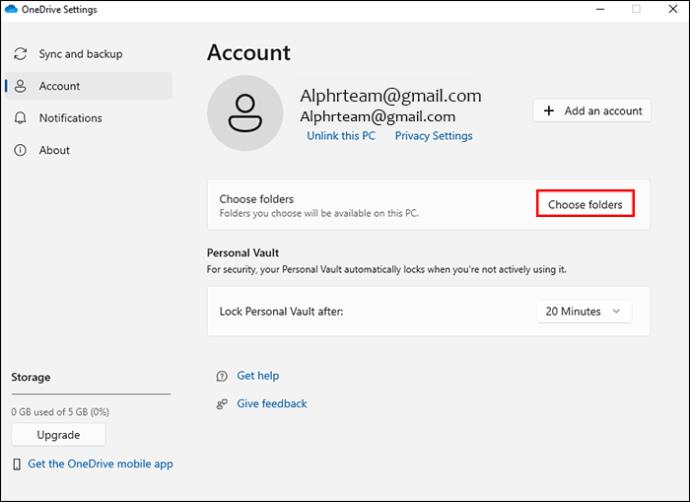
- Pasirodys iššokantis langas su skirtingais aplankais. Panaikinkite aplankų, kuriuose norite, kad „OneDrive“ nustotų sinchronizuoti, langelių žymėjimą.

- Užbaikite spustelėdami „Gerai“.
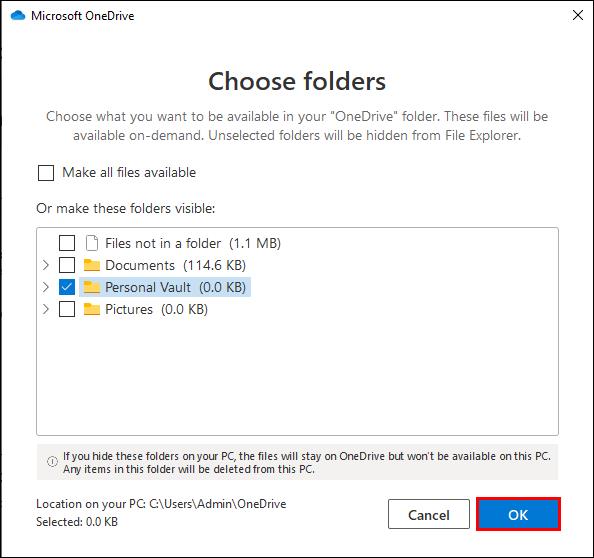
Neleiskite „OneDrive“ sinchronizuoti darbalaukio piktogramas
Vienintelis būdas sustabdyti „OneDrive“ sinchronizavimą darbalaukyje yra tvarkyti atsarginių kopijų aplankus. Štai ką jums reikia padaryti:
- Spustelėkite piktogramą „OneDrive“, tada – krumpliaračio piktogramą, kad pasiektumėte „Pagalba ir nustatymai“.

- Pasirinkite „Nustatymai“, kad suaktyvintumėte „Microsoft OneDrive“ langą.

- Po skirtuku „Atsarginė kopija“ spustelėkite „Tvarkyti atsarginę kopiją“.
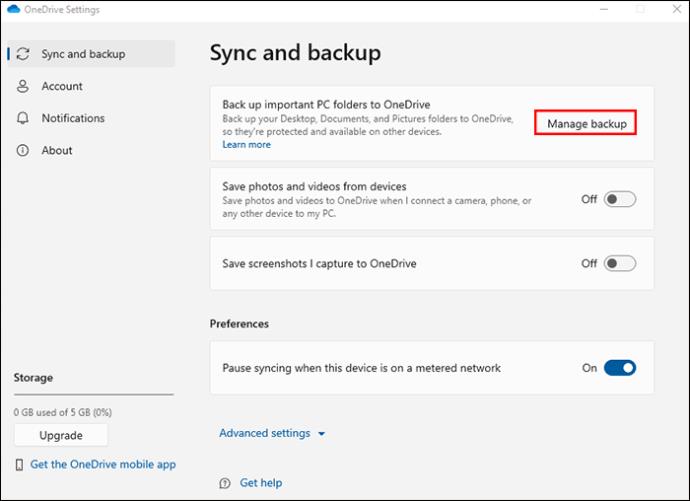
- Panaikinkite „Darbalaukio aplanko“ žymėjimą.
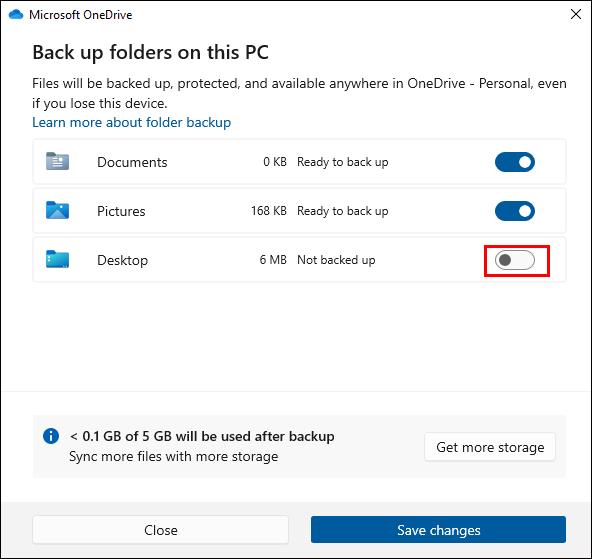
Išjungti automatinį aplanko sinchronizavimą
„OneDrive“ gali automatiškai įkelti ir išsaugoti nuotraukas, vaizdo įrašus ir ekrano kopijas. Jei norite tai sustabdyti, atlikite šiuos veiksmus:
- Spustelėkite skirtuką „Atsarginė kopija“ ir panaikinkite žymėjimą „Automatiškai išsaugoti nuotraukas ir vaizdo įrašus „OneDrive“, kai prie kompiuterio prijungiu fotoaparatą, telefoną ar kitą įrenginį.
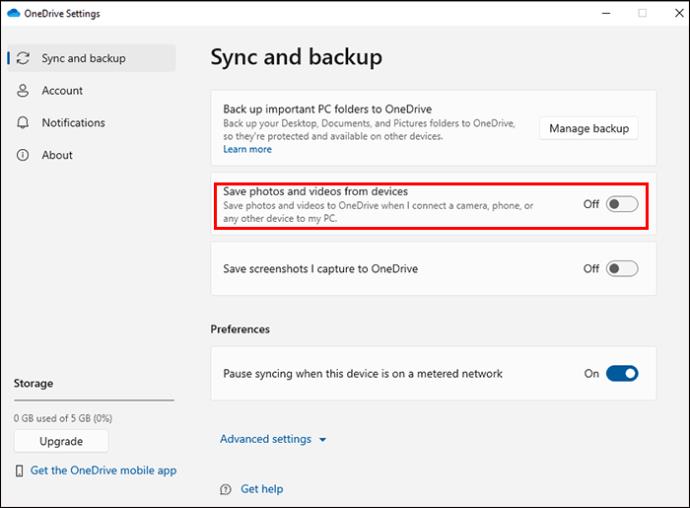
- Taip pat panaikinkite žymėjimą „Automatiškai išsaugoti mano užfiksuotas ekrano kopijas OneDrive“.
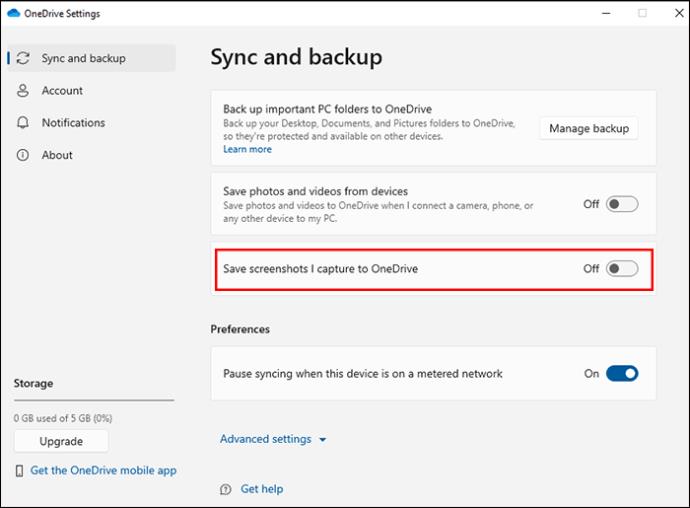
Atsiekite kompiuterį ir paskyrą visam laikui
Kitas būdas visiškai užblokuoti „OneDrive“ yra atsieti paskyrą. Po to „OneDrive“ nebesinchronizuos failų, aplankų, darbalaukio ir nuotraukų.
- Atidarykite „Microsoft OneDrive“ langą.

- Eikite į „Paskyra“ ir paspauskite „Atsieti šį kompiuterį“.
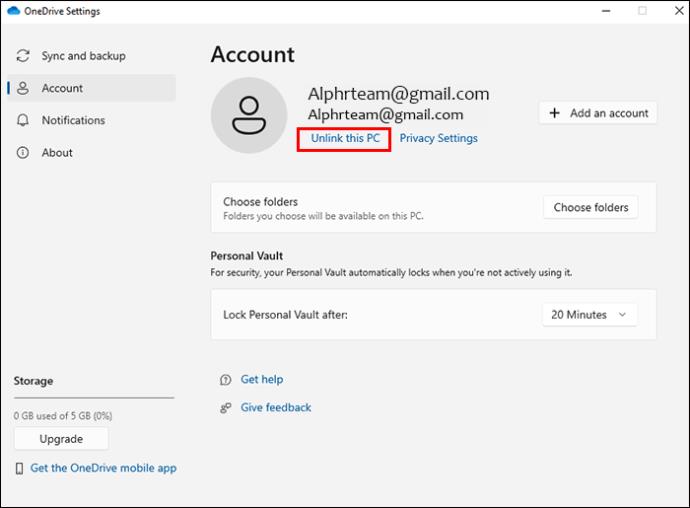
- Tada spustelėkite „Atsieti paskyrą“, esantį „Atsieti paskyrą šiame kompiuteryje“.

Atjunkite „Microsoft Office Apps“ nuo sinchronizavimo
„OneDrive“ sinchronizuos net jūsų biuro programas, nebent tai apribosite. Štai žingsniai, kaip tai sustabdyti:
- Eikite į „Microsoft OneDrive“ langą ir spustelėkite nustatymų piktogramą.
- Pasirinkite skirtuką „Biuras“.
- panaikinkite žymėjimą „Naudoti „Office“ programas, kad sinchronizuotų „Office“ failus, kuriuos atidarau“.
- Spustelėkite „Gerai“, kad išsaugotumėte ir baigtumėte.
Pašalinkite „OneDrive“ iš „Windows“ kompiuterio
Kitas nuolatinis būdas blokuoti OneDrive sinchronizavimą yra jį pašalinti.
- Užduočių juostos paieškos laukelyje įveskite „valdymo skydas“.

- Tada spustelėkite „Atidaryti“, kad paleistumėte valdymo skydelį.
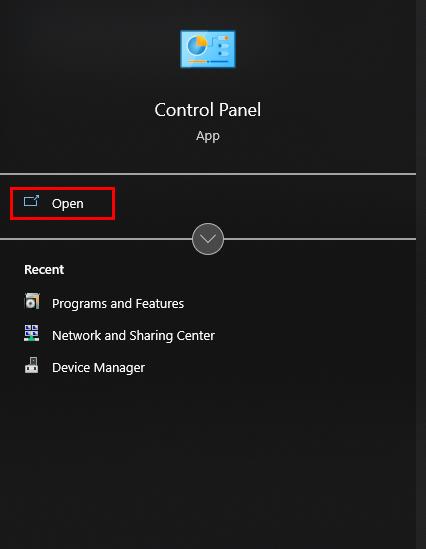
- Meniu spustelėkite „Programos“.
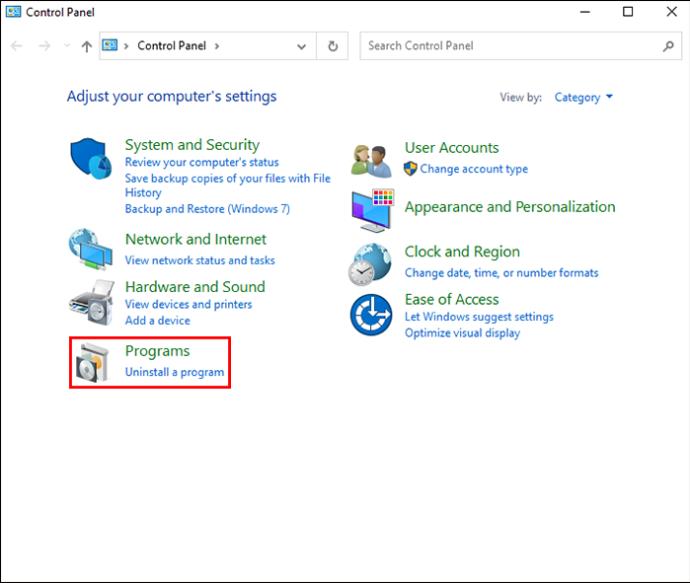
- Spustelėkite „Pašalinti programą“.
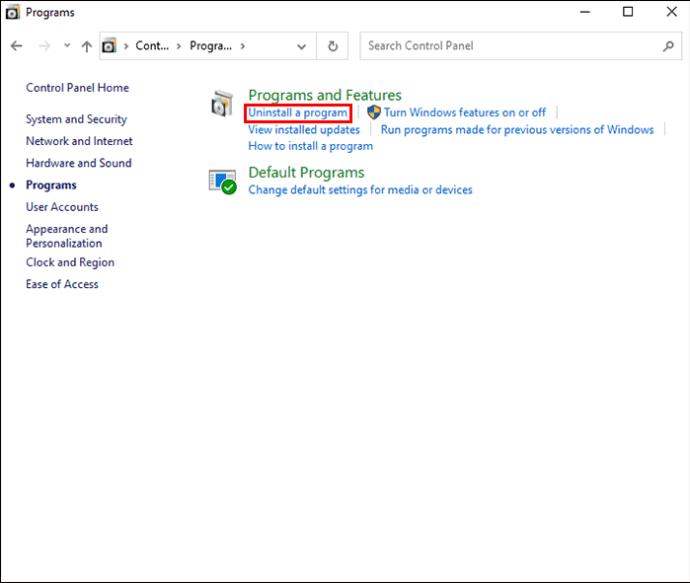
- Skirtuke „Tvarkyti“ slinkite žemyn, kur yra „Microsoft OneDrive“, ir pasirinkite „Pašalinti“.
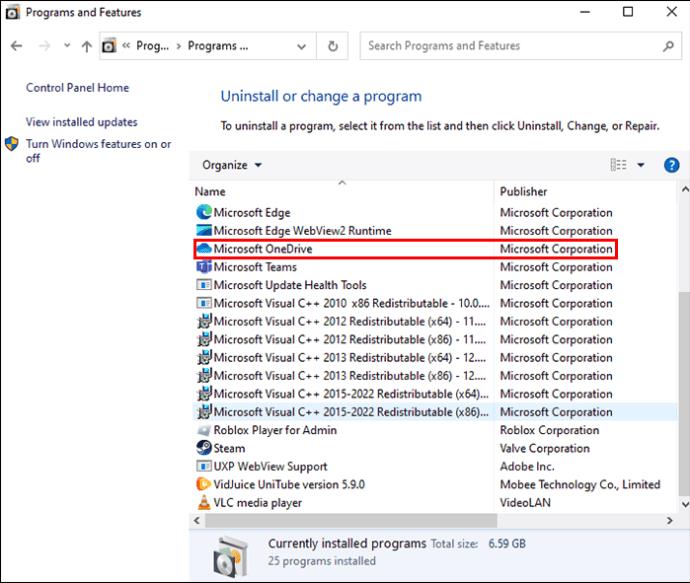
- Dešiniuoju pelės mygtuku spustelėkite jį ir spustelėkite „Pašalinti“ ir palaukite, kol sistema pašalins programą.
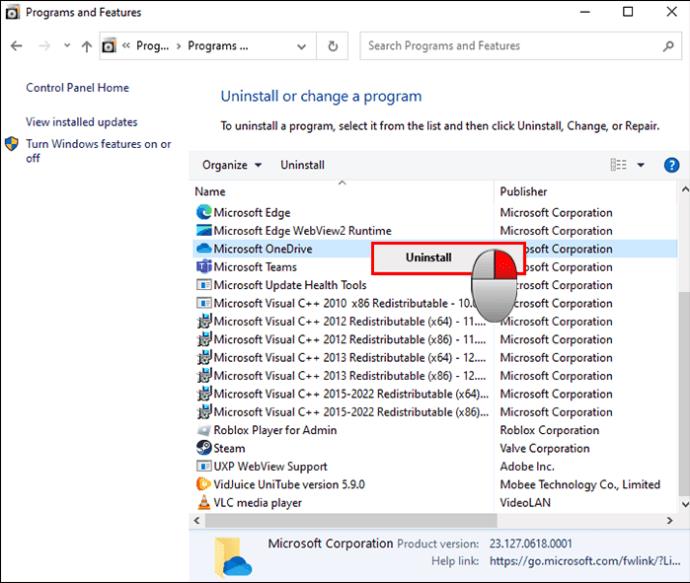
Trumpesnis kelias reiškia paspausti Win + 1 ir tada spustelėti „Programos“. Pasirinkite „Programos ir funkcijos“ ir raskite „Microsoft OneDrive“. Spustelėkite „Pašalinti“ ir palaukite, kol procesas baigsis.
Įjunkite akumuliatoriaus režimą
Viena iš veiklos, kuri eikvoja kompiuterio RAM ir akumuliatorių, yra „OneDrive“ sinchronizavimas. Jei akumuliatorius pilnas, „OneDrive“ bus nuolat sinchronizuojamas. Taigi akumuliatoriaus režimo įjungimas yra puikus būdas sustabdyti „OneDrive“ sinchronizavimą.
Štai kaip tai daroma:
- Atidarykite „Windows“ programą „Nustatymai“.
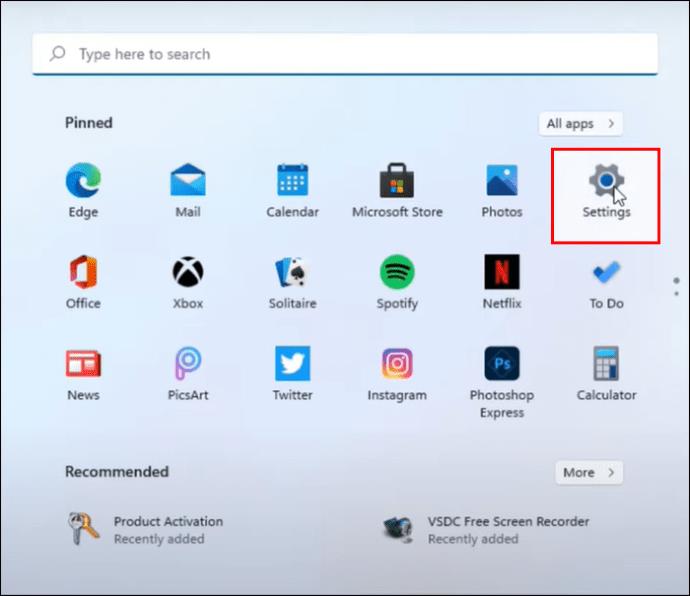
- Eikite į „Sistema“ ir pasirinkite „Maitinimas ir akumuliatorius“ sistemoje „Windows 11“ arba „Baterija“ sistemoje „Windows 10“.
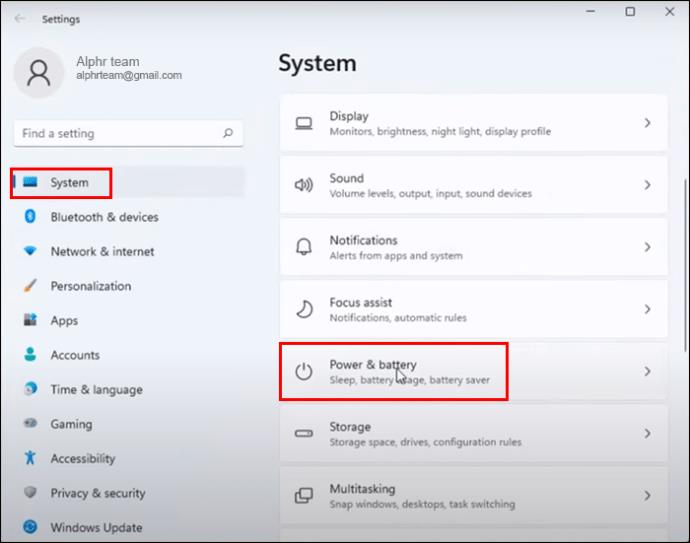
- Skirtuke „Akumuliatoriaus tausojimo priemonė“ įjunkite akumuliatoriaus režimą. Jei leisite savo nešiojamojo kompiuterio akumuliatoriui įkrauti žemiau 20%, akumuliatoriaus režimas įsijungs pats.
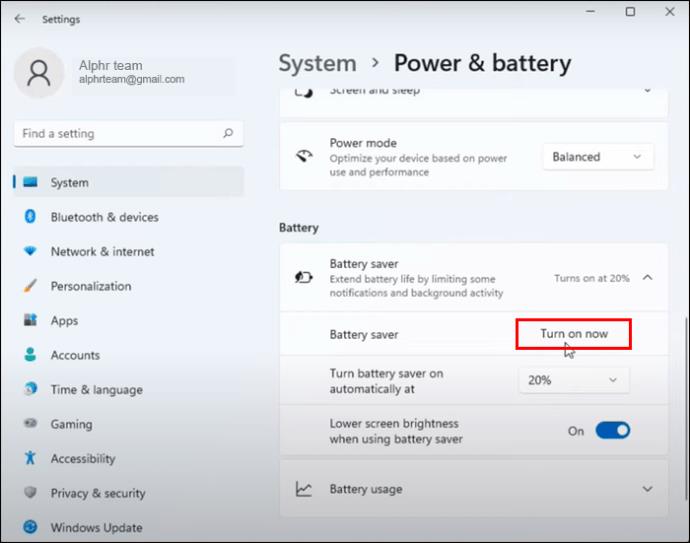
Ištuštinti OneDrive aplanką
Paprastas būdas nutraukti „OneDrive“ sinchronizavimą – ištuštinti svarbų failų šaltinį, kuris palengvina jo darbą. Tai vadinamas vietiniu OneDrive aplanku. Visi vietiniame OneDrive aplanke esantys failai turi patekti į žiniatinklio debesį. Labai svarbu neleisti failams palikti šio aplanko. Jei nė vienas failas jums nėra svarbus, ištrinkite juos visus. Palikus vietinį „OneDrive“ tuščią, debesyje pagrįsta saugyklos paslauga lieka be sinchronizavimo šaltinio.
Štai kaip tai padaryti:
- Darbalaukyje spustelėkite „Šis kompiuteris“.
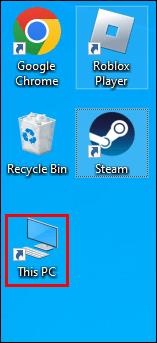
- Kairiojoje „Windows Explorer“ srityje pasirinkite „OneDrive“.
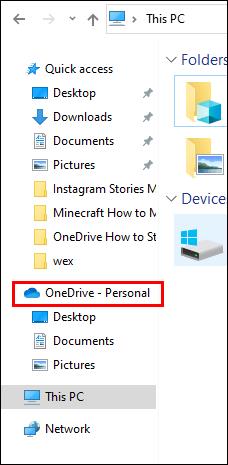
- Kitas būdas yra spustelėti OneDrive tiesiai užduočių juostoje. Taip pat galite jo ieškoti užduočių juostoje esančiame „Įveskite čia norėdami ieškoti“. Tada spustelėkite „OneDrive“ piktogramą ir „Atidaryti“.
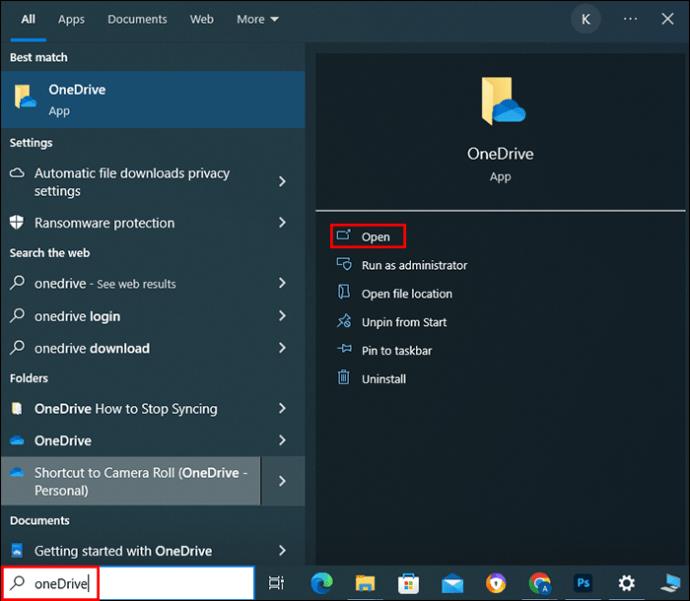
Paslėpkite „OneDrive“, jei negalite jo pašalinti
„Windows“ operacinės sistemos labai skiriasi, o tai reiškia, kad kai kurios neleidžia pašalinti „OneDrive“. Jei jūsų kompiuteris negali pašalinti OneDrive, galite jį paslėpti, kad jis neveiktų.
- Atidarykite „MS OneDrive“ ir eikite į „Nustatymai“.
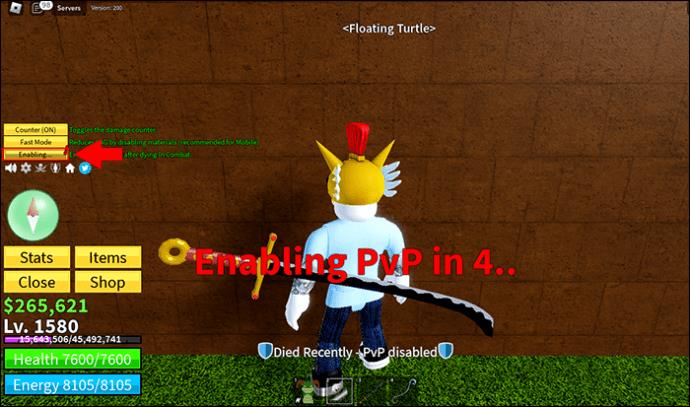
- Eikite į „Paskyra“ ir paspauskite „Pasirinkti aplankus“.
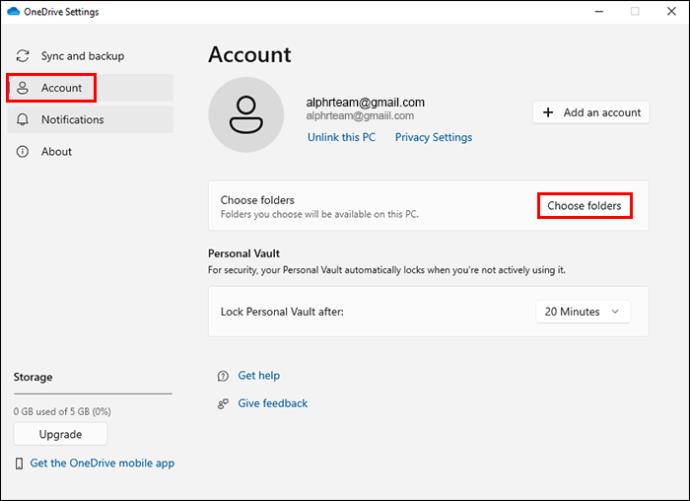
- Atsidarys langas su aplankų langeliais. Pažymėkite ir panaikinkite žymėjimą „Padaryti visus failus pasiekiamus“. Pažymėję šį laukelį, pažymėsite visus kitus aplankus. Norėdami panaikinti visų šių elementų pasirinkimą, spustelėkite langelį, kad panaikintumėte žymėjimą, ir spustelėkite „Gerai“.
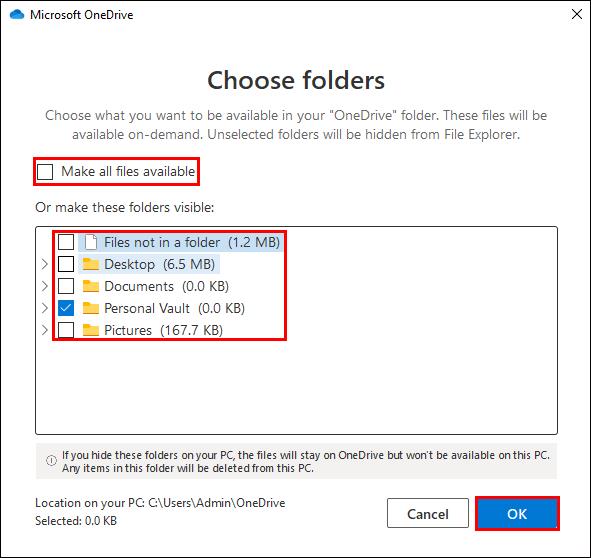
- Skiltyje „Nustatymai“ spustelėkite „Sinchronizuoti ir kurti atsarginę kopiją“.

- Pasirinkite skirtuką „Išsaugoti nuotraukas ir vaizdo įrašus iš įrenginių“. Tada panaikinkite žymėjimą „Automatiškai išsaugoti nuotraukas ir vaizdo įrašus OneDrive, kai prie kompiuterio prijungiu fotoaparatą, telefoną ar kitą įrenginį“. Atžymėkite laukelį „Automatiškai išsaugoti mano užfiksuotas ekrano kopijas „OneDrive“.
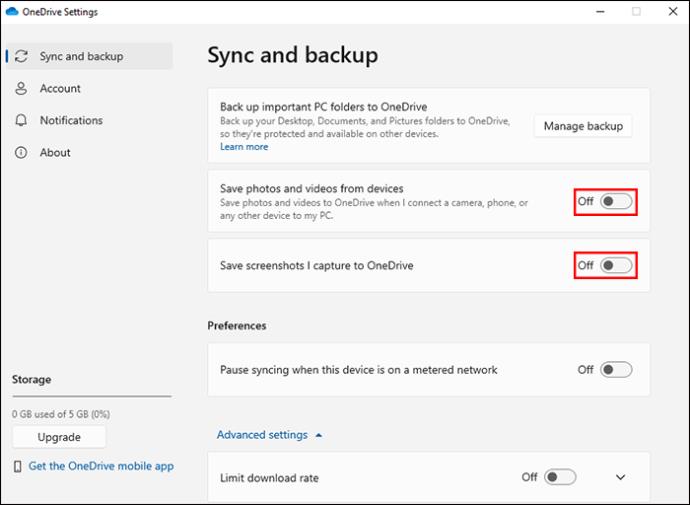
- Dabar grįžkite į „Nustatymai“ ir atidarykite skirtuką „Paskyra“ ir pasirinkite „Atsieti šį kompiuterį“. Tai nutrauks „OneDrive“ ir „Windows“ kompiuterio ryšį.
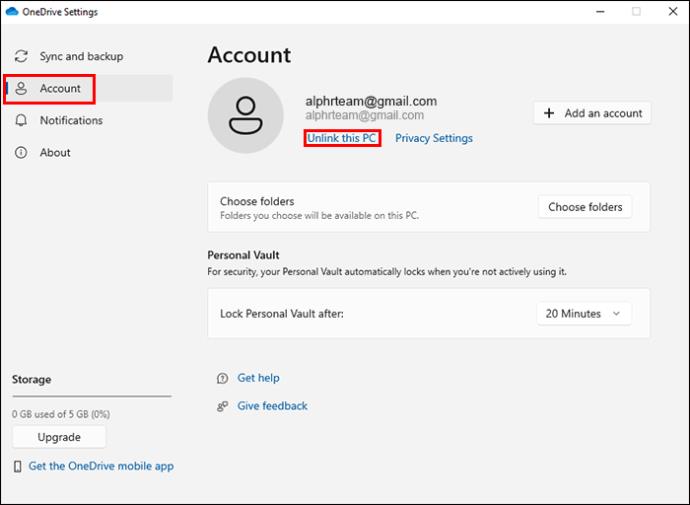
Dabar paslėpti „OneDrive“ bus paprasta užduotis:
- Pasiekite „OneDrive“ naudodami „Windows“ failų naršyklę arba darbalaukį. Tada dešiniuoju pelės mygtuku spustelėkite jį, kad pasirinktumėte „Ypatybės“.
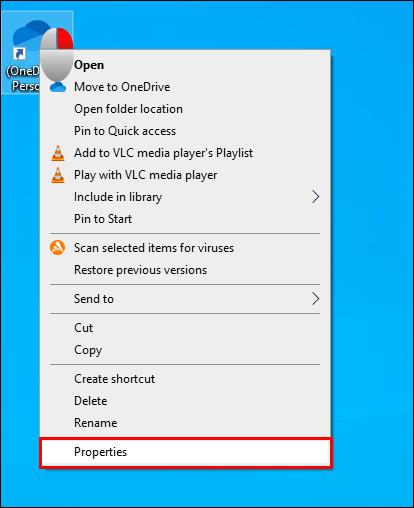
- Atsidarys langas „Ypatybės“. Po skirtuku „Bendra“ ir pažymėkite „Paslėpta“. ir paspauskite „Gerai“, kad išsaugotumėte pakeitimus.
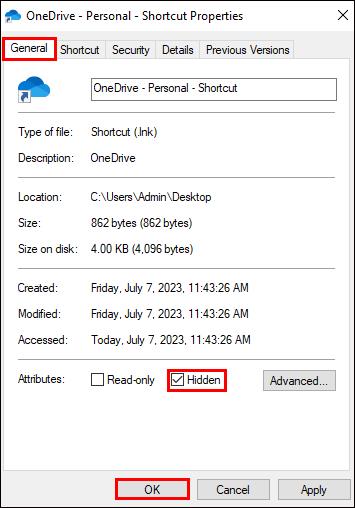
- Galiausiai sustabdykite „OneDrive“ neribotam laikui išeidami iš jo.
DUK
Kaip laikinai sustabdyti „OneDrive“ sinchronizavimą?
Jei jūsų įrenginys didžiąją laiko dalį bus neprisijungęs, „OneDrive“ automatiškai neįkels ir neatsisiųs failų ir aplankų. Tai laikinas sprendimas. „OneDrive“ atnaujins sinchronizavimą, kai prijungsite įrenginį prie interneto. Taip pat galite sustabdyti „OneDrive“ kelioms valandoms.
Kokia saugojimo sistema gali pakeisti OneDrive jį pašalinus?
Ši programinė įranga yra panaši į „OneDrive“. Jie gali kurti atsargines aplankų, failų ir programų kopijas ir sinchronizuoti juos su kita saugyklos vieta, kad vėliau būtų galima gauti. Puikus pavyzdys yra MiniTool ShadowMaker .
Išjungti „OneDrive“ sinchronizavimą
„OneDrive“ sukuria svarbių failų, aplankų ir nuotraukų atsargines kopijas ir perkelia juos į debesyje esančią saugyklos vietą. Jei norite sustabdyti failų ir aplankų sinchronizavimą, tai gana paprastas procesas. Kai vėl būsite pasiruošę sinchronizuoti, jums taip pat nebus sunku tai padaryti.
Ar anksčiau sustabdėte „OneDrive“ sinchronizavimą? Jei taip, ar naudojote šiame straipsnyje pateiktas gudrybes ir patarimus? Praneškite mums toliau pateiktame komentarų skyriuje.