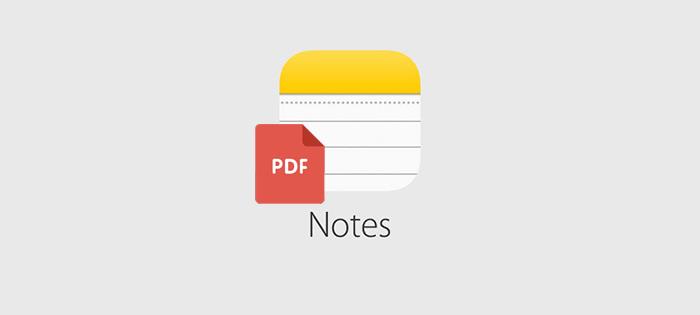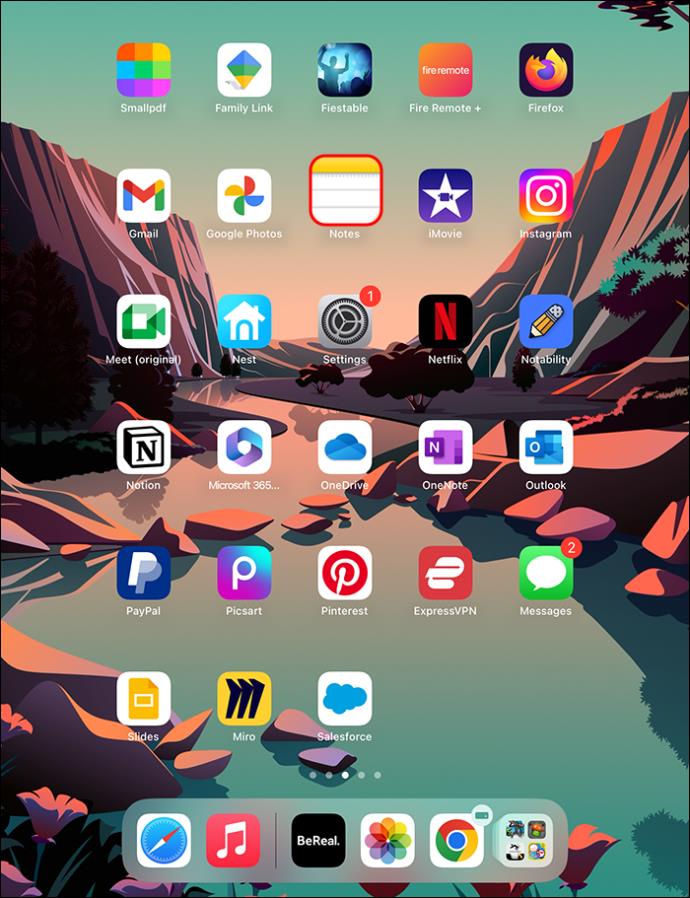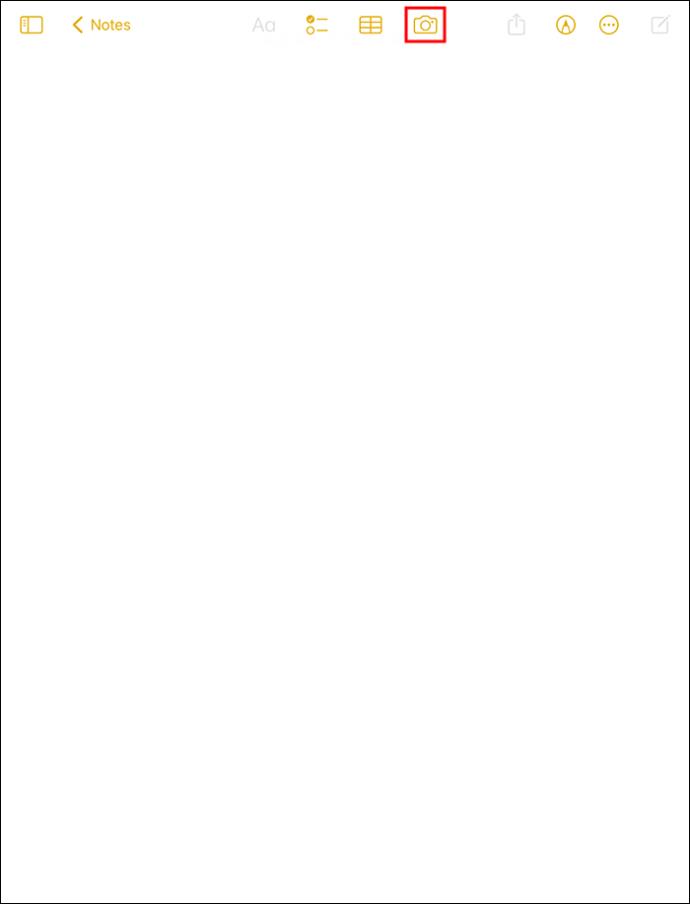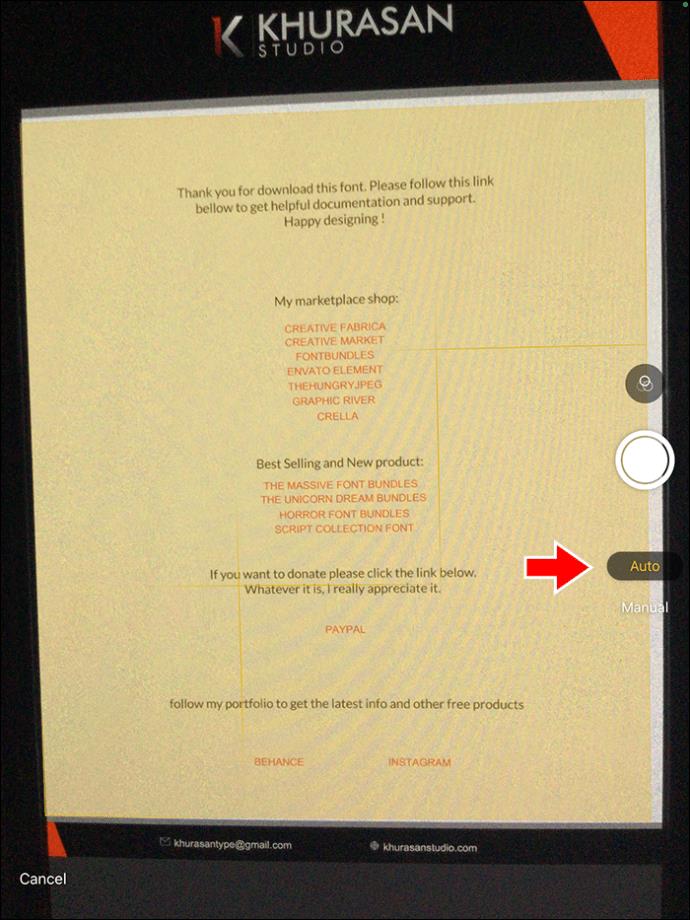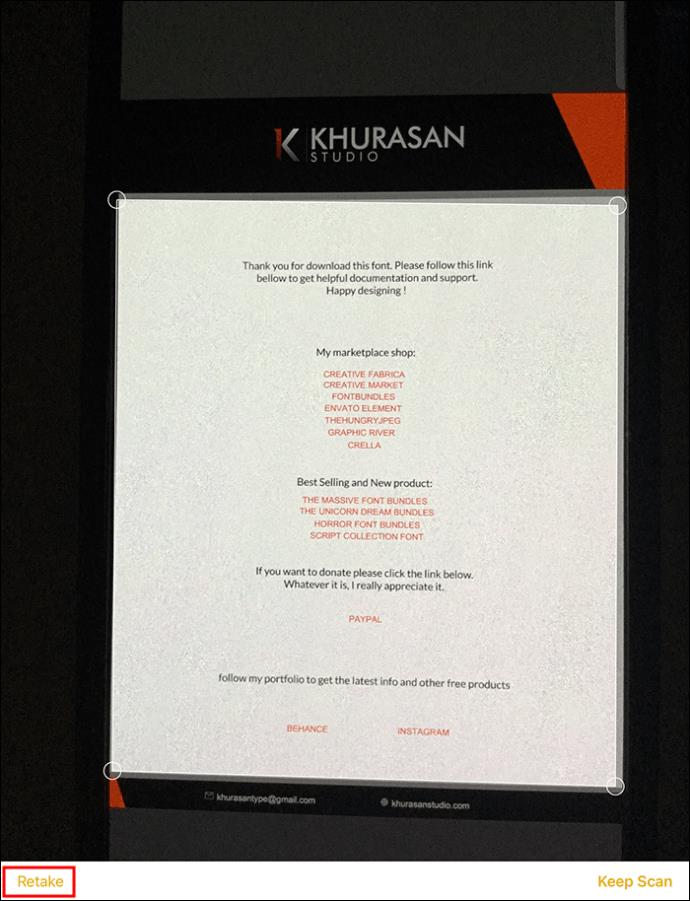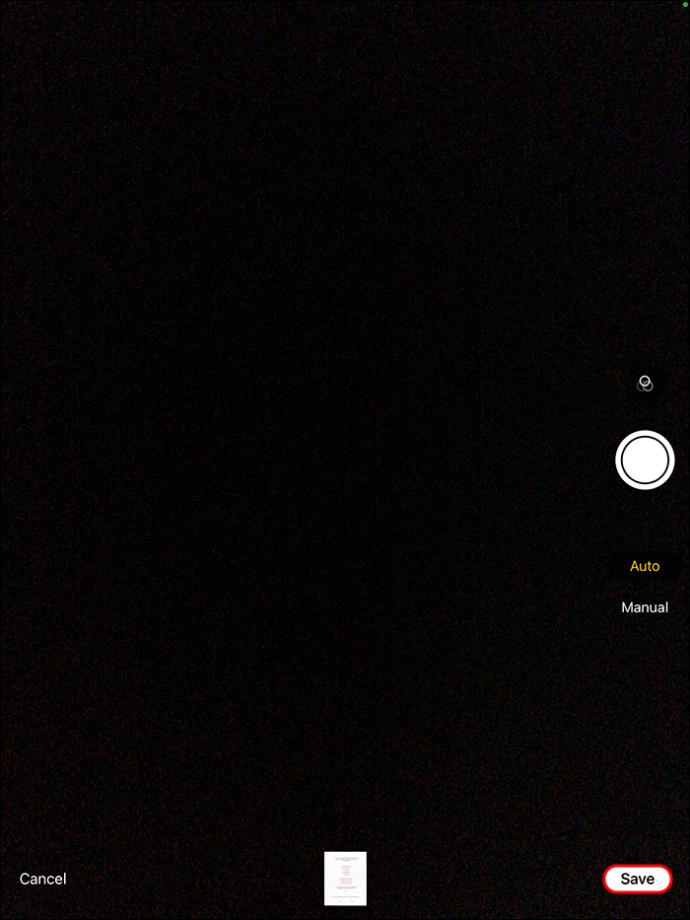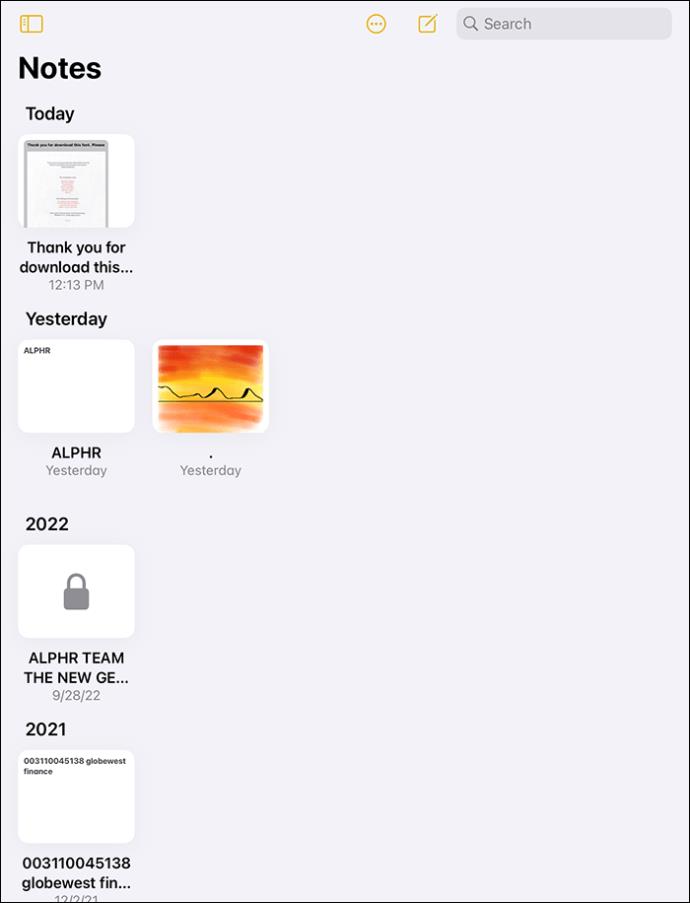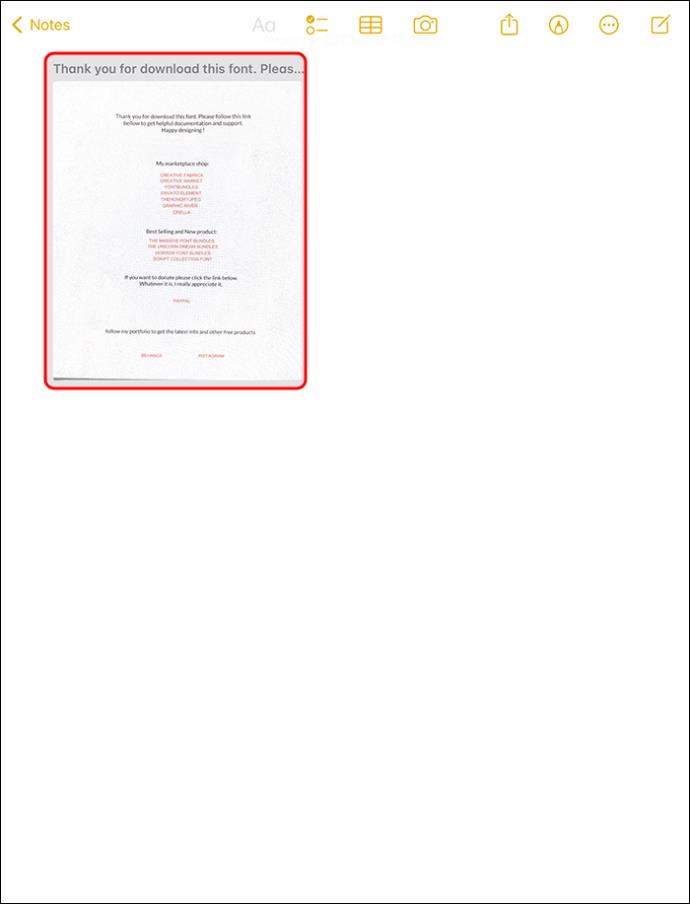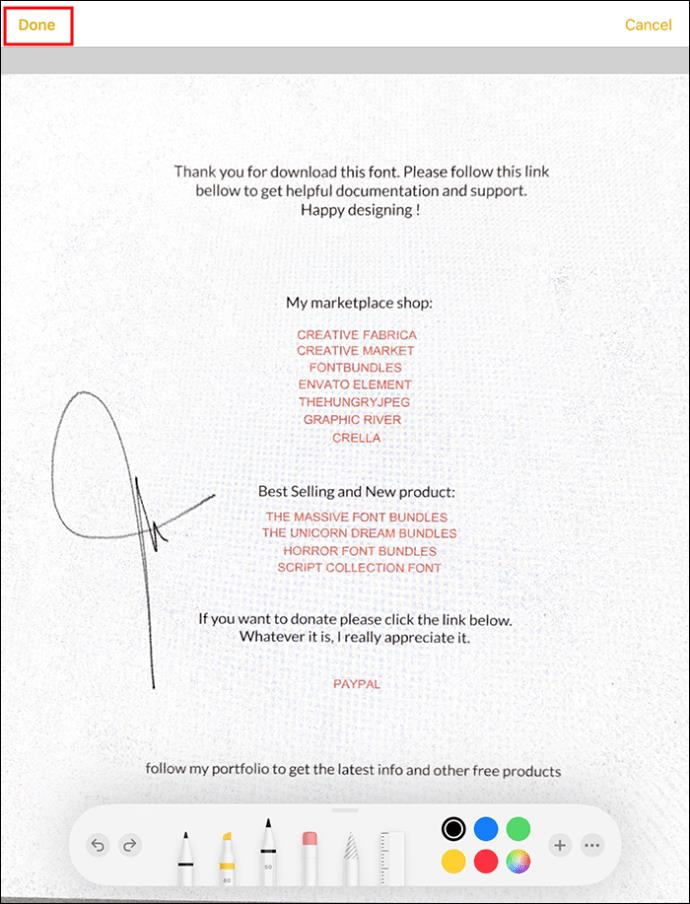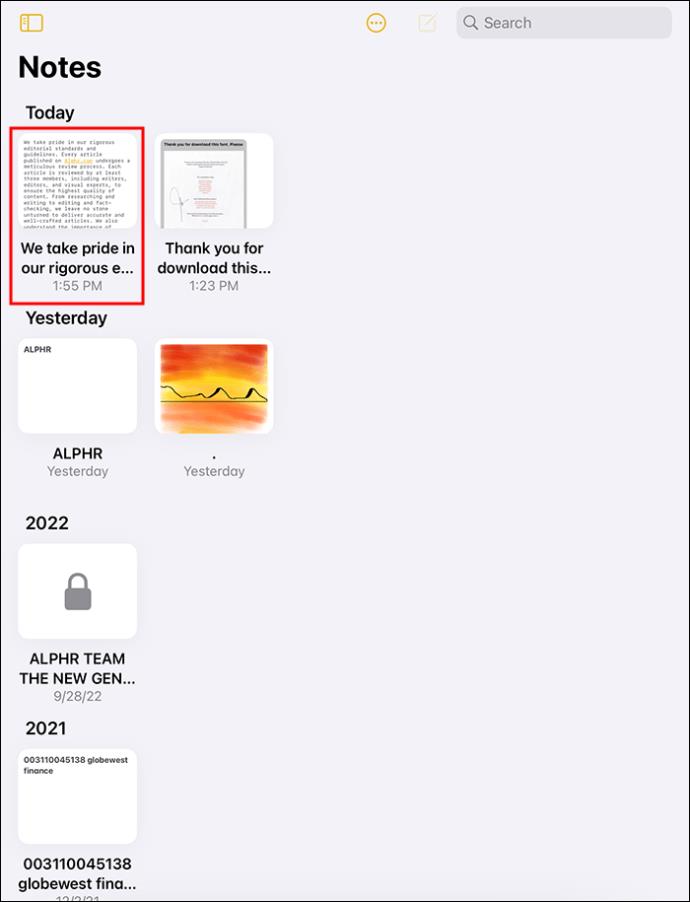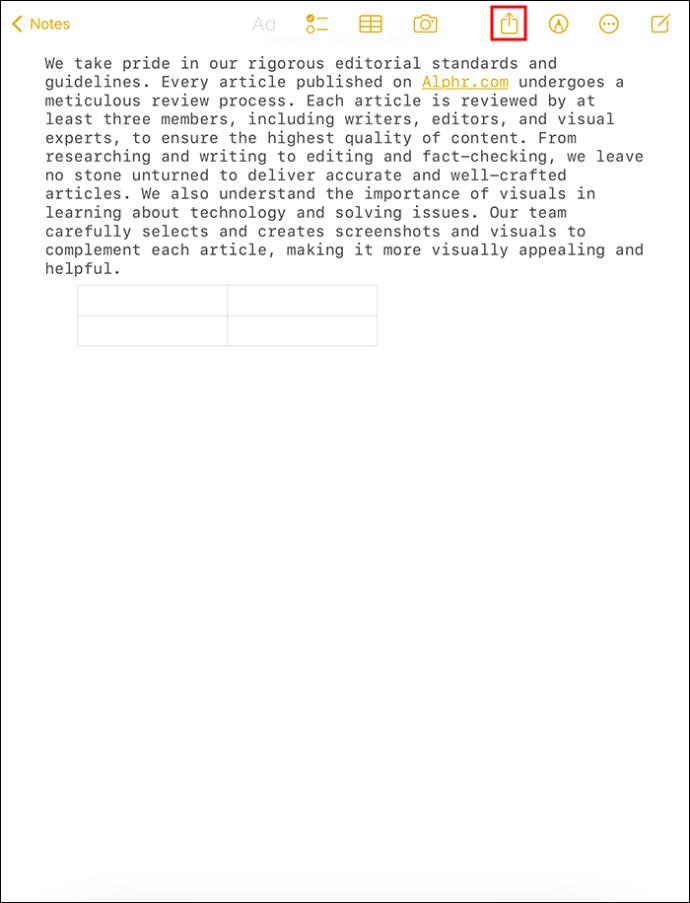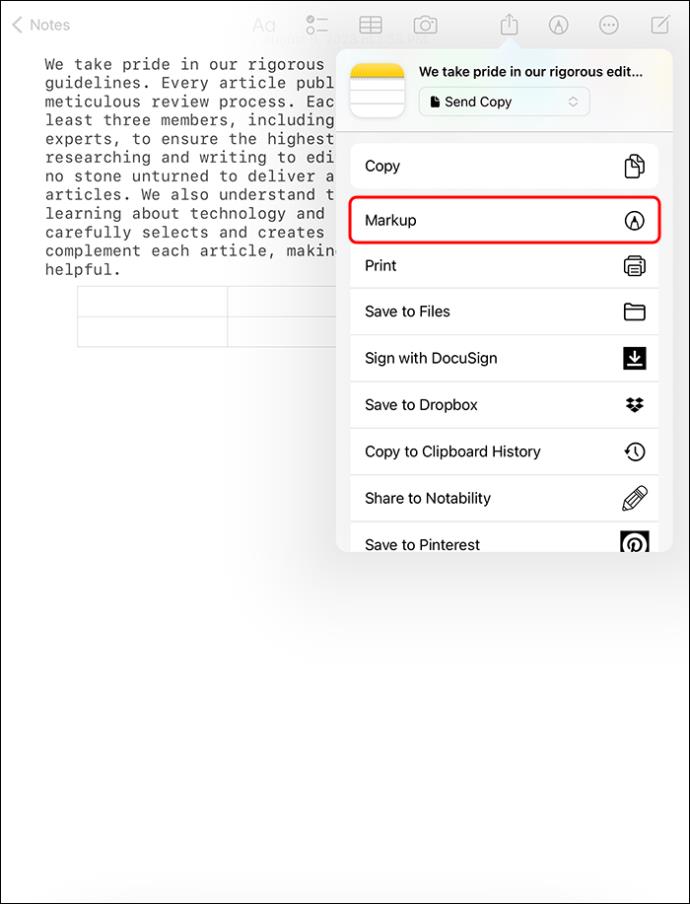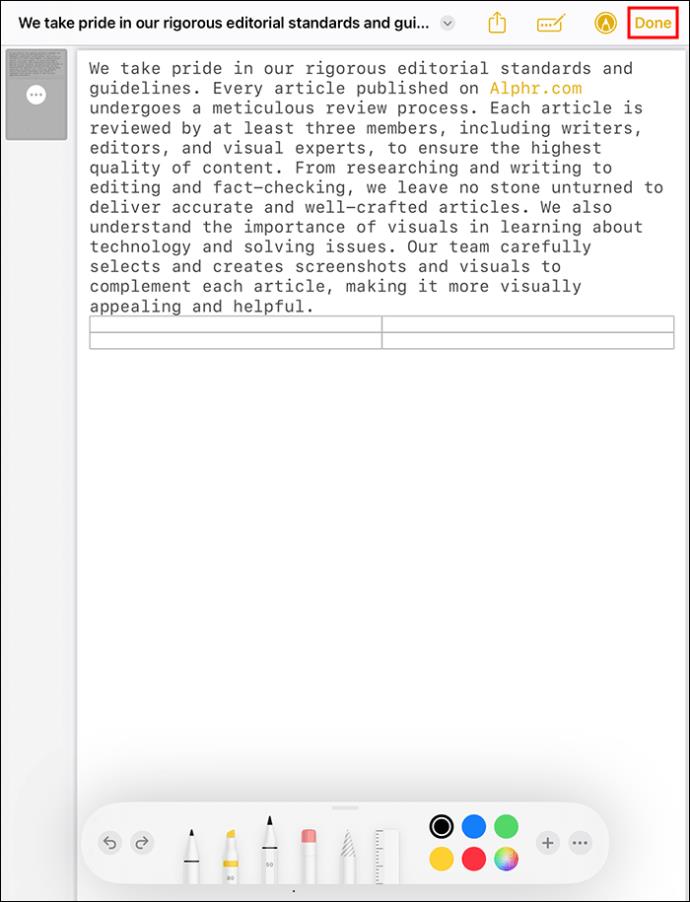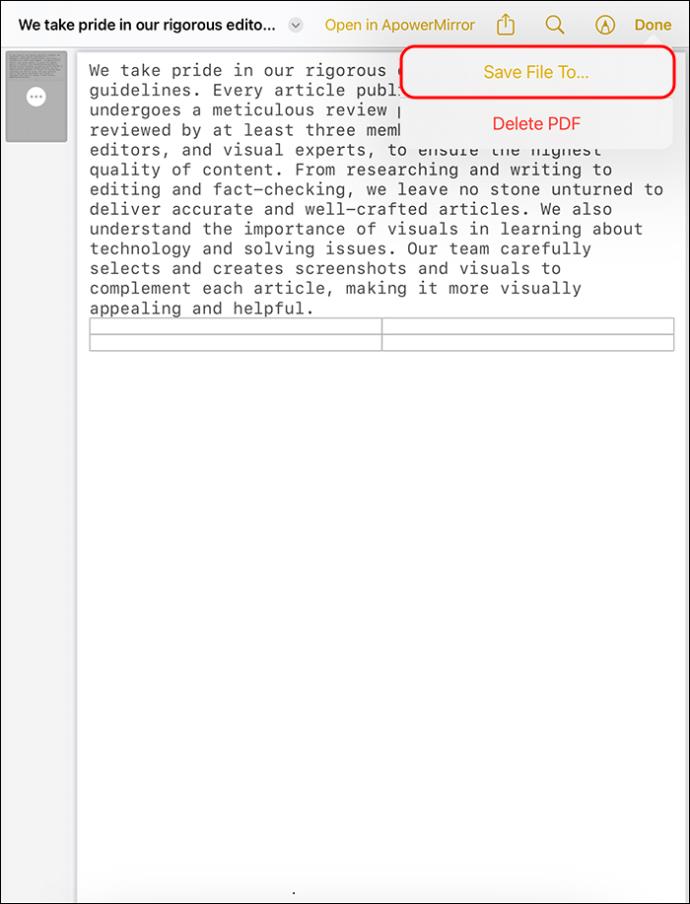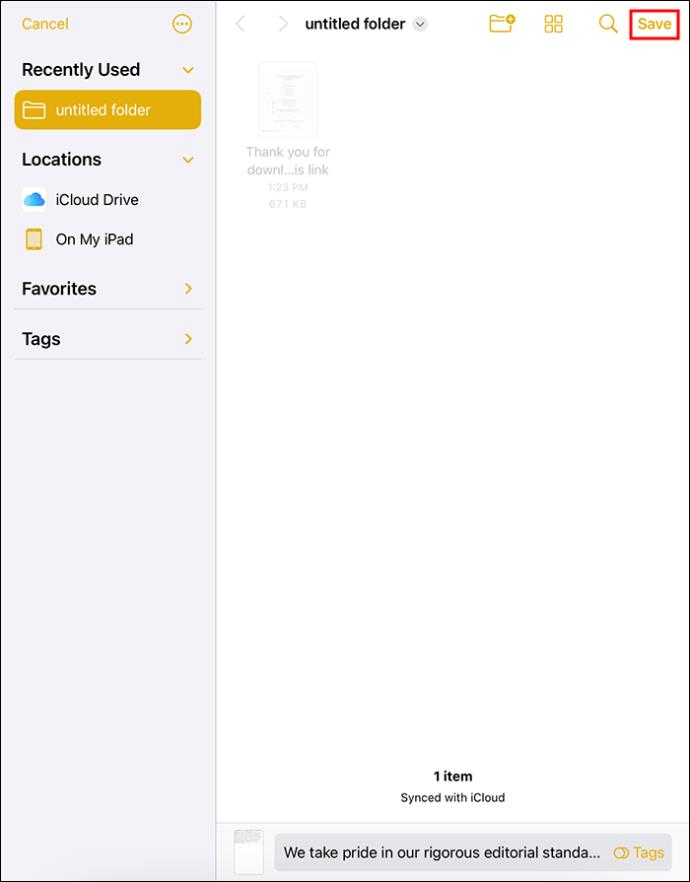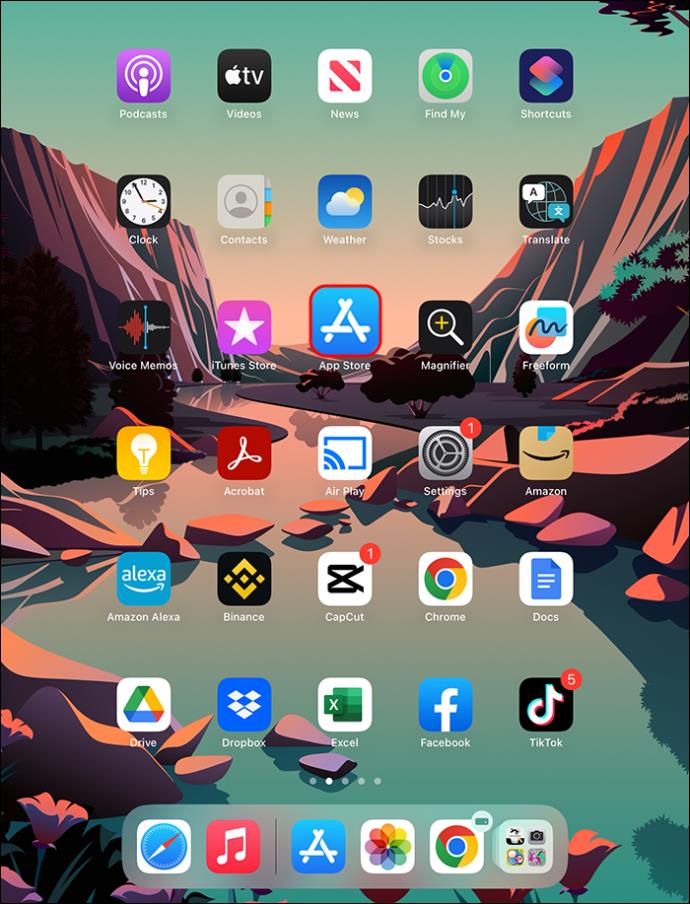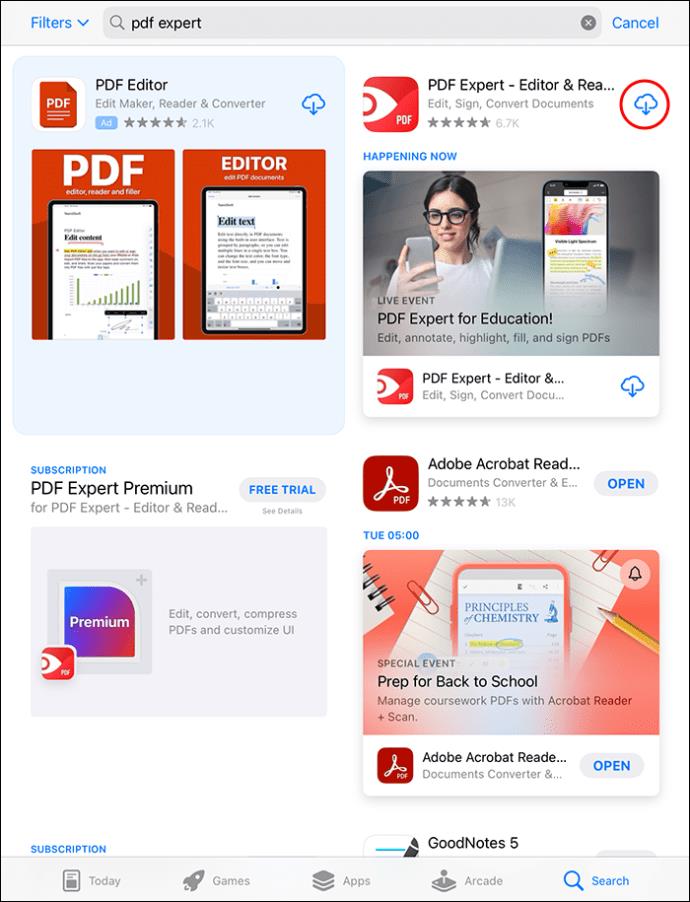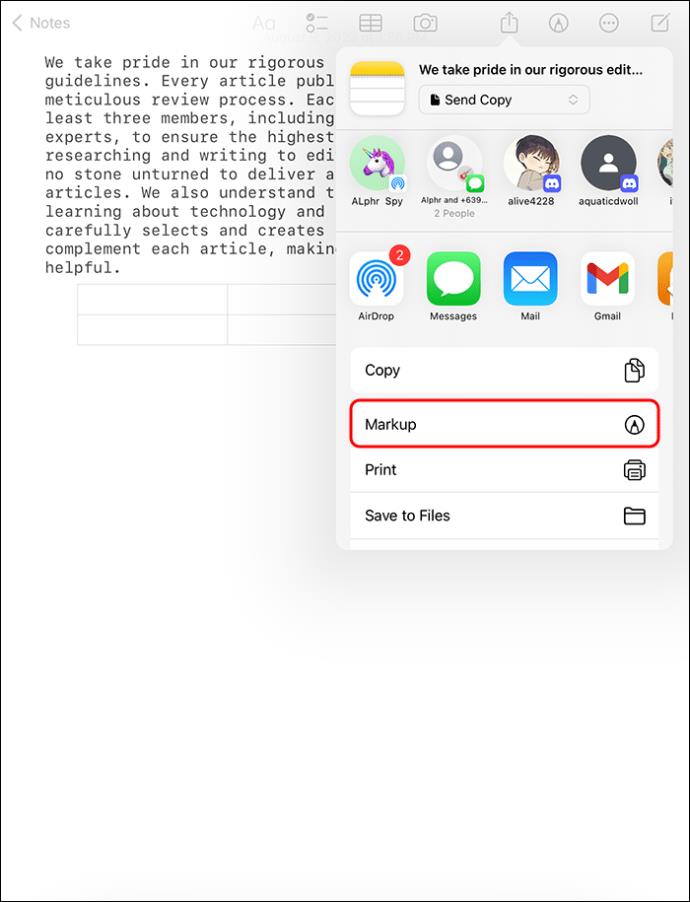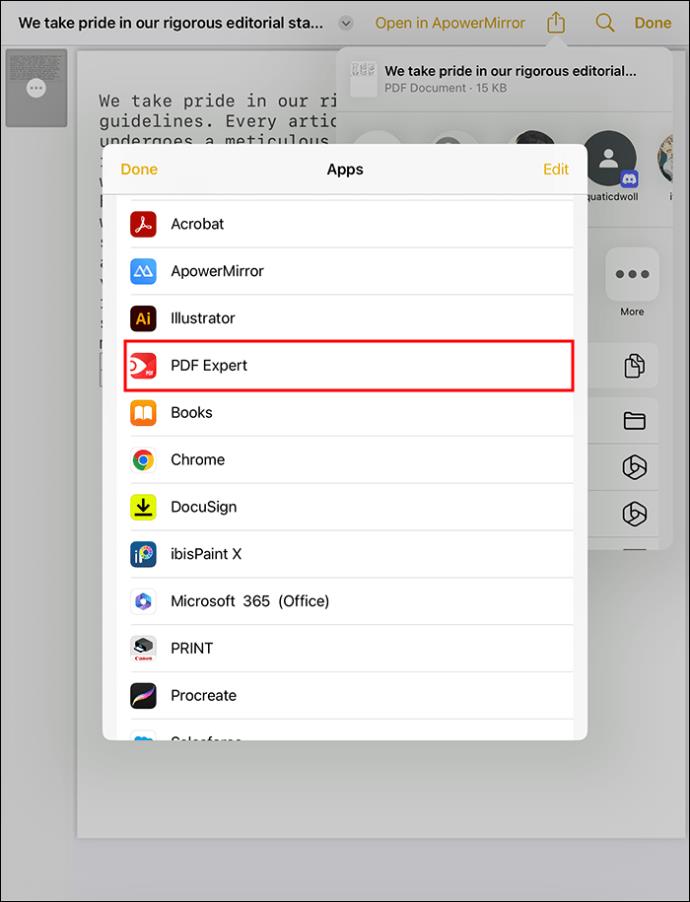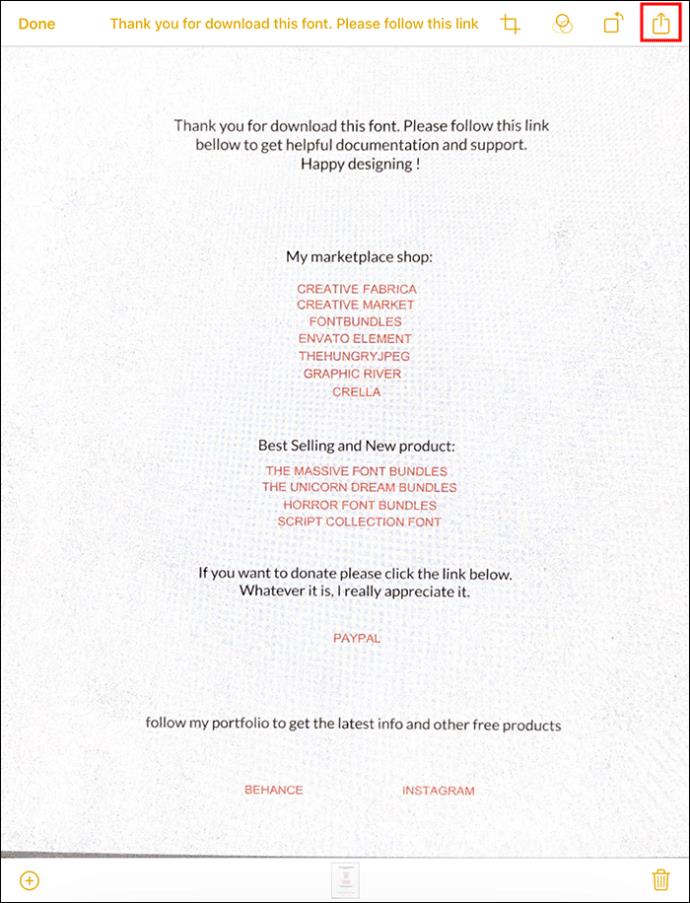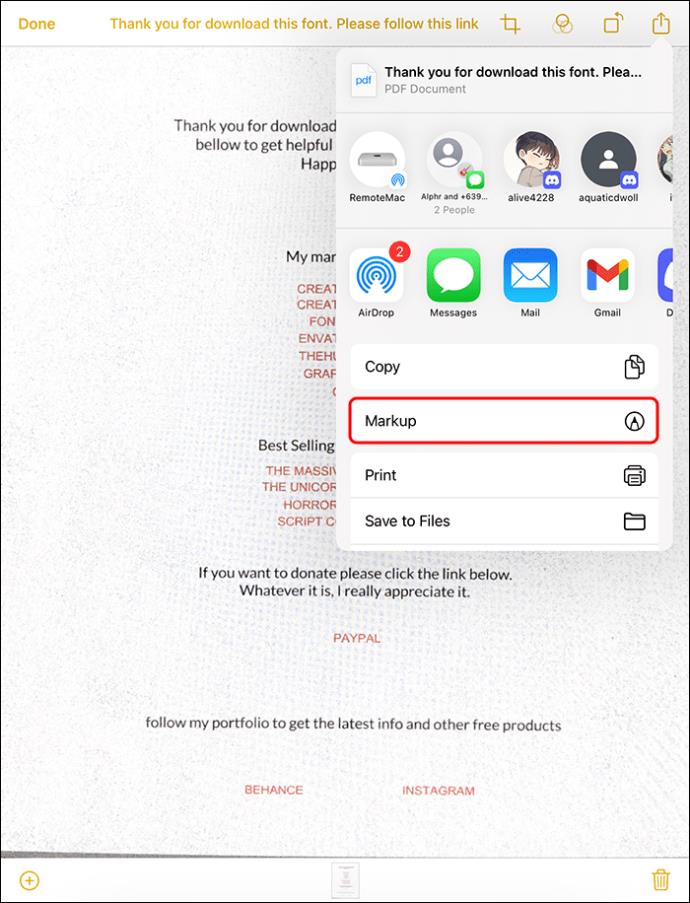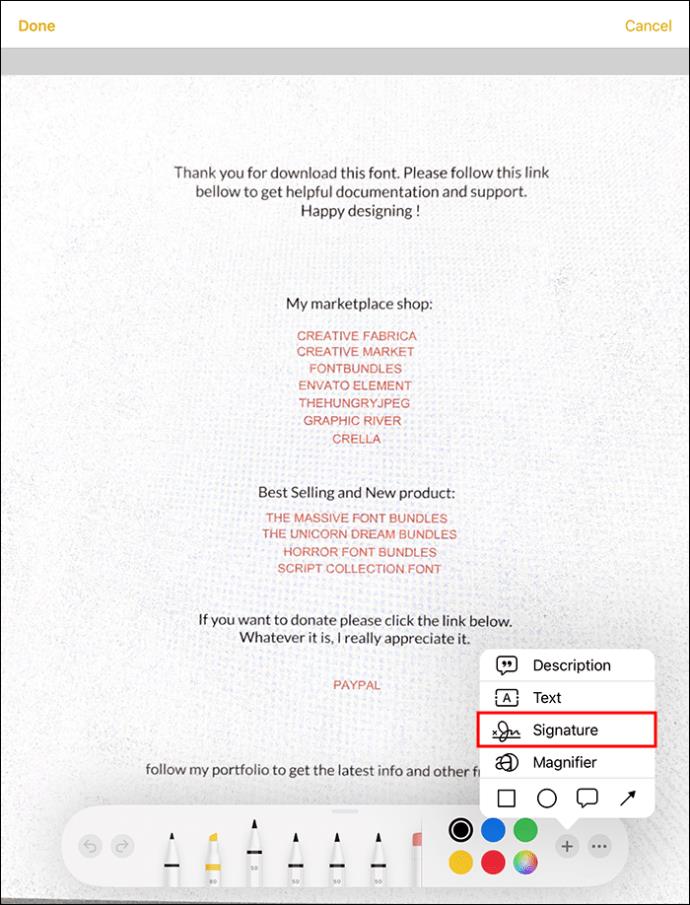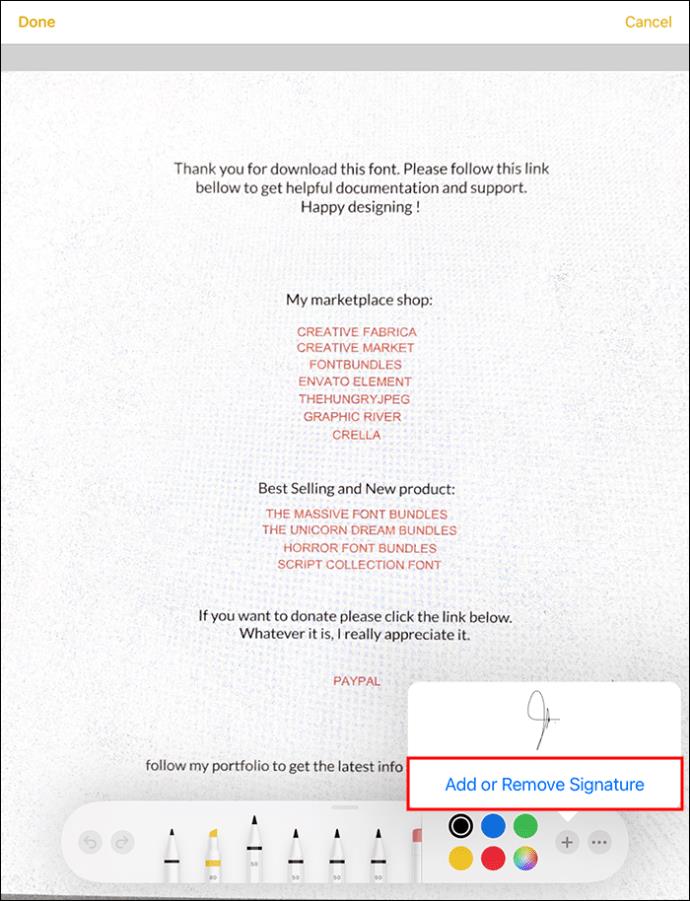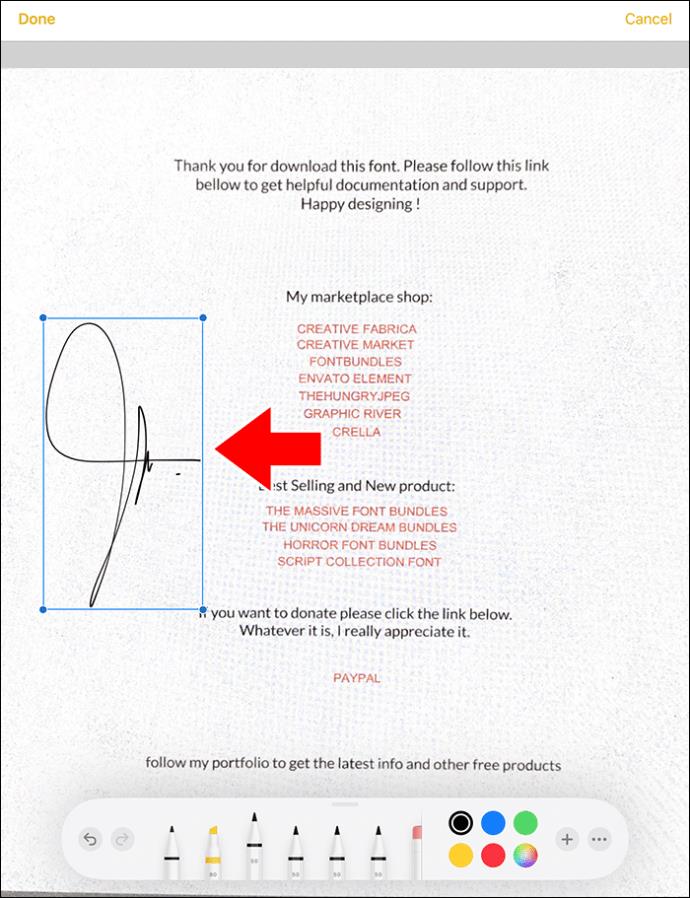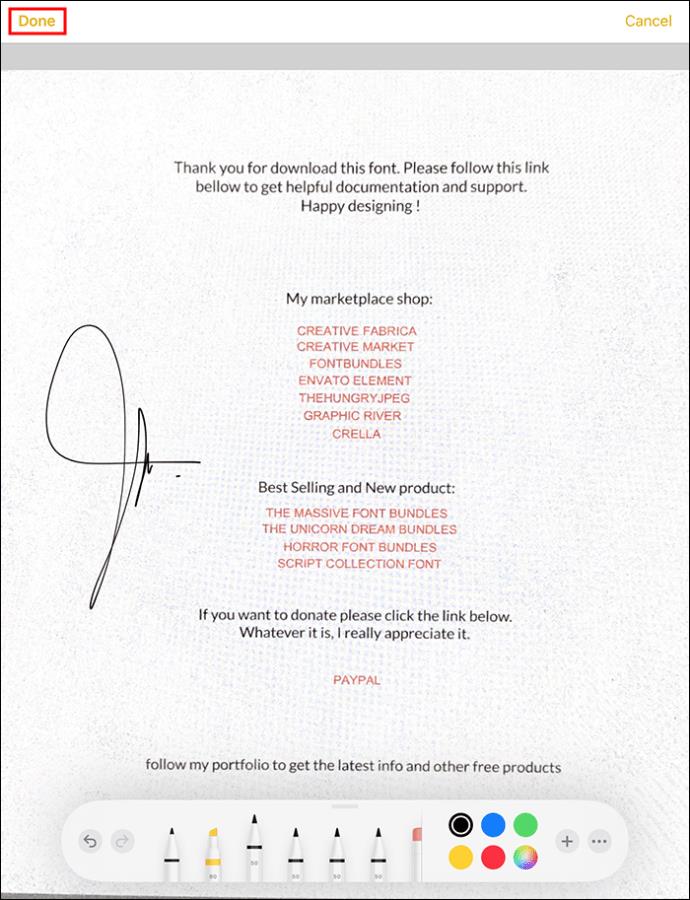Daugelis žmonių naudoja „Apple Notes“, norėdami rašyti ir sinchronizuoti pastabas „iCloud“. Programėlė ne tik supaprastina prieigą prie užrašų iš įvairių Apple įrenginių, bet ir leidžia patogiai bendrinti užrašus. Tačiau negalite bendrinti užrašų su visais vienu formatu. Kai kurie žmonės nori skaityti PDF dokumentus. Laimei, nuskaityti ir eksportuoti pastabas PDF formatu yra gana paprasta.
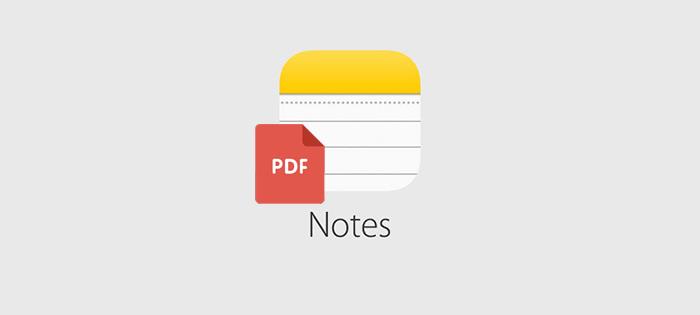
Šiame straipsnyje paaiškinama, kaip nuskaityti ir išsaugoti „Apple Notes“ kaip PDF failus.
Kaip nuskaityti ir išsaugoti „Apple Notes“ kaip PDF
„Apple Notes“ yra savarankiška programa, turinti daug praktinių funkcijų. Jei planuojate bendrinti pastabas kaip PDF, galite tai padaryti programoje. Vienintelis dalykas, kurio programa jums neleis, yra eksportuoti daug užrašų vienu metu. Galite nuskaityti ir eksportuoti pastabas kaip PDF failus, nesvarbu, koks mėgstamas Apple įrenginys.
„Apple“ užrašų nuskaitymas
Galite nuskaityti esamą dokumentą arba sukurti naują, pavyzdžiui:
- Paleiskite programą Notes savo iPhone arba iPad.
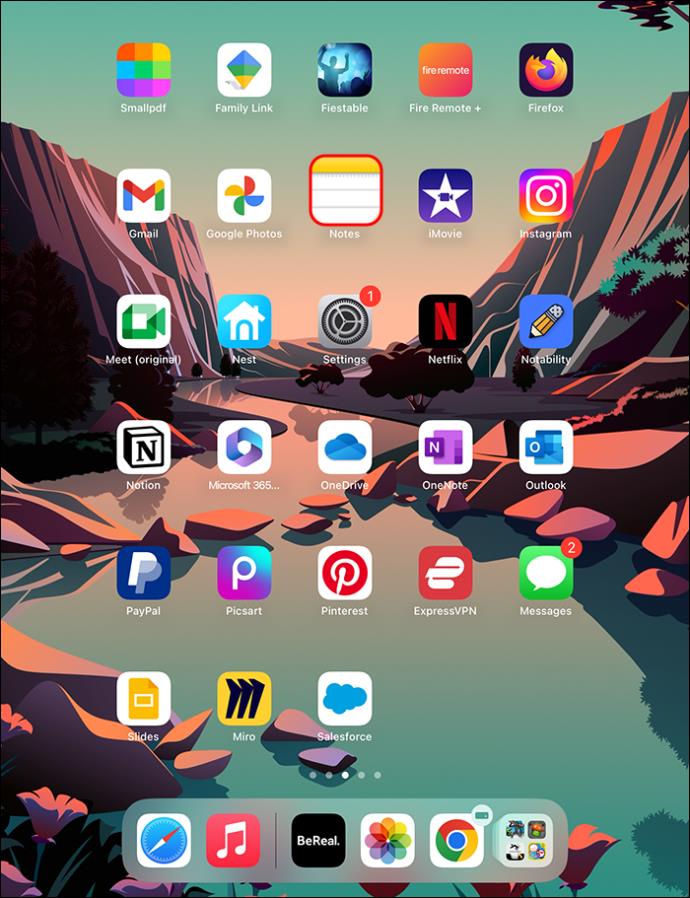
- Eikite į įrankių juostą ir palieskite piktogramą „Kamera“.
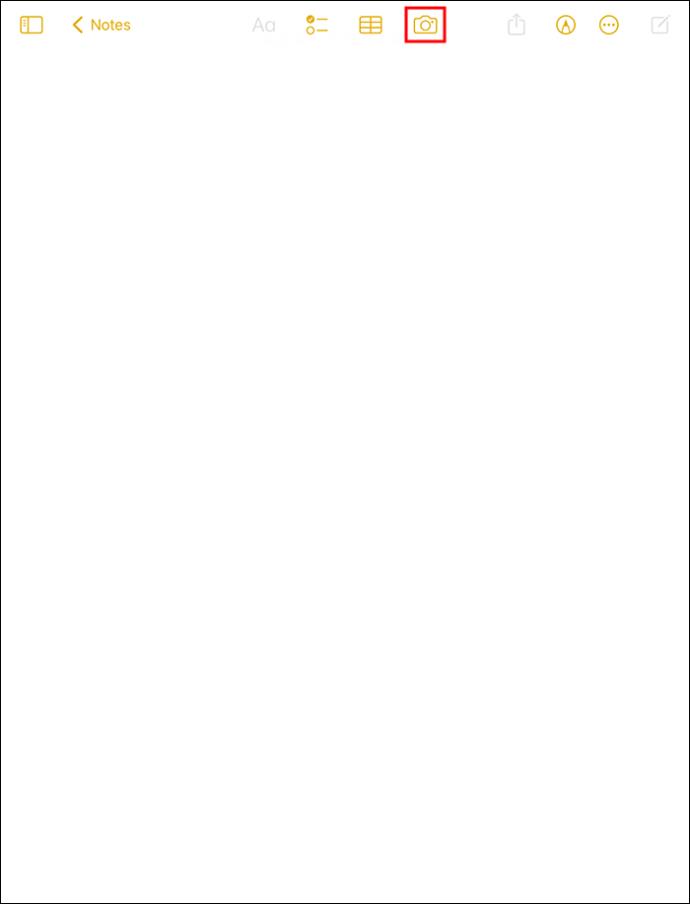
- Iššokančiajame meniu pasirinkite parinktį „Nuskaityti dokumentus“.

- Pastatykite dokumentą prieš kamerą, kai jis bus paruoštas. Kamera ieškos dalykų, kuriuos reikia nuskaityti, ir parodys pusiau permatomą gelsvą dėžutę skirtingoje srityje. Fotoaparatas pradės nuskaityti, kai tik ras puikų viso teksto vaizdą

- Jei įjungėte automatinį režimą, fotoaparatas nuskaitys automatiškai. Jei ne, turėtumėte nuskaityti rankiniu būdu, bakstelėdami mygtuką „Užraktas“. Pakartokite 4 ir 5 veiksmus, jei turite nuskaityti daug užrašų.
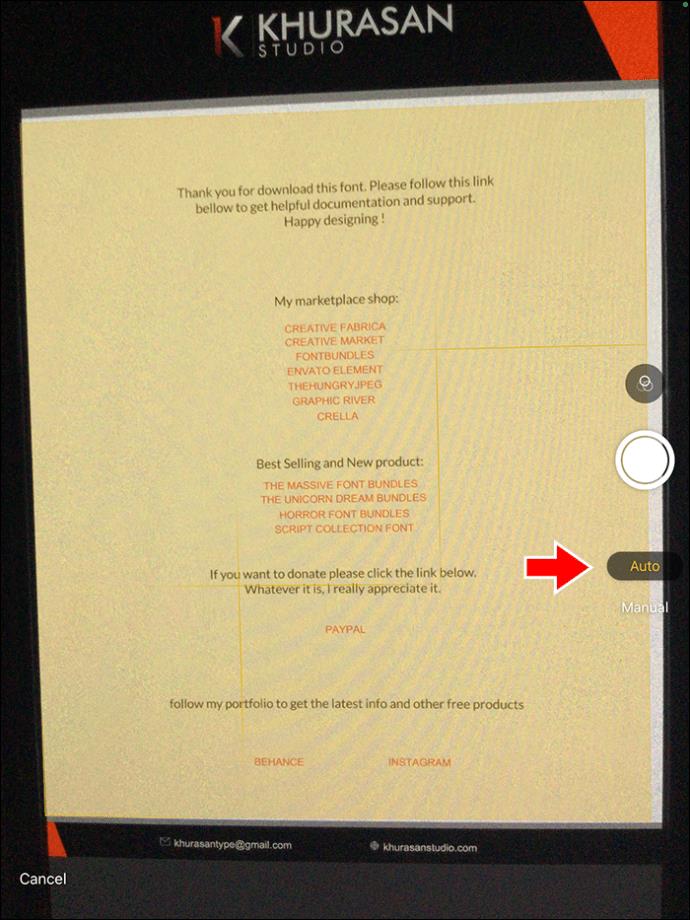
- Jei nuskaitymas vis tiek jums nepatinka, viršutiniame dešiniajame kampe palieskite „Pakartoti“. Pereikite į viršutinį kairįjį kampą ir paspauskite „Atlikta“, kad atnaujintumėte fiksavimo ekraną.
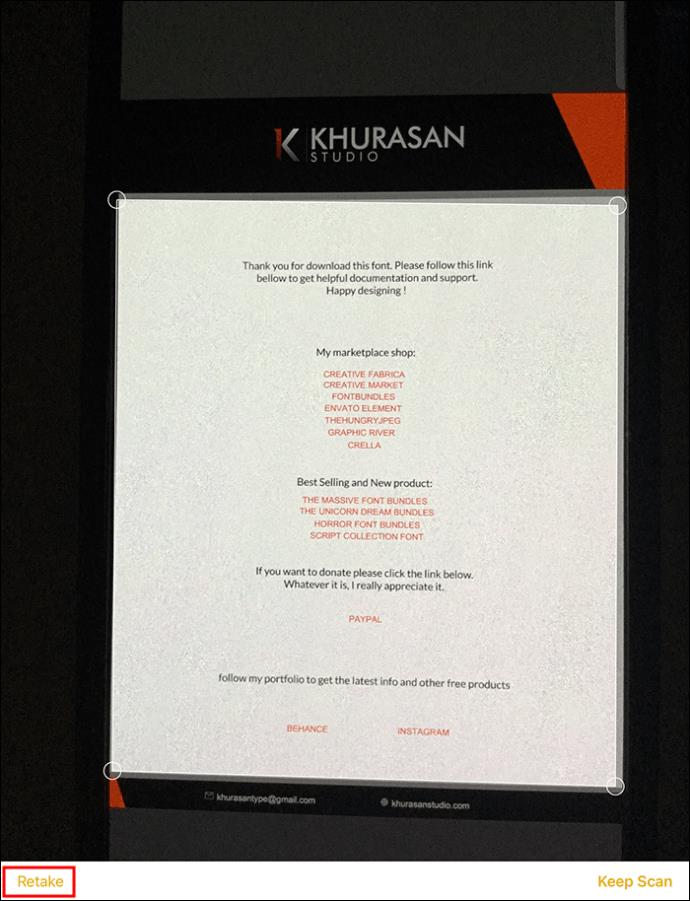
- Spustelėkite „Išsaugoti“, kad išsaugotumėte. Jei prie nuskaitytų dokumentų norite pridėti daugiau teksto, bakstelėkite „Pridėti papildomų nuskaitymų prie dokumentų“.
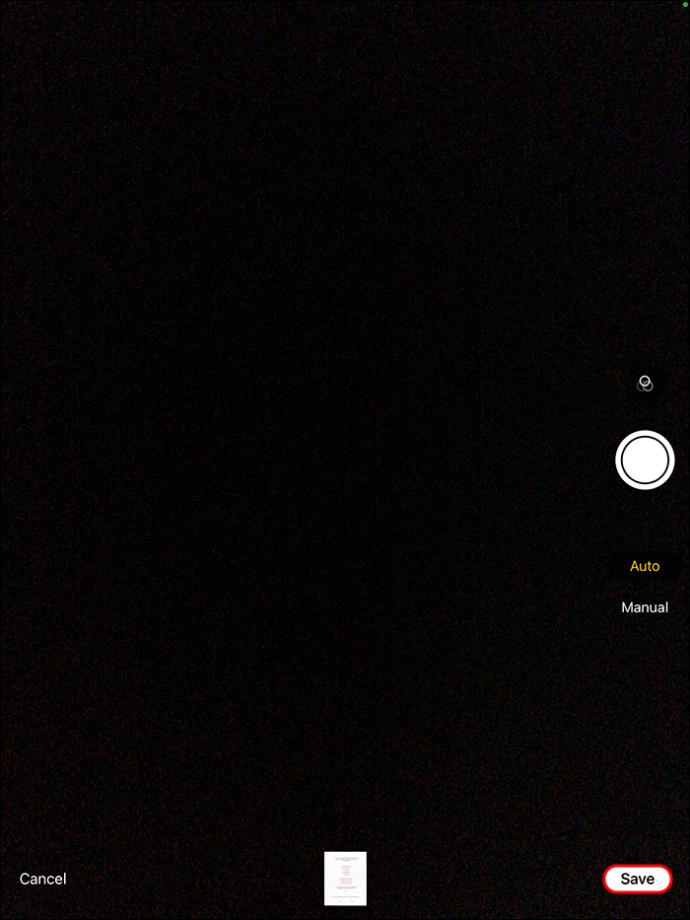
- Grįžkite į užrašų meniu bakstelėdami „Aplankai“.
Nuskaityto dokumento su daugybe puslapių eksportavimas iPad arba iPhone
Jei jūsų dokumentas yra sudėtingesnis ir ilgesnis dėl kelių puslapių, turėtumėte eksportuoti jį kaip PDF tokiu būdu:
- Paleiskite programą Užrašai ir pasirinkite ką tik įrašytus užrašus nuskaitytame daugelio puslapių dokumente.
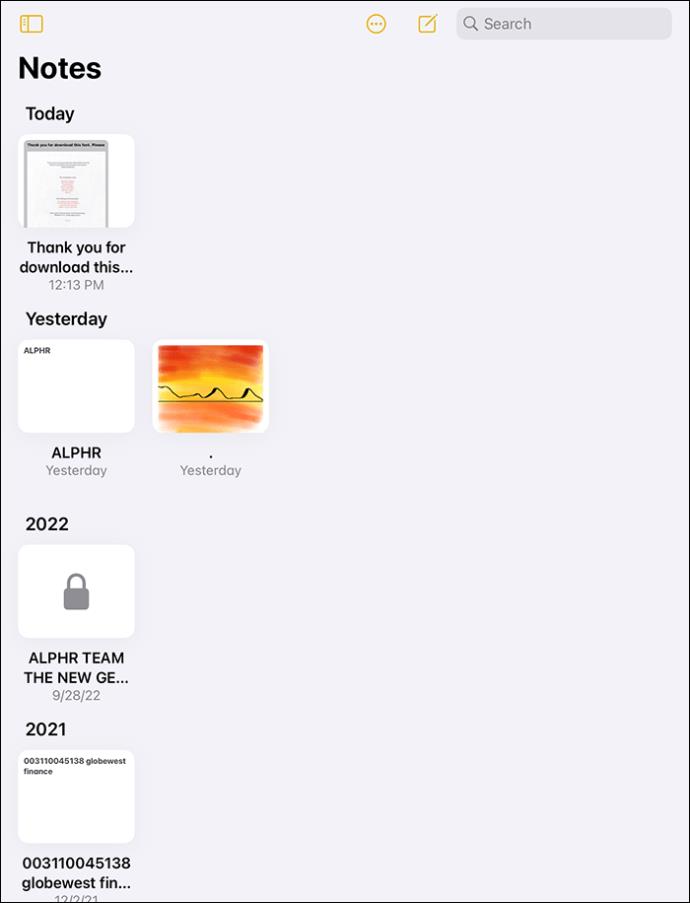
- Tiesiogiai palieskite nuskaityto dokumento vaizdą, kad paleistumėte redagavimo ekraną.
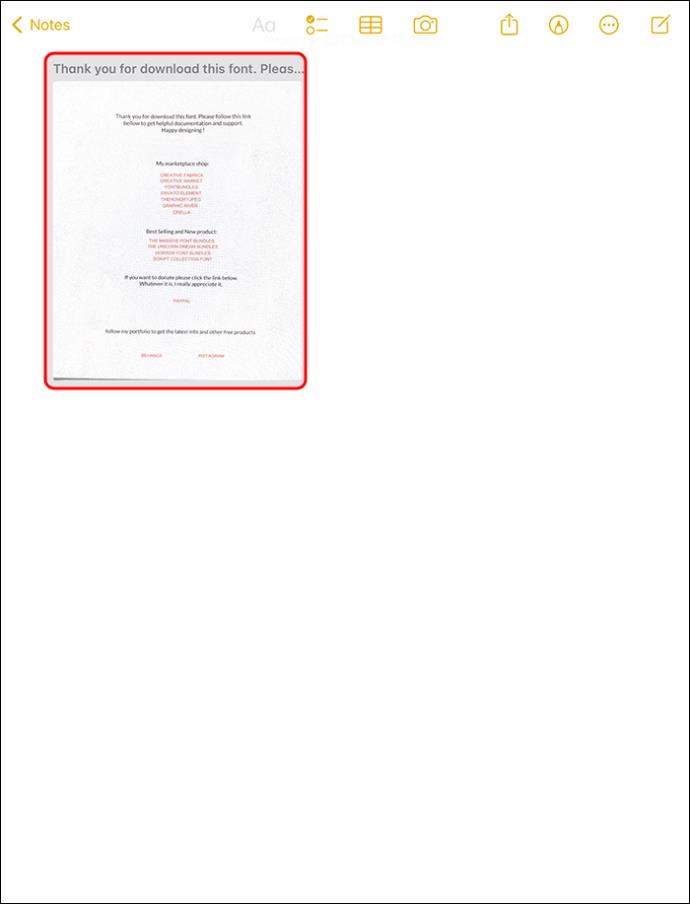
- Pereikite į viršutinį dešinįjį ekrano kampą, palieskite piktogramą „Bendrinti“ ir bakstelėkite „Pažymėti“.

- „Komentuokite“ savo dokumentą, kaip norite.
- Paspauskite „Atlikta“, tada pasirinkite „Išsaugoti failą“, kad pasirinktumėte geriausią PDF saugojimo vietą.
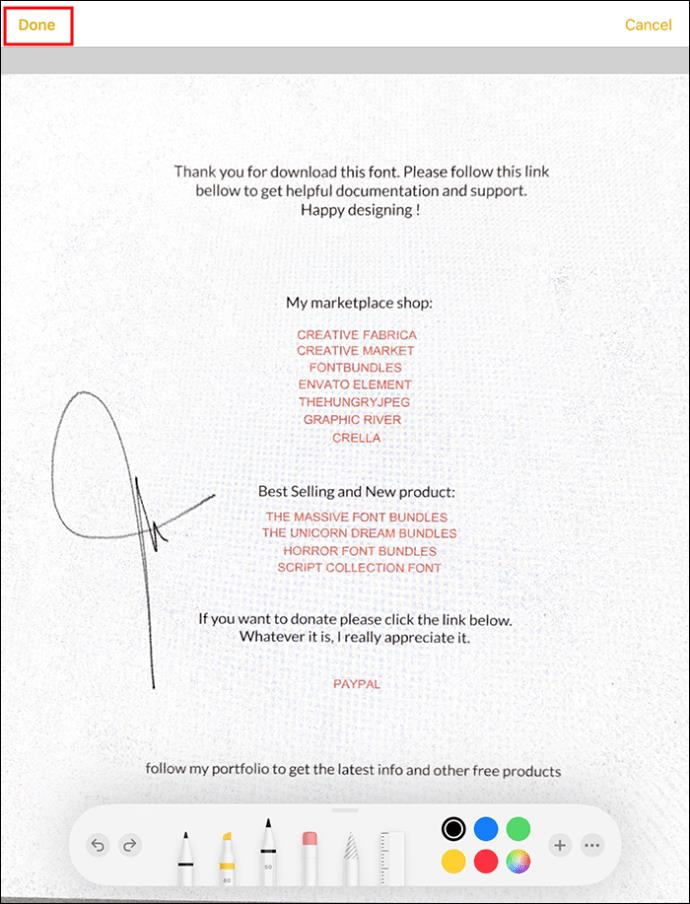
- Palieskite „Išsaugoti“.

- Norėdami bendrinti PDF, pasirinkite kontaktą ir išsiųskite jį jam.
„Apple Notes“ eksportavimas PDF formatu „iPad“ arba „iPhone“.
Galite eksportuoti savo pastabas tiesiogiai kaip PDF tokiu būdu:
- Paleiskite programą „Notes“ ir eikite į „Notes“.
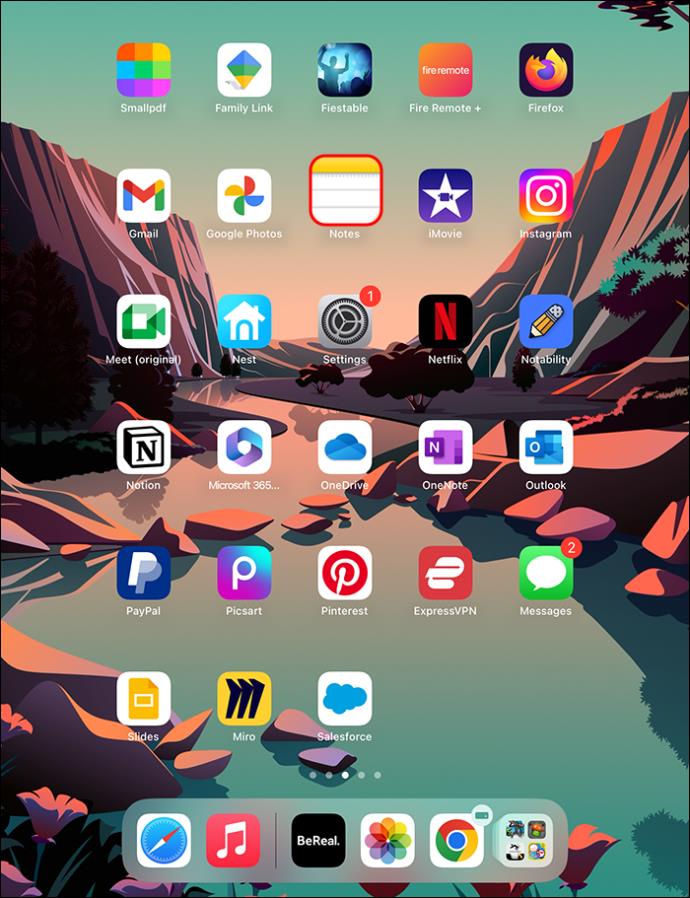
- Atidarykite užrašą, kurį norite bendrinti kaip PDF.
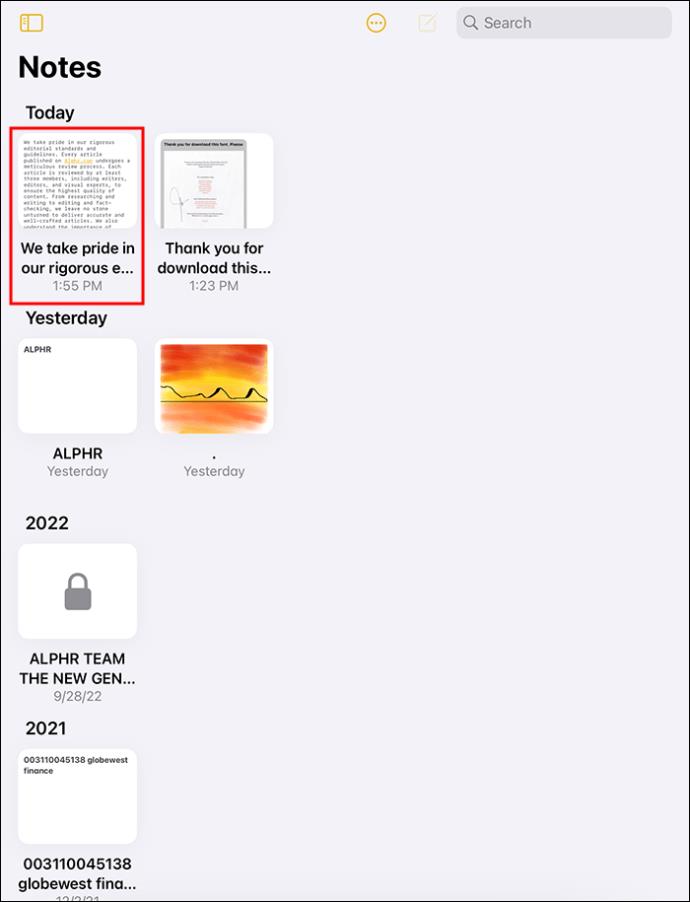
- Viršutinėje meniu srityje palieskite bendrinimo piktogramą.
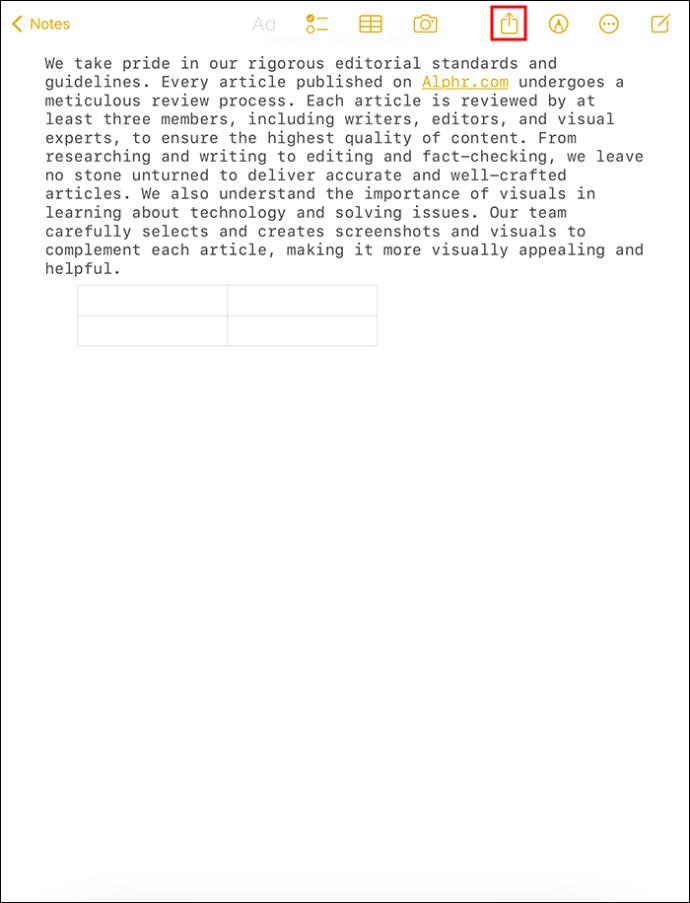
- Pasirinkite „Siųsti kopiją“.

- Norėdami sukurti PDF kopiją, paspauskite „Pažymėti“. Pasirinkite žymėjimo įrankį, suasmeninkite jį ir komentuokite PDF dokumentą.
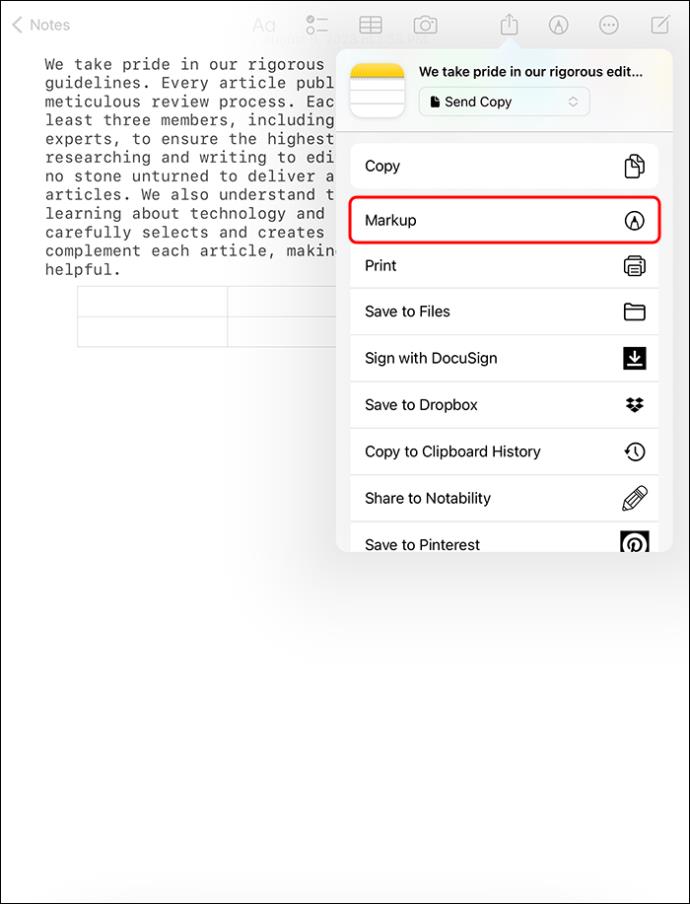
- Palieskite „Atlikta“, jei jums patinka PDF failo išvaizda.
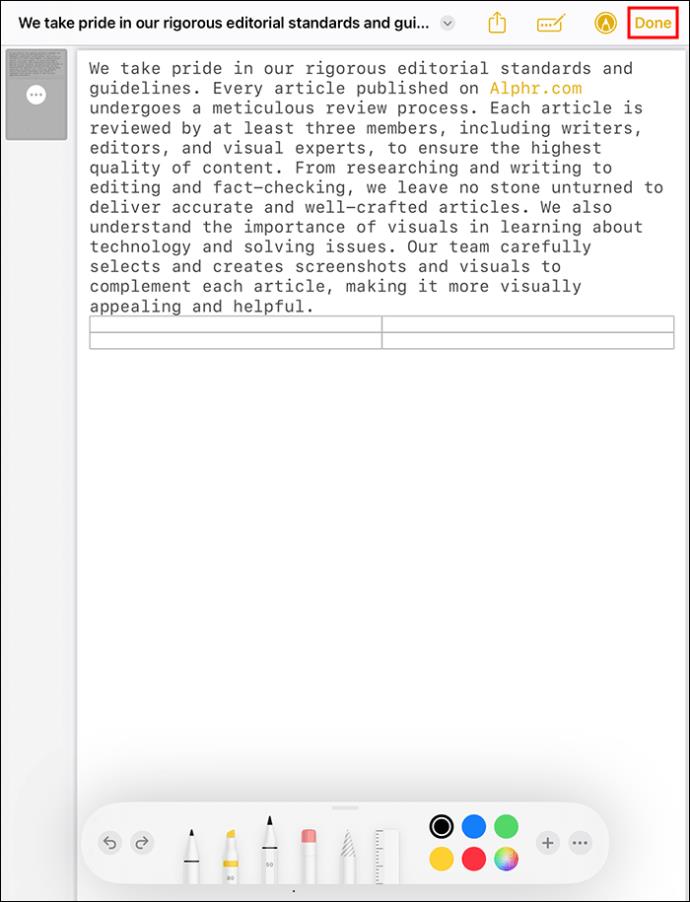
- Pasirinkite „Išsaugoti failą“ ir suraskite tinkamą saugyklos vietą „iPad“ arba „iPhone“.
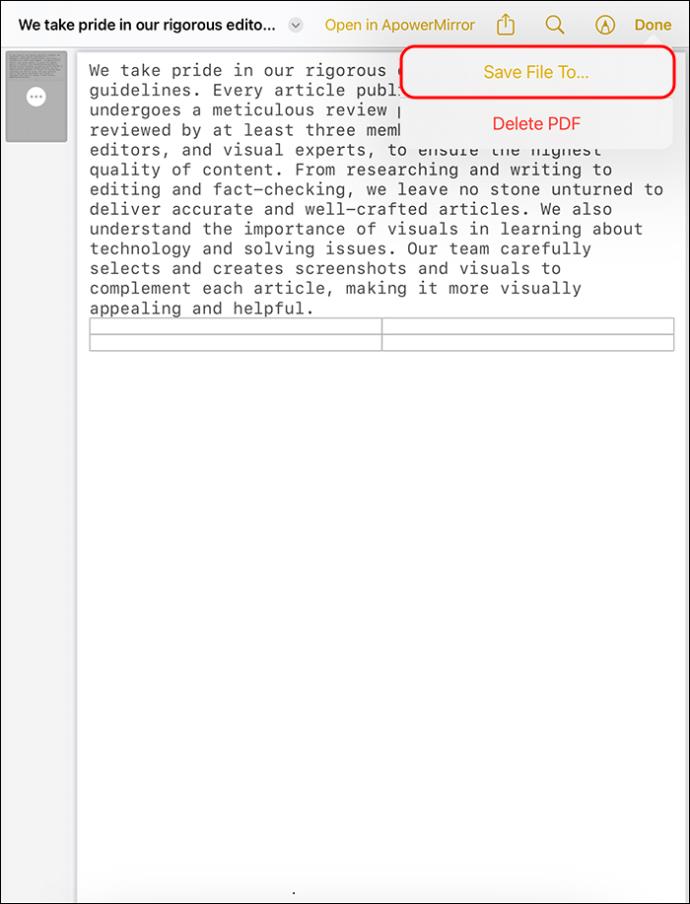
- Dabar palieskite „Išsaugoti“, kad baigtumėte.
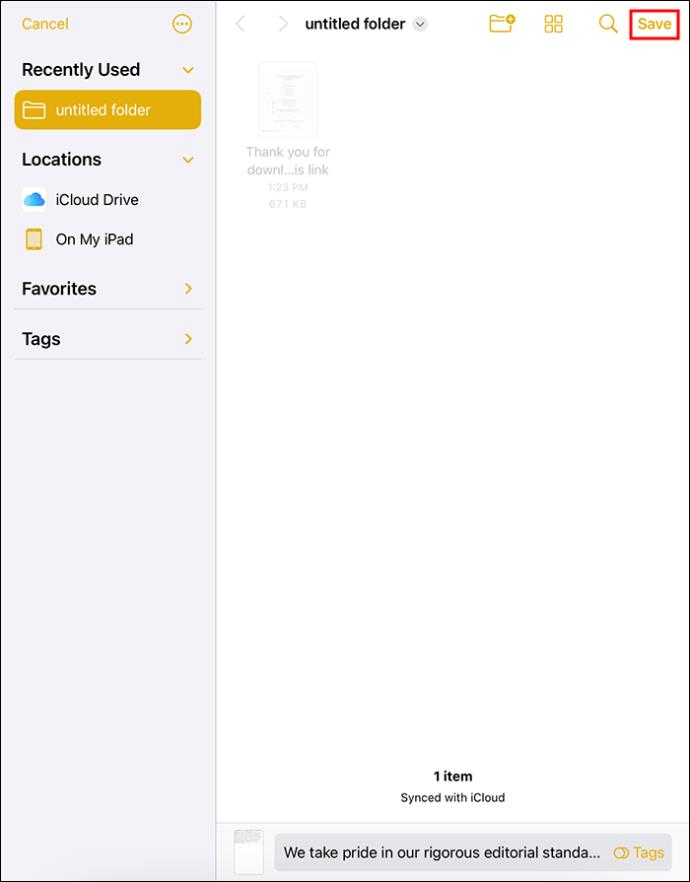
„Apple Notes“ įrašymas PDF formatu naudojant „PDF Expert“ programą
„Apple“ neseniai pateikė labai paprastą būdą išsaugoti pastabas kaip PDF. Naujoji technika apima PDF ekspertų programos naudojimą. Tai nemokama programa, kurią įdiegiate tiesiai iš Apple App Store. Įdiegę jį savo „iPhone“ ar „iPad“ galite išsaugoti daug užrašų kaip PDF.
Štai kaip naudoti PDF ekspertų programą:
- Įrenginyje paleiskite „App Store“.
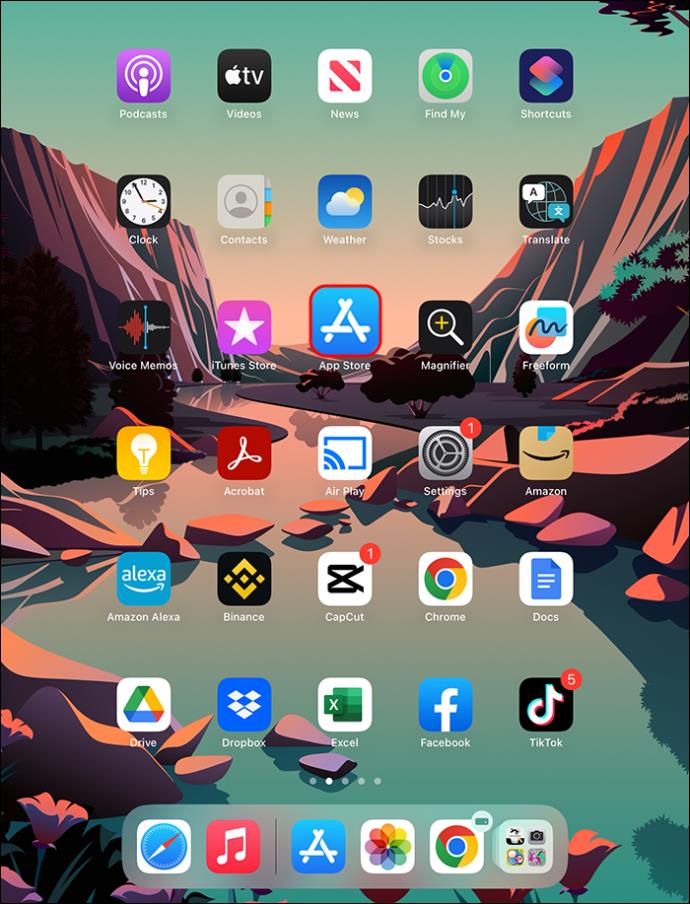
- Raskite programą „PDF Expert“ ir atsisiųskite ją.
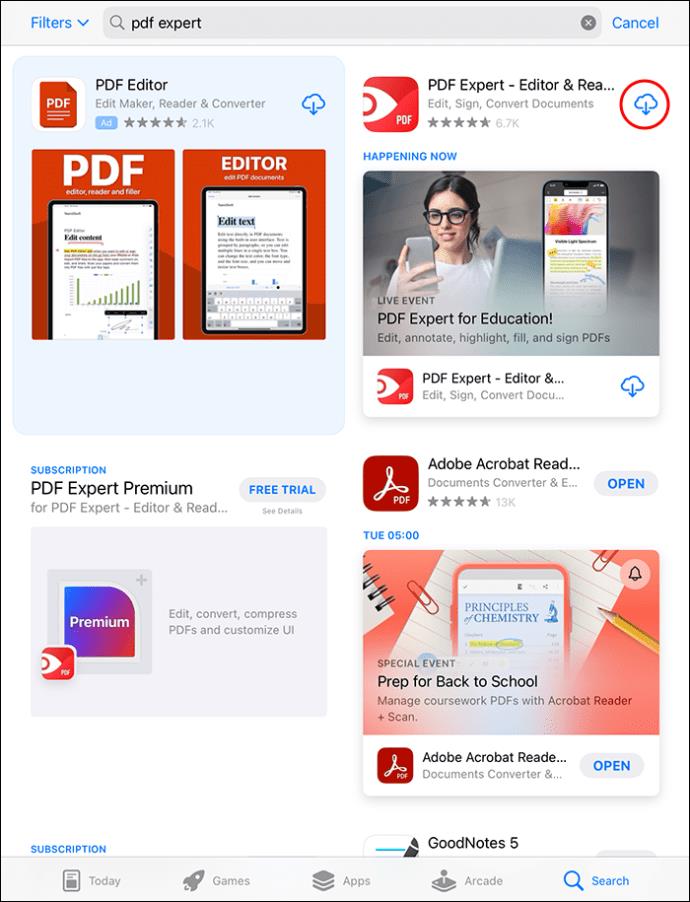
- Paleiskite programą „Apple Notes“. Tada atidarykite konkretų užrašą, kurį norite konvertuoti į PDF dokumentą, ir išsaugokite jį.
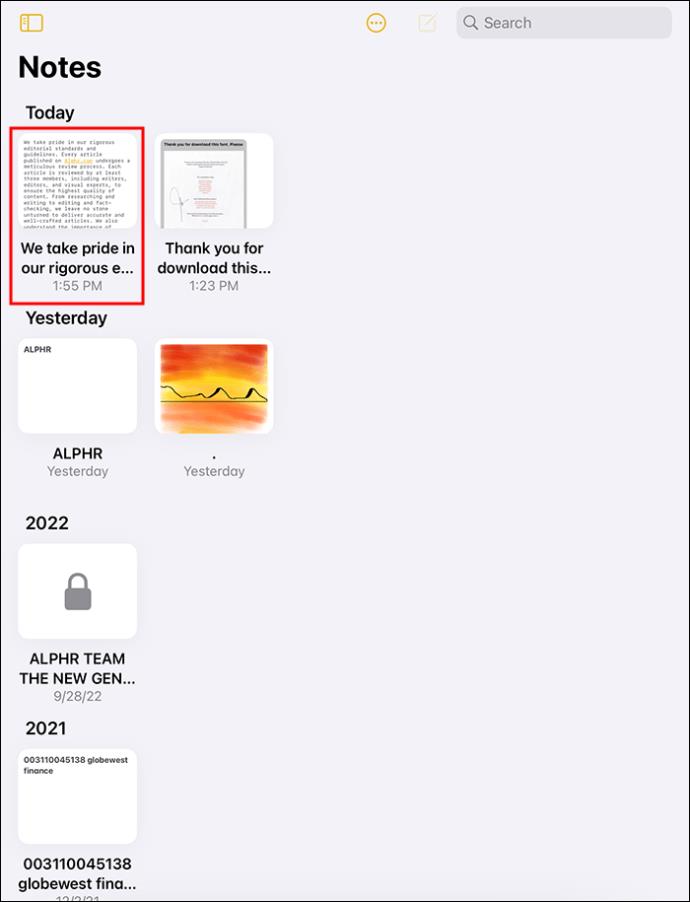
- Perjunkite į viršutinį dešinįjį ekrano kraštą. Palieskite bendrinimo piktogramą.
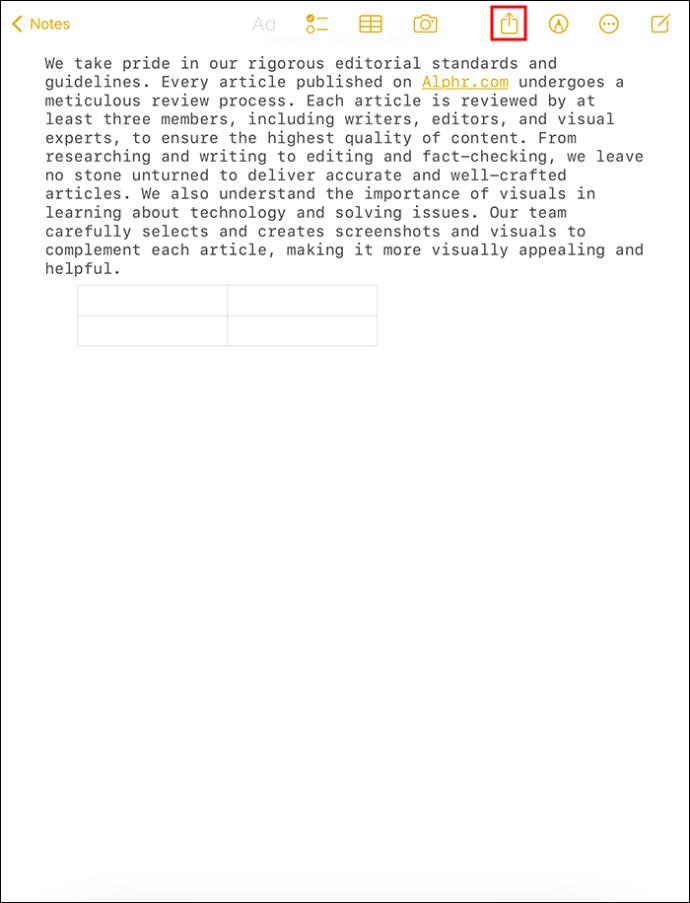
- Norėdami pamatyti kitą ekraną, paspauskite „Siųsti kopiją“.

- Palieskite „Spausdinti“, kad paleistumėte vaizdo spausdinimo peržiūros puslapį.
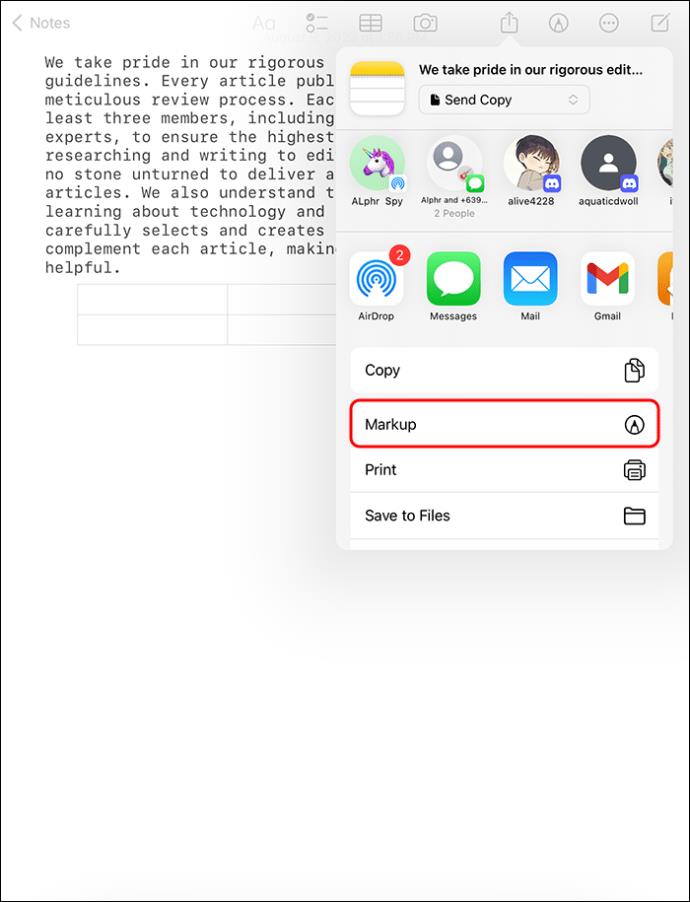
- Dviejų pirštų gestais padidinkite peržiūros puslapį iki viso ekrano.

- Apatinėje srityje, kairėje pusėje, raskite mygtuką „Bendrinti“ ir palieskite.

- Pasirodys piktograma „PDF ekspertas“. Bakstelėkite jį, kad konvertuotumėte užrašo kopiją į PDF failo formatą. Jūsų naujai konvertuotas užrašas bus išsaugotas programoje „PDF Expert“ kaip PDF.
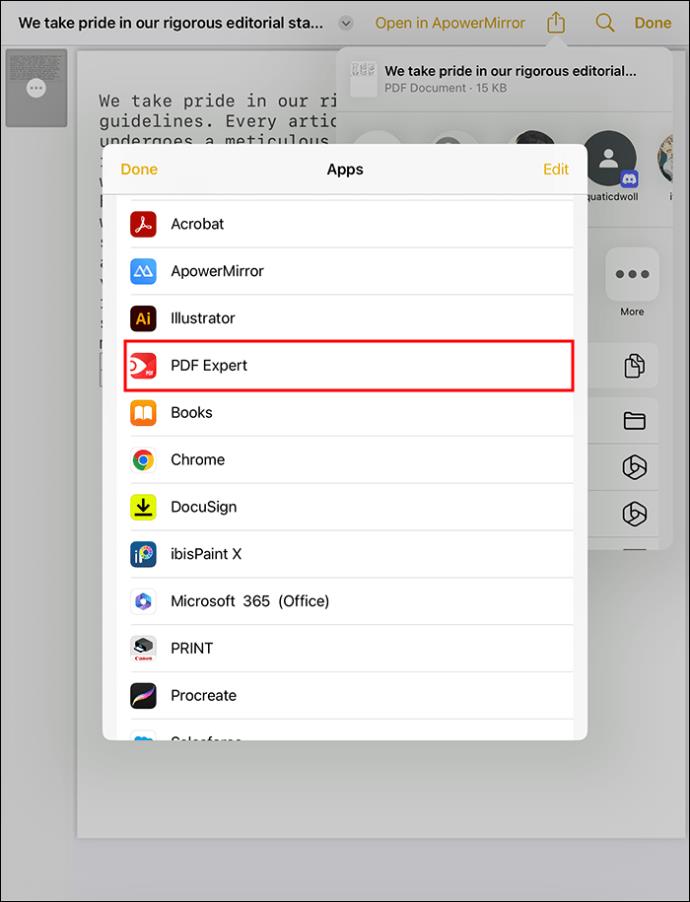
Išsaugoję PDF dokumentą, galite atidaryti PDF eksperto programą ir jį peržiūrėti. Jei norite redaguoti dokumentą, padarykite tai programoje. Tai suteikia jums visas redagavimo funkcijas, įskaitant grafikų, vaizdų, komentarų ir kt. pridėjimą. Galite be problemų apkarpyti, sujungti ir konvertuoti PDF į ką nors kita.
Kaip pasirašyti nuskaitytą dokumentą prieš eksportuojant kaip PDF
Nuskaitę „Apple“ užrašus, kad paruoštumėte juos konvertuoti į PDF, galite pridėti parašą. Žmonės, kuriems išsiųsite PDF dokumentą, matys jūsų parašą. Taip pat galite palikti tuščią vietą, kad jie galėtų pridėti savo parašą ir grąžinti jums dokumentą.
Štai kaip pasirašyti dokumentą:
- Palieskite mygtuką „Bendrinti“.
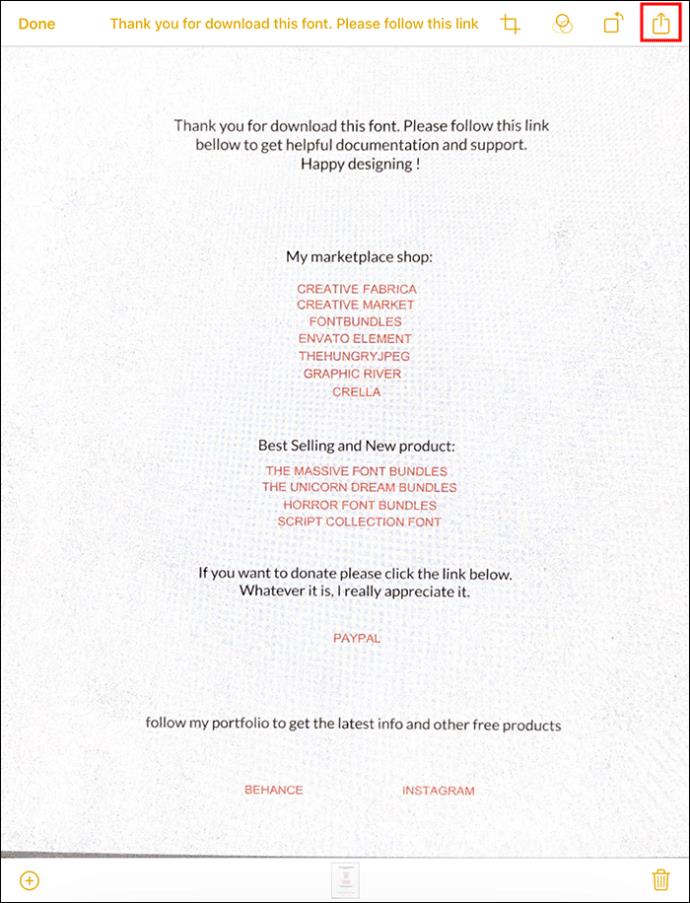
- Pasirinkite piktogramą „Žymėjimas“.
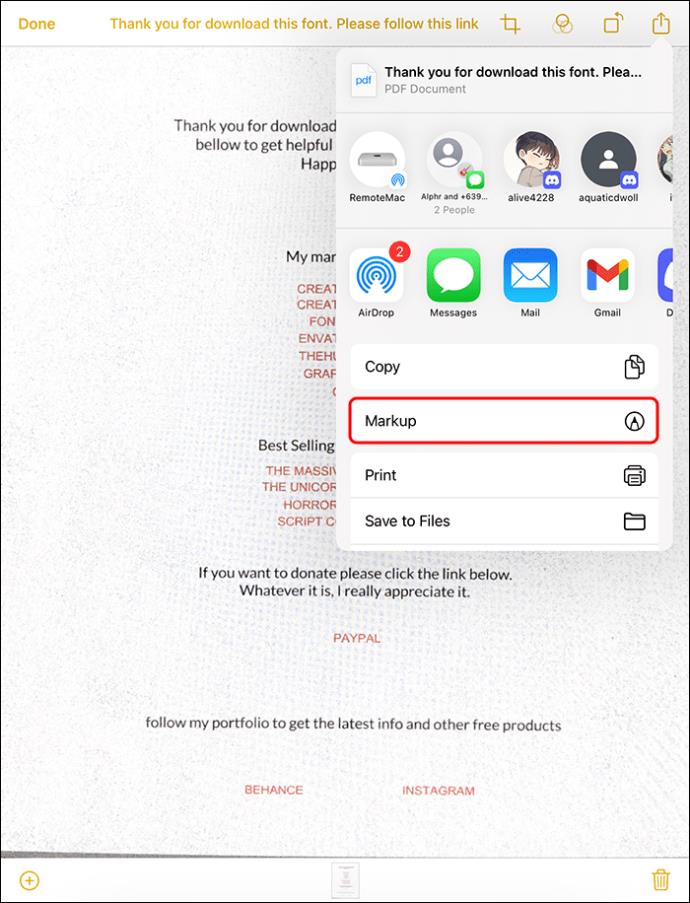
- Paspauskite piktogramą „Pridėti“ ir pasirinkite „Parašas“.
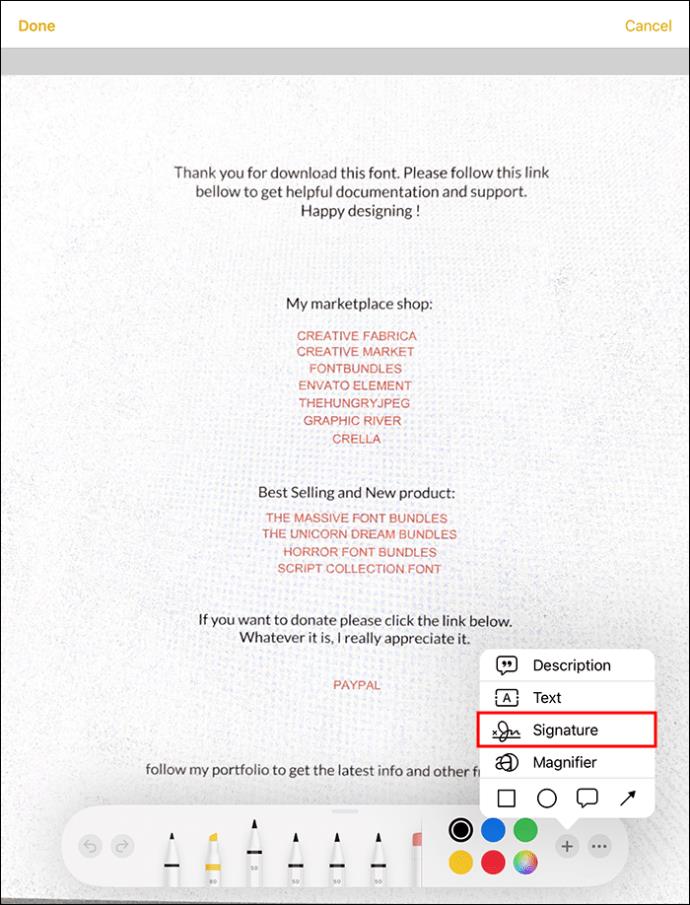
- Įveskite savo parašą pridėdami tą, kurį išsaugojote savo įrenginyje. Arba sukurkite naują parašą.
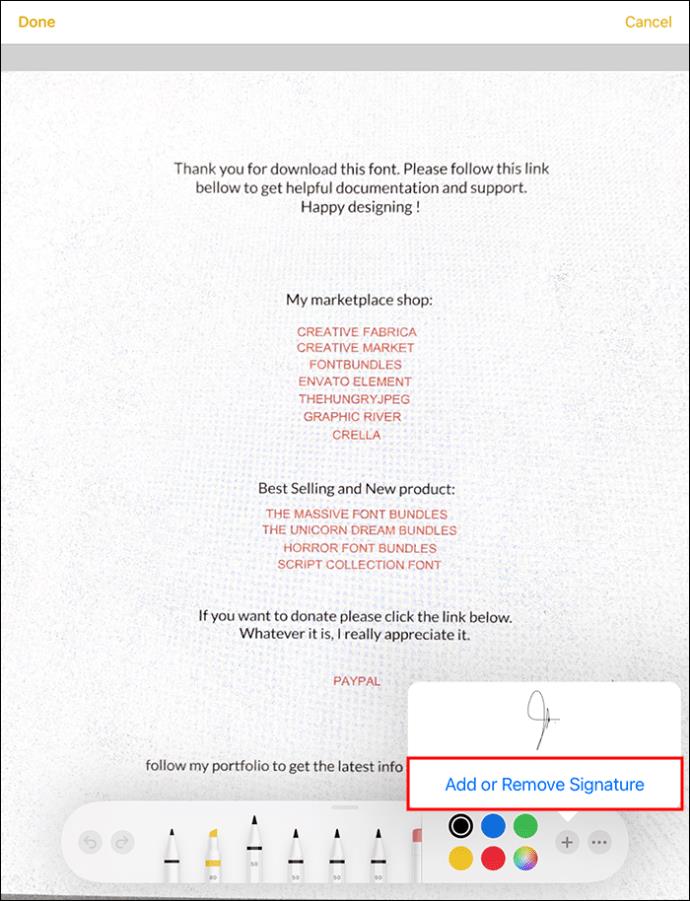
- Sureguliuokite parašo laukelio dydį. Nuvilkite parašo laukelį į reikiamą vietą dokumente.
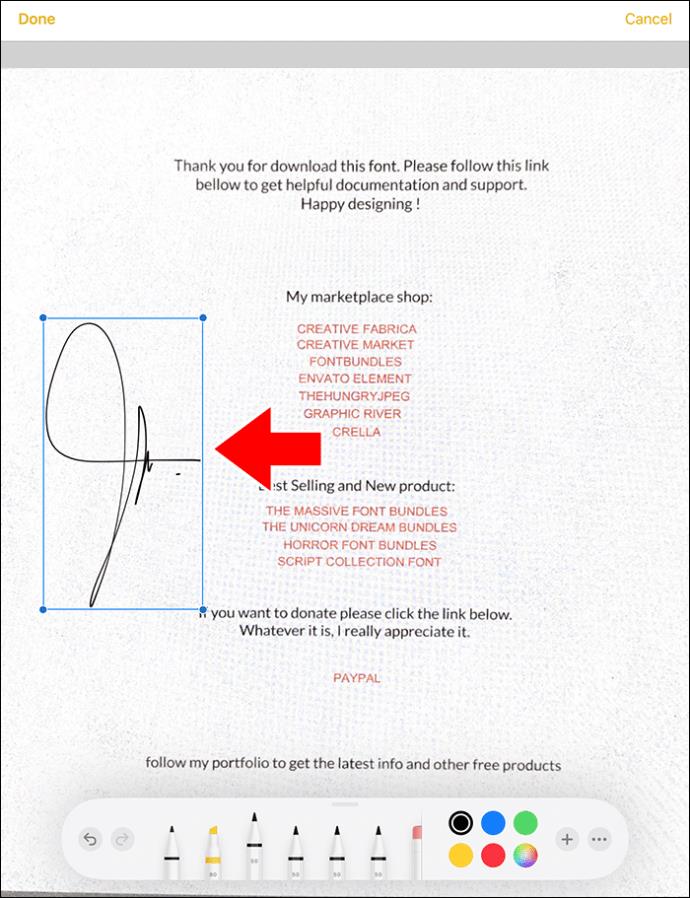
- Palieskite „Atlikta“.
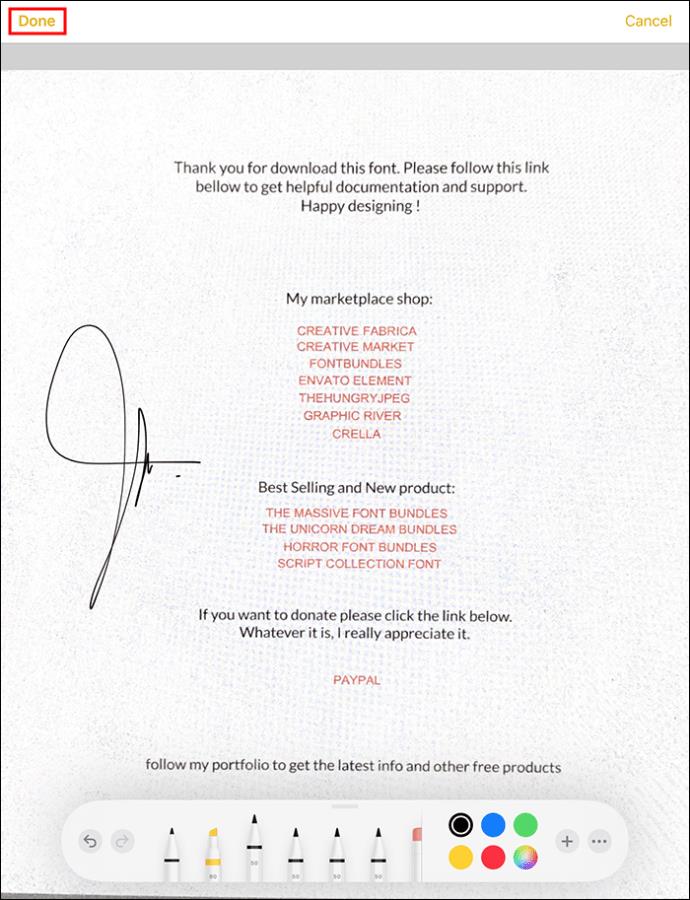
Kaip sukurti aukštos kokybės dokumentų nuskaitymą
Nuskaitydami svarbius biuro dokumentus ar asmeninius įrašus, turite paruošti tvarkingus PDF failus. Juos bus lengviau skaityti ir jie suteiks profesionalumo. Šie patarimai gali padėti pagerinti Apple Note nuskaitymų išvaizdą:
- Nors naujesni „iPhone“ modeliai gali nuskaityti dokumentus bet kokiomis apšvietimo sąlygomis, geriau rinktis gerai apšviestą aplinką. Tai aplinka su švelniausia natūralia šviesa, įskaitant arti lango. Taip pat galite įjungti lubų šviestuvus, kad pagerintumėte apšvietimo sąlygas.
- Išjunkite ir įjunkite numatytuosius blykstės nustatymus, kad užtikrintumėte, jog ji neišbluktų jūsų dokumento. Tiesiog fiksavimo ekrane raskite apšvietimo piktogramą ir bakstelėkite ją.
- Išjunkite automatinio nuskaitymo režimą paliesdami „Auto“ fotografavimo režimu. Tai leis rankiniam režimui geriau valdyti, kaip telefonas fiksuoja įvairių užrašų kopijas. Kai būsite pasiruošę nuskaityti, palieskite fiksavimo mygtuką.
DUK
Kaip galiu eksportuoti „Apple“ užrašus į „iCloud“?
Įjungę šią parinktį, galite eksportuoti savo užrašus į „iCloud“. Eikite į „Nustatymai“, pasirinkite [jūsų vardas], kad pasiektumėte „iCloud“, ir įjunkite. Nuo tada jūsų užrašai automatiškai pateks į „iCloud“ ir bus pasiekiami kituose „Apple“ įrenginiuose.
Ar galiu pasidalinti savo PDF Apple pastabomis?
Galite bendrinti užrašus, kuriuos pavertėte PDF failais, naudodami Apple Notes programą, bakstelėdami mygtuką „Bendrinti“. Meniu leidžia nuspręsti, ar prašyti žmonių ateiti ir aptarti užrašą, ar kiekvienam atsiųsti po kopiją.
Bendrinkite „Apple Notes“ kaip PDF failus
„Apple Notes“ eksportavimas kaip PDF failas yra vienas iš būdų turėti kopijas ne „iCloud“. Prieš eksportuodami galite sukurti nuskaitytus dokumentus iš užrašų naudodami „iPhone“ fotoaparatą. Kitu atveju galite tiesiogiai paversti užrašus PDF failais ir pasirinkti saugyklos vietą savo įrenginyje. Užduotis paprasta, neatsižvelgiant į tai, kokio tipo Apple įrenginį kuriate užrašus.
Ar nesėkmingai bandėte bendrinti „Apple Notes“ kaip PDF? Ar perskaitę šį vadovą bandysite dar kartą? Praneškite mums toliau pateiktame komentarų skyriuje.