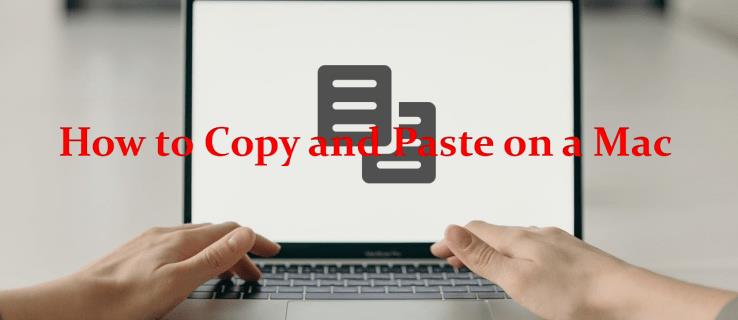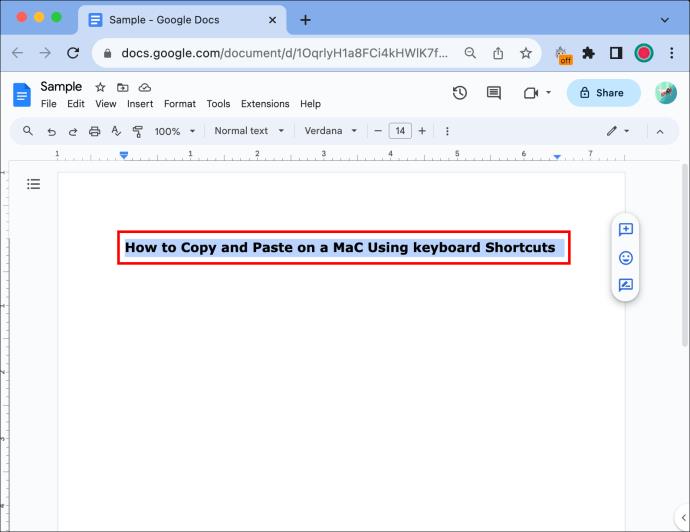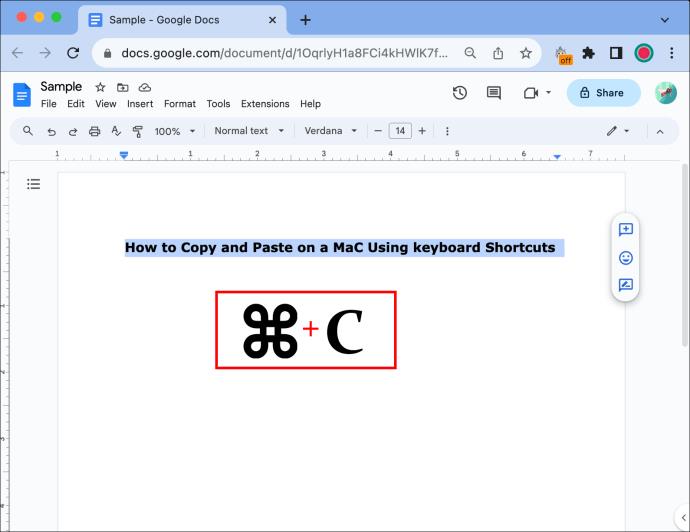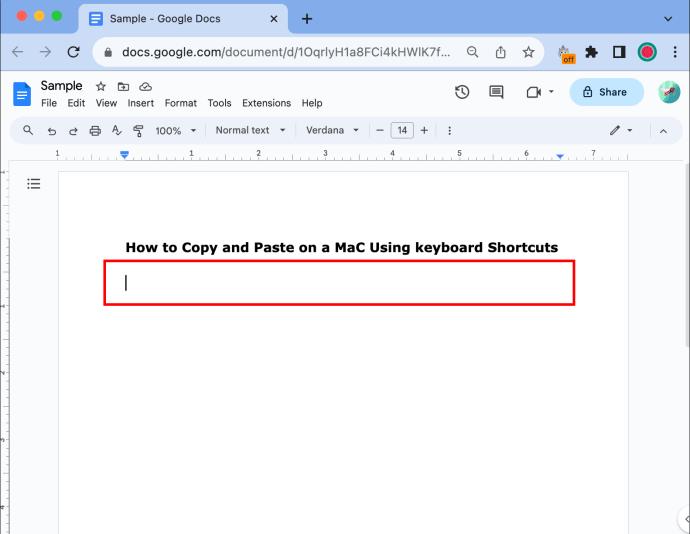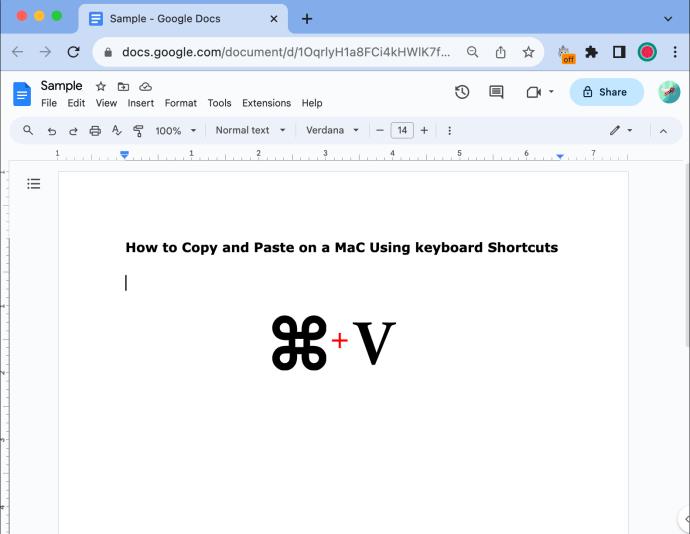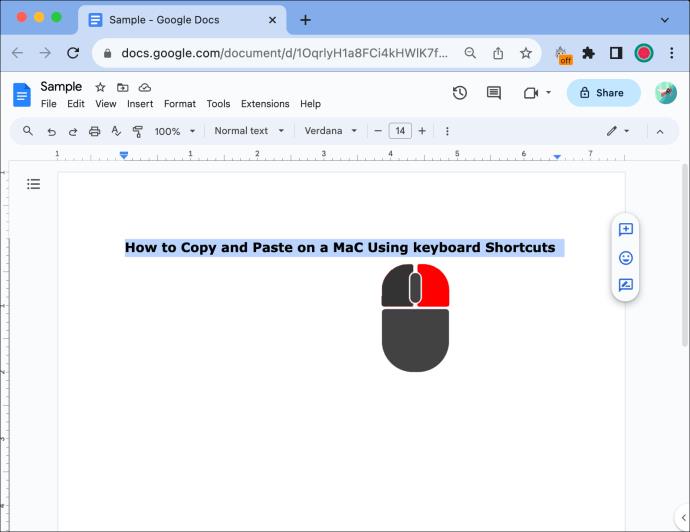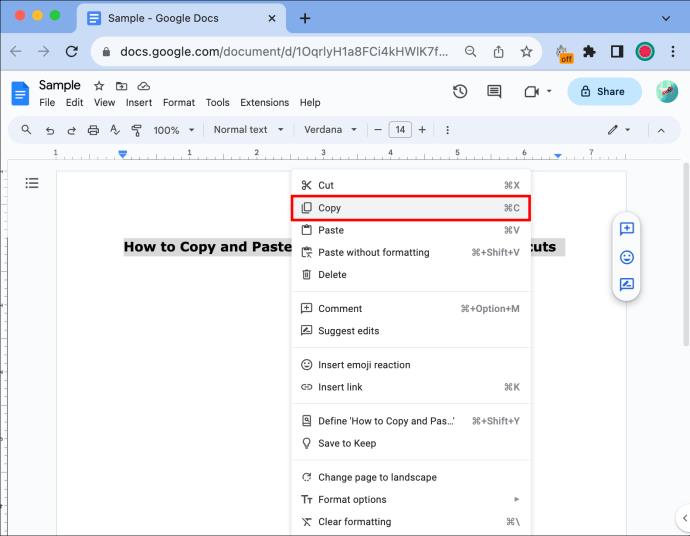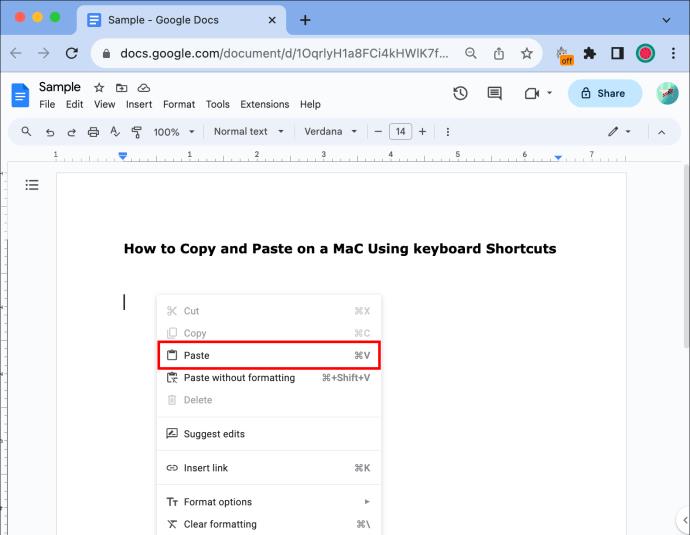Jei ką tik pradėjote naudoti „Mac“, galite būti sumišę dėl tam tikrų funkcijų, tokių kaip kopijavimas ir įklijavimas. Na, jums bus malonu žinoti, kad tai paprastas procesas. Šios funkcijos yra patogios ir niekuo nesiskiria nuo kitų operacinių sistemų.
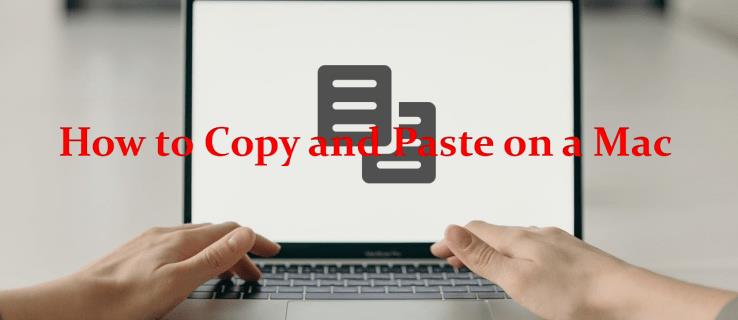
Šiame straipsnyje bus parodyta keletas būdų, kaip efektyviai nukopijuoti ir įklijuoti „Mac“, su keliais patarimais, kaip palengvinti patirtį. Nesvarbu, ar naudojatės „Mac“ sistema, ar ieškote kvalifikacijos kėlimo kurso, šiame straipsnyje sužinosite. Skaitykite toliau, kad sužinotumėte daugiau.
Kaip nukopijuoti ir įklijuoti „Mac“ naudojant sparčiuosius klavišus
„Mac“ operacinės sistemos funkciniai klavišai yra panašūs į „Windows“ darbus, todėl jums bus malonu žinoti, kad pritaikyti potėpius turėtų būti lengva. Tačiau kai kurios sparčiųjų klavišų komandos skiriasi nuo kitų sistemų, todėl turite jas išmokti, kad galėtumėte kuo geriau išnaudoti kopijavimo ir įklijavimo funkcijas.
Kopijavimo ir įklijavimo funkcijos naudojimo įrankiai pasiekiami naudojant sparčiuosius klavišus arba pelės / sekimo kilimėlį. Štai kaip nukopijuoti ir įklijuoti „Mac“ naudojant sparčiuosius klavišus.
- Pažymėkite tekstą arba failus, kuriuos norite kopijuoti naudodami pelę arba sekimo kilimėlį.
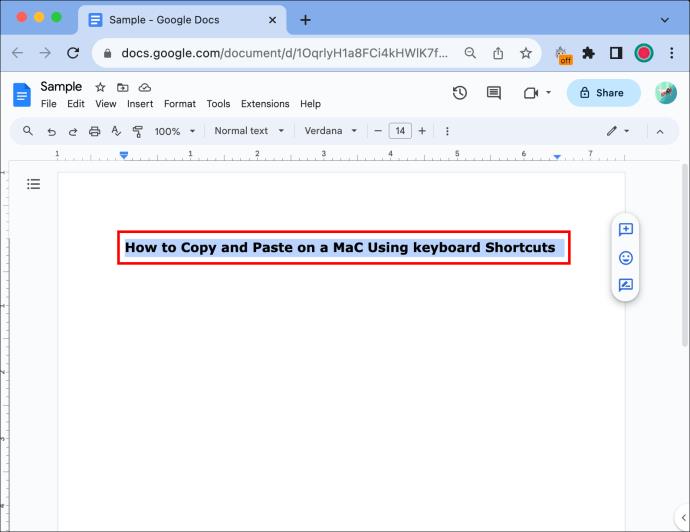
- Norėdami nukopijuoti, paspauskite „Command + C“.
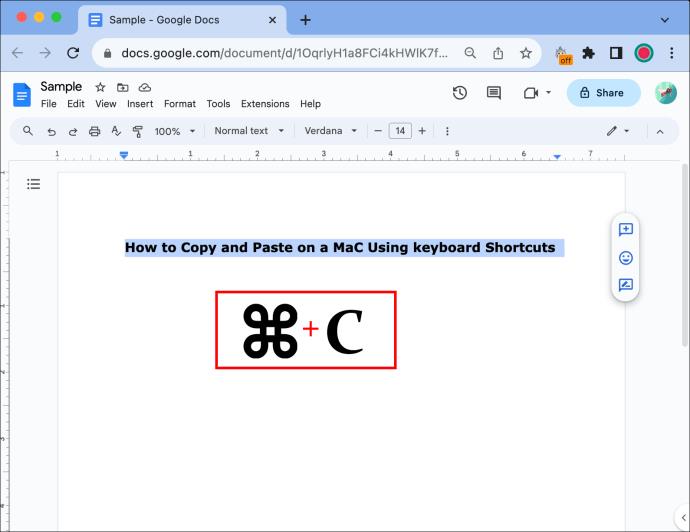
- Kairiuoju pelės mygtuku spustelėkite vietą, kurioje norite įklijuoti tekstą ar vaizdus.
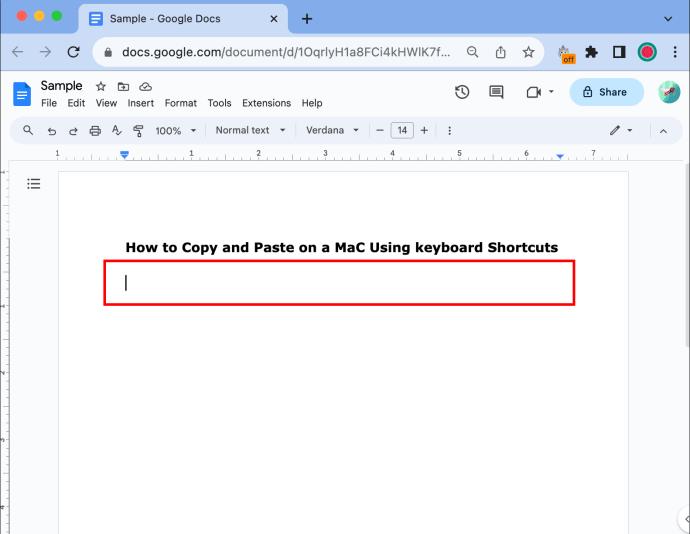
- Paspauskite „Command + V“, kad įklijuotumėte teksto kopiją.
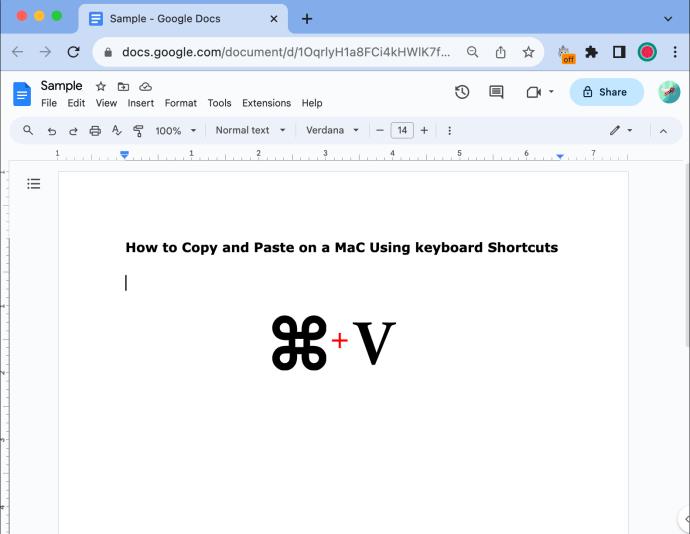
Patarimas: jei srities, iš kurios kopijuojate, šriftas arba stilius skiriasi nuo paskirties dokumento, galite paspausti „Command + Shift + V“, kad įklijuotumėte tekstą tokiu pačiu stiliumi.
Spartieji klavišai, skirti kopijuoti ir įklijuoti „Mac“.
Komandų mygtukas (⌘): tai funkcijos mygtukas, kurį reikia palaikyti nuspaudus ir susieti su kitais mygtukais, kad galėtumėte naudoti sparčiuosius klavišus.
Kopijuoti (Command + C): tai iš esmės nukopijuos bet kokį paryškintą tekstą ir išsaugos jį mainų srityje, kad galėtumėte įklijuoti, kur tik norite.
Iškirpti (Command + X): bus ištrintas visas jūsų paryškintas tekstas ar nuotraukos
Įklijuoti (Command + V): įklijuodami išspausdinsite bet kokį tekstą ar vaizdą, kurį nukopijavote paskutinėje spustelėjusioje vietoje.
Pasirinkti viską (Command + A): pasirinksite visą tekstą konkrečiame lauke arba visą puslapį, priklausomai nuo to, kur spustelėsite. Tai lengviau, nei vilkdami žymeklį ant viso teksto, kad jį paryškintumėte.
Kaip nukopijuoti ir įklijuoti „Mac“ naudojant pelę
Jei jums labiau patinka tradicinis kopijavimo / įklijavimo būdas, galite naudoti meniu parinktis ir pelę.
- Spustelėkite kairįjį pelės klavišą ir vilkite per sritį, kurią norite kopijuoti naudodami pelę arba sekimo kilimėlį.

- Dešiniuoju pelės mygtuku spustelėkite pažymėtą sritį, kad atidarytumėte iššokantįjį meniu.
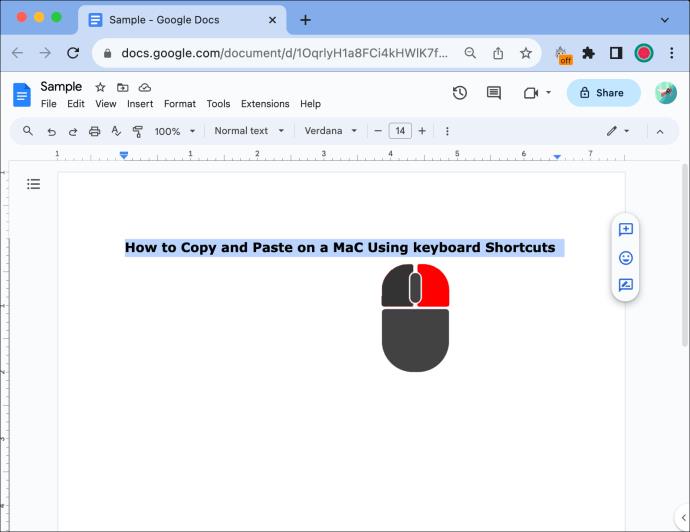
- Bakstelėkite galimą parinktį „Kopijuoti“.
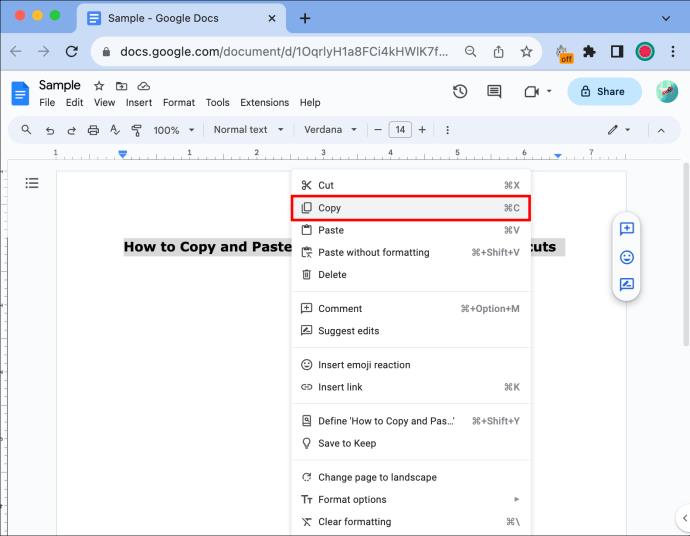
- Pasirinkite vietą, į kurią norite įklijuoti turinį, spustelėdami ją dešiniuoju pelės klavišu.
- Naudokite parinktį „Įklijuoti“, kad įdėtumėte tekstą ten, kur pasirinkote.
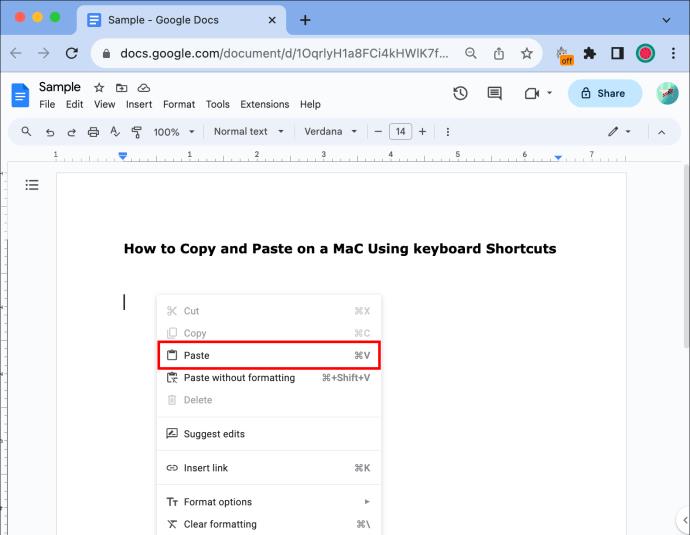
Patarimas: jei dėl kokios nors priežasties negalite naudoti dešiniojo spustelėjimo mygtuko, vis tiek galite nukopijuoti ir įklijuoti atlikdami pirmuosius du veiksmus ir įrankių juostos viršuje esančiame meniu „Redaguoti“ paspausdami „Kopijuoti“ arba „Įklijuoti“ „Mac“ ekrane.
Išplėstinė kopijavimo ir įklijavimo technika „Mac“.
Įsigiję pagrindus galite pabandyti naudoti pažangesnius metodus, kad sutaupytumėte laiko kurdami arba redaguodami Word dokumentus. Štai keletas būdų, kaip maksimaliai išnaudoti „Mac“ kopijavimo / įklijavimo įrankių galimybes.
Įklijuoti kaip paprastą tekstą
Jei kopijuojate tekstą iš vieno lango į kitą ir norite įklijuoti jį į tą patį turinį, kurį naudojate, tai lengva padaryti naudojant sparčiuosius klavišus.
Užuot paspaudę Command + V, pabandykite naudoti Option + Shift + Command + V, kad įklijuotumėte nukopijuotą tekstą kaip paprastą tekstą. Taip sutaupysite laiko ir padidinsite produktyvumą, nereikės formatuoti turinio kiekvieną kartą įklijuojant.
Naudokite iškarpinės istoriją
Galite pasiekti iškarpinės istoriją, kad galėtumėte naudoti neseniai nukopijuotą turinį. Viskas, ką jums reikia padaryti, tai laikykite nuspaudę Command + V, kad būtų parodyta iškarpinės peržiūros priemonė. Čia galite pasirinkti bet kurį iš neseniai nukopijuotų elementų ir įklijuoti juos taip, kaip norite, nereikės dar kartą jo paryškinti.
Tempti ir paleisti
„Mac“ operacinėje sistemoje galite vilkti ir mesti failą pasirinkę jį, laikydami nuspaudę Option klavišą ir numesdami į kitą vietą. Tai sukurs failo dublikatą ir leis lengvai eksportuoti jį į el. laiškus, Word failus ir kt.
Ekrano kopijų kopijavimas
Sukurkite ekrano kopiją naudodami „Command“ + „Shift“ + 4. Kai tai padarysite, ekrano kopija bus nukopijuota į mainų sritį ir galėsite ją įklijuoti ten, kur norite.
Kopijavimo ir įklijavimo trikčių šalinimas
Nors paprastai lengva naudoti, kartais gali kilti problemų kopijuojant ir įklijuojant „Mac“. Štai keletas dažniausiai pasitaikančių problemų, su kuriomis susiduria vartotojai, ir kaip jas išspręsti.
- Jei jūsų mainų sritis neveikia tinkamai, joje yra klaida arba ji visiškai užstrigo, pabandykite iš naujo paleisti programą arba, jei tai neveikia, pabandykite iš naujo paleisti „Mac“.
- Kai naudojate bendrinamą darbo sritį, pvz., „Dropbox“, ir pamatysite, kad negalite įklijuoti, įsitikinkite, kad turite tinkamus leidimus pasiekti ir keisti dokumentus.
- Kai kurios programos neleidžia tiesiogiai įklijuoti vaizdų. Norėdami tai išspręsti, gali tekti išsaugoti vaizdą „Mac“ kompiuteryje ir iš ten įkelti arba įterpti į programą.
- Galite dažnai naudoti kopijavimo ir įklijavimo funkciją, todėl gali būti sunku naršyti iškarpinės istoriją. Jei ji taps per daug netvarkinga, galite išvalyti iškarpinės istoriją, kad ateityje būtų lengviau naršyti.
DUK
Ar galiu nukopijuoti ir įklijuoti jaustukus ir specialiuosius simbolius „Mac“?
Taip, tačiau atminkite, kad kai kurios programos nepalaiko kai kurių jaustukų ar specialiųjų simbolių, todėl jie gali atrodyti panašūs į „[X]“. Tai skiriasi kiekvienoje programoje, todėl paprastai nesužinosite, kol nepabandysite įklijuoti ar net išsiųsti jaustukų.
„Mac“ turi simbolių peržiūros priemonę, kurią galite pasiekti naudodami „Command + Control“ + Space, kad galėtumėte pakeisti jaustukus ir specialius simbolius.
Ar galiu nukopijuoti ir įklijuoti kelis tekstus vienu metu?
Ne, paprastai vienu metu galite nukopijuoti arba įklijuoti tik vieną dalyką. Arba, pasiekę iškarpinės peržiūros priemonę, galite pasirinkti iš anksčiau nukopijuotų tekstų, kuriuos norite įklijuoti vieną po kito.
Ar yra apribojimų, ką galiu įklijuoti?
Taip, nors tekstas, vaizdai ir nuorodos yra labai lengvai nukopijuojami ir įklijuojami, negalėsite taip lengvai įklijuoti garso ar vaizdo klipų. Tačiau tai galima pasiekti atsisiųsdami norimą vaizdo įrašą ar garsą ir įkeldami jį, o ne įklijuodami.
Ar galiu nukopijuoti tekstą slaptažodžio laukelyje arba į juos įklijuoti nukopijuotą turinį?
Tai priklauso nuo naudojamos programos, bet saugumo sumetimais dauguma programų to neleidžia. Taip siekiama apsaugoti slaptą informaciją, kad ji nebūtų lengvai pasiekiama.
Ar yra trečiųjų šalių iškarpinės tvarkyklės programų, skirtų „Mac“?
Yra keletas trečiųjų šalių programų, kurios gali pasiūlyti tokias paslaugas kaip elementų grupavimas. Parinktys apima CopyClip ir Alfredą.
Nukopijuokite ir įklijuokite kaip profesionalas
Kopijavimo ir įklijavimo funkcijų naudojimas „Mac“ yra paprastas procesas. Nepamirškite išmokti naudoti sparčiuosius klavišus, kad sugaištumėte mažiau laiko formatuojant, ir išbandykite pažangias technologijas, kurios padės padidinti produktyvumą. Suprasdami pagrindus, tyrinėdami sparčiuosius klavišus arba šalindami įprastas problemas, jūsų „Mac“ yra platforma, skirta patobulinti kopijavimo ir įklijavimo įgūdžius.
Ar naudojote kokius nors šiame straipsnyje nurodytus veiksmus ar patarimus kopijuodami ir įklijuodami „Mac“? Jei taip, ar jie padėjo? Praneškite mums toliau pateiktuose komentarų skyriuose.