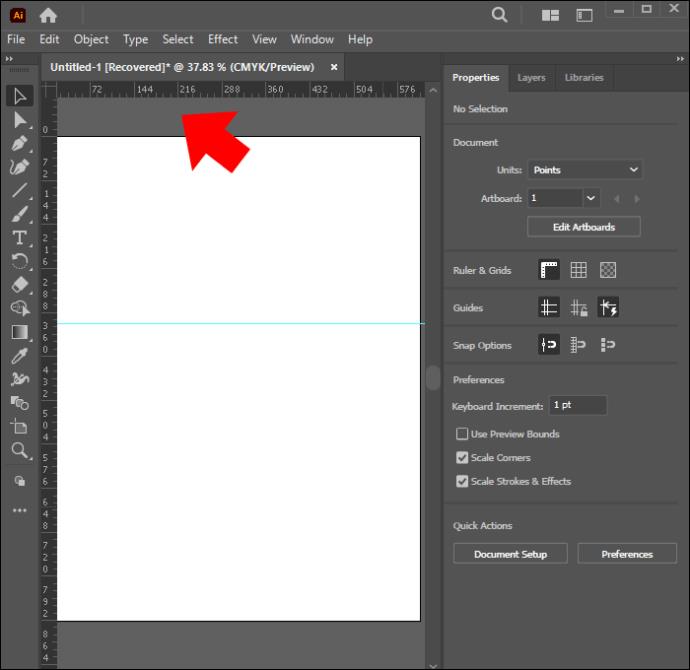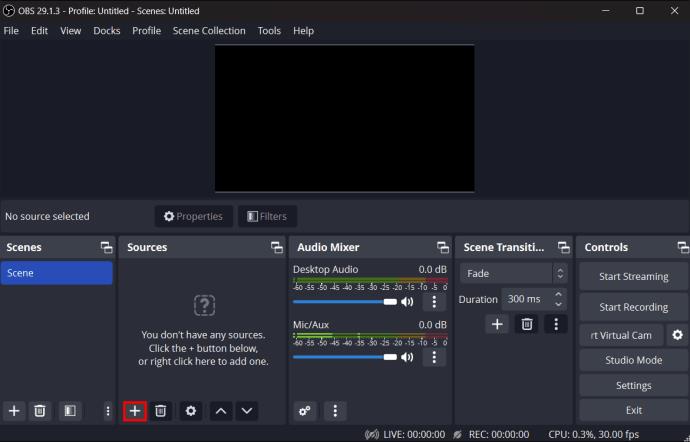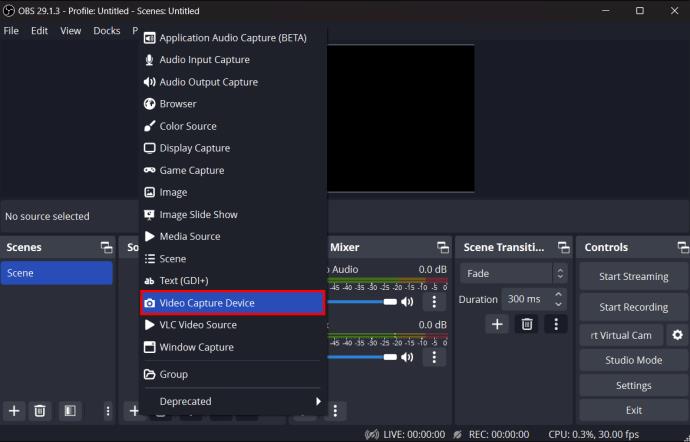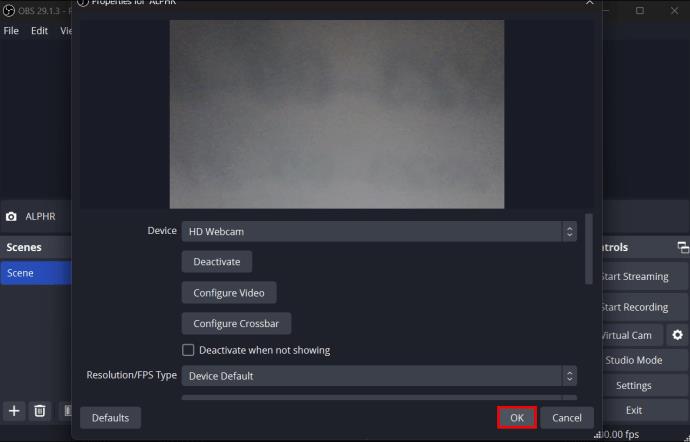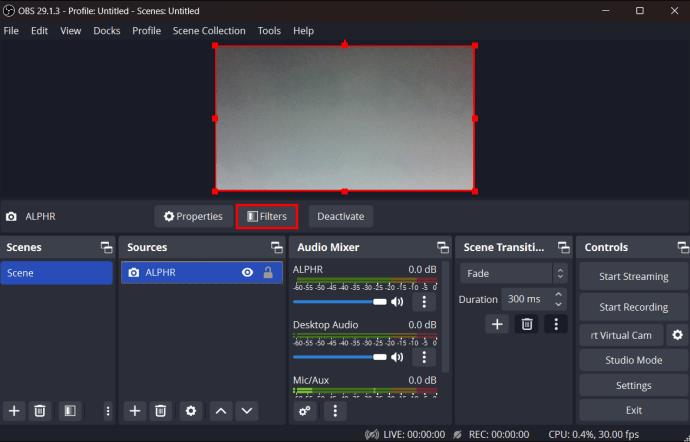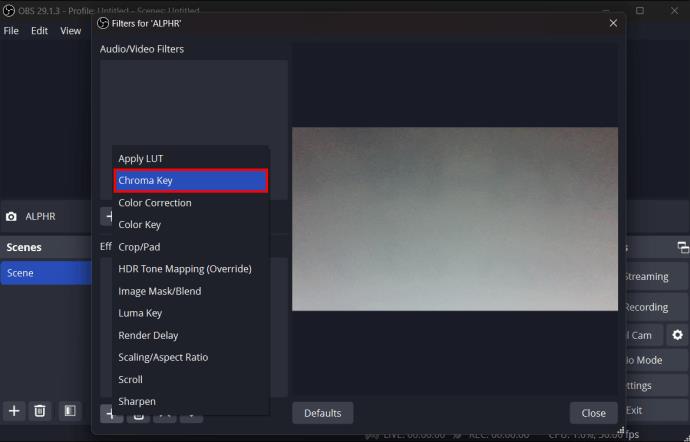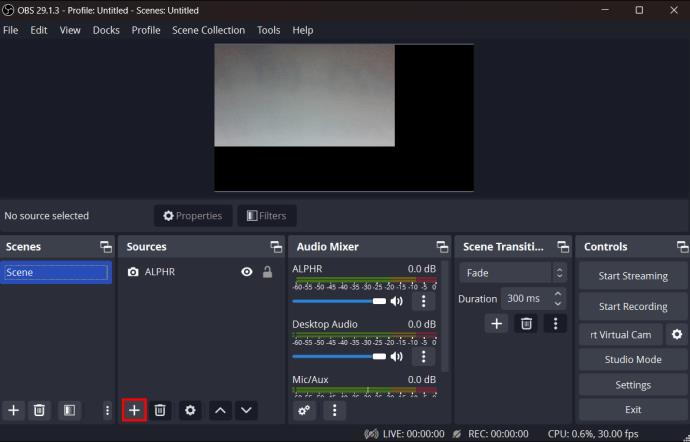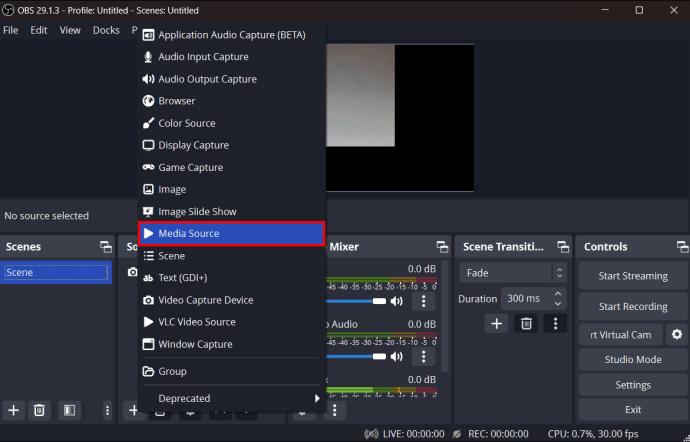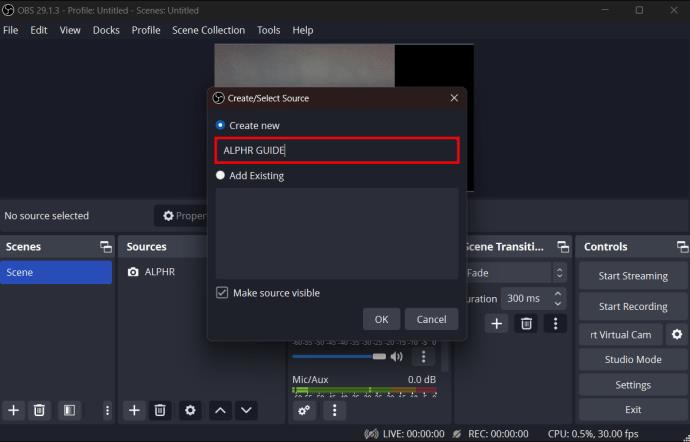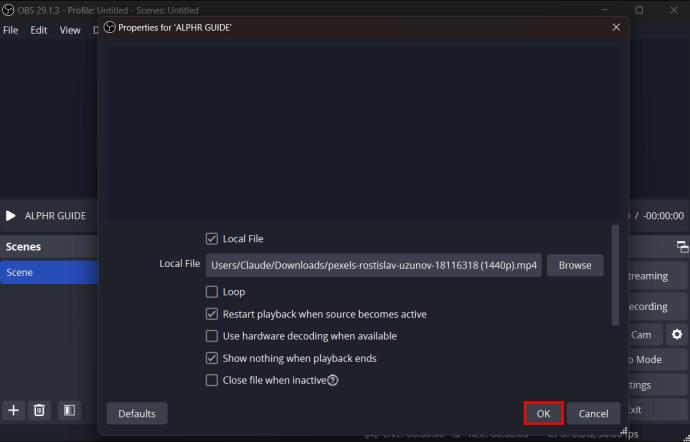Kai transliuojate su OBS, galbūt norėsite patobulinti foną. Taip užtikrinamas tinkamas jūsų srauto fonas, todėl jis atrodo patraukliai. Laimei, OBS turi paprastą metodą, leidžiantį tai pritaikyti. Taip pat žinoma kaip „Chroma Key“ parinktis, ši funkcija pasiekiama tiesiogiai OBS sąsajoje.
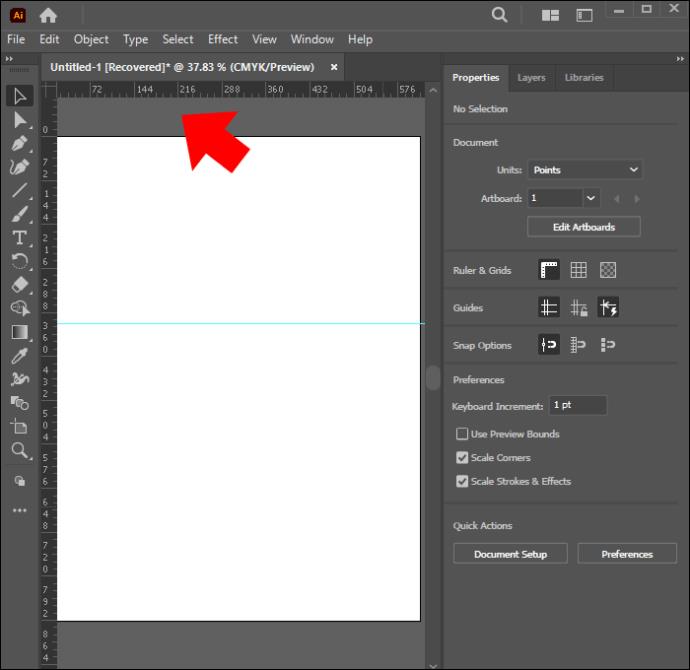
Skaitykite toliau, kad sužinotumėte, kaip naudoti žalią ekraną OBS.
„Chroma Key“ žalio ekrano parinktis OBS
Naudojant Chroma Key parinktį OBS yra greitas ir paprastas būdas savo srautui pritaikyti žalią ekraną. Tai taip pat leidžia pasirinkti iš žalios arba mėlynos spalvos ir suteikia papildomų tinkinimo parinkčių. Tačiau pirmiausia rekomenduojame turėti gerai apšviestą foną ir nedėvėti tokios pat spalvos marškinių, kaip ir chroma spalvos parinktis.
Jei to nepadarėte, štai kaip galite naudoti žaliąjį ekraną OBS:
- Kompiuteryje paleiskite OBS ir skirtuke „Šaltiniai“ pasirinkite parinktį „+“.
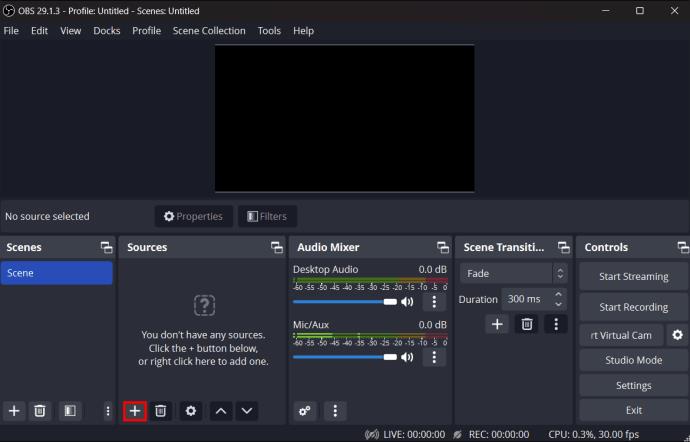
- Parinkčių sąraše pasirinkite „Vaizdo įrašymo įrenginys“, tada įveskite pavadinimą.
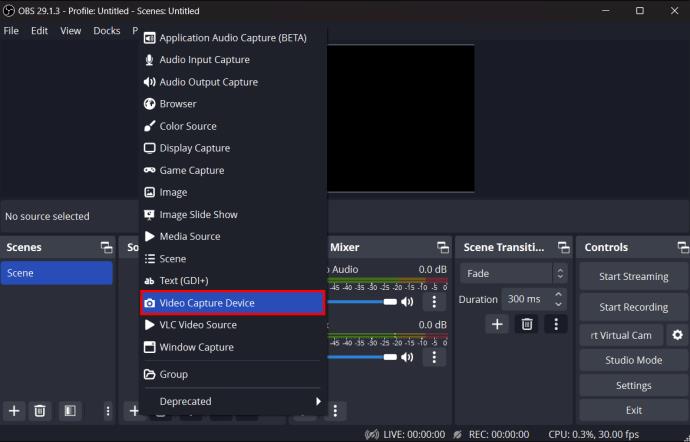
- Jūsų fotoaparatas bus rodomas įrenginio lauke. Pasirinkite jį ir spustelėkite „Gerai“.
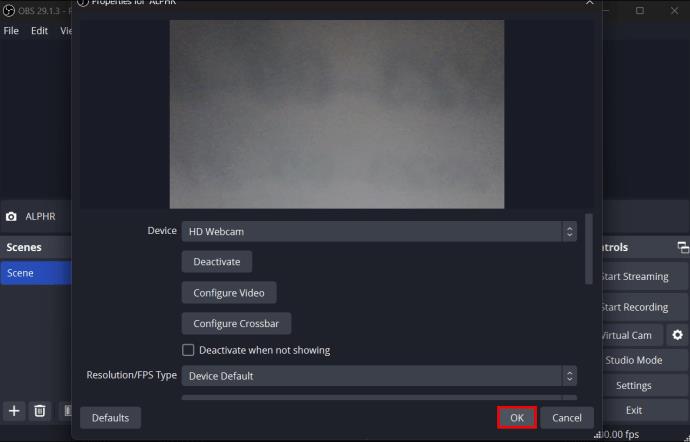
- Kai pamatysite savo peržiūrą, pasirinkite parinktį „Filtrai“.
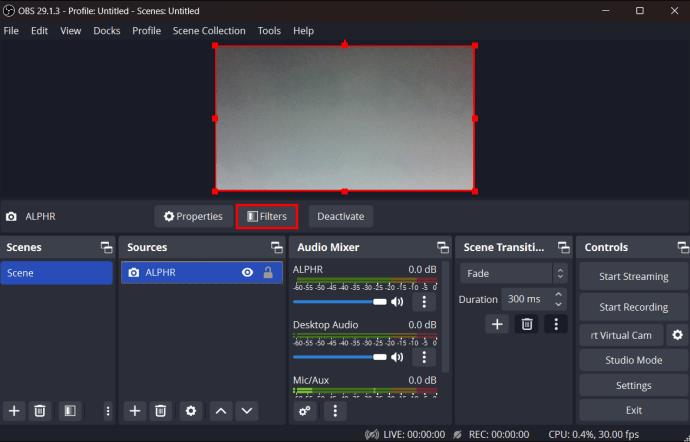
- Parinktyje „Efektų filtrai“ pasirinkite parinktį „+“, tada spustelėkite „Chroma key“.
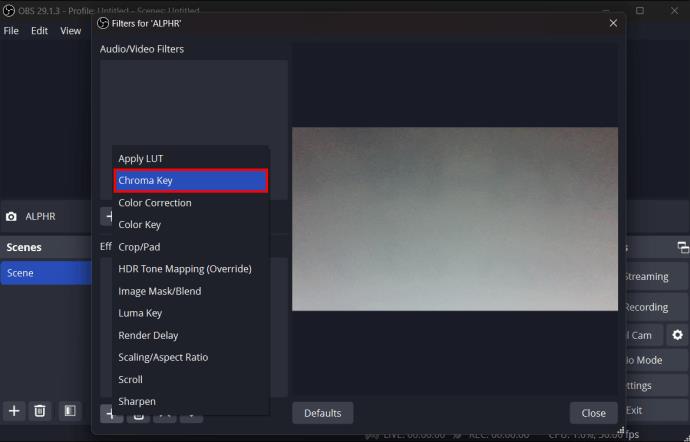
Pasirinkę chroma key parinktį, galėsite ją koreguoti taip, kad ji puikiai atitiktų srauto nustatymus. Galite pasirinkti mėlyną arba žalią spalvą ir reguliuoti efektą naudodami glotnumo juostą. Paprastai tai priklausys nuo fotoaparato kokybės, atstumo nuo fotoaparato, fono spalvų, drabužių spalvų ir apšvietimo. Taip pat turėsite išsaugoti nustatymus, kad galėtumėte tęsti srautą.
Fono pakeitimas
Naudoję OBS chroma key parinktį, galite pakeisti foną, kad jis geriau atitiktų jūsų poreikius. Nors ekranas gali atrodyti žalias, tie, kurie žiūri jūsų srautą, matys jį kaip perregimą, todėl suaktyvinus chromatinį klavišą nereikia atlikti jokių papildomų veiksmų, kad jis taptų skaidrus.
Kalbant apie naują foną, norėsite įsitikinti, kad turite išsaugotą HD vaizdą arba vaizdo įrašą, kurį norite rodyti. Gali būti keletas gerų idėjų:
- Prabangus kambarys – jei norite parodyti nedidelę savo srauto klasę, galite pasirinkti vaizdą su prabangiomis knygų lentynomis, žvakėmis ar net elegantišku biuru.
- Naujienų fonas – jei jūsų srautas skirtas naujienoms apie konkretų projektą žiūrovams pranešti, naujienų stotis gali papildyti visą projektą.
- Tinklalaidių studija – galbūt jūsų srautas turėtų imituoti podcast'ą. Įžymūs internetinių transliacijų vedėjai naudoja linksmas ir įdomias studijas, kurios atkreipia dėmesį. Laimei, internete galite rasti vaizdą, kuris gali padėti.
- Vaizdo įrašas – jei turite kitokios filmuotos medžiagos, galite ją naudoti savo sraute, ypač jei jis apima atitinkamą temą.
- Viena spalva – galbūt mėlyna ar žalia nėra jūsų stilius. Galbūt turite asmeninį prekės ženklą, su kuriuo norite bendrauti. Norėdami tai padaryti, pavienės vientisos spalvos gali puikiai veikti jūsų sraute.
Išsaugoję vaizdą arba vaizdo įrašą darbalaukyje, štai kaip galite juos naudoti OBS studijoje:
- OBS studijos skirtuke „Šaltiniai“ pasirinkite parinktį „+“.
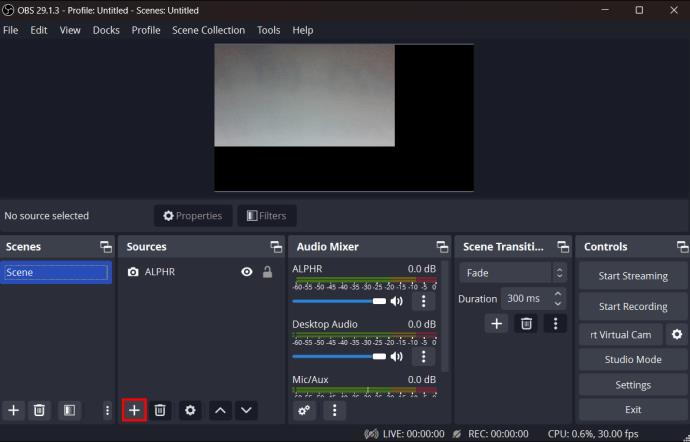
- Priklausomai nuo to, ar naudojate paveikslėlį ar vaizdo įrašą, pasirinkite „vaizdas“ arba „Media Source“.
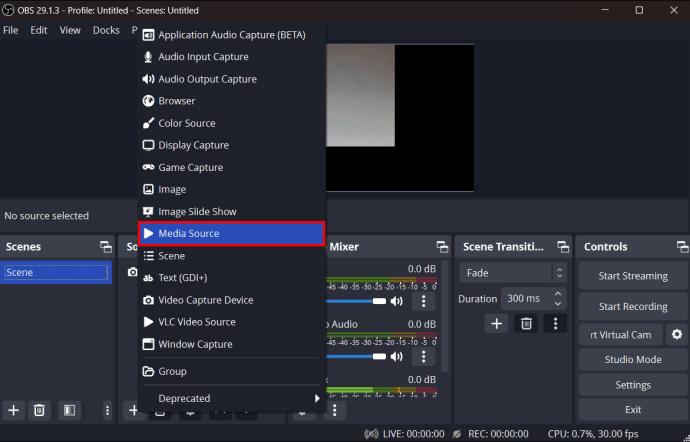
- Prieš patvirtindami nurodykite šaltinį.
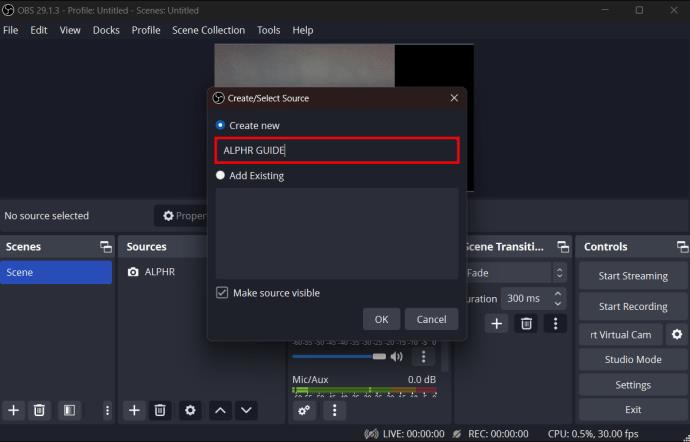
- Naršykite savo paveikslėlį ar vaizdo įrašą ir spustelėkite „Gerai“.
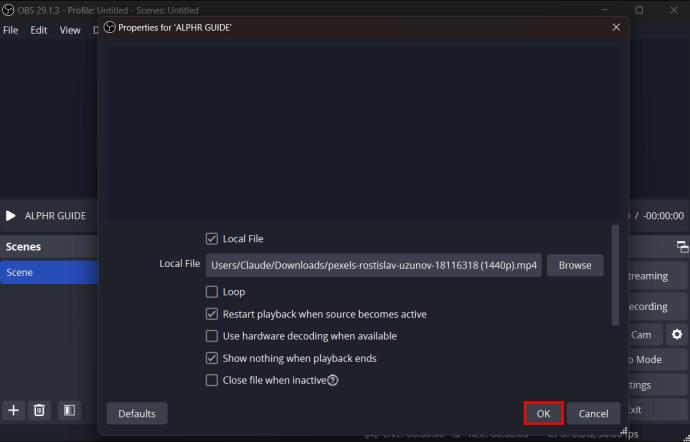
- Įsitikinkite, kad naujas šaltinio vaizdas rodomas po chroma rakto šaltiniu jūsų sąsajoje.
Tai taip paprasta. Galėsite naudoti visiškai naują foną savo OBS sraute. Tačiau gali tekti šiek tiek pakoreguoti. Laimei, tai galite padaryti tiesiog pasirinkę šaltinį ir koreguodami rodomas formatavimo parinktis.
Atminkite, kad jūsų naujojo fono poveikis kartais gali prieštarauti senajam, priklausomai nuo apšvietimo. Rekomenduojame vengti ryškaus apšvietimo, kad užtikrintumėte geriausius rezultatus, nes jie gali sukelti aštrių šešėlių. Vietoj to apsvarstykite galimybę naudoti žiedinius žibintus arba šviesos dėžę, kad gautumėte geriausią švelnų švytėjimą.
„Chroma Key“ problemos OBS
Kai kuriais atvejais chromos raktas gali neveikti. Šios problemos šaltinis gali būti dėl prastų fono parinkčių arba problemų su kompiuteriu. Tarkime, kad įsitikinote, kad turite kitokios spalvos marškinius nei chromatas ir vienodą švelnų apšvietimą. Tokiu atveju dar reikia atsižvelgti į kai kuriuos kitus aspektus, įskaitant:
CPU ir vaizdo plokštė – kad žalias ekranas veiktų tinkamai, jums reikės keturių branduolių procesoriaus, pvz., Ryzen 5. Gera pagrindinė vaizdo plokštė būtų NVIDIA GTX 1050 Ti. Pagal šiandienos standartus šios parinktys yra minimumas, kurio reikia tinkamos kokybės srautiniam perdavimui.
Atnaujinimo problemos – kūrėjai nuolat keičia OBS programinę įrangą. Norite naujausios versijos; kitu atveju neveiks tam tikros funkcijos, pvz., chromos raktas.
Interneto kameros problemos – jums taip pat reikės aukštos kokybės internetinės kameros, kad atskirtumėte žalią šviesą nuo fono. Jei fotoaparatas kelia problemų, apsvarstykite galimybę sureguliuoti jo baltos spalvos balansą, kontrastą ir ryškumą. Taip pat galite naudoti savo telefono kamerą su OBS programine įranga, kad pagerintumėte kokybę. Tačiau tam reikia papildomų programų ar papildinių. Taip pat galite nusipirkti naują internetinę kamerą.
Alternatyvios srautinio perdavimo programinės įrangos naudojimas
Jei žalio ekrano problema išlieka, jums nereikia įstrigti su OBS. Nors tai nemokama ir paprasta naudoti srautinio perdavimo parinktis, kitose taip pat galima naudoti chroma raktą. Kai kurie pavyzdžiai gali būti:
- „Streamlabs OBS“ – ši parinktis pasižymi patogesne sąsaja, tačiau siūlo tas pačias srautinio perdavimo parinktis, kurias turi originali OBS.
- „Lightstream Studio“ – „Lightstream“ leidžia vartotojams saugoti srautus debesyje ir turi papildomų funkcijų, leidžiančių bendradarbiauti keliems žmonėms vienu metu.
- „Camtasia“ – nors ir nėra orientuota tik į srautinį perdavimą, ji siūlo išsamesnius vaizdo įrašų redagavimo procesus, skirtus mokymo programoms ir vaizdo įrašams.
DUK
Ar galiu įdiegti kitas chroma raktų spalvas?
Deja, OBS yra tik žalios ir mėlynos spalvos raktų spalvos. Tačiau tai neturės tokio vaidmens, nes bet kuriuo atveju sraute jis bus skaidrus.
Ar turėčiau naudoti tikrąjį foną ar paveikslėlį?
Tai priklauso nuo jūsų konkrečių srautinio perdavimo poreikių ir tikslų. Jei jūsų fonas yra netvarkingas, vienas paveikslėlis gali lengvai jį užmaskuoti, kad galėtumėte tęsti transliaciją atrodydami geriausiai.
Kodėl „chroma“ klavišai paprastai yra žali arba mėlyni?
Taip yra todėl, kad fotoaparato jutikliai yra ypač jautrūs žaliai ir mėlynai šviesai. Jie taip pat yra labiausiai nutolusios nuo odos atspalvių spalvos.
Nuostabūs fonai su OBS
Pristatymas yra didelė srautinio perdavimo dalis. Be geros internetinės kameros ir mikrofono, jums taip pat reikės puikaus fono. Chroma key parinktis OBS puikiai atlieka šią funkciją. Tiesiog pasiekite jį iš pirminių šaltinių skirtuko, kad fonas būtų skaidrus. Taip pat galite pridėti kitų nuotraukų ar vaizdo įrašų, kad gautumėte papildomų vaizdo efektų.
Ar buvo lengva padaryti foną skaidrų naudojant OBS chroma klavišą? Ar jums labiau patinka skaidrus ar paveikslėlio fonas transliuojant? Praneškite mums toliau pateiktame komentarų skyriuje.