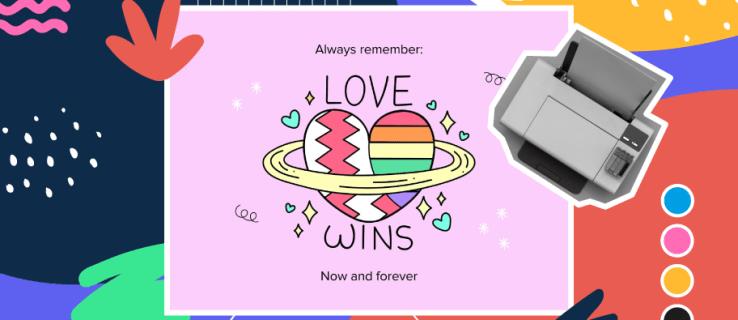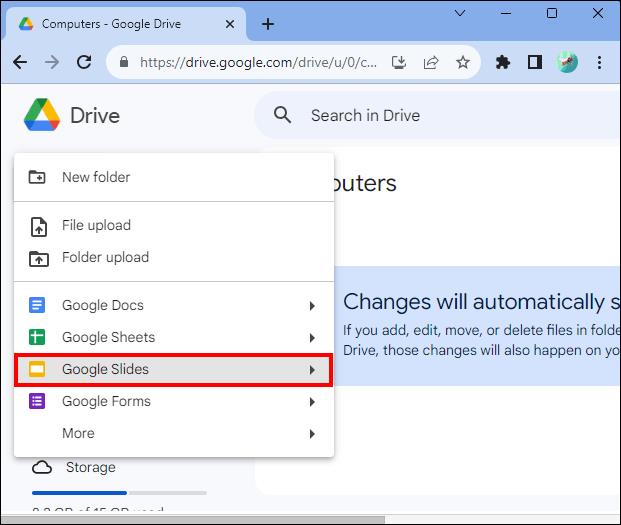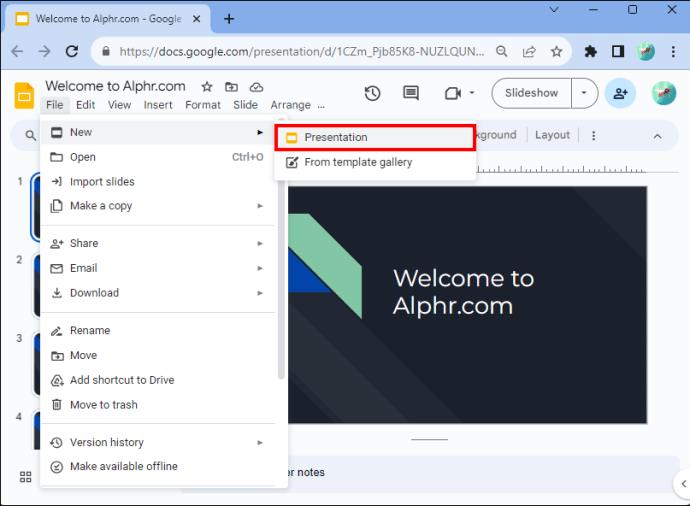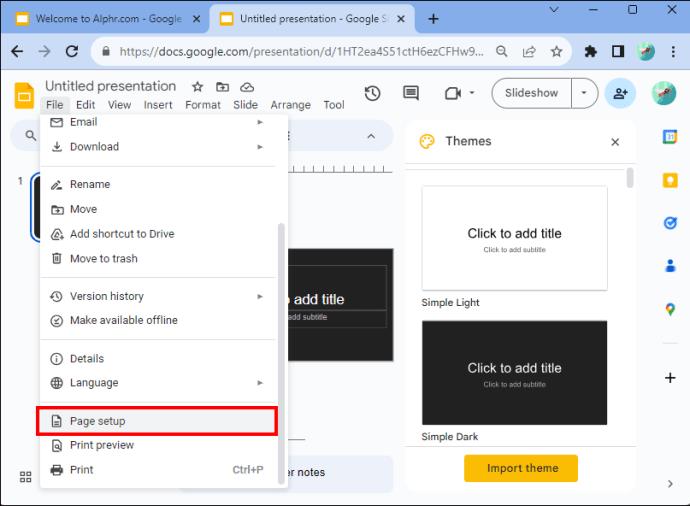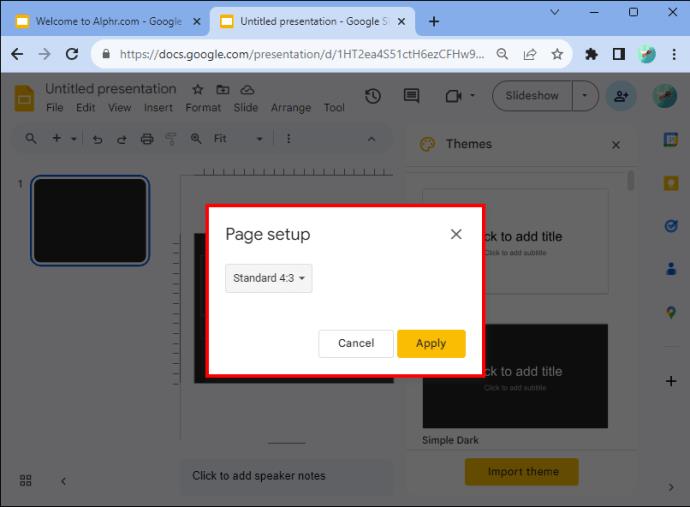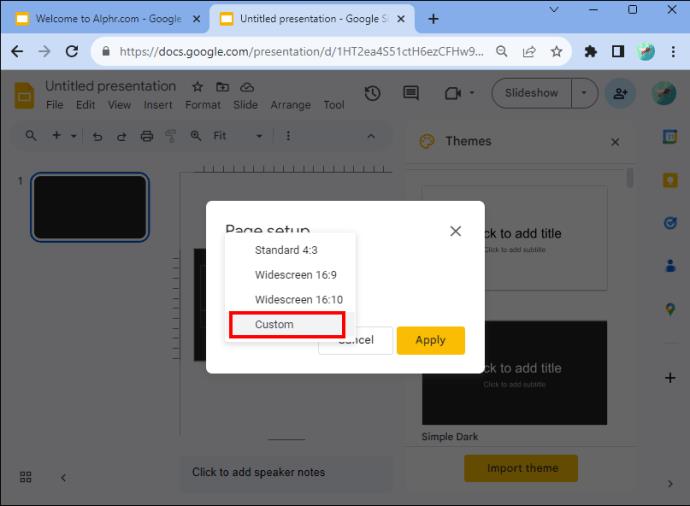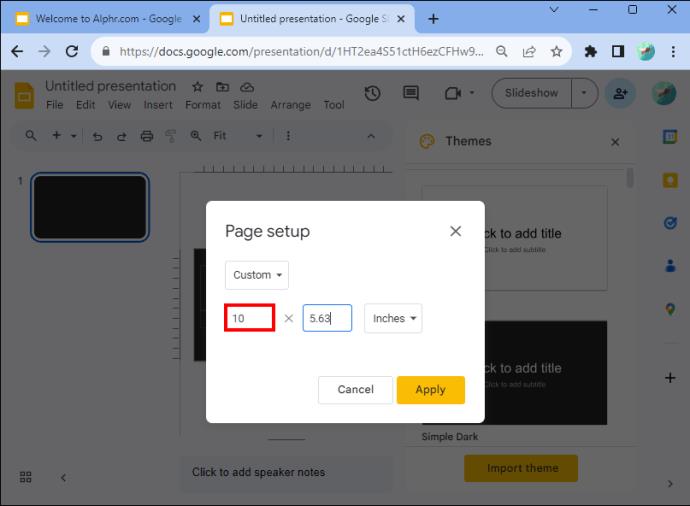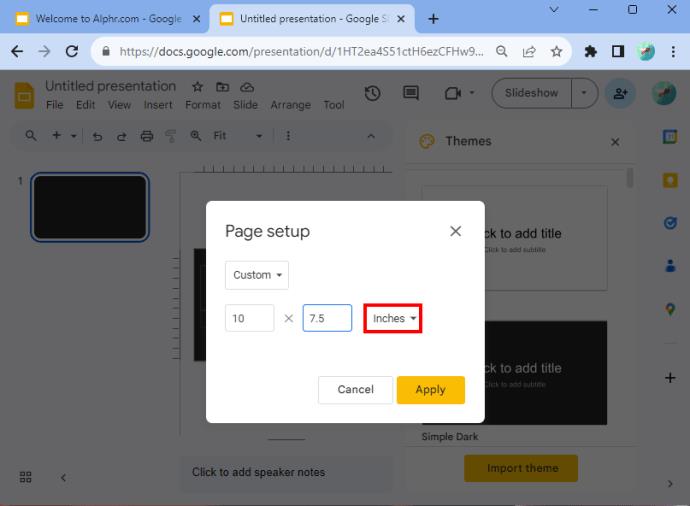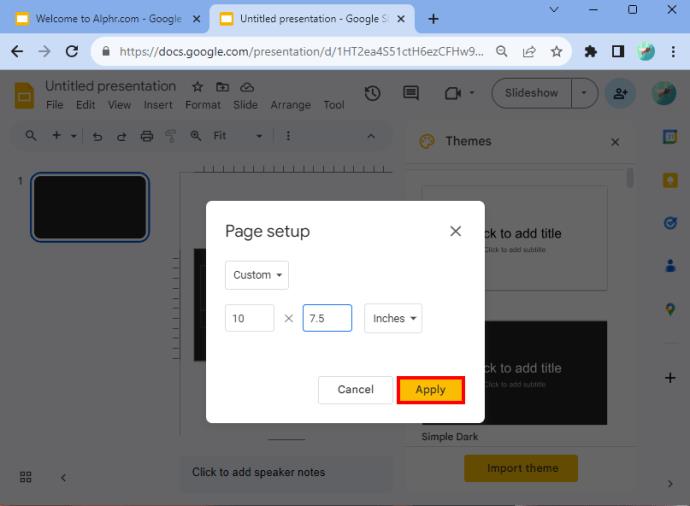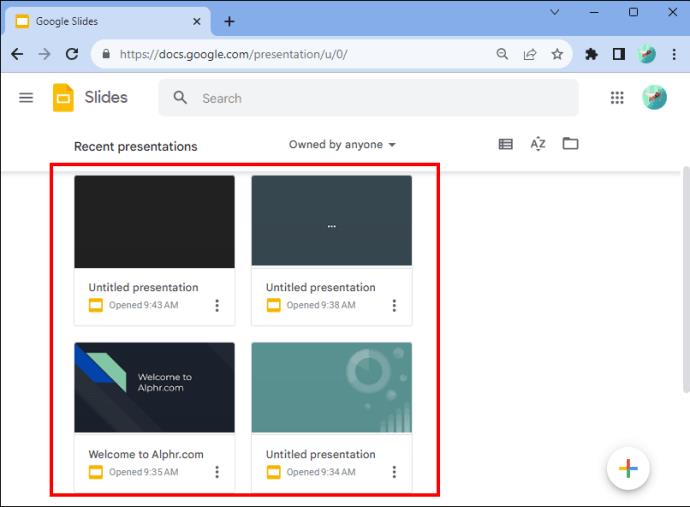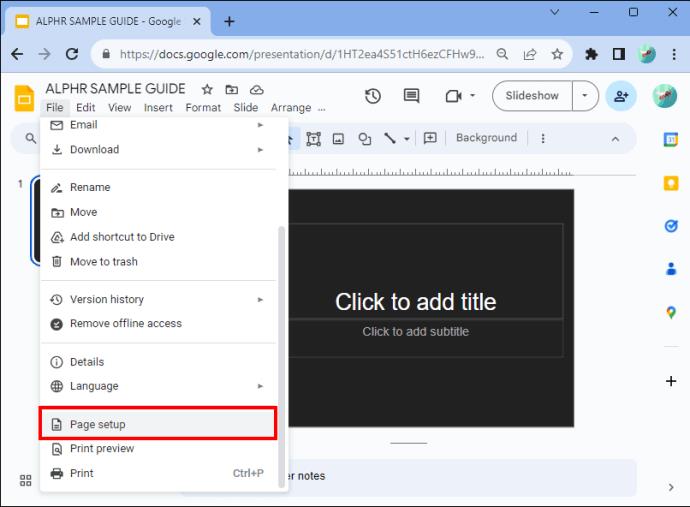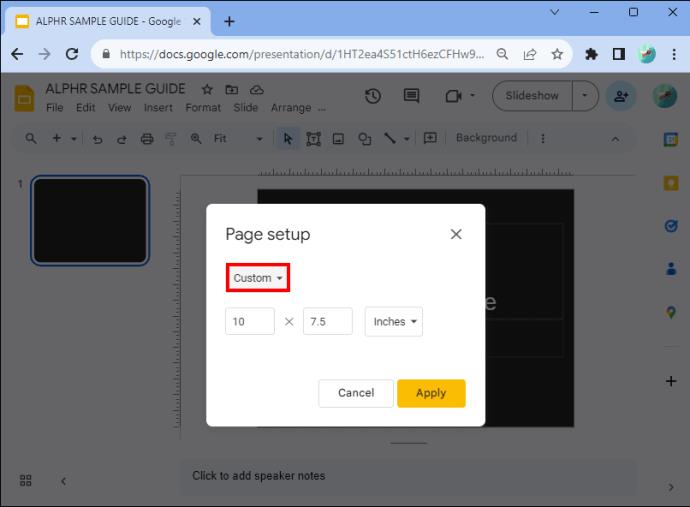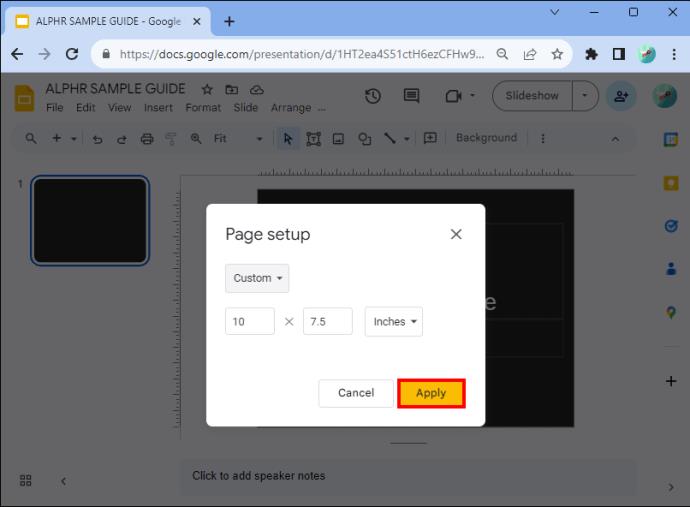Jei norite sukurti pristatymą mobiliesiems telefonams, „Google“ skaidrėse turėsite pakeisti maketą į vertikalų. „Google“ skaidrės yra skirtos horizontaliems kraštovaizdžio ekranams. Jei nepakeisite santykio, ekrano skaidrių viršuje ir apačioje atsiras didelės juostos. Tačiau vertikali skaidrių demonstracija optimizuoja ekrano dydį.
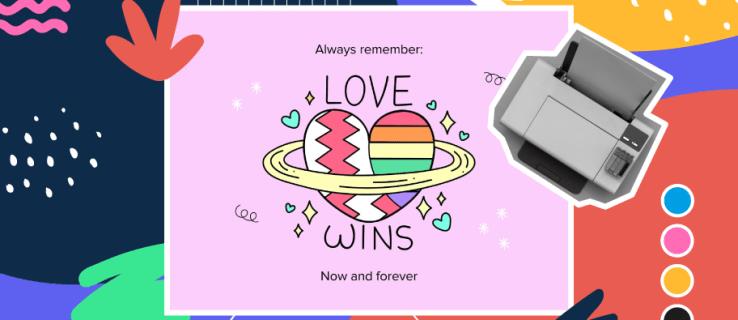
Laimei, „Google“ skaidrės leidžia vartotojams tinkinti skaidrių demonstravimo matmenis. Skaitykite toliau, kad sužinotumėte daugiau.
Kaip sukurti vertikalias skaidres „Google“ skaidrėse
„Google“ skaidrės negali perjungti nustatymo iš numatytojo horizontalaus kraštovaizdžio į vertikalaus portreto rodinį. Tačiau, laimei, galite tinkinti skaidres, kad pakeistumėte jas į portretą, atlikdami šiuos paprastus veiksmus:
- Atidarykite „Google Chrome“ ir eikite į „Google“ skaidres.
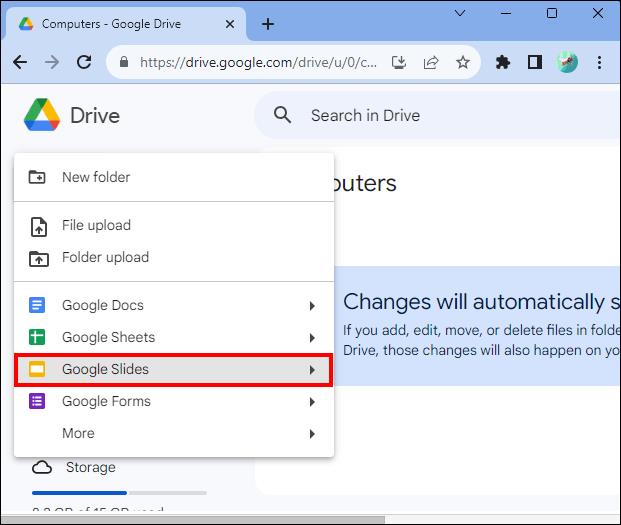
- Pasirinkite naują pristatymą. Atidarę programą bakstelėkite meniu „Failas“.
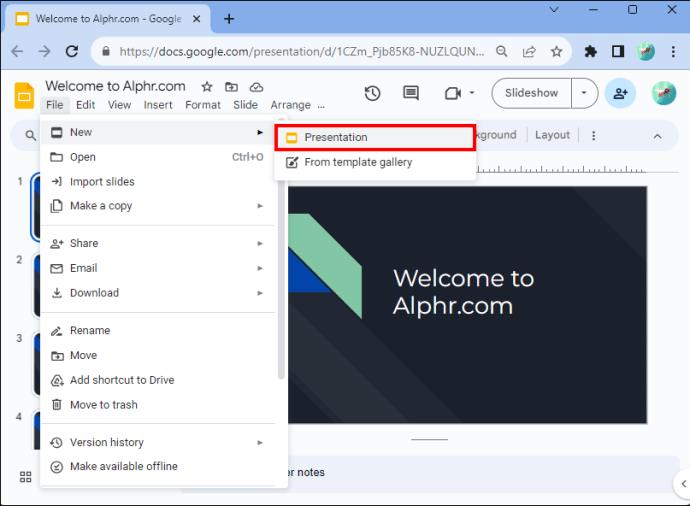
- Išskleidžiamojo meniu apačioje bakstelėkite „Puslapio sąranka“.
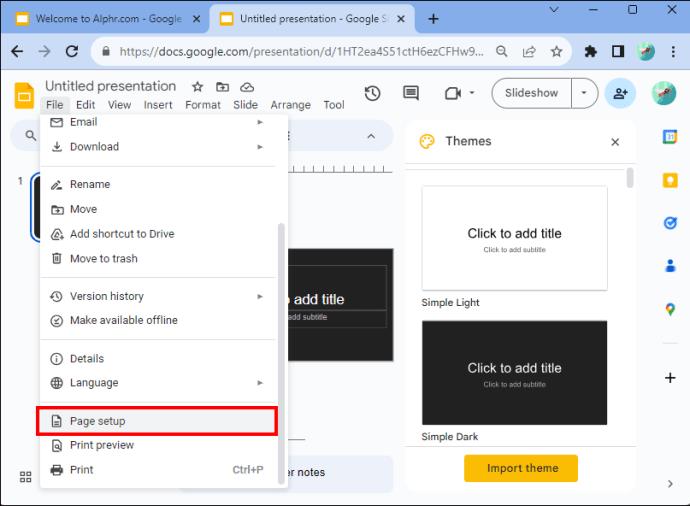
- Atsiras dialogo langas. Tai leis jums pasirinkti vieną iš keturių variantų. Tai yra standartinis 4:3, plačiaekranis (išdėstymas) 16:9, plačiaekranis (išdėstymas) 16:10 ir pasirinktinė orientacija.
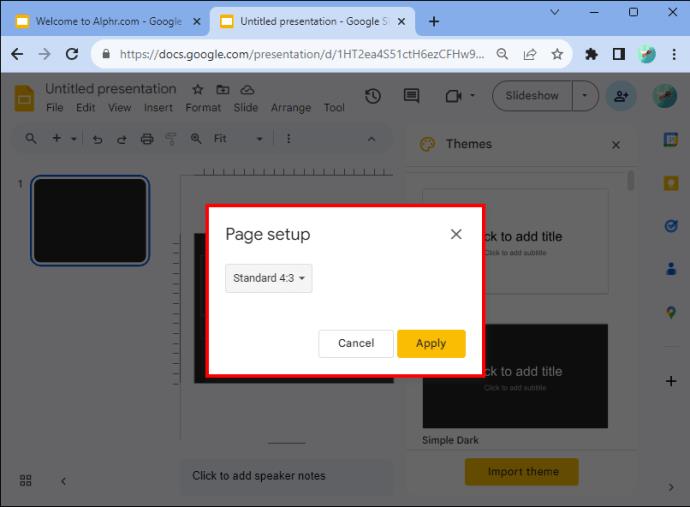
- Turėsite pasirinkti „Custom Orientation“.
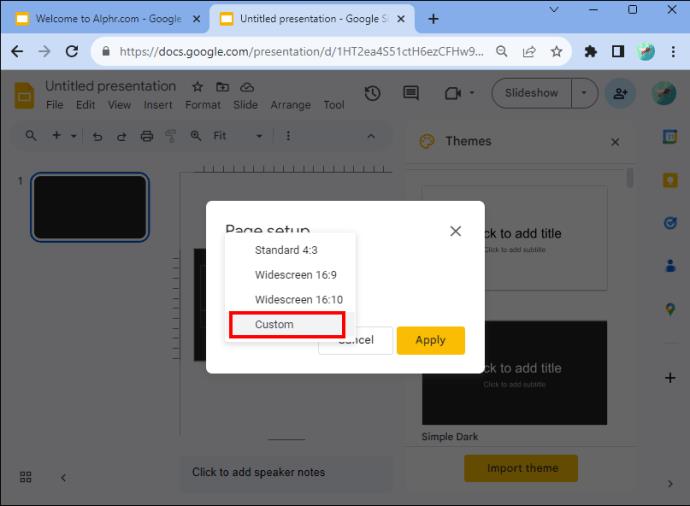
- Atkreipkite dėmesį, kad pasirodo išskleidžiamasis meniu. Pirmame teksto laukelyje įveskite puslapio plotį.
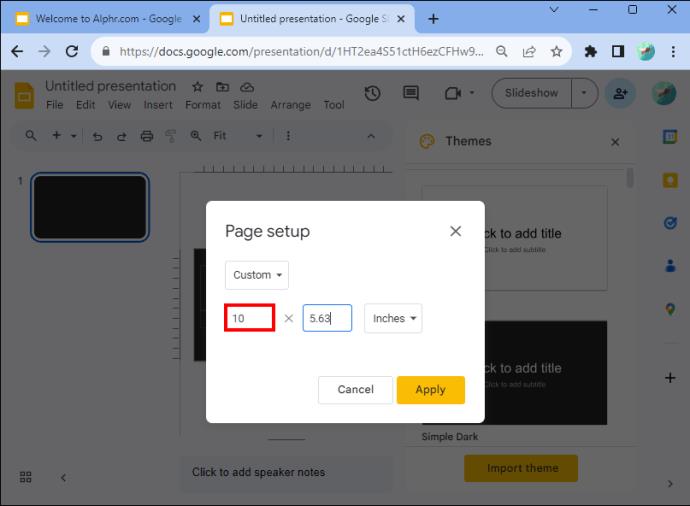
- Antrame teksto laukelyje įveskite aukštį.

- Atminkite, kad išskleidžiamajame laukelyje galite įvesti kitus matavimus, jei jų reikia, pvz., centimetrus, pikselius ir taškus.
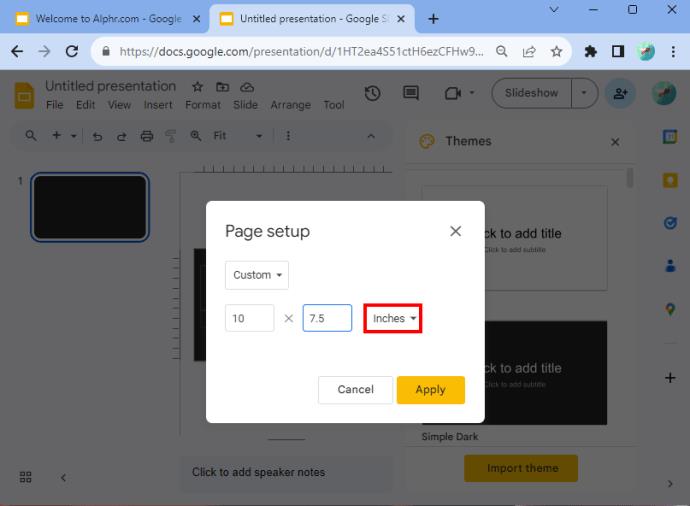
- Baigę bakstelėkite „Taikyti“.
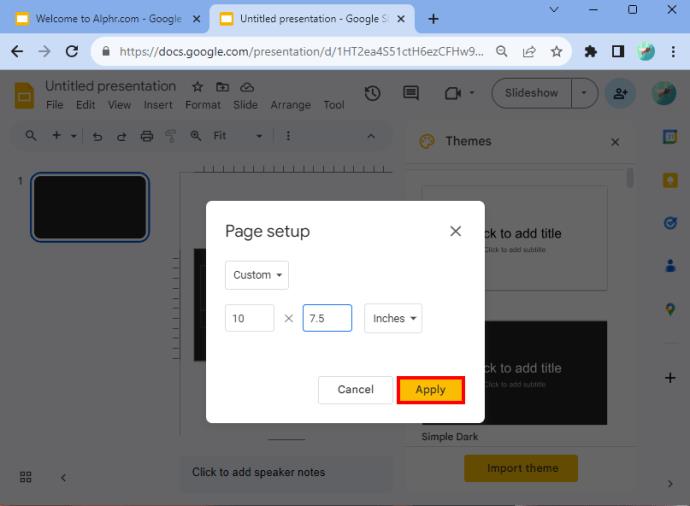
Jei teisingai atlikote šiuos veiksmus, skaidrės bus vertikalios.
Matmenų pasirinkimas
Jei reikia pagalbos nustatant, kokius matmenis įvesti, numatytasis dydis būtų 10 x 5,62. Tačiau kai kurie kiti vertikalūs dydžiai, kuriuos galite taikyti, yra A4 (8,27 x 11,69 colio), Ledger (17 x 11 colių), Tabloid (11 × 7 colių), Letter (8,5 x 11 colių) ir Legal (8,5 x 14 colių). Šias reikšmes galite įvesti pasirinkę parinktį „Custom orientation“.
Toliau pateikta lentelė taip pat gali būti naudinga, nes joje pateikiami matmenys, labiausiai tinkantys tam, kokio tipo laikmenoje gali būti peržiūrima skaidrių demonstracija.
| Tipas |
Krašto santykis |
Pikseliai |
centimetrai |
Colių |
Spausdinti |
| Projektorius, ekranas |
16:9 |
1900 × 1080 |
25,4 × 14,9 |
10 x 5,63 |
|
| Projektorius, ekranas |
9:16 |
1080 x 1920 |
14,29 x 25,4 |
5,63 x 10 |
|
| Projektorius, ekranas |
16:10 |
1920 x 1200 |
25,4 x 15,88 |
10 x 6,25 |
|
| Projektorius, ekranas |
10:16 |
1200 x 1920 |
15,88 x 25,4 |
6,25 x 10 |
|
| Seni projektoriai |
4:3 |
1024 x 768 |
25,4 x 19,5 |
10 x 7,5 |
Taip |
| Seni projektoriai |
3:4 |
768 x 1024 |
19,05 x 25,4 |
7,5 x 10 |
Taip |
| Spausdinimui |
A4 |
1920 x 1357 |
29,7 x 21,0 |
11,69 x 8,27 |
Taip |
| Spausdinimui |
A4 |
1357 x 1920 |
21,0 x 29,7 |
8,27 x 11,69 |
Taip |
Lentelėje esantys kintamieji ir raidžių formatai turėtų padėti padaryti optimalų pasirinkimą.
Norėdami pamatyti patirtį, naudokite parinktį „Dabar“.
Atminkite, kad yra atvejų, kai galite nebūti visiškai patenkinti rezultatu, net ir pasinaudoję aukščiau esančioje lentelėje pateiktais matmenimis. Pavyzdžiui, dėl pritaikytų dydžių pristatymas gali atrodyti plonas. Jei jums tai nepatinka, galite grįžti į puslapio sąranką ir įvesti naujus matmenis. Tai leis jums suktis, kol rasite tai, kas jus tenkina.
Taip pat galite pasinaudoti pateikimo parinktimi, kurią „Google“ siūlo vartotojams. Jį galite rasti „Google“ skaidrių meniu skiltyje. Tai atvers išskleidžiamąjį meniu. Viršuje yra parinktis „Pateikti“. Jei spustelėsite tai, pamatysite, ką jūsų auditorijos nariai darytų skaidrių demonstravimo metu. Pateikdami skaidrių demonstraciją turėtumėte geriau suprasti, kokius matmenis turėtumėte naudoti kurdami pristatymą.
Kaip pakeisti „Google“ skaidrių ekraną atgal į horizontalųjį
Jei reikia perjungti „Google“ skaidres atgal į horizontalią padėtį, galite tai padaryti ir tai.
- Turėsite eiti į „Google“ skaidrių dokumentą.
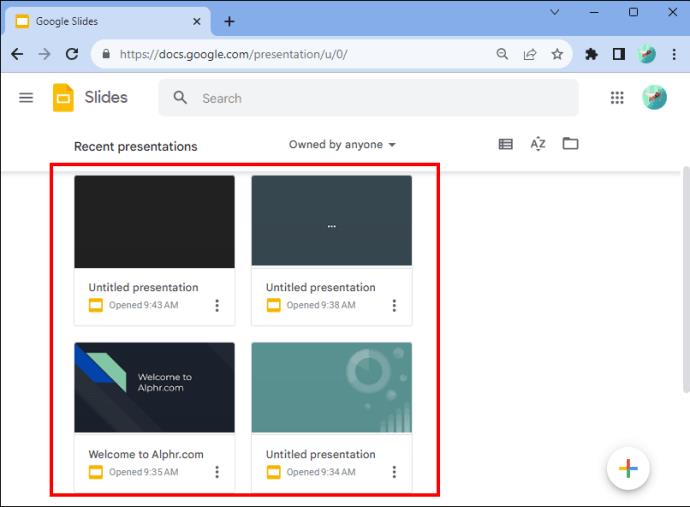
- Eikite į „Failas“ ir spustelėkite „Puslapio sąranka“. Tai rasite išskleidžiamojo meniu apačioje.
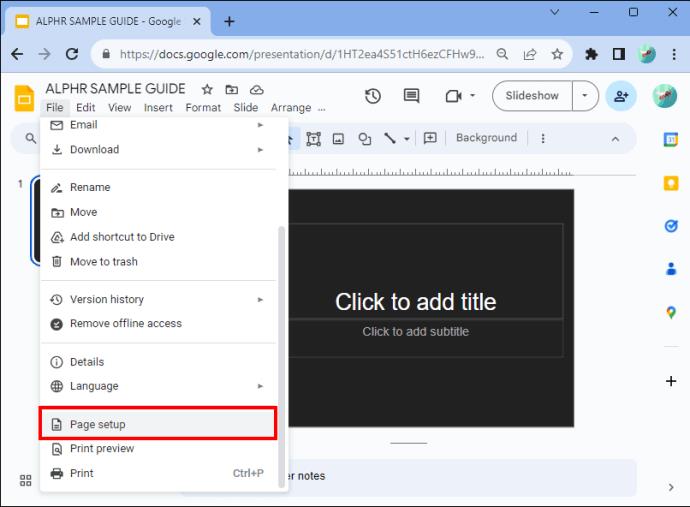
- Pasirinkite „Custom Orientation“. Standartinis „Google“ skaidrių nustatymas yra „Plačiaekranis 16:9“.
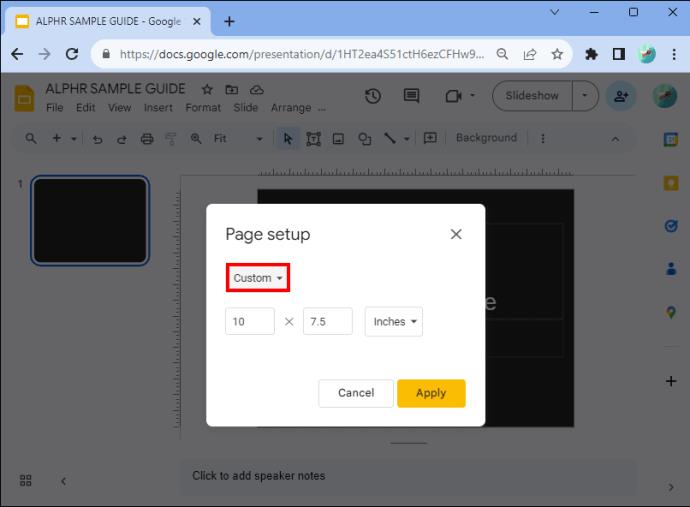
- Spustelėkite mygtuką „Taikyti“.
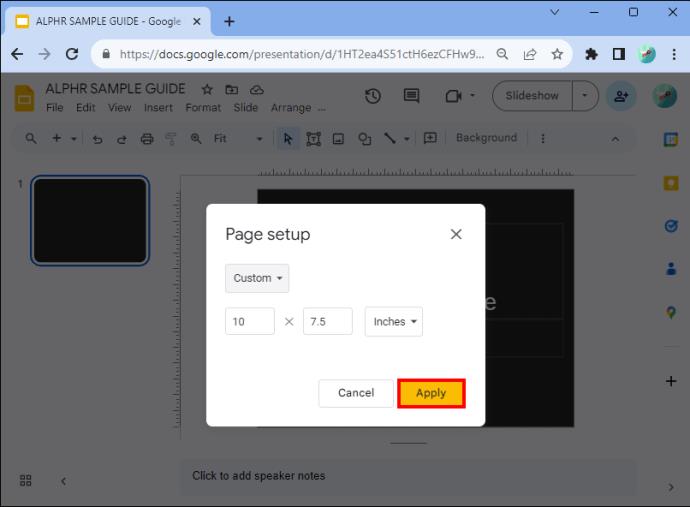
Štai ir viskas! Sėkmingai perjungėte nustatymą atgal į horizontalųjį.
Skaidrių keitimo į vertikalius pranašumai
Yra keletas priežasčių, kodėl turėtumėte padaryti skaidres vertikalias. Pirmasis yra tai, kad daugelis žmonių žiūri pristatymus savo telefone, kuris vyksta vertikaliu formatu. Be to, tai leidžia būti kūrybiškesniems. Tai patogus pasirinkimas, jei norite atsispausdinti pristatymą, pridėti lentelių, diagramų ar informacinių grafikų. Kita vertus, rezultatai, kuriuose yra daug teksto, labiau tinka portretams.
Kita priežastis, dėl kurios turėtumėte pereiti prie vertikalios, yra ta, kad naujienlaiškio kūrimas labiau tinka skaitymui, o ne gulsčiai. Jis ne tik atrodo geriau, bet ir lengviau laikomas, jei spausdinate. Tačiau plakatai kartais atrodo geriau vertikaliu formatu. Išbandykite ir sužinokite, ar tai tinka jums. Atsižvelkite į tai, ką kuriate, ir iš ten nustatykite, ar vertikalė tinka jūsų pristatymo dizainui.
DUK
Ar galite pakeisti atskiros skaidrės orientaciją?
Kai kurios pristatymo skaidrės negali būti horizontalios, o kitos vertikalios. Šiuo metu programoje negalima keisti skaidrės orientacijos. Tačiau galite pakeisti nuotraukos ar kito objekto, kurį galite įtraukti į skaidrių demonstraciją, orientaciją.
Kokie yra „Google“ skaidrių pranašumai?
„Google“ skaidrės greitai ir lengvai pasiekiamos (ir nemokama), jei turite „Google“ paskyrą. Jei neturite paskyros, galite greitai prisiregistruoti. Bet tarkime, kad jūsų pristatymas yra „PowerPoint“ ir norite naudoti „Google“ skaidres. Nesijaudink. Tai galite padaryti vos keliais greitais žingsniais. Tiesiog konvertuokite „PowerPoint“ į „Google“ skaidres ir galėsite pradėti.
„Google“ skaidrės išdėstymas
Nors nėra mygtuko, leidžiančio automatiškai pakeisti kraštovaizdį, atlikdami kelis veiksmus galite lengvai perjungti horizontalią ir vertikalią. Jei spausdinate pristatymą arba norite, kad ekranas būtų matomas mobiliuosiuose įrenginiuose, turėtumėte pasirinkti vertikalų išdėstymą. Informaciniuose biuleteniuose ir plakatuose taip pat gali reikėti naudoti vertikalų išdėstymą. Dabar jūs suprantate, kaip prisitaikyti prie vertikalios „Google“ skaidrės, kad pakeistumėte pristatymo orientaciją, jos jūsų nesustabdys.
Ar kada nors pakeitėte „Google“ skaidrių išdėstymą? Ar šiame straipsnyje pateikti patarimai ir gudrybės jums padėjo? Praneškite mums toliau pateiktame komentarų skyriuje.