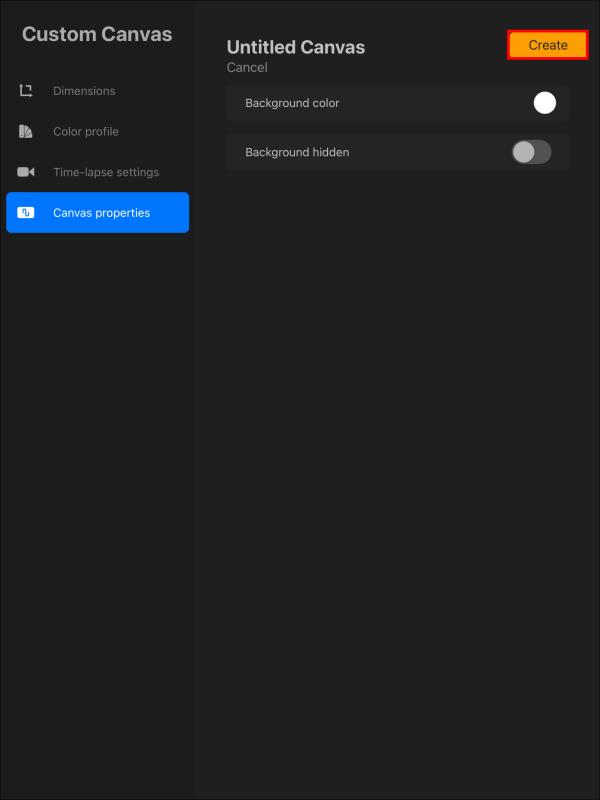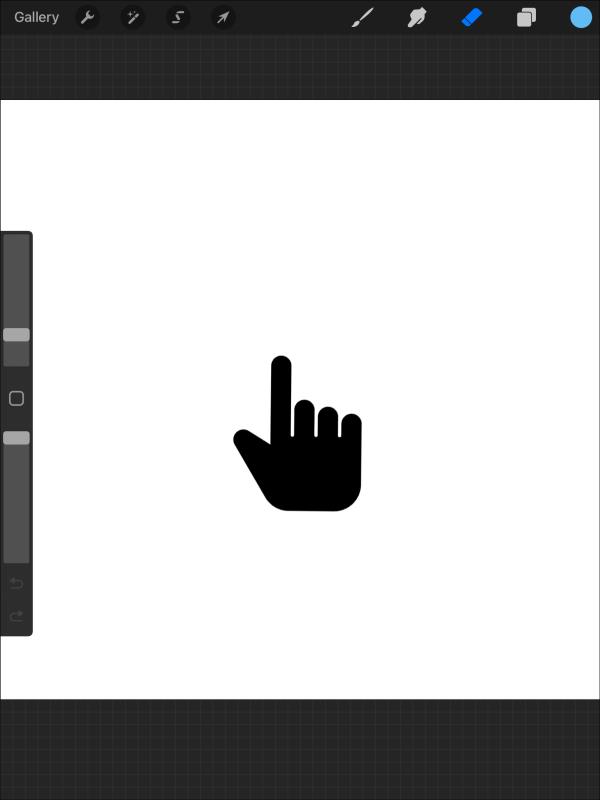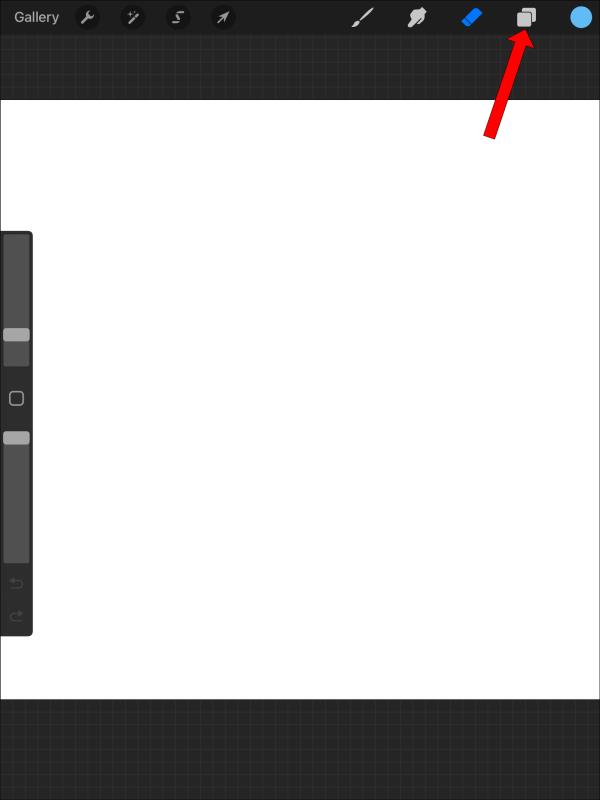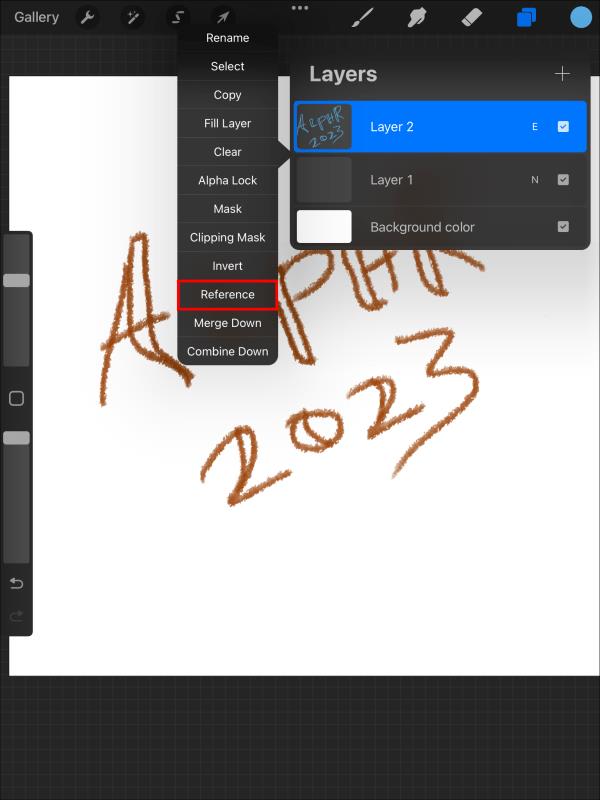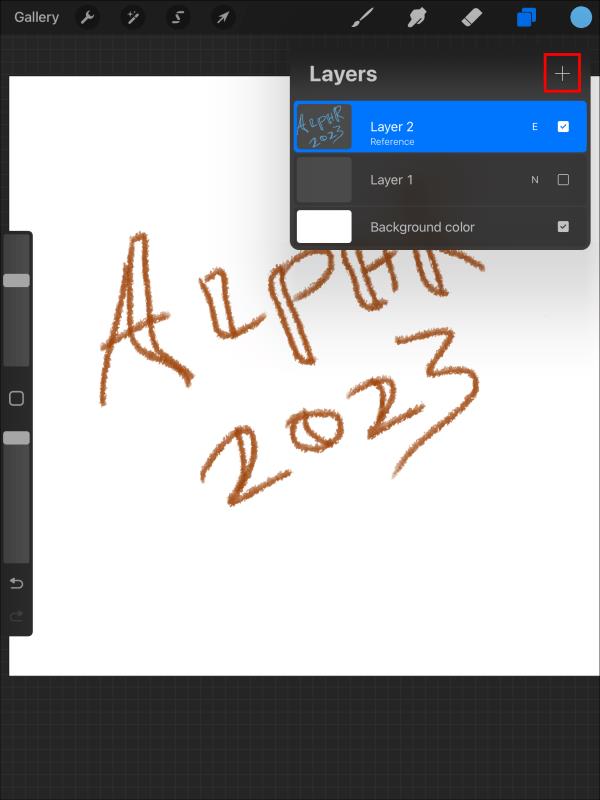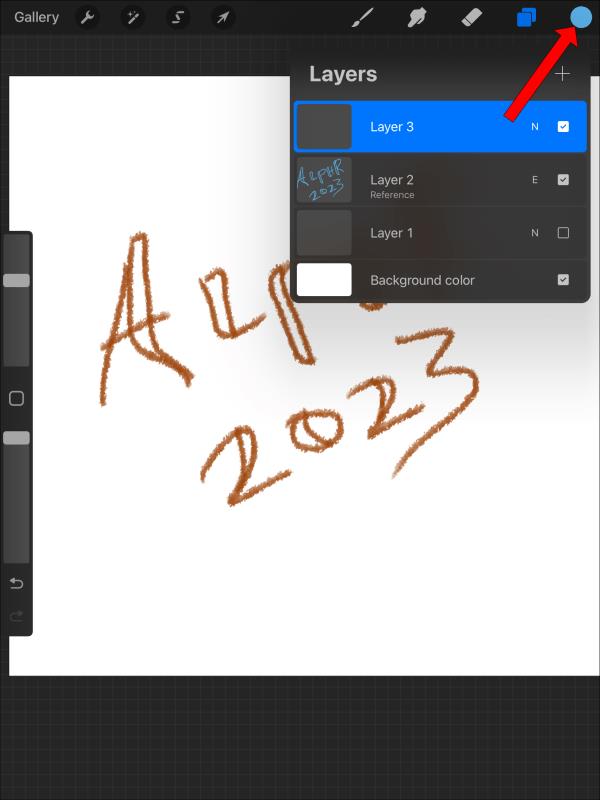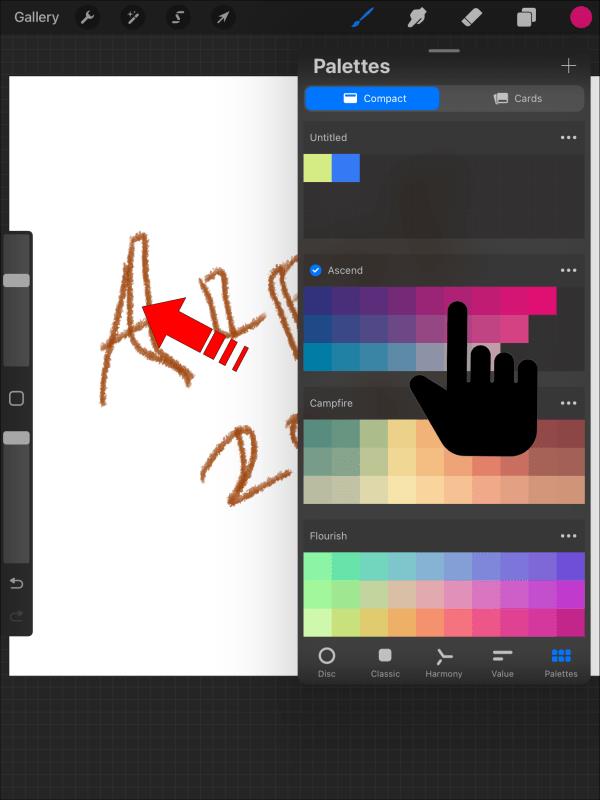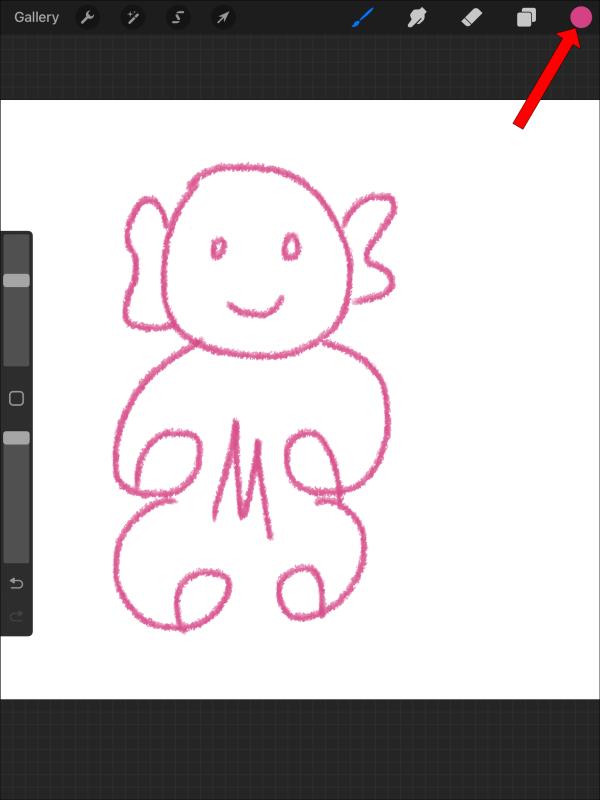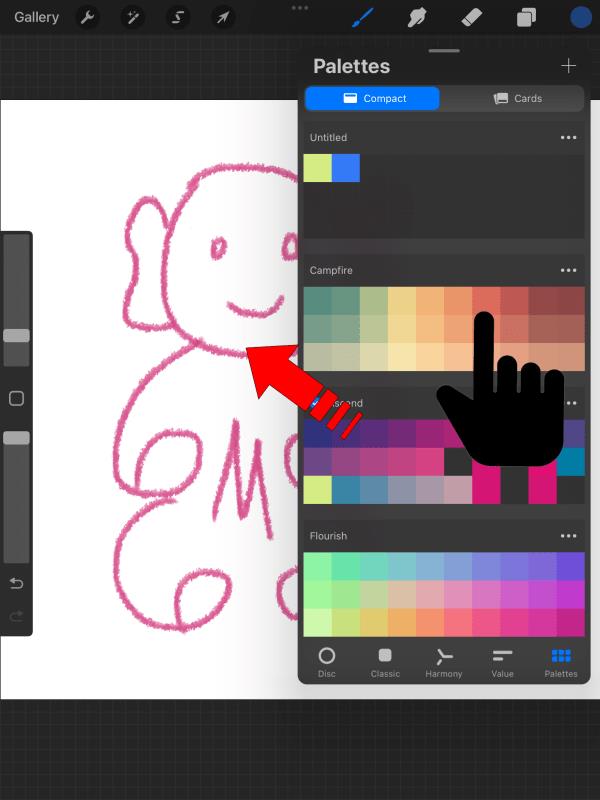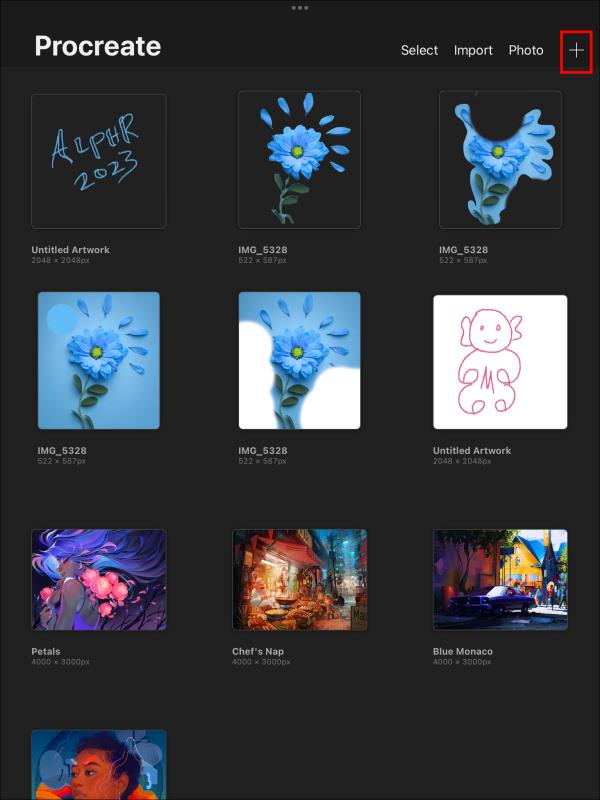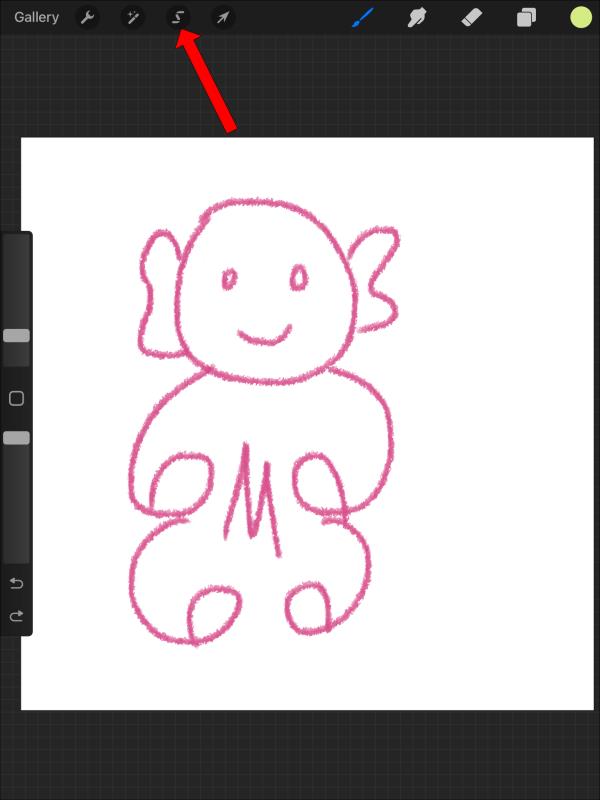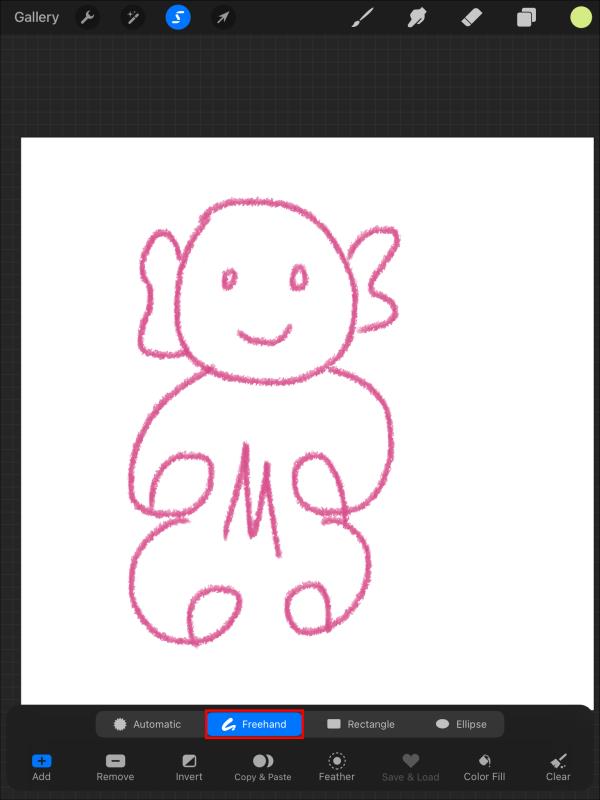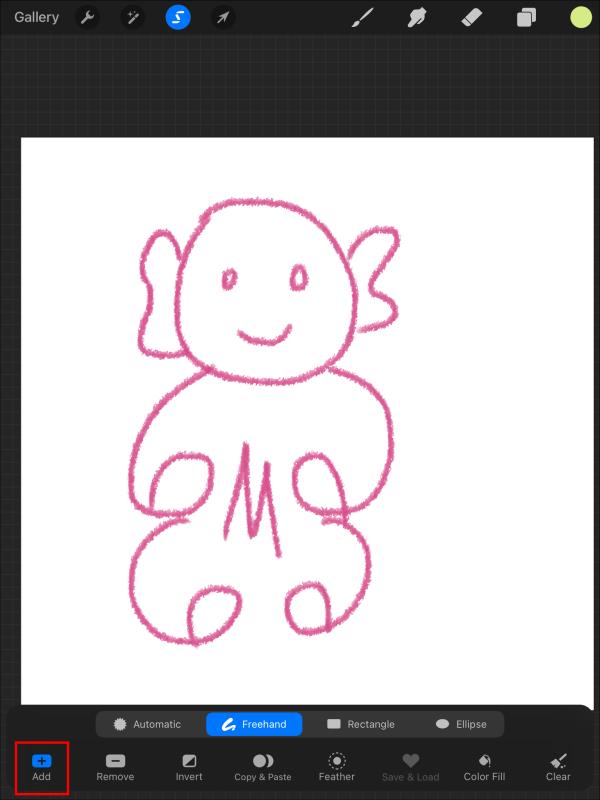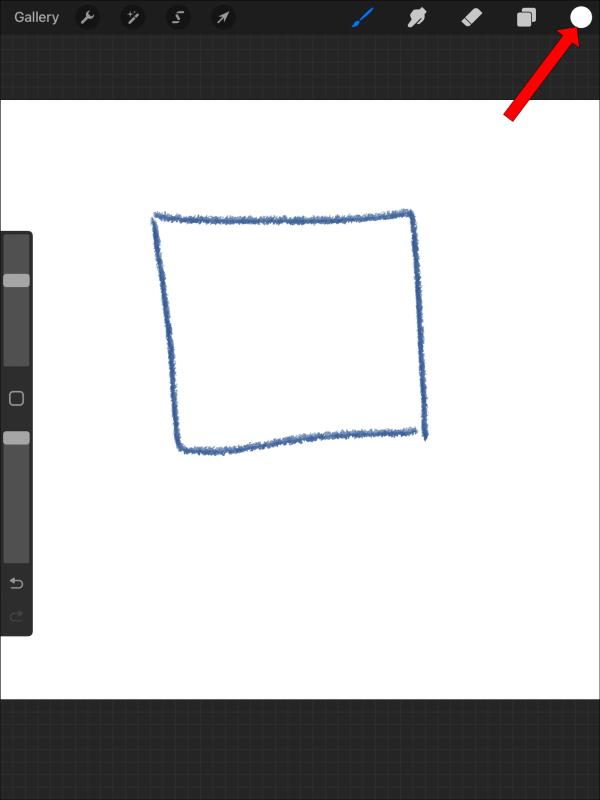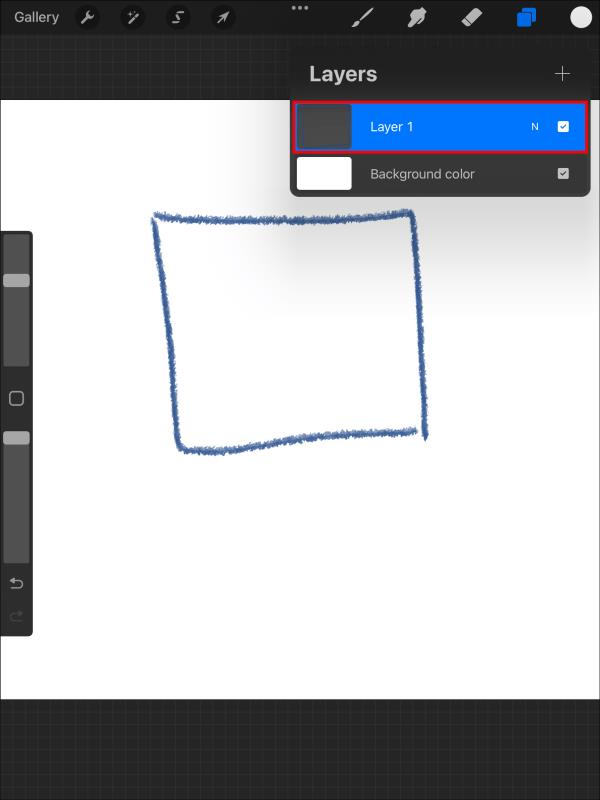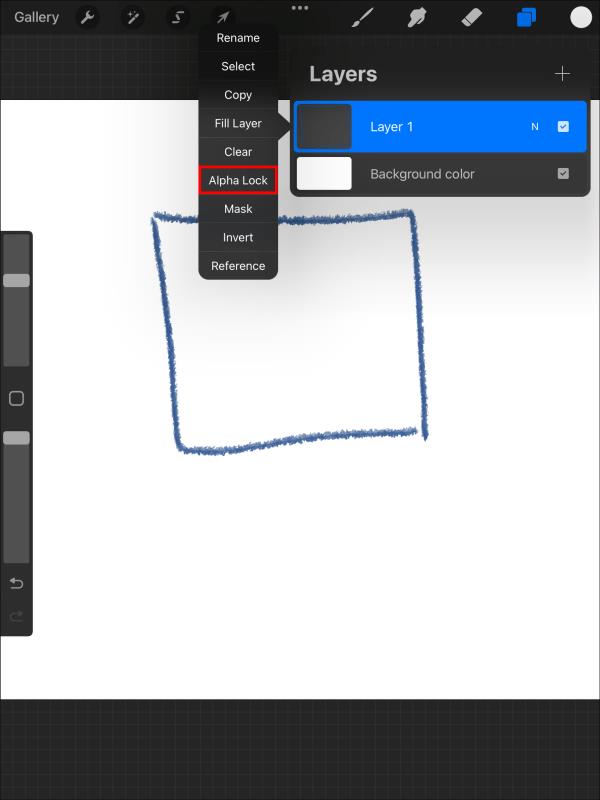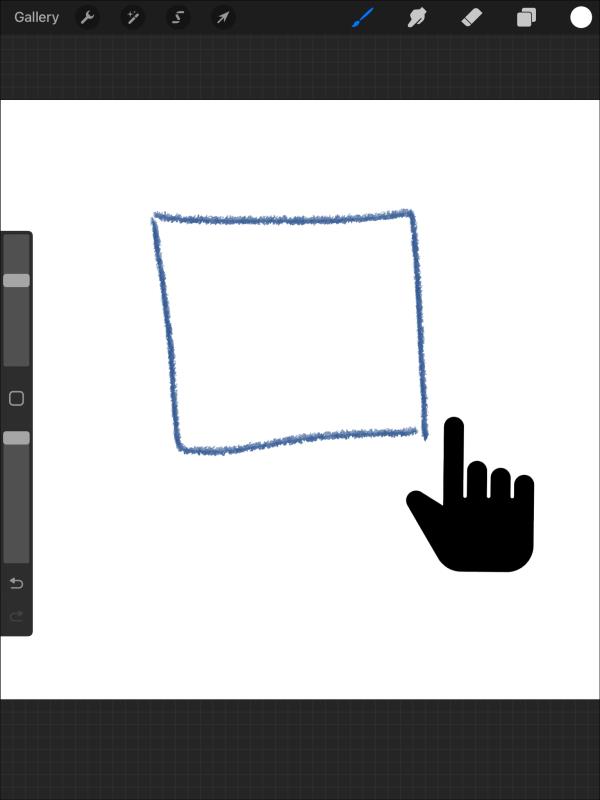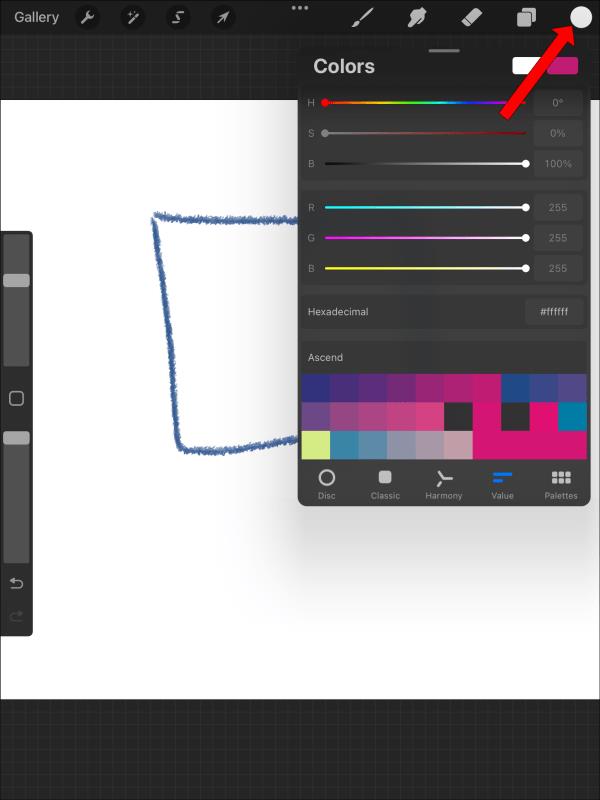Nors yra daug skaitmeninio meno įrankių, „Procreate“ išsiskiria ne be priežasties. Jis skirtas piešti originalius meno kūrinius naudojant rašiklį ir planšetinį kompiuterį, kad galėtumėte mėgautis pieštuku ir popieriumi. Be to, galite lengvai atsekti vaizdinių elementų įrankius, tačiau jų naudojimas spalvai užpildyti nėra akivaizdus.

Tačiau nesvarbu, ar bendravote su „Procreate“, ar esate naujokas, galite išmokti užpildyti spalvas įvairiais būdais, vadovaudamiesi nedideliais nurodymais.
Šiame straipsnyje paaiškinami penki skirtingi „Procreate“ spalvos užpildymo būdai. Skaitykite toliau, kad sužinotumėte, kuris metodas jums tinka.
Kaip užpildyti spalvą ant Procreate
„Procreate“ yra šedevras kiekvienam aistringam skaitmeniniam menui. Šiame „iPad“ ir „iPhone“ įrankyje yra daugiau nei 200 įmontuotų tinkinamų šepetėlių, kurie suteikia jūsų meno kūriniams universalumo. Be šepečių, Procreate turi modernų dažų kibirą ir ColorDrop, kuris padeda užpildyti uždaras vietas spalvomis. Šie įrankiai gali sutaupyti daug laiko, kurį kitu atveju sugaištumėte kruopščiai vengdami peržengti eilutes.
Puikus Procreate dalykas yra tai, kad galite atlikti vieną dalyką keliais būdais. Čia aptariame penkis Procreate spalvos užpildymo būdus.
Spalvos užpildymas etaloniniu sluoksniu
Ar gyvenate tam, kad kurtumėte švarų meną ir išlaikytumėte savo linijinį piešinį ? Spalvos užpildymas atskaitos sluoksniu gali padėti įgyvendinti svajonę. Šis metodas prideda jūsų meno sluoksnį, o pagrindinės linijos piešinys ir spalvos dalys yra atskirtos.
Atskaitos sluoksnis veikia kartu su ColorDrop. Parenkamos uždaros linijos darbo dalys, kurias norite nudažyti. Tada ColorDrop gali vilkti ir mesti spalvas į uždaras sritis. Šis metodas leidžia greitai dažyti ir eksperimentuoti su keliomis spalvomis.
Kaip užpildyti spalvą „Procreate“ naudojant atskaitos sluoksnį? Vykdykite šias instrukcijas:
- Ant drobės sukurkite švarią meno liniją arba atidarykite esamą.
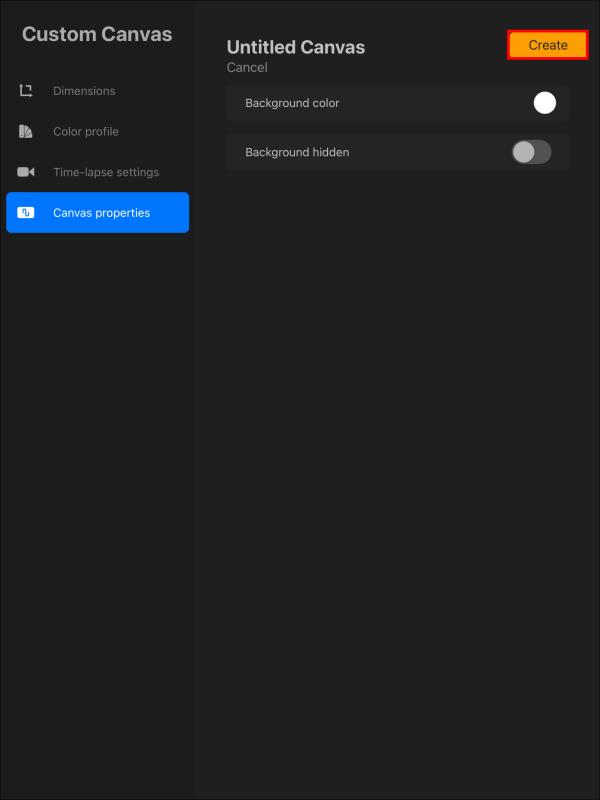
- Bakstelėkite bet kur švaraus meno viduje pirštu arba rašikliu, kad atidarytumėte jo nustatymus. Viršutiniame dešiniajame kampe pasirodo įrankių juosta.
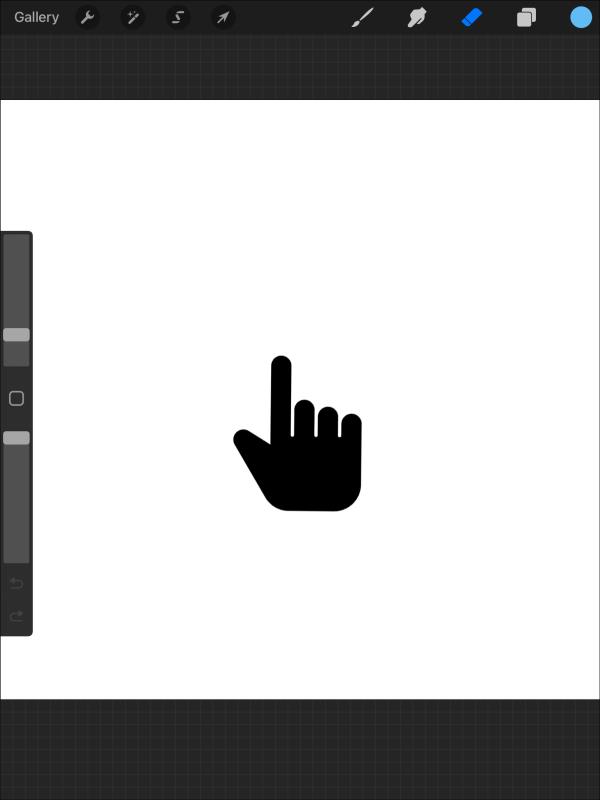
- Įrankių juostoje pasirinkite „Sluoksnio piktogramą“ (panašią į du tarpusavyje sujungtus kvadratus).
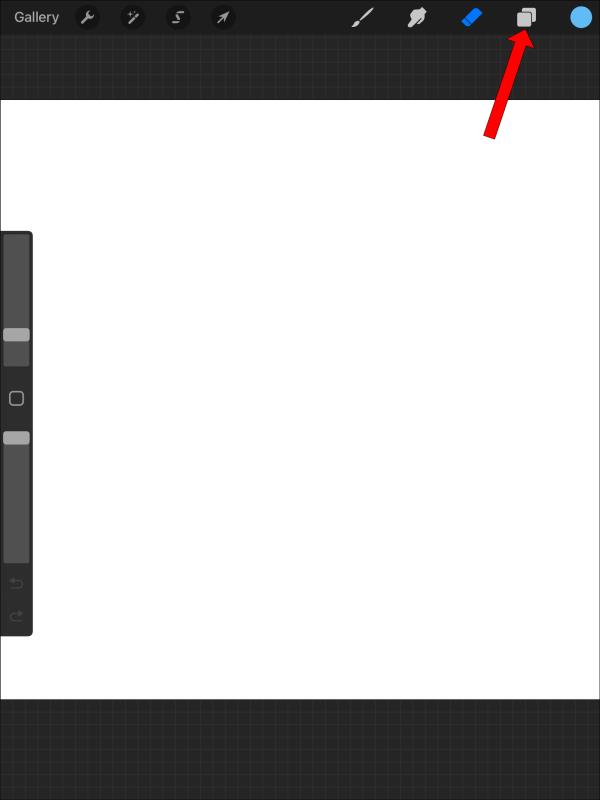
- Jūsų aktyvus sluoksnis yra pasirinktas ir paryškintas mėlynai skydelyje. Spustelėkite jį, kad atidarytumėte daugiau parinkčių.

- Kairėje atidarytame išskleidžiamajame meniu slinkite žemyn į apačią ir bakstelėkite „Nuoroda“. Tai paverčia linijinio meno sluoksnį tolesnių veiksmų nuoroda.
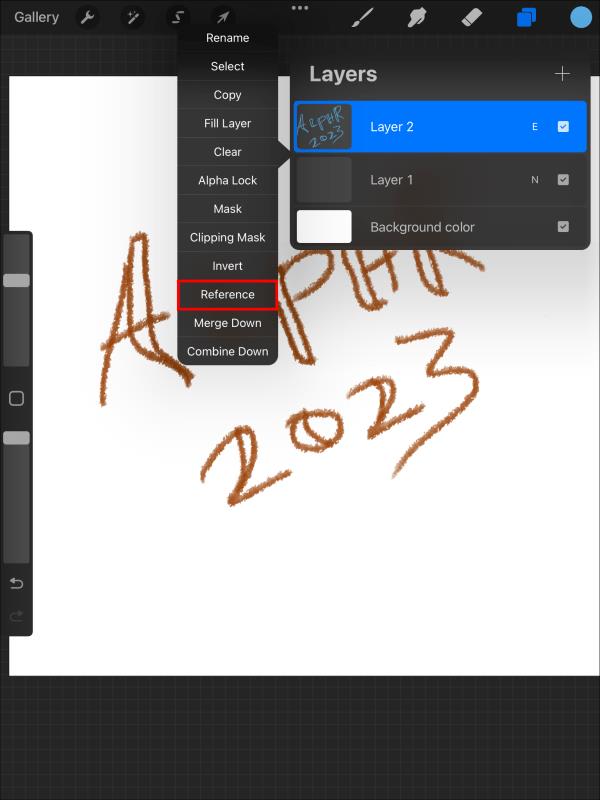
- Eikite į savo sluoksnio skydelį ir bakstelėkite mygtuką „Pridėti“ dešinėje. Pasirinkite kitą sluoksnį virš nuorodos. Dabar esate pasiruošę pradėti tapyti.
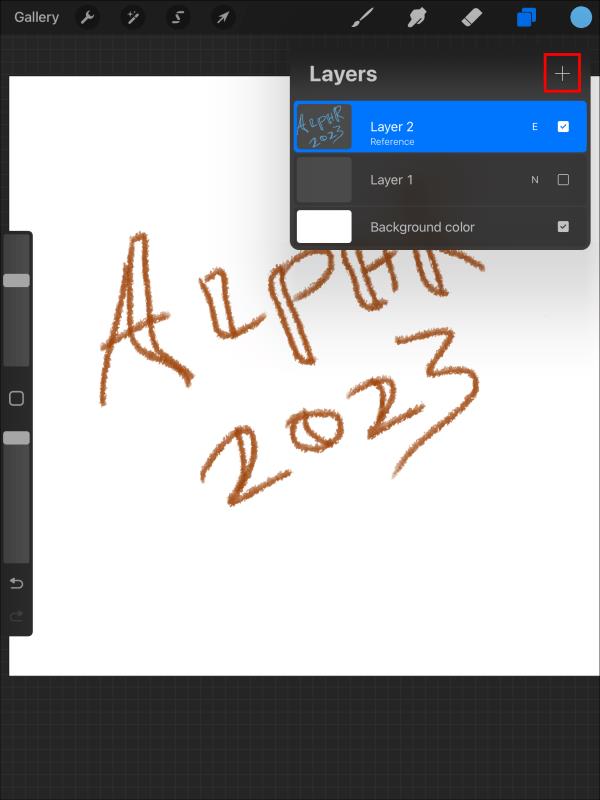
- Naują sluoksnį paryškinę linijiniame paveikslėlyje, eikite į viršutinį dešinįjį kampą ir bakstelėkite piktogramą „Apskritimas“. Dabar galite pasirinkti norimą spalvą iš pasirodžiusių spalvų.
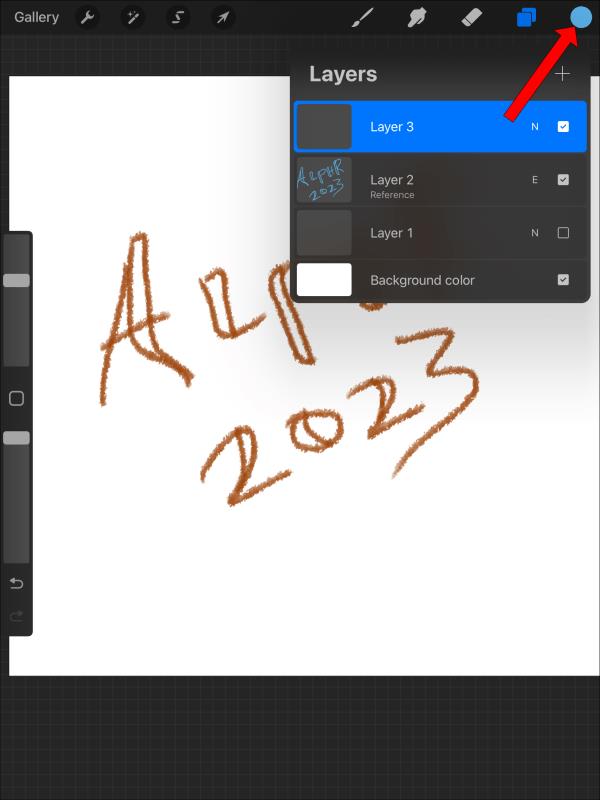
- Bakstelėkite spalvą, tada vilkite ir numeskite ją į uždarą meno dalį. Uždara dalis reiškia, kad visi figūros kraštai liečiasi. Jei jie nėra sujungti, spalvų užpildymas neveiks.
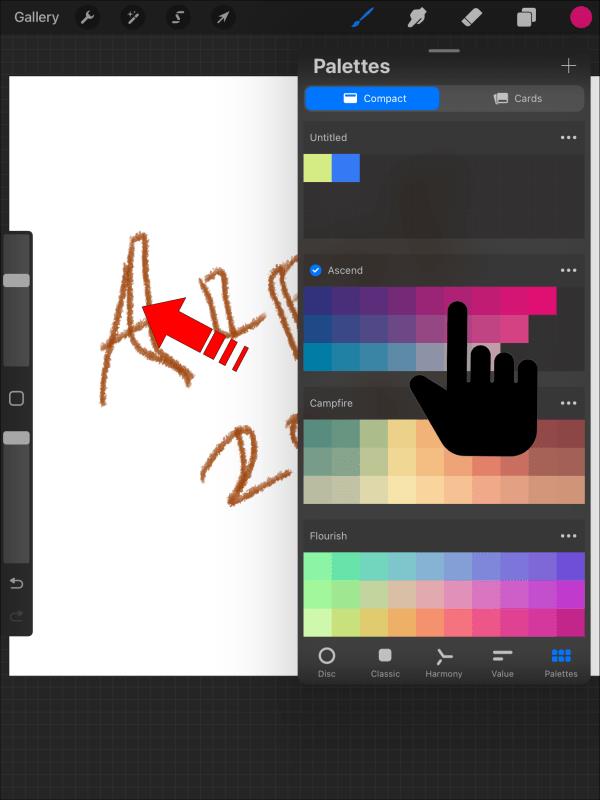
- Viršuje pasirinkite „Tęsti pildymą“, kad spalva užpildytumėte daugiau skyrių. Baigę grįžkite į sluoksnio nustatymus ir pakeiskite nustatymus iš „Nuoroda“ į įprastą.
Spalvos užpildymas spalvotu tempimu
Užpildyti spalvą vilkdami paprasta ir neužims daug laiko. Jis veikia panašiai kaip pamatinis metodas. Vienintelis skirtumas yra tas, kad jums nereikia pridėti kito sluoksnio prie esamo piešinio. Taigi, bet kokia jūsų pridėta spalva taps viena jūsų meno kūriniu. Šis metodas gali būti mažiau patogus, jei norite eksperimentuoti su keliomis spalvomis.
Štai kaip užpildysite spalvą vilkdami „Procreate“:
- Sukurkite švarų piešinį arba atidarykite išsaugotą iš savo įrenginio.
- Norėdami atidaryti nustatymus, bakstelėkite bet kur meno linijos viduje.

- Viršutiniame dešiniajame kampe pasirinkite piktogramą „Apskritimas“ ir pasirinkite norimą spalvą.
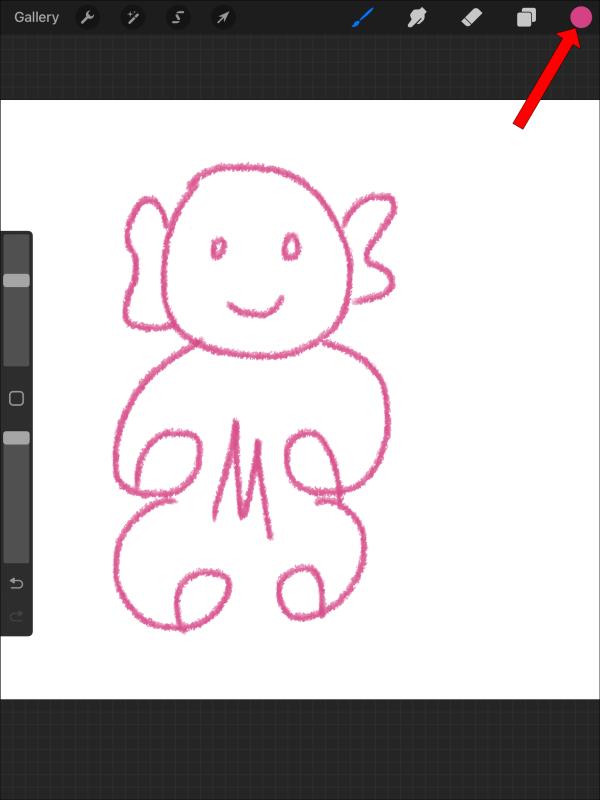
- Vilkite ir numeskite spalvą uždaroje piešinio dalyje.
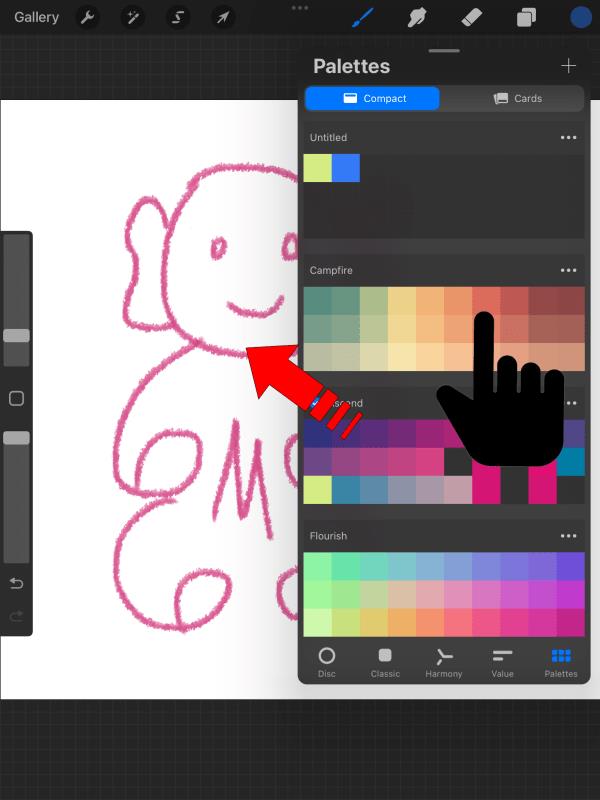
- Bakstelėkite „Tęsti pildymą“, kad užpildytumėte uždaresnes piešinio dalis.
Spalvų užpildymas pagal pasirinkimą
Jei jūsų menas turi storus kontūrus, šiuo metodu greitai užpildysite spalvą. Ir atvirkščiai, jums gali atrodyti nuobodu, jei jūsų piešinys turi plonus kontūrus. Kitas dalykas, į kurį reikia atkreipti dėmesį, yra tai, kad užpildyti spalvą naudojant šį metodą yra sunku, nes norint užpildyti spalvą reikia rankiniu būdu pasirinkti konkrečias linijos meno dalis.
Šie žingsniai paaiškina, kaip užpildyti spalvą pasirenkant:
- Atidarykite esamą linijinį piešinį arba sukurkite jį.
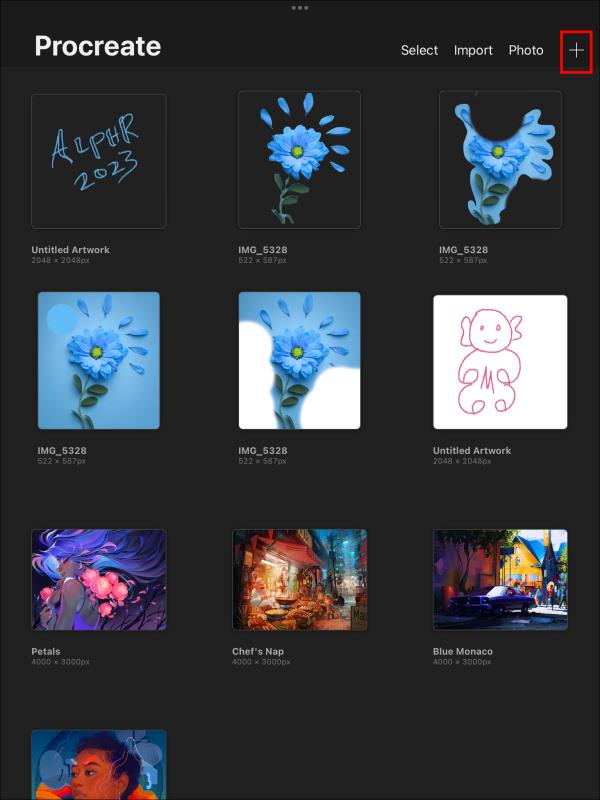
- Eikite į galeriją viršutiniame kairiajame kampe ir pasirinkite „S“ piktogramą. Taip suaktyvinama pasirinkimo parinktis.
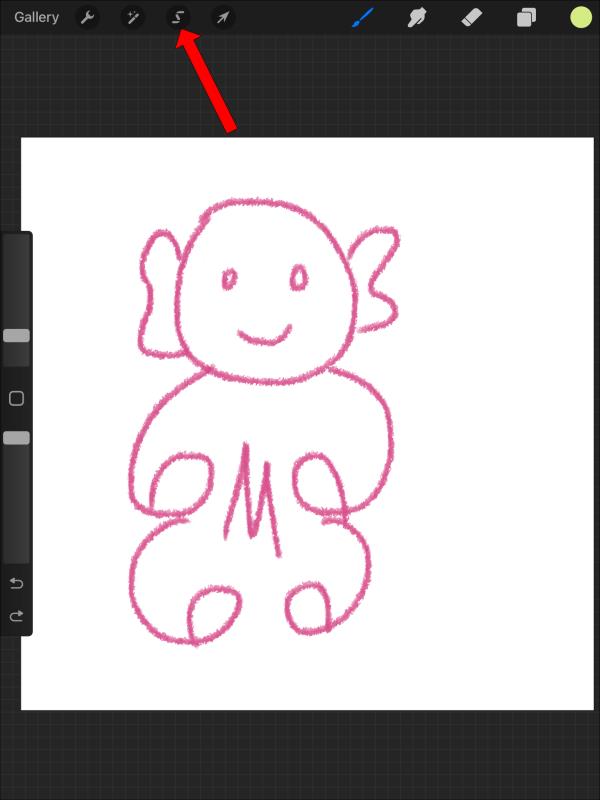
- Apačioje pasirodys meniu su keturiomis parinktimis: Automatinis, Laisva ranka, Stačiakampis ir Elipsė. Pasirinkite „Freehand“, kad pasirinktumėte naudodami rašiklį arba liesdami.
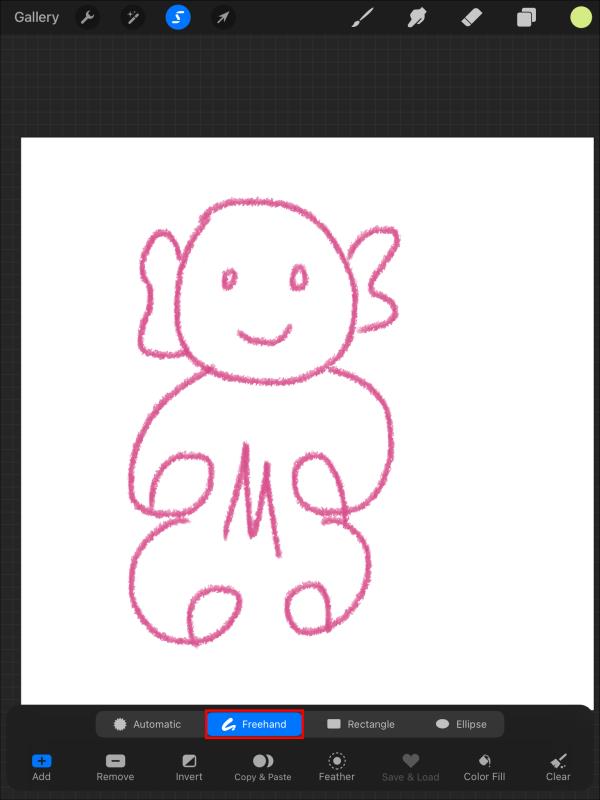
- Po pasirinkimo parinktimis spustelėkite piktogramas „Pridėti“ ir „Spalvų užpildymas“, kad jas suaktyvintumėte. Parinktis „Pridėti“ leidžia atlikti keletą pasirinkimų, o „Spalvų užpildymas“ automatiškai užpildo jūsų pasirinkimus spalva, kurią suaktyvinote spalvų rinkiklyje.
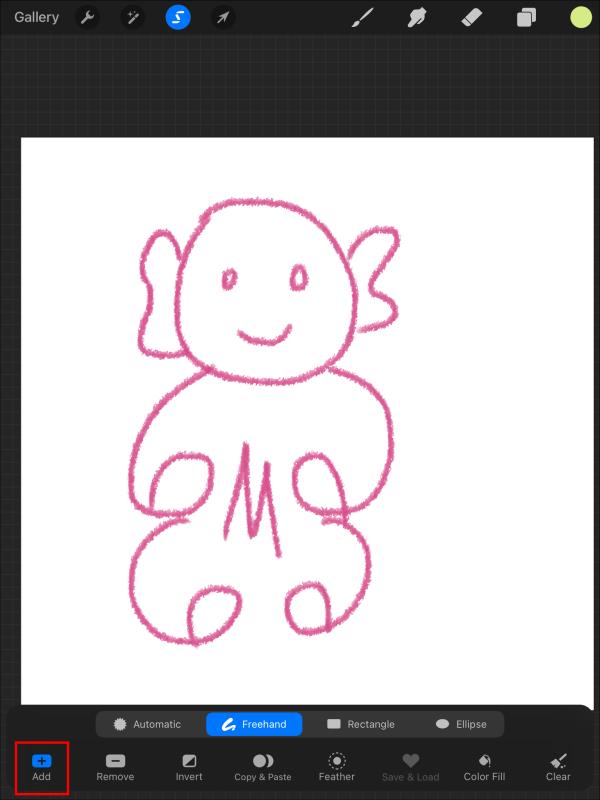
- Įjungę laisvos rankos režimą, eikite į linijinį piešinį ir pasirinkite. Jis automatiškai užpildomas spalva. Galite pasirinkti daugiau, kol būsite patenkinti.
Arba galite naudoti ColorDrop vietoj spalvos užpildymo. Pasirinkę vilkite ir numeskite spalvą iš viršutiniame dešiniajame kampe esančio „Spalvų skydelio“.
Užpildymas spalva su Alpha Lock
Dauguma menininkų paprastai skiria daug laiko piešdami aplink linijinio meno ribas. Nedidelis nukrypimas padidins atšaukimo ir perdarymo darbus. Tačiau naudodami alfa užraktą galite apeiti šią kliūtį. Su aktyviu alfa užraktu jums tereikia pasirinkti sluoksnį ir dažyti, nesijaudinant, kad peržengsite ribas.
Tačiau šis metodas yra mažiau palankus, nes išsaugojus sujungia visus sluoksnius į vieną. Todėl negalėsite tinkinti savo darbo ar anuliuoti paveikslo.
Norėdami užpildyti spalvą naudodami alfa užraktą, atlikite šiuos veiksmus:
- Sukurkite meno kūrinį, kurį norite užpildyti spalva, arba atidarykite esamą.
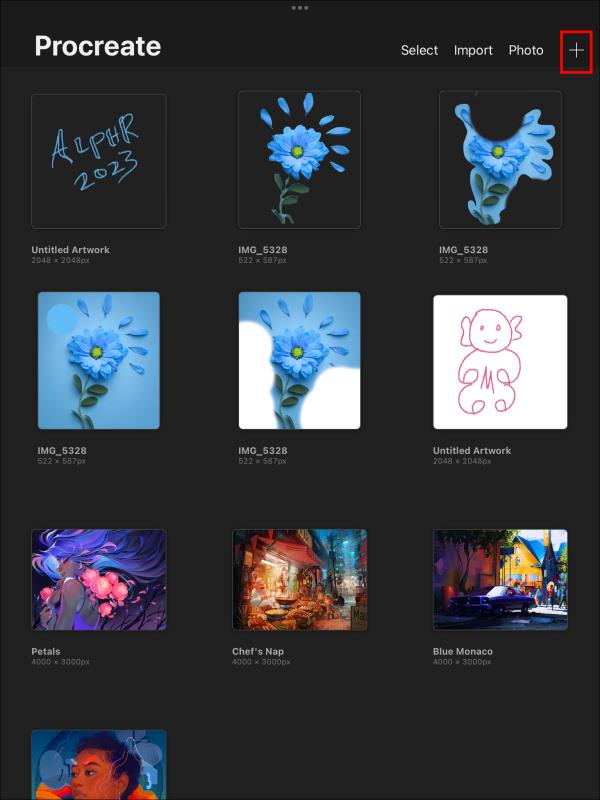
- Norėdami suaktyvinti nustatymus, palieskite bet kurią linijinio paveikslėlio vietą.

- Viršutiniame dešiniajame kampe pasirinkite piktogramą „Sluoksniai“.
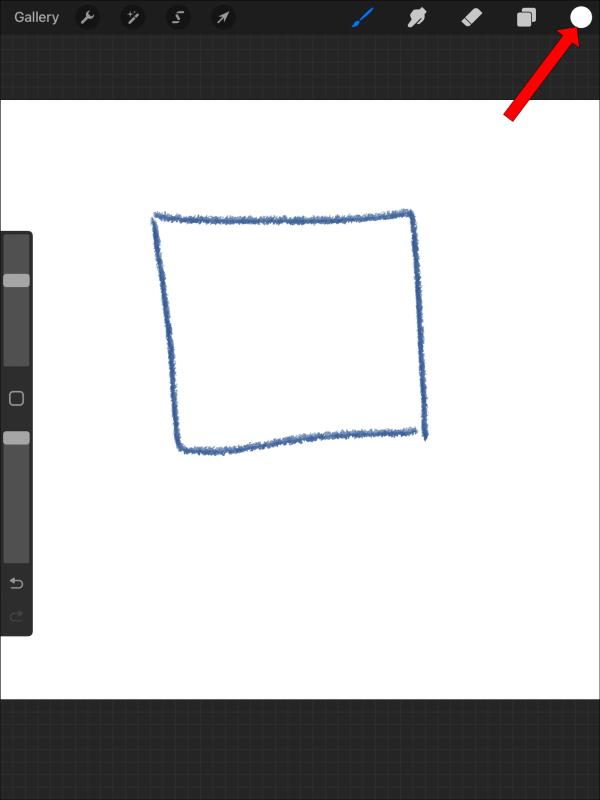
- Bakstelėkite aktyvųjį sluoksnį (paryškintą mėlyna spalva).
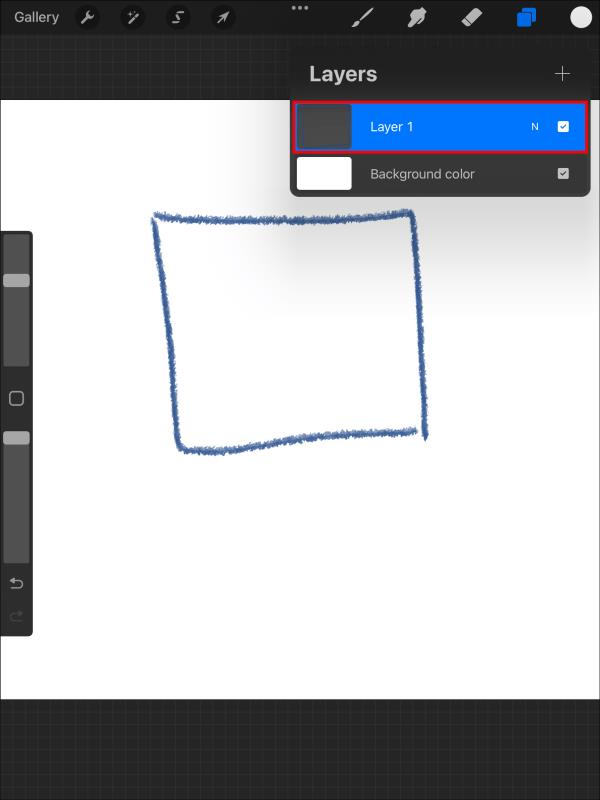
- Kairėje atidarytame meniu įgalinkite „Alfa užraktas“. Kai alfa užraktas suaktyvinamas, galite grįžti prie meno ir nudažyti pasirinktą sluoksnį. Po dažymo nepamirškite iš nustatymų išjungti alfa užraktą.
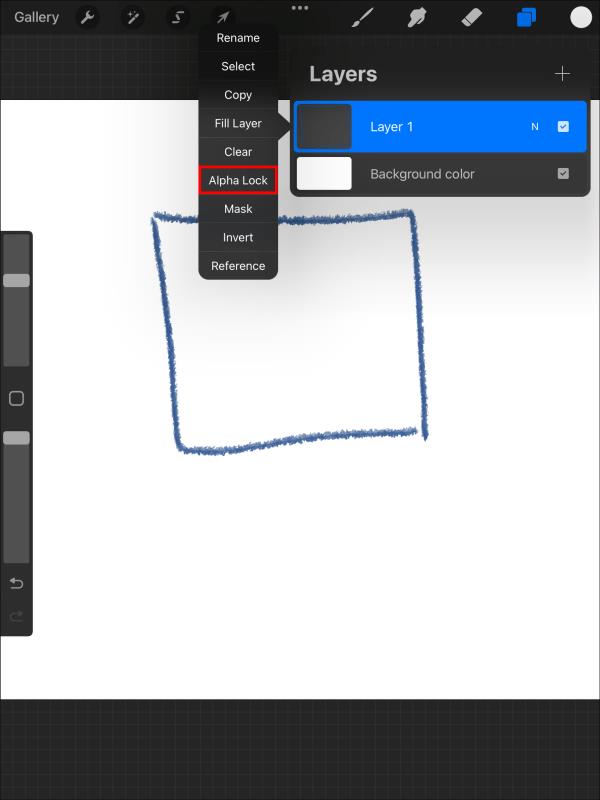
Spalvos užpildymas teptuko potėpiais
Tai rankinis būdas užpildyti savo meno kūrinio spalvą. Kad ir kaip smagus būdas atsipalaiduoti nuo meno, jums gali prireikti daug laiko, jei norite piešti greičiau. Taip pat yra didelė rizika dažyti už sienų. Bet jūs galite naudoti trintuką, kad pašalintumėte nepageidaujamus potėpius.
Galite užpildyti spalvą naudodami teptuką ir potėpius ant Procreate atlikdami šiuos veiksmus:
- Atidarykite savo meno kūrinį ir bakstelėkite bet kur jo ribose.
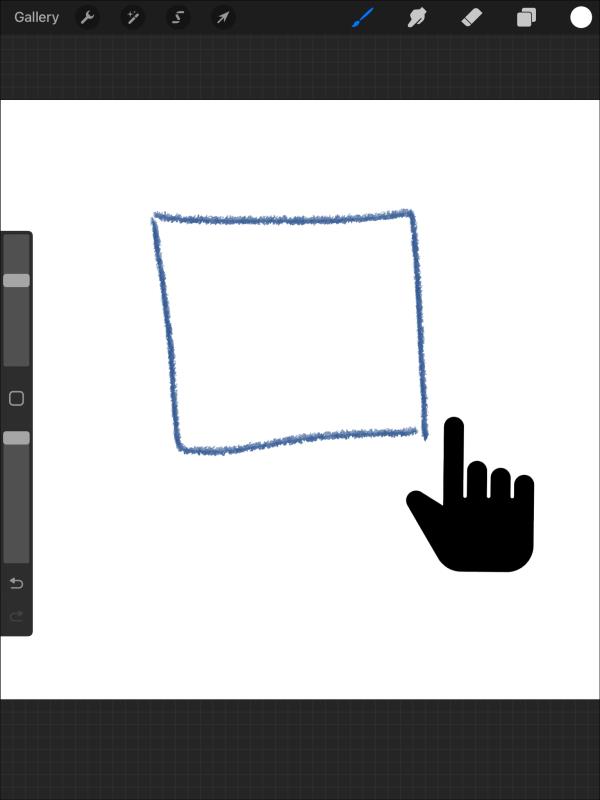
- Pasirodžiusiame meniu spustelėkite piktogramą „Circular“, kad pasirinktumėte norimą spalvą.
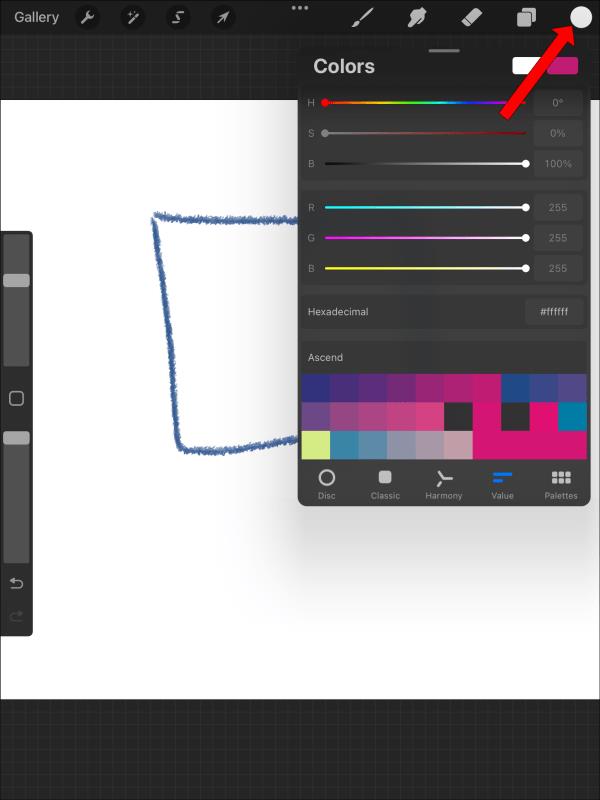
- Spustelėkite piktogramą „Studio rašiklis“ ir pradėkite piešti savo meną. Norėdami judėti greičiau, galite padidinti šepetį pasirinkę pliuso ženklą dešinėje ekrano pusėje.
Padarykite savo Procreate meną spalvingą
Visi aukščiau pateikti metodai padės jums užpildyti spalvą jūsų mene. Kai kurie metodai yra greiti ir laikosi tik linijų, o kiti leidžia kūrybiškiau eksperimentuoti. Savo spalvinimo procesą galite pritaikyti įvairiems meniniams stiliams, atitinkantiems jūsų poreikius. Atminkite, kad praktika yra labai svarbi norint įvaldyti Procreate spalvinimo funkcijas.
Ar išbandėte kurį nors iš šių spalvų užpildymo metodų „Procreate“? Pasidalykite savo mintimis ir praneškite mums, kuris jums labiausiai tinka toliau pateiktame komentarų skyriuje.