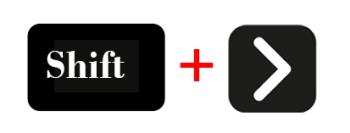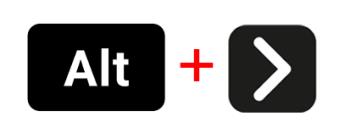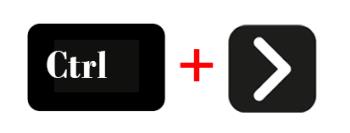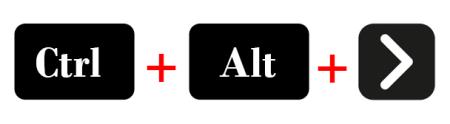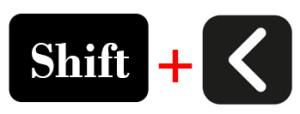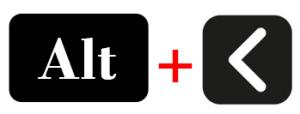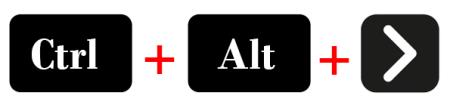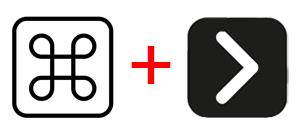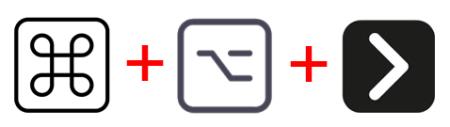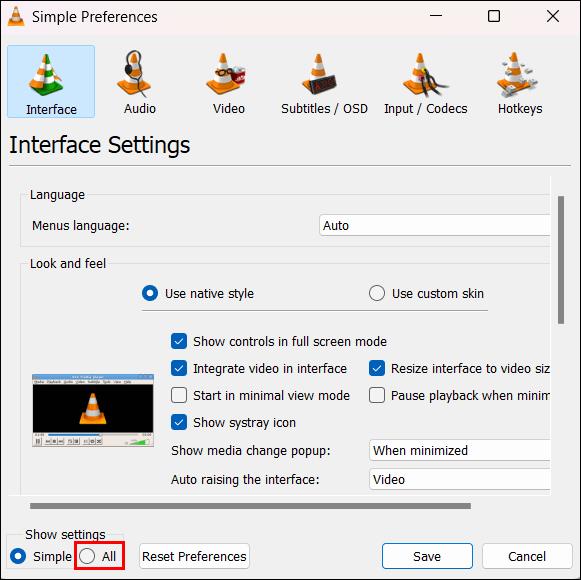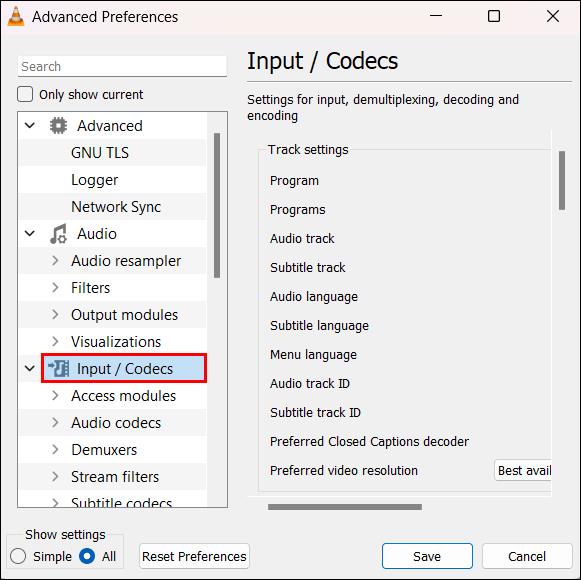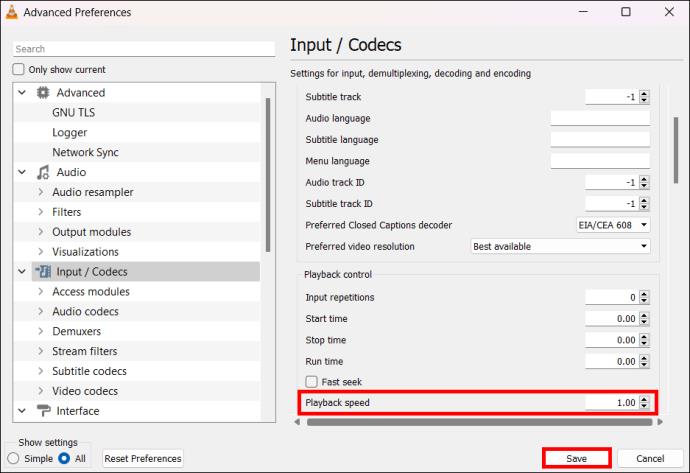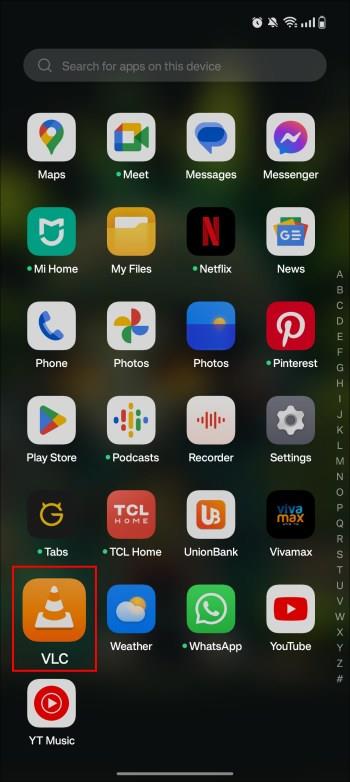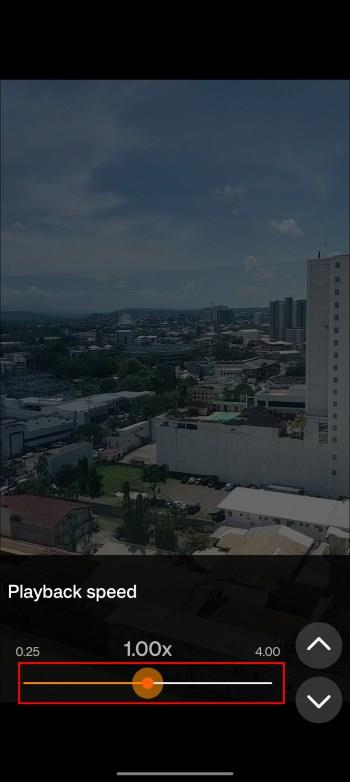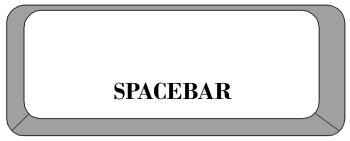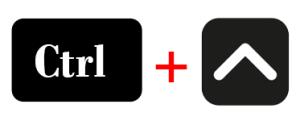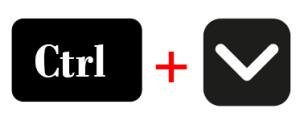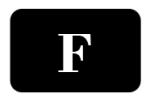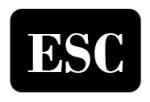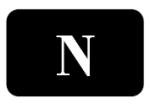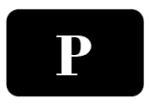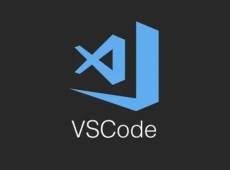Įrenginių nuorodos
Kai kuriuos vaizdo įrašų segmentus žiūrėti nuobodu. Kitais atvejais norite pereiti prie to, ką reikia peržiūrėti arba naršyti vaizdo įrašų fragmentus, kol rasite sceną, kurios reikia norint sukurti tą nuostabų memą. Jei naudojate VLC, galite paspausti atkūrimo juostą, kad pereitumėte į laiko skyrių, tačiau galite praleisti svarbias dalis, jei tai padarysite atsitiktinai. Tai galite padaryti greičiau naudodami sparčiuosius VLC klaviatūros klavišus. Jei nežinote šių sparčiųjų klavišų, atėjote į reikiamą vietą.

Šiame straipsnyje paaiškinami įvairūs VLC spartieji klavišai, skirti „Windows“, „Mac“ ir išmaniesiems telefonams.
Kas yra „Windows“ spartieji klavišai?
Jei norite efektyviau ir produktyviau naudoti VLC, išmokite visus jo sparčiuosius klavišus. Yra du pagrindiniai būdai pereiti į priekį: padidinti atkūrimo greitį ir pereiti prie būsimos laiko žymos.
Norėdami greičiau paleisti vaizdo įrašą, pirmiausia paspauskite klaviatūros mygtuką „-“. Arba paspauskite „]“, kad šiek tiek pagreitintumėte vaizdo įrašą. Panašiai paspauskite mygtuką „+“, kad paleistumėte lėčiau arba grįžtumėte į numatytąjį po +, arba paspauskite „[“, kad šiek tiek sulėtintumėte ir pakeistumėte „]“. Paspauskite „=“, kad grįžtumėte į numatytąjį greitį.
Norėdami pereiti į priekį ir nežiūrėti kai kurių dalių, naudokite šiuos sparčiuosius klavišus:
- Peršokti tris sekundes į priekį – paspauskite „Shift“ + rodyklė dešinėn.
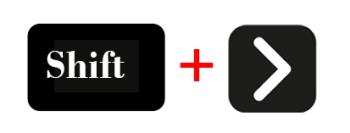
- Pereikite 10 sekundžių į priekį – paspauskite „Alt“ + rodyklė dešinėn.
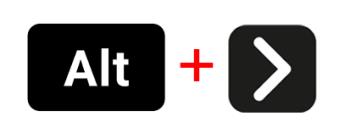
- Peršok minute į priekį – paspauskite „Ctrl“ + rodyklė dešinėn.
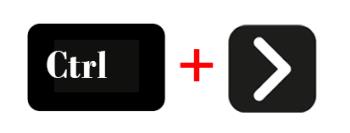
- Šaudykite penkias minutes į priekį – paspauskite „Ctrl + Alt + rodyklė dešinėn“.
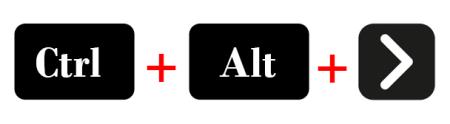
VLC turi sparčiuosius klavišus, leidžiančius pakeisti pirmiau nurodytus veiksmus, įskaitant:
- Perkelkite tris sekundes atgal – „Shift“ + rodyklė kairėn.
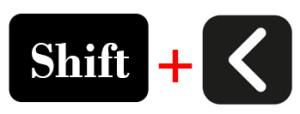
- Peršokti 10 sekundžių atgal – „Alt + rodyklė kairėn“.
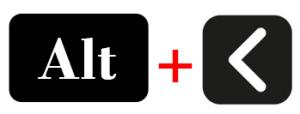
- Peršokti vieną minutę atgal – „Ctrl“ + rodyklė kairėn.

- Peršokti penkias minutes atgal - „Ctrl + Alt + rodyklė dešinėn“.
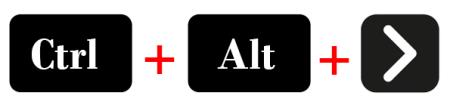
Taip pat galite paspausti „Ctrl + T“, kad pereitumėte prie nurodyto vaizdo įrašo failo laiko tarpo. Pavyzdžiui, galite įvesti pageidaujamą laiką naudodami klaviatūros skaičių klavišus. Paspauskite „Enter“, kad pereitumėte prie nustatyto laiko.
Kaip pagreitinti vaizdo įrašą VLC sistemoje „Mac“.
Jei naudojate VLC sistemoje „Mac“, galite paspartinti vaizdo įrašą kartu paspausdami „CMD“ ir „+“ klavišus. Atlikite priešingai (paspauskite CMD ir +), kad sulėtintumėte. Vienu metu paspauskite „CMD“ ir „=“ klavišus, kad atkurtumėte įprastą grojimo greitį.
Kiti svarbūs spartieji klavišai, leidžiantys perkelti vaizdo įrašus į priekį VLC sistemoje „Mac“, yra šie:
- „CMD + rodyklė dešinėn“ – pasukite vaizdo įrašą trimis sekundėmis pirmyn.
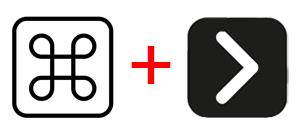
- „CMD + parinktis + rodyklė dešinėn“ – leidžia peršokti vaizdo įrašą dešimčia sekundžių į priekį.
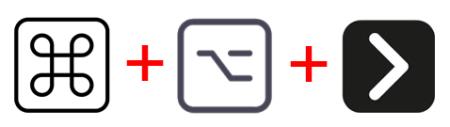
- Norėdami pakeisti pirmiau nurodytus veiksmus, pakeiskite rodyklę į dešinę rodyklę į kairę.

Numatytosios VLC atkūrimo greičio nustatymas „Windows“ arba „Mac“.
Kad nekeistumėte atkūrimo greičio rankiniu būdu kiekvieną kartą, kai leidžiate vaizdo įrašą naudojant VLC, sukurkite numatytąjį atkūrimo greitį. Kiekvienas vaizdo įrašas, kurį paleisite po to, bus atkuriamas tuo pačiu greičiu. Štai kaip tai padaryti:
- Norėdami pereiti prie išplėstinių konfigūracijų, paspauskite Ctrl + P. Paspauskite „CMD + P“, jei naudojate „Mac“ kompiuterį. Taip pat galite spustelėti „Įrankiai“, „Nuostatos“ ir „Rodyti nustatymus“. Tada pažymėkite ratą „Visi“.
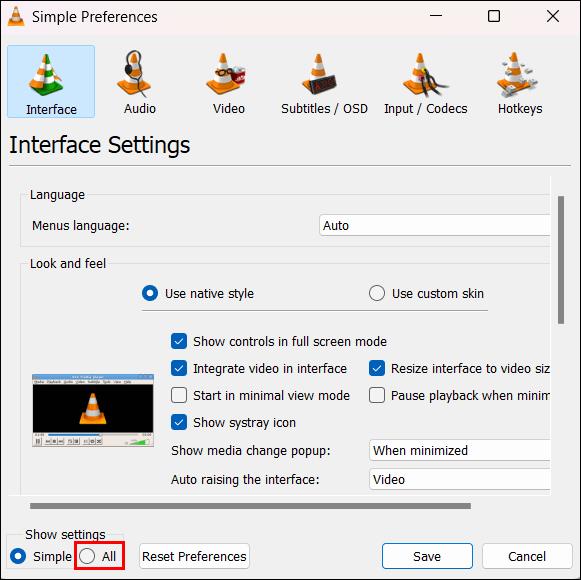
- Atsidarys meniu „Išplėstinės nuostatos“. Taigi, spustelėkite parinktį „Įvestis / kodekai“.
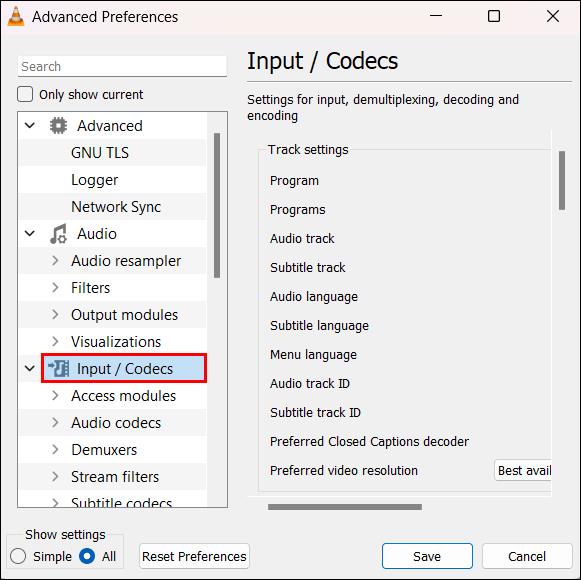
- Norėdami pakeisti vaizdo įrašo greitį, eikite į „Atkūrimo valdymas“. Įveskite dviejų dešimtųjų skaičių kaip numatytąjį atkūrimo greitį ir spustelėkite „Išsaugoti“.
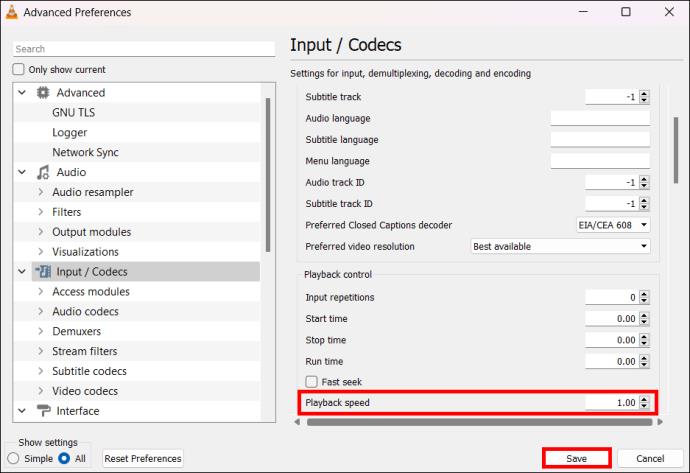
- Sustabdykite vaizdo įrašą ir dar kartą paspauskite „Play“. Kitas būdas yra uždaryti ir vėl atidaryti VLC, kad pamatytumėte, ar veikia numatytasis greičio nustatymas.
Pereikite į priekį savo vaizdo įrašą VLC sistemoje „Android“ arba „Apple“.
VLC yra kelių platformų vaizdo ir garso grotuvas. Jei norite leisti „Android“ arba „iOS“ vaizdo įrašus naudodami VLC, turėtumėte išmokti naudoti sparčiuosius klavišus. Jei naudojate „Android“, atlikite toliau nurodytus veiksmus.
- Paleiskite VLC Media Player ir pasirinkite failą, kurį norite leisti.
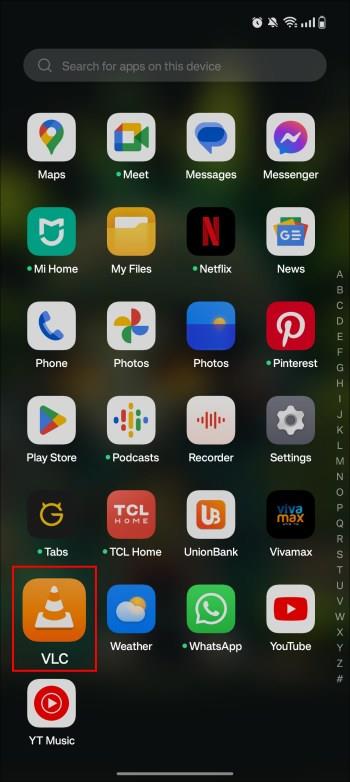
- Bakstelėkite „trijų taškų“ piktogramą apatiniame kairiajame kampe.

- Raskite ir pasirinkite „atkūrimo greičio“ piktogramą.

- Norėdami padidinti atkūrimo greitį, palieskite mygtuką „+“. Taip pat galite perkelti atkūrimo greičio slankiklį nuo 0,25x iki 0,4x.
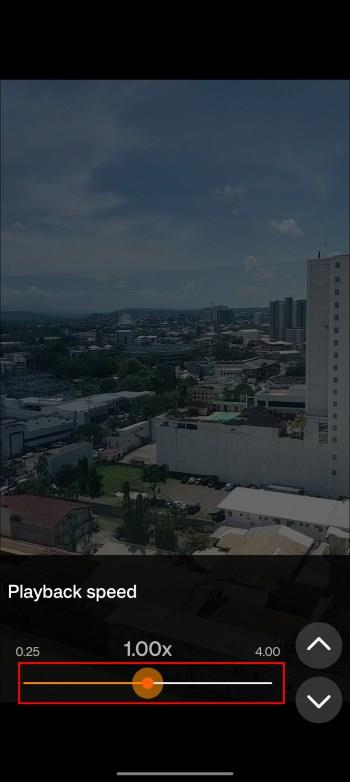
- Jei norite, kad numatytasis greitis būtų 1,00 karto didesnis, palieskite piktogramą „Atkūrimo greitis“ ir slinkite juostą į vidurį.
Jei leidžiate „iPhone“ ar „iPad“ vaizdo įrašus naudodami VLC, štai kaip juos peršokti į priekį:
- Paleiskite VLC ir apatiniame dešiniajame kampe bakstelėkite piktogramą „trys taškai“.

- Meniu „Vaizdo įrašo parinktys“ pasirinkite „Atkūrimo greitis“. Atsiras slankiklis su dviejų greičių kraštutinumais. Taigi, stumkite juostą į priekį, kad padidintumėte greitį nuo 0,25x iki 8x.

- Pasirinkus idealų greitį, vaizdo įrašas susireguliuos automatiškai.
Kiti svarbūs VLC spartieji klavišai
Nesvarbu, kuriame įrenginyje atidarote VLC, galite pasiekti daugumą jo sparčiųjų klaviatūros klavišų. Be sparčiųjų klavišų peršokti pirmyn arba atgal, VLC turi ir kitų paslėptų sparčiųjų klavišų. Šiuos klavišus galite naudoti ne tik pagal numatytuosius nustatymus. Taip pat galite tinkinti juos, kad galėtumėte daugiau naudotis savo VLC programa. Čia yra daugiau sparčiųjų klavišų, kuriuos galite naudoti atidarydami vaizdo įrašus VLC kompiuteryje arba mobiliajame įrenginyje:
- Tarpo klavišas – naudokite jį norėdami „leisti“ arba „pristabdyti“ VLC vaizdo įrašą.
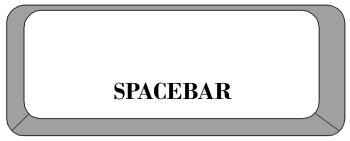
- Ctrl + rodyklė aukštyn – naudokite šiuos klavišus norėdami padidinti garsumą.
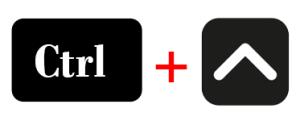
- Ctrl + rodyklė žemyn - sumažinkite garsumą.
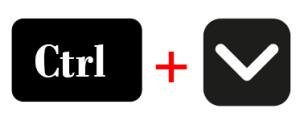
- F – Norėdami peržiūrėti VLC viso ekrano režimu, paspauskite „F“ arba dukart spustelėkite VLC atkūrimo ekraną.
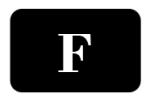
- Esc – paspauskite klavišą Escape, kad išeitumėte iš viso ekrano režimo. Norėdami išeiti, galite dukart spustelėti visą ekraną arba dar kartą paspausti „F“.
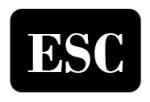
- N – paspauskite raidę „N“, kad pereitumėte prie kito takelio grojaraštyje.
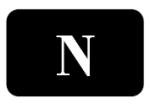
- P – Paspauskite raidę „P“, kad paleistumėte ankstesnį takelį.
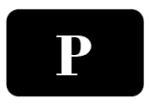
- M – paspauskite „M“, kad išjungtumėte vaizdo įrašą.

- T – Kai įjungtas viso ekrano režimas, paspauskite „T“, kad pamatytumėte praėjusį ir likusį laiką.
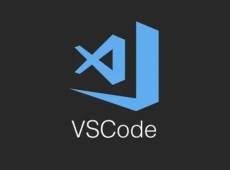
- V – naudokite šį spartųjį klavišą, norėdami įjungti arba išjungti subtitrus.

DUK
Ar galiu tinkinti VLC sparčiuosius klavišus?
Eikite į Įrankiai > Nuostatos ir atidarykite nuorodų meniu, kad gautumėte visą VLC sparčiųjų klavišų sąrašą. Šiame meniu galite pakeisti sparčiuosius klavišus.
Kokius kitus medijos leistuvus galiu naudoti vaizdo įrašams paspartinti arba sulėtinti?
VLC yra vienas geriausių nemokamų įrankių, tačiau galite išbandyti kitus. Jei naudojate „Mac“, išbandykite tokį įrankį kaip „QuickTime Player“ . Nors jis gali apdoroti beveik dešimt kartų mažiau vaizdo formatų nei VLC, QuickTime Player, prieš leisdami vaizdo įrašą galite pasirinkti atkūrimo greitį. „Windows“ vartotojai gali naudoti „Sigma Media Player“ . Tai leidžia jiems reguliuoti atkūrimo greitį atidarius vaizdo failą.
Valdykite vaizdo įrašus VLC naudodami klaviatūrą
Norėdami mėgautis vaizdo įrašų peržiūra VLC, sužinokite, kaip naudoti skirtingus sparčiuosius klavišus. Šie raktai bus unikalūs, priklausomai nuo jūsų operacinės sistemos. Jei turite „Mac“ kompiuterį, dauguma sparčiųjų klavišų prasidės „CMD“. Kita vertus, „Windows VLC“ spartieji klavišai prasideda „Ctrl“ arba „Alt“.
Ką dažniausiai naudojate greito sukimo pirmyn funkciją? Praneškite mums toliau pateiktame komentarų skyriuje.