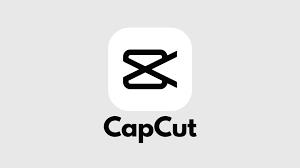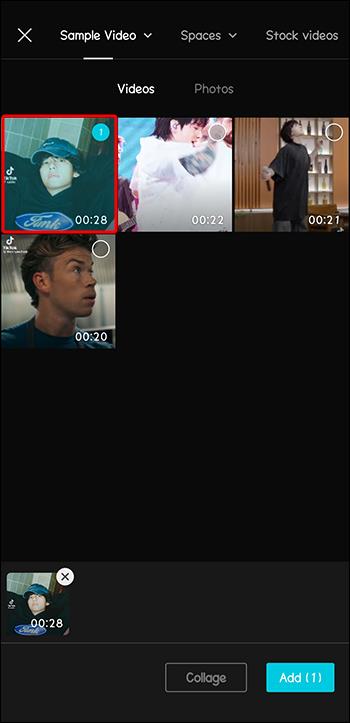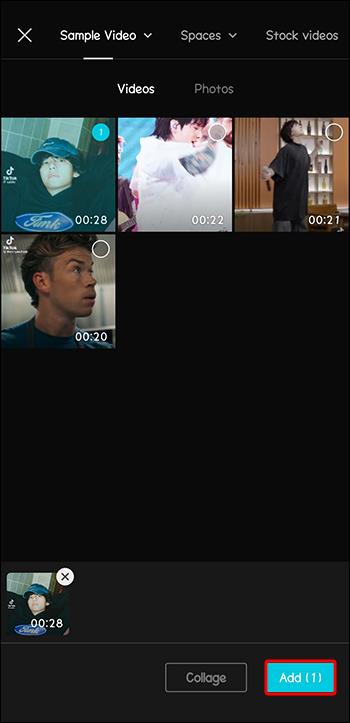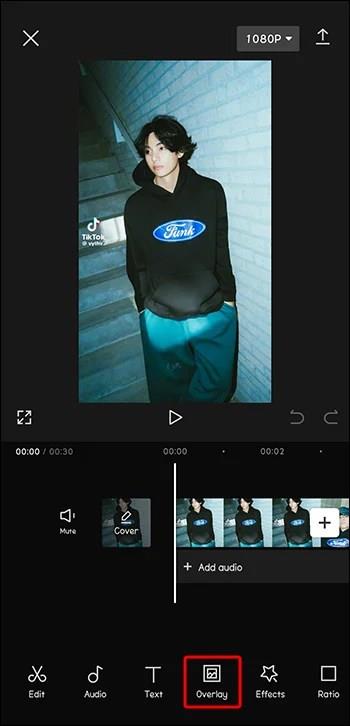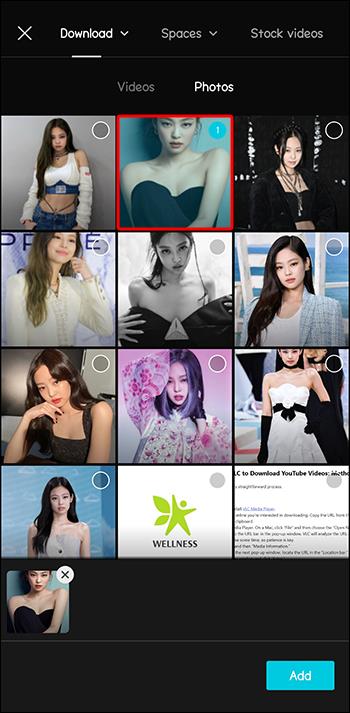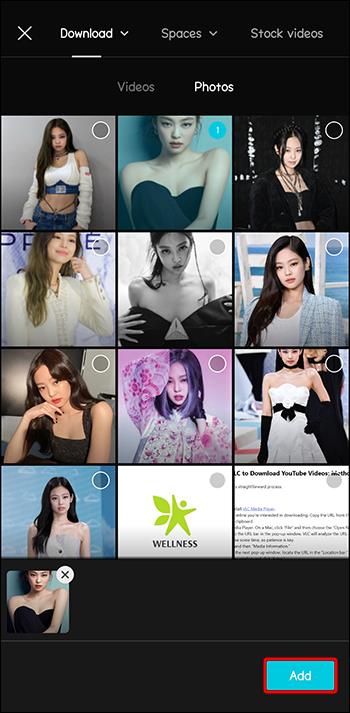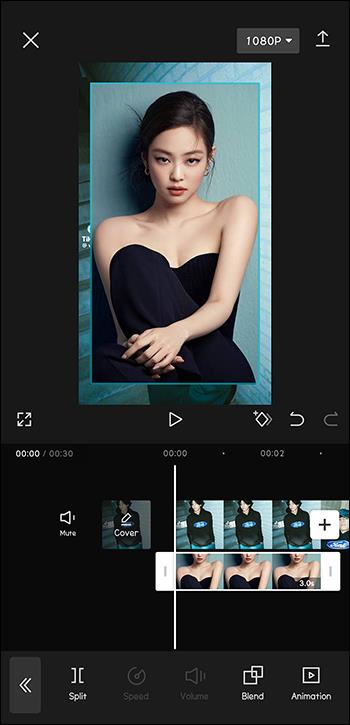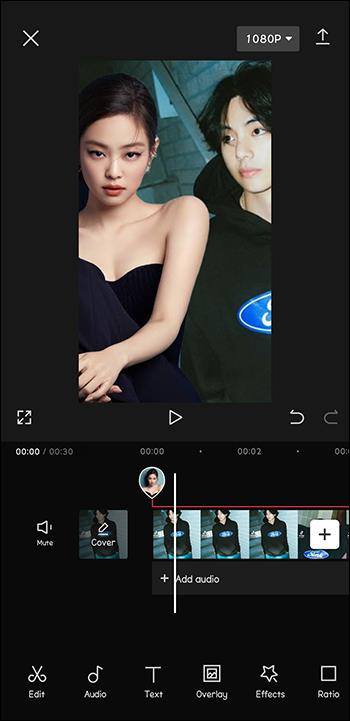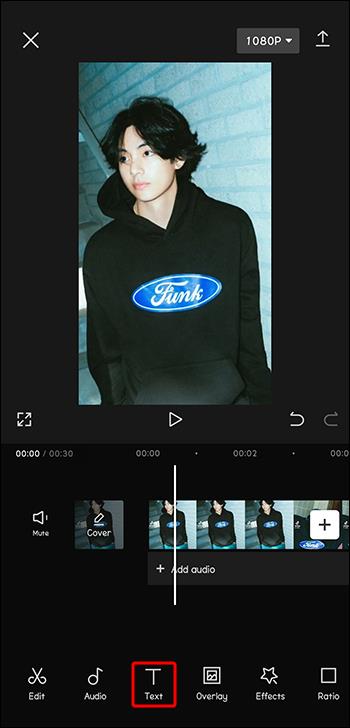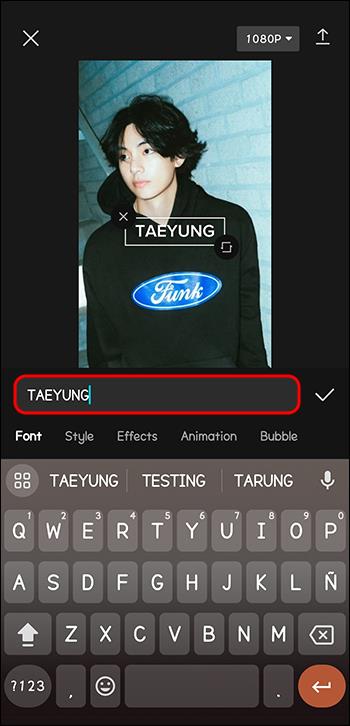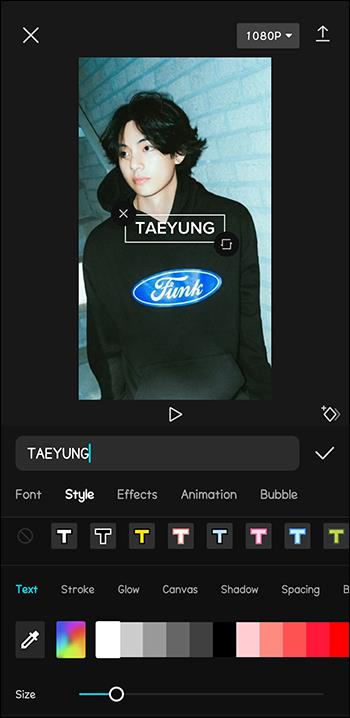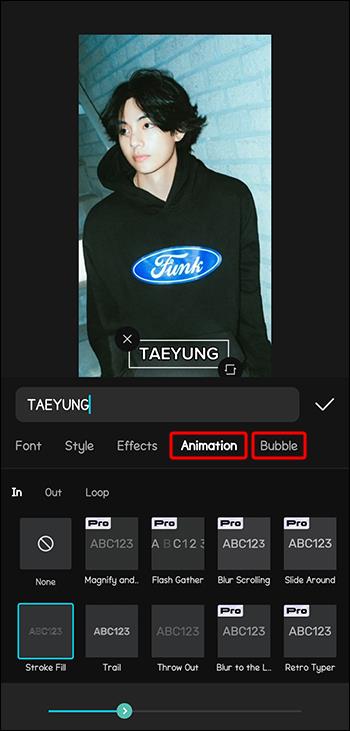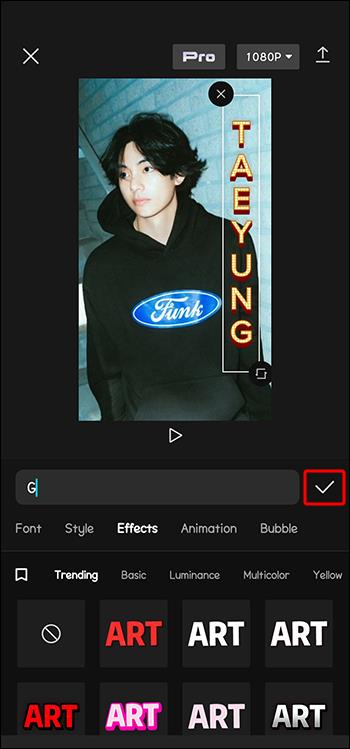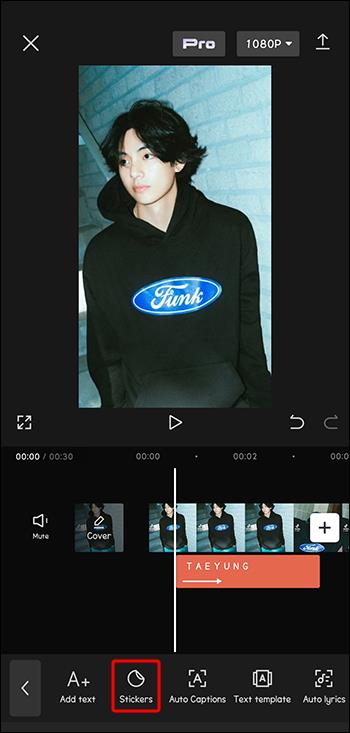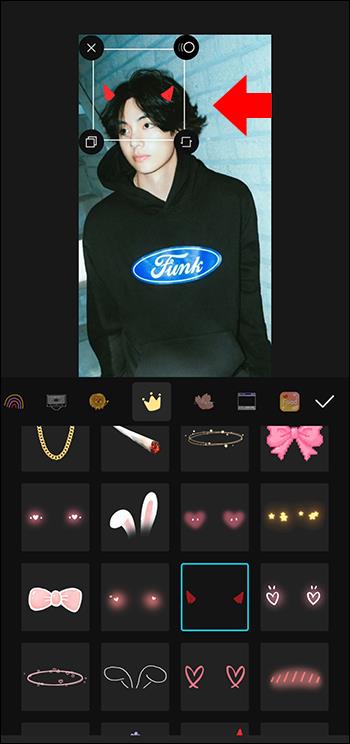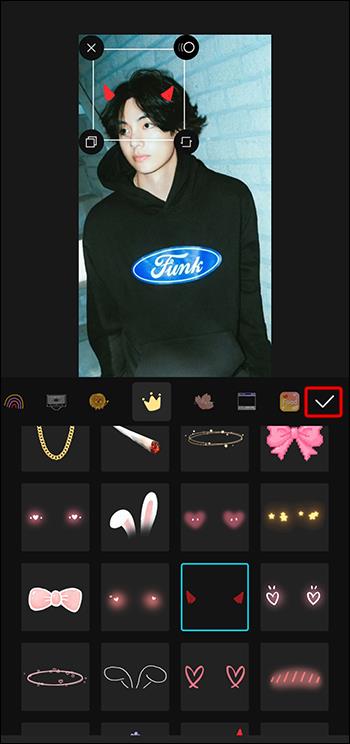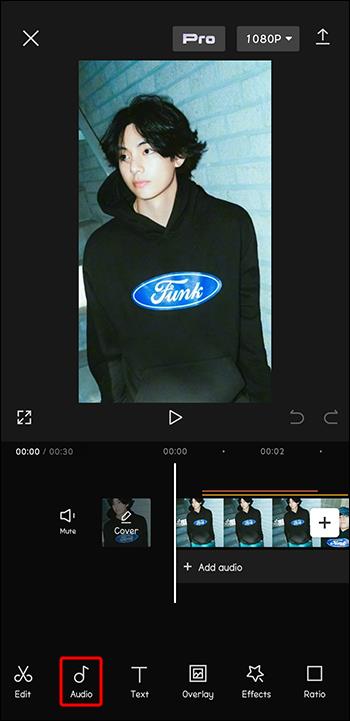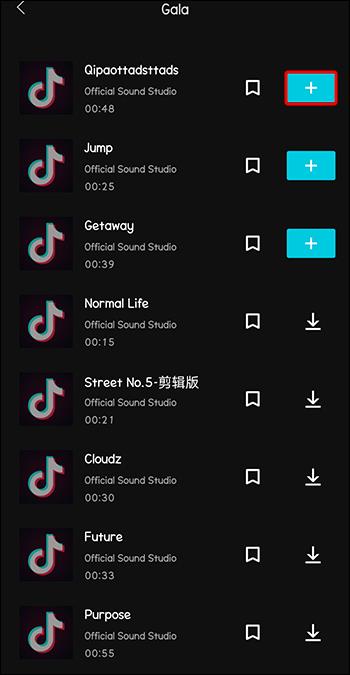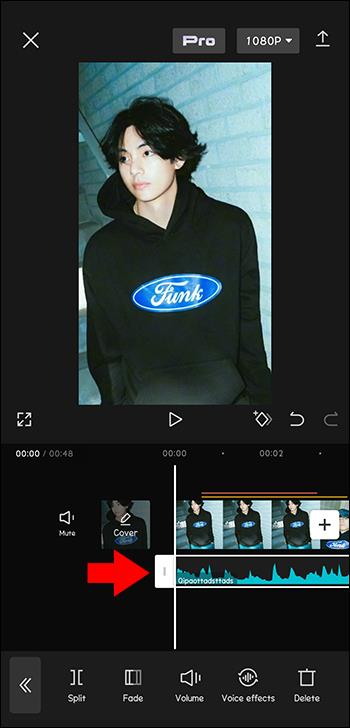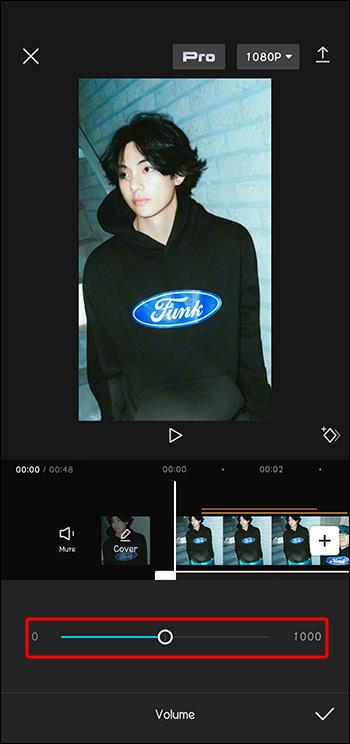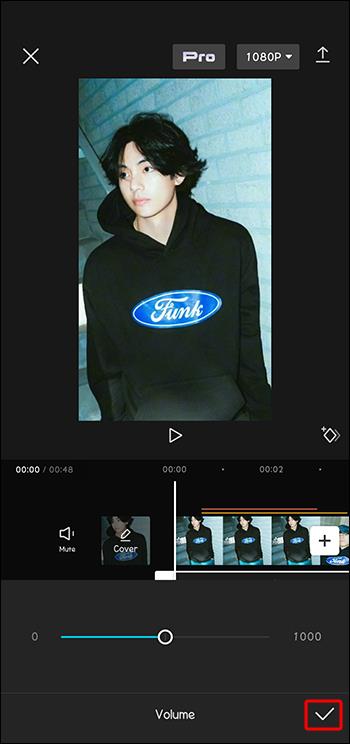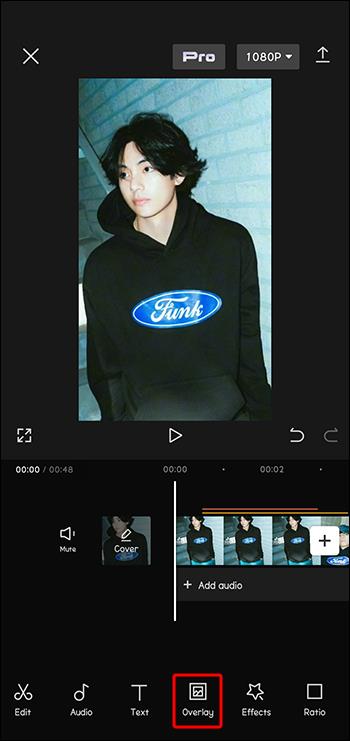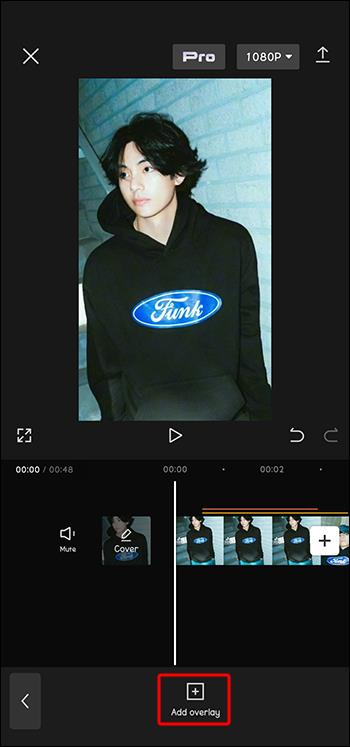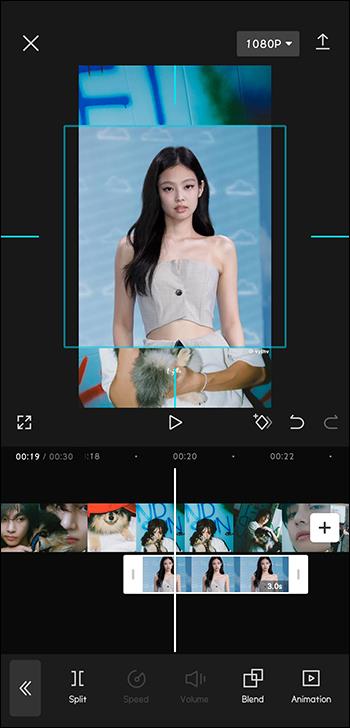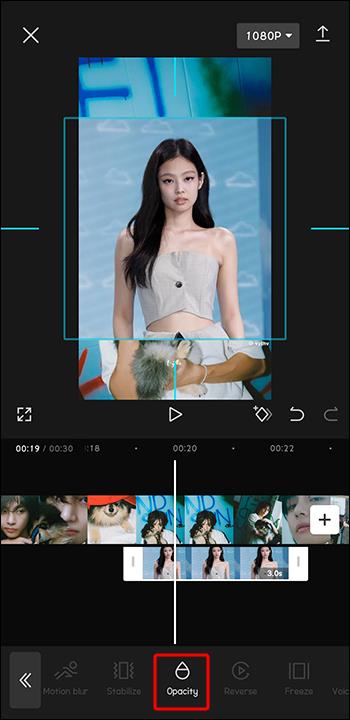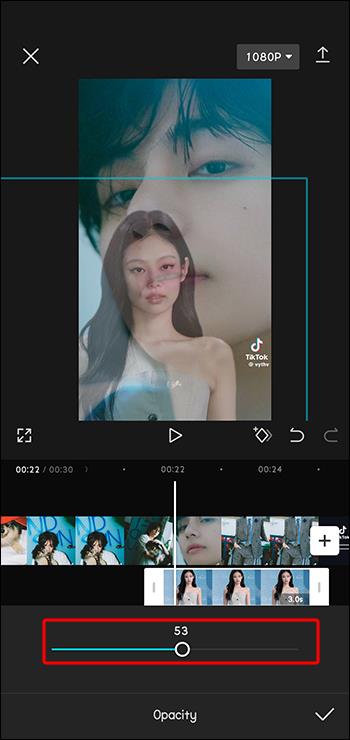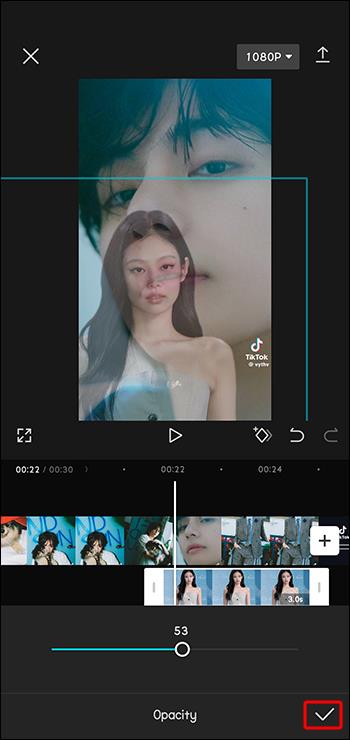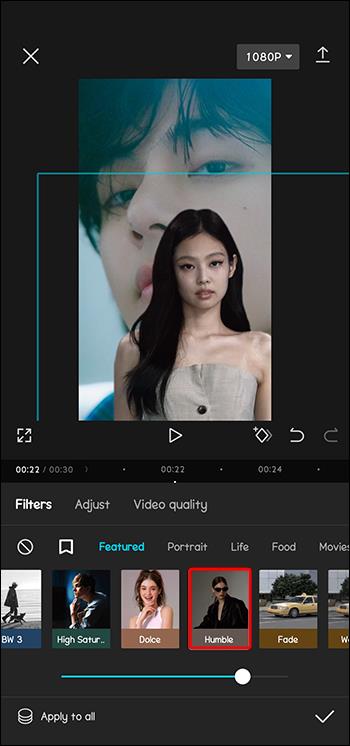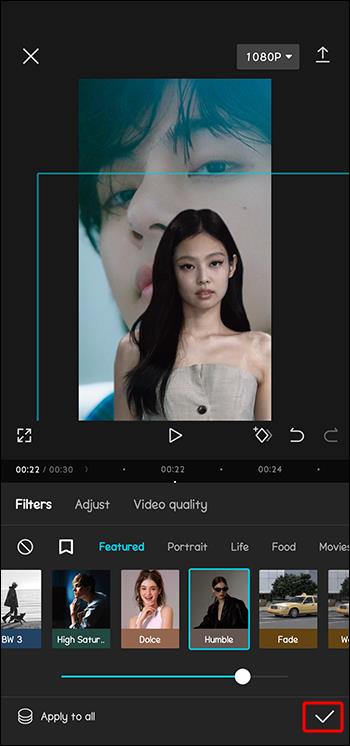Kai bandote patraukti kuo daugiau žiūrinčiųjų dėmesį, norėsite naudoti visus turimus CapCut įrankius. Perdangos padeda padaryti vaizdo įrašą sudėtingesnį ir pritraukti daugiau žiūrinčiųjų. Tai gali padidinti jūsų pasekėjų skaičių ir šlovę. Naudodami įvairius įrankius, pvz., perdangą, „CapCut“ leidžia kurti populiarius ir dėmesį patraukiančius vaizdo įrašus.
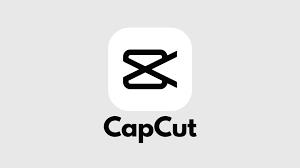
Nors perdangos prideda vaizdo įrašams gilų, kūrybingą elementą kelių matmenų pavidalu, tai yra gana paprastas procesas. Šis straipsnis išmokys jus naudoti „CapCut“ perdangas.
Kaip naudoti „CapCut“ perdangas
Jei norite pridėti papildomo vaizdo, bet nenorite keisti pradinio turinio, perdangos funkcija yra puikus įrankis. Šie veiksmai padės jums pridėti perdangą prie „CapCut“ vaizdo įrašo.
- Atidarykite CapCut vaizdo įrašą, kurį norite redaguoti.
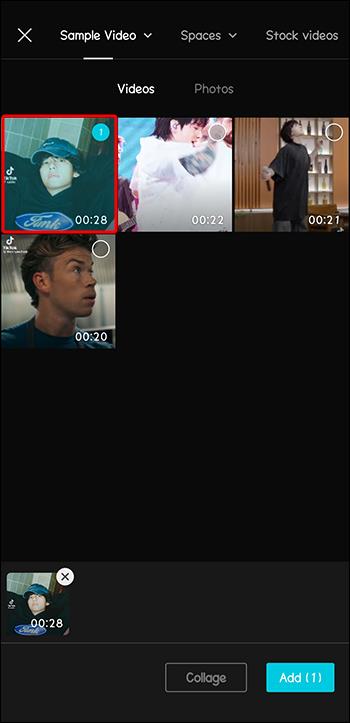
- Bakstelėkite „Pridėti“, kad pradėtumėte naują projektą, kuriame bus jūsų perdangos.
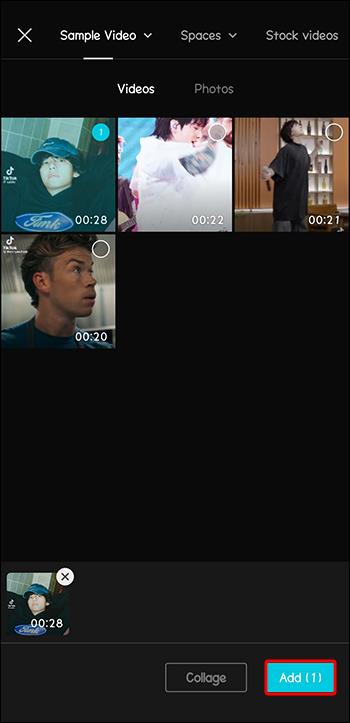
- Apatiniame meniu pasirinkite funkciją „Perdanga“.
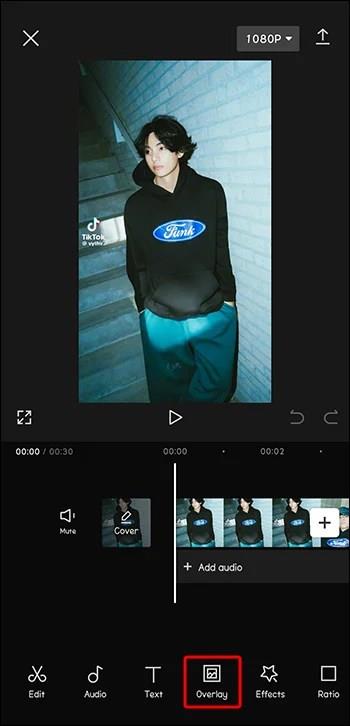
- Slinkite, kad surastumėte perdangą, kurią norite naudoti.
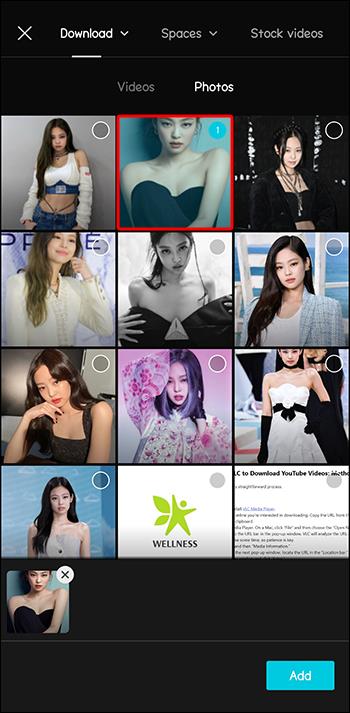
- Norėdami naudoti šią perdangą, spustelėkite „Pridėti“.
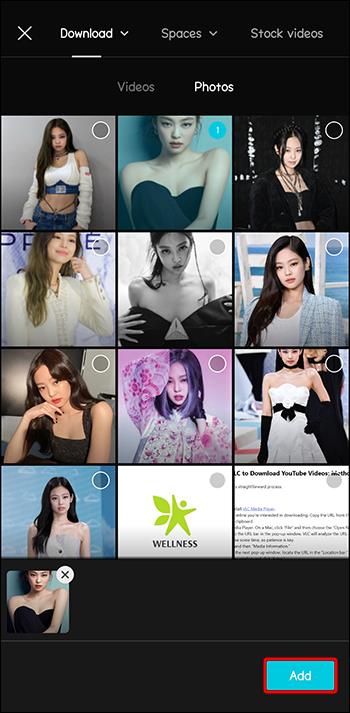
- Vilkdami sureguliuokite perdangos dydį ir padėtį vaizdo įrašo atžvilgiu.
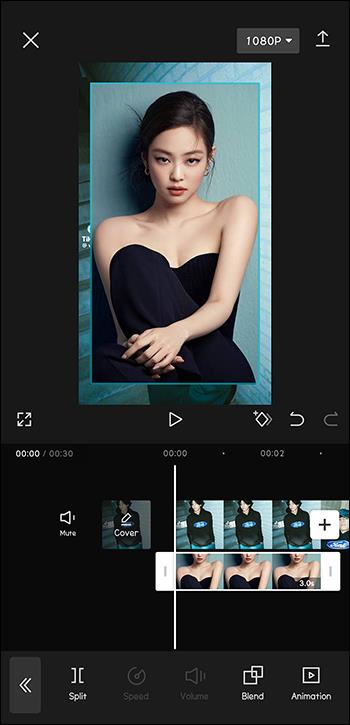
- Koreguokite jį, kol būsite patenkinti savo perdangos dizainu.
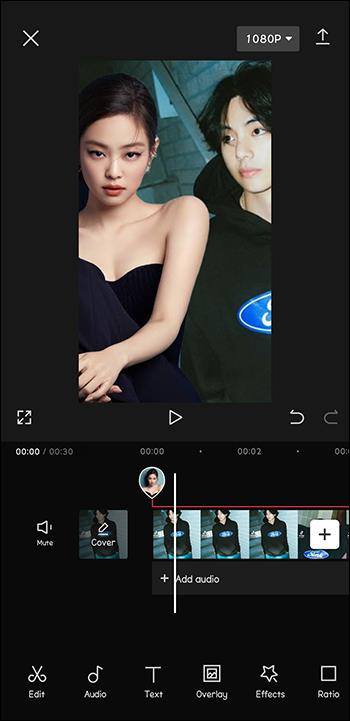
Kaip pridėti teksto perdangas
Jei prie vaizdo įrašo norite pridėti teksto, kuris būtų rodomas kaip perdanga, jį pridėti taip pat paprasta. Ir iš tikrųjų nereikia pasiekti perdangos meniu.
- „CapCut“ atidarykite vaizdo įrašą, prie kurio norite pridėti teksto.
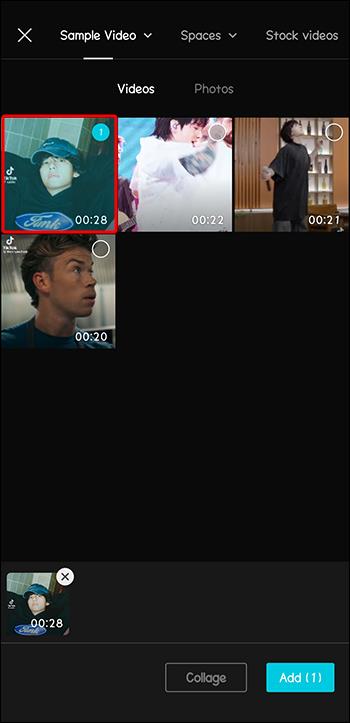
- Pasirinkite parinktį „tekstas“, kad pradėtumėte pridėti tekstą prie vaizdo įrašo.
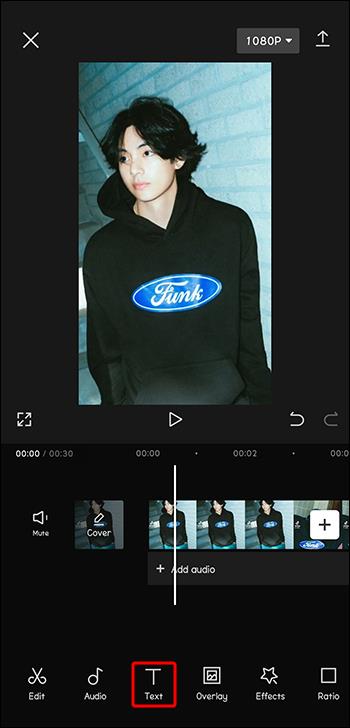
- Į nurodytą įvesties laukelį įveskite tekstą, kurį norite kaip perdangą.
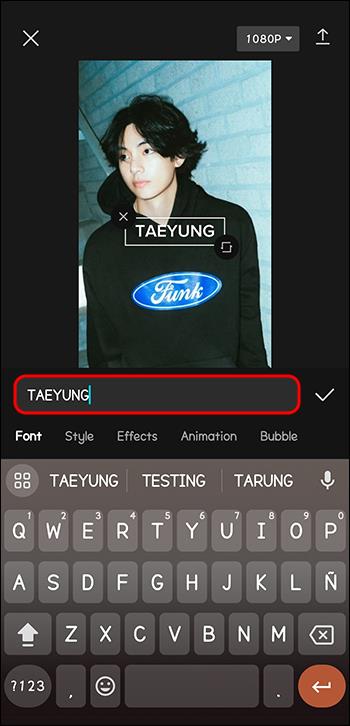
- Jei reikia, pakoreguokite spalvą, dydį ir šriftą.
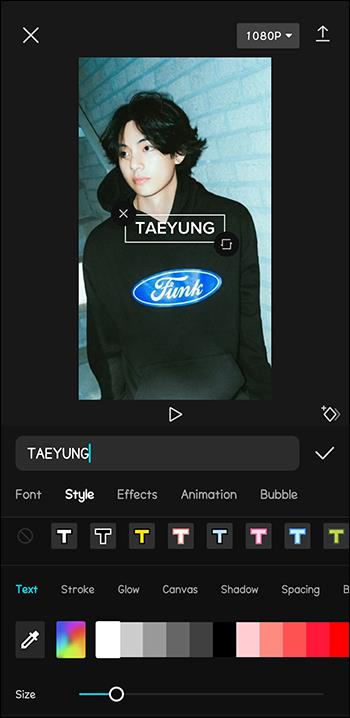
- Jei norite, pridėkite animacijos arba burbulo efektus.
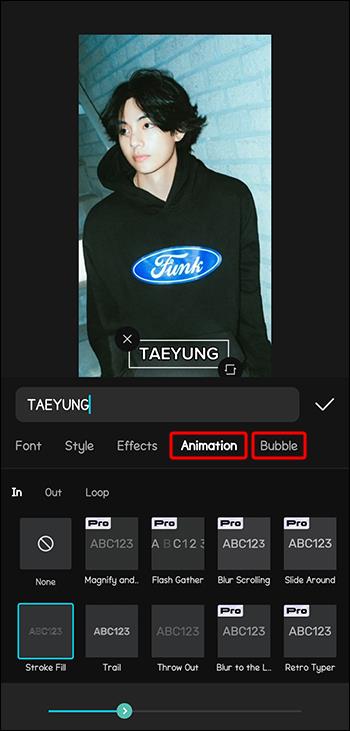
- Vilkite tekstą į norimą vietą.

- Baigę išsaugoti bakstelėkite „Patikrinti“.
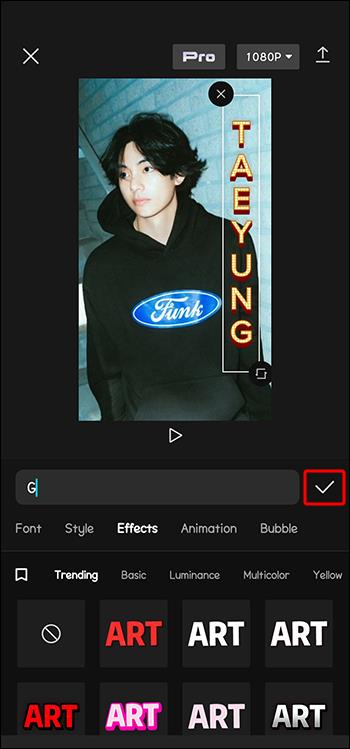
Kai pagražinate vaizdo įrašus tekstu, teksto eilutės automatiškai suformatuojamos kaip perdanga. Taigi pridėto teksto nereikia redaguoti per perdangos meniu.
Kaip pridėti lipdukų perdangas
Lipdukai yra populiarus būdas papuošti CapCut vaizdo įrašus. Jie daro vaizdo įrašus tikrai linksmus. Laimei, „CapCut“ turi lipdukų biblioteką, iš kurios galima rinktis.
- Atidarę vaizdo įrašą, meniu pasirinkite „Antlipdukas“.
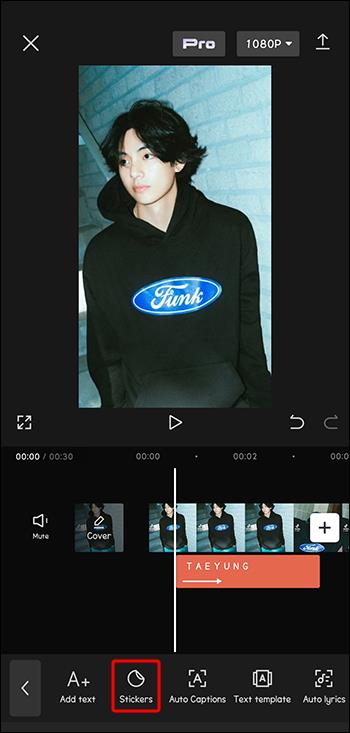
- Raskite tobulą lipduką savo projektui.

- Perkelkite lipduką, kad jį padėtumėte. Taip pat galite pakeisti jo dydį.
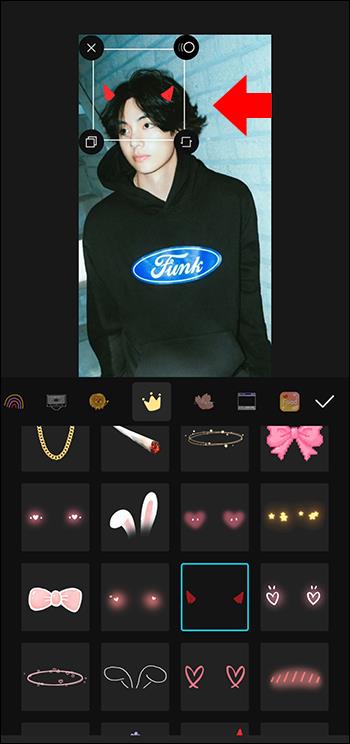
- Norėdami išsaugoti, bakstelėkite „Patikrinti“.
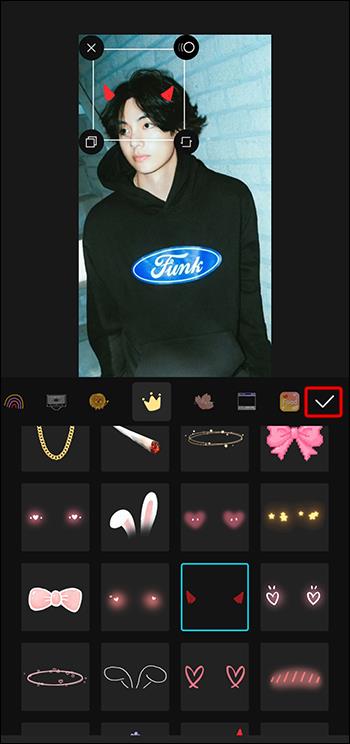
Kaip pridėti garso perdangas
Vaizdo įrašai su patrauklia muzika ar garso klipais yra daug patrauklesni ir įsimintinesni. Jei jūsų vaizdo įraše nėra garso arba manote, kad jis galėtų gauti daugiau naudos, galite perdengti garso takelius ant vaizdų arba esamo garso takelio, kad pagerintumėte ir pagerintumėte jo išvaizdą.
- Atidarykite vaizdo įrašą „CapCut“ ir pasirinkite meniu parinktį „Garsas“.
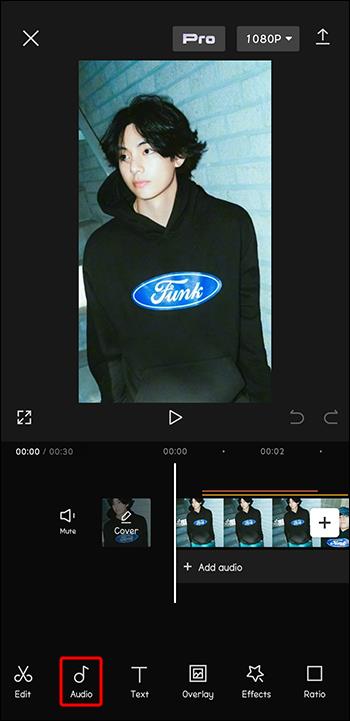
- Slinkite per biblioteką, kad pasirinktumėte garso perdangą.
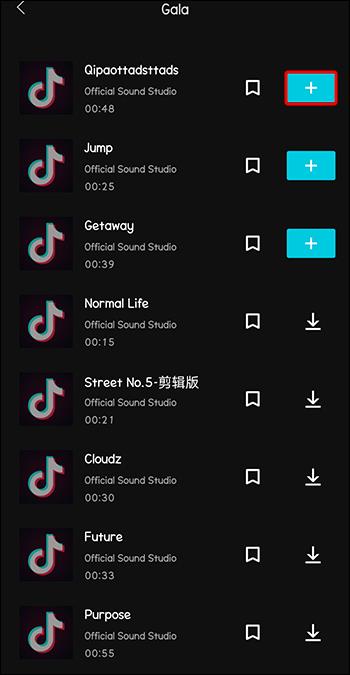
- Jei reikia, pakoreguokite garso padėtį.
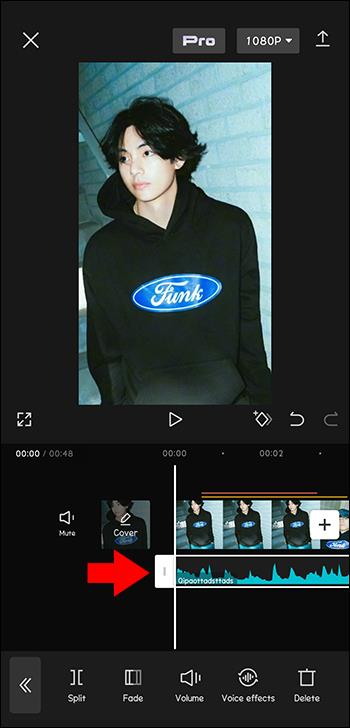
- Sureguliuokite garso garsumo valdiklį.
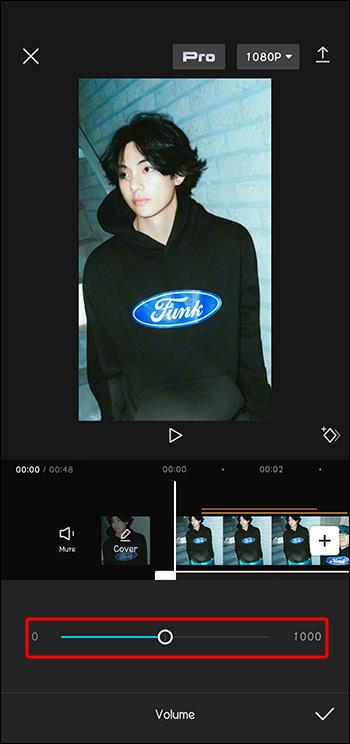
- Baigę bakstelėkite varnelę, kad išsaugotumėte savo darbą.
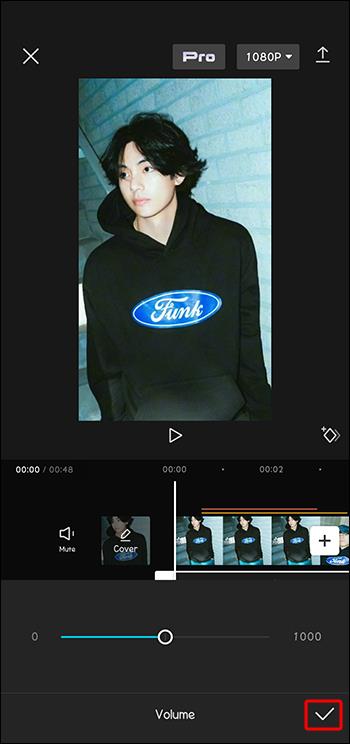
Kaip pridėti vaizdo įrašų perdangas
Nors žinoma, kad prie vaizdo įrašo galite pridėti efektų, galite nustebti sužinoję, kad ant vaizdo įrašų taip pat galite uždengti kitą vaizdo įrašą. Šis daugiasluoksnis efektas jūsų užbaigtam projektui suteikia nuostabaus sudėtingumo.
- Apatiniame meniu pasirinkite „Perdanga“.
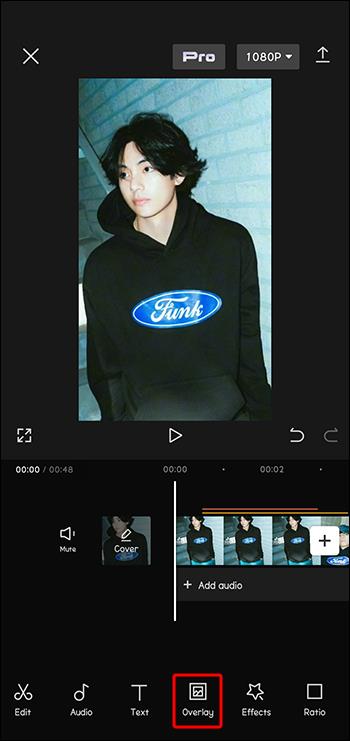
- Spustelėkite piktogramą „Pridėti perdangą“, kad pasirinktumėte antrą vaizdo įrašą, kurį norite naudoti.
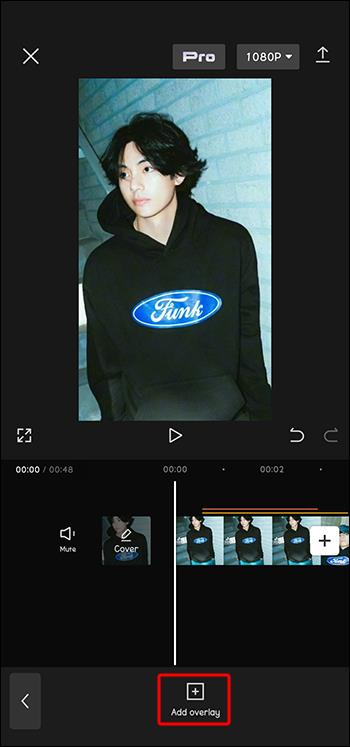
- Abu vaizdo įrašai dabar bus rodomi jūsų ekrane. Norėdami pakoreguoti projekto išvaizdą, galite juos vilkti ir keisti mastelį.

Perdangų redagavimas
Ištobulinę tik tinkamą vaizdo įrašo perdangą, galite ją tinkinti keliais būdais. Redagavimo parinktys apima neskaidrumo reguliavimą, animaciją, maišymo režimo keitimą ir filtrų taikymą. Šios individualizavimo parinktys gali užtikrinti, kad jūsų perdanga puikiai papildys jūsų vaizdo įrašo projektą.
Kaip reguliuoti perdangos neskaidrumą
Pridėję perdangą prie projekto, galite ją redaguoti, kad atrodytumėte būtent taip. Vienas iš perdangos aspektų yra jos neskaidrumas arba sluoksnio skaidrumas. Norėdami redaguoti neskaidrumą, atlikite šiuos veiksmus.
- Pasirinkite atitinkamą perdangą.
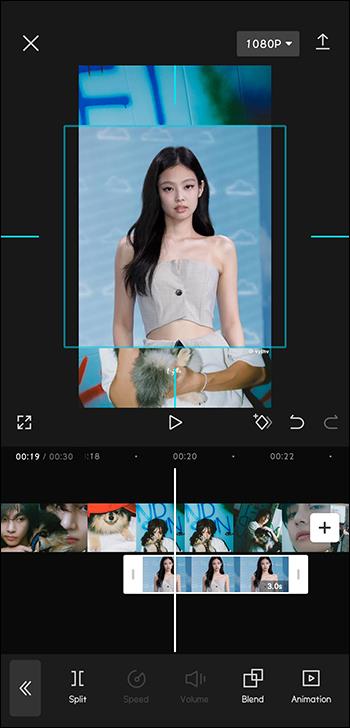
- Meniu pasirinkite „Nepermatomumas“.
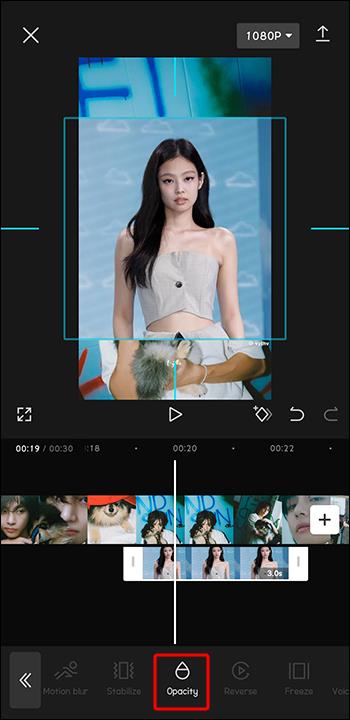
- Naudodami slankiklį sureguliuokite perdangos skaidrumą.
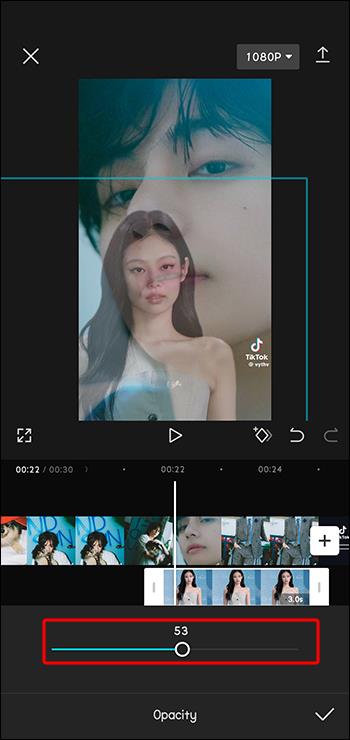
- Baigę reguliuoti, bakstelėkite piktogramą „Varnelė“.
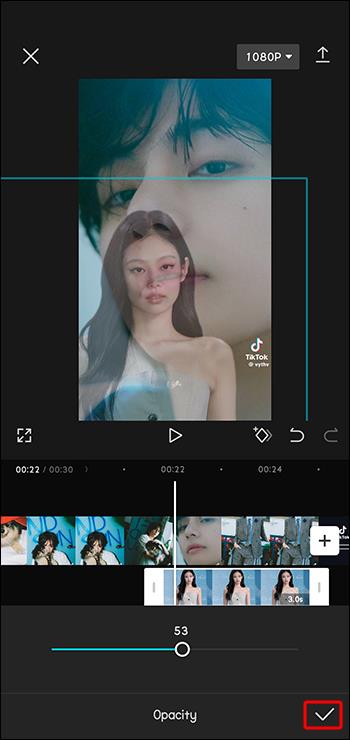
Kaip pritaikyti filtrus perdangai
Filtrai pridėtiems vaizdo įrašams ir perdangoms suteikia unikalumo. Jie gali pakeisti visą TikTok vaizdo įrašo išvaizdą ir pojūtį.
- Pasirinkę perdangą, meniu pasirinkite piktogramą „Filtrai“.

- Pasirinkite ir sureguliuokite filtrą.
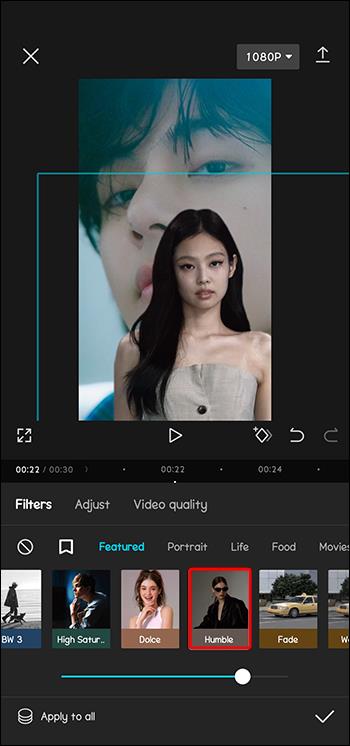
- Baigę perdangos redagavimą bakstelėkite „Patikrinti“.
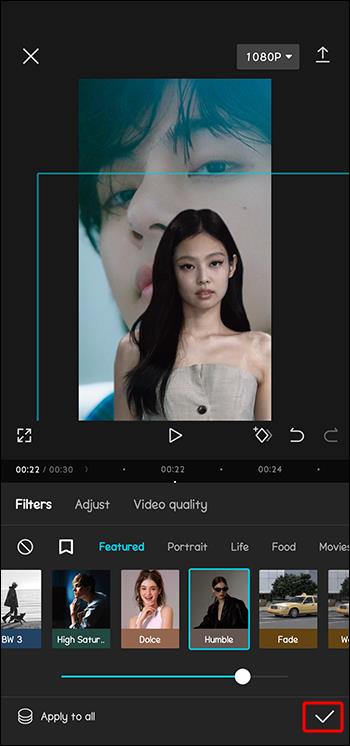
Įdomių perdangų naudojimas
Dabar, kai žinote, kaip vaizdo įrašų projektuose naudoti „CapCut“ perdangas, ką galite su jomis daryti? Štai keletas kūrybingų CapCut perdangų naudojimo būdų.
Greenscreen perdanga
Žaliojo ekrano perdanga yra populiarus priedas, leidžiantis vieno vaizdo įrašo dalis matyti tam tikrose kito vaizdo įrašo srityse. Pavyzdžiui, galite naudoti vaizdo įrašą, kuriame yra televizorius su žalio ekrano perdanga. Tada galite įterpti antrą fono vaizdo įrašą, kuris, atrodo, bus paleistas jūsų priekinio plano vaizdo įrašo televizoriuje. Žalieji ekranai leidžia sukurti labai kūrybišką vaizdo sluoksnį.
Tamsi filtro perdanga
Galite nufilmuoti vaizdo įrašą su puikiu apšvietimu (pvz., šviečiant ryškiai vidurdienį), tada pridėti tamsią filtro perdangą, kad vaizdo įrašas atrodytų taip, lyg jis būtų darytas naktį. Tai leidžia sukurti tobulą vaizdo įrašą be jokių naktinės fotografijos apšvietimo iššūkių. Tamsi filtro perdanga gali padėti imituoti naktinę nuotaiką, naudojant dienos vaizdo kokybę.
Animuotos perdangos
Nors galite filmuoti gražiame lauke, negalite suderinti šimtų aplink jus besisukančių drugelių. Bet galite juos pridėti naudodami animuotą perdangą. Animuotos perdangos gali pridėti efektų, pavyzdžiui, virš galvos skraidantys paukščiai. Galite imituoti aplink objektą krentančius lapus. Besisukančios gėlės ar drugeliai gali suteikti jūsų vaizdo įrašui pasakiško atspalvio. Perdangos prideda dinamiško turinio, kurio kasdienis fotoaparatas negali pateikti jūsų nuotraukoms ir vaizdo įrašams.
DUK
Ar galiu tame pačiame vaizdo įraše naudoti kelias perdangas?
Taip, prie to paties vaizdo įrašo galite pridėti kelias perdangas. „CapCut“ nustatė šešių perdangų ribą, tačiau internete yra vadovėlių, paaiškinančių, kaip apeiti ribą ir, jei reikia, pridėti dar daugiau.
Ką daryti, jei mano perdanga neatitinka mano vaizdo įrašo ilgio?
Jei perdanga persidengia su vaizdo įrašu, galite koreguoti perdangos trukmę, kad ji atitiktų vaizdo įrašo trukmę. Tiesiog naudokite skirtuko „Sluoksniai“ funkciją „Apkarpyti“ ir pataisykite perdangos ilgį.
Vaizdo įrašų tobulinimas naudojant „CapCut“ perdangas
Jei norite sudominti savo auditoriją patraukliais vaizdo įrašais, pasitelkite savo vaizduotę, kad nauja ir unikali idėja įgyvendintų „CapCut“ perdangas. Perdangos suteikia kūrybinį poveikį, kuris atnaujina vidutinius vaizdo įrašų projektus į išskirtinius. Naudokite perdangas, kad vaizdo įrašai būtų labiau intriguojantys ir suteiktumėte savo kūriniams profesionalumo jausmą. CapCut perdangos gali padėti pakelti jūsų projektą į naują lygį ir pritraukti daugiau stebėtojų.
Ar naudojote „CapCut“ perdangas, kad padidintumėte „TikTok“ ar kitus vaizdo įrašus? Ar turite mėgstamų perdangų, kurias naudojate vėl ir vėl? Papasakokite mums apie juos viską toliau pateiktose pastabose.