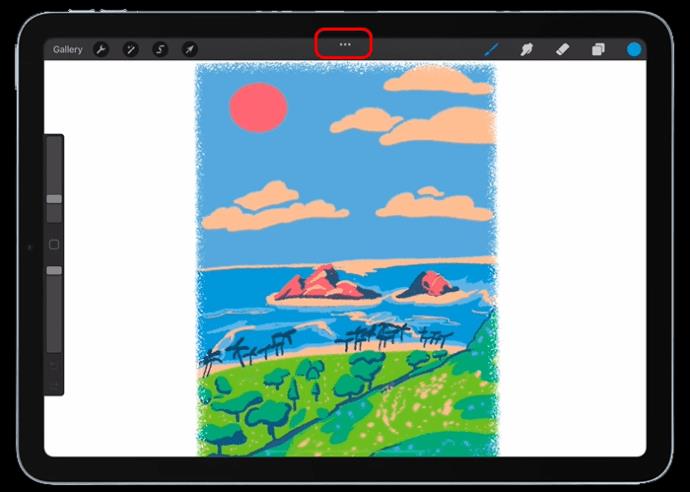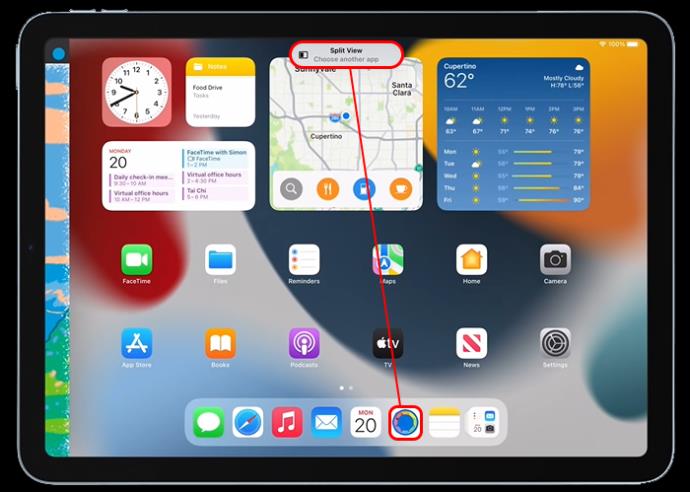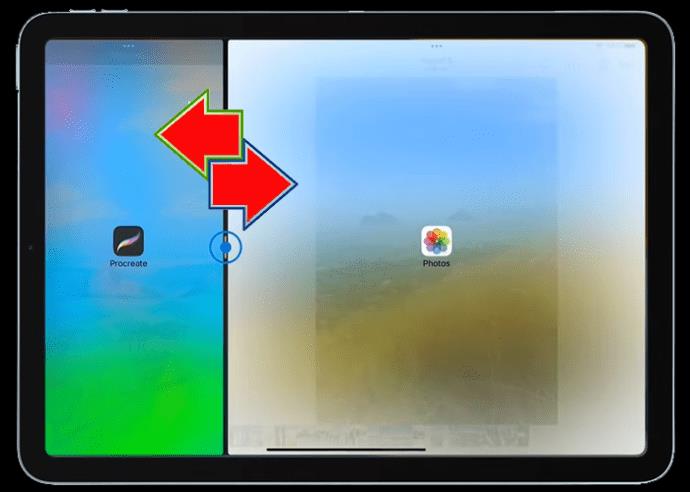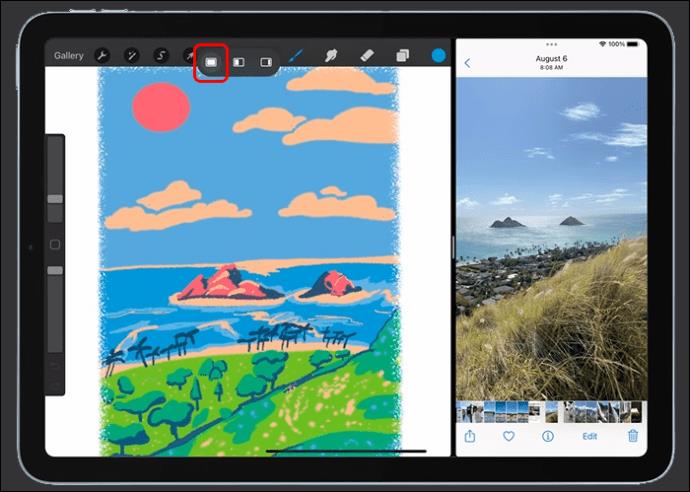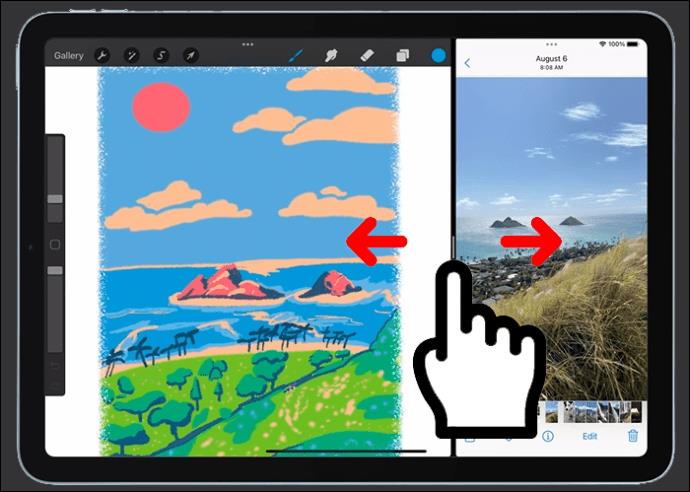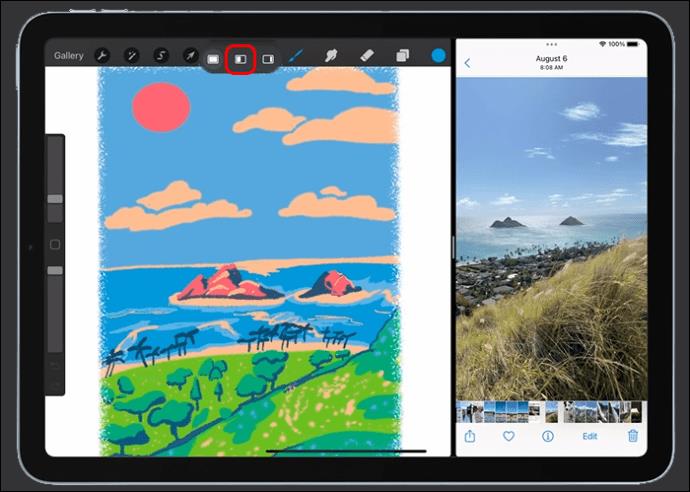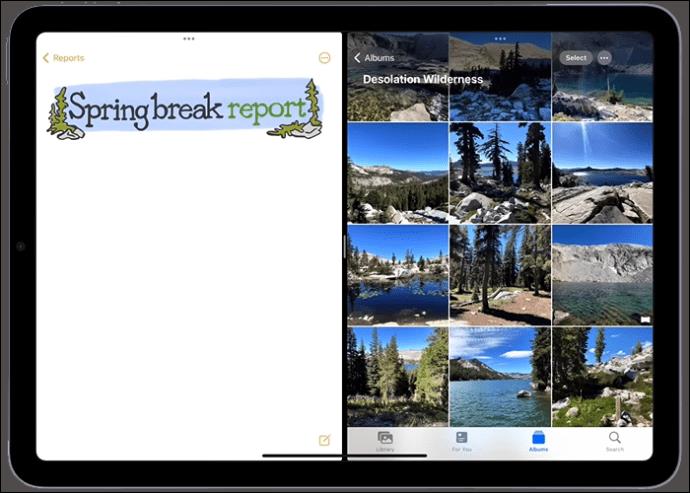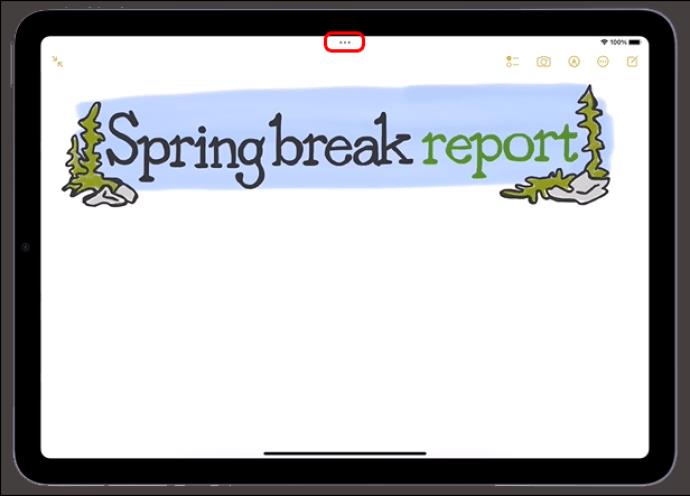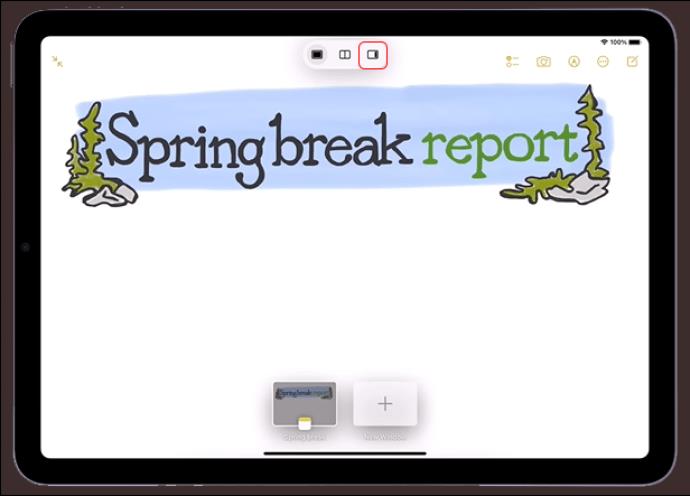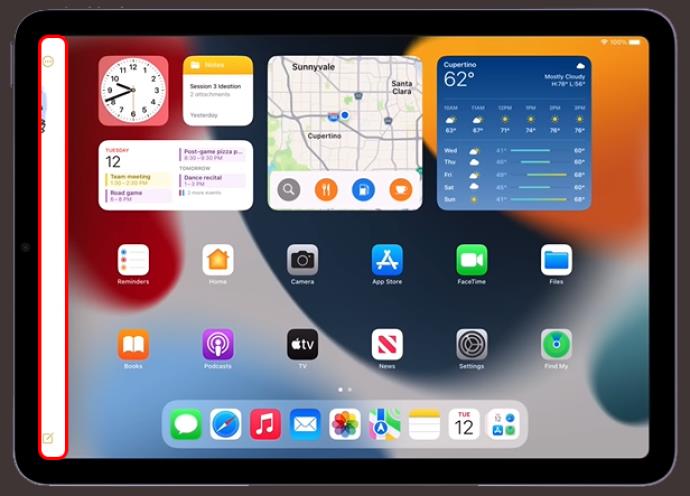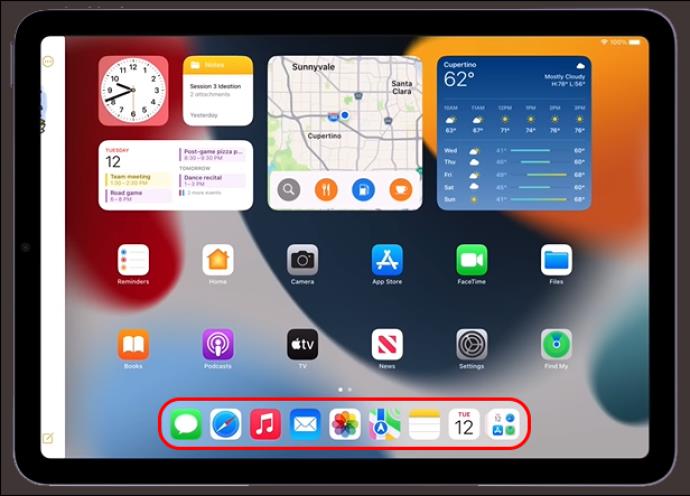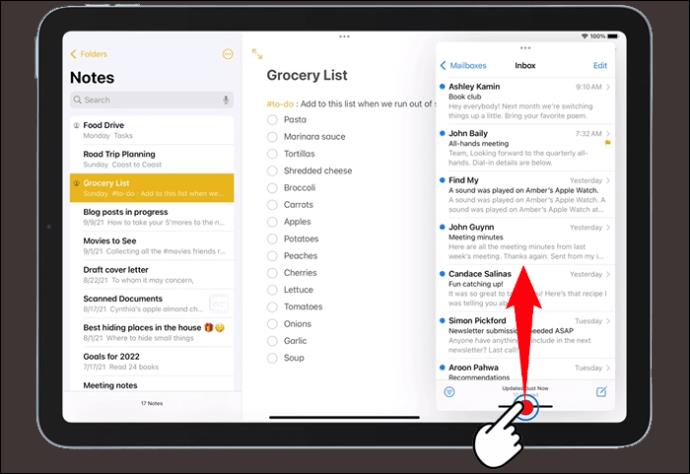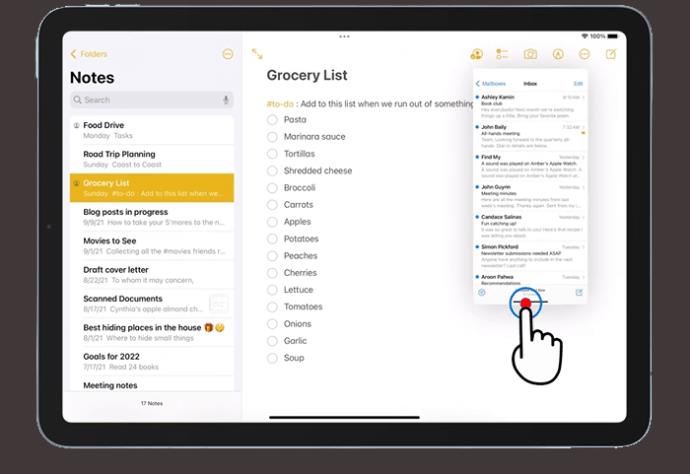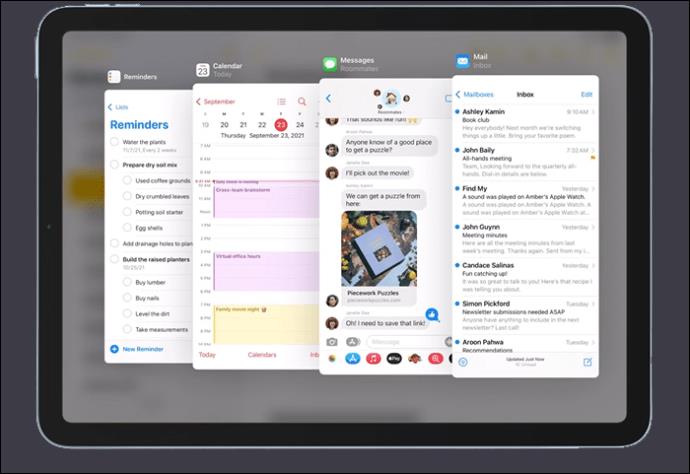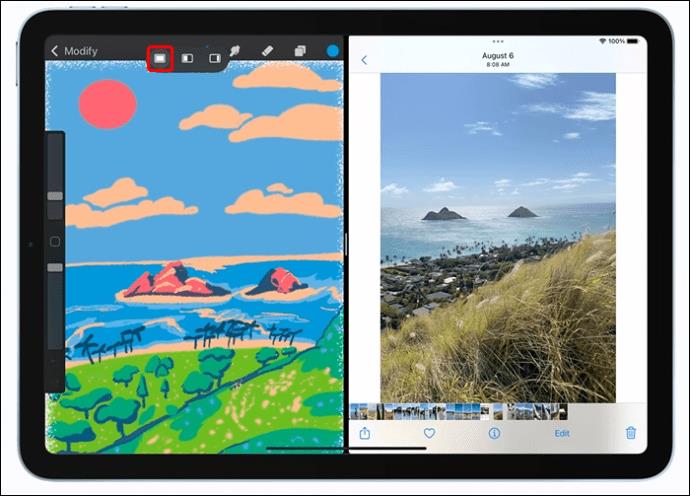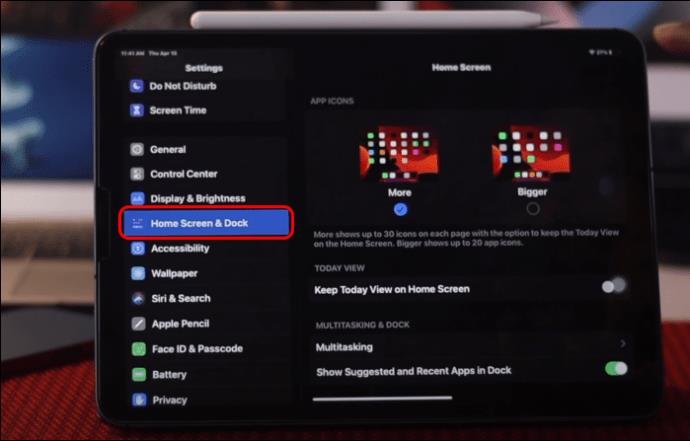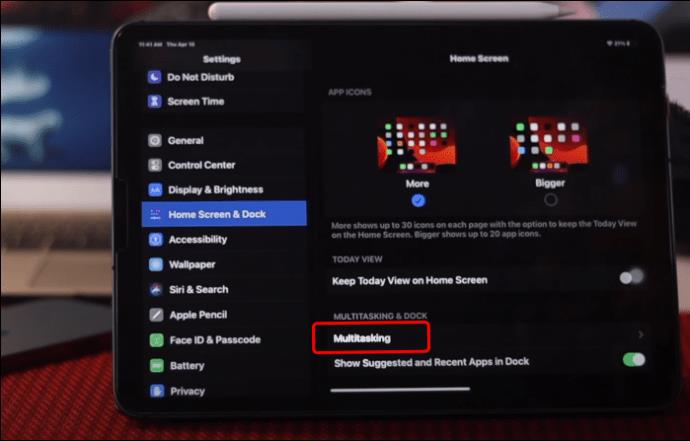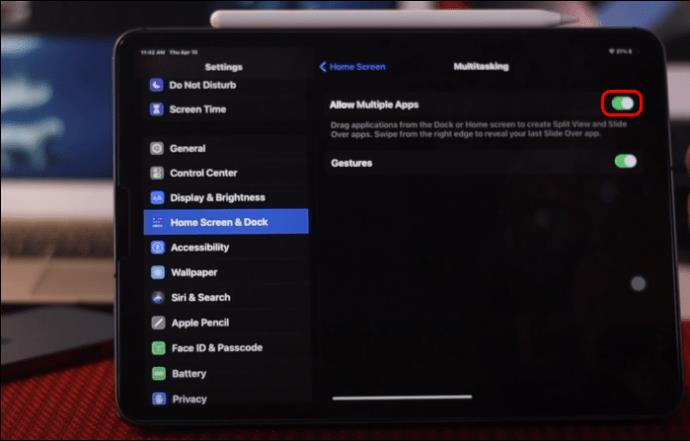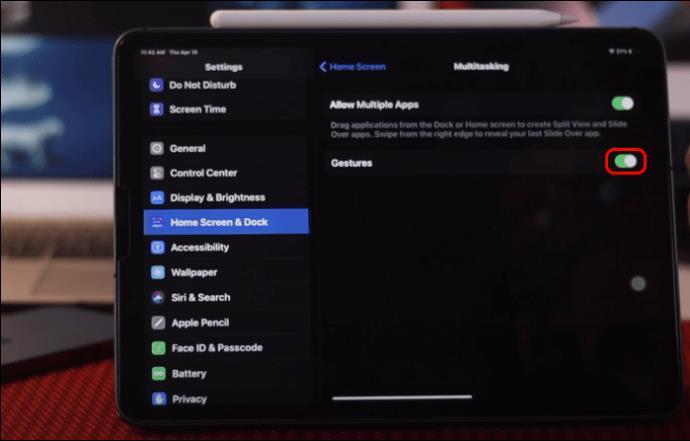Ar žinojote, kad iPad galite vienu metu dirbti su keliomis programomis? Savo iPad galite naudoti daugybę kelių užduočių atlikimo parinkčių, pvz., Split View. „Split View“ yra „iPad“ funkcija, kurią žino arba moka efektyviai naudoti tik nedaugelis. Jame rodomos dvi programos viena šalia kitos, padalintos į vieną ekraną.
Naudodami šią šaunią funkciją galite efektyviai atlikti kelias užduotis, naršyti tinklalapyje, žiūrėti vaizdo įrašą arba tikrinti el. laiškus neperjungdami iš vienos programos į kitą.
Šiame straipsnyje aprašomi veiksmai, kaip naudoti padalintą rodinį jūsų iPad, ir aptariamos daugiau kelių užduočių atlikimo parinkčių.
Atidarykite dvi programas išskaidytame rodinyje
Darbas su dviem programomis vienu metu iPad yra paprastas. Galite atidaryti du langus arba programas iš vienos programos, padalydami ekraną į keičiamo dydžio rodinius. Pavyzdžiui, vienu metu atidarykite Žemėlapius ir iTunes naudodami padalintą vaizdą. Arba net atidaryti du el. pašto langus ir atsakyti į abu tuo pačiu metu. Štai kaip atidaryti kitą programą „Split View“ savo „iPad“ įrenginyje:
- Programoje, kurią atidarėte iPad, bakstelėkite tris taškus.
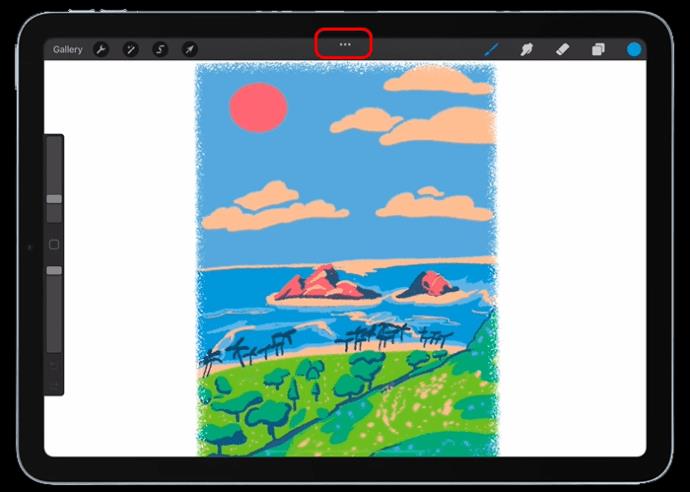
- Pamatysite tris parinktis: išskaidytas vaizdas, slinkti per ir visas ekranas. Bakstelėkite „Padalytas vaizdas“ ir pasirinkite kitą programą.
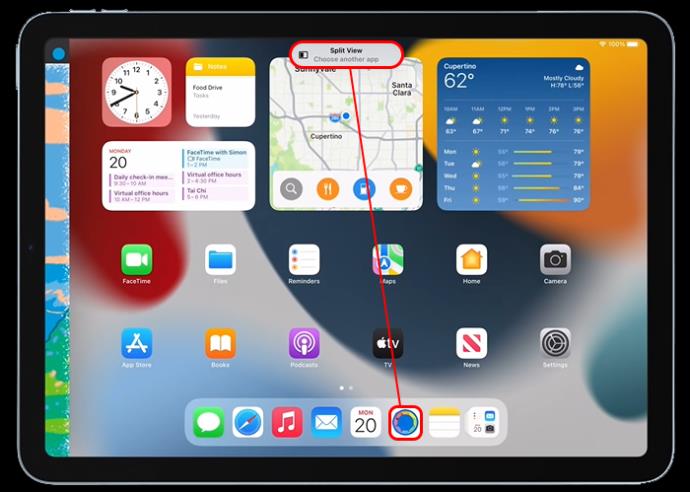
- Kai ekrane rodomos abi programos, galite žaisti su jų dydžiu, perjungti arba slysti.
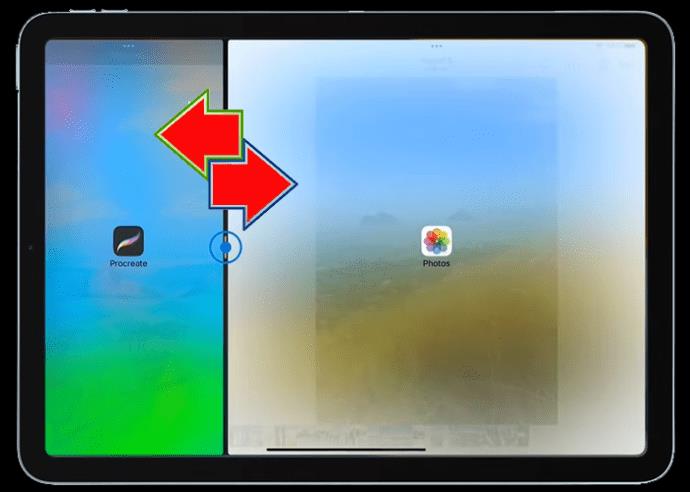
- Norėdami grįžti prie standartinio vieno ekrano, kelių užduočių įrankiuose bakstelėkite mygtuką „Visas ekranas“.
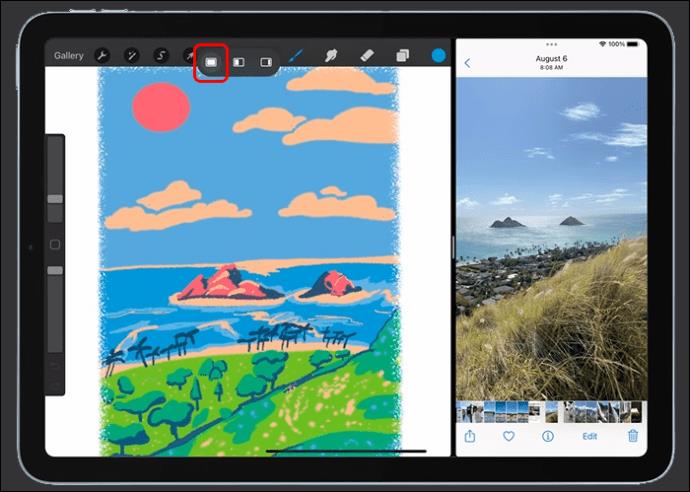
Sureguliuokite padalijimo ekraną iPad
Norėdami pakoreguoti tarpą programoms, kurias naudojate „iPad“ padalintame rodinyje, atlikite šiuos veiksmus:
- Vilkite reguliavimo slankiklį tarp programų į dešinę arba kairę ekrano pusę. Negalite naudoti konkretaus pločio, nes jūsų proporcijos yra 33/66 arba 50/50.
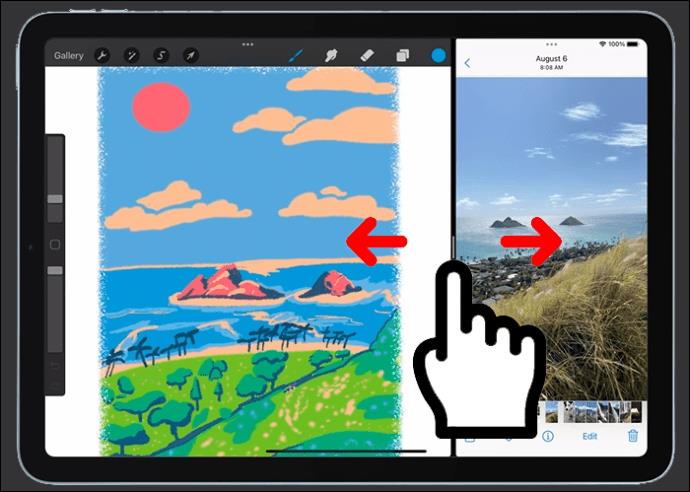
- Norėdami sukeisti programas, paspauskite trijų taškų meniu virš programos, kurią norite perkelti, tada patraukite ją į kitą pusę. Arba atidarykite meniu ir pasirinkite „Padalytas vaizdas“, tada „Padalytas į kairę arba į dešinę“.
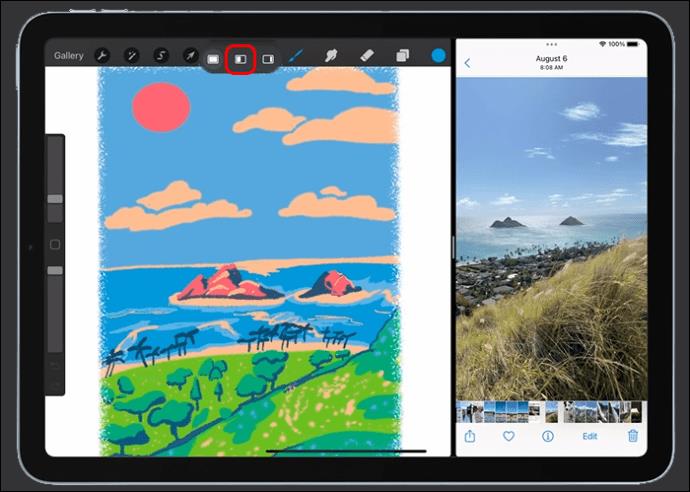
Padalinto ekrano pašalinimas iš „iPad“.
Jūsų iPad įsimena padalinto ekrano išdėstymą, kai suaktyvinate ir naudojate padalinto vaizdo funkciją, net grįžus į pagrindinį ekraną arba iš naujo atidarius programą. Tai puikiai tinka programoms, kurias dažnai naudojate vienu metu, pvz., priminimams ir kalendoriui. Bet jei jums reikia naudoti Split View tik vieną seansą, tai gali būti problema. Laimei, išeiti iš Split View yra paprastas procesas. Štai kaip tai padaryti:
- Norėdami uždaryti vieną programą, bakstelėkite virš jos esančią trijų taškų piktogramą, tada pasirinkite „Uždaryti“.
- Norėdami atidaryti vieną programą, bakstelėkite virš jos esančią trijų taškų piktogramą, tada pasirinkite „Visas ekranas“.
Taip pat galite nuvilkti programą į savo iPad ekrano kraštą naudodami Split View reguliavimo slankiklį, kad nebematytumėte kitos programos.
Kaip pakeisti programą išskaidytame rodinyje
Norėdami pakeisti programą išskaidytame rodinyje ir pakeisti ją kita, vilkite ją iš ekrano viršaus, tada pagrindiniame ekrane pasirinkite kitą programą, kurią naudosite išskaidytame rodinyje.
Perkelkite turinį tarp programų iPad
Galite perkelti turinį, pvz., nuotraukas, tarp dviejų atidarytų programų „iPad“ padalintame rodinyje, vilkdami ir numesdami. Pavyzdžiui, nuvilkite vaizdą iš svetainės arba el. laiško į programą Notes. Atminkite, kad ne visos iPad programos palaiko nuvilkimo funkciją, skirtą dalytis turiniu tarp programų.
Jei norite bendrinti programas iPad, atlikite šiuos veiksmus:
- Naudodami „Slide Over“ arba „Split View“ atidarykite dvi programas.
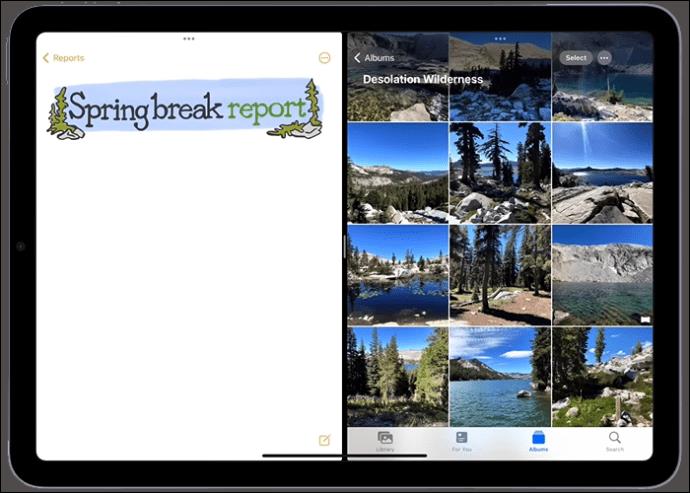
- Paspauskite ir palaikykite elementą, kurį norite perkelti į kitą programą.

- Lėtai vilkite jį į kitą programą. Jei matote žalią „+“, turinį sėkmingai perkėlėte.

Kaip naudoti „Slide Over“ į kelias užduotis „iPad“.
„iPad“ langas „Slide Over“ yra mažas langas, kuris pastumiamas į kitos programos ar lango šriftą, o kitą programą vis tiek galima peržiūrėti už jo. Norėdami naudoti šią funkciją savo iPad, atlikite toliau nurodytus veiksmus.
- Atidarę programą bakstelėkite tris taškus.
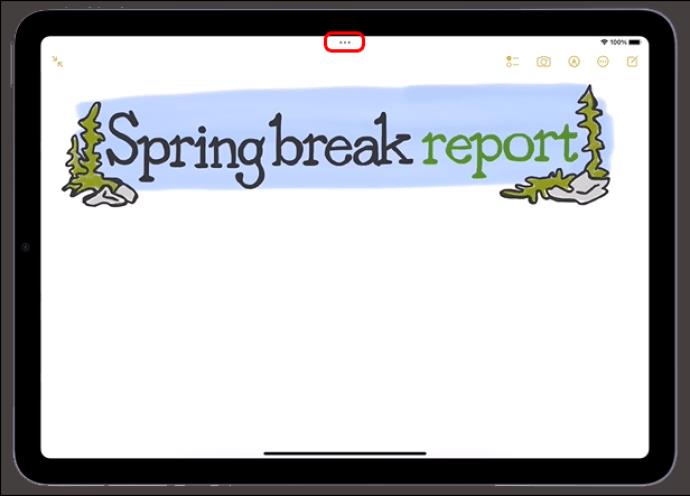
- Iš trijų parinkčių pasirinkite „Slide Over.
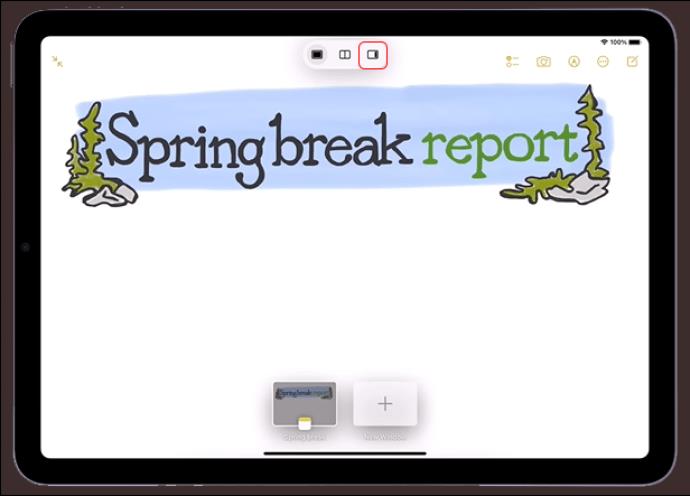
- Dabartinė programa bus perkelta į šalį ir pamatysite pagrindinį ekraną ir doką.
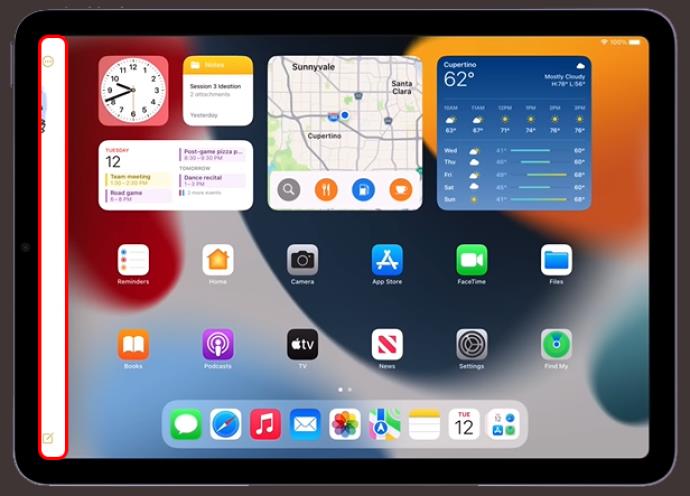
- Pradiniame ekrane bakstelėkite programą arba pasirinkite ją iš doko.
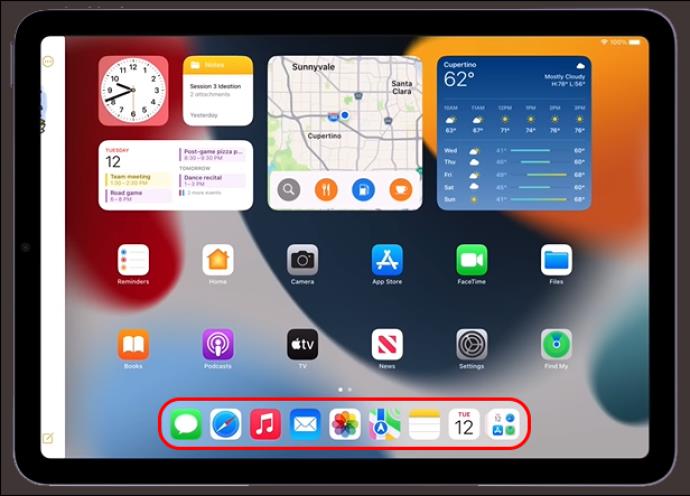
Ši programa bus atidaryta visame ekrane, o dabartinė programa bus perkelta į mažą langą, kurį galėsite slinkti į kairę arba dešinę iPad ekrane.
Kaip perjungti programas „Slide Over“.
Norėdami perjungti programas Slide Over, braukite dešinėn palei Slide Over lango pabaigą arba atlikite šiuos veiksmus:
- Braukite nuo lango Slide Over pabaigos iki ekrano vidurio.
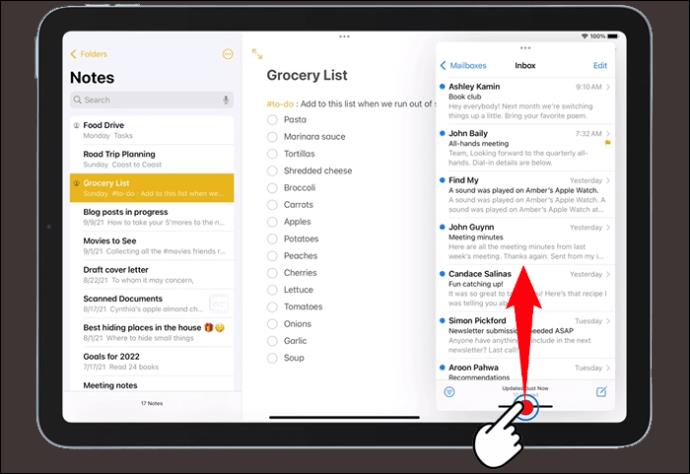
- Pristabdykite, tada atleiskite pirštą.
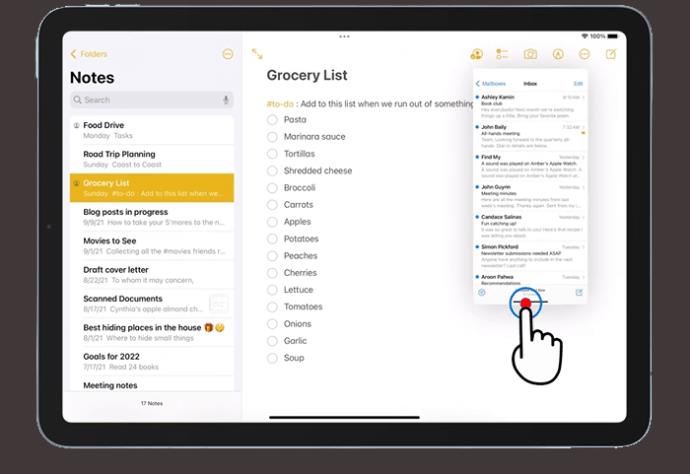
- Ekrane bus rodomi visi „Slide Over“ langai ir galėsite pasirinkti programą, kurią norite perjungti.
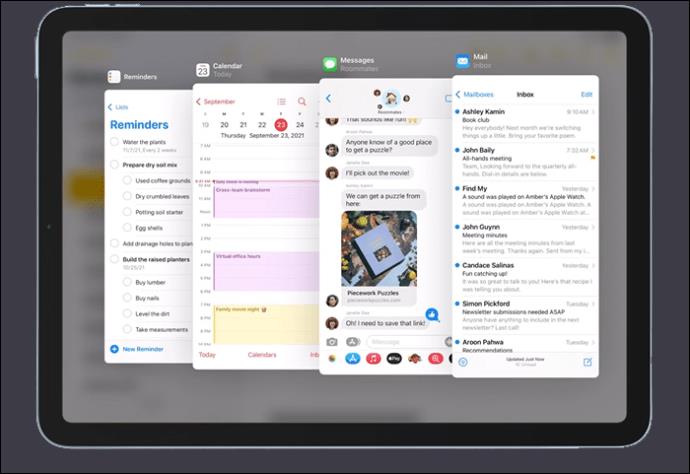
Sureguliuokite programas naudodami Slide Over
Naudokite tris taškus, kad nutemptumėte programą „Slide Over“ į kairę arba dešinę pagrindinėje programoje. Norėdami konvertuoti programą „Slide Over“ į padalintą vaizdą:
- Bakstelėkite tris taškus, tada bakstelėkite „Padalytas vaizdas“. Arba paspauskite tris taškus ir vilkite programą kairėn arba dešinėn.
- Norėdami paslėpti programą „Slide Over“, paspauskite „Trys taškai“ ir perbraukite programą kairėn arba dešinėn.
Grįžkite į viso ekrano režimą iš „Slide Over“.
„Slide Over“ funkcija nėra puikus būdas pasinaudoti nuostabiu „iPad“ ekranu. Kai baigsite jį naudoti, yra keletas būdų, kaip vėl naudoti programas viso ekrano šlovėje.
Iš Slide Over pašalinkite vieną programą ir išskleiskite dabartinę arba paverskite ją viso ekrano režimu. Štai kaip:
- Viso ekrano režimu bakstelėkite tris taškus virš reikalingos programos.

- Pasirinkite užpildyto kadro mygtuką.
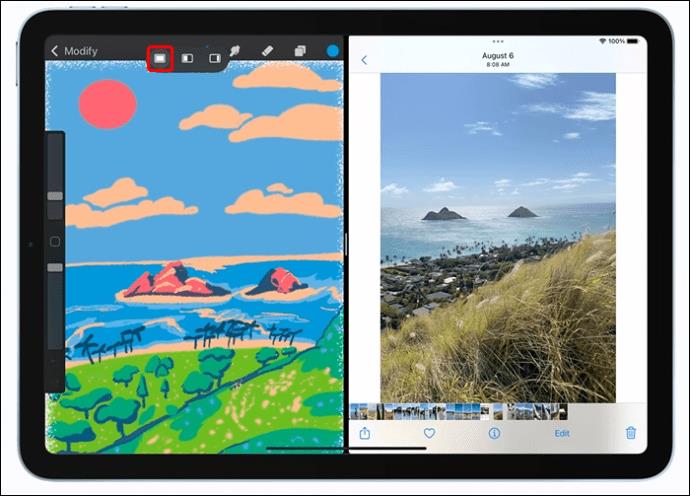
- Paspauskite tris taškus virš norimos viso ekrano programos, kad viršutinis programos kraštas liktų ekrano viršuje.

- Vilkite programą į kampą ir atleiskite, kai pamatysite jos pavadinimą ir piktogramą.

Padalintas ekranas neveiks „iPad“.
Jei trys taškai nerodomi ekrano viršuje, gali būti, kad jūsų programa nepalaiko padalinto vaizdo arba jūsų iPad nepalaiko šios funkcijos. „Split View“ galite naudoti tik „iPad Pro“, „iPad Air 2“, „iPad 5th Generation“, „iPad Mini 4“ arba naujesnėse jų versijose.
Jei jūsų įrenginys yra suderinamas, bet vis tiek negalite naudoti padalinto vaizdo funkcijos, įsitikinkite, kad ši funkcija įjungta, atlikdami šiuos veiksmus:
- Eikite į „iPad“ „Nustatymai“.

- Pasirinkite „Pradinis ekranas ir dokas“.
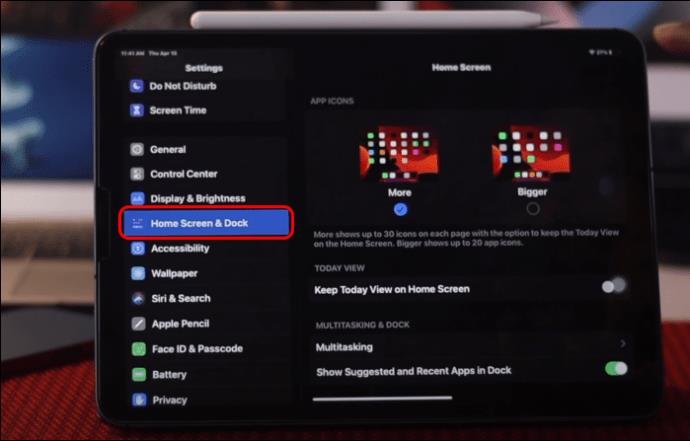
- Pasirinkite „Kelių užduočių atlikimas“.
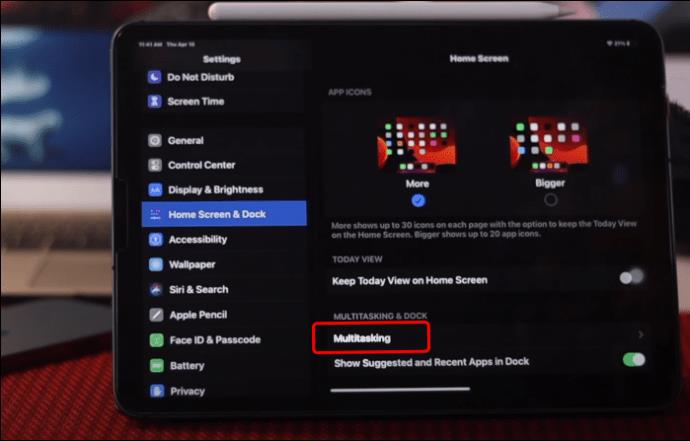
- Patikrinkite, ar įjungta parinktis „Leisti kelias programas“.
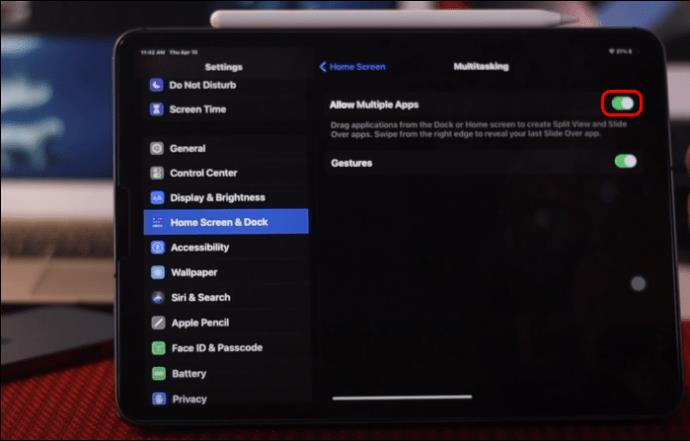
- Įjunkite „Pastovi peržiūros perdanga ir gestai“.
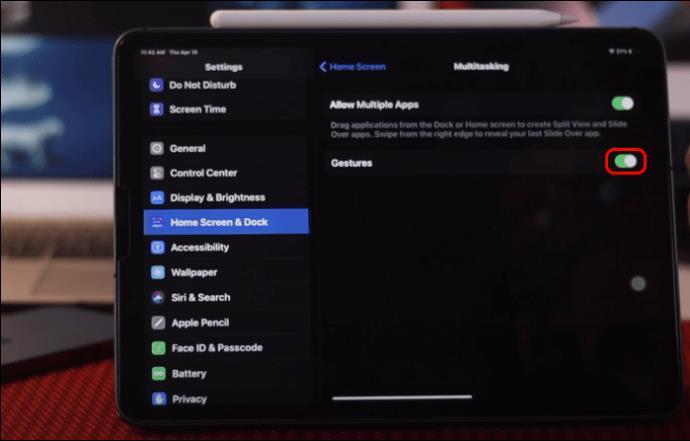
Įsitikinkite, kad automatinis pasukimas yra įjungtas ir neužrakintas, prieš naudodami funkciją Split View arba Slide Over.
Padalinkite ir sumalkite naudodami „iPad“ padalintą vaizdą
„iPad“ turi puikių funkcijų, padedančių atlikti kelias užduotis. Vienas iš jų yra padalintas vaizdas. Naudodami Split View galite vienu metu dirbti su keliomis programomis. Patikrinkite el. paštą ir atsakykite į pranešimus nepraleisdami. Taip pat galite keisti programų langų dydį ir bendrinti turinį tarp dviejų programų. Pakeisti programą Split View yra nesudėtingas procesas, taip pat galite perjungti iš „Split View“ ir „Slide Over“, kad dar labiau pagerintumėte kelių užduočių atlikimą.
Ar savo iPad naudojote Split View funkciją? Kam naudojate Split View? Praneškite mums toliau pateiktuose komentaruose.