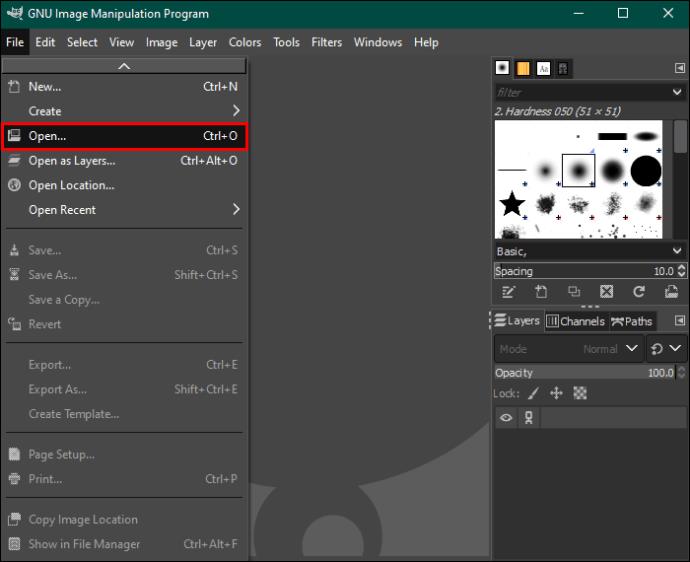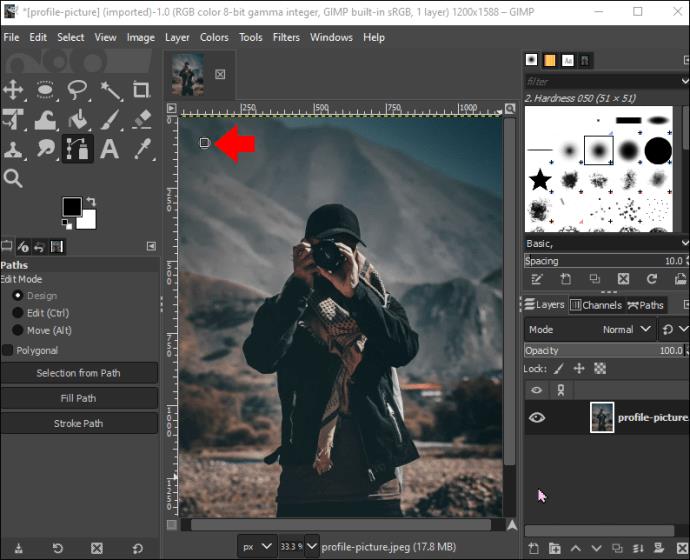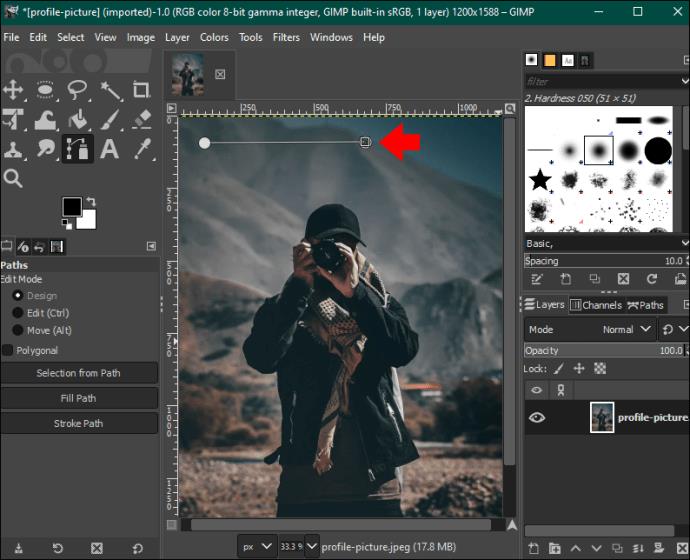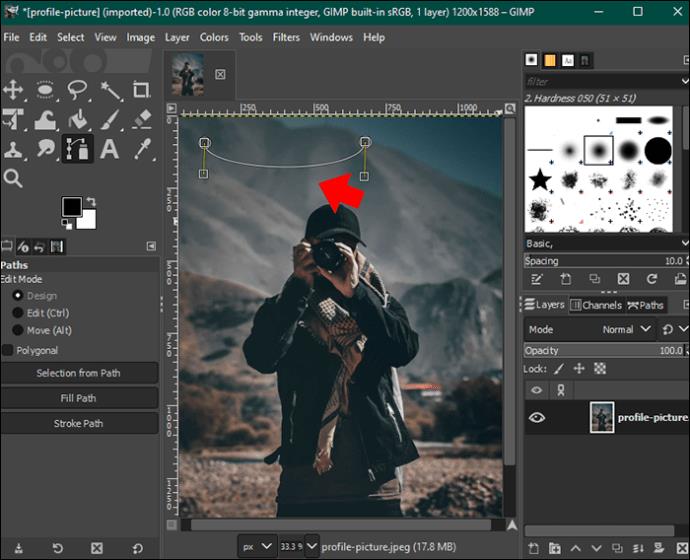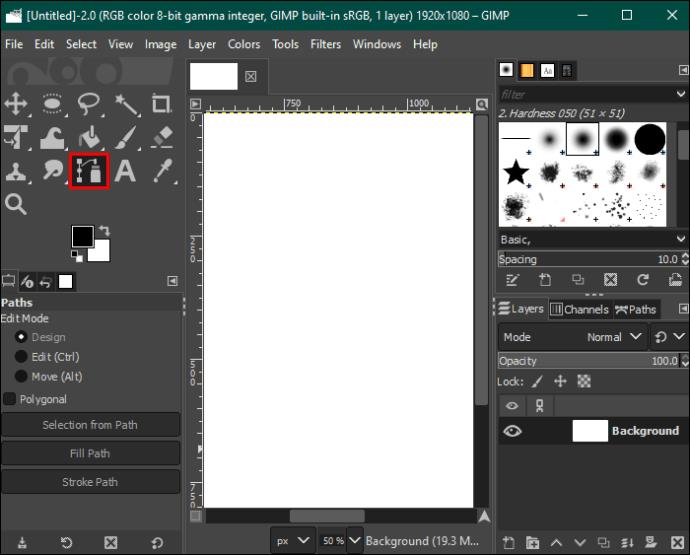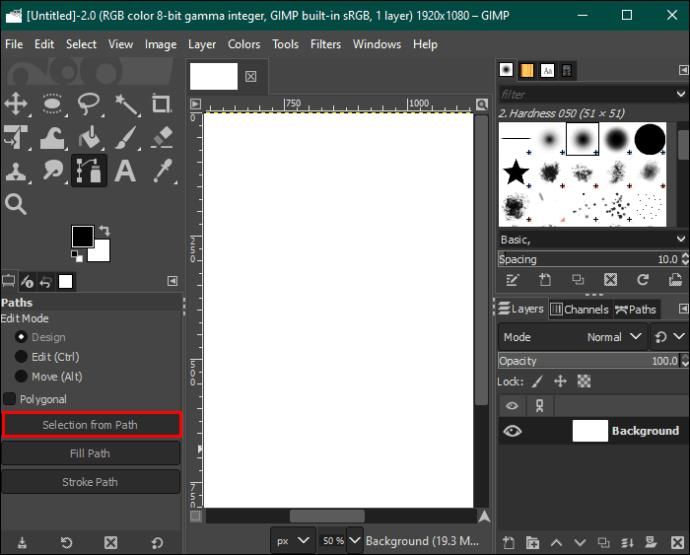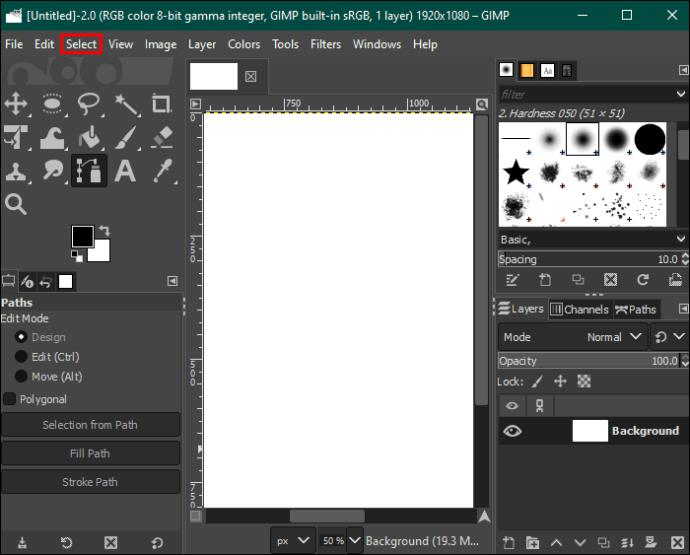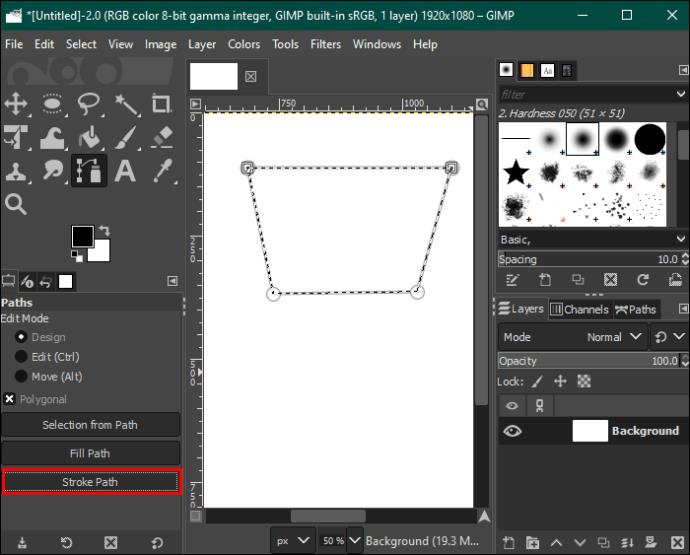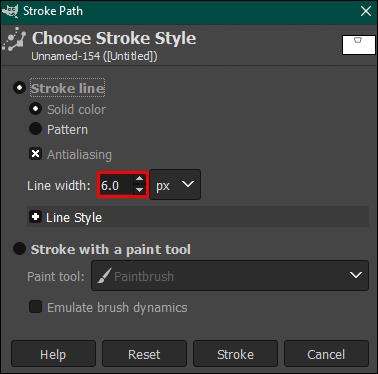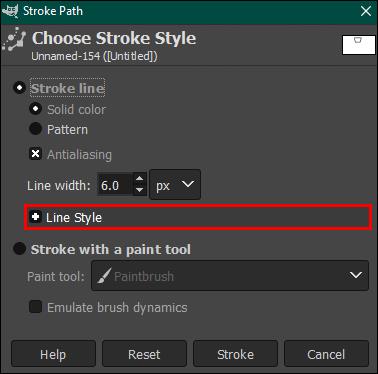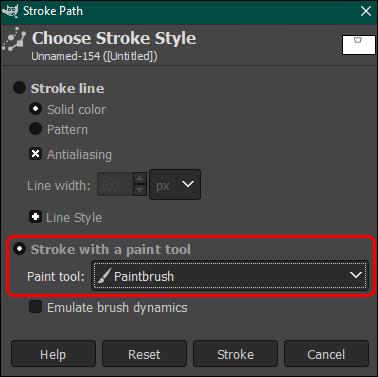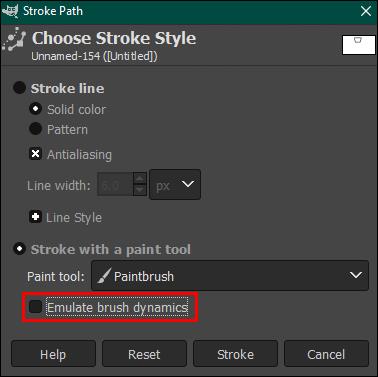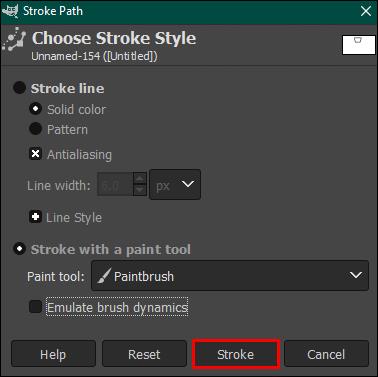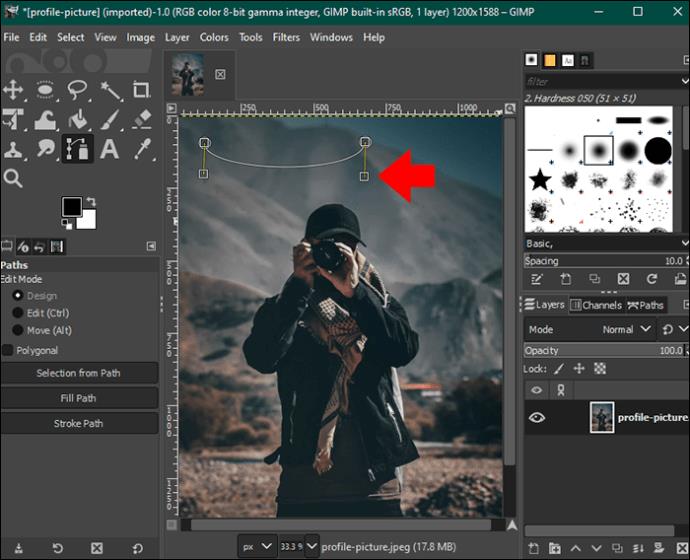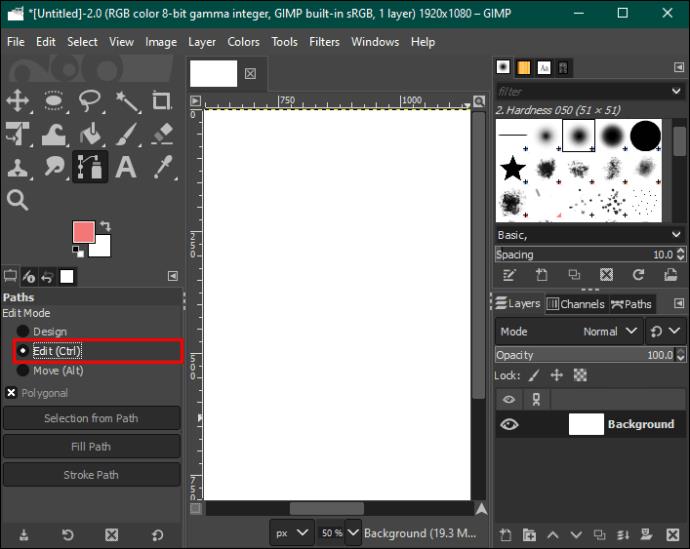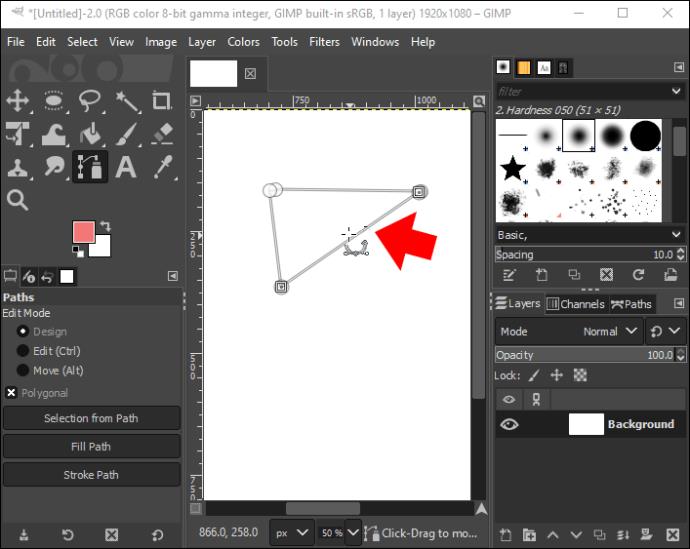„Path Tool“ yra viena iš galingiausių GIMP vaizdo redagavimo parinkčių. Naudodami šį įrankį galite sukurti redaguojamus ir tikslius vaizdų kontūrus arba kelius. Kelio įrankis veiksmingai pakeičia rašiklio įrankį, esantį kitoje redagavimo programinėje įrangoje, tačiau turi keletą papildomų gudrybių. Įvaldę Path Tool galite pasiekti profesionalių rezultatų.

Šiame vadove sužinosite, kaip GIMP naudoti kelio įrankį, kad pasiektumėte įspūdingiausių rezultatų.
Kelio įrankio naudojimas
GIMP „Path Tool“ leidžia kurti linijas, kreives ir formas, panašiai kaip „Photoshop“ įrankyje „Pen“. Tačiau ji taip pat palaiko sudėtingus pasirinkimus, pasirenkant kelis taškus arba sukuriant Bezjė kreivę. Visiems, kurie naudojasi „Inkscape“, „Illustrator“ ar „Photoshop“ rašiklio įrankiu, gali būti, kad nebus sunku naudotis GIMP įrankiu „Paths“.
Kelio braižymas
Naudodami kelių įrankį keliui nubraižyti, galite tiksliai pasirinkti objekto ar vaizdo formą. Tokiu būdu tampa palyginti lengviau atsikratyti fono. Štai kaip tai padaryti:
- Atidarykite vaizdą eidami į „Failas“. Šiame skyriuje spustelėkite „Atidaryti“ ir pasirinkite vaizdą, su kuriuo norite dirbti.
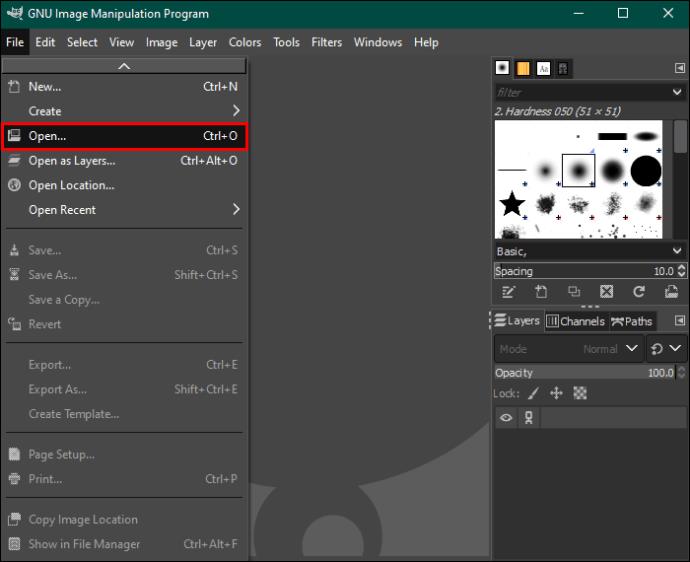
- Jei norite pradėti nuo nulio, pasirinkite „Failas“ ir „Naujas“. Čia pasirinkite drobės dydį ir nustatymus. Spustelėkite „Gerai“, kad patvirtintumėte.
- Paspauskite „B“ klavišą, kad paleistumėte „Paths“ įrankį. Arba eikite į įrankių juostą ir pasirinkite piktogramą „Keliai“. Jis rodomas punktyrine linija ir rašikliu šalia teksto įrankio,

- Kita galimybė yra paleisti meniu „Įrankiai“ ir pasirinkti „Keliai“.
- Kai paleistas, kelių įrankis bus matomas kairiajame skydelyje. Čia matysite dizaino, redagavimo ir perkėlimo režimus. Šiuo atveju naudokite projektavimo režimą. Tai numatytasis „Path Tool“ nustatymas.
- Spustelėkite drobę arba vaizdą ir padėkite pirmąjį tašką. Jei turite reikalų su objektu, eikite į jo kraštą ir spustelėkite kur nors. Norėdami piešti, turite spustelėti vietą, kur turi prasidėti pirmoji kreivė arba linija.
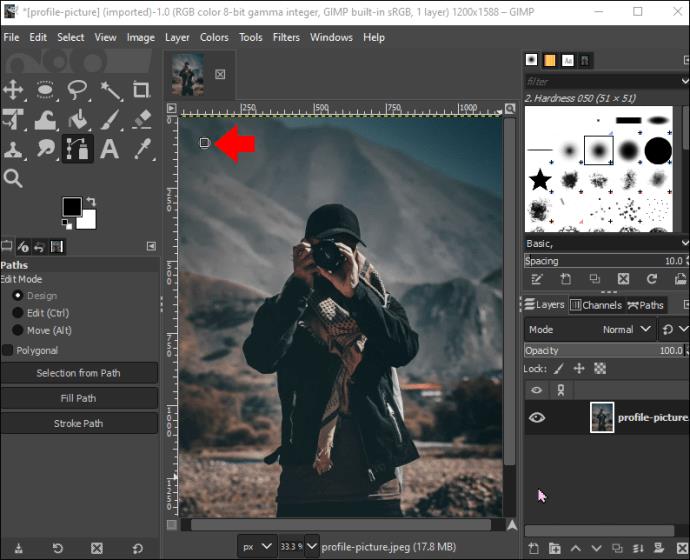
- Kiekvienas įdėtas taškas gali būti sujungtas su kitu linija arba atkarpa. Šios linijos gali būti išlenktos arba tiesios.
- Renkantis objektus, pagrindinis tikslas yra, kad taškai būtų išdėstyti visame perimetre.
- Pasirinkite antrojo taško vietą. Kai jis bus sukurtas, jis segmentu susijungs su pirmuoju.
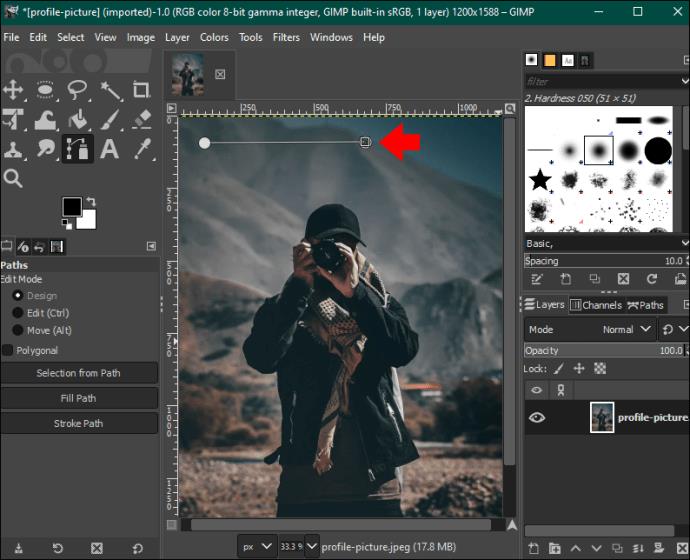
- Sukurkite išlenktą segmentą spustelėdami ir vilkdami. Jei manoma, kad kitas segmentas yra kreivė, galite nustatyti, kad jis sektų ta konkrečia kryptimi. Turite perkelti pelę kito taško kryptimi. Spustelėkite ir vilkite žymeklį į dešinę, kad išlenktumėte liniją į kairę arba į dešinę, kad išlenktumėte liniją į dešinę.
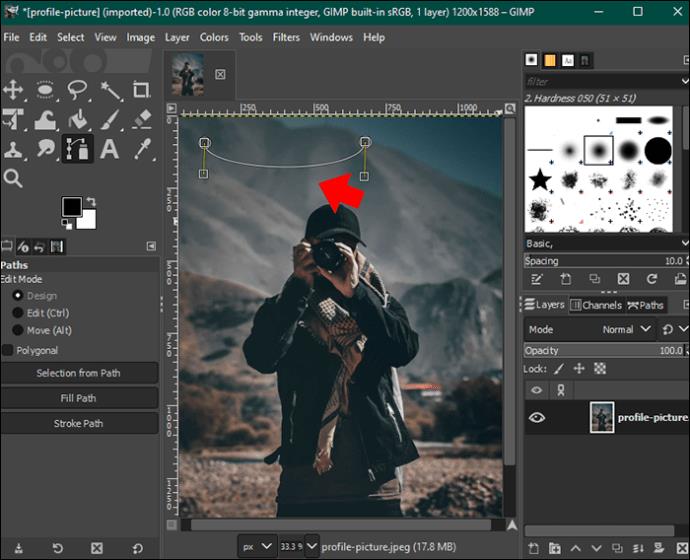
- Kreivę galima vilkti, kad ji būtų išlenkta bet kuria norima kryptimi, kad gerai apvyniotų objektą. Atkreipkite dėmesį, kad kreivė visada formuojama priešinga tempimo kryptimi.
- Atleidus pelės mygtuką, atsiras naujų taškų su geltonomis krypties linijomis, kurios seka kreivės kryptį. Kiekvienos krypties linijos gale yra kvadratai ir jie vadinami rankenomis.
- Rankenos gali būti judinamos, kad būtų tiksliai suformuotos kreivės. Laikydami nuspaudę „Shift“ ir vilkdami rankenėlę, jūsų kreivė tarp taškų išliks simetriška.
- Spauskite taškus tol, kol priartėsite prie pradžios taško. Tokiu būdu būsite apsupę savo objektą arba nupiešę aplink jį formą.

- Sukuriami taškai priklauso nuo apdorojamo objekto sudėtingumo. Norint tiksliai pasirinkti, gali prireikti daugiau ar mažiau taškų.
- Paspauskite Ctrl+Z spartųjį klavišą sistemoje Windows arba Command + Z, jei naudojate Mac, kad anuliuotumėte visus neteisingai išdėstytus taškus.
- Pridedant taškus, dešiniajame žymeklio kampe yra mažas „pliuso“ ženklas. Ženklas keičiasi dirbant su kelio įrankiu.
- Spustelėdami pradžios tašką pasirinkite klavišą „Ctrl“. Tai turėtų uždaryti kelią sukuriant vieną paskutinį segmentą.

Naudokite kelią, kad sukurtumėte pasirinkimą
Galima dirbti su savo keliu kaip pasirinkimu. Tai taikoma, kai norite perspalvinti, koreguoti, nukopijuoti arba išskleisti pasirinktą sritį nekeisdami nieko kito vaizde.
- Eikite į kairėje esančią įrankių juostą „Keliai“.
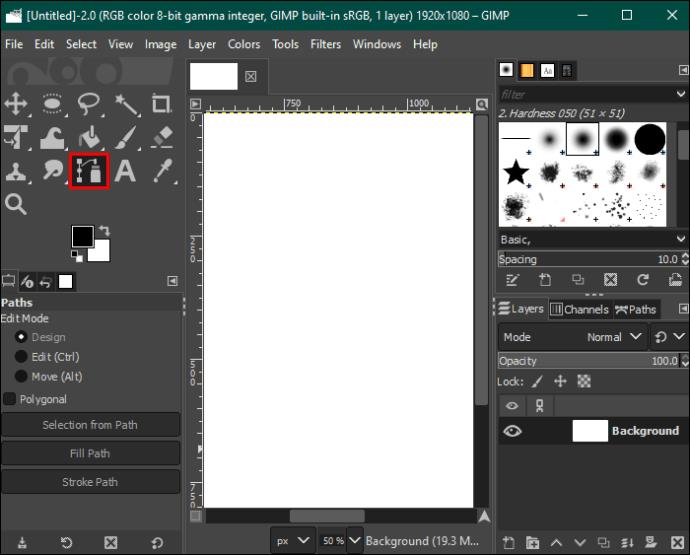
- Pasirinkite parinktį „Pasirinkimas iš kelio“.
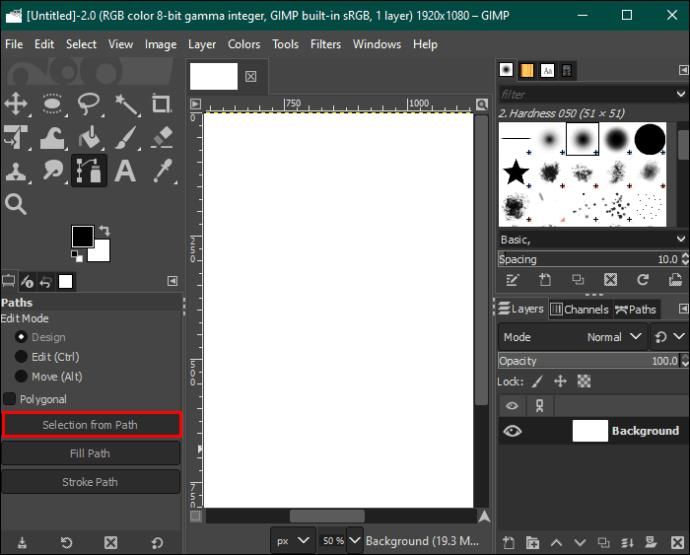
- Norėdami pakoreguoti pasirinkimą, eikite į meniu „Pasirinkti“.
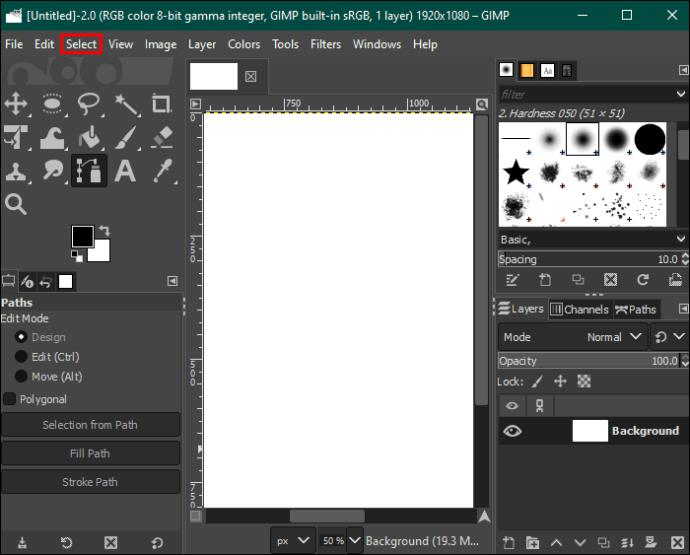
Iliustracijos kūrimas
Jei norite sukurti iliustracijas, naudokite kairiajame skydelyje esančią „Stroke Path“. Čia galite tinkinti kelio liniją. Štai kaip:
- Pasirinkite „Stroke Path“, kad paleistumėte dialogo langą.
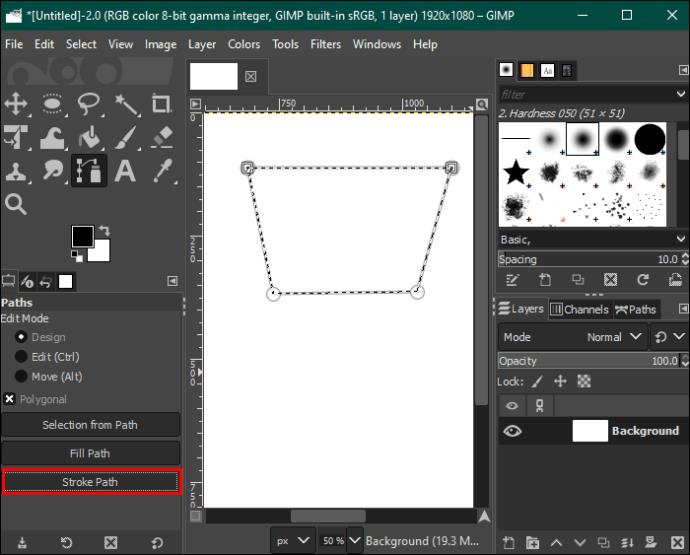
- Įveskite tinkinamos linijos plotį.
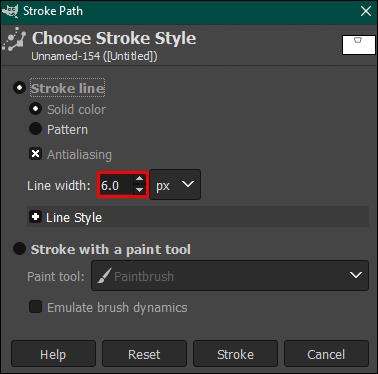
- Pasirinkite meniu „Linijos stilius“, kad pasirinktumėte bet kurią kitą pageidaujamą parinktį.
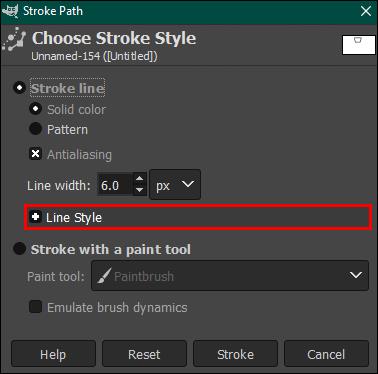
- Pasirinkite parinktį „Brūkštelėjimas dažymo įrankiu“, tada pasirinkite įrankį, jei norite naudoti teptuką, pieštuką ar bet kurį kitą įrankį. Prieš tęsdami nustatykite dydžio nuostatas.
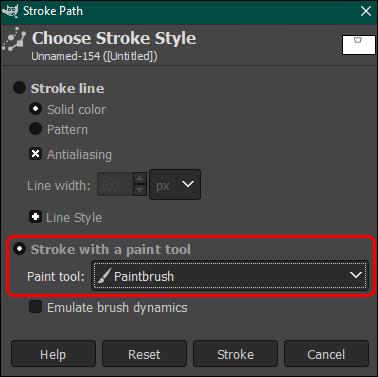
- „Emulate Brush Dynamics“ sukuria tikroviškai atrodančią liniją. Tai esminis dalykas tiems tikroviškiems piešiniams.
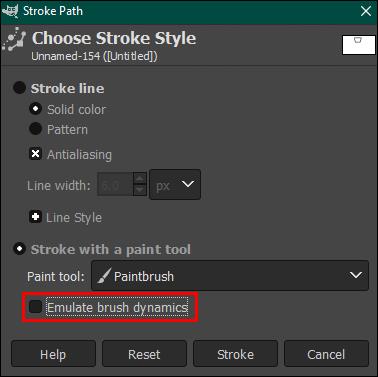
- Norėdami sukurti liniją, spustelėkite „Brūkštelėti“.
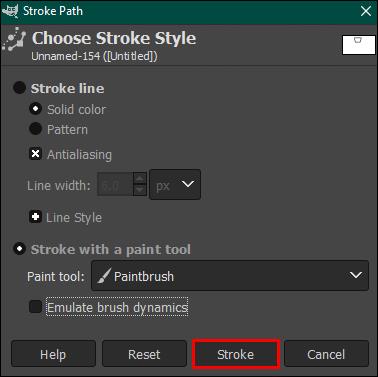
Kelių redagavimas
Kai vis dar dirbate projektavimo režimu, galite perkelti tašką spustelėdami ir vilkdami. Jei norite, kad keli taškai būtų perkelti vienu metu, laikykite nuspaudę klavišą „Shift“ ir spustelėkite kiekvieną tašką. Norėdami perkelti visus pasirinktus taškus, vilkite ir perkelkite vieną iš jų.
Redagavimo režimu nuvilkdami taškus kreivės ankstesnis segmentas. Naudodami redagavimo ir dizaino režimus galite atlikti daug pakeitimų savo kelyje. Tačiau kiekvienas režimas turi skirtingas funkcijas. Redagavimo režimu vartotojai gali tvarkyti tik esamą kelią. Jei norite vienu metu atlikti daug pakeitimų, projektavimo režimas yra geriausias būdas.
Pridėti naują tašką
Naujus taškus galima pridėti ir projektavimo, ir redagavimo režimuose, laikant nuspaustą klavišą „Ctrl“ (arba CMD) ir spustelėjus norimą segmento tašką.
Kreivės linijos segmentuose
Kai kelias bus baigtas, galite išlenkti segmentus tarp bet kurių dviejų taškų. Įjungę dizaino režimą, užveskite žymeklį ant segmento. Stebėkite, kaip mažas kvadratas, esantis šalia žymeklio, pasisuka, kad susidarytų kryželis su rodyklėmis. Dabar galite spustelėti ir vilkti tikslinį segmentą norima kryptimi. Jei tai daroma laikant nuspaustą klavišą „Shift“, sukuriama simetriška kreivė.
Sureguliuokite kreives
Keičiant kreivės kryptį reikia vilkti rankenas bet kuriame taške norima kryptimi. Ši funkcija veikia tiek redagavimo, tiek dizaino režimuose.
- Pasirinkite tašką ir spustelėkite, kad būtų rodomos rankenos.
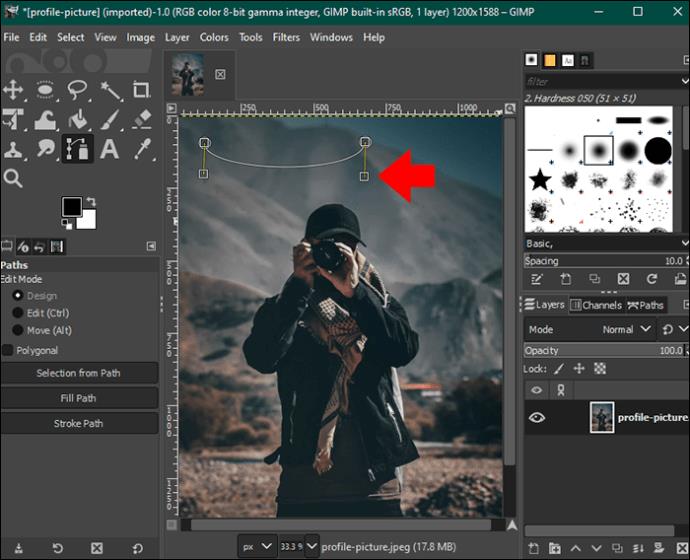
- Vilkite bet kurią rankenėlę į norimą padėtį. Kreivę simetriškai laikydami nuspaudę mygtuką „Shift“.

- Norėdami pašalinti bet kurią rankenėlę, spustelėkite ją ir laikykite nuspaudę klavišus „Shift + Ctrl“.

Ištrinti segmentus
Segmentus galima ištrinti tik redagavimo režimu. Norėdami tai sėkmingai užbaigti, atlikite toliau nurodytus veiksmus.
- Įrankių juostoje „Keliai“ atidarykite parinktį „Redaguoti“.
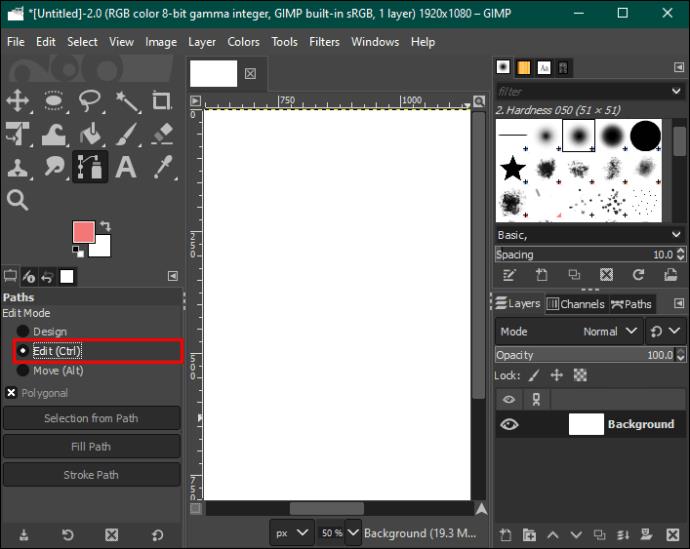
- Laikykite nuspaudę klavišą „Shift“.

- Užveskite pelės žymeklį virš segmento, kurį reikia ištrinti.

- Palaukite, kol šalia žymeklio pasirodys minuso ženklas, tada spustelėkite. Tai ištrina segmentą.
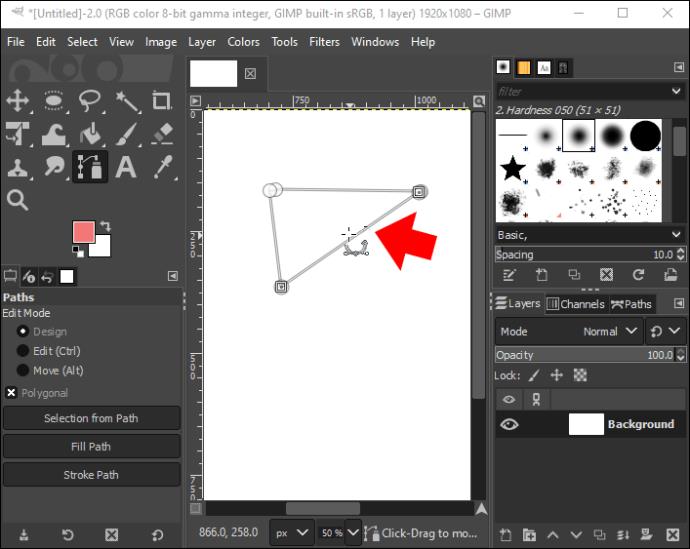
Ištrinti taškus
Yra atvejų, kai taškų yra per daug ir jūs nusprendžiate kai kuriuos iš jų ištrinti. Tokiu atveju turėtumėte pereiti į dizaino arba redagavimo režimą.
- Pasirinkite tašką, kurį norite ištrinti.

- Spustelėdami tą tašką paspauskite „Shift + Ctrl“.

- Jei naudojate redagavimo režimą, spustelėdami tašką paspauskite mygtuką „Shift“.
Perkelti taškus ir kelius
Vienetų perkėlimas yra gana paprastas. Tai galite padaryti dizaino režimu. Bendra idėja yra spustelėti ir tada nuvilkti tašką į norimą vietą. Jei vienu metu reikia perkelti daugiau nei vieną tašką, laikykite nuspaudę klavišą „Shift“ ir spustelėkite taškus, kuriuos reikia perkelti, tada vilkite.
Norėdami perkelti visą kelią, eikite į judėjimo režimą ir pasirinkite jį. Spustelėkite ir vilkite bet kurį tašką kelyje. Tai perkelia visą pasirinkimą.
Išnaudokite visas GIMP kelio įrankio galimybes
Kelio įrankis GIMP gali būti naudojamas keliais būdais, pavyzdžiui, kuriant vektorinę grafiką ir piešinį teptuku. Tai vienas iš patogiausių GIMP vartotojų turimų įrankių. Kelyje galite įdėti tiek taškų, kiek norite, bet išbandykite kuo mažiau, kad gautumėte geriausią rezultatą ir aiškesnę liniją.
Ar žinote kitų būdų, kaip Path Tool gali būti naudojamas GIMP? Praneškite mums toliau pateiktame komentarų skyriuje.