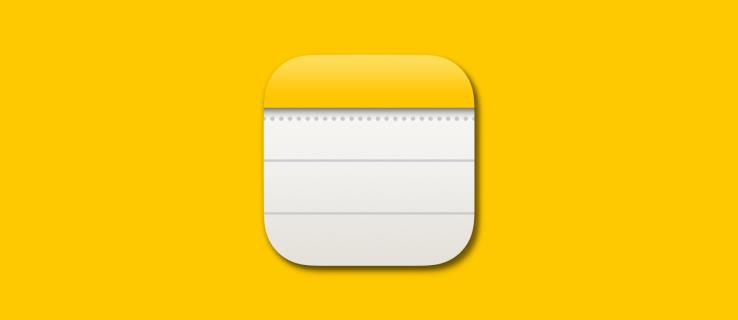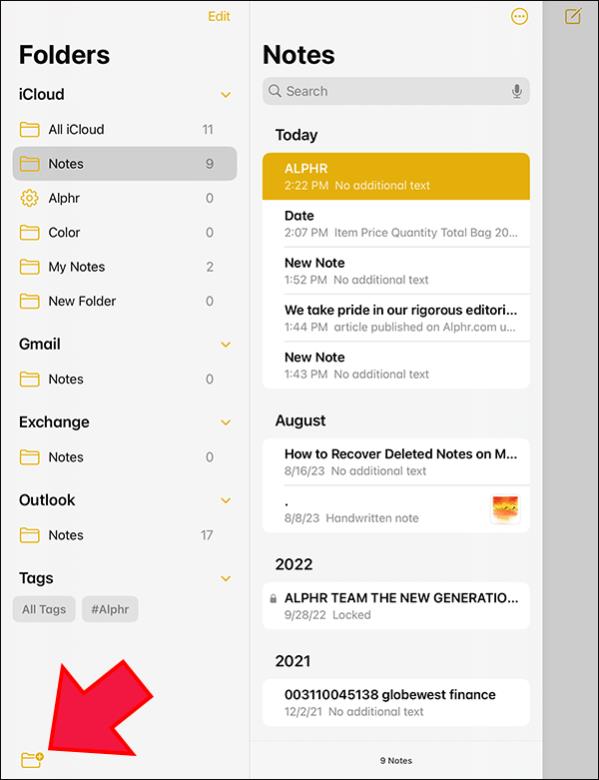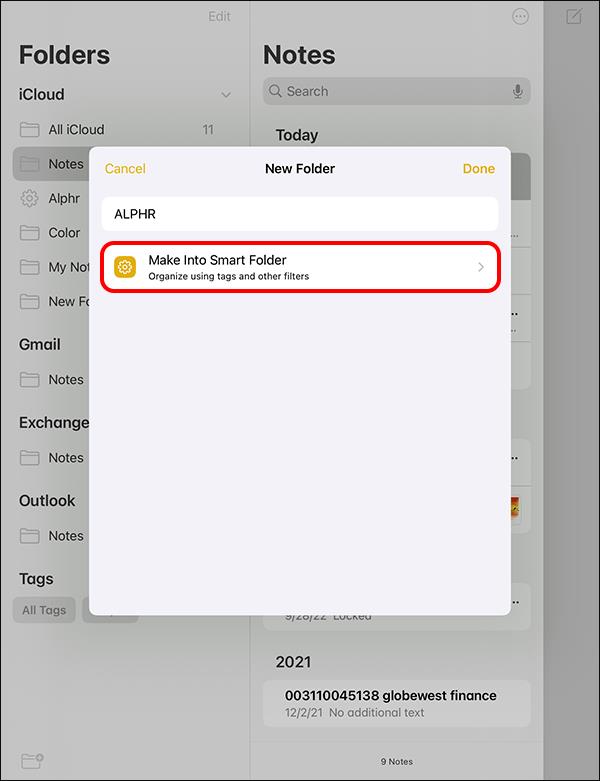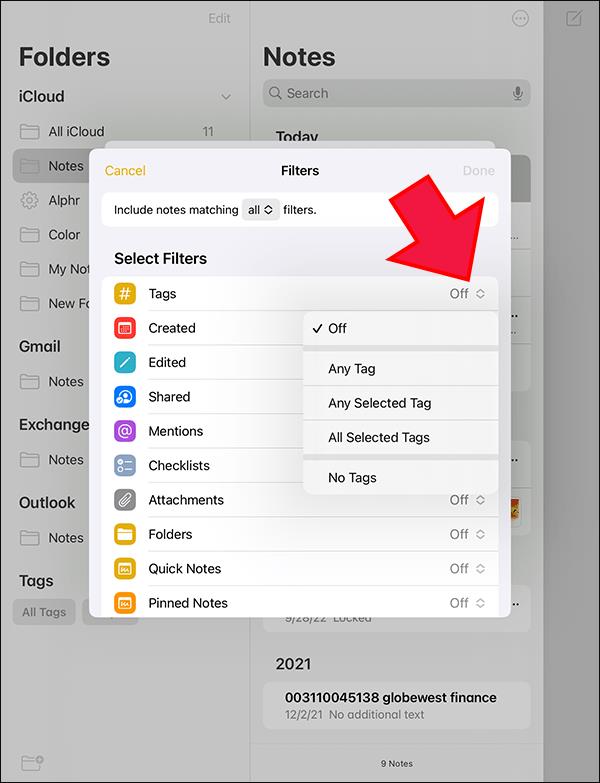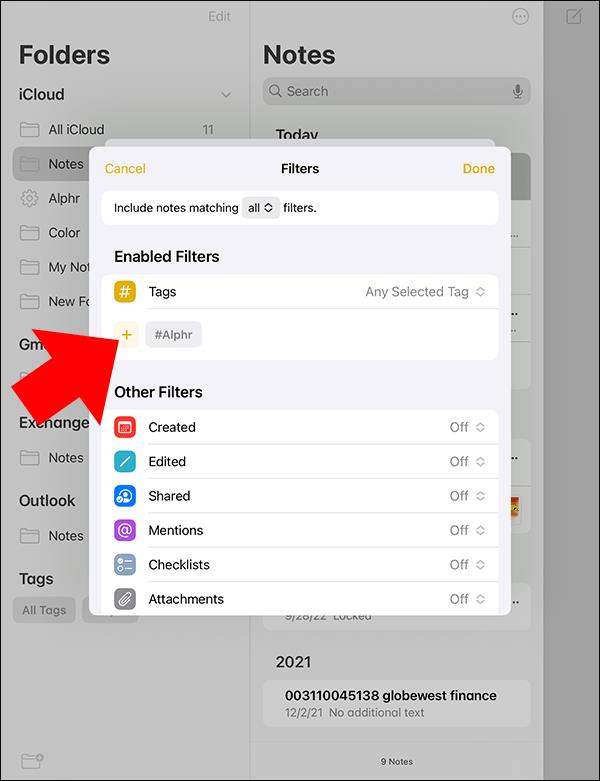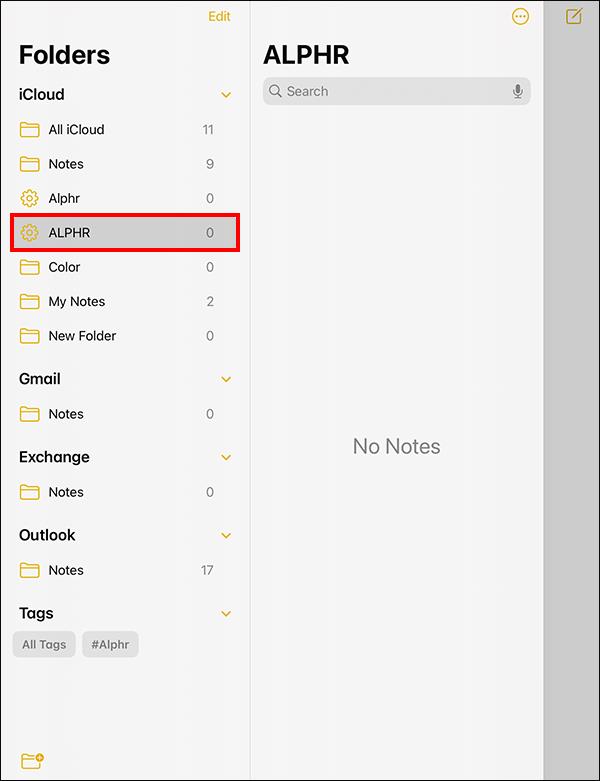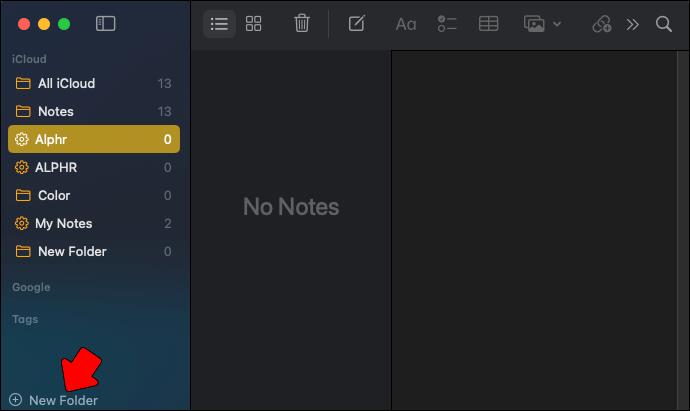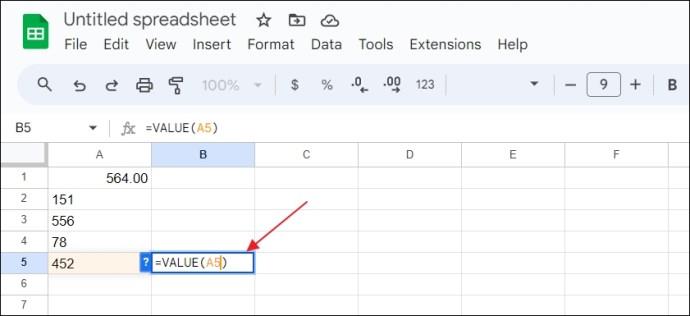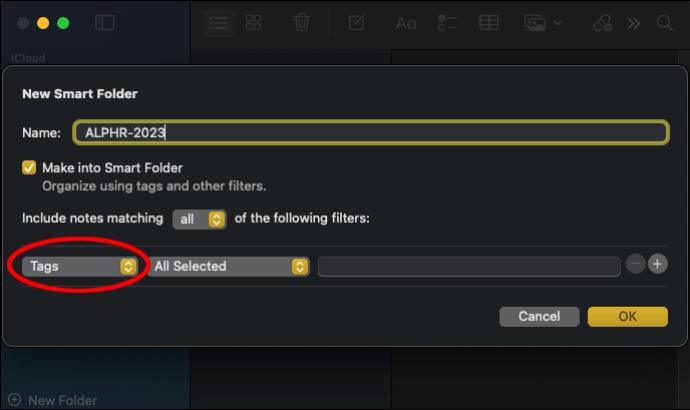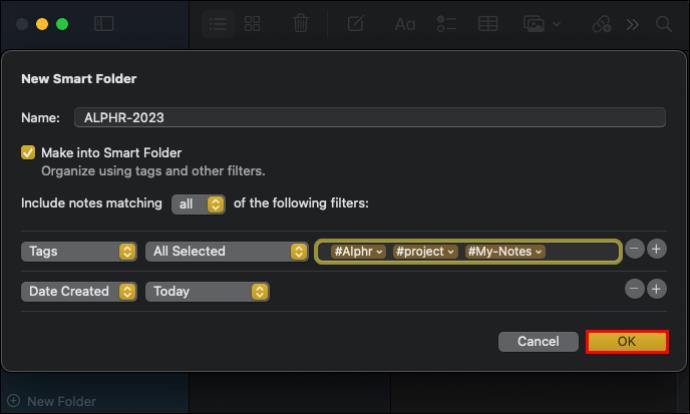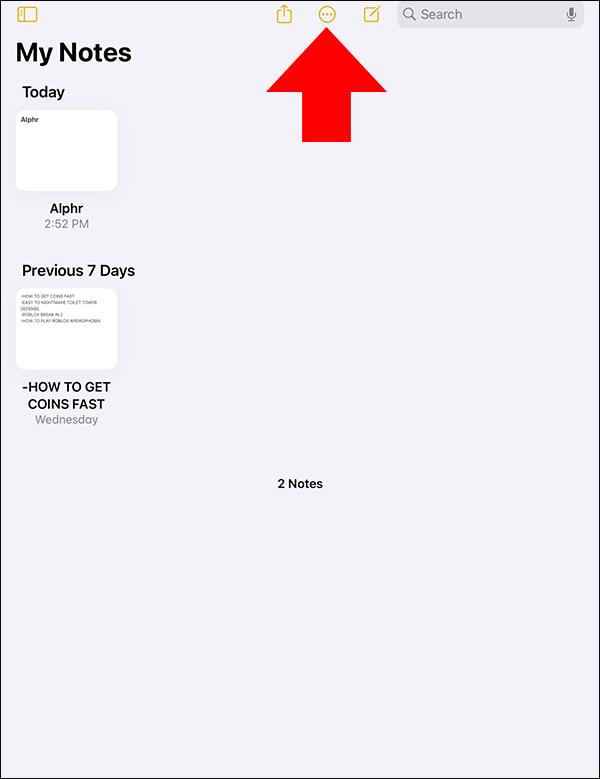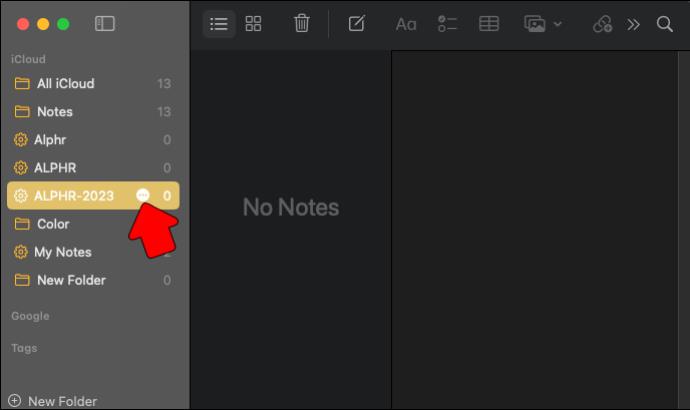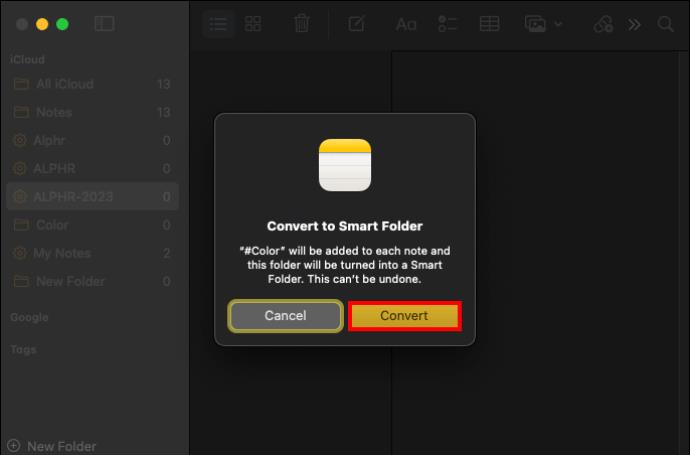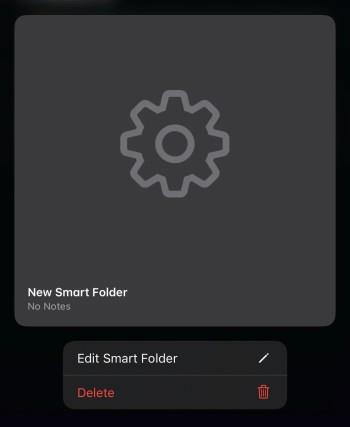Įrenginių nuorodos
Jei naudojate „Apple Notes“, kad užsirašytumėte esminius ir neesminius užrašus, jie gali susikaupti iki tokio lygio, kad juos sekti ar tvarkyti yra sudėtinga. Šią problemą galite išspręsti naudodami išmaniuosius aplankus, kurie automatiškai sugrupuoja jūsų užrašus į konkrečias kategorijas.
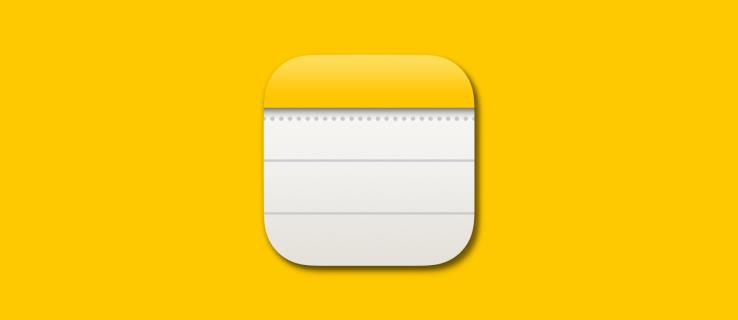
Jei nežinote, kaip naudotis išmaniaisiais aplankais, esate tinkamoje vietoje. Šiame straipsnyje sužinosite, kaip „iPhone“, „iPad“ ir „Mac“ įrenginiuose naudoti „Apple Notes“ išmaniuosius aplankus, kad galėtumėte efektyviai tvarkyti užrašus.
Kas yra išmanieji aplankai „Apple Notes“?
Išmanieji aplankai „Apple Notes“ aplanke rodomi kaip krumpliaračio piktograma. Jie išsiskiria ne tik išvaizda, bet ir funkcionalumu, nes yra daugiau nei įprastas aplankas. Išmanieji aplankai gali tvarkyti jūsų užrašus pagal nustatytas sąlygas. Kad tai būtų įmanoma, jie naudoja žymės (#) filtrus kartu su kitais filtrais, pvz., sukūrimo data, redagavimo data, bendrinimas ir priedai.
Pavyzdžiui, tarkime, kad dažnai užsirašote su maistu susijusius užrašus. Galite sukurti išmanųjį aplanką Maistas ir pridėti žymų, pvz., #daržovės, #riebalai, #baltymai ir #gėrimai. Kai kitą kartą sukursite naują užrašą ir naudosite žymą #fats (pavadinime arba pagrindiniame tekste), jis automatiškai pateks į „Food Smart Folder“.
Atminkite, kad „Apple Notes“ žymose neturi būti tarpų tarp jų. Taigi, galite naudoti vieną žodį arba kelis žodžius be tarpų. Norėdami sujungti kelis žodžius, galite naudoti brūkšnelį (-) arba apatinį brūkšnį (_).
Jūsų slaptažodžiu apsaugoti Apple Notes taip pat bus automatiškai suskirstyti į kategorijas išmaniuosiuose aplankuose, kai naudosite atitinkamas žymas.
Kaip sukurti išmaniuosius aplankus „Apple Notes“ „iPhone“ ir „iPad“.
Norėdami sukurti išmanųjį aplanką Apple Notes savo iPhone arba iPad, atlikite šiuos veiksmus:
- Atidarykite programą „Notes“ ir eikite į „Aplankai“.
- Norėdami sukurti naują aplanką, apatiniame kairiajame kampe pasirinkite aplanko piktogramą su pliuso ženklu.
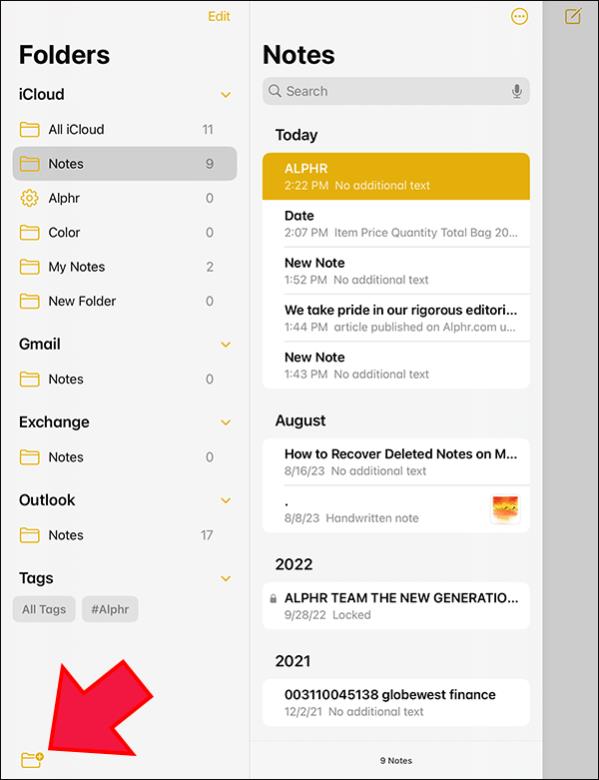
- Įveskite aplanko pavadinimą ir pasirinkite Padaryti į išmanųjį aplanką . Atsidarys puslapis, kuriame turėsite pasirinkti pastabų skirstymo į kategorijas kriterijus. Visi filtrai bus išvardyti su jų piktogramomis ir pavadinimais.
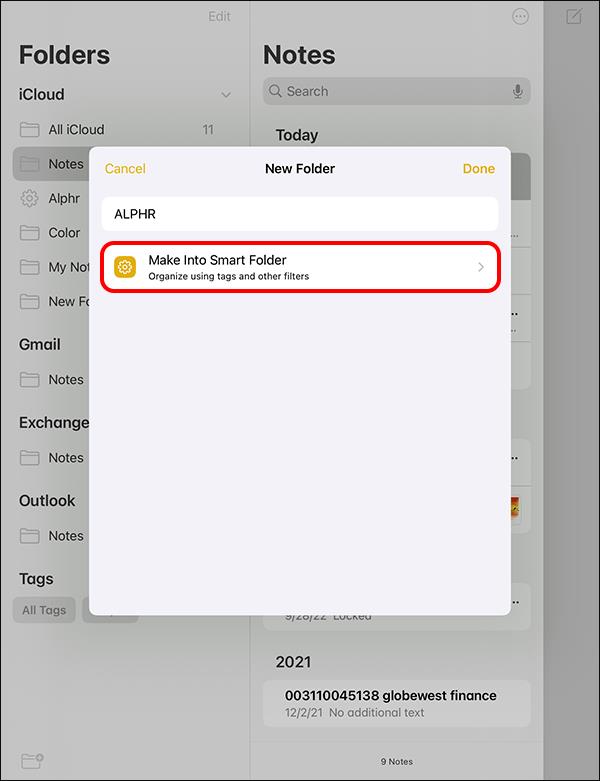
- Viršuje rasite Įtraukti pastabas atitinkančius filtrus . Bakstelėkite išskleidžiamąjį meniu tarp atitikties ir filtro.
- Pasirinkite Visi , kad suskirstytumėte pastabas pagal visus išvardytus filtrus, arba Bet, kad pasirinktumėte kelis filtrus. Šiuo atveju tarkime, kad jūsų pagrindinis filtras yra Žymos .
- Bakstelėkite Žymos (pirmasis filtras sąraše). Bakstelėkite išskleidžiamąjį meniu dešinėje su žodžiu Išjungta .
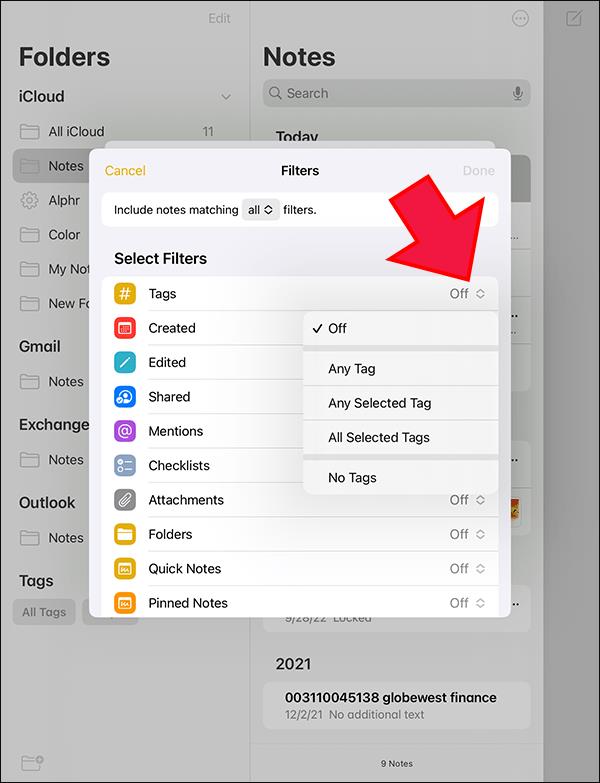
- Tai paragins nurodyti savo žymas. Turite keturias parinktis: bet kokia žyma , bet kuri pasirinkta žyma , visa pasirinkta žyma ir be žymų. Tarkime, kad šiuo atveju pasirenkate Bet kuri pasirinkta žyma , kad būtų rodomi užrašai su nurodytomis žymomis.
- Po žymomis pasirinkite ženklą Pridėti . Įveskite norimą naudoti žymą ir spustelėkite Pridėti . Pakartokite procesą, kad pridėtumėte daugiau žymų, o baigę spustelėkite Atlikta .
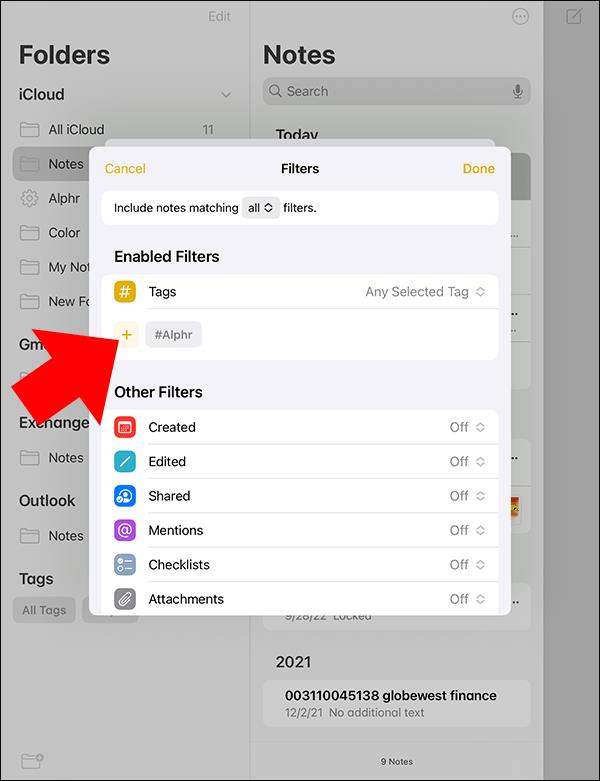
- Po žymos filtru eikite į kitus filtrus, kuriuos norite naudoti. Dešinėje esančiame išskleidžiamajame meniu nustatykite konkrečius kriterijus.
- Kai baigsite, aplankų sąraše pasirodys išmanusis aplankas su jūsų pasirinktu pavadinimu.
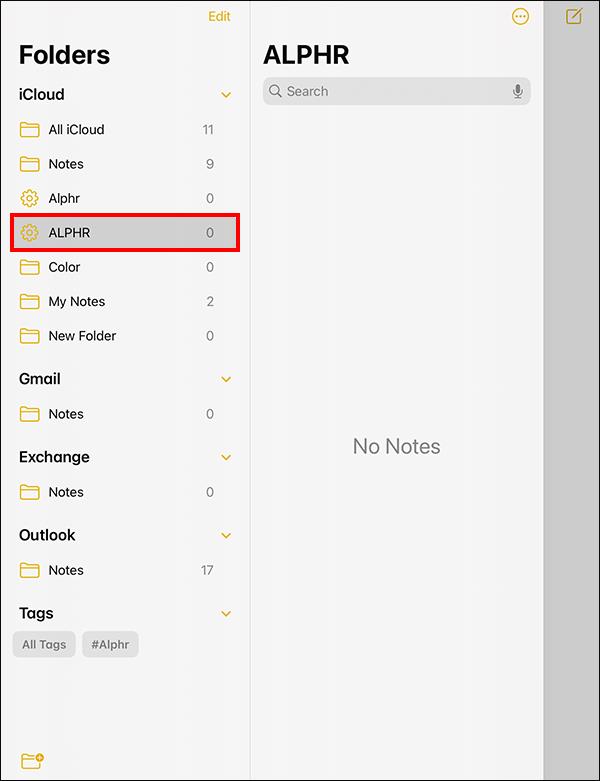
Jei sukursite užrašą, atitinkantį šio aplanko filtrus, jis automatiškai išsaugomas čia.
Kaip sukurti išmaniuosius aplankus „Apple Notes“ sistemoje „Mac“.
Norėdami sukurti išmanųjį aplanką „Mac“, atlikite šiuos veiksmus:
- Eikite į „Launchpad“ ir spustelėkite „Apple Notes“, kad jį atidarytumėte.
- Kairėje šoninėje juostoje slinkite žemyn ir spustelėkite Naujas aplankas.
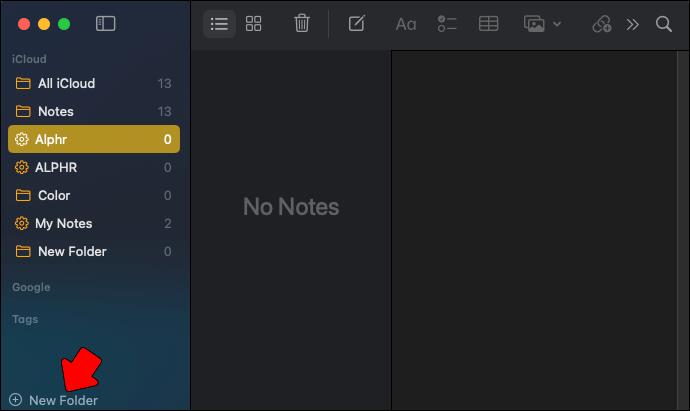
- Pasirodo dvi parinktys. Bakstelėkite Išmanusis aplankas . Taip pateksite į kitą puslapį.
- Į pavadinimo angą įveskite aplanko pavadinimą. Taip pat įsitikinkite, kad pažymėtas laukelis šalia Padaryti į išmanųjį aplanką .
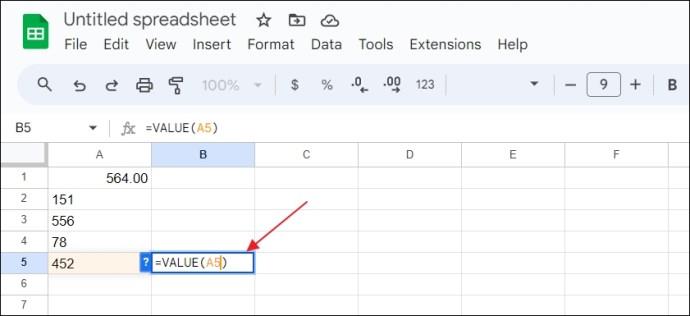
- Eikite į Įtraukti pastabų atitiktį ir spustelėkite išskleidžiamąjį meniu. Pasirinkite Visi , kad suskirstytumėte pastabas pagal visus filtrus, arba Bet, kad pasirinktumėte norimus filtrus.
- Bakstelėkite Žymos , kad būtų rodomos keturios žymų filtro parinktys. Pasirinkite kriterijus ir dešinėje esančiame lauke įveskite žymas.
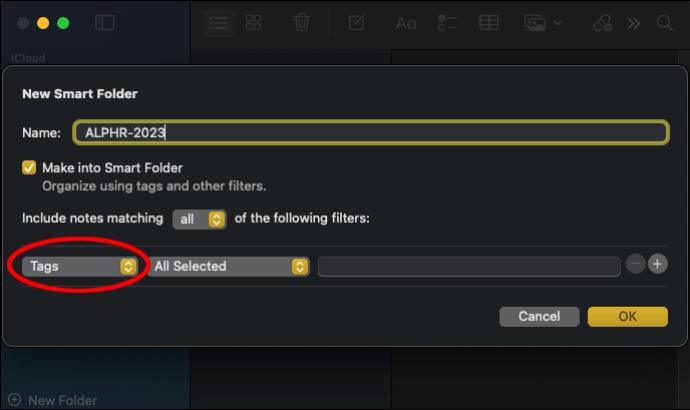
- Pridėję žymas spustelėkite dešinėje esantį ženklą Pridėti (+).
- Pasirinkite išskleidžiamąjį meniu šalia Žymos, kad būtų rodomi kiti filtrai. Išskleidžiamajame meniu nustatykite kiekvieno kriterijus ir baigę spustelėkite Gerai .
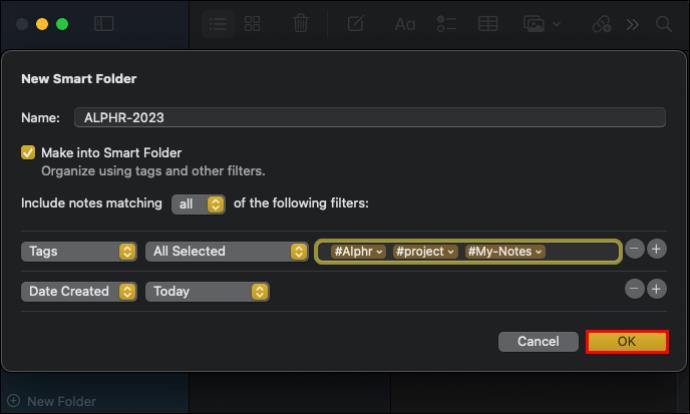
- Išmanusis aplankas rodomas šoninėje juostoje kairėje. Kai sukuriate pastabą, atitinkančią šiame išmaniajame aplanke nurodytas filtro sąlygas, jis automatiškai išsaugomas čia.
Galite išmokti keletą patogių Apple Notes sparčiųjų klavišų, kad pagreitintumėte naujų užrašų ir išmaniųjų aplankų kūrimą.
Kaip konvertuoti įprastą aplanką į išmanųjį aplanką „Apple Notes“.
Apple Notes programėlėje yra daug funkcijų, įskaitant galimybę įprastus aplankus konvertuoti į išmaniuosius aplankus. Tačiau tai yra vienpusis procesas, tai reiškia, kad negalite konvertuoti išmaniųjų aplankų atgal į įprastus aplankus. Taigi, kai pasirenkate konvertuoti įprastus aplankus, žinokite, kad tai nuolatinis procesas.
Be to, galite konvertuoti tik paprastus aplankus. Neįmanoma konvertuoti aplankų su poaplankiais, užrakintais užrašais ir bendrai naudojamais aplankais.
Štai kaip galite konvertuoti įprastus aplankus į išmaniuosius aplankus „Apple Notes“ iPad ir iPhone:
- Atidarykite „Apple Notes“ ir eikite į aplanką, kurį norite konvertuoti.
- Bakstelėkite Elipsės piktogramą dešinėje, kad atidarytumėte daugiau parinkčių.
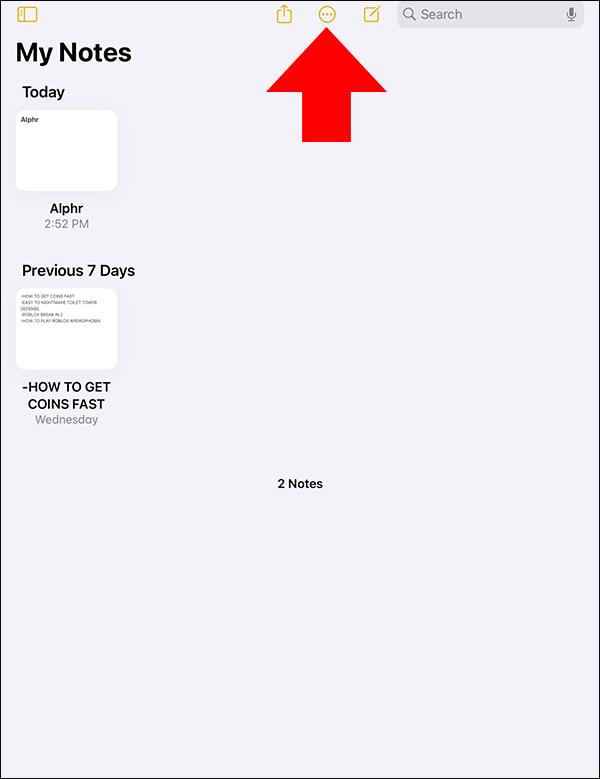
- Slinkite į apačią ir spustelėkite Konvertuoti į išmanųjį aplanką .
- Bakstelėkite Konvertuoti , kad patvirtintumėte, arba Atšaukti , kad nutrauktumėte.

- Jei pasirinksite konvertuoti, visi jūsų užrašai pateks į išmanųjį aplanką su įprasto aplanko pavadinimo žyma.
Jei naudojate „Mac“, atlikite šiuos veiksmus:
- Atidarykite „Apple Notes“ ir eikite į aplanką, kurį norite konvertuoti.
- Užveskite pelės žymeklį virš aplanko ir spustelėkite dešinėje rodomą elipsės piktogramą .
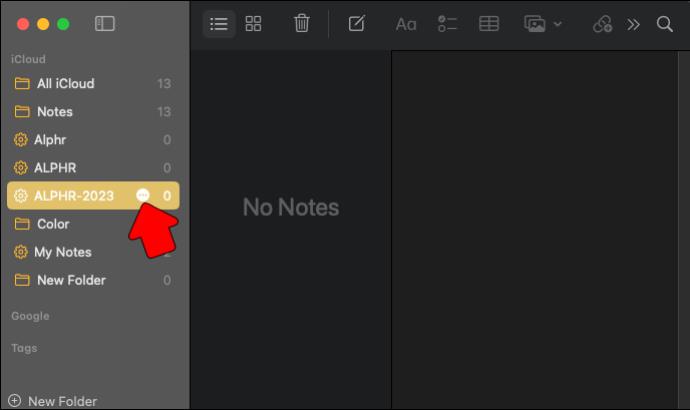
- Slinkite į parinkčių apačią ir spustelėkite Konvertuoti į išmanųjį aplanką . Arba dešiniuoju pelės mygtuku spustelėkite aplanką, kurį norite konvertuoti, ir pasirinkite Konvertuoti į išmanųjį aplanką .
- Pasirodžiusiame iššokančiame pranešime spustelėkite Konvertuoti .
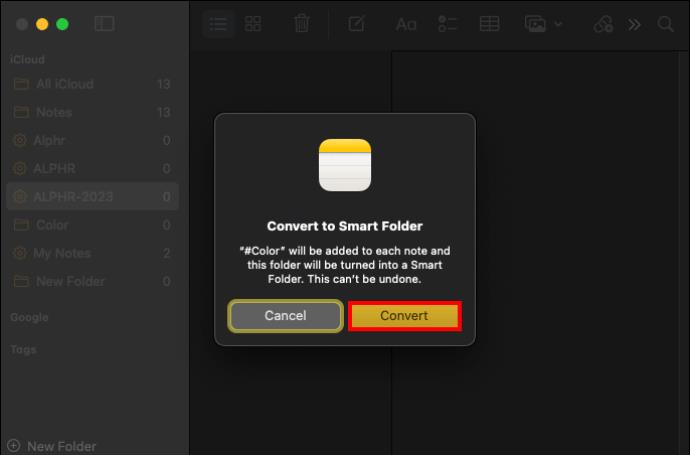
- Jūsų aplankas konvertuojamas į išmanųjį aplanką, o užrašai gauna aplanko pavadinimo žymą.
Automatiškai tvarkykite savo užrašus naudodami išmaniuosius aplankus
Puikus „Apple Notes“ išmaniųjų aplankų dalykas yra tai, kad jie palengvina užrašų tvarkymą rankiniu būdu. Viskas, ko jums reikia, yra nustatyti užrašų skirstymo į kategorijas kriterijus. Tada visi susiję užrašai automatiškai patenka į tą patį išmanųjį aplanką. Dėl to juos lengva gauti, net jei naudojate „iPhone“, „iPad“ ar „Mac“. Netgi „Windows“ kompiuteryje galite pasiekti „Apple Notes“ , kad pasiektumėte visas svarbias pastabas.
DUK
Kaip pervardyti arba redaguoti išmanųjį aplanką?
Norėdami pervardyti išmanųjį aplanką ir redaguoti filtrus: bakstelėkite Edit Smart Folder ir pavadinimo lauke įveskite naują pavadinimą. Norėdami redaguoti filtrus, bakstelėkite Redaguoti išmanųjį aplanką ir spustelėkite Tvarkyti išmanųjį aplanką. Sureguliuokite filtrus ir spustelėkite Atlikta.
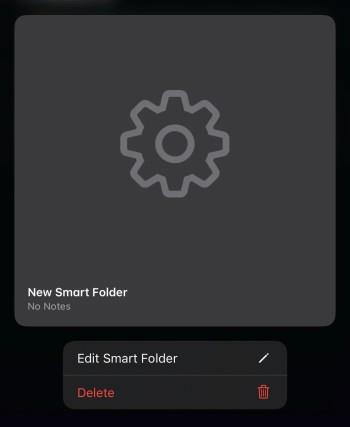
Kaip rūšiuoti išmaniuosius aplankus pagal konkrečius kriterijus?
Užrašų rūšiavimas konkrečiu formatu: nors negalite įvesti rūšiavimo kriterijų, spustelėję Rūšiuoti pagal , galite rasti skirtingus rūšiavimo būdus . Išmaniuosius užrašus galite grupuoti pagal datą spustelėdami Grupuoti pagal datą .
Kaip peržiūrėti savo pastabas kaip miniatiūras, o ne sąrašą?
Norėdami peržiūrėti savo pastabas kaip miniatiūras, o ne sąrašus, tiesiog atlikite šiuos veiksmus: Spustelėkite Peržiūrėti kaip galeriją ir pasirinkite Miniatiūros.