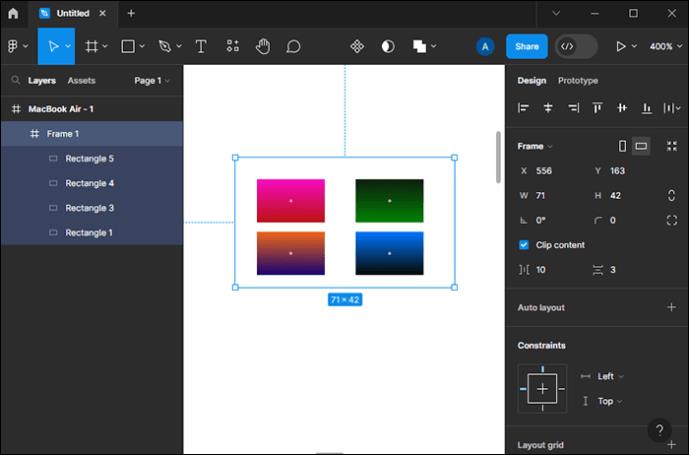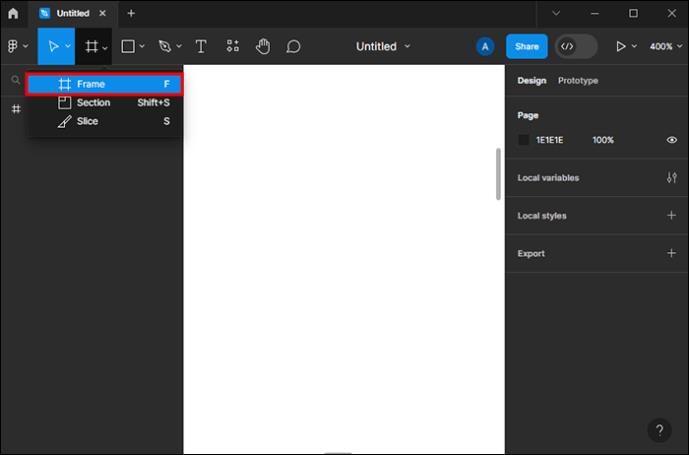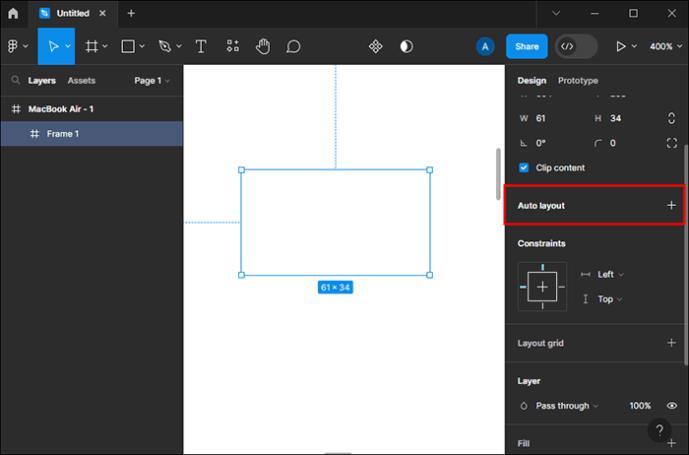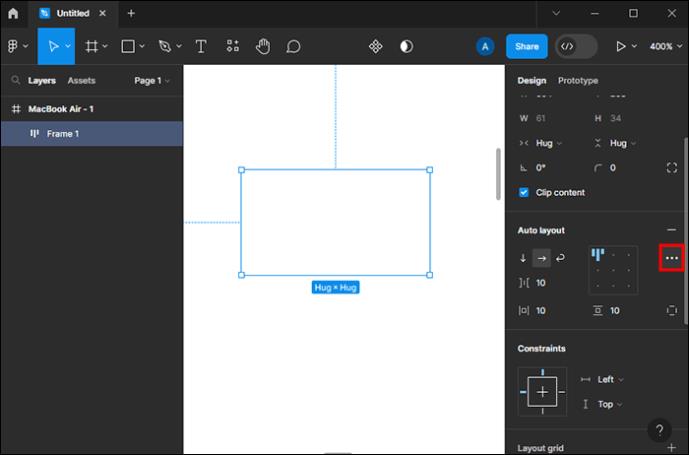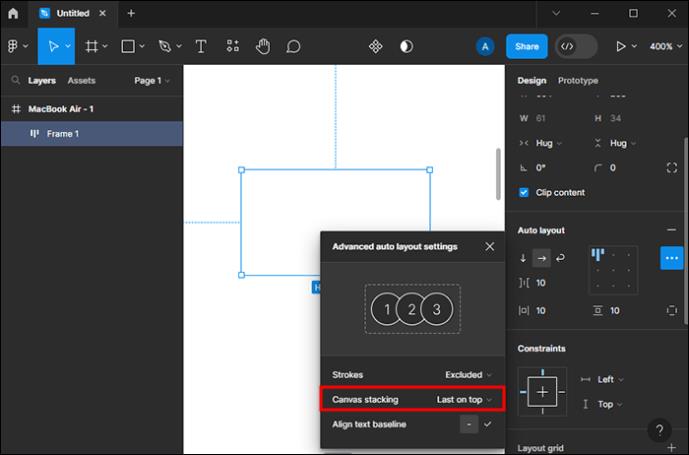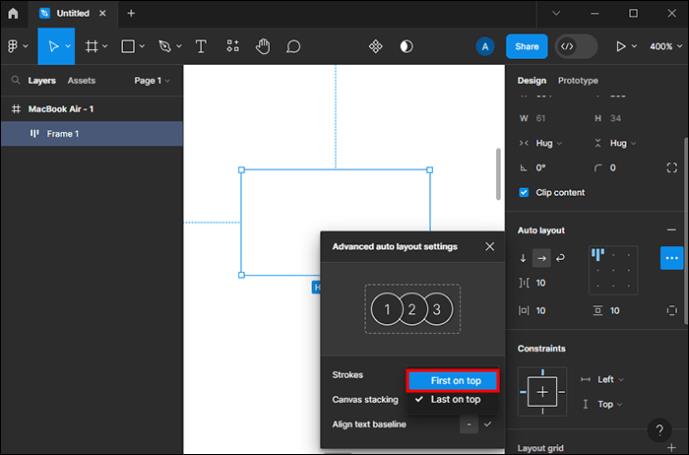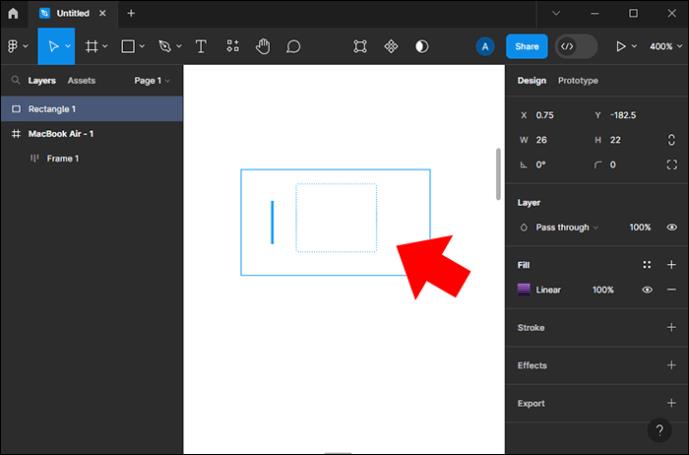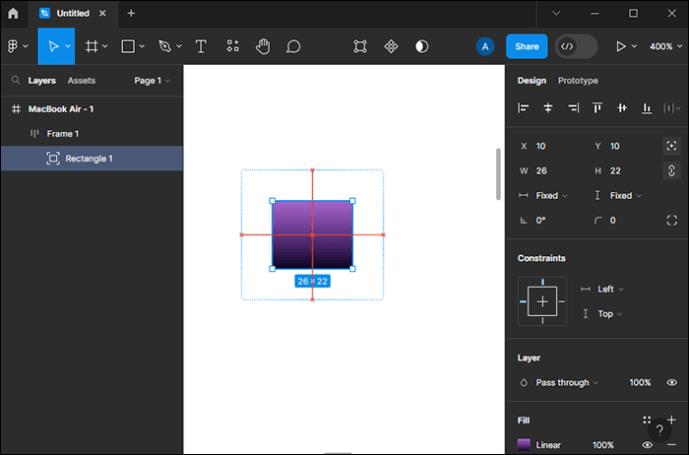Automatinis išdėstymas yra būtinas įrankis kiekvienam dizaineriui ir Figma vartotojui. Ši funkcija leidžia atlikti pakeitimus, pvz., keisti rėmelių ir objektų dydį arba jų vietą. Automatinis išdėstymas leis jums reguliuoti elemento aukštį ir svorį, pavyzdžiui, naudojant automatinį nustatymą, sumažinant jūsų darbą per pusę.
Kadangi ekrano dydis keičiasi atsižvelgiant į įrenginį arba naršyklę, kurią naudotojas naudos, kad pasiektų svetainę, automatinis išdėstymas priverčia rėmelių elementus prisitaikyti prie tų pakeitimų. Dėl to išdėstymas ir struktūra atrodo tikslesni ir suderinami. Skaitykite toliau, kad sužinotumėte, kaip naudoti automatinį išdėstymą „Figma“ ir jo funkcijas.
Naudojant automatinį išdėstymą
Norėdami naudoti automatinį išdėstymą ir visas jo funkcijas, pirmiausia turite pridėti jį prie kadro, su kuriuo dirbate. Tai gali būti naujas rėmelis arba rėmelis su turiniu, objektais ir komponentais. Pasirinkę rėmelį arba objektus, taip prie jo galite pridėti automatinį išdėstymą:
- Paspauskite „Alt + A“ klaviatūrą (veikia „Mac“ ir „Windows“).
- Dešiniuoju pelės mygtuku spustelėkite objektus arba komponentus ir spustelėkite Automatinis išdėstymas (šią funkciją turite pridėti prie kiekvieno komponento, nes tai neįmanoma masiškai).
- Figma meniu bakstelėkite pliuso piktogramą šalia parinkties „Automatinis išdėstymas“.
Be automatinio išdėstymo pridėjimo prie rėmelio, galite atlikti įvairius veiksmus: nuo rėmelių sudėjimo iki objektų kopijavimo, išdėstymo ir pašalinimo.
Objektų pridėjimas ir pašalinimas
Pridėti objektų į rėmelį yra gana paprasta. Jums tereikia patraukti objektą, kurį norite pridėti, ir sekti indikatorių. Ir jei ketinate jį pašalinti, vilkite jį atgal ir paspauskite ištrinti. Jei nuspręsite pridėti didesnį objektą nei pagrindinis rėmelis, turėsite vengti numatytųjų Figma nustatymų, kad galėtumėte tai padaryti. Tai galite padaryti laikydami nuspaudę mygtuką „Ctrl“ sistemoje „Windows“, o „Command“ – „Mac“.
Dubliuojantys objektai
Jei norite į rėmelį įtraukti du ar daugiau identiškų objektų, galite juos kopijuoti, o tai yra naudinga automatinio sluoksnio funkcija. Tai galite padaryti taip:
- Bakstelėkite objektą, kurį norite kopijuoti.

- Jei turite „Windows“, vienu metu laikykite nuspaudę „Ctrl“ ir „D“ mygtukus.

- Jei naudojate „Mac“, kopijuokite laikydami mygtukus „Command“ ir „D“.

Objektų išdėstymas
Jei jums nepatinka rėmelio išvaizda ir jame esančių objektų bei komponentų išdėstymas, galite juos pertvarkyti. Jei sujungėte du sluoksnius, turite apeiti numatytuosius „Figma“ nustatymus paspausdami „Ctrl“, jei naudojate „Windows“, ir „Command“, jei norite pasiekti gilaus pasirinkimo parinktį ir perkelti komponentą iš pradinio sluoksnio. Tačiau, jei tai vienas kadras, galite pasirinkti objektą ir perkelti jį į kitą vietą, panašiai kaip pridedant objektus, arba naudoti rodyklės klavišą.
Automatinio išdėstymo lygiai
Kita automatinio išdėstymo funkcija yra sujungti daugiau kadrų į vieną, kad būtų sukurta sudėtingesnė sąsaja, kurioje galite perdengti skirtingus automatinio išdėstymo lygius, pvz., mygtukų ir mygtukų eilutes, įrašą ir laiko juostą. Kiekvienas lygis leidžia prie rėmelio pridėti dar vieną objektą. Mygtukų ir mygtukų eilučių lygiai yra horizontalūs, o įrašas yra vertikalus sluoksnis, kuriame galite įvesti aprašymus, vaizdus ir kt.
Kai sukraunate du kadrus, jie susilieja ir įgyja pirminio kadro savybes. Tai leidžia vartotojui įgyvendinti reguliuojamus objektus. Galite paimti vieną ir uždėti ant kito, kad sujungtumėte du rėmelius. Norėdami tai padaryti, turite:
- Pasirinkite vieną rėmelį ir viską, ką norite prie jo pridėti.
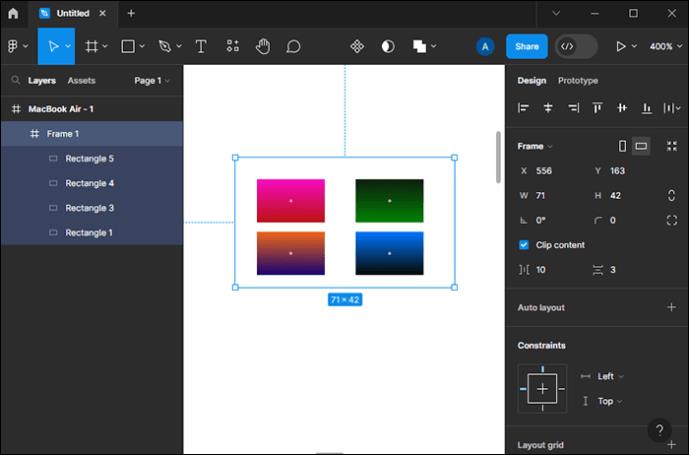
- Paspauskite „Shift + A“, kad pridėtumėte automatinio išdėstymo rėmelį.

Automatinio išdėstymo funkcijos
„Figma“ automatinio išdėstymo parinktis turi daug vertingų savybių arba funkcijų – nuo krypties ir sudėjimo tvarkos iki tarpų, dydžio keitimo ir lygiavimo. Šiame skyriuje apie kiekvieną iš šių funkcijų bus kalbama išsamiau.
Kryptis
Kaip rodo pavadinimas, kryptis nurodo objektų tvarką kadre. Naudojant automatinį išdėstymą, objektai gali būti išdėstyti:
- Vertikaliai – objektai dedami ant y ašies. Ši parinktis tinka sąrašams, meniu, naujienų kanalams ir kt.
- Horizontaliai – objektai ir komponentai x ašyje (mygtukai, piktogramos ir kt.).
- Apvyniojimo padėtis – objektai nustatomi keliuose stulpeliuose ir eilutėse.
Krovimo tvarka
Galite pasirinkti, kuri sudėjimo tvarka geriausiai tinka jūsų rėmui. Tai vizualinis pokytis, nes krovimo tvarka išlieka ta pati (jei ji yra 1,2,3, ji išlieka 1,2,3, bet su vizualiniais koregavimais). Kai objektai yra sukrauti vienas ant kito, galite pasirinkti, kuris iš jų bus viršuje. Taigi, pavyzdžiui, jei turite tris dalykus, pažymėtus 1, 2 ir 3, galite 1 arba 3. Tai galite padaryti taip:
- Pasirinkite automatinio išdėstymo rėmelį.
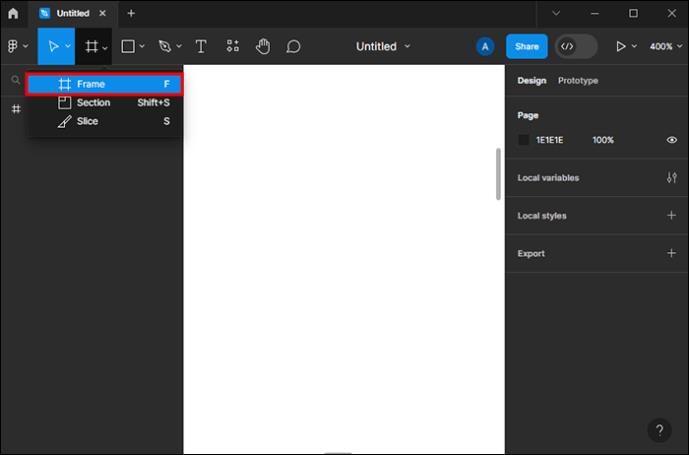
- Eikite į automatinio išdėstymo parinktį ekrano dešinėje.
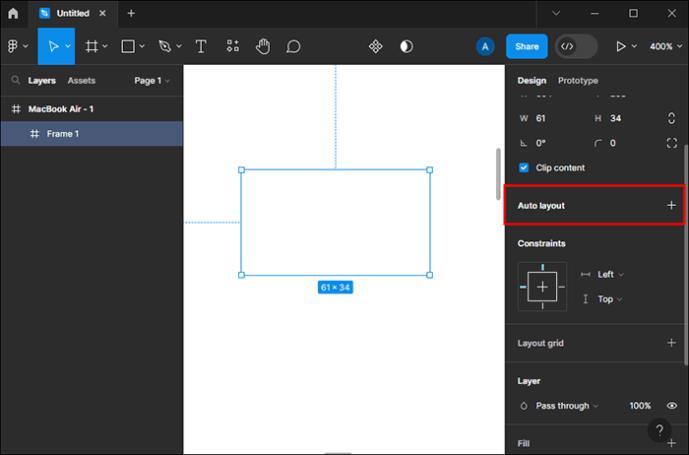
- Bakstelėkite tris horizontalius taškus, kad atidarytumėte išplėstines parinktis.
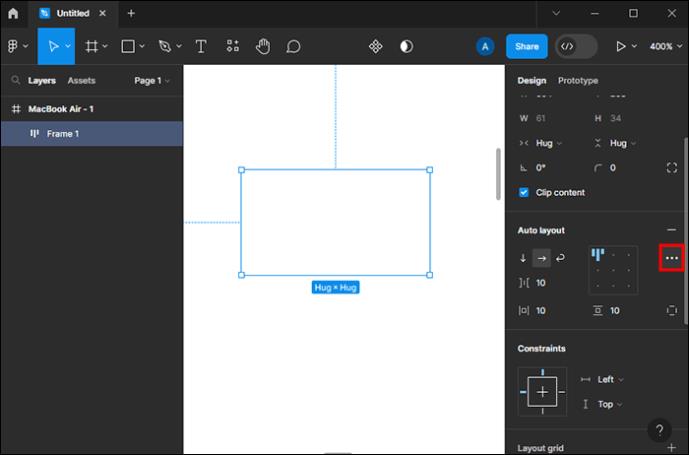
- Raskite parinktį „Drobės krovimas“.
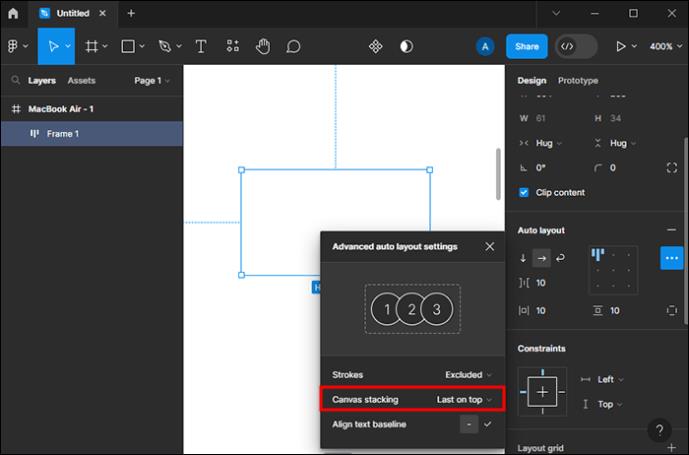
- Pasirinkite „Pirmas viršuje“ arba „Paskutinis viršuje“.
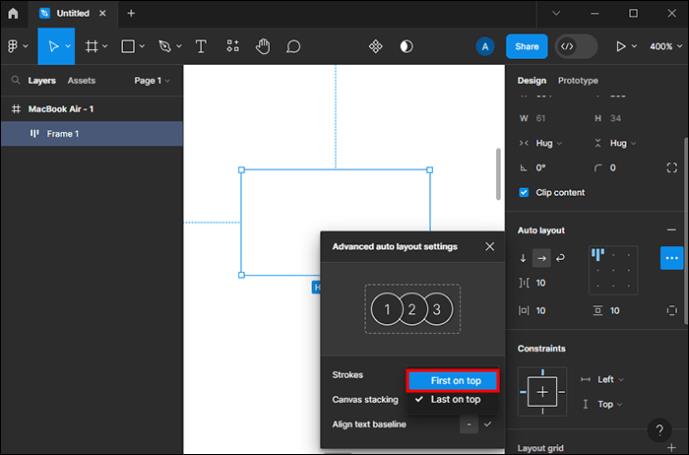
Absoliuti pozicija
Kita „Sluoksnio srauto“ savybė yra absoliuti padėtis, išskyrus sudėjimo tvarką ir kryptį. Ši funkcija leidžia įdėti objektą ten, kur norite, nepaisydami rėmo ribų. Štai kaip jį įjungti:
- Paimkite objektą ir įdėkite jį į rėmą.
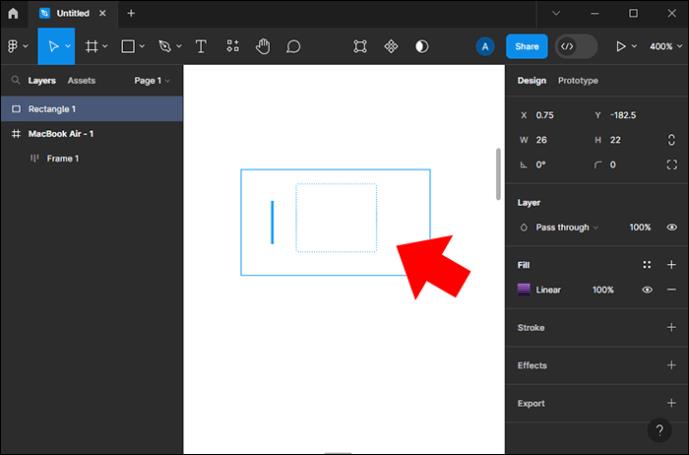
- Dešinėje pusėje esančiame meniu šalia „X“ ir „Y“ reikšmių palieskite piktogramą, primenančią kvadratą be kraštų su pliusu viduje.

- Perkelkite objektą išilgai rėmelio linijų.
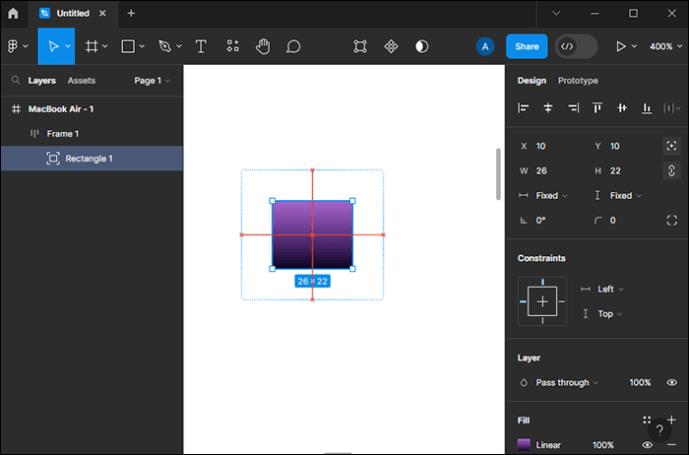
Tarpo nustatymas
Yra keletas funkcijų, kurias galite koreguoti, kai kalbama apie tarpą, pvz., tarpą. Galite pakeisti tarpą dviem būdais: automatiškai ir įvesti tam tikrą tarpą. Jei norite, kad tarpas būtų kuo didesnis, meniu Auto Layout turite pasirinkti automatinį nustatymą. Bet jei ketinate įvesti savo reikšmes, įveskite jas priskirtuose laukeliuose.
Be to, galima nustatyti tarpo nustatymą visomis kryptimis. Jei jūsų piktogramos yra tik horizontalios ir vertikalios, galite pasirinkti horizontalų tarpą tarp jų. Tačiau jei jie yra apvyniojimo padėtyje, galite reguliuoti vertikalių ir horizontalių tarpų nustatymus.
Lygiavimo nustatymas
Nustatę krypties, užpildymo ir tarpų funkcijas, galite koreguoti antrinio objekto lygiavimą rėmelyje, nes ši funkcija priklauso nuo tarpų nustatymų. Negalite keisti kiekvieno objekto išlygiavimo, bet pasirenkate automatinio išdėstymo meniu siūlomą šabloną. Meniu galite spustelėti 3 × 3 tinklelį ir pasirinkti norimą lygiavimą. Tai galima padaryti klaviatūros rodyklių klavišais arba WSAD mygtukais.
Be to, čia galite pasirinkti automatinį nustatymą, kad perjungtumėte horizontalų ir vertikalią lygiavimą kaip eilutę. Naudodami konkrečias reikšmes galite turėti visas devynias parinktis (viršuje kairėje, apačioje kairėje, kairėje, dešinėje kairėje, apačioje dešinėje ir kt.).
Taip pat galite reguliuoti teksto lygiavimą įjungę šią parinktį iš meniu ir laikydami mygtuką „B“.
Dydžio keitimas
Automatinio išdėstymo dydžio keitimo parinktys turi daug papildomų savybių, tokių kaip apkabinimo turinys, užpildymo konteinerio parinktis, pločio ir aukščio reguliavimas, matmenys ir kt. Galite pasirinkti automatinę parinktį, jei norite, kad jūsų reikšmės būtų fiksuotos, tačiau tai riboja galimybes. Norint pakeisti dydį, rekomenduojama nustatyti savo reikšmes.
Galite pasirinkti fiksuotą vertę arba nustatyti maksimalius arba mažiausius galimus pločio ir aukščio matmenis. Apkabinimo turinys leidžia koreguoti rėmelio dydį pagal antrinį objektą, o užpildymo konteinerio parinktis keičia objekto dydį pagal pagrindinį rėmelį.
Unikalių rėmelių kūrimas naudojant automatinį išdėstymą
Automatinis išdėstymas, kaip viena iš pagrindinių „Figma“ funkcijų, gali pritaikyti rėmelį ir jame esančius objektus bei skyrius pagal jūsų pageidavimus. Jo savybės ir savybės yra įvairios, todėl galite sukurti tinkamą ir tvarkingą gaminį. Automatinis išdėstymas yra pagrindinis įrankis, kurį turite išmokti prieš dirbdami su Figma.
Kurią automatinio išdėstymo funkciją naudojate dažniausiai? Praneškite mums toliau pateiktame komentarų skyriuje.