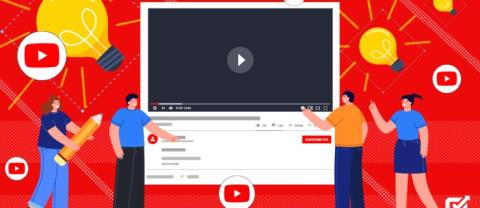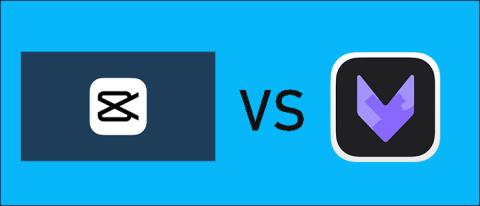Life360 vs. Šeima360
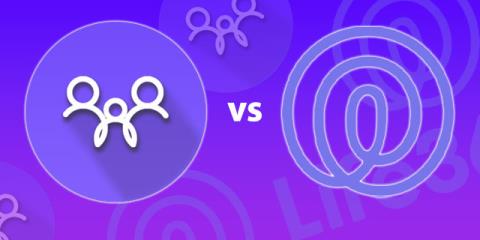
Jei ieškote puikaus GPS šeimos ieškiklio, galite būti neapsisprendę tarp Life360 ar Family360. Abi yra gerai žinomos šeimos stebėjimo programos su a

Turinio kopijavimas yra vertingas įgūdis atliekant įvairias užduotis, įskaitant socialinę žiniasklaidą, naršymą internete ir darbą su tekstu. Tačiau skirtingi įrenginiai turi savo kopijavimo metodus, todėl gali kilti klausimas, ar „Mac“ ir „Windows“ naudoja tą patį metodą.

Šiame vadove pažvelgsime į tai, kaip kopijavimas veikia „Mac“ kompiuteriuose, suteikdami jums įžvalgų, kaip supaprastinti procesą ir padaryti jį kiek įmanoma veiksmingesnį.
Kopijuokite „Mac“ naudodami meniu juostą
Kopijuoti „Mac“ kompiuteryje yra paprasta. Tiesiog stebėkite viršutinę meniu juostą, kai naudojate „MacBook“, ir rasite paprastas elementų kopijavimo parinktis.
Štai paprasti veiksmai, kaip nukopijuoti „Mac“ kompiuteryje:

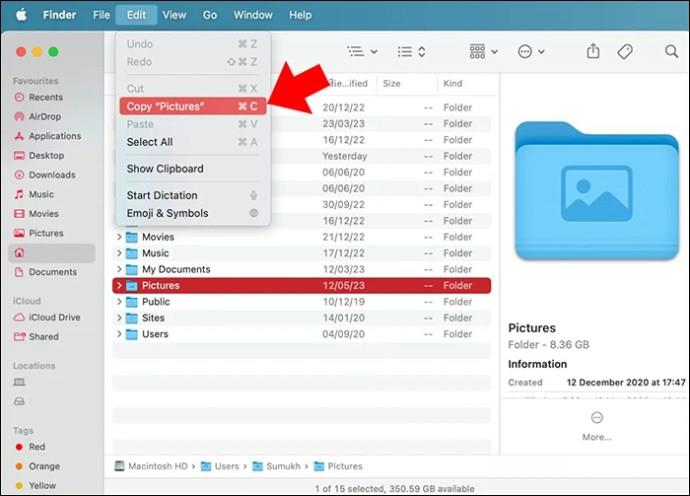
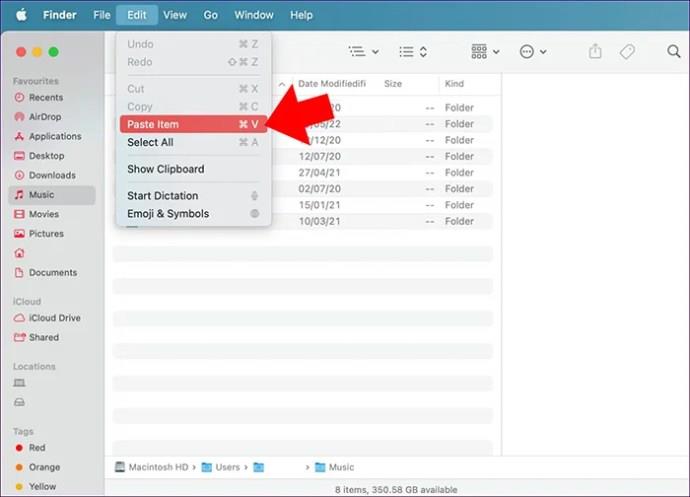
Nukopijuokite „Mac“ naudodami pelę
Turinio kopijavimas kompiuterio pele yra nesudėtingas procesas, kurį sudaro tik keli paprasti veiksmai.
Štai kaip galite tai padaryti:
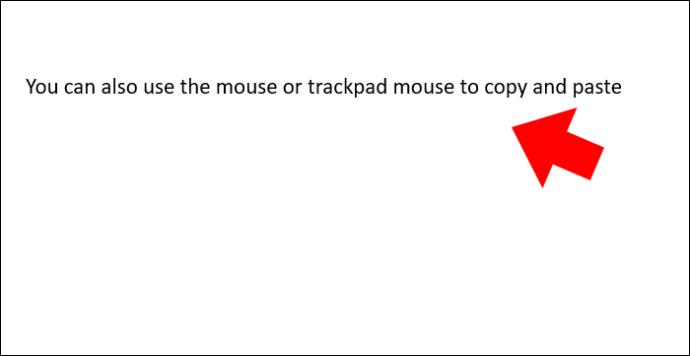
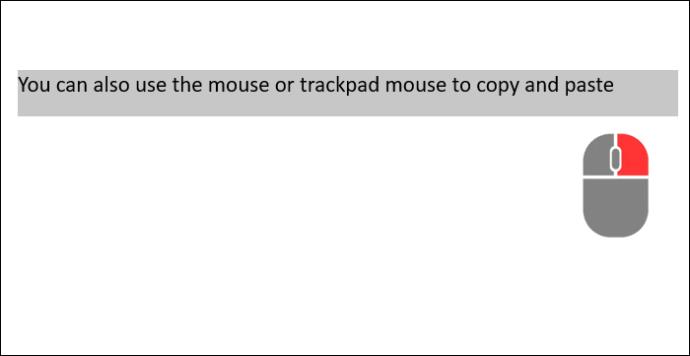
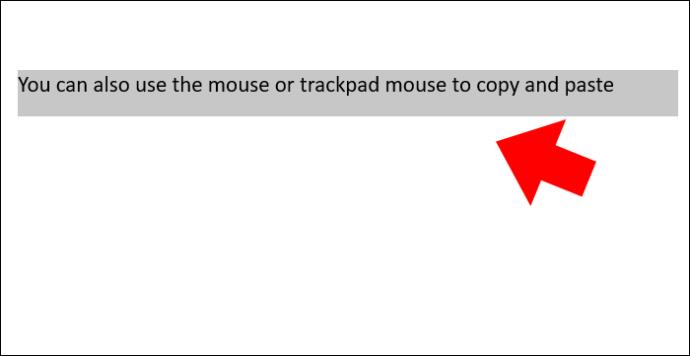
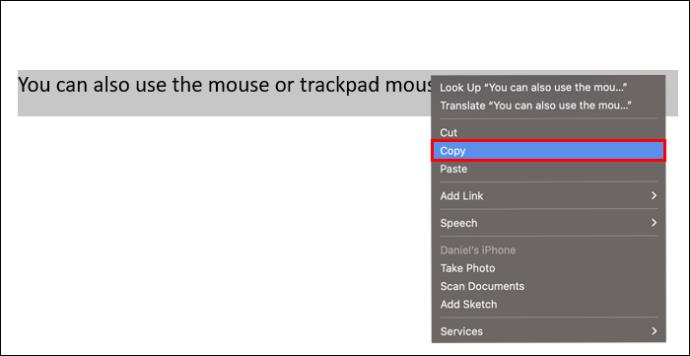
Naudokite Touch Trackpad
Kopijuoti „Mac“ kompiuteryje yra paprastas dalykas, kai naudojate jutiklinį valdymo bloką, kuris veikia kaip pelė. Tiesiog atlikite tuos pačius veiksmus, kuriuos atliktumėte naudodami pelę, kad nukopijuotumėte savo „Mac“.
Naudokite klaviatūrą
Jei naudojate klaviatūrą kartu su Command klavišu, ką nors nukopijuoti „Mac“ kompiuteryje yra paprasta. Spartieji klavišai daro tai dar greitesnį. Jei esate pripratę prie „Windows“, pastebėsite, kad „Mac“ sistemoje procesas yra gana panašus.
„Mac“ komandos klavišas kopijavimui
Kopijuoti į „Mac“ naudojant klavišų derinius yra labai paprasta. Tiesiog atlikite šiuos paprastus veiksmus:
Kaip pataisyti „Mac“ neveikiančią kopiją
Kopijuoti „Mac“ kompiuteryje paprastai yra paprasta, tačiau kartais galite susidurti su problemomis, ypač naudojant iškarpinę, kuri laikinai saugo nukopijuotus duomenis, kol juos kur nors įklijuosite. Jei kyla problemų kopijuojant „Mac“, pateikiame keletą paprastų patarimų, kurie padės išspręsti problemą.
Iš naujo paleiskite iškarpinę
Lengviausias būdas iš naujo nustatyti iškarpinę yra iš naujo paleisti sistemą, tačiau įsitikinkite, kad vėl prisijungę įgalinate parinktį iš naujo atidaryti langus ir programas. Štai kaip:
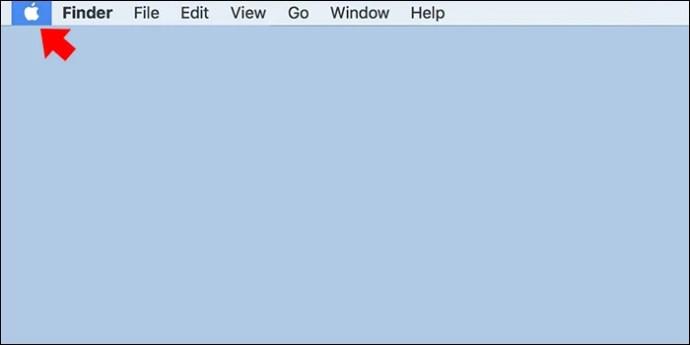
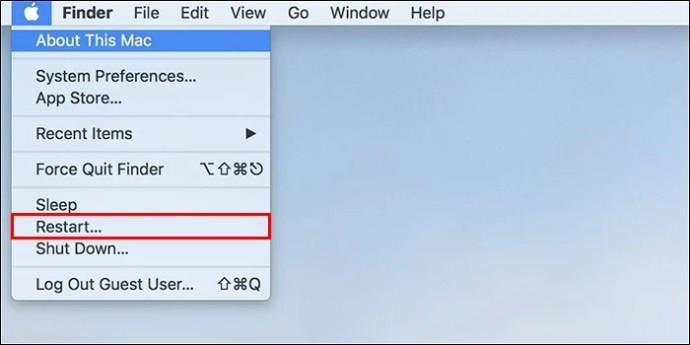
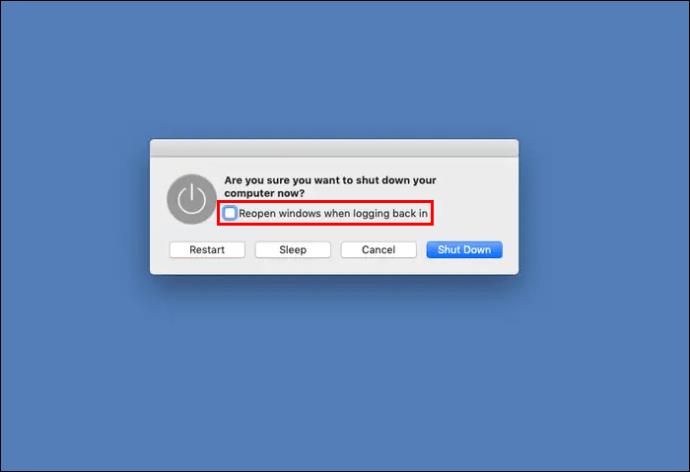
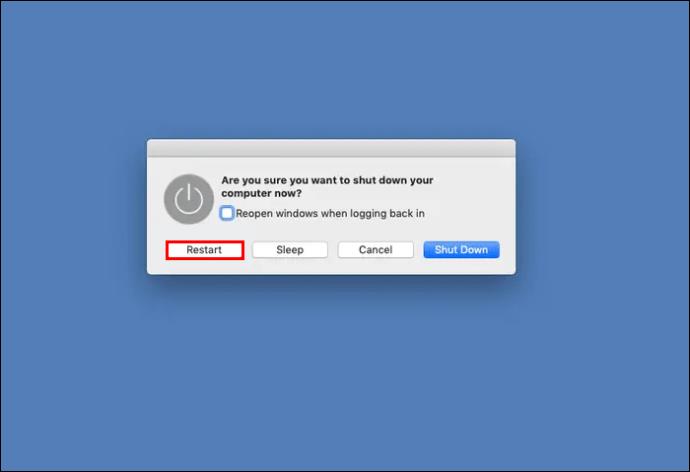
Priverstinai išeiti iš mainų srities
Jei vis dar kyla problemų kopijuojant „Mac“ net ir paleidus iš naujo, galite išbandyti ryžtingesnį būdą visiškai jį išjungti. Šis veiksmas turėtų veiksmingai iš naujo nustatyti sistemos mainų sritį ir greičiausiai išspręsti problemą.
Štai žingsniai, kuriuos reikia atlikti:
Atlikdami šiuos veiksmus, galite sėkmingai atkurti sistemos iškarpinę naudodami „Mac“ įrenginyje esantį „Activity Monitor“ ir taip galbūt išspręsite visas kopijavimo problemas, su kuriomis susidūrėte.
Įstrigusios iškarpinės taisymas naudojant terminalą
Jei esate susipažinę su „Mac“ kompiuterio programa „Terminal“ ir norite imtis tiesioginio požiūrio, galite priverstinai iš naujo nustatyti mainų sritį tiesiogine komanda. Štai ką jums reikia padaryti:
killall pboard“ ir paspauskite grįžimo klavišą.Naudodami „Terminal“ komandą „killall“, galite veiksmingai iš naujo nustatyti „Mac“ iškarpinę, suteikdami galimą bet kokių kopijavimo problemų, su kuriomis galite susidurti, sprendimą.
DUK
Kaip nukopijuoti ir įklijuoti vaizdus „Mac“?
Kopijuoti ir įklijuoti vaizdus „Mac“ kompiuteryje yra paprastas dalykas, kaip ir tvarkyti bet kokio kito tipo failus. Norėdami nukopijuoti ar iškirpti nuotraukas, tereikia jas pasirinkti ir tada naudoti sparčiuosius klavišus: komanda + C, jei norite kopijuoti arba komanda + X, kad iškirptumėte. Kai tai padarysite, galite lengvai įklijuoti juos į norimą paskirties aplanką naudodami komandą + V. Arba galite tiesiog nuvilkti vaizdo failus iš ten, kur jie yra, ten, kur norite. Tai neįtikėtinai paprasta, o dėl šių paprastų metodų darbas su vaizdais „Mac“ kompiuteryje yra sklandus ir efektyvus.
Kaip nukopijuoti ir įklijuoti „Mac“ be formatavimo?
Kai įklijuojate tekstą į savo „Mac“ ir norite išvengti formatavimo perkėlimo, praleiskite įprastą „Command + V“ metodą. Vietoj to pasirinkite šį spartųjį klavišą: „Option“ + „Shift“ + „Command“ + V. Šis puikus derinys užtikrina, kad tekstas būtų įklijuotas be jokio formatavimo, o tai padės išlaikyti švarią ir nuoseklią teksto išvaizdą.
Kaip kopijuoti ir įklijuoti iš vieno „Apple“ įrenginio į kitą?
Kai jums reikia tvarkyti įrenginio saugyklą ir perkelti failus, galite tiesiog naudoti komandą + C spartųjį klavišą arba pasirinkti parinktį „Kopijuoti“. Be to, yra specialių įrankių, tokių kaip „iTunеs“, kurie gali padėti lengvai perkelti duomenis iš „Apple“ įrenginio. Dėl šių metodų failų ir duomenų tvarkymas tampa patogesnis.
Ar galite pakeisti „Mac“ kopijavimą ir įklijavimą?
Norėdami sukurti pasirinktinį spartųjį klavišą, eikite į lauką „Meniu pavadinimas“ ir įveskite konkrečią komandą, kurią norite, kad spartusis klavišas veiktų. Pavyzdžiui, jei norite sukurti spartųjį klavišą kopijavimui, įveskite „Kopijuoti“ arba, jei norite įklijuoti, įveskite „Įklijuoti“. Šis paprastas procesas leidžia nustatyti jūsų pageidavimams pritaikytus sparčiuosius klavišus.
Kaip rasti iškarpinės istoriją „Mac“?
Pagalvokite apie savo „Mac“ iškarpinę kaip patogią laikiną saugyklą daiktams, kuriuos neseniai nukopijavote, todėl patogu perkelti duomenis. Tačiau kartais galbūt norėsite dar kartą peržiūrėti tai, ką nukopijavote anksčiau. Norėdami patikrinti dabartinį iškarpinės turinį, tiesiog atlikite šiuos paprastus veiksmus: eikite į pagrindinį „Mac“ kompiuterio meniu, spustelėkite „Redaguoti“ ir pasirinkite „Rodyti iškarpinę“. Tai padarius bus rodomas naujausias nukopijuotas elementas, todėl jį bus paprasta pasiekti ir vėl naudoti.
Paprastas kopijavimas: patarimai „Mac“ naudotojams
Turinio kopijavimas praverčia atliekant įvairias skaitmenines užduotis, nesvarbu, ar dirbate su socialiniais tinklais, svetainėmis ar teksto redaktoriais. Tačiau yra posūkis: skirtingi įrenginiai turi savo kopijavimo metodus. Jei smalsu, kaip tai veikia „Mac“ ir „Windows“ sistemoje, esame čia, kad pažvelgtume į „Mac“ kopijavimo techniką. Susipažinę su šiomis gudrybėmis galite supaprastinti turinio kopijavimo ir tvarkymo procesą „Mac“ kompiuteryje, todėl skaitmeninės užduotys taps veiksmingesnės ir patogesnės vartotojui.
Ar kada nors kopijuodavote „MacBook“? Jei taip, ar pasinaudojote kokiu nors iš šiame straipsnyje pateiktų patarimų ir gudrybių? Praneškite mums toliau pateiktoje komentarų skiltyje.
Jei ieškote puikaus GPS šeimos ieškiklio, galite būti neapsisprendę tarp Life360 ar Family360. Abi yra gerai žinomos šeimos stebėjimo programos su a
„Twitter“ išsaugotų paieškų parinktis leidžia greitai pasiekti užklausas per meniu šalia paieškos laukelio. Galite grįžti į išsaugotas paieškas
Tiek „Venmo“, tiek „Cash App“ pirmiausia yra skirtos tarpusavio pervedimams. Kadangi jie siūlo tą pačią paslaugą, natūralu, kad į juos žiūrima kaip į konkurentus. Bet
Jei kas nors jums trukdo „Snapchat“ arba jums atrodo neįdomūs jo momentai, galite ne tik juos blokuoti, bet ir pašalinti juos iš savo
Kaip ir daugelyje vakarėliu pagrįstų vaidmenų žaidimų (RPG) žaidimų, vykstančių požemių ir drakonų visatoje, „Baldur's Gate 3“ (BG3) reikalauja, kad žaidėjai pakiltų iki vieno lygio.
Obsidianas yra kūrybinis prieglobstis, kuriame idėjos klesti ir virsta realybe. Tačiau kartais žiūrėti į tekstą gali būti sudėtinga, jei viskas yra per maža. Ten
„YouTube“ siūlo žiūrintiesiems kelias pritaikymo neįgaliesiems funkcijas, kad pagerintų žiūrėjimo patirtį. Du iš jų yra subtitrai. Su neseniai
Jei jums sunku rasti telefono numerį, kuriuo galėtumėte susisiekti su Peacock TV klientų aptarnavimo tarnyba JAV, jūs ne vieni. „Peacock TV“ nebeteikia klientų
Yra daugybė internetinių įrankių, padedančių kurti turinį, kurį galėtų peržiūrėti kiti. Dvi geriausios vaizdo įrašų redagavimo programos yra „CapCut“ ir „VivaCut“. Ačiū
Dauguma pagrindinių vaizdo įrašų bendrinimo platformų, įskaitant „YouTube“ ir „TikTok“, nutildo arba pašalina vaizdo įrašus su autorių teisių saugomais garso failais. Jei vartotojai ir toliau tai daro