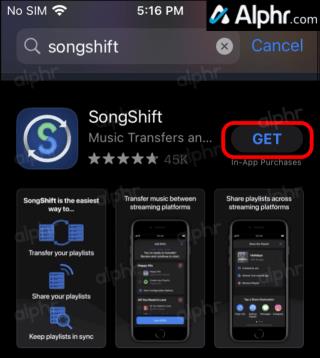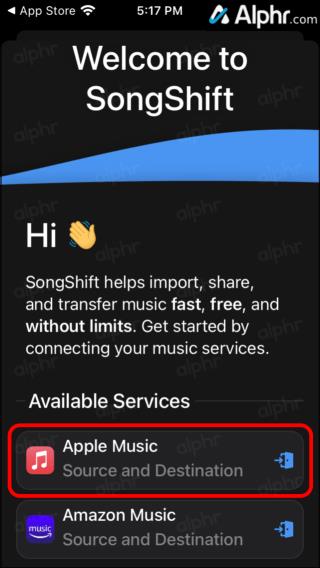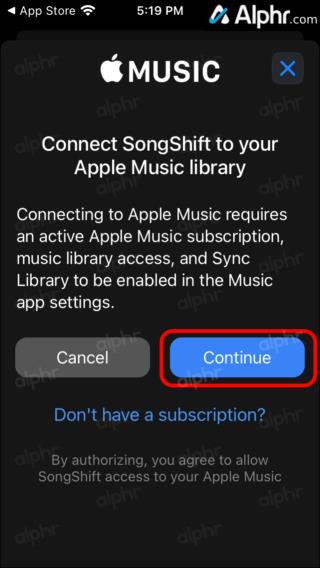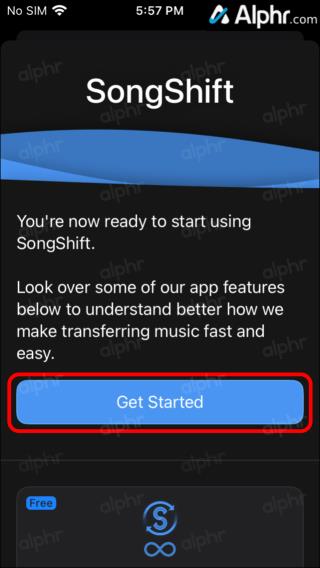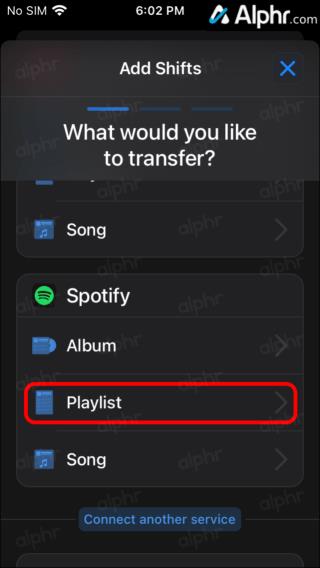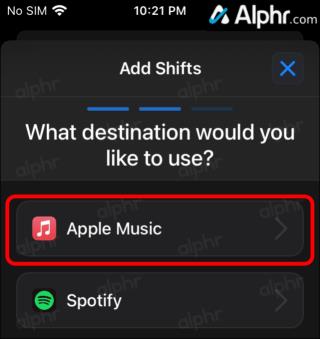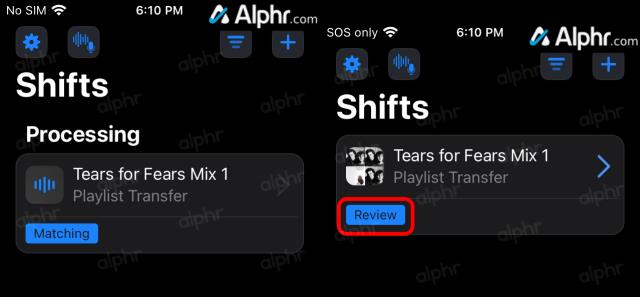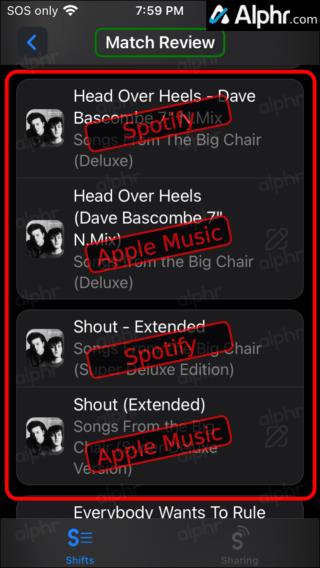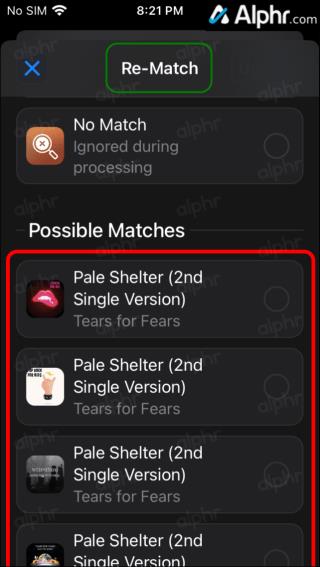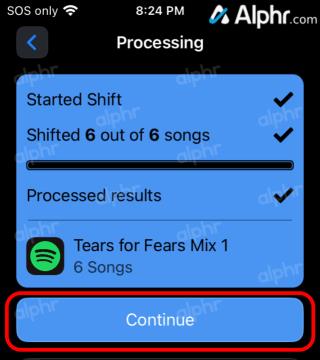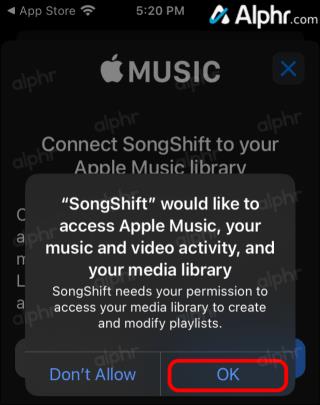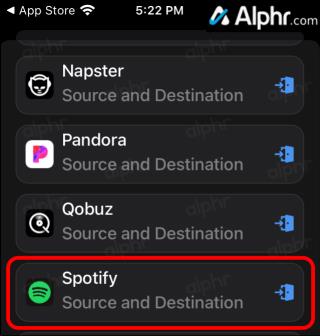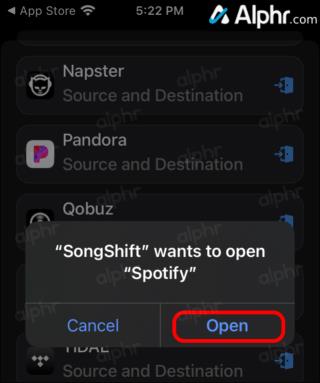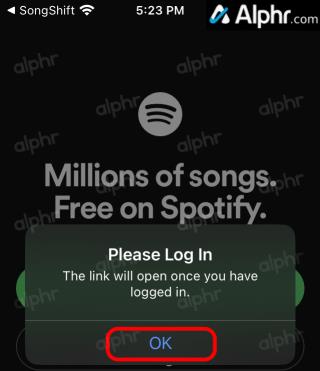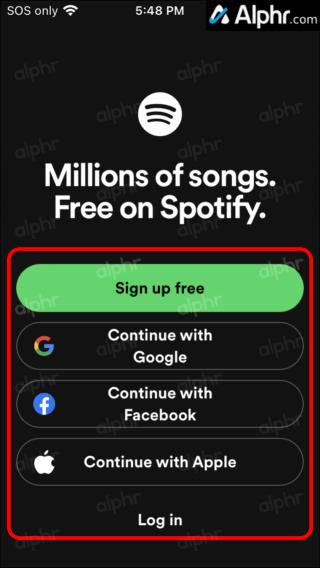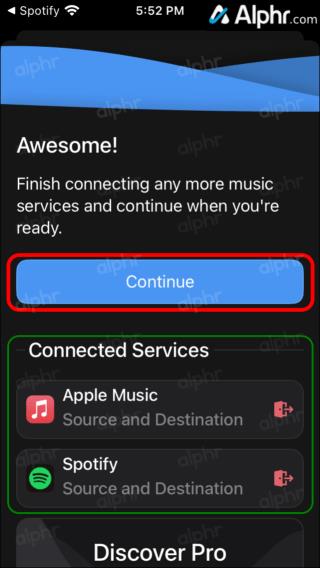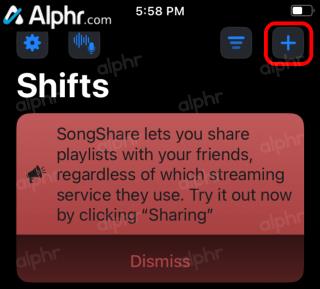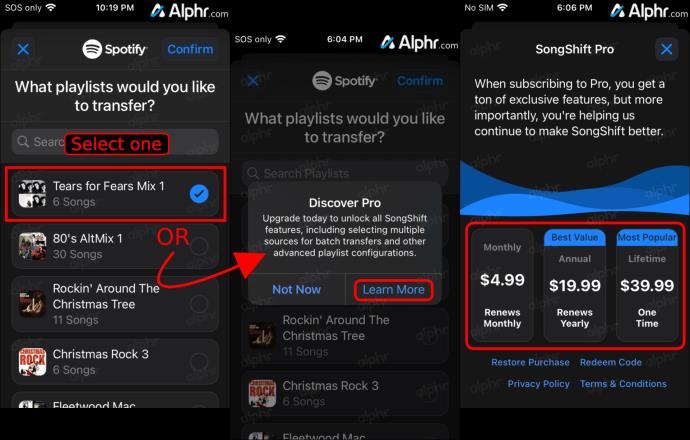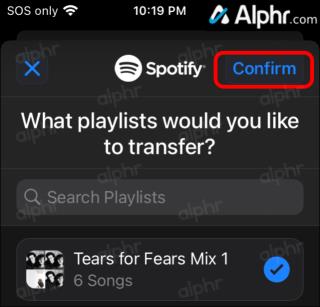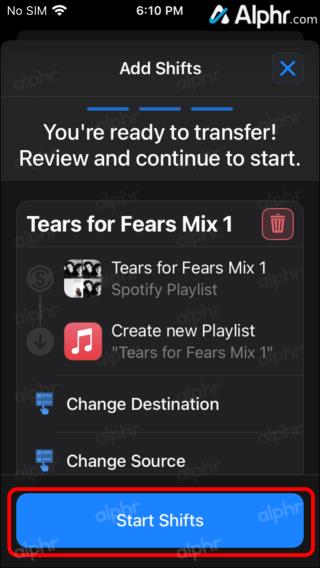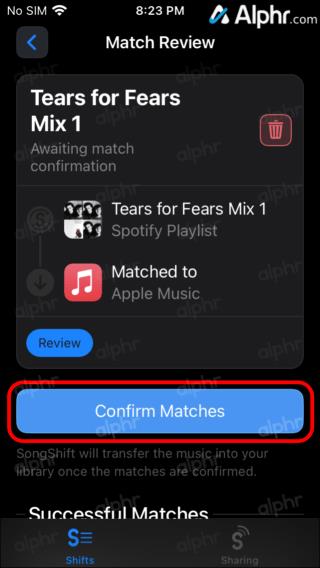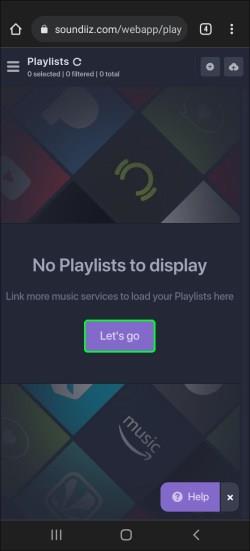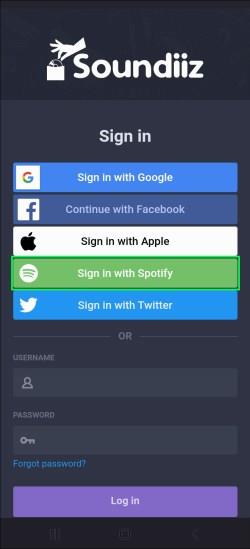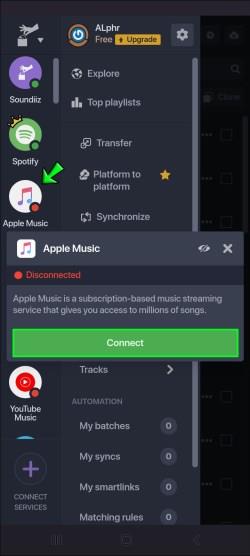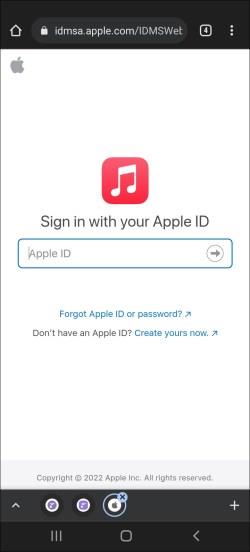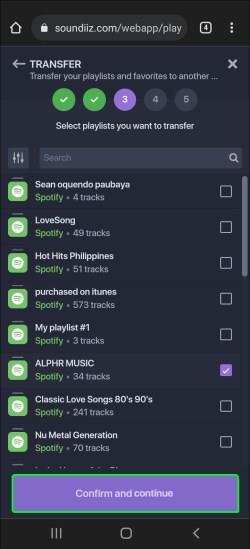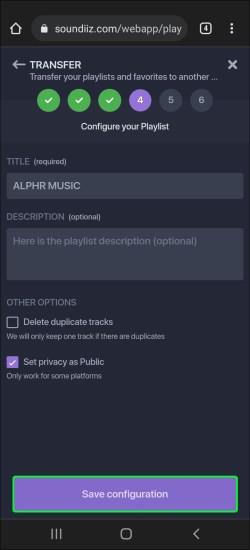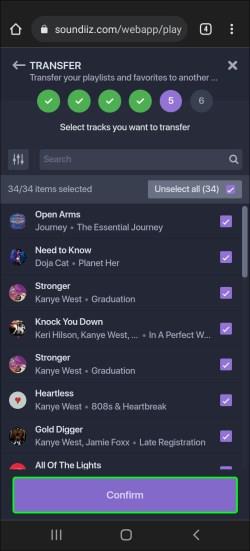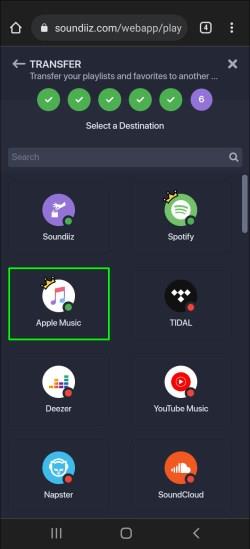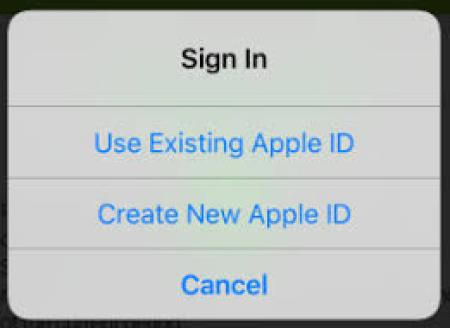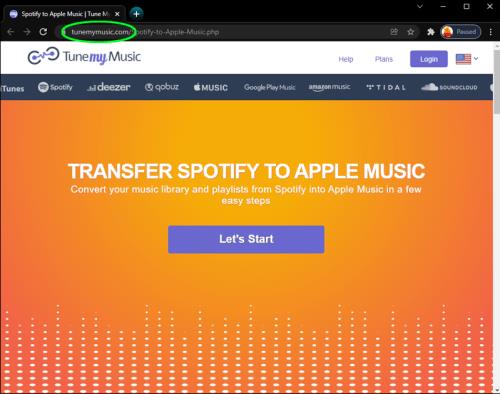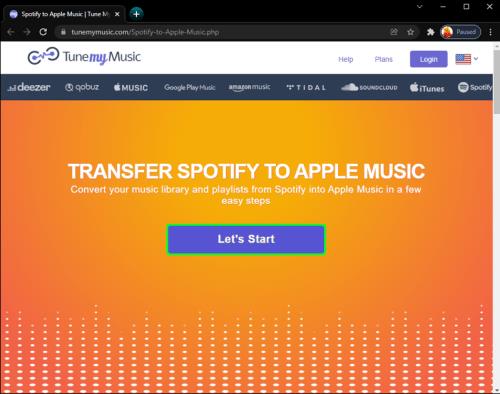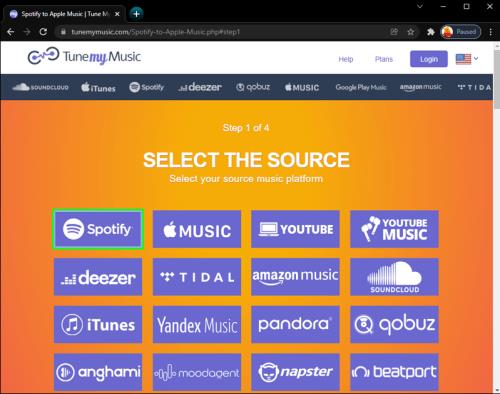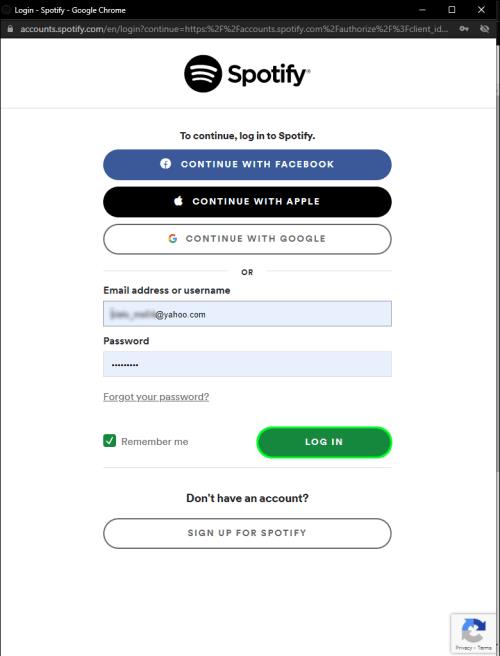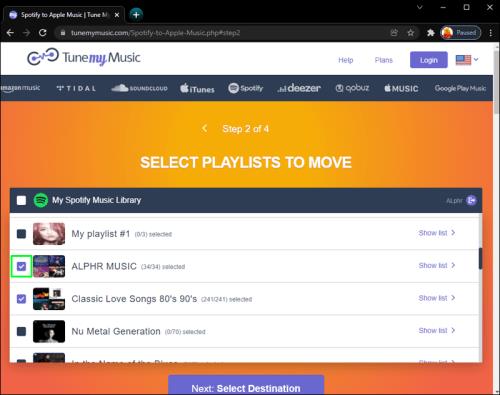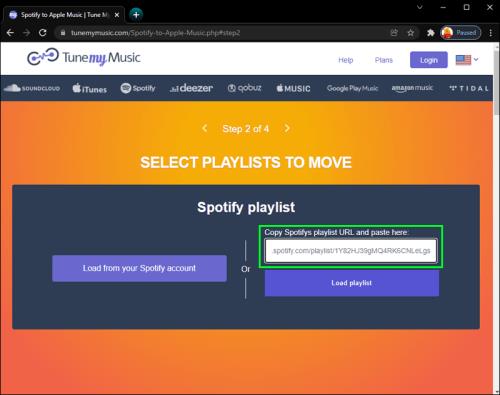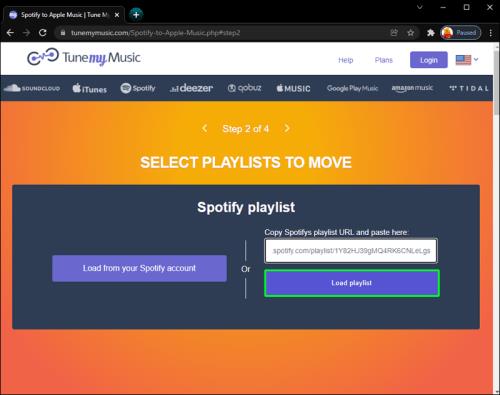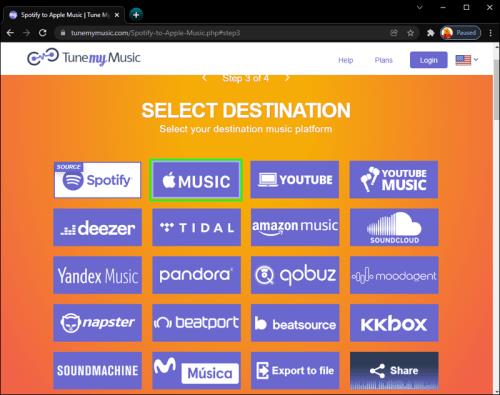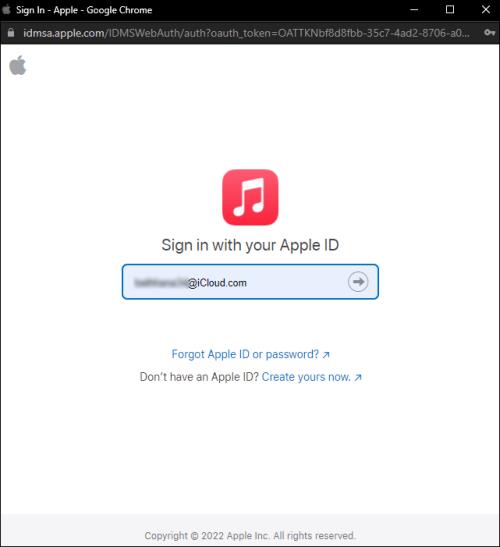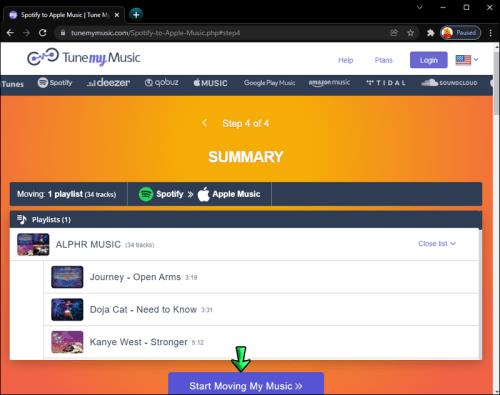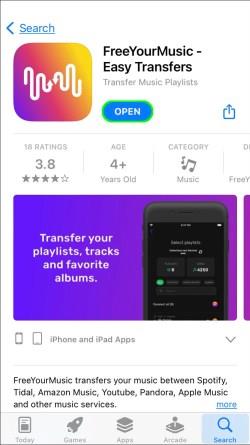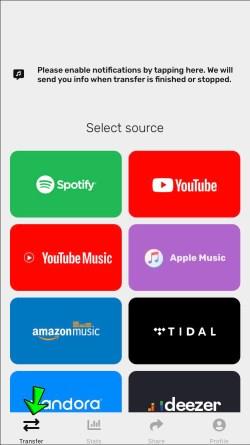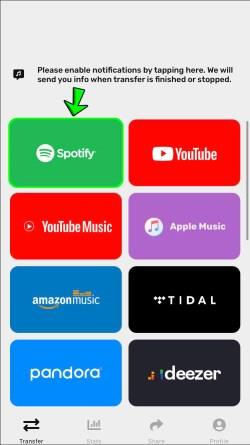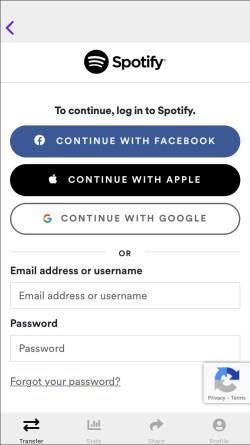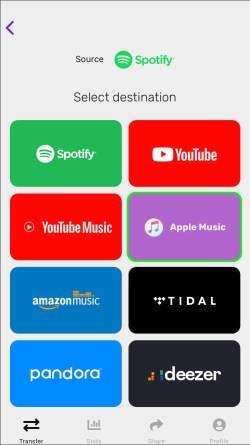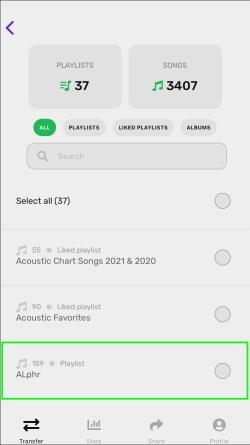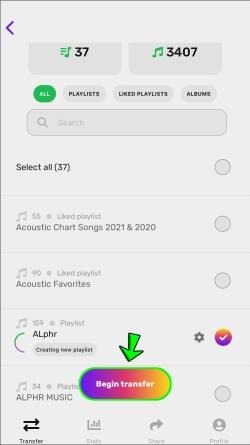Įrenginių nuorodos
Ar norite pereiti prie „Apple Music“, bet jau įdėjote daug pastangų kurdami „Spotify“ grojaraščius? Daugelis žmonių to nežino, bet galite konvertuoti grojaraščius iš vienos muzikos srautinio perdavimo programos į kitą. Yra daugybė nemokamų svetainių ir trečiųjų šalių programų, kurios perkels jūsų „Spotify“ grojaraščius į „Apple Music“ ir kitas srautinio perdavimo platformas, todėl jums nereikės iš naujo kurti grojaraščius.

Šiame straipsnyje pamatysite, kaip konvertuoti Spotify grojaraščius į Apple Music skirtinguose įrenginiuose.
Kaip konvertuoti „Spotify“ grojaraštį į „Apple Music“ iš „iPhone“.
Kadangi „Apple Music“ ir „Spotify“ šiuo metu yra dvi populiariausios muzikos srautinio perdavimo programos, daugeliui vartotojų kyla klausimas, ar jie gali nukopijuoti ir įklijuoti savo grojaraščius iš vienos programos į kitą. Nors yra daug svetainių, kurias galite naudoti nemokamai, muzikos konvertavimo programos yra daug patogesnės.
Jei norite konvertuoti grojaraščius iš „Spotify“ į „Apple Music“ savo „iPhone“, viena puiki programa, kurią galite naudoti, yra „SongShift“ . Jį galite rasti „App Store“, tačiau šiuo metu nėra versijos, skirtos „Android“ įrenginiams. „SongShift“ gali ne tik perkelti jūsų „Spotify“ grojaraštį į „Apple Music“, bet ir daugybę kitų muzikos srautinio perdavimo programų, pvz., „Tidal“, „YouTube Music“, „Napster“, „Deezer“, „Pandora“ ir kt.
Norėdami konvertuoti grojaraštį iš „Spotify“ į „Apple Music“ naudodami „SongShift“, turite tai padaryti.
Trumpa versija (apibendrinti veiksmai):
- Atsisiųskite, įdiekite ir atidarykite „ SongShift for iOS “.
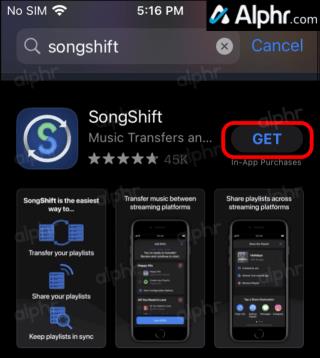
- Pridėkite „Apple Music“ ir „Spotify“ prie „SongShift“.
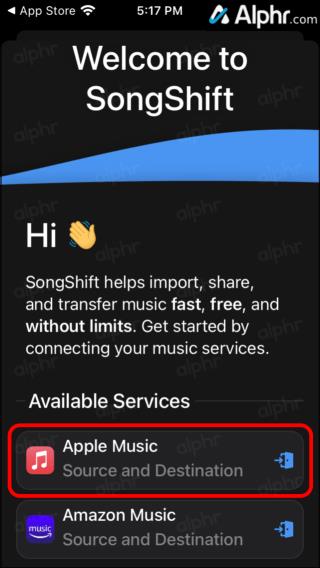
- Norėdami tęsti, bakstelėkite „Tęsti“ .
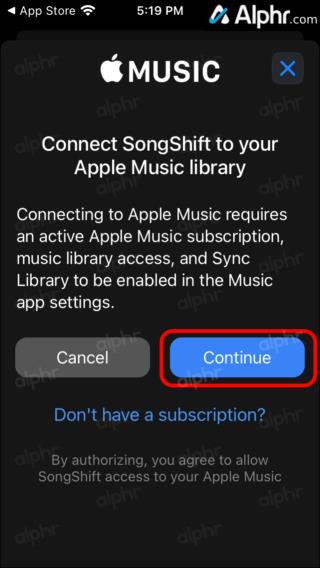
- Bakstelėkite „Pradėti“, tada pasirinkite „+“ ženklą viršuje.
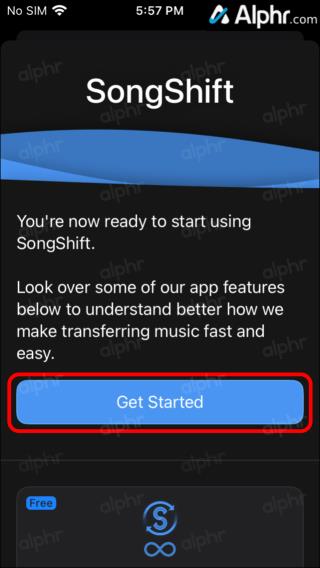
- Skiltyje „Spotify“ pasirinkite parinktį „Grojaraštis“ , tada pasirinkite grojaraštį (nemokamai versijai tik po vieną).
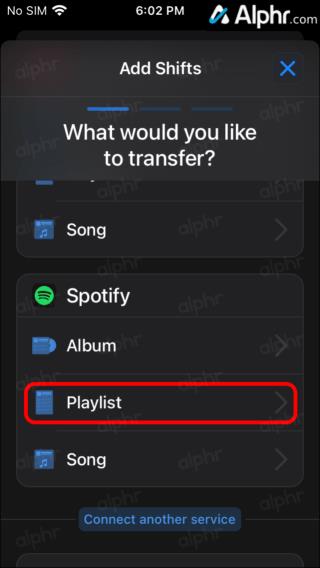
- Bakstelėkite „Patvirtinti“, tada kaip tikslą pasirinkite „Apple Music“ .
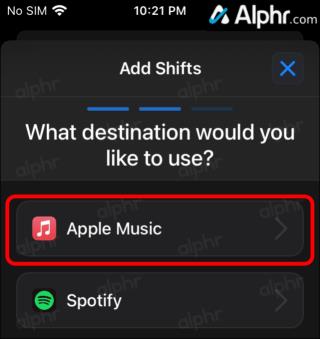
- Baigę pasirinkite „Pradėti pamainas“ , o tada „Peržiūrėti“ .
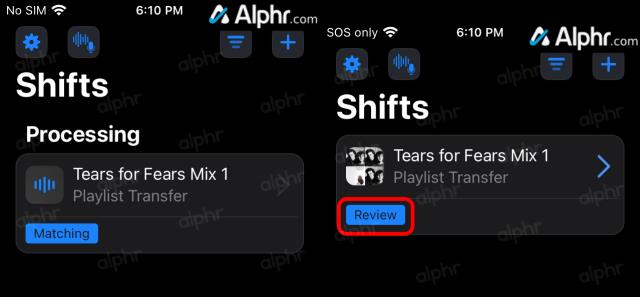
- Įsitikinkite, kad grojaraščio takeliai sutampa – viršuje yra „Spotify“, o antrasis – „Apple Music“.
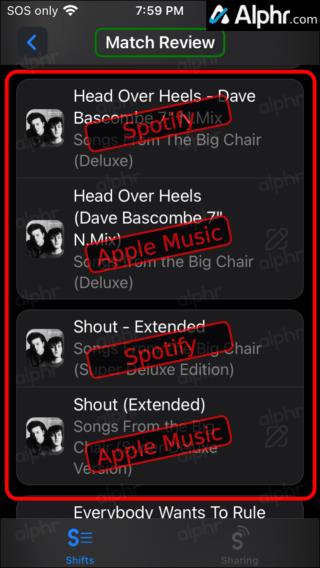
- Jei reikia, pasirinkite „Rematch“ , tada pasirinkite atitinkamą sąrašą.
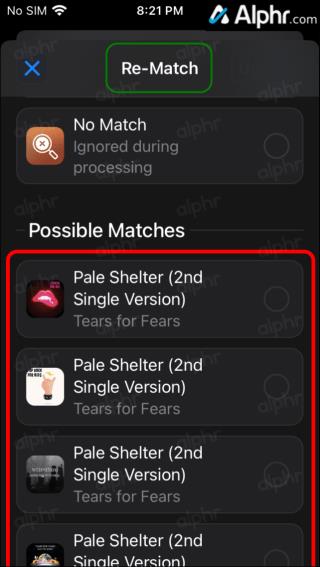
- Slinkite aukštyn ir pasirinkite „Patvirtinti atitikmenis“, tada pasirinkite „Tęsti“, kai baigsite.
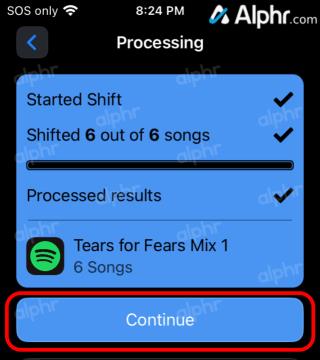
Ilgoji versija (išsami informacija):
- Atsisiųskite „ SongShift for iOS “ į savo iPhone ir atidarykite.
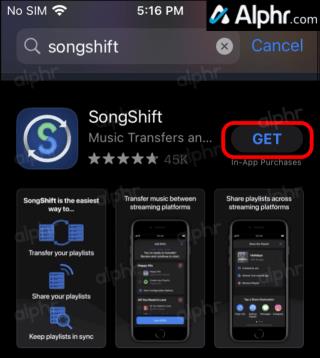
- Srautinio perdavimo teikėjų sąraše pasirinkite „Apple Music“ .
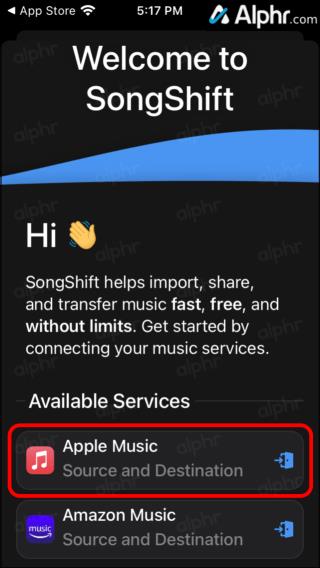
- Pasirinkite „Tęsti“.
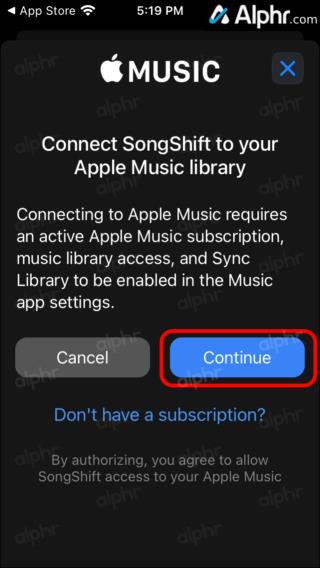
- Priimkite leidimus paliesdami „Gerai“.
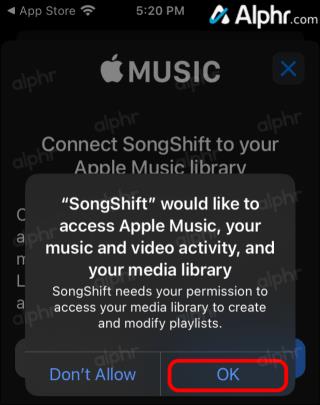
- Dar nelieskite „Tęsti“. Slinkite žemyn ir skiltyje „Galimos paslaugos“ pasirinkite „Spotify“ .
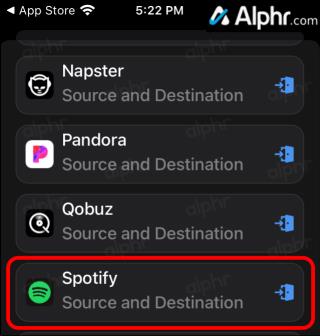
- Pasirinkite „Atidaryti“ , kad „SongShift“ galėtų prisijungti prie „Spotify“.
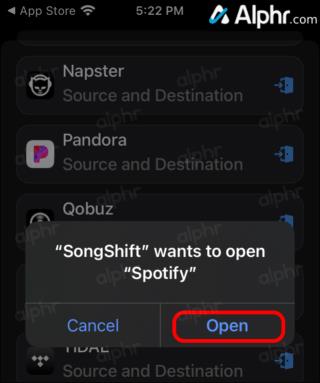
- Palieskite „Gerai“ raginime „Prašome prisijungti“.
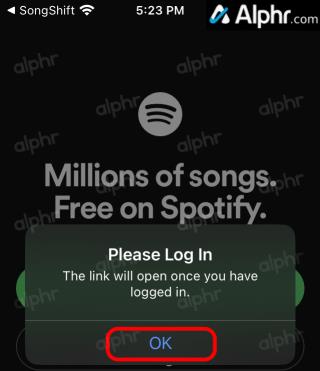
- Prisijunkite prie savo „Spotify“ paskyros.
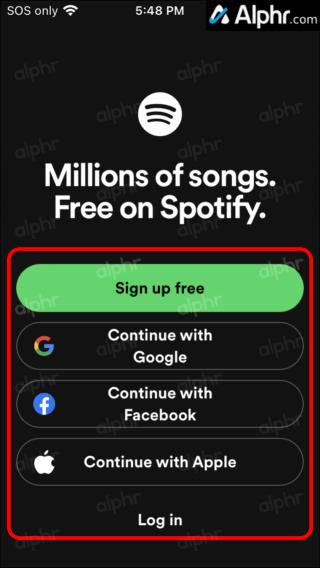
- Priimkite „SongShift“ leidimus „Spotify“ ekrano apačioje paliesdami „SUTINKA“ .

- Jei būsite paraginti, pasirinkite „Atidaryti“ , kad „Spotify“ galėtų atidaryti „SongShift“. Dabar turėtumėte matyti abi srautinio perdavimo programas, išvardytas „SongShift“ viršuje, skiltyje „Prijungtos paslaugos“. Baigę bakstelėkite „Tęsti“ .
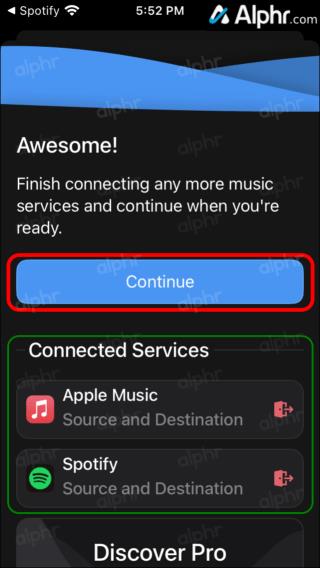
- Bakstelėkite „Pradėti“ ekrane „…paruošta pradėti…“ SongShift.
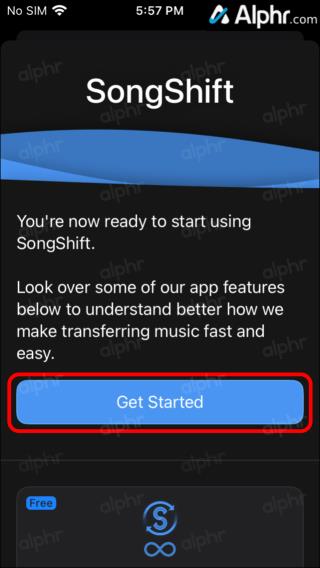
- Pradinio ekrano viršuje pasirinkite „+“ piktogramą.
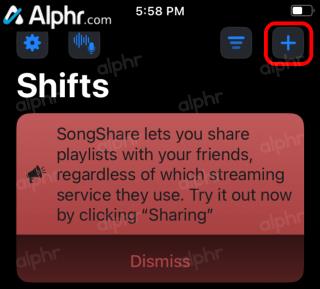
- Skiltyje „Spotify“ pasirinkite „Grojaraštį“, kad pridėtumėte jį kaip „Shift“.
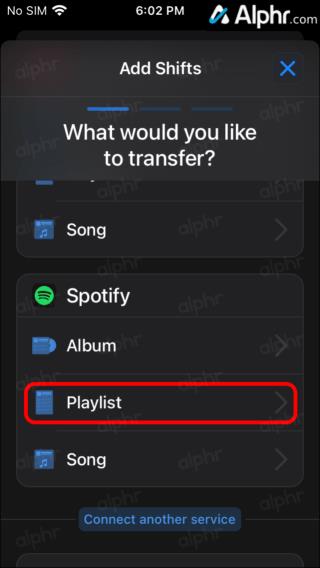
- Pasirinkite „Spotify“ grojaraštį, kurį norite perkelti. Naudodami nemokamą versiją vienu metu galite pasirinkti tik vieną grojaraštį. Norėdami atnaujinti, pasirinkite antrą, tada pasirinkite „Sužinokite daugiau“ ir vykdykite nurodymus.
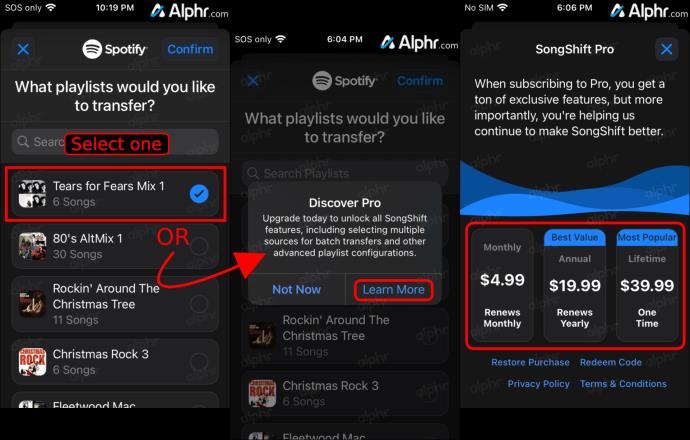
- Norėdami tęsti pasirinktą (-us) grojaraštį (-us), viršutiniame dešiniajame kampe palieskite „Patvirtinti“ .
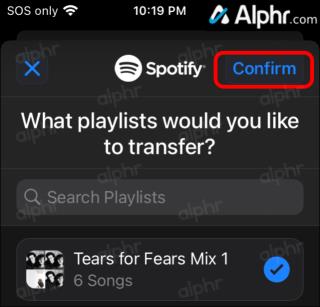
- „Add Shifts“ paskirties ekrane pasirinkite „Apple Music“ .
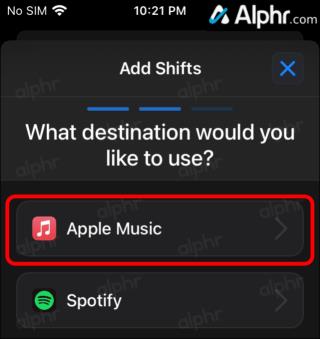
- Ekrane „…paruošta perkelti…“ bakstelėkite „Pradėti pamainas“.
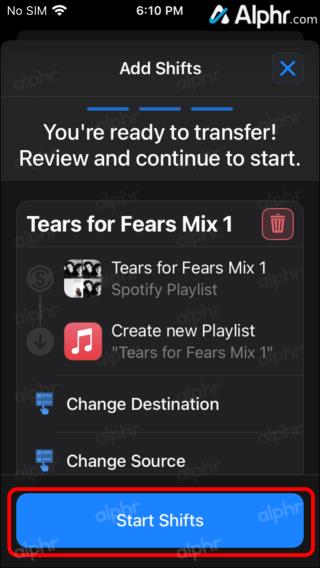
- Rodoma perkėlimo eiga. Baigę bakstelėkite mygtuką „Peržiūrėti“, rodomą po grojaraščiu.
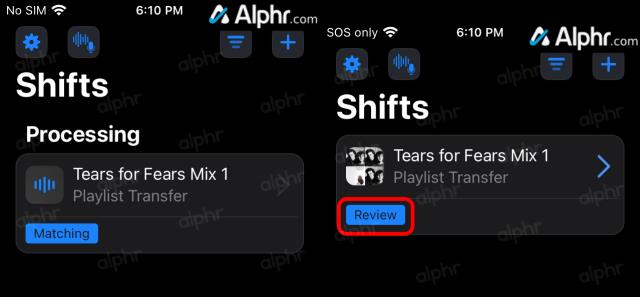
- Slinkite žemyn ekranu „Match Review“, kad patvirtintumėte, jog grojaraščio dainos atitinka. Kiekvienos grupės viršuje yra „Spotify“, o antrasis – „Apple“ takelis.
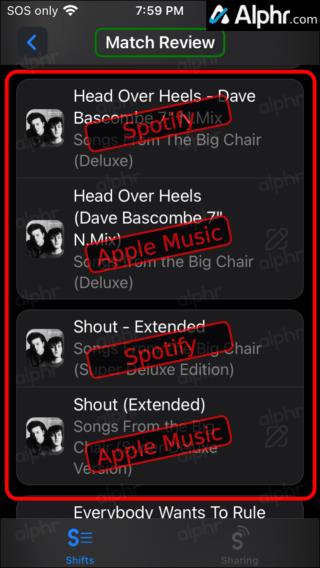
- Norėdami atnaujinti takelį (Re-Match) iš Apple duomenų bazės, bakstelėkite jį ir pasirinkite tinkamą versiją.
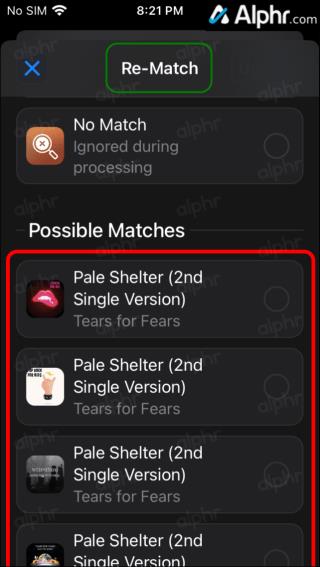
- Slinkite į viršų ir pasirinkite „Patvirtinti atitikmenis“, kad tęstumėte.
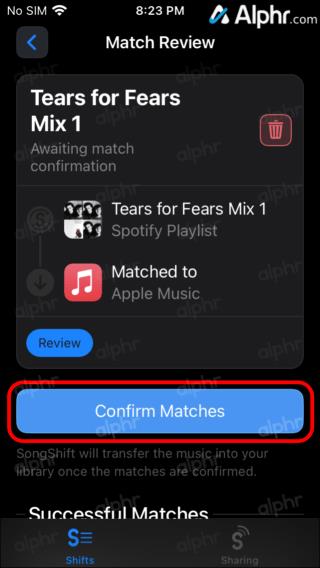
- Ekrane „Apdorojimas“ pasirinkite „Tęsti“, kai viskas bus pažymėta.
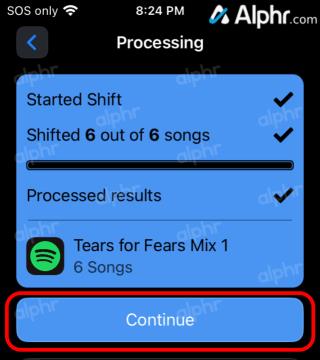
Priklausomai nuo jos dydžio, programai prireiks vos kelių minučių, kad „Spotify“ grojaraštis būtų perkeltas į „Apple Music“.
Kaip konvertuoti „Spotify“ grojaraštį į „Apple Music“ iš „Android“.
Kadangi „SongShift“ nepasiekiama „Android“ įrenginiuose, galite naudoti „Soundiiz“ . Šia paslauga labai paprasta naudotis, tačiau turėsite ją atidaryti savo naršyklėje, kad pagerintumėte funkcionalumą ir našumą. Kai tai padarysite, toliau nurodykite, ką turėtumėte daryti:
- Svetainėje bakstelėkite mygtuką „Pradėti nemokamai“ .
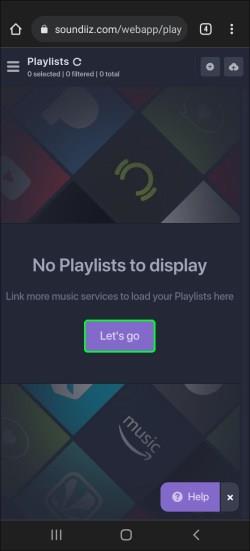
- Prisijungimo puslapyje prisijunkite naudodami muzikos paslaugą, „Google“, „Facebook“, „Apple“ arba naudodami el. Kad būtų paprasčiau, galite pasirinkti „Prisijungti naudojant „Spotify“.
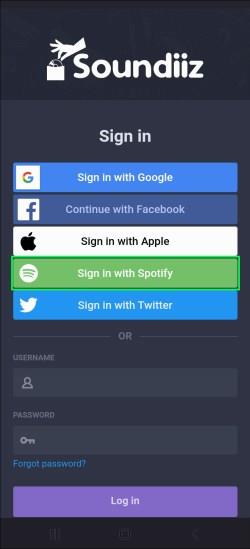
- Įgaliokite programą pasiekti „Spotify“ paskyrą. Pasirinkite „Apple Music“ kaip paskirties paslaugą.
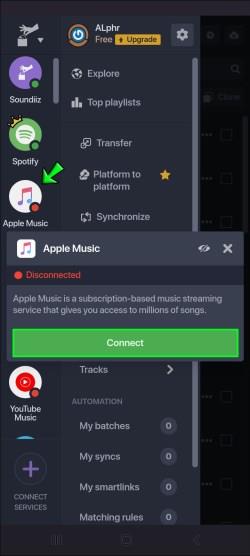
- Prisijunkite prie savo Apple Music paskyros.
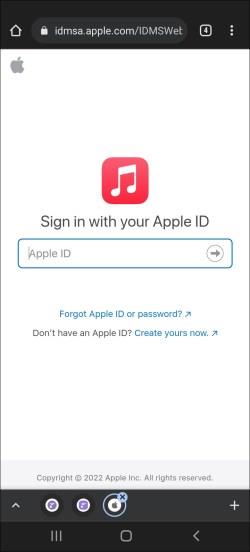
- Meniu pasirinkite Perkelti .

- Bakstelėkite „Spotify“ , tada „Grojaraščiai“ .

- Raskite „Spotify“ grojaraštį, kad jį perkeltumėte. Eikite į Patvirtinti ir tęskite .
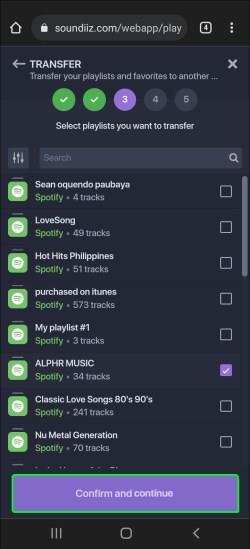
- Lango apačioje bakstelėkite Išsaugoti konfigūraciją .
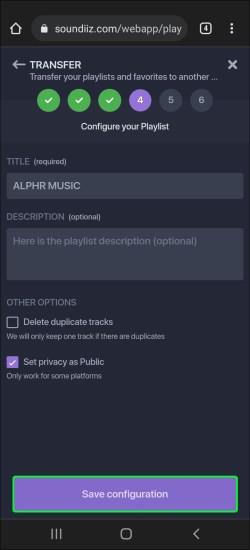
- Eikite į mygtuką Patvirtinti takelių sąrašą .
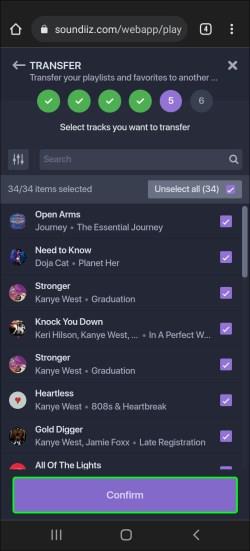
- Pasirinkite Apple Music .
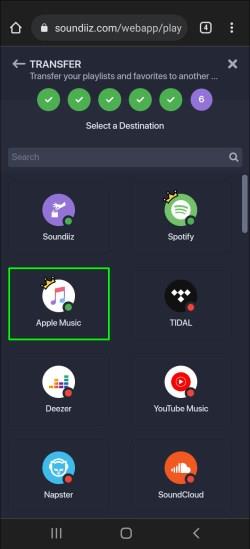
- Prisijunkite naudodami savo Apple ID.
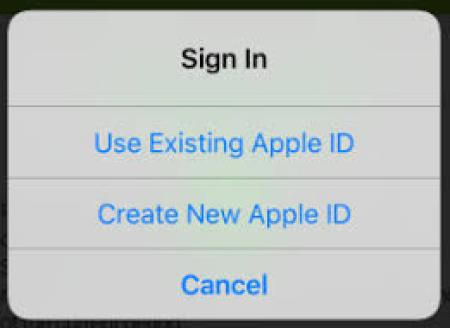
Tai viskas. Atminkite, kad vienu metu galite konvertuoti tik vieną grojaraštį. Tačiau „Soundiiz Premium“ leidžia vienu metu konvertuoti kelis grojaraščius.
Kaip konvertuoti „Spotify“ grojaraštį į „Apple Music“ iš kompiuterio
Galbūt lengviausia perkelti grojaraštį iš „Spotify“ į „Apple Music“ naudojant kompiuterį, nes yra tiek daug svetainių. Naudosime TunemyMusic. Atlikite toliau nurodytus veiksmus, kad sužinotumėte, kaip:
- Kompiuteryje apsilankykite „TunemyMusic“ .
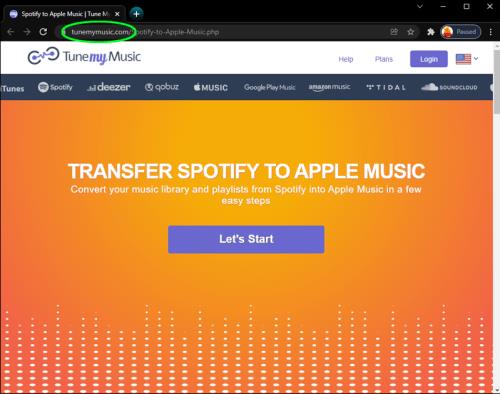
- Eikite į mygtuką Pradėkime .
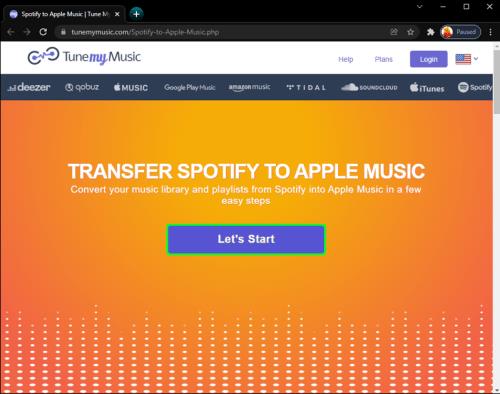
- Dalyje Pasirinkti šaltinį pasirinkite Spotify .
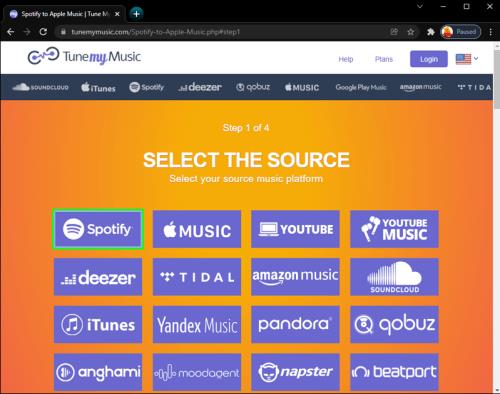
- Prisijunkite prie savo „Spotify“ paskyros.
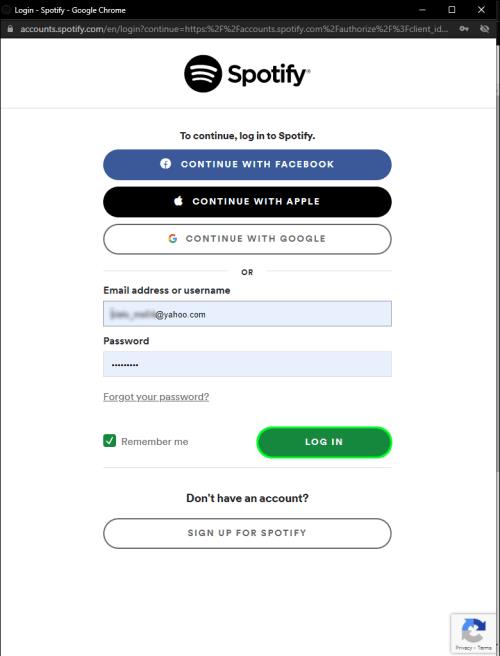
- Raskite grojaraštį, kurį norite konvertuoti.
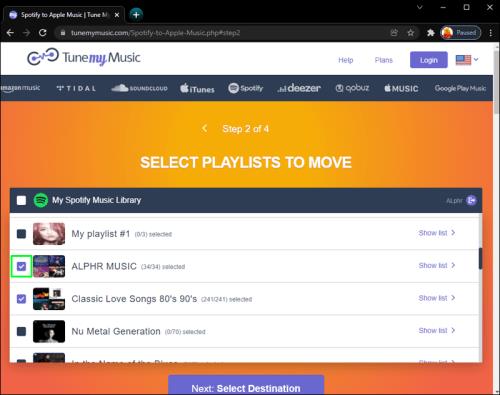
- Nukopijuokite grojaraščio URL ir įklijuokite jį į paieškos juostą. Taip pat turite galimybę įkelti jį tiesiai iš „Spotify“.
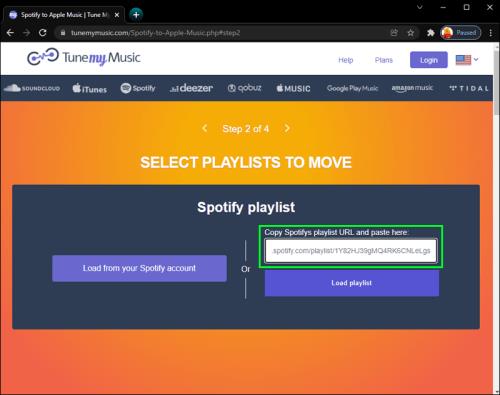
- Pasirinkite Įkelti grojaraštį .
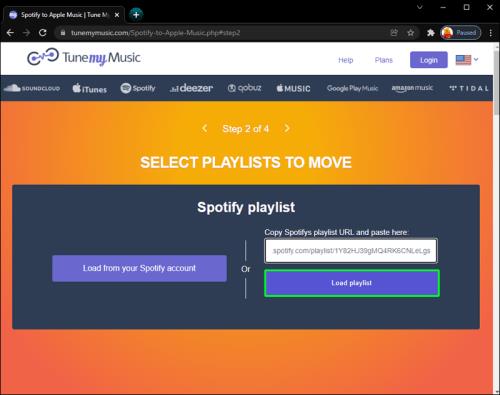
- Spustelėkite mygtuką Kitas: Pasirinkite tikslą .

- Eikite į Apple Music .
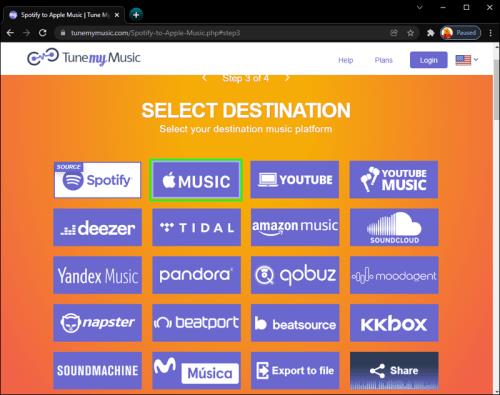
- Prisijunkite naudodami savo Apple ID.
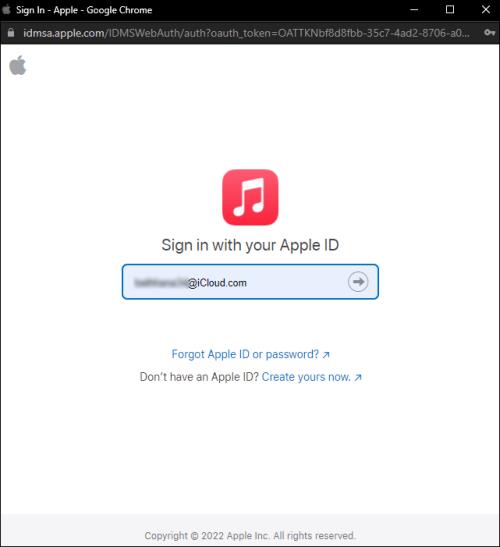
- Eikite į mygtuką Pradėti perkelti mano muziką .
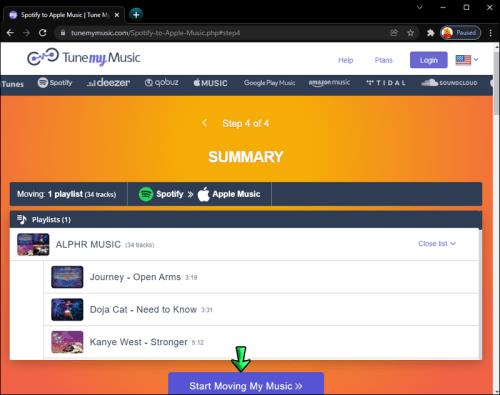
Ar galite konvertuoti „Spotify“ grojaraštį į „Apple Music“ be prenumeratos?
„Apple Music“ yra prenumerata pagrįsta paslauga, tačiau šia muzikos srautinio perdavimo programa galite naudotis nemokamai. Tačiau jūsų muzikos srautinio perdavimo patirtis yra gana ribota. Pavyzdžiui, galite klausytis tik dainų, kurias atsisiuntėte iš kitur, įrašėte arba perkėlėte iš savo kompiuterio. Tiems, kurie domisi prenumerata, yra nemokama trijų mėnesių bandomoji versija.
Jei norite išbandyti bet kurią iš grojaraščio konvertavimo programų, išvardytų ankstesniuose skyriuose, turėsite prisiregistruoti naudodami savo Apple ID. Todėl, jei norite perkelti grojaraščius iš „Spotify“ į „Apple Music“, jums reikia „Apple Music“ prenumeratos. Vienintelis kitas būdas yra atsisiųsti dainas ir rankiniu būdu perkelti jas į „Apple Music“.
Konvertuokite „Spotify“ grojaraštį į „Apple Music Online“.
Jei norite perkelti grojaraštį iš „Spotify“ į „Apple Music“ internetu, tiks bet kuri iš aukščiau išvardytų muzikos konvertavimo programų, nes norint jas naudoti reikės interneto ryšio. „SongShift“ yra vienintelė paslauga, teikiama kartu su programa mobiliesiems, nors ji pasiekiama tik „iOS“ įrenginiuose.
Jei norite naudoti kompiuterį grojaraščiams perkelti iš „Spotify“ į „Apple Music“, galite naudoti daugybę internetinių paslaugų. Be Soundiiz ir TunemyMusic, taip pat galite naudoti Free Your Music . Galite atsisiųsti šią programą, skirtą „MacOS“, „Windows“, „iOS“ ir „Android“ įrenginiams.
Tai veikia taip pat, kaip ir kitos trys paslaugos. Štai kaip galite jį naudoti norėdami konvertuoti „Spotify“ grojaraštį į „Apple Music“:
- Atidarykite programą Nemokama jūsų muzika .
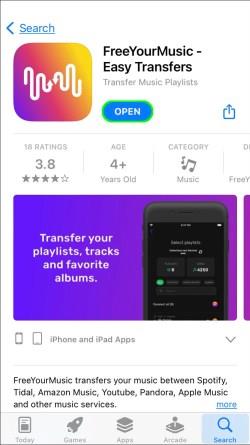
- Parinkčių sąraše paspauskite mygtuką Perkelti .
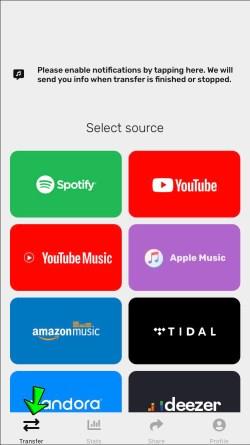
- Kaip šaltinį pasirinkite „Spotify“ .
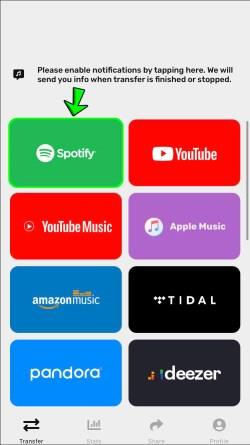
- Prisijunkite prie savo „Spotify“ paskyros.
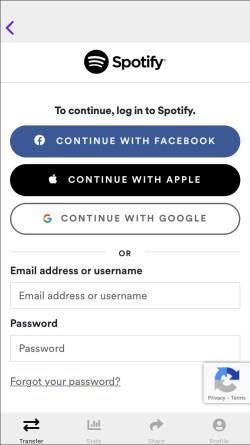
- Pasirinkite „Apple Music“ kaip paskirties paslaugą.
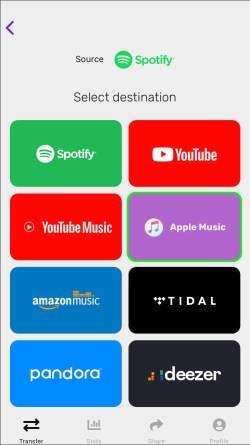
- Įveskite savo Apple ID.

- Pasirinkite grojaraštį, kurį norite konvertuoti.
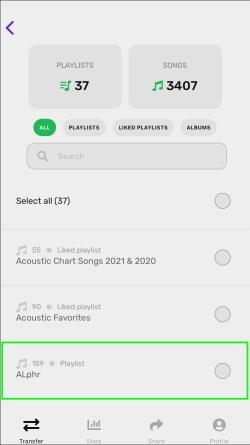
- Spustelėkite mygtuką Pradėti ekrano apačioje.
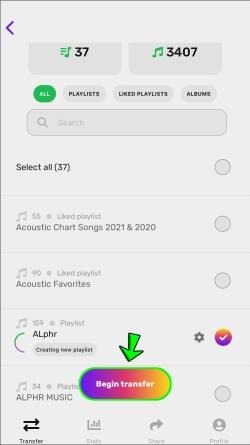
Konvertuokite „Spotify“ grojaraštį į „Apple Music Free“.
Geros naujienos yra tai, kad visos šiame straipsnyje paminėtos programos ir paslaugos yra nemokamos. Kai kuriuose iš jų yra „Premium“ versijos, kuriose yra daugiau funkcijų.
Pavyzdžiui, „Soundiiz Premium“ leidžia vienu metu perkelti daugybę „Spotify“ grojaraščių. Be to, naudodami „Premium“ šios programos versiją galite konvertuoti albumus, dainas ir visą atlikėjo darbą iš „Spotify“. Tas pats pasakytina ir apie programą „Free my Music“. Naudodami nemokamą versiją vienu metu galite konvertuoti tik vieną „Spotify“ grojaraštį. Priešingai, „Premium“ versija suteikia galimybę perkelti neribotą grojaraščių skaičių iš „Spotify“ į „Apple Music“ ir atvirkščiai.
Papildomi DUK
Kaip eksportuoti savo grojaraštį į „Spotify“?
Grojaraščių eksportavimas iš „Spotify“ atrodo kitaip, atsižvelgiant į programą, kurią pasirinkote konvertuoti juos į kitą srautinio perdavimo paslaugą. Negalite eksportuoti „Spotify“ grojaraščių iš pačios programos, o šį procesą galima atlikti tik naudojant muzikos konvertavimo paslaugą.
Kad galėtumėte eksportuoti „Spotify“ grojaraštį, muzikos konvertavimo programoje turite prisijungti prie paskyros. Taip pat turite suteikti programai leidimą pasiekti „Spotify“ duomenis ir juos perkelti. Suteikę programai leidimą tai padaryti, galėsite eksportuoti bet kurį grojaraštį iš savo „Spotify“ bibliotekos.
Paprastai reikia pasirinkti grojaraštį ir perkelti jį į kitą muzikos srautinio perdavimo paslaugą, pvz., „Apple Music“. Kai kurios muzikos konvertavimo programos perkelia tik grojaraščius su ribotu dainų skaičiumi. Taip pat gali būti, kad viena daina iš jūsų „Spotify“ grojaraščio nebus pasiekiama kitose platformose, tokiu atveju programėlė jos nepaisys.
Mėgaukitės nauja muzikos transliavimo patirtimi
Yra įvairių programų ir svetainių, kurias galite naudoti norėdami konvertuoti „Spotify“ grojaraščius į „Apple Music“. Jums net nereikės susikurti sąskaitos ar mokėti už jų paslaugą. Perkėlę grojaraščius galėsite jais mėgautis naujoje muzikos srautinio perdavimo programoje.
Ar kada nors anksčiau konvertavote „Spotify“ grojaraštį į „Apple Music“? Kurią trečiosios šalies programą ar svetainę naudojote tai padaryti? Praneškite mums toliau pateiktame komentarų skyriuje.