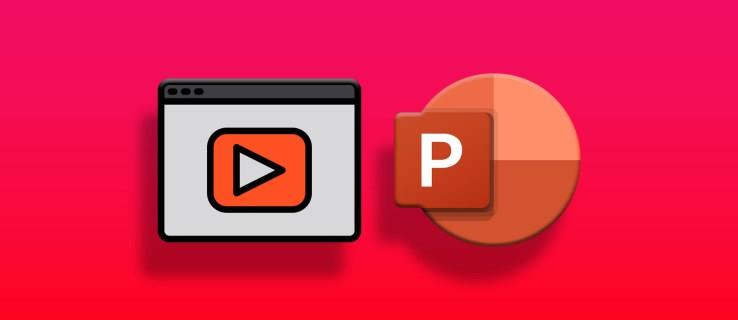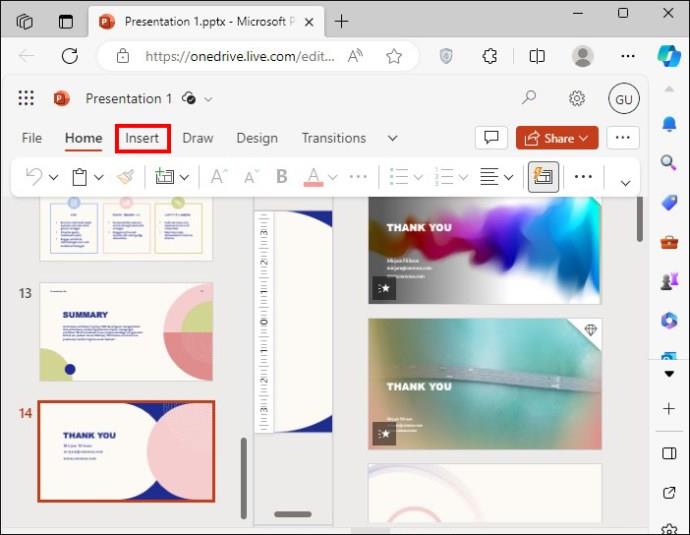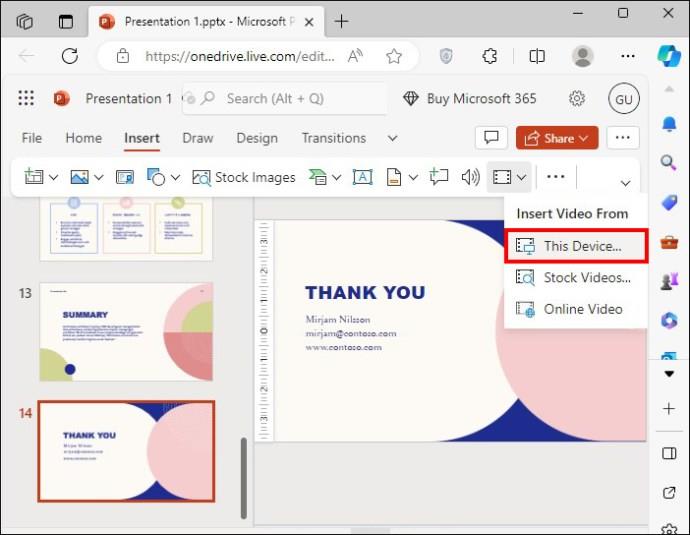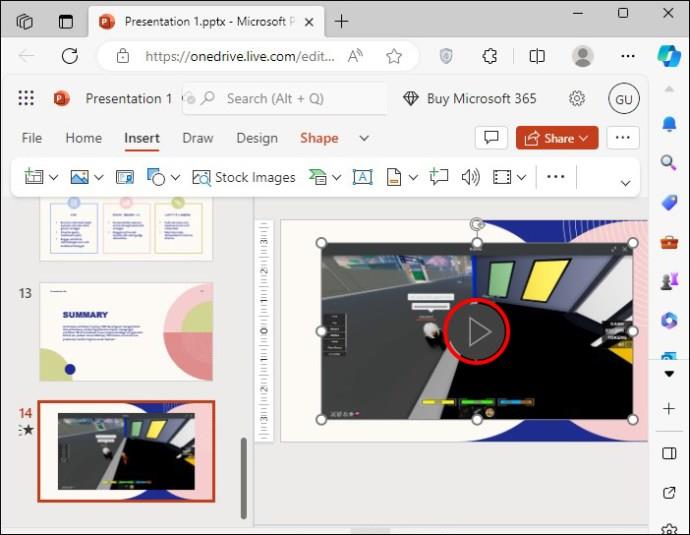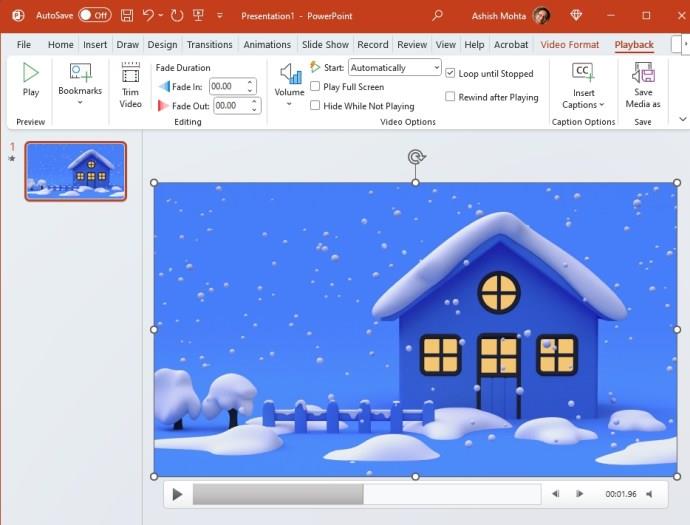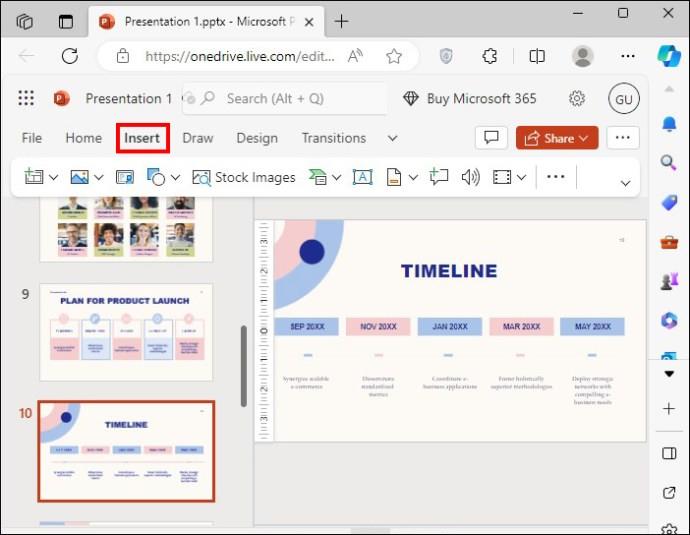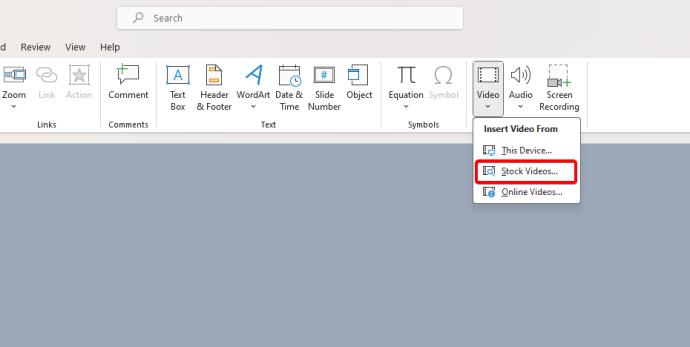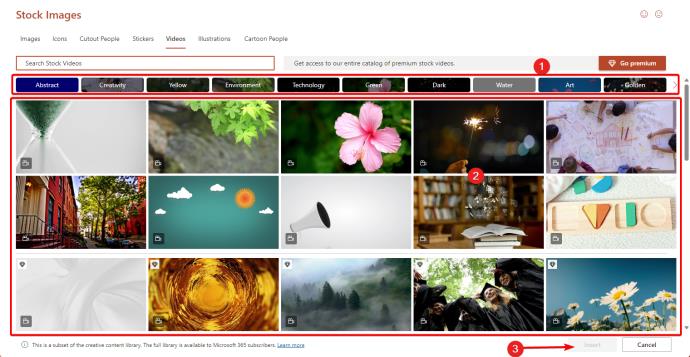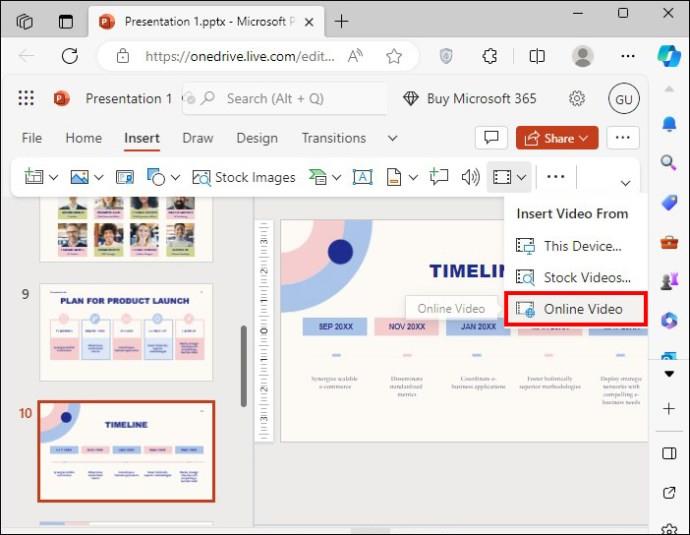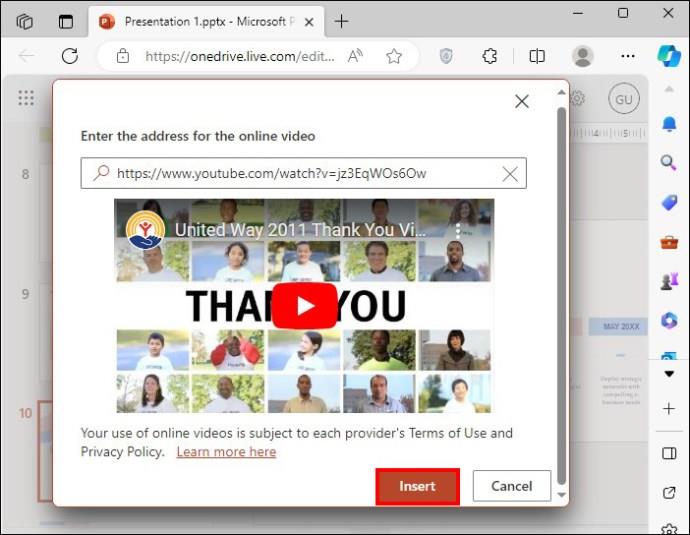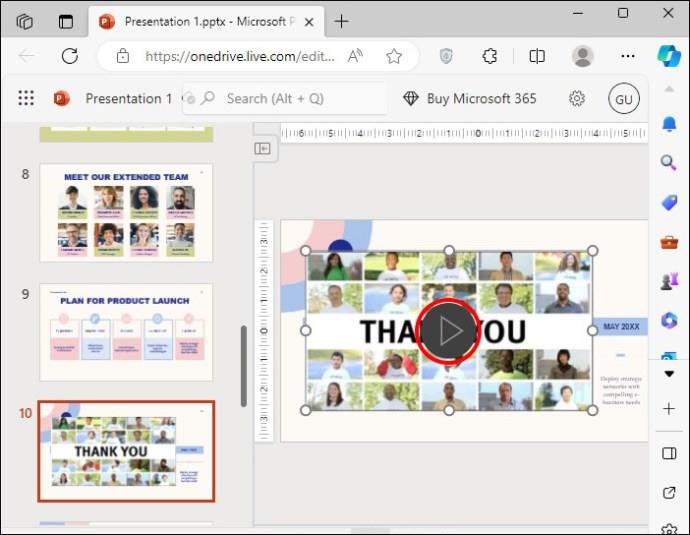Vaizdo įrašų pridėjimas prie „PowerPoint“ gali pakelti pristatymą į kitą lygį. Bet kaip įterpti vaizdo įrašą į „PowerPoint“ skaidrę? Yra daug būdų tai padaryti, visi jie yra gana paprasti.
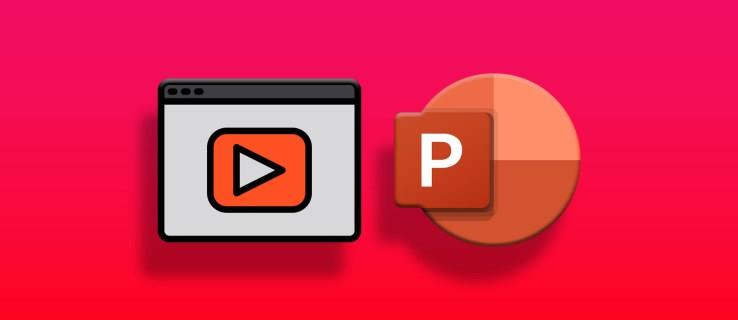
Šiame vadove bus paaiškinta, kaip į PowerPoint pristatymą įterpti vaizdo įrašą iš kompiuterio, „YouTube“ ar interneto.
Vaizdo įrašo įterpimas iš kompiuterio į „PowerPoint“.
Jums nereikia interneto ryšio, kad įterptumėte kompiuteryje išsaugotą vaizdo įrašą į „PowerPoint“. Vienas iš vietinio turinio pranašumų yra tai, kad vaizdo įrašas visada bus paleistas optimaliai, naudojant „Wi-Fi“ ar be jo.
Tačiau atminkite, kad vaizdo įrašus į „PowerPoint“ galite įterpti tik iš kompiuterio programos. Turinys, kurį norite pridėti, taip pat turi būti vieno iš standartinių vaizdo įrašų formatų .
- Atidarykite „PowerPoint“ pristatymą.
- Eikite į skaidrę, kurioje norite įterpti vaizdo įrašą.
- Ekrano viršuje esančioje meniu juostoje spustelėkite Įterpti .
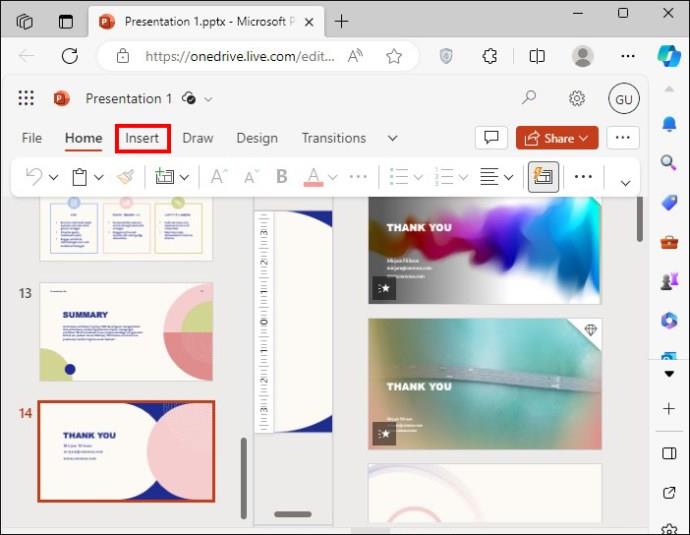
- Skiltyje Medija pasirinkite Vaizdo įrašas > Įterpti vaizdo įrašą iš > Šis įrenginys .
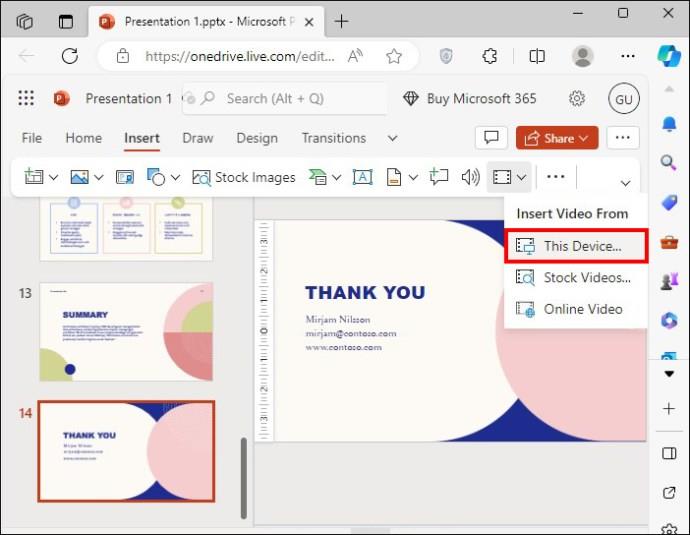
- Raskite ir pasirinkite vaizdo įrašą savo kompiuteryje.
- Jei reikia, pakeiskite vaizdo įrašo dydį.
- Išbandykite vaizdo įrašą leisdami jį. Šis veiksmas yra būtinas, nes jis užtikrina, kad vaizdo įrašas būtų tinkamai įdėtas.
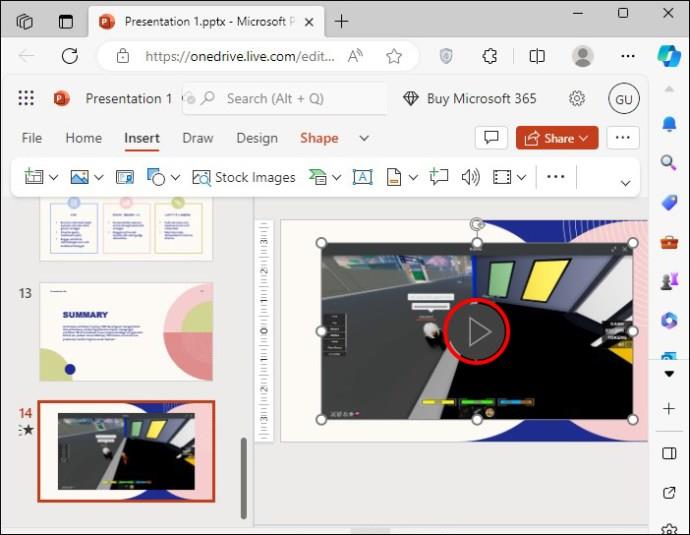
- Atlikite paskutinį testą pasirinkdami vaizdo įrašą ir spustelėdami meniu Atkūrimo .
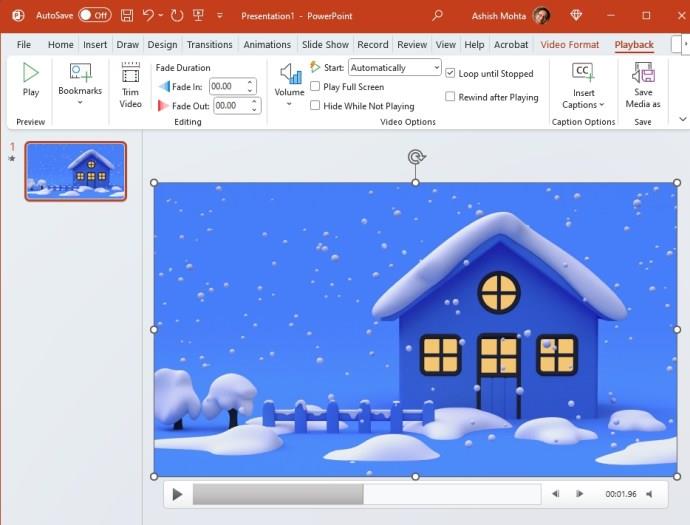
Naudodami skyrių Atkūrimas galite žiūrėti jį nuo pradžios iki pabaigos, kad įsitikintumėte, jog jis tinkamai įdėtas. Be to, galite paleisti pristatymą, eiti į skaidrę, kurioje yra vaizdo įrašas, ir viską patikrinti.
Standartinio vaizdo įrašo įterpimas į „PowerPoint“.
Galite pasirinkti vieną iš „Microsoft“ saugyklos, jei reikia įterpti nemokamus vaizdo įrašus tiesiai į „PowerPoint“ pristatymą.
- Atidarykite PowerPoint pristatymą .
- Eikite į tinkamą skaidrę, kurioje norite įterpti „YouTube“ vaizdo įrašą.
- Meniu įrankių juostoje pasirinkite Įterpti .
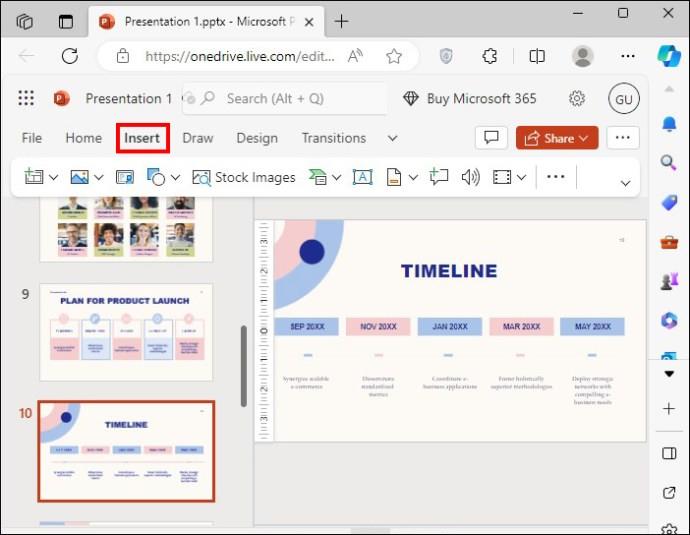
- Pasirinkite Vaizdo įrašas .

- Pasirodžiusiame išskleidžiamajame meniu spustelėkite Akcijų vaizdo įrašai .
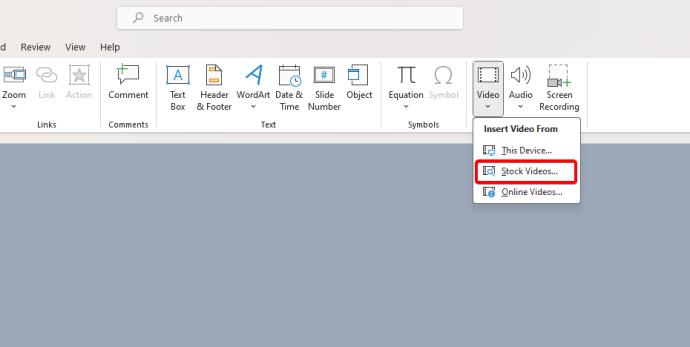
- Pasirinkite kategoriją, pasirinkite norimą vaizdo įrašą ir spustelėkite Įterpti .
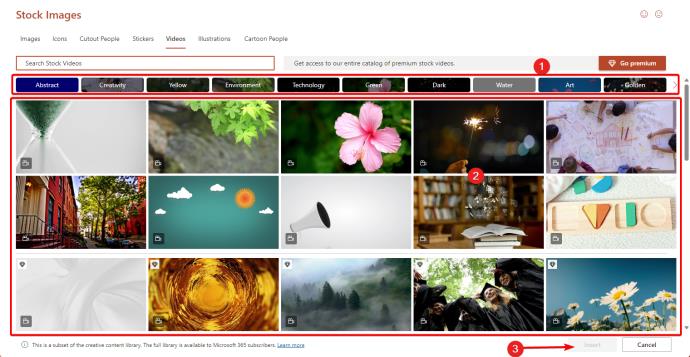
- Pakeiskite vaizdo įrašo dydį iki norimų matmenų ir paleiskite jį, kad įsitikintumėte, jog jis tinkamai veikia.
„YouTube“ vaizdo įrašo įterpimas į „PowerPoint“.
Taip pat galite įterpti vaizdo įrašą iš „YouTube“ ar bet kurios kitos pagrindinės interneto platformos į savo „PowerPoint“ pristatymą. Šio metodo pranašumas yra tas, kad jums nereikia įrašyti vaizdo įrašo vietoje savo kompiuteryje.
Tačiau yra ir keletas minusų. Jei pristatydami neturite prieigos prie interneto, vaizdo įrašas nebus paleistas. Be to, „YouTube“ pasirenka viršelio vaizdą, kuris bus rodomas kaip pristatymas jūsų vaizdo skaidrėje.
Jei jums patinka estetika arba norėtumėte pritaikyti visą pristatymą, nepamirškite šių apribojimų.
- Atidarykite PowerPoint pristatymą .
- Eikite į tinkamą skaidrę, kurioje norite įterpti „YouTube“ vaizdo įrašą.
- Meniu įrankių juostoje pasirinkite Įterpti .
- Pasirinkite Vaizdo įrašas .

- Pasirodžiusiame išskleidžiamajame meniu spustelėkite Internetinis vaizdo įrašas .
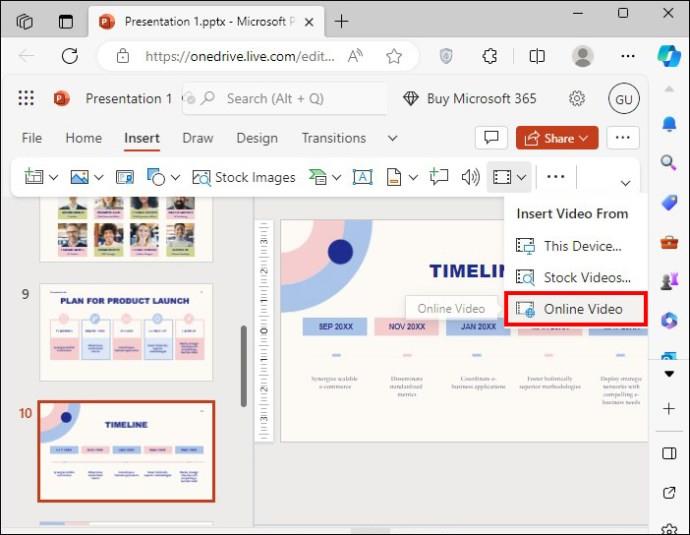
- Įklijuokite URL, nukreiptą į „YouTube“ vaizdo įrašą, tuščioje teksto juostoje, kuri iššoka.
- Spustelėkite Įterpti .
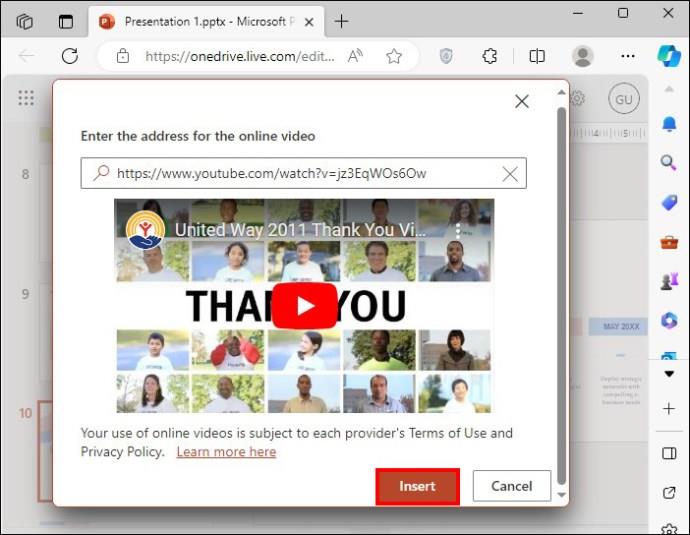
- Pakeiskite „YouTube“ vaizdo įrašo dydį ir įsitikinkite, kad jis yra ten, kur norite. Viršelio vaizdo pakeisti negalite.
- Išbandykite vaizdo įrašą paleidimo režimu . Vaizdo įraše bus matomas „YouTube“ pavadinimas kartu su pauzės ir paleidimo klavišais.
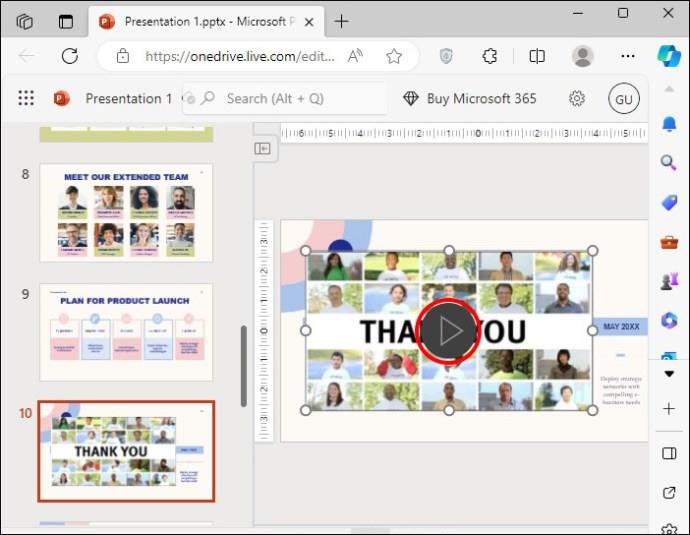
Atminkite, kad procesas yra panašus, jei norite įterpti vaizdo įrašus iš X ar bet kurios kitos internetinės platformos.
Kokius vaizdo įrašus galite įterpti į „PowerPoint“?
Prieš įdėdami „PowerPoint“ vaizdo įrašus, turėtumėte atkreipti dėmesį į šiuos kriterijus:
Vaizdo įrašo formatas
MP4 vaizdo įrašų su H.264 kodeku įterpimas į „PowerPoint“ bus paprastas. Kai kurie formatai, kuriuose naudojamas šis kodekas, yra .mp4, .m4v ir .mov. Jie rekomenduojami, nes pasižymi geru suderinamumu ir suspaudimu. Tačiau veiks daugelis įprastų vaizdo įrašų formatų, kai kurie iš jų:
- Filmas (.mpeg, .mpg)
- „Windows Video“ (.wmv, .asf)
- AVI (.avi)
Maksimalus vaizdo įrašo dydis
Oficialiai nėra jokių apribojimų; tačiau mažesni vaizdo įrašai yra labiau pritaikomi ir paprastai suteikia sklandesnę patirtį. Jei įmanoma, galbūt norėsite juos laikyti iki 50–100 MB, kad būtų lengviau atkurti ir perkelti. Galite patirti strigčių, delsos ir failo dydžio problemų su dideliais vaizdo įrašais.
Rekomenduojama rezoliucija
Idealiu atveju turėtumėte įterpti 1080p vaizdo įrašus (1920 x 1080 pikselių) į savo PowerPoint pristatymą. Tai suteikia puikią kokybę be pernelyg didinant failo dydį.
Jei įmanoma, venkite didesnės skiriamosios gebos, pvz., 4K, nes jos gali neveikti sklandžiai kiekviename įrenginyje ir gali sukelti našumą.
Mažesniems pristatymams galite naudoti mažesnę skiriamąją gebą, pvz., 720p, tačiau tai gali nesuteikti geriausios žiūrėjimo patirties, ypač jei pristatote didesniuose ekranuose. Tačiau mažos raiškos vaizdo įrašas veiks, kai turėsite pristatyti „PowerPoint“ per „Google Meet“ skambutį .
Įterpimo sėkmė
Vaizdo įrašų įterpimas į PowerPoint pristatymą yra puikus būdas jį pagyvinti. Nesvarbu, ar naudojate savo sukurtą vaizdo įrašą, ar vaizdo įrašą iš interneto, svarbu apsvarstyti kiekvieno metodo privalumus ir trūkumus.
Jei neturite interneto ryšio, įdėjus vaizdo įrašą iš interneto arba „YouTube“, pristatymas bus nesėkmingas, nes vaizdo įrašas nebus paleistas. Kad išvengtumėte problemų, patartina naudoti būdus, geriausiai tinkančius jūsų aplinkybėms.
DUK
Ar man reikia interneto ryšio, kad galėčiau įterpti vaizdo įrašus į „PowerPoint“?
Norint įterpti atsisiųstą vaizdo įrašą į PowerPoint, interneto ryšio nereikia. Tačiau norint įterpti internetinius vaizdo įrašus, reikalingas interneto ryšys ir žiniatinklio PowerPoint versija.
Ką daryti, jei „PowerPoint“ negali įterpti vaizdo įrašo?
Jei negalite įterpti vaizdo įrašo į „PowerPoint“, gali būti, kad jis nekonvertuotas į rekomenduojamą formatą. Įterpiant vaizdo įrašus į „PowerPoint“, geriausia naudoti mp4 failus, kuriuose yra užkoduotas H.264. Tai geriausiai rekomenduojamas „PowerPoint“ suderinamumas sistemoje „Windows“ ir „Mac“.
Kodėl mano „PowerPoint“ vaizdo įrašai nerodomi antriniame monitoriuje?
Jei susiduriate su šia problema, galite pabandyti išjungti vieną iš dviejų parinkčių. Galite išjungti aparatinės įrangos grafikos spartinimą arba išjungti skaidrių demonstravimo aparatinės įrangos grafikos spartinimą . Abi šias parinktis galite rasti skirtuke Ekranas skiltyje Failas ir Išplėstinės parinktys .