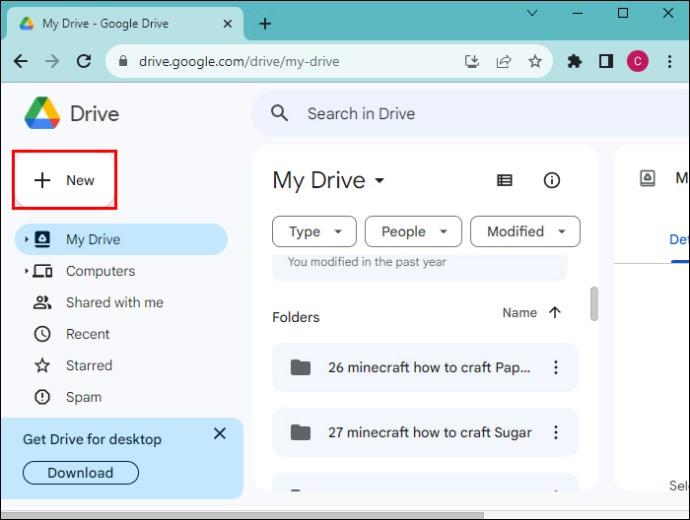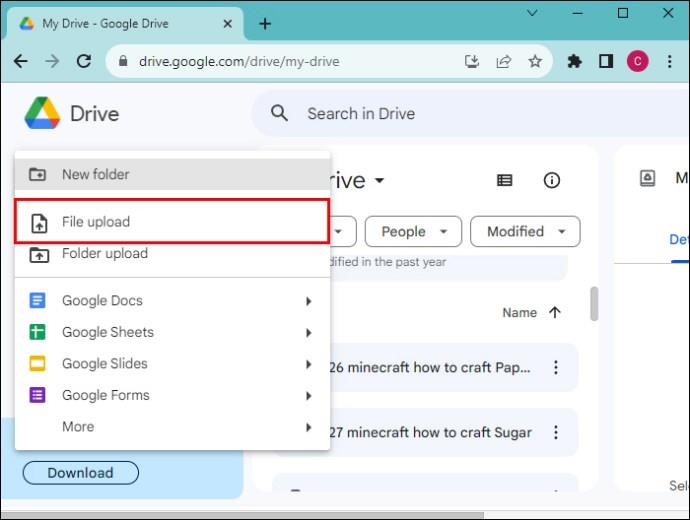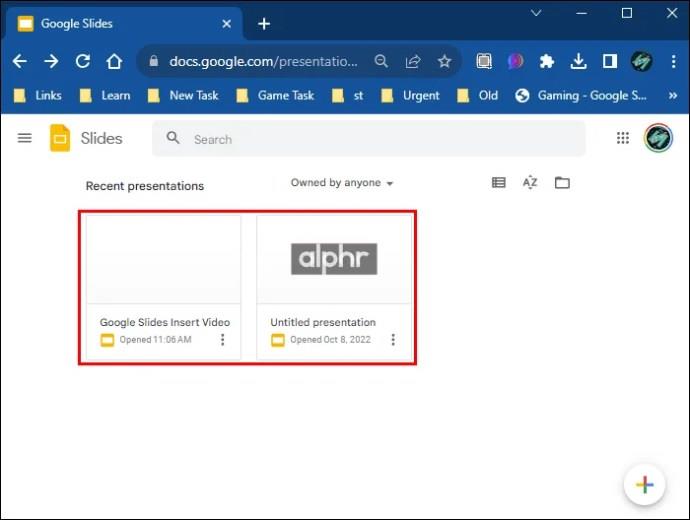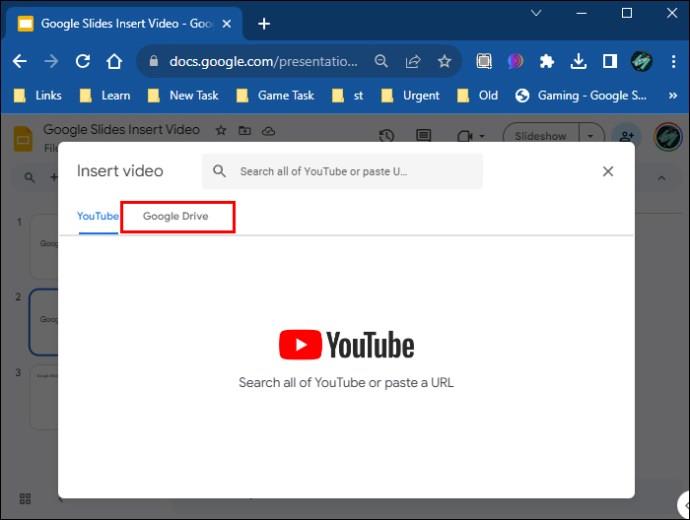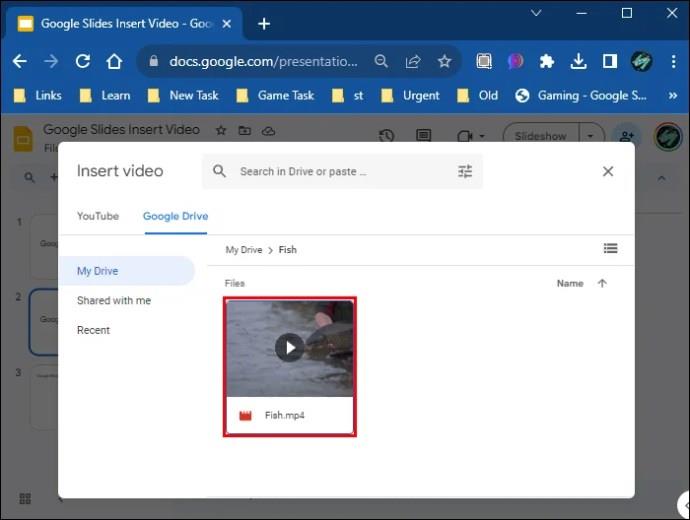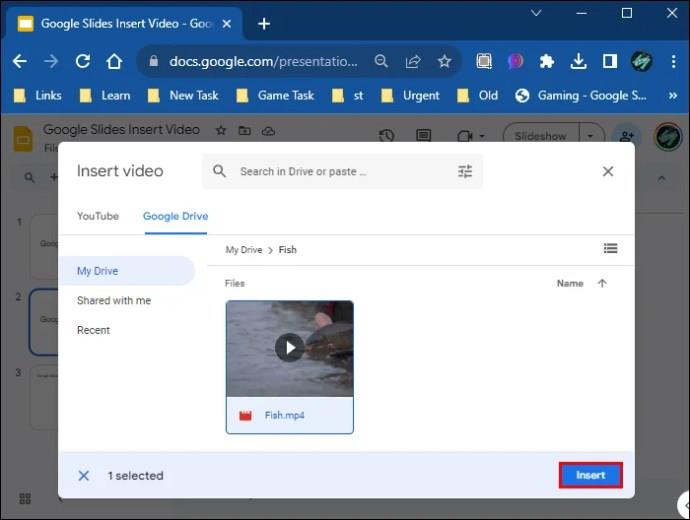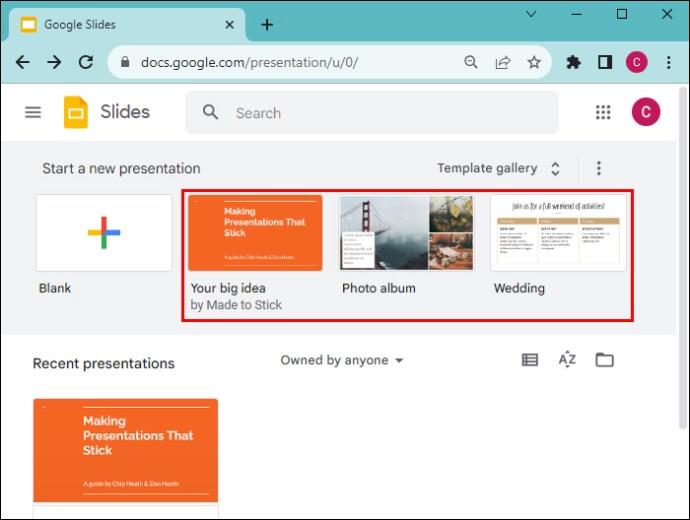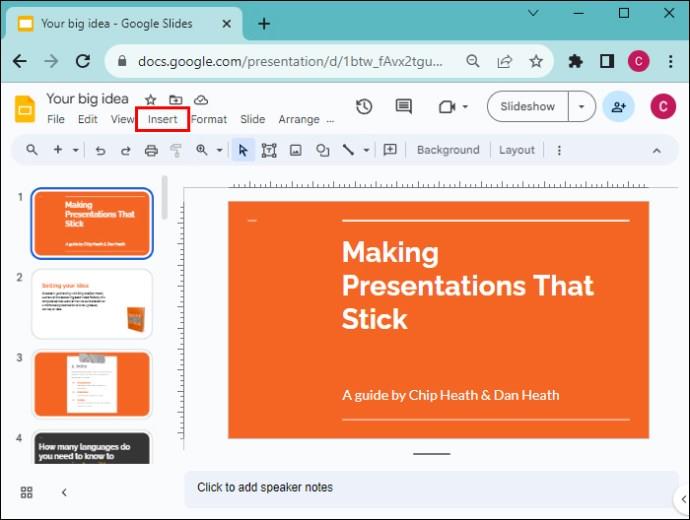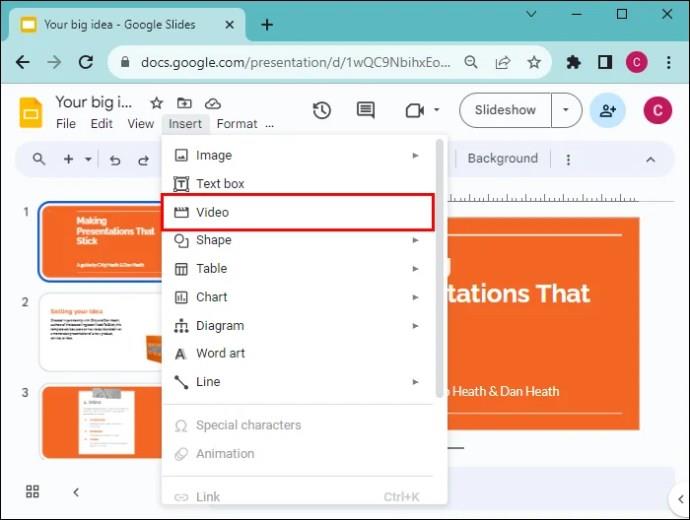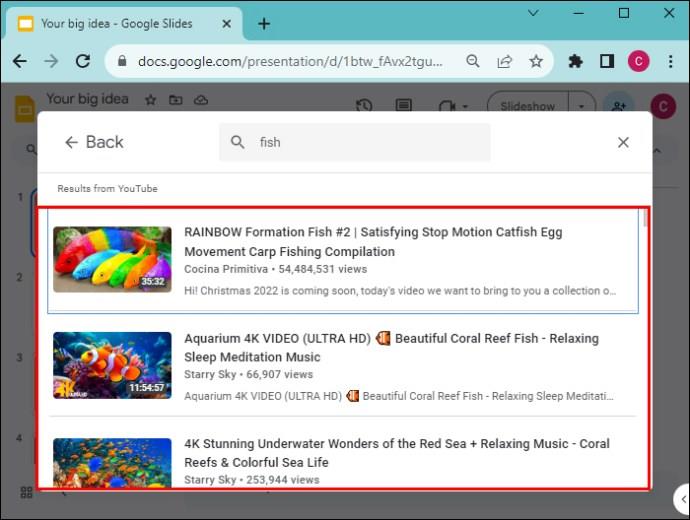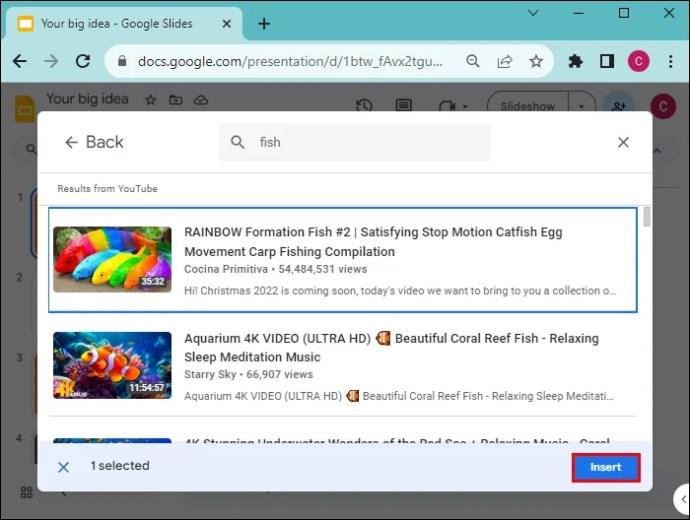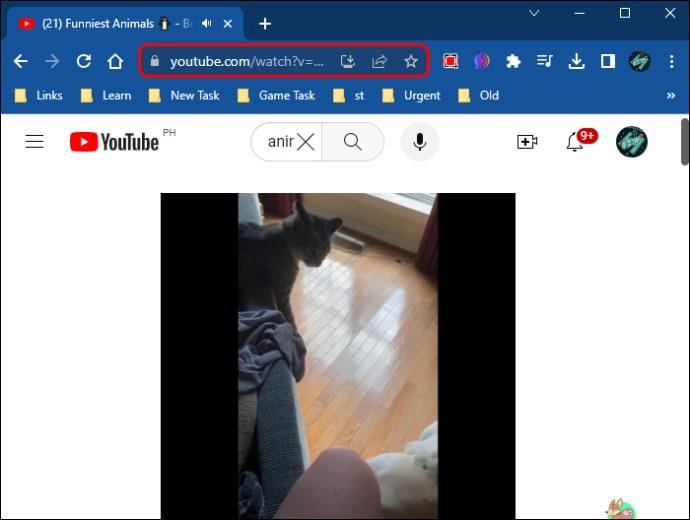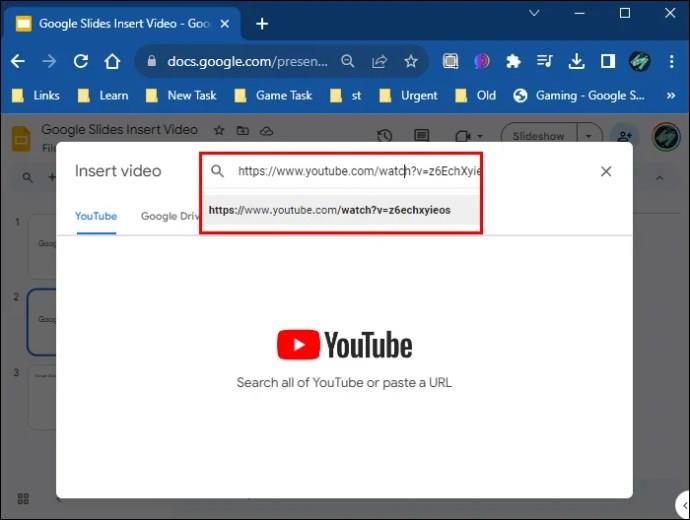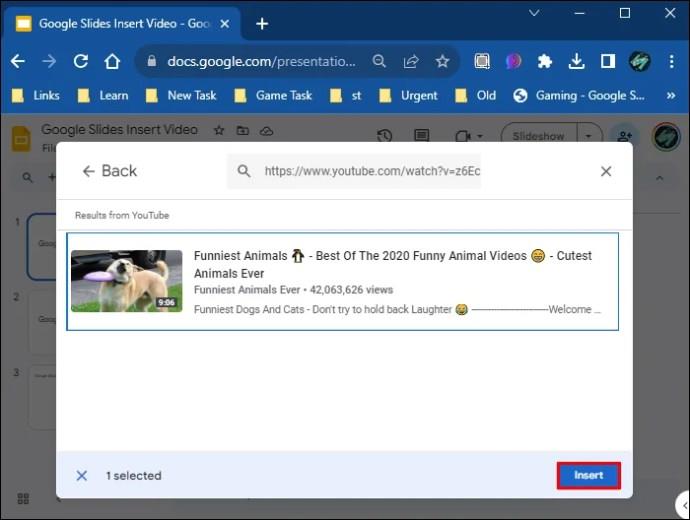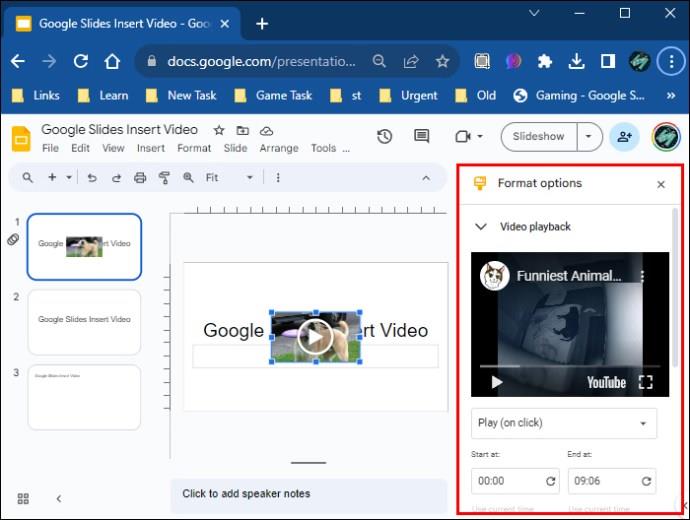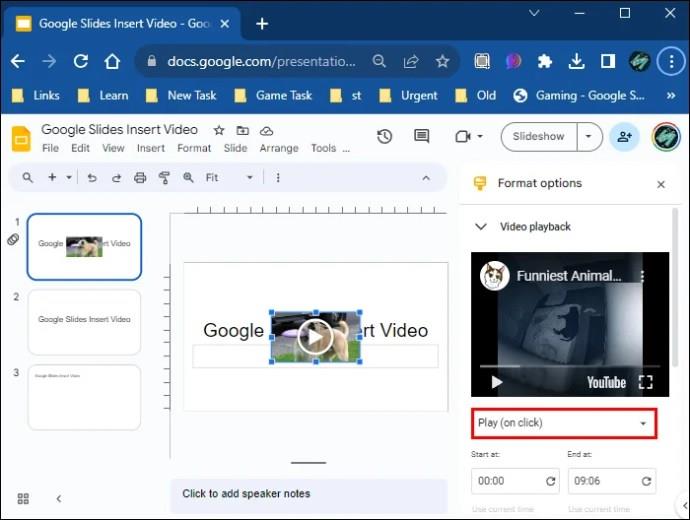Jei ieškote būdo sudominti auditoriją pristatymo metu, vaizdo įrašų įterpimas į „Google“ skaidres yra laimėtojas. Nesijaudinkite, jei jūs nežinote, kaip tai padaryti, tai gana paprastas procesas.

Šiame straipsnyje bus paaiškinta, kaip įterpti vaizdo įrašą į „Google“ skaidres. Tokiu būdu galite kurti pristatymus, kad patrauktumėte ir patrauktumėte auditorijos dėmesį.
„Google“ skaidrės – kaip įterpti vaizdo įrašą
Yra keli būdai, kaip įterpti vaizdo įrašą į „Google“ skaidres. Tai galite padaryti naudodami „Google“ diską, naudodami URL arba „YouTube“.
Vaizdo įrašo įterpimas iš „Google“ disko į „Google“ skaidres
Jei „Google“ diske neišsaugojote vaizdo įrašo, turite jį įkelti, tada atlikite veiksmus, kad įterptumėte jį į „Google“ skaidrių pristatymą. Atminkite, kad taip pat galite naudoti bet kokius vaizdo įrašus, kuriuos bendrina kiti žmonės.
- Atidarykite „Google“ diską ir eikite į „Naujas“.
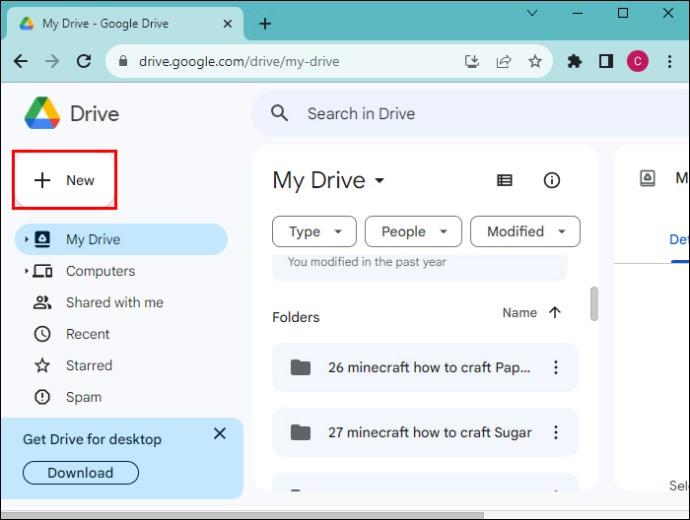
- Pasirinkite „Failo įkėlimas“. Naršykite ir pasirinkite vaizdo įrašą, kurį norite įkelti.
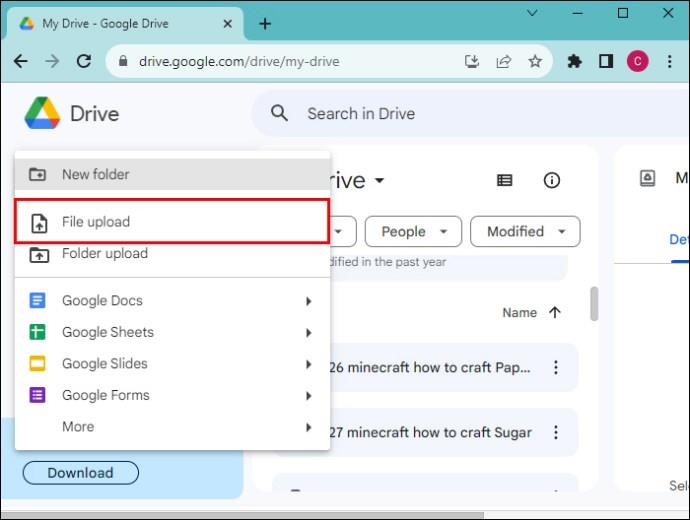
- Kai vaizdo įrašas bus įkeltas į Diską, atidarykite „Google“ skaidrių pristatymą.

- Pasirinkite skaidrę, kurią norite pridėti prie vaizdo įrašo.
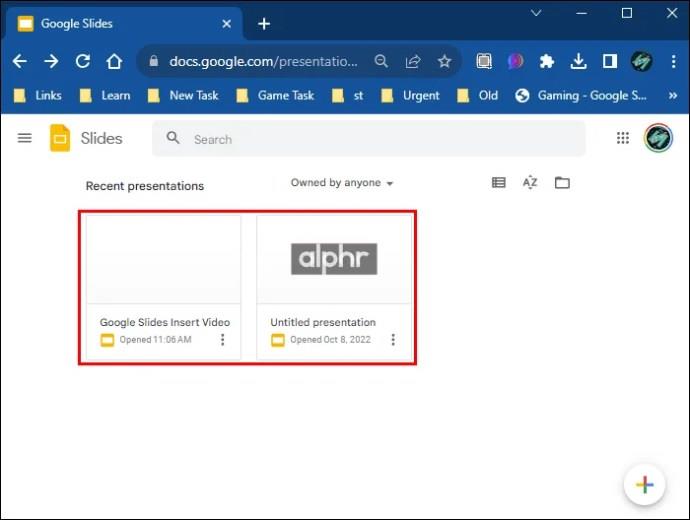
- Meniu parinktyse pasirinkite „Įterpti“. Eiti į vaizdo įrašą."

- Pasirodo iššokantis langas „Įterpti vaizdo įrašą“. Meniu pasirinkite „Google“ diskas. (Bus rodomi visi „Google“ diske esantys vaizdo įrašai.)
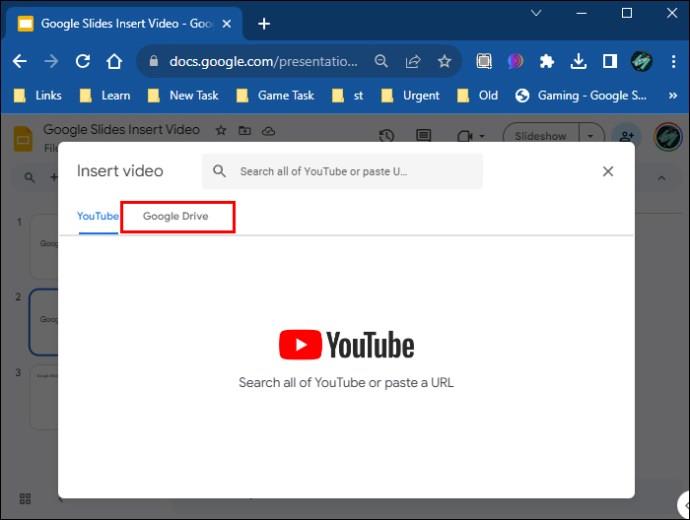
- Pasirinkite savo vaizdo įrašą. (Tada jis turėtų būti paryškintas mėlyna spalva.)
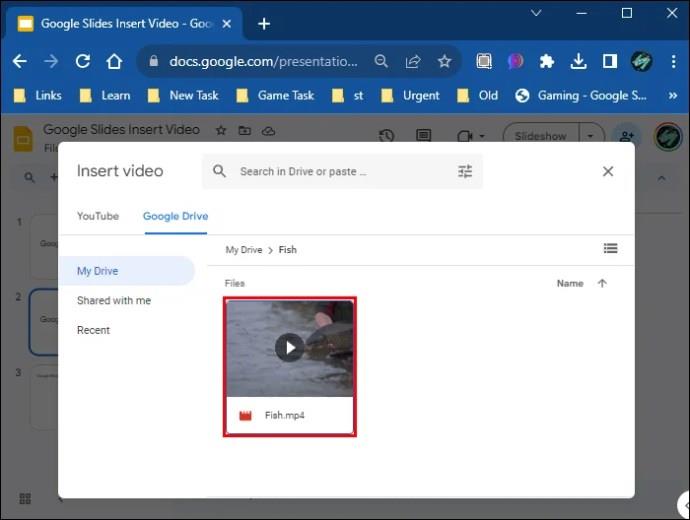
- Spustelėkite „Pasirinkti“.
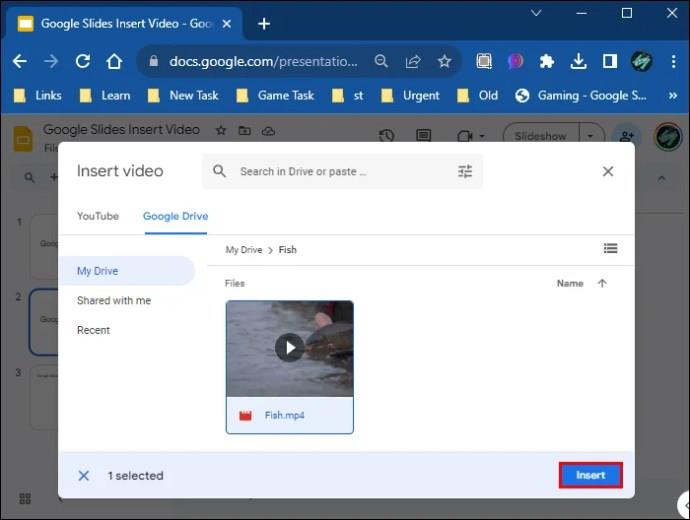
Vaizdo įrašas dabar turėtų būti įdėtas į „Google“ skaidrę, o spustelėdami ir vilkdami galite pakeisti jo dydį ir perkelti.
„YouTube“ vaizdo įrašo įterpimas į „Google“ skaidres
Norėdami į „Google“ skaidres įterpti vaizdo įrašą iš „YouTube“, atlikite šiuos veiksmus:
- Atidarykite „Google“ skaidrių pristatymą.

- Pasirinkite skaidrę, kad įterptumėte vaizdo įrašą.
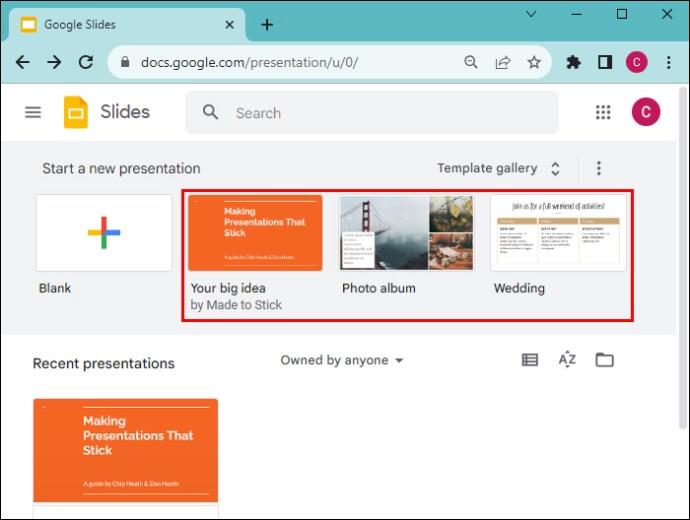
- Spustelėkite „Įterpti“.
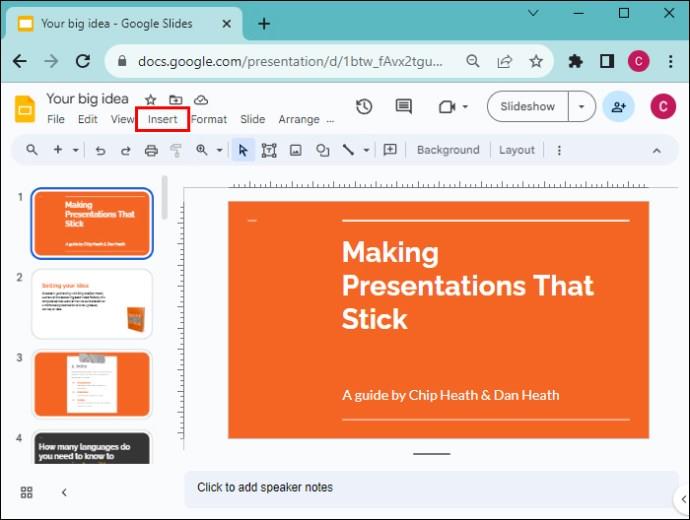
- Pasirinkite „Vaizdo įrašas“.
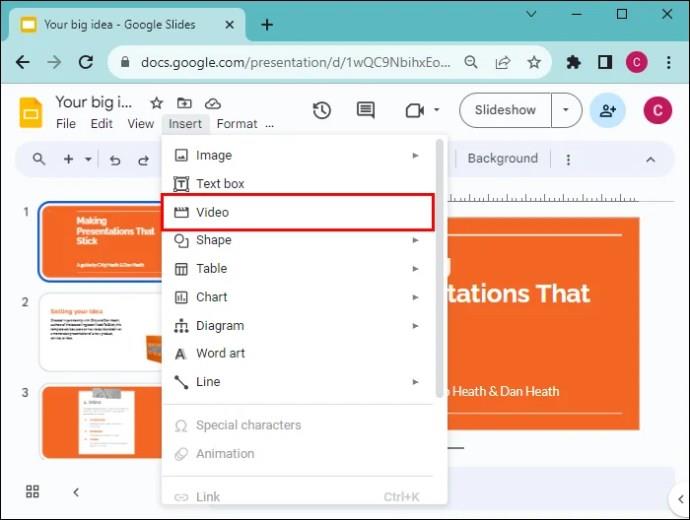
- Iš parinkčių pasirinkite „Ieškoti „YouTube“.

- Pasirinkite „YouTube“ vaizdo įrašą, kurį norite įterpti.
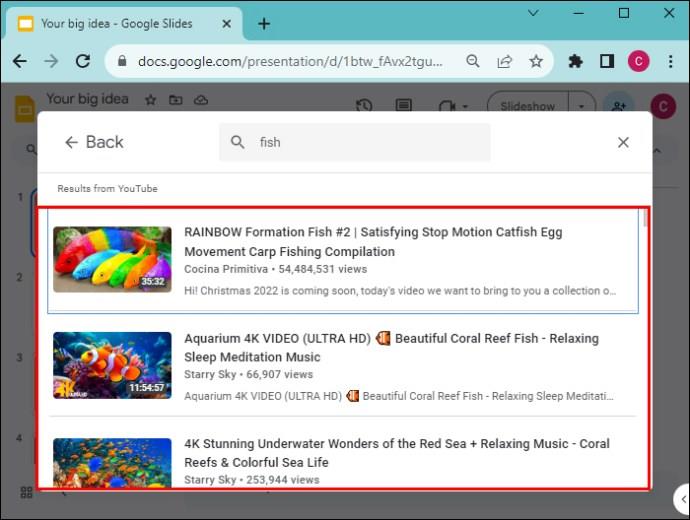
- Spustelėkite „Įterpti“.
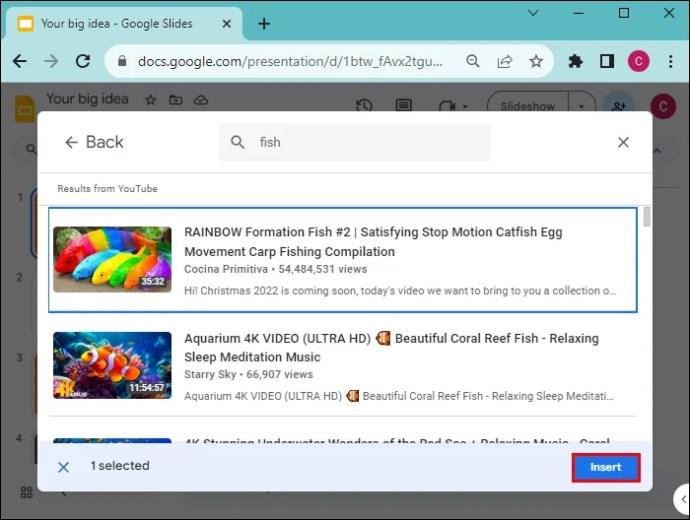
- Pakeiskite vaizdo įrašą, kad jis atitiktų jūsų pageidavimus.
URL vaizdo įrašo įterpimas į „Google“ skaidres
Galite nukopijuoti ir įklijuoti bet kurio viešo vaizdo įrašo URL į „Google“ skaidrių pristatymus. Štai kaip tai daroma:
- Raskite vaizdo įrašą, kuriam norite naudoti „Google“ skaidrę, ir nukopijuokite URL.
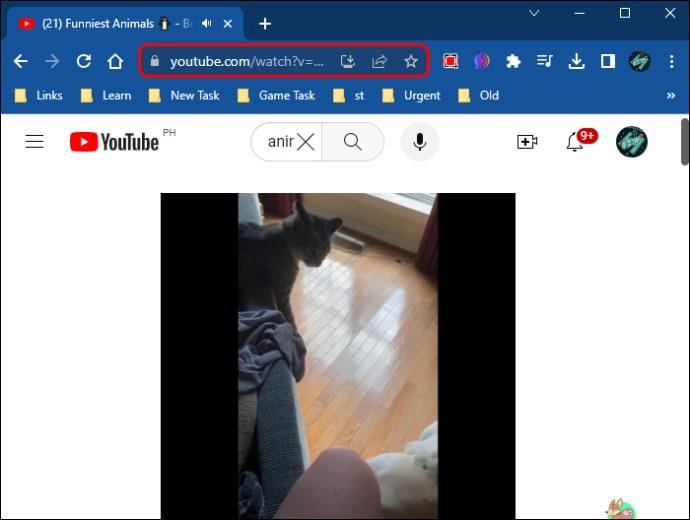
- Atidarykite „Google“ skaidrių pristatymą.

- Pasirinkite „Įterpti“ ir išskleidžiamajame meniu spustelėkite „Vaizdo įrašas“.

- Pasirinkite „Pagal URL“, tada įklijuokite URL nuorodą į adreso juostą.
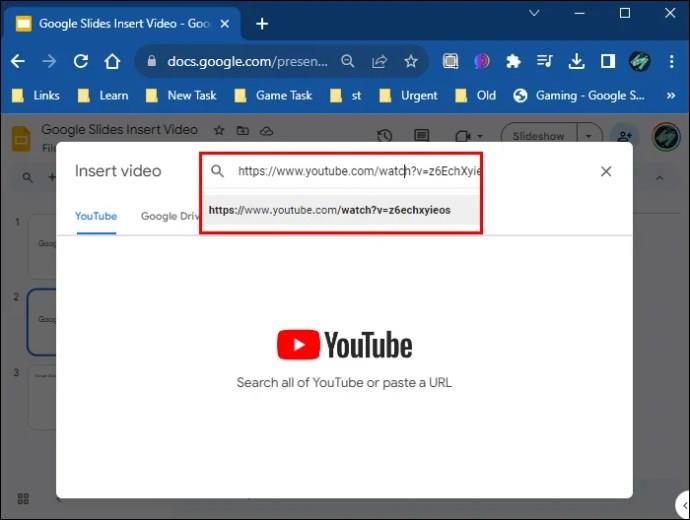
- Spustelėkite mygtuką „Įterpti“.
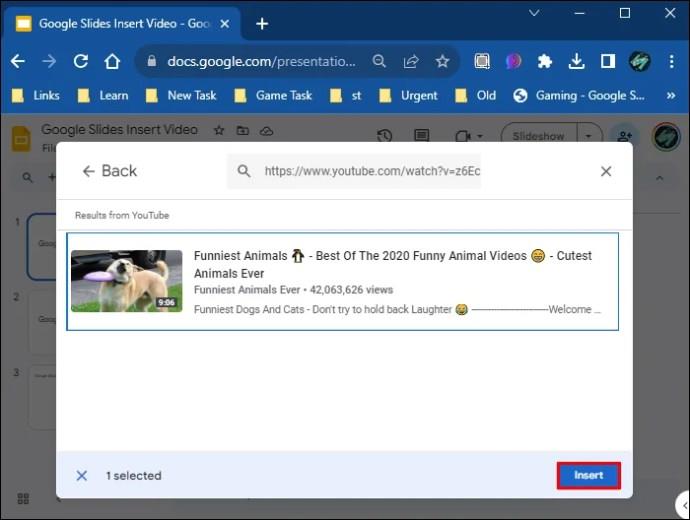
- Pakeiskite vaizdo įrašą, kad jis atitiktų jūsų pageidavimus.
Be to, į skaidrę galite įdėti bet kurio vaizdo įrašo ekrano kopiją ir susieti ją. Spustelėjus vaizdą, bus paleistas naujas naršyklės skirtukas su vaizdo įrašu.
„Google“ skaidrių vaizdo įrašo formatavimas
Įdėję vaizdo įrašą į „Google“ skaidrių pristatymą, tikriausiai norėsite atlikti pagrindinį formatavimą, kad jis atitiktų jūsų pateiktį. Galite pakeisti vaizdo įrašo padėtį, jo dydį arba pasukti.
Norėdami tai padaryti, spustelėkite vaizdo įrašo failą „Google“ skaidrių pristatyme ir naudokite meniu parinktis ekrano dešinėje, kad atliktumėte pageidaujamus pakeitimus.
Atminkite, kad „Google“ skaidrių formatavimo ir vaizdo redagavimo funkcijos yra šiek tiek ribotos. Jei norite atlikti sudėtingesnius vaizdo įrašų pakeitimus, geriau naudoti nemokamą vaizdo įrašų redagavimo įrankį, tada įkelti vaizdo įrašą į „Google“ diską ir įterpti jį į „Google“ skaidres.
Štai keletas „Google“ skaidrių vaizdo formatavimo parinkčių, kurias galite žaisti naudodami:
- Garsumas – padarykite vaizdo garsą garsiau arba švelniau.
- „Drop Shadow “ – vaizdo įraše naudokite šešėlio efektą.
- Atkūrimo nustatymai – galite paleisti vaizdo įrašą vieną kartą arba paleisti automatiškai, kai spustelėsite.
- Pradžios ir pabaigos laikai – pasirinkite laiką, kada norite, kad vaizdo įrašas prasidėtų ir baigtųsi.
- Kampas, suliejimo spindulys, skaidrumas, atstumas – redaguokite vaizdo įrašo išvaizdą.
- Sukimas ir dydis – koreguokite vaizdo įrašo aukštį ir plotį.
- Užrakinti kraštinių santykį – taip užtikrinama, kad keičiant vaizdo įrašo dydį būtų užrakintos pradinės vaizdo proporcijos.
Paleiskite įterptąjį vaizdo įrašą „Google“ skaidrių pristatymo metu
Galite nuspręsti, kaip bus paleistas vaizdo įrašas, koreguodami vaizdo įrašo atkūrimo nuostatas „Google“ skaidrėse.
- Vaizdo įrašo pasirinkimas „Google“ skaidrėje. Pasirinkę šalia „Google“ skaidrių pristatymo pamatysite parinktis „Formatas“.
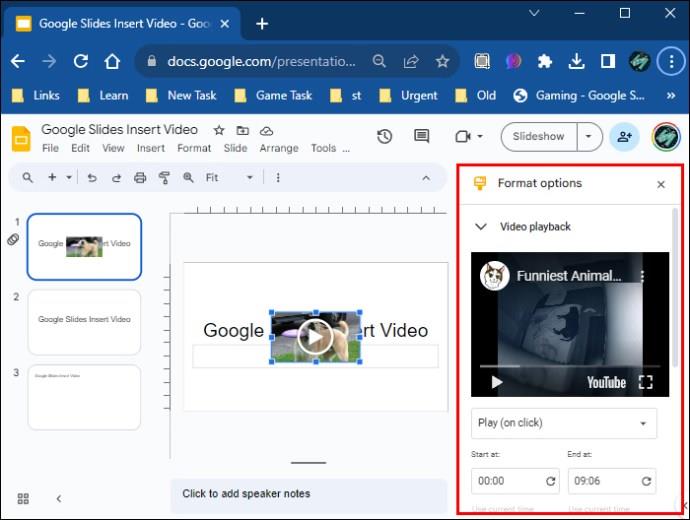
- Skiltyje „Vaizdo įrašų atkūrimas“ spustelėkite „Leisti“.
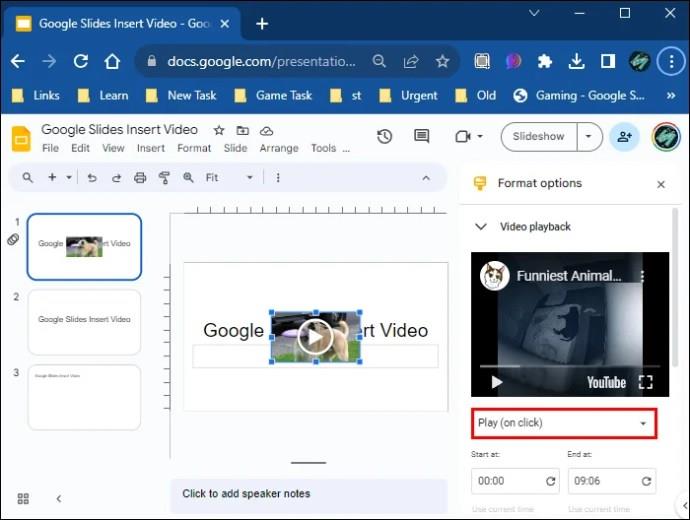
- Išskleidžiamajame meniu galite pasirinkti leisti vaizdo įrašą automatiškai arba rankiniu būdu (leisti spustelėjus).

DUK
Kodėl negaliu įterpti vaizdo įrašo į „Google“ skaidrę?
Jei kyla problemų įterpiant vaizdo įrašą į „Google“ skaidrių pristatymą, patikrinkite, ar geras interneto ryšys ir ar jūsų naršyklės versija palaikoma ir atnaujinta. Taip pat pabandykite išvalyti naršyklės talpyklą.
Kokius vaizdo įrašų formatus galiu naudoti „Google“ skaidrėse?
„Google“ skaidrių pristatymuose galite naudoti šiuos vaizdo įrašų formatus:
• MPEG4, MOV, 3GPP.
• WebM
• AVI
• MPEGPS
• MTS
• FLV
• WMV
• OGG
Ar „Google“ skaidrės priims vaizdo įrašus, įrašytus išmaniuoju telefonu?
Taip, galite įrašyti vaizdo įrašus naudodami išmanųjį telefoną ir įkelti juos į „Google“ diską, kad galėtumėte įterpti į „Google“ skaidrę.
Ar galiu įrašyti vaizdo įrašus tiesiogiai su „Google“ skaidrėmis?
„Google“ skaidrėse nėra integruotos vaizdo įrašymo funkcijos.
Kaip naudojant išmanųjį telefoną įterpti vaizdo įrašą į „Google“ skaidres?
Visi aukščiau paminėti metodai veiks taip pat, kai naudojate išmanųjį telefoną vaizdo įrašams įterpti į „Google“ skaidres. Spustelėkite skaidrę, tada „Įterpti“, tada „Vaizdo įrašas“.
Ar galiu pridėti vaizdo įrašą iš fotoaparato ritinio prie „Google“ skaidrių pristatymo?
Nėra būdo tiesiogiai įkelti vaizdo įrašų iš kompiuterio ar fotoaparato juostos į „Google“ skaidrių pristatymą. Turite įkelti vaizdo įrašą į „Google“ diską ir įterpti jį atlikdami anksčiau nurodytus veiksmus.
Patraukite ir išlaikykite auditorijos dėmesį
Vaizdo įrašai yra paveikūs, o jų įterpimas į „Google“ skaidrių pristatymus yra puikus būdas padaryti įspūdį auditorijai. Iki 98 % rinkodaros specialistų daro išvadą, kad vaizdo įrašų turinys konvertuojamas neišmatuojamai daugiau nei bet kurio kito tipo. Dėl šios priežasties patartina prie pristatymų pridėti vaizdo įrašų ir užtikrinti, kad jie būtų geros kokybės.
Galite pridėti vaizdo įrašų prie „Google“ skaidrių naudodami URL nuorodas, „YouTube“ vaizdo įrašus arba vaizdo įrašus, kuriuos įkėlėte į „Google“ diską. Įdėjus, galimos kai kurios formatavimo parinktys, kuriose galite pritaikyti vaizdo įrašą, kad jis atitiktų jūsų pateiktį.
Ar kada nors įdėjote vaizdo įrašą į „Google“ skaidres? Ar tai pagerino konversijas ir turėjo teigiamą poveikį? Praneškite mums toliau pateiktame komentarų skyriuje.