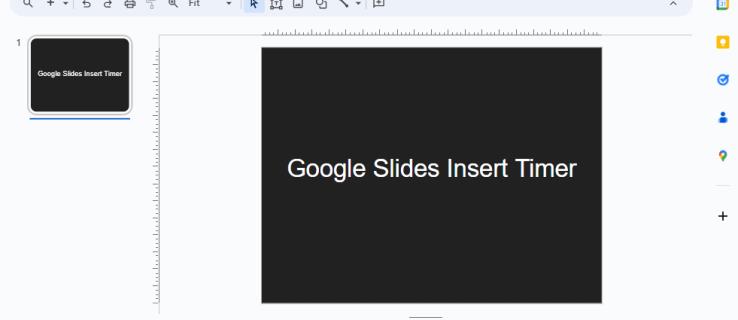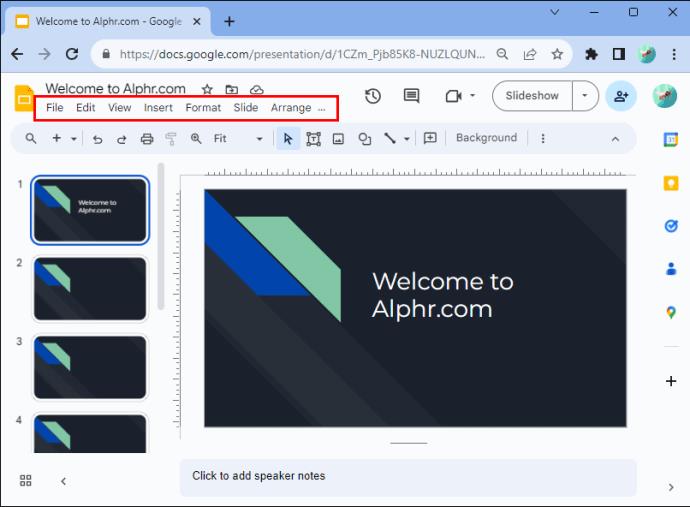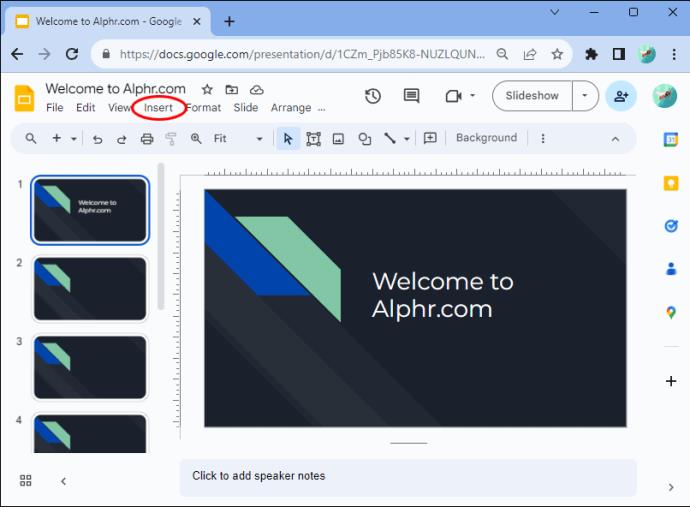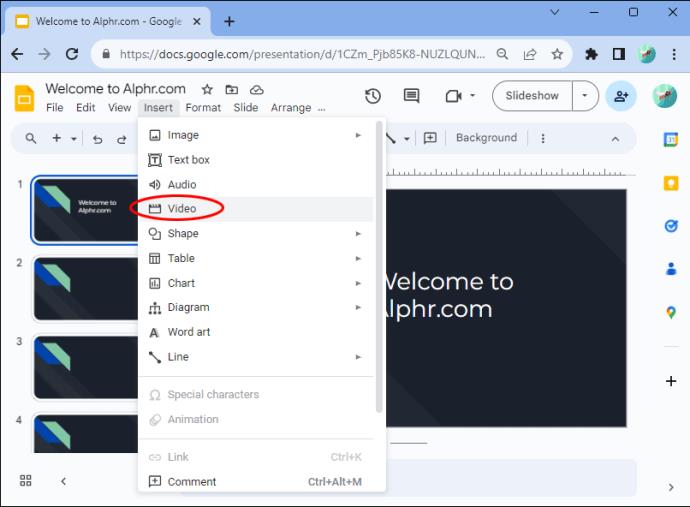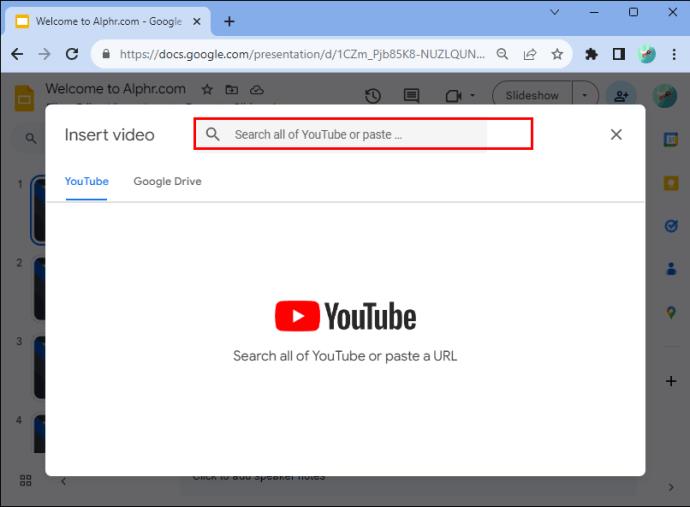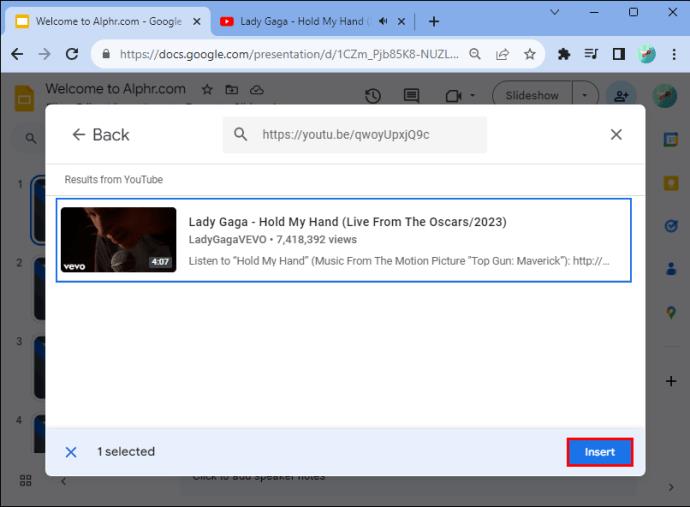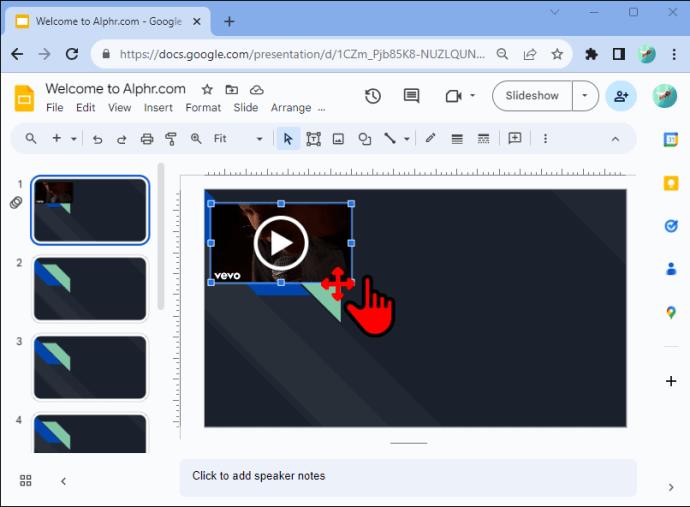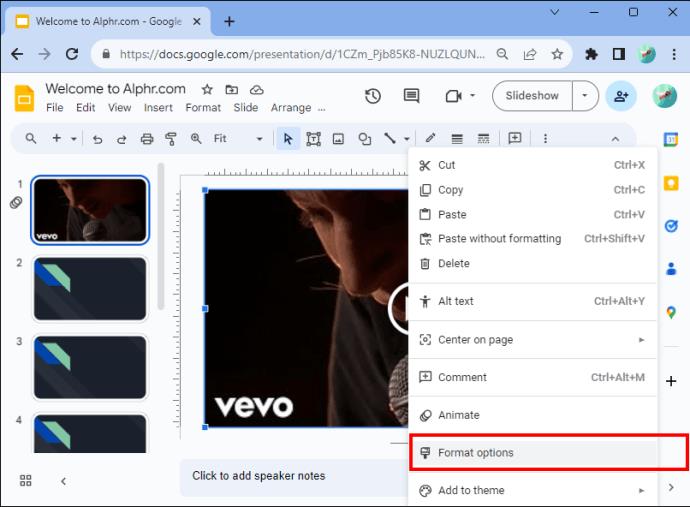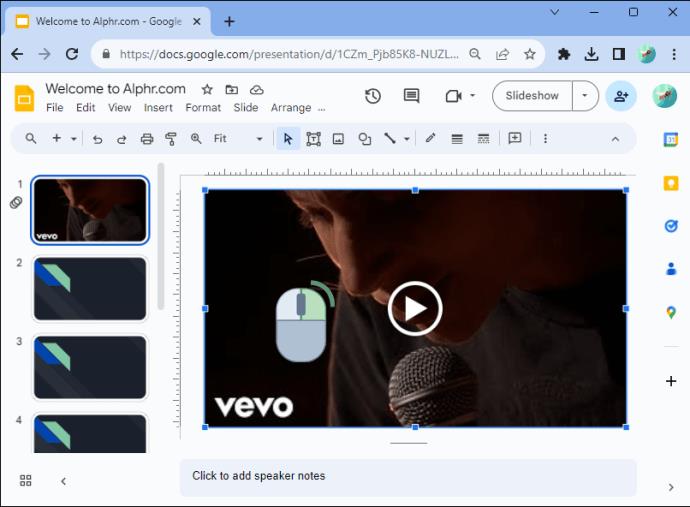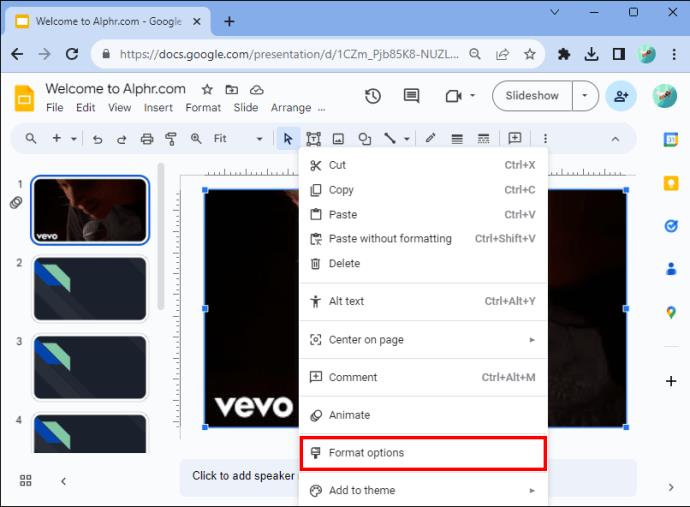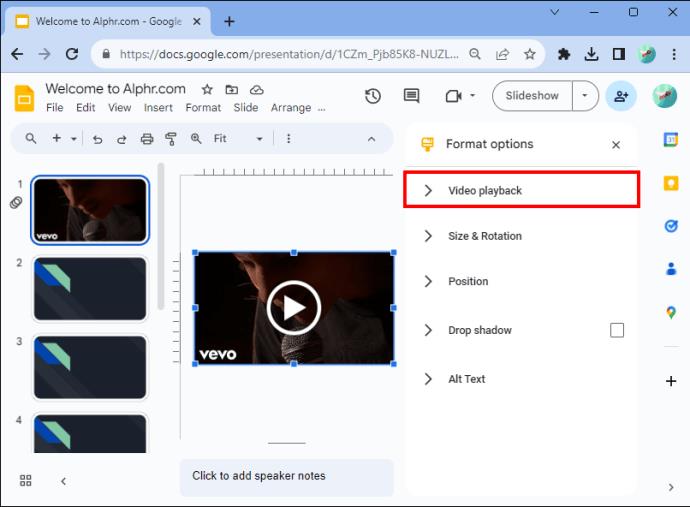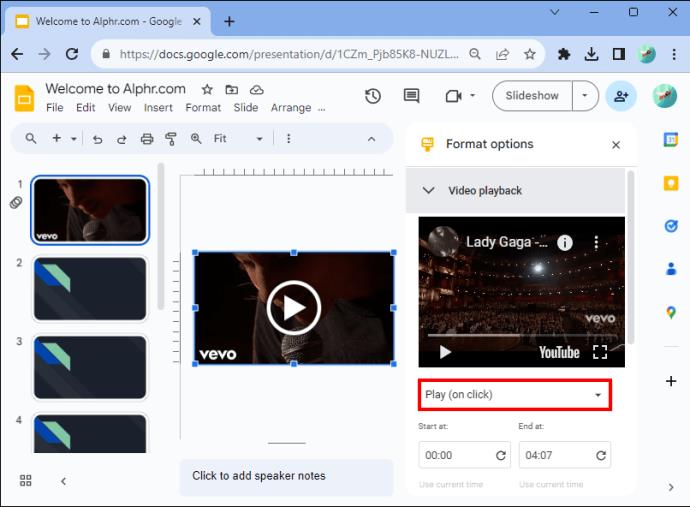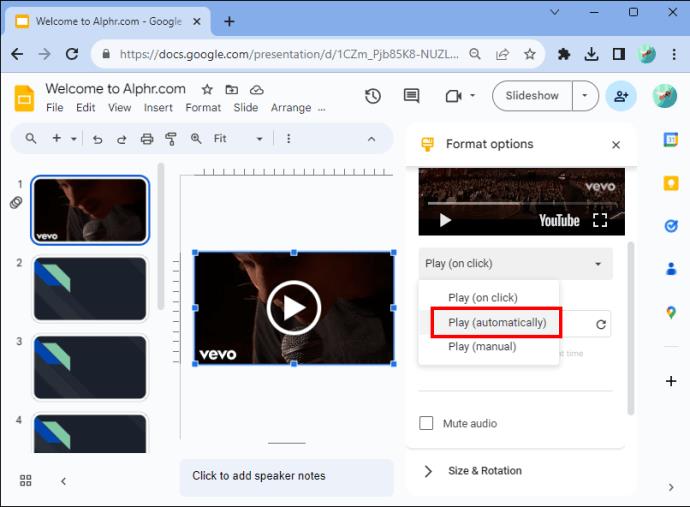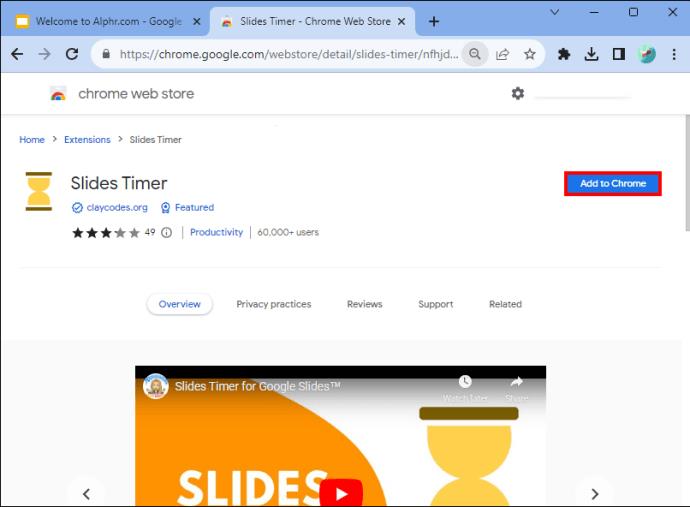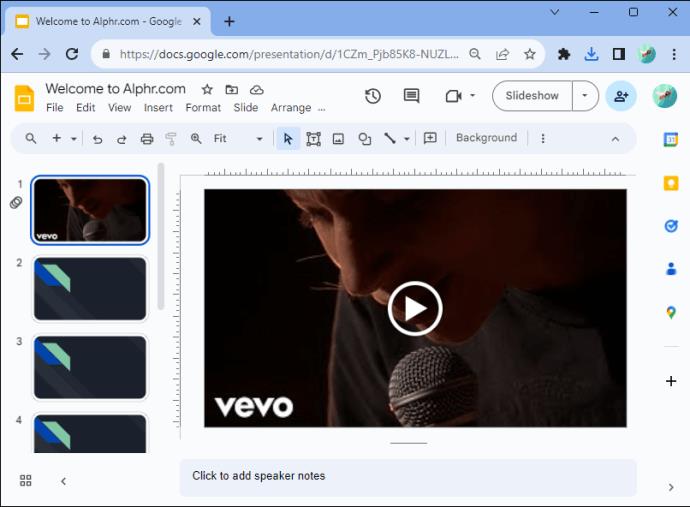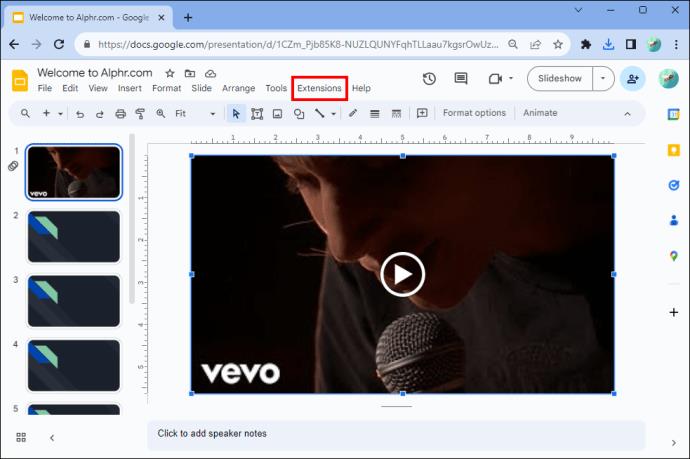Per „Google“ skaidrės pristatymą turėtumėte nustatyti, kiek laiko išbūsite vienoje skaidrėje arba suteikti auditorijai galimybę dalyvauti diskusijose ar atsakyti į bet kokius klausimus. Taip pat gali reikėti naudoti ekrano atgalinį skaičiavimą per veiklą ar pertraukas.
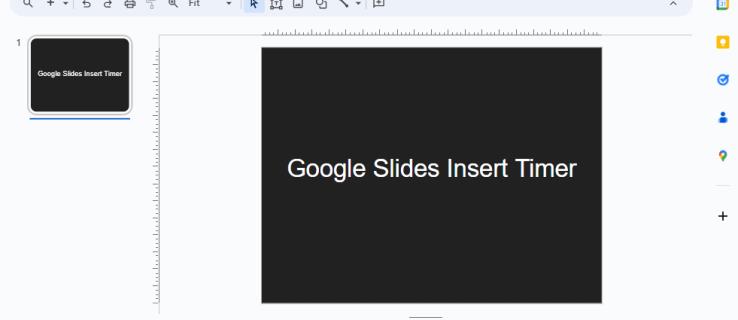
Pridėję laikmatį prie „Google“ skaidrių, galėsite tai padaryti sklandžiai. Šiame straipsnyje mes jums pasakysime viską, ką reikia žinoti.
Pridėkite vaizdo įrašų laikmatį prie „Google“ skaidrių pristatymo
Čia pateikiami išsamūs žingsniai, kaip įterpti laikmatį į „Google“ skaidrių pristatymą ir kaip formatuoti nustatymus.
Pasirinkite savo skaidrę
Galbūt norėsite į skaidrę su turiniu įterpti laikmatį. Arba galite sukurti atskirą laikmačio skaidrę, jei „Google“ skaidrių pristatyme planuojate atlikti tam tikrą veiklą. Jei jums reikia vieno laikmačio kelioms skaidrėms, įdėkite vaizdo įrašą į kiekvieną skaidrę ir nustatykite nustatymus atskirai.
Eikite į vaizdo įrašų pasirinkimo puslapį
Atlikite šiuos veiksmus, kad pereitumėte į vaizdo įrašų pasirinkimo puslapį „Google“ skaidrėse:
- „Google“ skaidrių pristatyme spustelėkite „Įrankių juosta“.
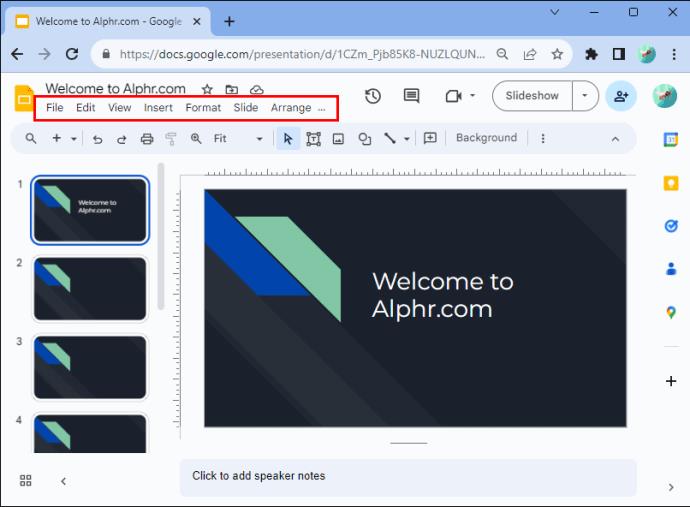
- Pasirinkite „Įterpti“.
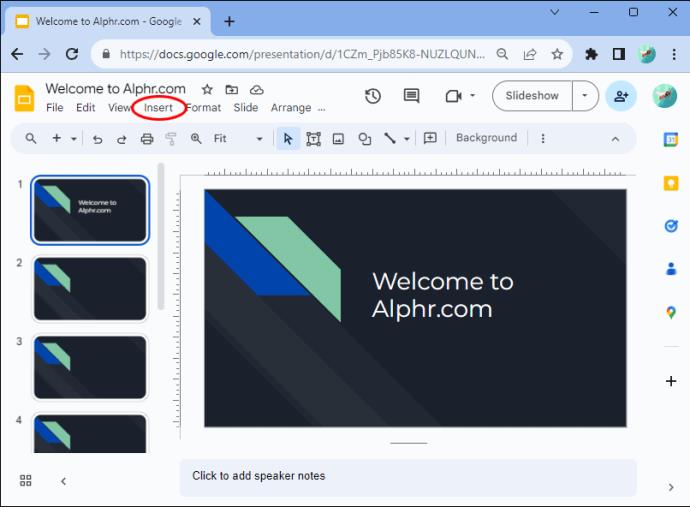
- Pasirinkite „Vaizdo įrašas“.
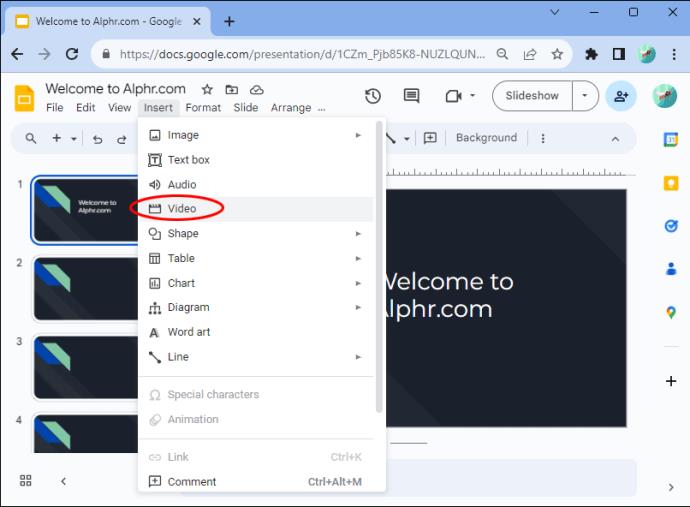
Atsidarys vaizdo įrašų pasirinkimo puslapis su trimis skirtukais ir galėsite pasirinkti vaizdo įrašo laikmatį, kurį norite įterpti į savo puslapį.
Pasirinkite vaizdo įrašo laikmatį
Vaizdo įrašų pasirinkimo puslapyje pasirinkite vaizdo įrašo laikmatį „Google“ skaidrių pristatymui, pasirinkdami iš šių parinkčių:
- Ieškokite vaizdo įrašo „YouTube“.
- Įklijuokite „YouTube“ vaizdo įrašo URL
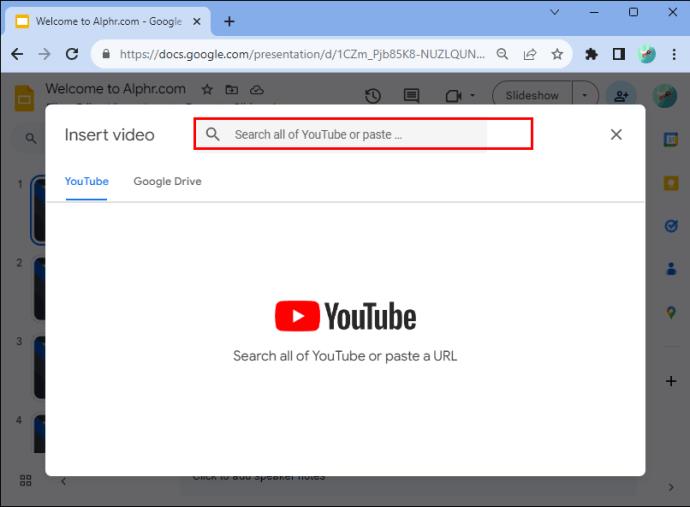
- Įkelkite vaizdo įrašo laikmatį iš „Google“ disko
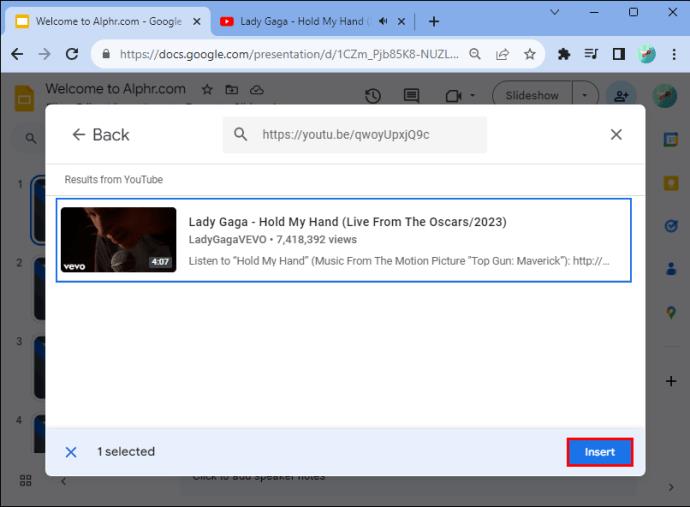
Ieškodami vaizdo įrašo, ieškokite norimo naudoti laikmačio ilgio, pvz., „penkių minučių laikmatis“. Atminkite, kad vaizdo įrašas nukreipia į trečiosios šalies paskyrą, kai naudojate URL arba paieškos parinktį. Jei įkėlėjas ištrins vaizdo įrašą, negalėsite naudoti laikmačio „Google“ skaidrių pristatyme.
Vaizdo įrašų laikmačio, kurį įkėlėte į „Google“ diską, naudojimas yra patikimesnis būdas jį turėti „Google“ skaidrių pristatymui.
Pakeiskite vaizdo įrašo vietą ir dydį
Norėdami perkelti vaizdo įrašą į kitą vietą arba pakeisti jo dydį „Google“ skaidrėje, spustelėkite jį ir naudokite vieną iš šių parinkčių:
- Spustelėkite vaizdo įrašo kampą ir vilkite jį į norimą dydį.
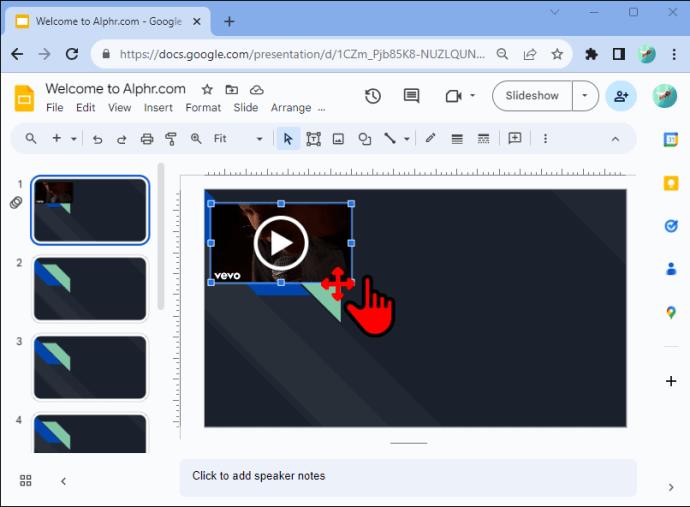
- Dešiniuoju pelės mygtuku spustelėkite vaizdo įrašą ir pasirinkite „Formatavimo parinktys“, tada pasirinkite „Dydis ir pasukimas“. Koreguokite vaizdo įrašo plotį ir aukštį įvesdami matmenis, mastelį ir formato santykį.
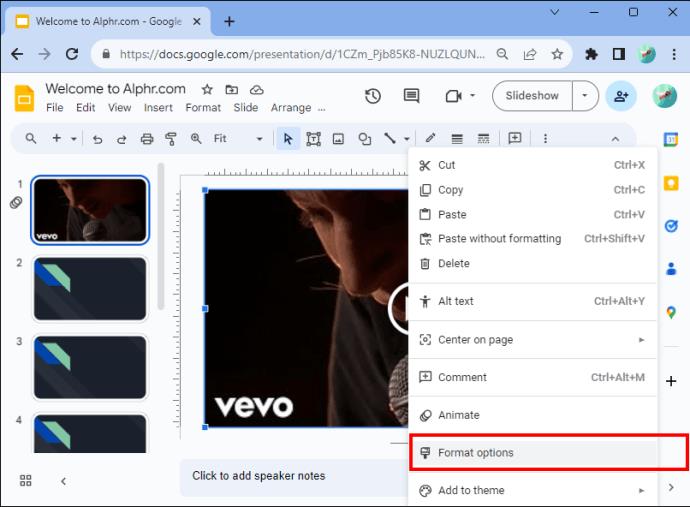
Redaguokite vaizdo įrašo atkūrimo parinktis
Galite nustatyti, kad vaizdo įrašas „Google“ skaidrėse būtų pradėtas leisti, kai tik persijungsite į skaidrę, arba galite redaguoti, kai vaizdo įrašas leidžiamas. Štai ką reikia padaryti:
- Dešiniuoju pelės mygtuku spustelėkite vaizdo įrašą.
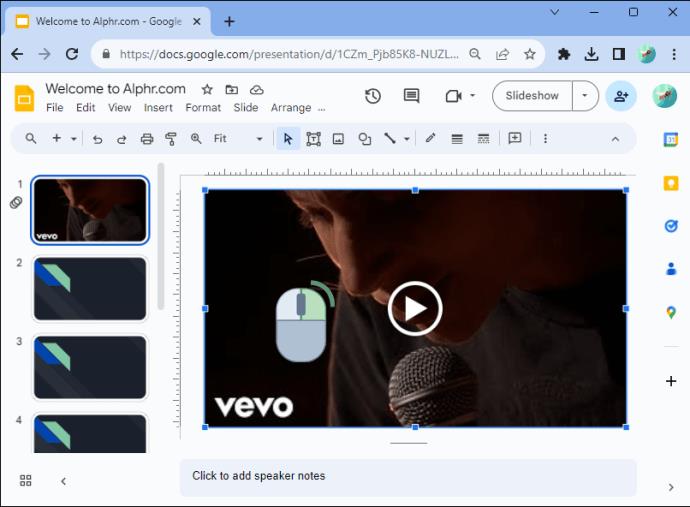
- Pasirinkite „Formatavimo parinktys“.
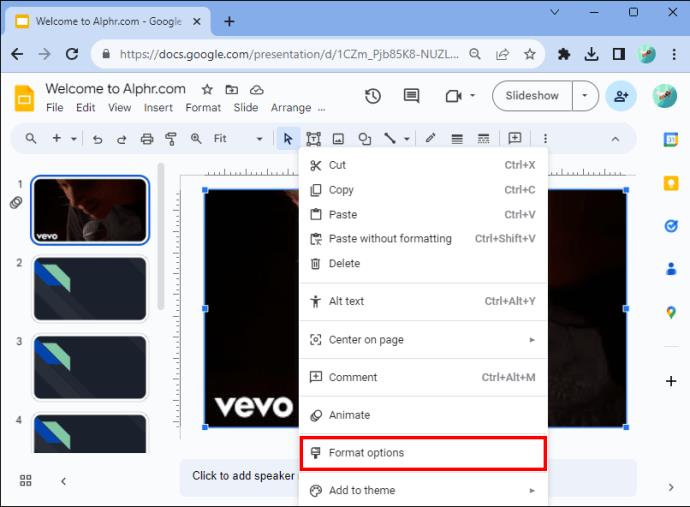
- Pasirinkite „Vaizdo įrašų atkūrimas“.
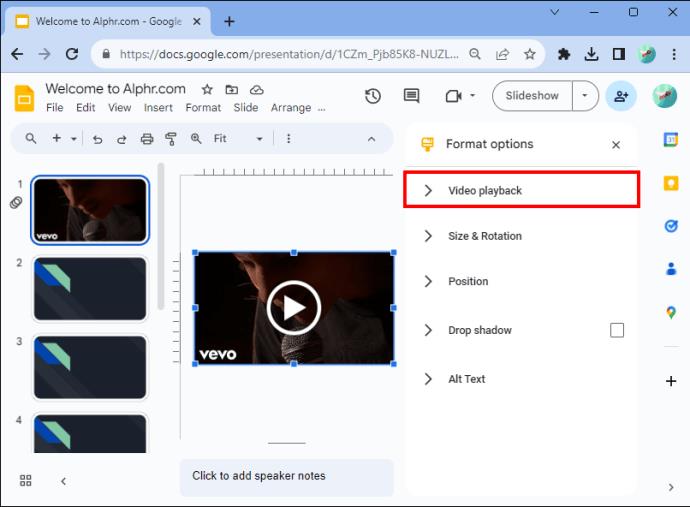
- Eikite į „Leisti spustelėjus“, kad spustelėjus būtų paleistas vaizdo įrašas.
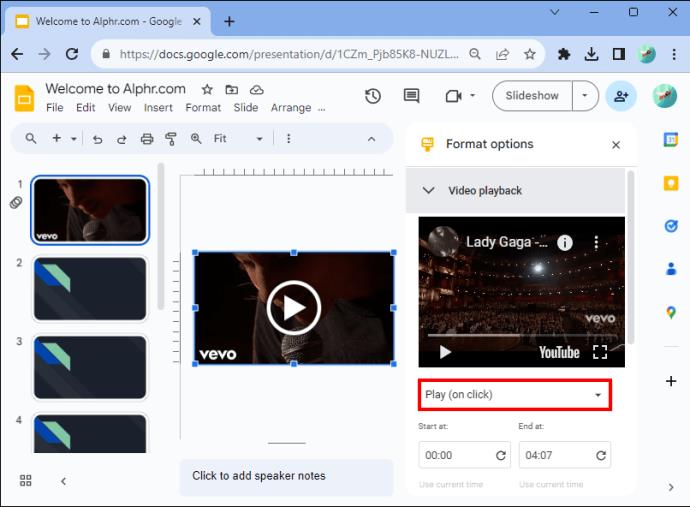
- Arba pasirinkite „Leisti automatiškai“, kad vaizdo įrašas būtų paleistas iškart, kai tik pereisite prie kitos skaidrės.
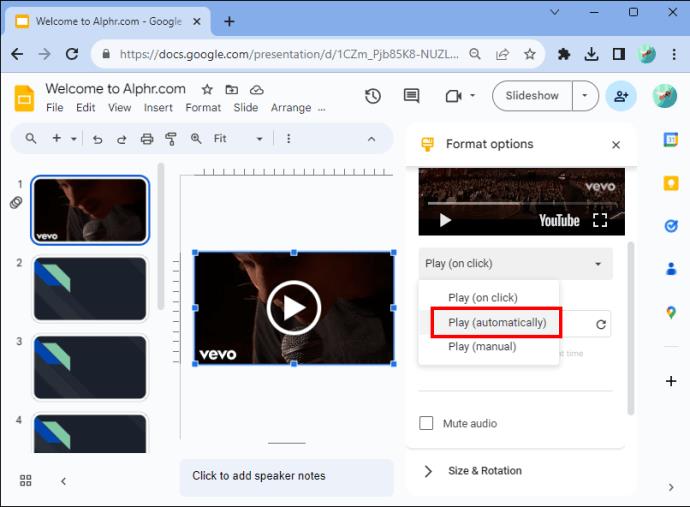
Vaizdo įrašo formato parinktyse taip pat galite koreguoti daugiau atkūrimo nustatymų, pvz., nutildyti vaizdo įrašo garsą. jei negalite gauti laikmačio pagal konkrečius reikalavimus, galite nustatyti, kad vaizdo įrašo laikmatis prasidėtų ir baigtųsi tam tikru laiku. Pavyzdžiui, jei jums reikia 50 sekundžių laikmačio arba 10 sekundžių laikmačio.
Pridėkite „Google“ skaidrių laikmatį naudodami skaidrių laikmačio plėtinį
Jei nenorite pridėti vaizdo įrašo laikmačio prie „Google“ skaidrių pristatymo arba norite labiau tinkinamo laikmačio, galite išbandyti „Google Chrome“ naršyklės plėtinį „Slides Timer“ . Šis priedas leidžia įvesti tekstinį kodą, kurį jis konvertuoja į funkciją.
- „Chrome“ internetinėje parduotuvėje šalia skaidrių laikmačio plėtinio spustelėkite „Pridėti prie Chrome“ .
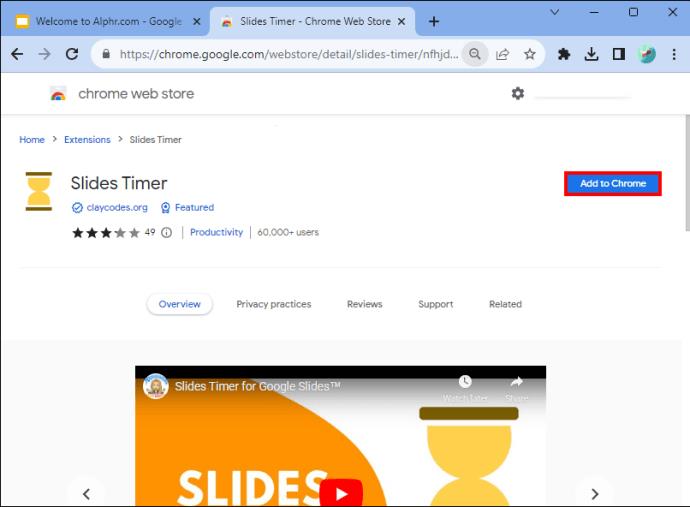
- Pasirinkite „Pridėti plėtinį“.

- Atidarykite „Google“ skaidrių pristatymą.
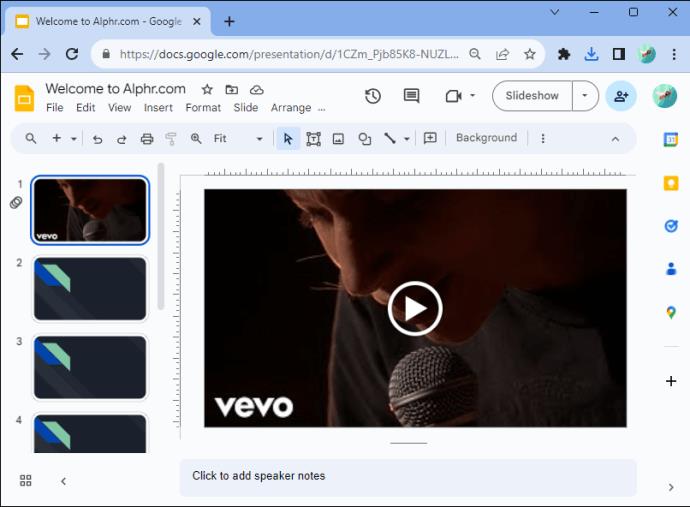
- Pasirinkite „Plėtiniai“.
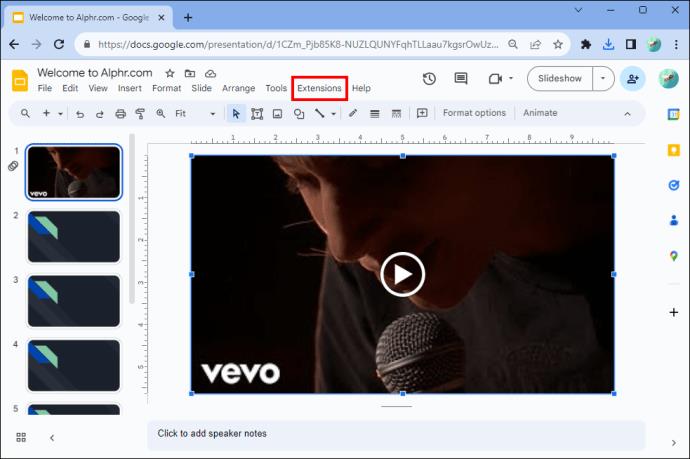
- Eikite į „Skaidrių laikmatis“.
Skaidrių laikmačio plėtinio naudojimas
„Google“ skaidrių pristatymuose galite naudoti keletą naudingų funkcijų su skaidrių laikmačiu.
Atgalinis skaičiavimas
Štai žingsniai, kaip sukurti atgalinės atskaitos laikmatį naudojant skaidrių laikmatį:
- Meniu esančioje įrankių juostoje eikite į piktogramą „Teksto laukelis“.
- Teksto laukelyje įveskite "<"nurodytas laikas"-="">>". Pavyzdžiui, jei norite 3 minučių atgalinio skaičiavimo, teksto laukelyje įveskite „<3:00->>“.
- Pasirinkite „Skaidrių demonstravimas“ arba „Pateikti“ ir jūsų tekstas bus automatiškai konvertuojamas į atgalinės atskaitos laikmatį.
Suskaičiuoti
Norėdami pridėti chronometrą arba skaičiavimo laikmatį naudodami skaidrių laikmatį, teksto laukelyje, kuriame norite įterpti laikmatį, įveskite „<“nurodytas laikas”+="">>.
Štai pavyzdys: jei reikia, kad chronometras prasidėtų nuo nulio sekundžių, įveskite „<00:00+>>“. Tai automatiškai paverčia jį chronometru ekrane „Dabartis“.
Laikas
„Chrome“ plėtinys „Slides Timer“ gali rodyti dabartinį laiką pagal vietinę laiko juostą. Norėdami tai parodyti, pridėkite teksto laukelį prie „Google“ skaidrės, tada įveskite „>“. Ekrane „Dabartis“ rodomas laikas AM/PM formatu.
Data
Norėdami įterpti datą į „Google“ skaidrių pristatymo skaidrę, pridėkite teksto laukelį, tada įveskite „>“. Tai suformatuoja datą į „mm/dd/yy“ ekrane „Present“. Tai nuolat rodo dabartinę datą, jei ją pateikiate nereguliuodami rankiniu būdu.
Pereikite prie kitos skaidrės
Taip pat galite naudoti skaidrių laikmatį, kad, pasibaigus laikui, automatiškai pereitumėte prie kitos skaidrės. Pavyzdžiui, jei po penkių minučių norite pereiti prie kitos skaidrės, galite pridėti teksto laukelį ir įvesti „<05:00-+>>“.
Laikmačio naudojimo „Google“ skaidrėse pranašumai
Kai išmoksite naudoti laikmačius „Google“ skaidrių pristatymuose, patirsite kai kuriuos iš šių puikių pranašumų.
Pagreitinkite savo pristatymą
Vaizdo įrašo laikmatis „Google“ skaidrių pristatyme gali padėti sekti laiką, kurį sugaišite aptardami kiekvieną skaidrę. Jei jūsų pristatymo laikas susitikimo metu yra ribotas, paskirdami laiką, kurį norite skirti kiekvienai skaidrei, ir naudodami laikmatį, galite lengviau susitvarkyti. Be to, galite įtraukti viską, ko reikia aptarti per savo laiką.
Taip pat yra galimybė nustatyti, kad laikmatis automatiškai judėtų pirmyn, pereinant prie kitos skaidrės po nurodyto laiko, kad galėtumėte laikytis tvarkaraščio.
Pagarba kitų žmonių laikui
Naudodami laikmatį „Google“ skaidrėse užtikrinsite, kad jūsų pristatymas nepažeistų kito kalbėtojo laiko. Laikmačiai taip pat parodo auditorijai, kiek laiko jie turi užduoti klausimams arba pasiruošti perėjimui prie kito kalbėtojo.
Suteikia lankstumo
„Google“ skaidrėse galite anksti sustabdyti laikmatį, jei esate pasirengę pereiti prie kitos skaidrės ir turite galimybę lanksčiai reguliuoti laikmatį. Pavyzdžiui, jei skyrėte laiko klausimams, bet negavote daug užklausų. Arba užduodami įdomų klausimą, į kurį atsakyti gali prireikti ilgiau, arba sugalvojote kitą idėją, kurią norėtumėte įtraukti į savo pristatymą.
Vaizdinių priemonių naudojimas veiklai
Jei įtraukėte veiklą į savo „Google“ skaidrių pristatymą, laikmačiai padeda auditorijai išlikti susikaupusiai, nes jie gali matyti, kiek laiko turi atlikti veiklai.
Laiko pertraukos
„Google“ skaidrių pristatymų laikmačiai leidžia auditorijai žinoti, kokios yra pertraukos, o tai ypač naudinga mokytojams, vedantiems ilgas internetines pamokas.
Lengvai sutvarkykite pristatymą
Naudodami laikmatį „Google“ skaidrių pristatymuose galite stebėti kiekvienoje skaidrėje praleistą laiką ir laiką, skirtą veiklai, kurią gali matyti jūsų auditorija. Įterpiant laikmatį, atliekant pirmiau nurodytus veiksmus, reikia naudoti vaizdo įrašo ir įterpimo parinktis bei skaidrių laikmatį „Google Chrome“ naršyklės plėtiniui. Įdėję vaizdo įrašą į „Google“ skaidres, galite pakeisti jo dydį ir vietą bei redaguoti atkūrimo nustatymus.
Ar kada nors naudojote laikmačius savo „Google“ skaidrių pristatymuose? Ar jie padėjo jums tinkamai organizuoti pristatymus? Praneškite mums toliau pateiktame komentarų skyriuje.