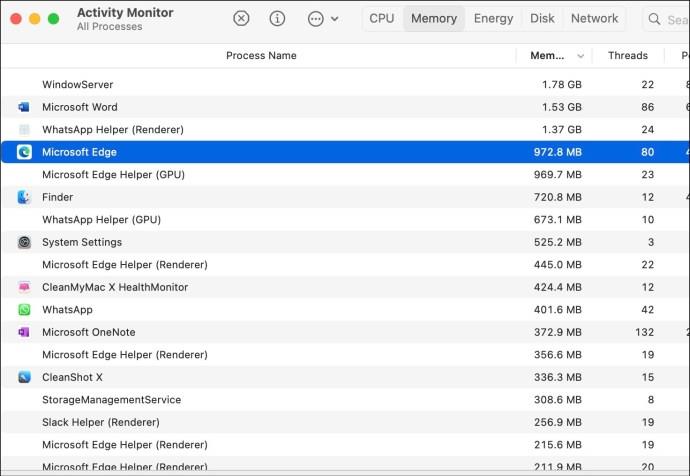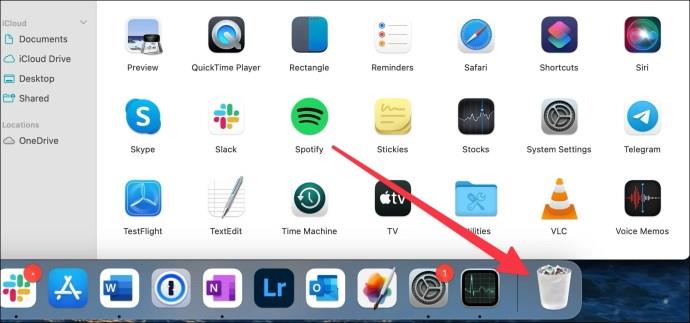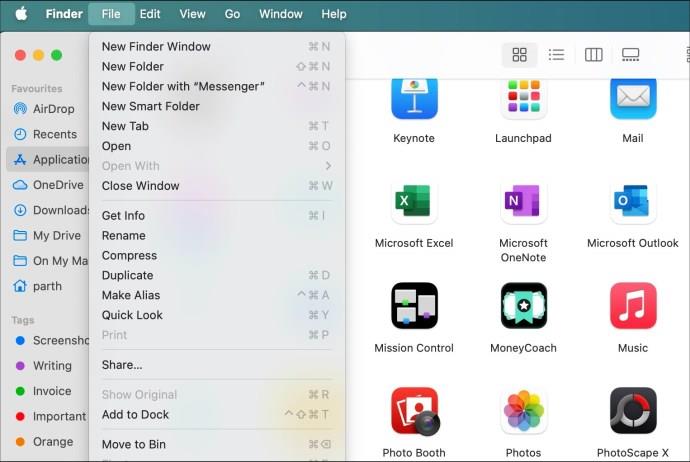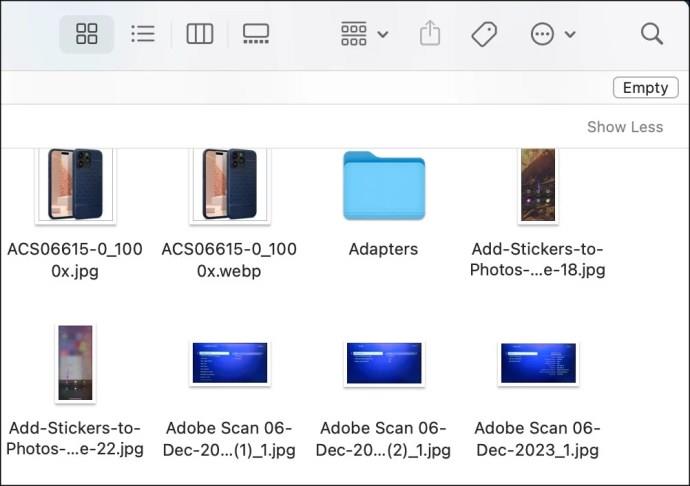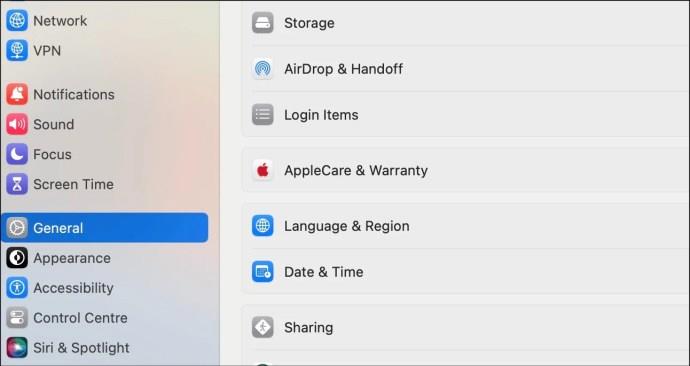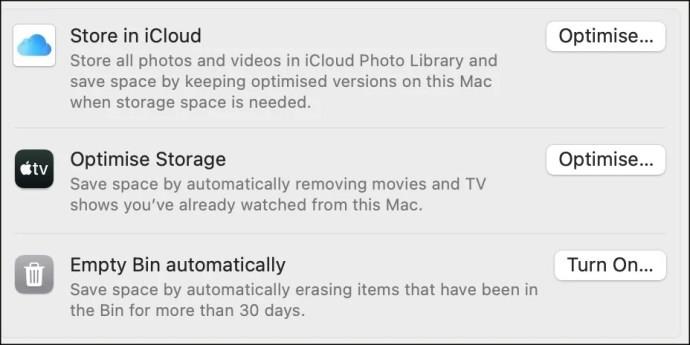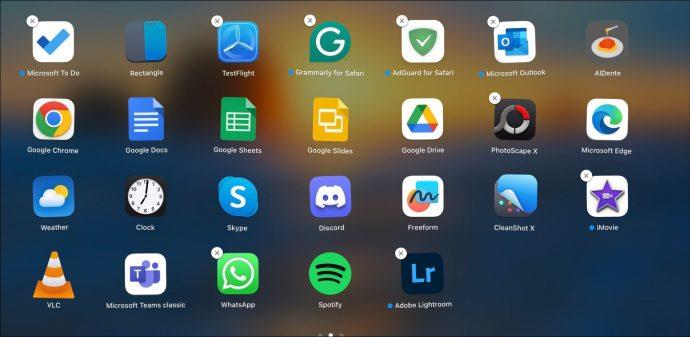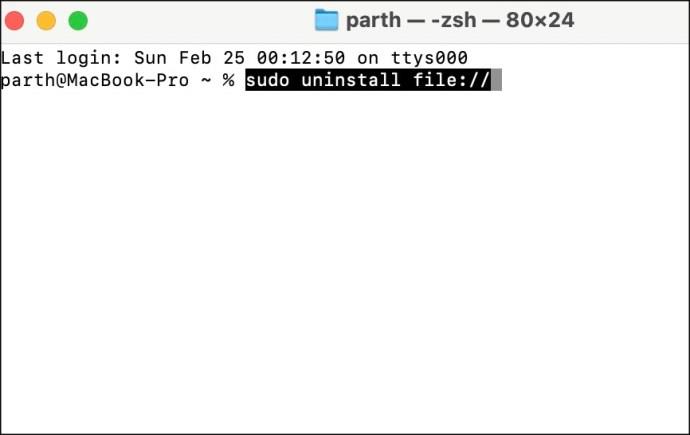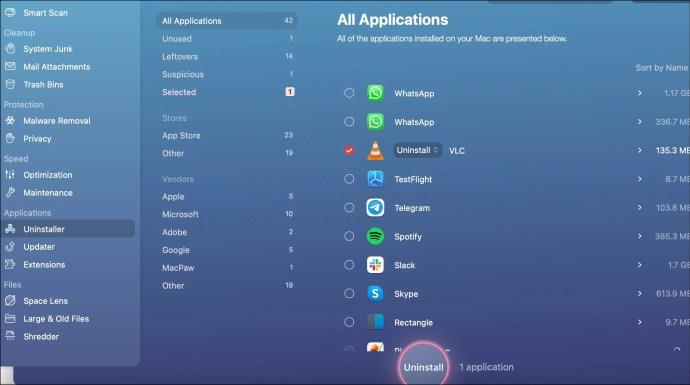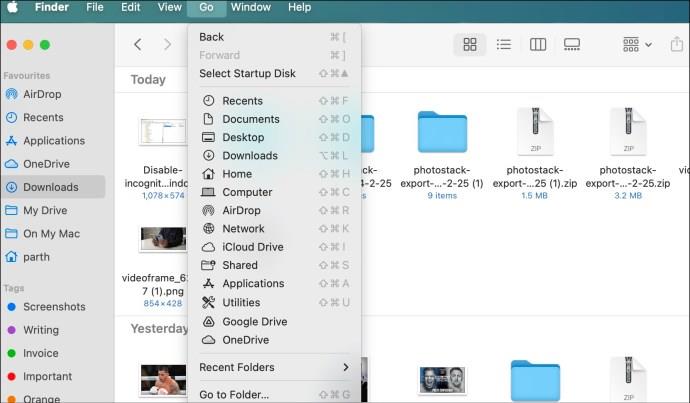Jei jums nebereikia konkrečių programų „Mac“, ištrinkite jas, kad atlaisvintumėte vietos . Nereikalingų programų saugojimas užims nepageidaujamą „Mac“ saugyklą ir netgi gali neigiamai paveikti jo veikimą, ypač kai kai kurios programų paslaugos paleidžiamos paleidžiant sistemą. Čia pateikiami geriausi veiksmingi būdai, kaip greitai ištrinti programas ir sutvarkyti „Mac“.

Nesvarbu, ar naudojate programas iš „Mac App Store“, ar PWA (Progressive Web Apps) iš žiniatinklio, ar diegiate jas iš oficialių (ir neoficialių) svetainių, naudokite toliau pateiktas gudrybes, kad sėkmingai pašalintumėte jas iš „Mac“.
Kaip uždaryti programas „Mac“.
Prieš pradėdami, būtinai visiškai uždarykite nesusijusias programas ir paslaugas „Mac“. Priešingu atveju, ištrindami šias programas, nuolat susidursite su klaidomis. Be to, skirtingai nei „Windows“, negalite tiesiog paspausti x ženklo programos lange ir uždaryti programos. Jis vis dar veikia fone. Norėdami uždaryti programas, naudosime aktyvumo monitorių.
- Paspauskite „Command“ + tarpo klavišus ir ieškokite „ Activity Monitor“ . Paspauskite grįžimo klavišą.
- Pasirinkite proceso pavadinimą ir paspauskite x ženklą viršuje.
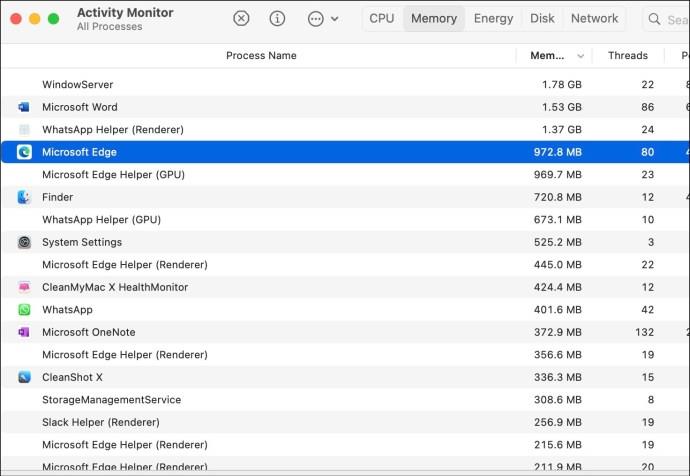
- Pakartokite tą patį su visomis programomis ir paslaugomis, kurias norite ištrinti „Mac“.
Kaip ištrinti programas „Mac“ kompiuteryje
1. Ištrinkite programas naudodami „Finder“.
Daugelis Apple vartotojų yra susipažinę su šiuo metodu. Failus, mediją, debesies paslaugas ir programas galite tvarkyti naudodami „Finder“ sistemoje „Mac“.
Jei nesate tikri, kur rasti savo programas, yra patogi vieta jas rasti kartu: aplankas Programos. Tai galite pasiekti naudodami Finder lango šoninę juostą arba paleidę ją iš viršutinio meniu skiltyje Eiti ir programos .
Greičiausias būdas ištrinti programą yra nuvilkti ją į šiukšliadėžę. Štai kaip:
- Turėkite savo nepageidaujamą programą po ranka.
- Nuvilkite piktogramą į šiukšliadėžės piktogramą doke.
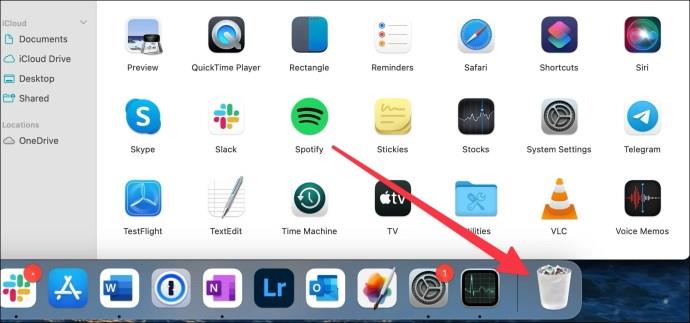
Arba tą pačią funkciją galite atlikti viršutinėje meniu juostoje.
- Pasirinkite programą.
- Spustelėkite Failas ir Perkelti į šiukšliadėžę .
- Jūsų programa bus perkelta į šiukšliadėžę.
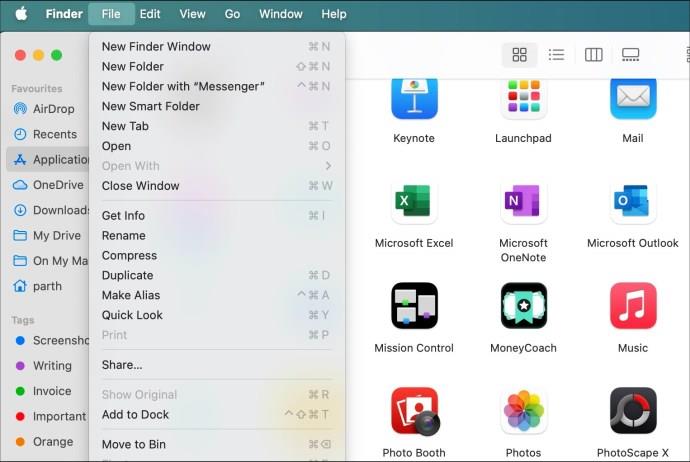
Taip pat galite naudoti sparčiuosius klavišus, kad atliktumėte tą pačią funkciją. Paspauskite „Cmd + Del“, kai pasirinksite programą, ir ji turėtų būti nedelsiant išsiųsta į šiukšliadėžę.
Atminkite, kad jūsų programa nėra ištrinta, kol ji yra šiukšliadėžėje. Norėdami atlikti paskutinį veiksmą, turite visiškai išvalyti šiukšliadėžės aplanką arba tik programą. Norėdami tai padaryti, atlikite toliau nurodytus veiksmus.
- Doke spustelėkite šiukšliadėžės piktogramą.
- Viršutiniame dešiniajame lango kampe pasirinkite mygtuką Empty .
- Patvirtinkite savo pasirinkimą ir šiukšliadėžė bus ištuštinta.
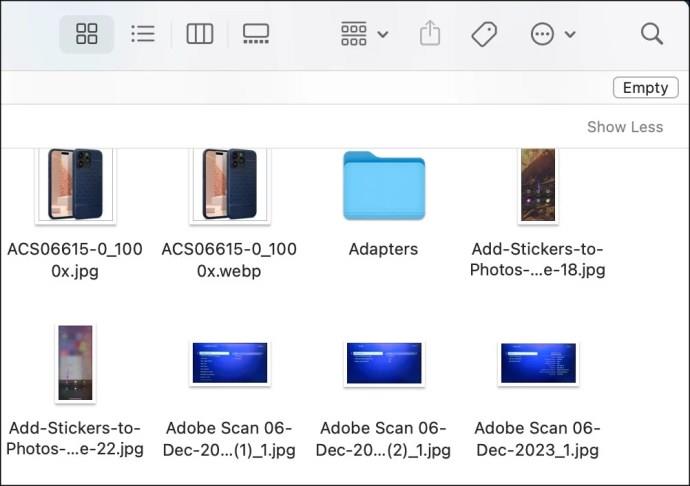
Atminkite, kad aukščiau atlikti veiksmai visiškai išvalys šiukšliadėžę. Prieš išvalydami visus duomenis, rekomenduojame dar kartą pažvelgti į Bin.
Jei norite ištrinti tik programą, atlikite šiuos veiksmus:
- Atidarykite šiukšliadėžę iš „Mac“ doko.
- Dešiniuoju pelės mygtuku spustelėkite programą ir pasirinkite Nedelsiant ištrinti .
- Patvirtinkite savo pasirinkimą iššokančiajame lange spustelėdami Ištrinti ir programa turėtų būti pašalinta iš šiukšliadėžės.

Taip pat nustatymų meniu galite nustatyti, kad šiukšliadėžė būtų automatiškai ištuštinama kiekvieną mėnesį.
- Viršutiniame kairiajame kampe spustelėkite mažą „Apple“ piktogramą. Atidarykite sistemos nustatymus .
- Slinkite iki General ir atidarykite meniu Storage .
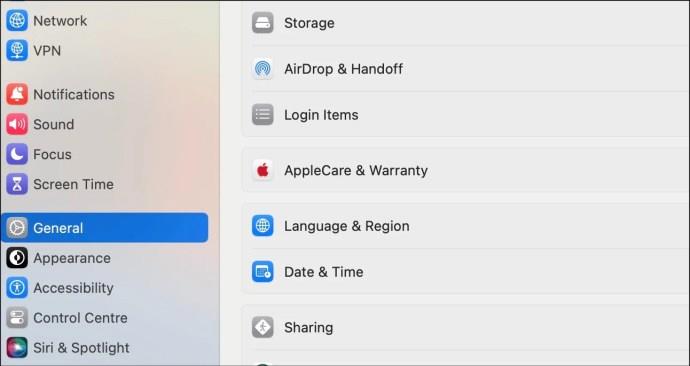
- Spustelėkite Įjungti šalia Empty Bin automatiškai .
- Iššokančiajame meniu patvirtinkite tą patį.
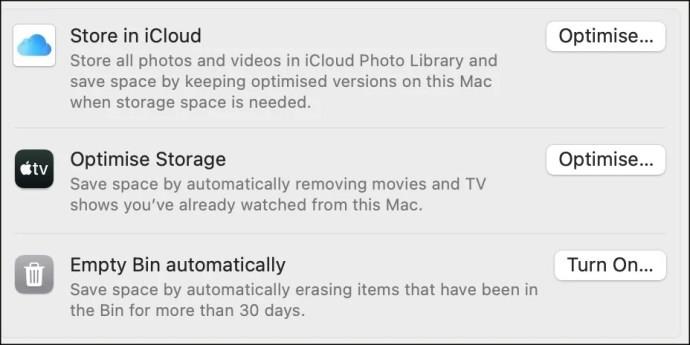
2. Ištrinkite „Mac Apps“ naudodami „Launchpad“.
„Launchpad“ yra patogus būdas peržiūrėti visas „Mac“ programas vaizdiniu tinklelio stiliaus išdėstymu, kad būtų paprasta ištrinti tas, kurių jums nereikia. Jei turite „iPad“ ar „iPhone“, šis metodas turėtų jaustis gana pažįstamas, vienintelis skirtumas yra pelės žymeklis. Toliau nurodyti veiksmai, kuriuos reikia atlikti:
- Atidarykite Launchpad iš doko. Jį taip pat galite atidaryti naudodami jutiklinį kilimėlį, suimdami nykštį ir uždarydami tris pirštus.
- Ekrane turėtumėte matyti visas šiuo metu įdiegtas programas. Braukite kairėn arba dešinėn, kad perjungtumėte programų ekraną.
- Eikite į savo nepageidaujamą programą arba įveskite jos pavadinimą paieškos juostoje ekrano viršuje.
- Spustelėkite ir palaikykite programą. Arba galite paspausti ir palaikyti mygtuką Parinktis . Visos programos turėtų pradėti virpėti, o viršutiniame kairiajame kampe turėtų pasirodyti uždarymo ženklas.
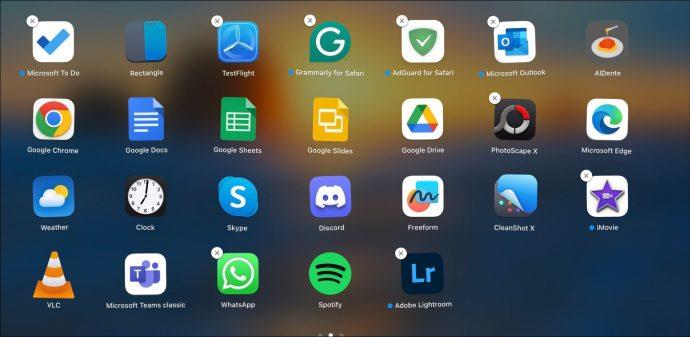
- Pasirinkite nepageidaujamos programos uždarymo ženklą. Iššokantis langas paprašys patvirtinti. Paspauskite mygtuką Ištrinti , kad pašalintumėte jį iš „Mac“.
Kai naudojate Launchpad, galite pastebėti, kad ne visos programos turi uždarymo ženklus. Taip yra todėl, kad negalite ištrinti sysm programų, tokių kaip „Safari“. Be to, negalite ištrinti programų, kurias įdiegėte iš žiniatinklio naudodami paleidimo sritį. Jei neturite leidimo pašalinti programą, x ženklas nebus rodomas ir Launchpad.
3. Išbandykite Native Uninstallers
Kai kurios trečiųjų šalių programos turės savo pašalinimo programas, įtrauktas į diegimo aplankus. Kadangi šias programas kuria tos pačios programinės įrangos komandos kaip ir programą, jos dažnai gali būti nuodugnesnės ištrindamos visus atitinkamus programų aplankus ir failus.
Šių pašalinimo programų vieta įvairiose programose skirsis, tačiau tinkama vieta būtų ieškoti aplanke Programos. Programos, kurių piktogramos rodomos kaip aplankai, greičiausiai turės pašalinimo programą. Atidarykite nepageidaujamos programos aplanką ir pažiūrėkite, ar galima ištrinti naudojant vietinę pašalinimo programą.
4. Ištrinkite programas naudodami terminalą
„Apple“ terminalo emuliatorius leidžia susieti su „Mac“ naudojant teksto komandas. Taip pat galite greitai ištrinti jame esančias programas. Nors teksto sąsaja gali atrodyti bauginanti, tai yra geriausias sistemos triukas, norint visiškai pašalinti programą ir visus susijusius failus iš „Mac“. Štai ką reikia padaryti:
- Atidarykite „Terminal“ aplanką „Utilities“ arba ieškokite jo „Spotlight“.
- Įveskite:
sudo uninstall file://.
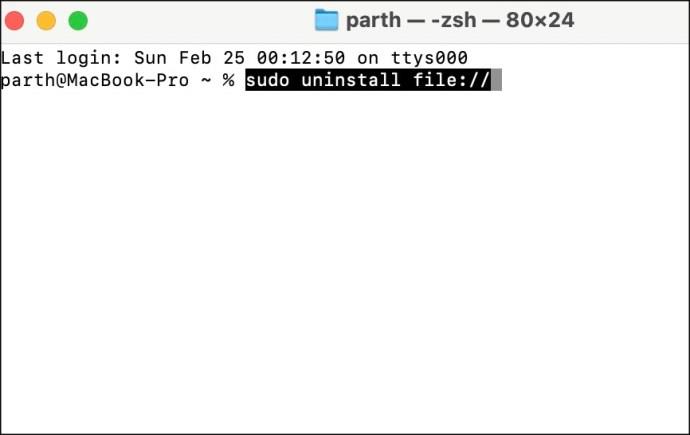
- Vilkite nepageidaujamos programos piktogramą į terminalo langą.
- Paspausk Enter . Jūsų, kaip administratoriaus, gali būti paprašyta įvesti slaptažodį.
Paspaudus Enter ir pridėjus slaptažodį (jei reikia), programa turėtų būti pašalinta.
5. Trečiųjų šalių pašalinimo programos
Daugelis pašalinimo programų gali atlikti nešvarų darbą, ne tik ištrinti nepageidaujamas programas, bet ir peržiūrėti failus bei bibliotekas, kad pašalintų likusius failus. Štai keletas variantų:
AppCleaner
Ši nemokama programa leidžia ištrinti programas tiesiog nuvilkant jas į langą. Jis taip pat pasirūpins visais susijusiais failais ir yra paprastas bei efektyvus įrankis.
→ Atsisiųskite „AppCleaner“, skirtą „Mac“.
CleanMyMac X
CleanMyMac X yra populiari Mac priežiūros ir pašalinimo programa. Nors mokama, yra nemokamas septynių dienų bandomasis laikotarpis. Jame pateikiamos visos jūsų „Mac“ kompiuteryje esančios programos, todėl sąraše galite pažymėti nepageidaujamas programas ir visas jas ištrinti vienu ypu.
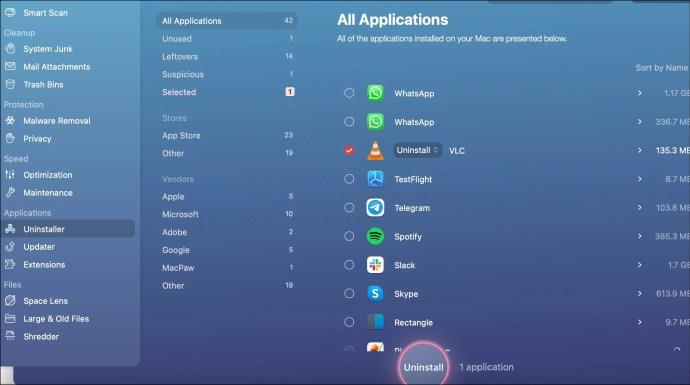
→ Atsisiųskite „CleanMyMac X“, skirtą „Mac“.
„TrashMe“ 3
Tai dar viena mokama programa su 15 dienų bandomuoju laikotarpiu prieš vienkartinį pirkinį. Tai leidžia vartotojams kruopščiai išvalyti programas ir failus iš „Mac“ ir netgi suteikia papildomų funkcijų, pvz., nepageidaujamų failų pašalinimo įrankį.
→ Atsisiųskite „TrashMe 3“ „Mac“.
Patarimas: išvalykite likučius
Kai ištrynėte programą naudodami bet kurį iš aukščiau pateiktų metodų, visada verta patikrinti, ar buvo ištrinti ir visi susiję failai. Jei esate įsitikinęs, kad reikia atgauti erdvę arba turėti tvarkingą mašiną, galite atlikti paiešką rankiniu būdu.
- Bet kuriame Finder lange spustelėkite meniu Eiti .
- Pasirinkite Eiti į aplanką ir į pateiktą laukelį po vieną įveskite:
~/Library/Application Support~/Library/Application Support/CrashReporter~/Library/Caches~/Library/Containers~/Library/Cookies~/Library/Internet Plug-Ins~/Library/Logs~/Library/Preferences~/Library/Saved Application State~/Library/Caches
- Kiekviename iš šių aplankų ieškokite failų, kurie turi pavadinimą arba ryšį su ištrinta programa. Nuvilkite juos į „Dock“ esančią šiukšliadėžės piktogramą ir išvalykite šiukšliadėžę, kai baigsite.
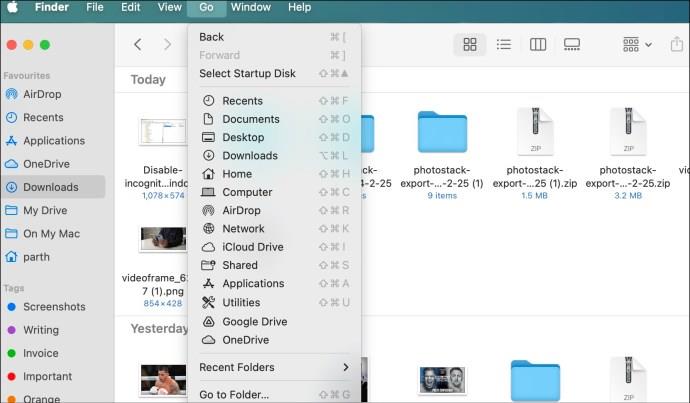
Lengvai pašalinkite „Mac“ programas
Nors ištrinti programą iš „Mac“ yra nesudėtinga, galbūt nepašalinote visų jos pėdsakų, pašalindami ją iš šiukšliadėžės. Taip pat turėtumėte atsižvelgti į failus ir aplankus, kuriuos jie gali palikti. Kruopščiai išvalykite ir po to dar kartą patikrinkite programos aplanką. Jei jums per daug vargo, naudokite trečiosios šalies programą, pvz., „CleanMyMac X“, kad pašalintumėte programas, išvalytumėte talpyklą ir ištuštintumėte šiukšliadėžę vienu spustelėjimu.
DUK
Kodėl negaliu ištrinti programų „Mac“?
Jei programa arba su ja susijusi paslauga veikia fone, negalite ištrinti tos „Mac“ programos. Turite visiškai uždaryti programą naudodami „Activity Monitor“ ir bandyti dar kartą.
Ar ištrynus programą „Mac“ kompiuteryje pašalinami visi failai?
Ištrynus programą talpykla ir susiję failai nepašalinami. Norėdami išvalyti visus failus, turite naršyti „Finder“ arba naudoti trečiosios šalies programą.