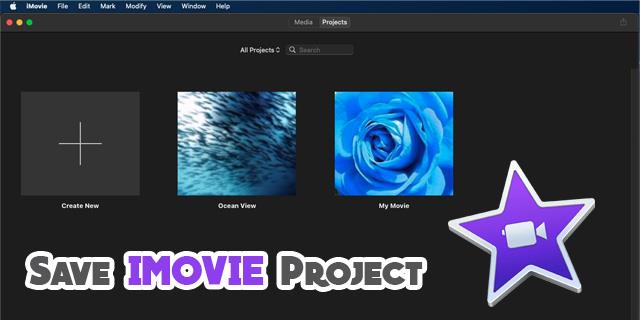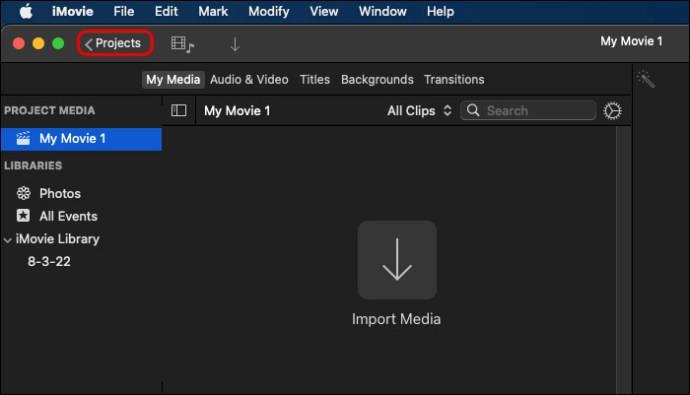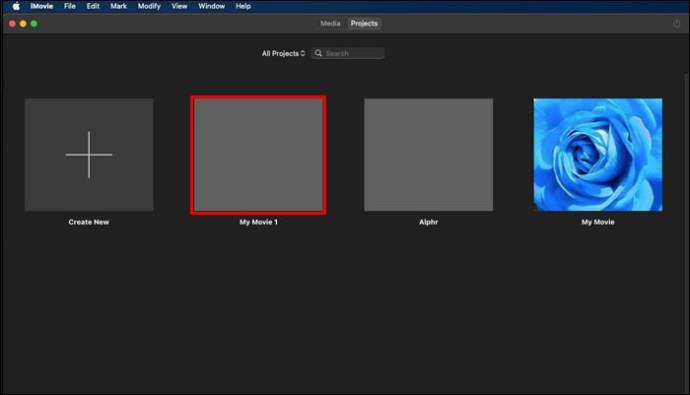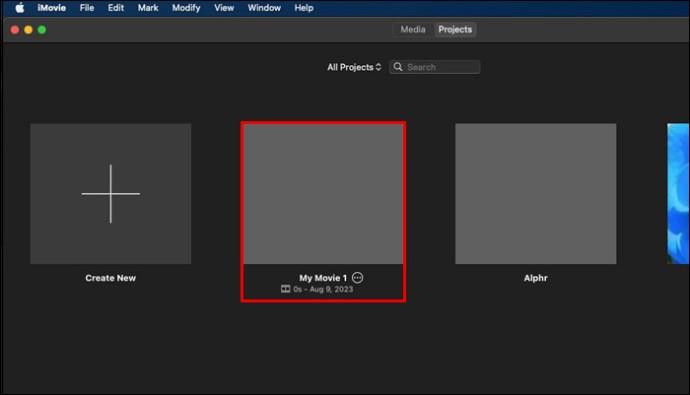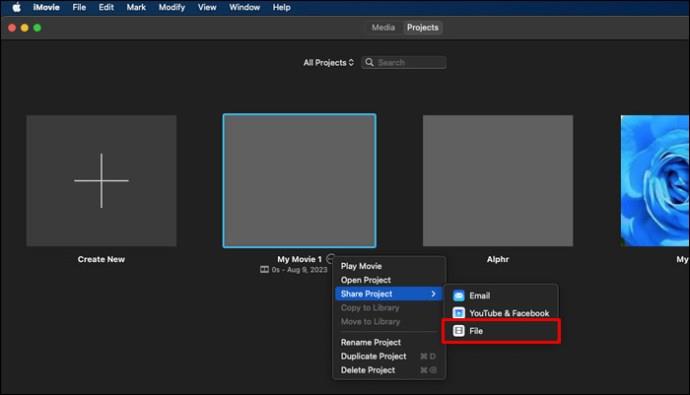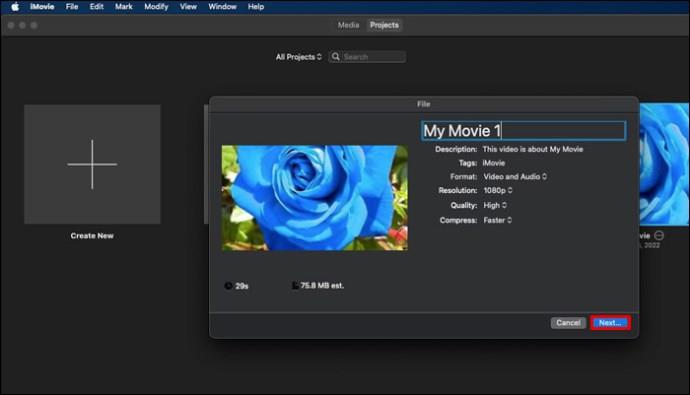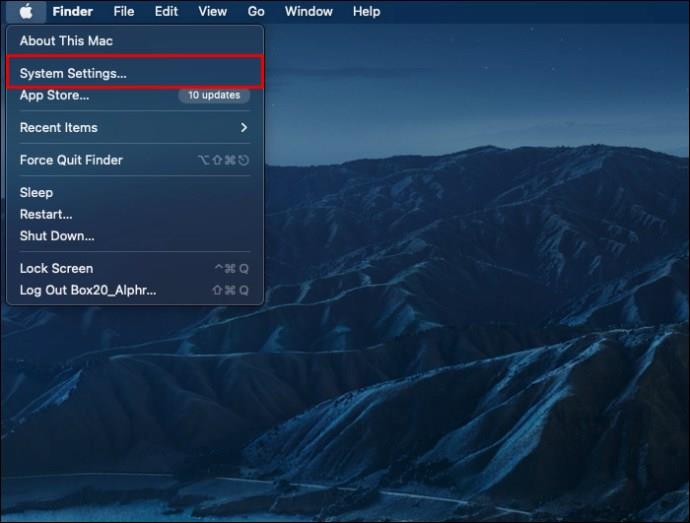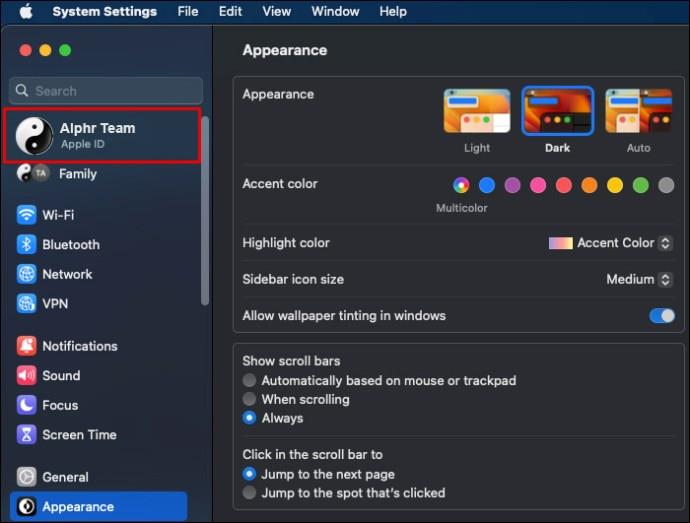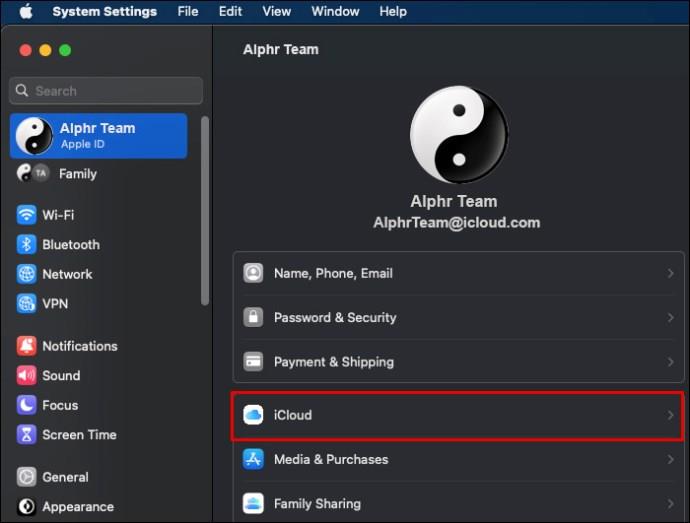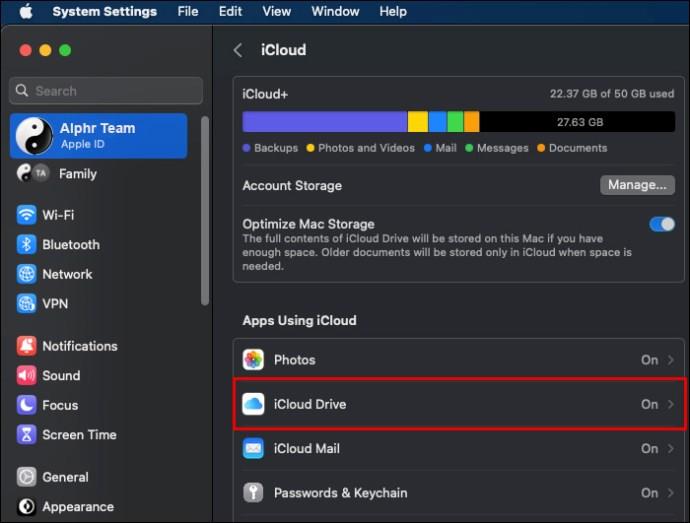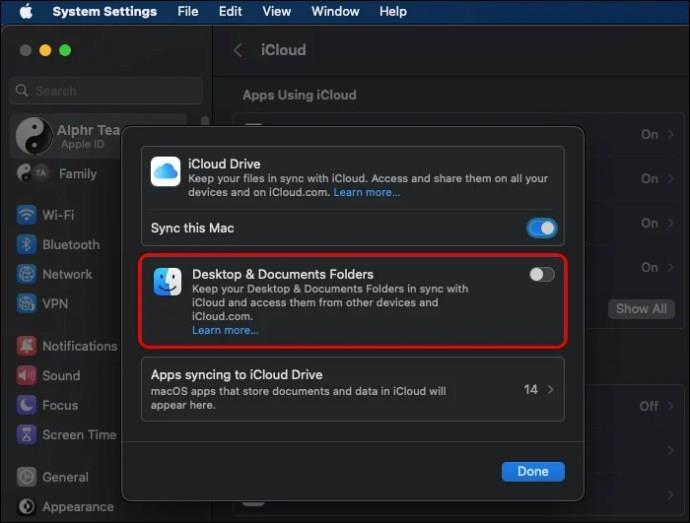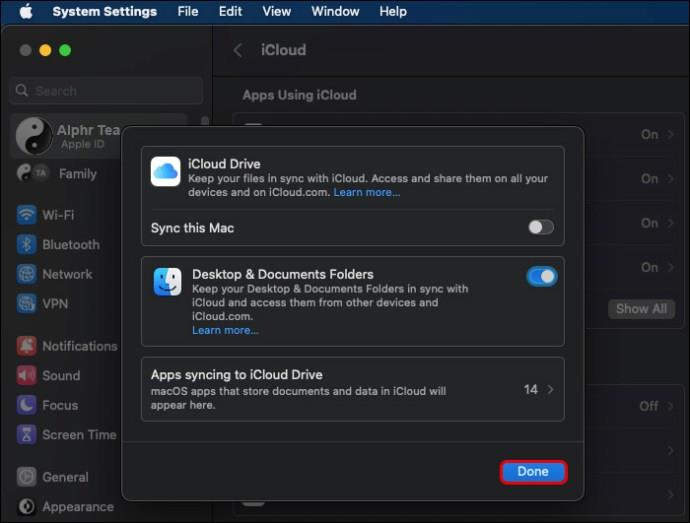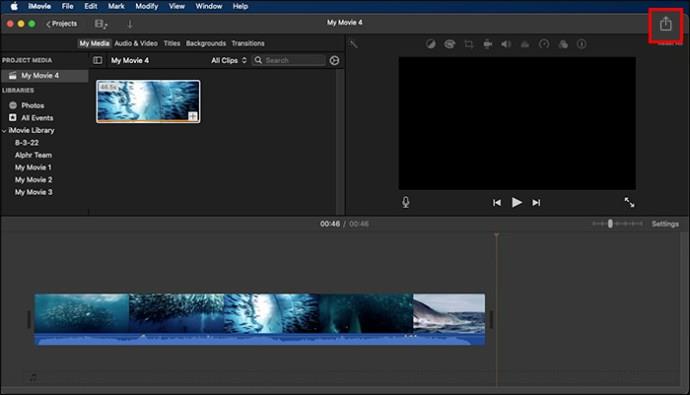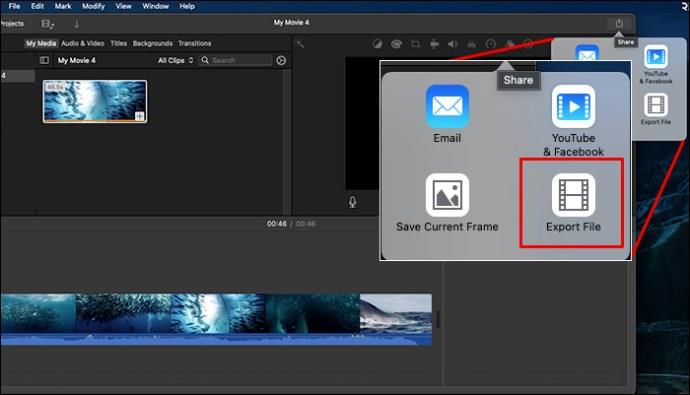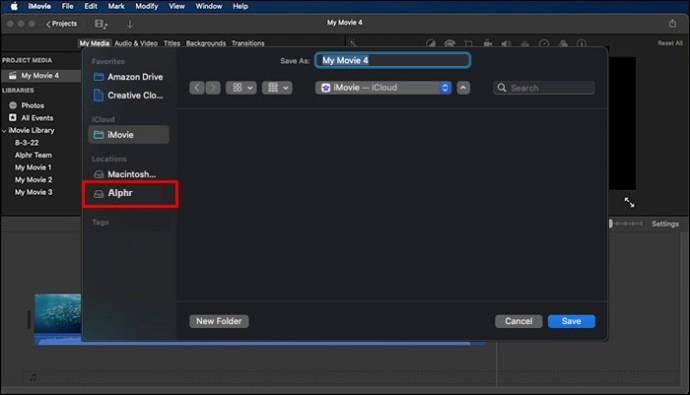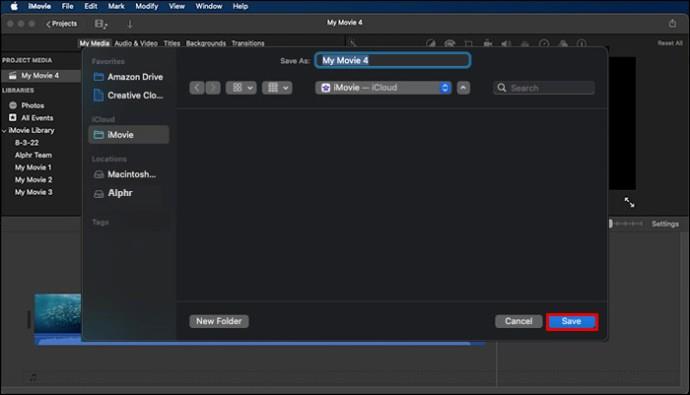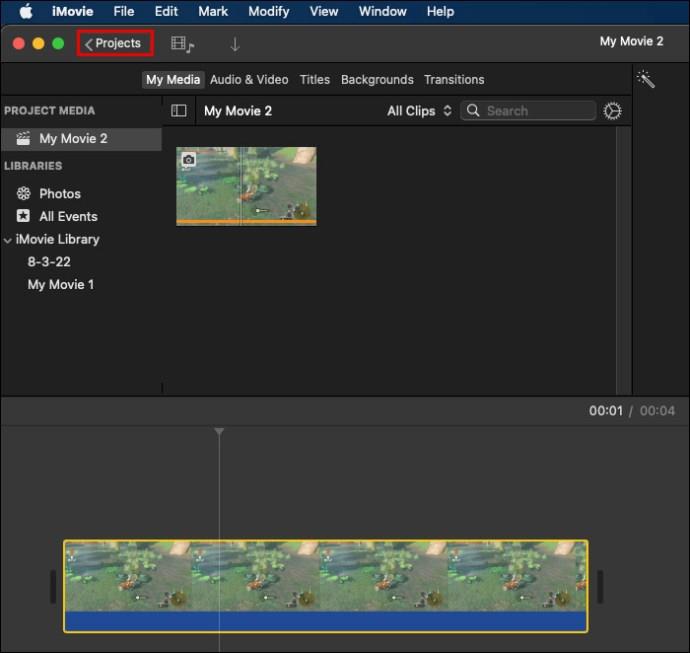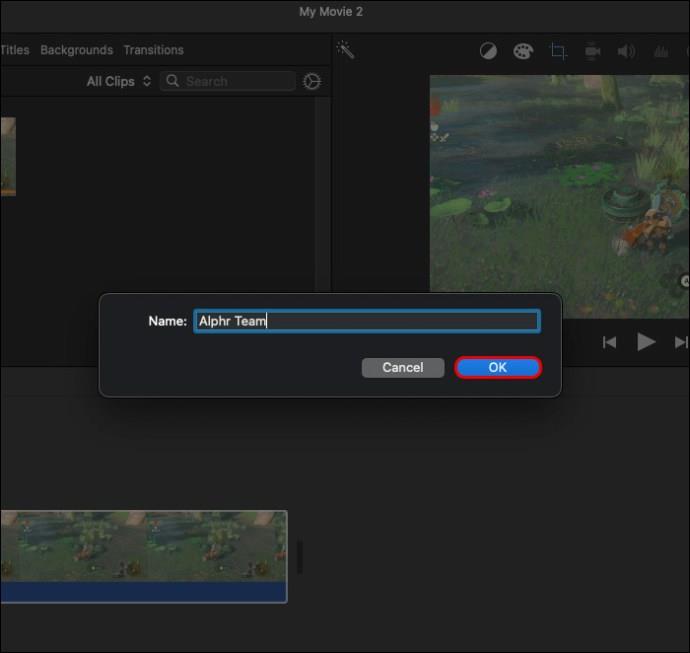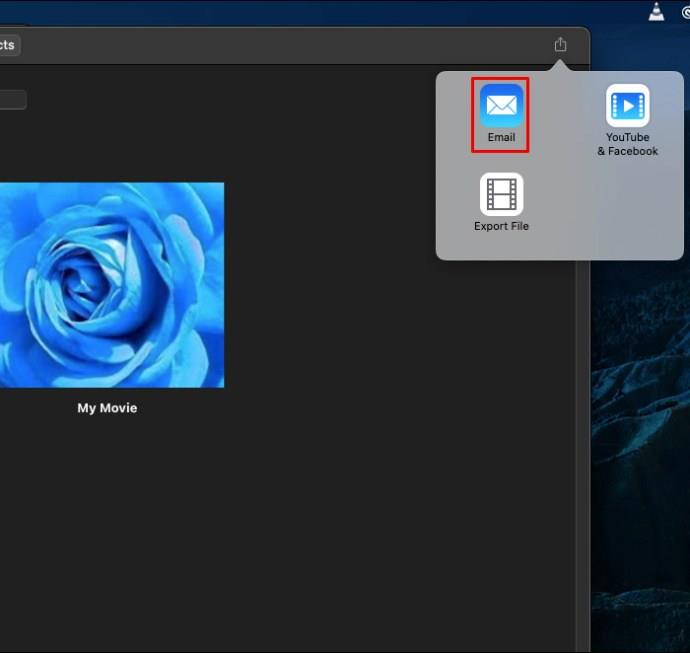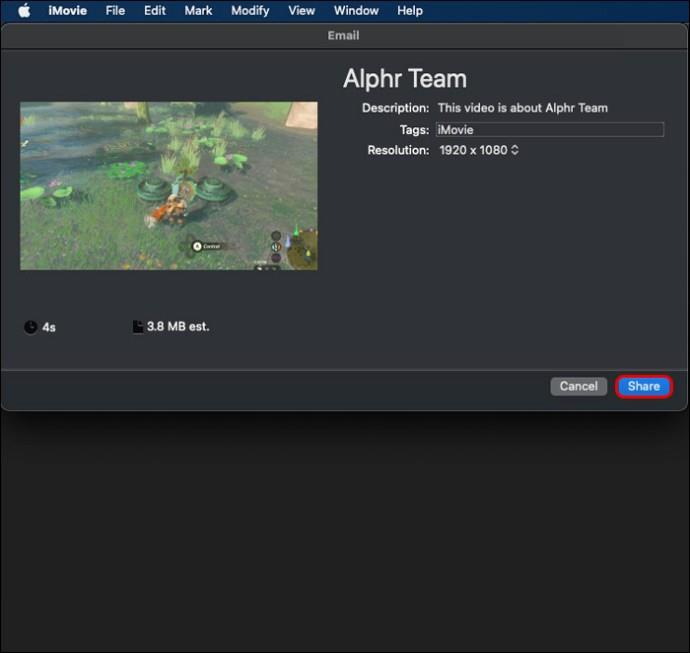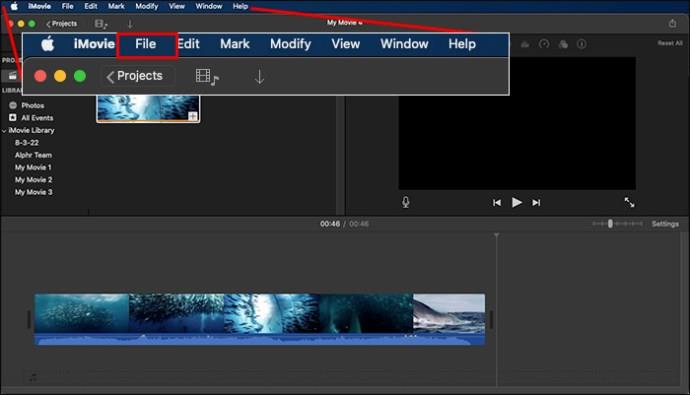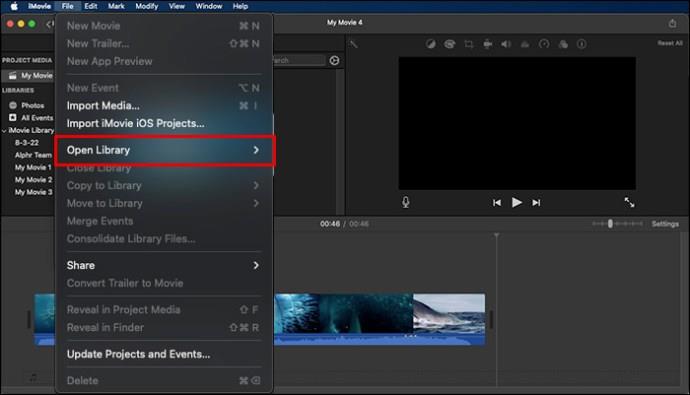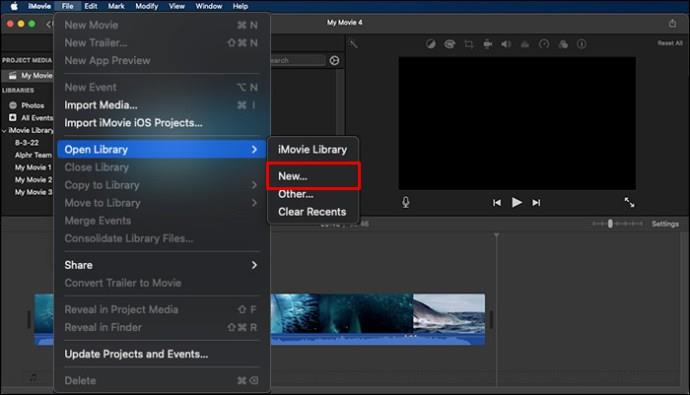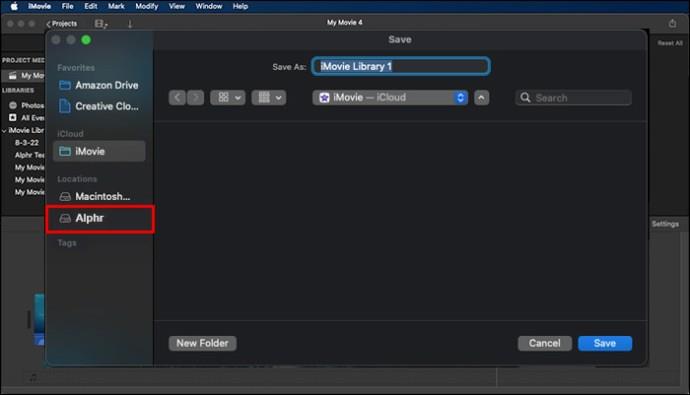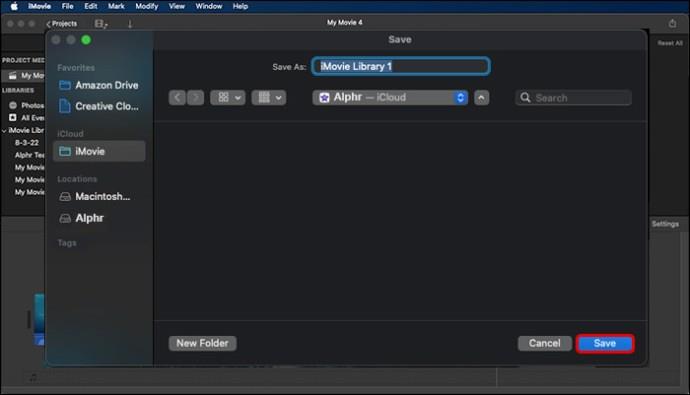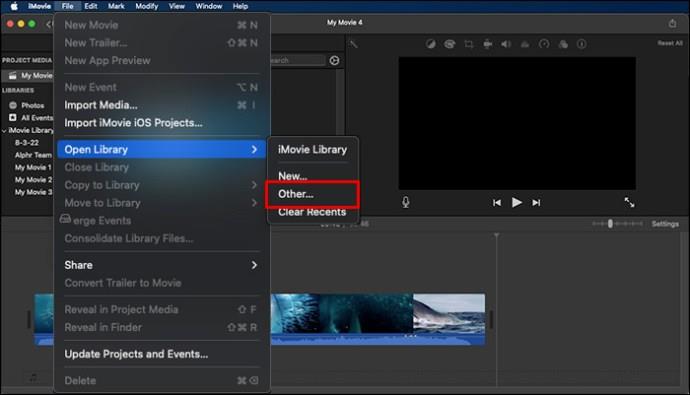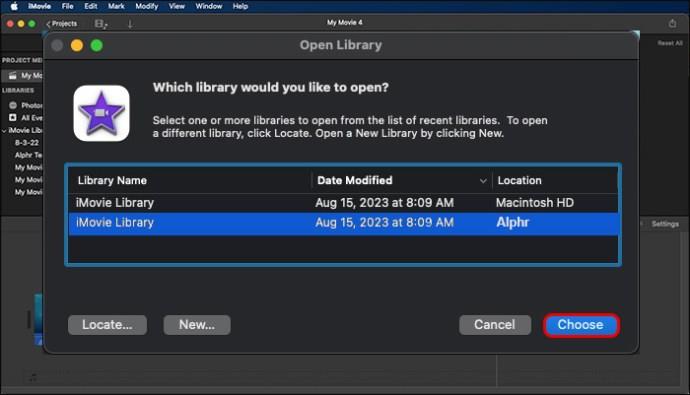Nors „iMovie“ turi patogią vaizdo redagavimo sąsają, kai kurios jos funkcijos veikia kitaip nei panašios programos. Pavyzdžiui, iMovie meniu nerasite mygtuko Išsaugoti, o tai gali būti paini, kai norite išsaugoti užbaigtą ar nebaigtą projektą. Tačiau projekto išsaugojimas nėra sudėtingas – turite suprasti „iMovie“ sąsają ir tinkamas išsaugojimo procedūras.
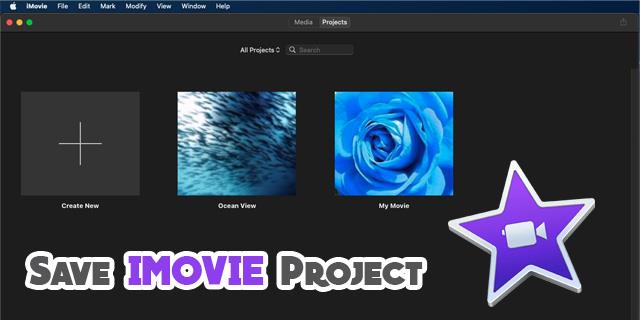
Šiame straipsnyje paaiškinama, kaip išsaugoti baigtą ir nebaigtą iMovie projektą.
Kaip išsaugoti „iMovie“ projektą
„iMovie“ neturi mygtuko Išsaugoti, nes jis automatiškai išsaugo jūsų pakeitimus realiuoju laiku, kai dirbate su projektu. Baigtus ir nebaigtus projektus galite rasti kaip piktogramas iMovie projekto naršyklėje, kur galėsite toliau redaguoti arba bendrinti. Tačiau jei jūsų iMovie sugenda, projektus išsaugoti kitur gali būti saugiau.
Toliau pateiktame skyriuje nagrinėjama, kaip išsaugoti užbaigtus ir nebaigtus „iMovie“ projektus.
Baigto iMovie projekto išsaugojimas
Taigi jūs baigėte redaguoti savo „iMovie“ šedevrą – pridėjote visus specialius perėjimus, užpildėte visas pavadinimo korteles ir t. t. – ir dabar esate pasiruošę jį išsaugoti ir bendrinti su draugais. Štai kaip galite išsaugoti baigtą iMovie projektą vienu iš kelių būdų:
Baigto „iMovie“ projekto išsaugojimas darbalaukio aplanke
Norėdami išsaugoti iMovie užbaigtą projektą darbalaukio aplanke, atlikite šiuos veiksmus:
- Atidarykite „iMovie“ ir viršuje bakstelėkite „Projekto naršyklė“.
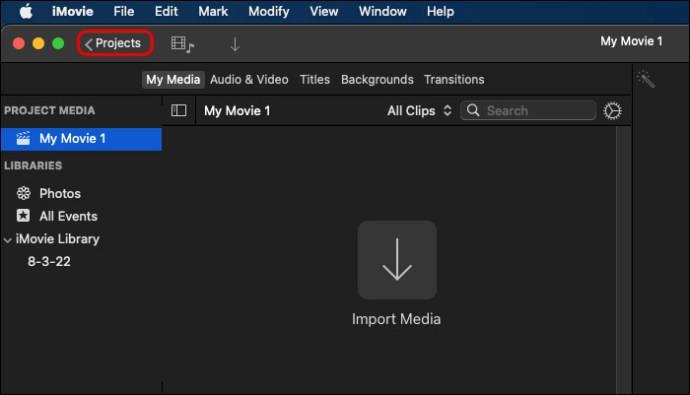
- Raskite iMovie projektą, kurį norite išsaugoti, ir pasirinkite jį. Jei dar neįvardijote, pavadinimo laukelyje įveskite pavadinimą. Tačiau netrukus gausite galimybę vėl jį pervardyti.
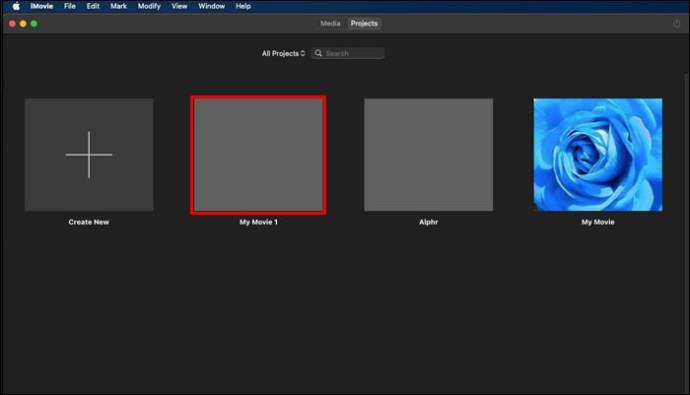
- Užveskite pelės žymeklį virš projekto ir bakstelėkite elipses pavadinimo viršuje, dešinėje, kad būtų rodoma daugiau parinkčių.
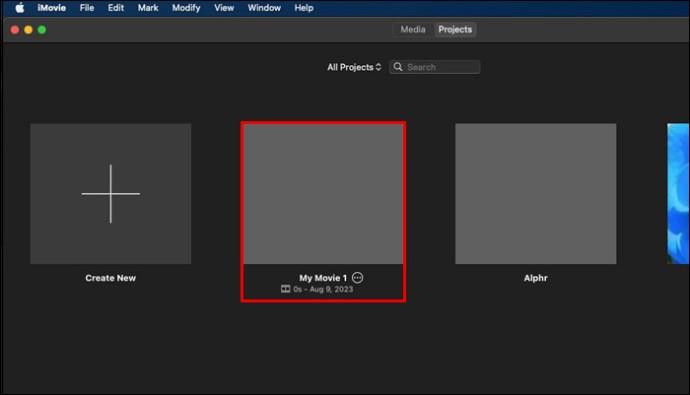
- Atidarytame meniu pasirinkite „Bendrinti projektą“ ir pasirinkite parinktį „Failas“. Pasirodo tinkinimo meniu, kuriame galite pakeisti vaizdo įrašo kokybę ir skyrą. Sureguliuokite jums tinkamą parinktį.
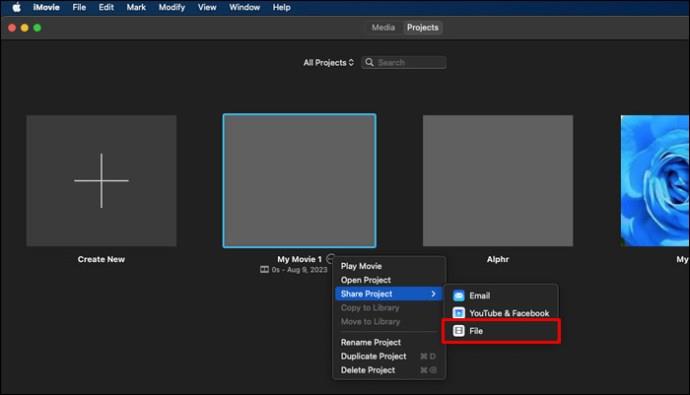
- Kai būsite patenkinti, bakstelėkite „Kitas“, kad tęstumėte. „iMovie“ paragins pavadinti failą ir pasirinkti vietą. Įveskite failo pavadinimą ir pasirinkite vietą kaip darbalaukio aplanką.
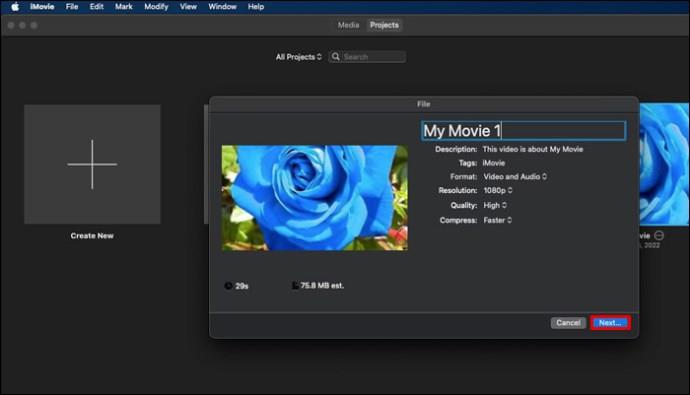
- Bakstelėkite „Išsaugoti“ ir jūsų „iMovie“ projektas bus išsaugotas jūsų įrenginyje.

Išsaugoję projektą darbalaukyje, galite lengvai išsaugoti failą „iCloud“, kad pasiektumėte jį iš „iPad“ ar „iPhone“. Štai kaip tai padaryti:
- „Mac“ kompiuteryje pasirinkite „Apple“ meniu ir eikite į „Sistemos nustatymai“.
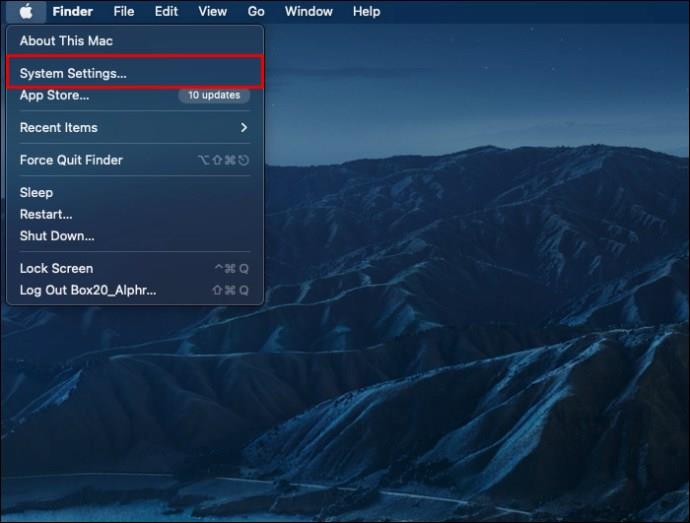
- Pasirinkite „Apple ID“.
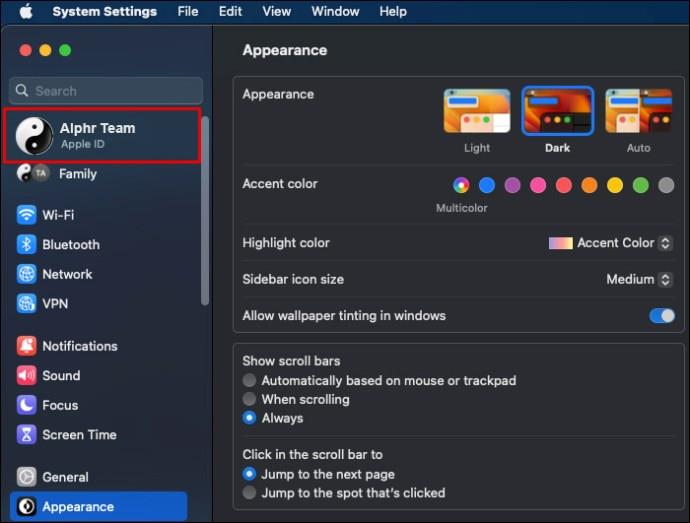
- Bakstelėkite „iCloud“.
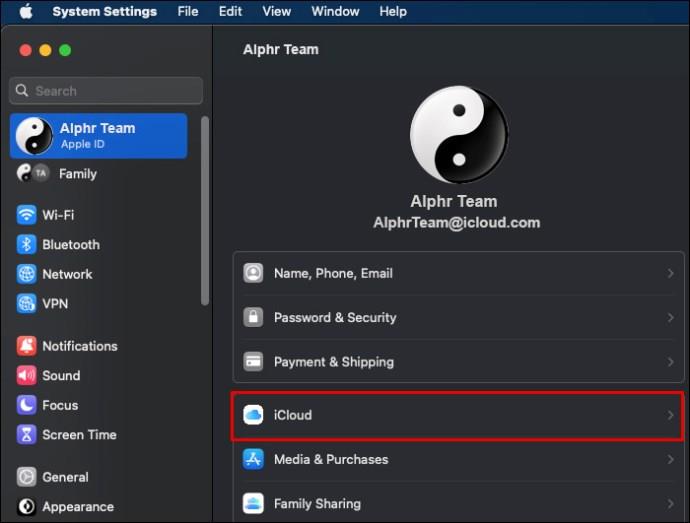
- Įsitikinkite, kad „iCloud Drive“ yra įjungtas.
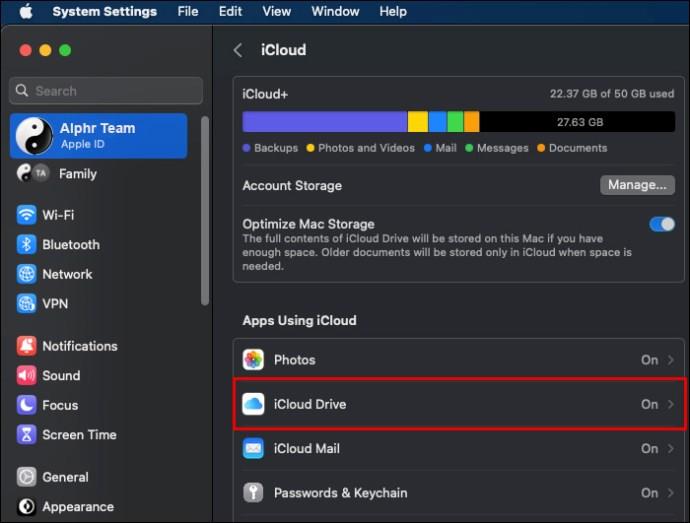
- „iCloud Drive“ pasirinkite „Parinktys“ ir pasirinkite „Darbalaukio ir dokumentų aplankai“.
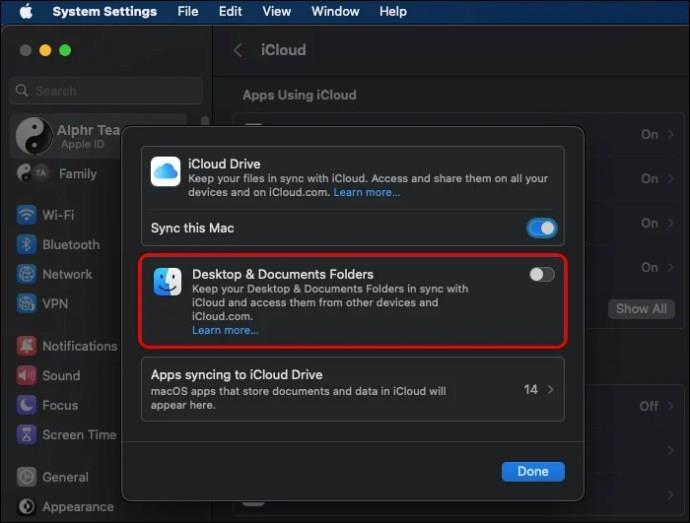
- Bakstelėkite „Atlikta“, kad sinchronizuotumėte aplanką su visais „Apple“ įrenginiais. Tačiau, norėdami pasiekti filmą, turite naudoti tą pačią paskyrą kituose įrenginiuose.
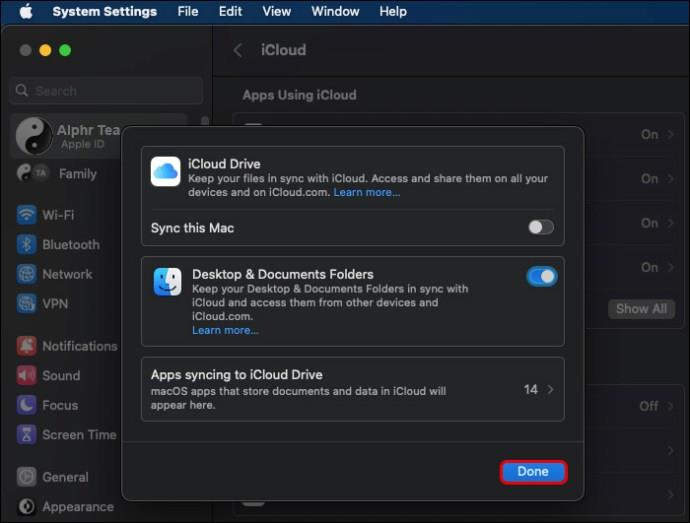
Baigto „iMovie“ projekto išsaugojimas išoriniame diske
Nors išsaugoti „iMovie“ projektą darbalaukyje yra patogu, tai galiausiai gali sukelti saugyklos vietos problemų, jei reguliariai čia įrašysite „iMovie“ projektus. Alternatyva būtų išsaugoti didelius failus išoriniame diske, kad sumažintumėte įrenginio saugojimo naštą. Toliau nurodyti veiksmai.
- Atidarę projektą „iMovie“, eikite į viršutinį dešinįjį kampą ir bakstelėkite mygtuką „Bendrinti“. Jei neatidarėte projekto, viršuje bakstelėkite „Projekto naršyklė“ ir atidarykite jį.
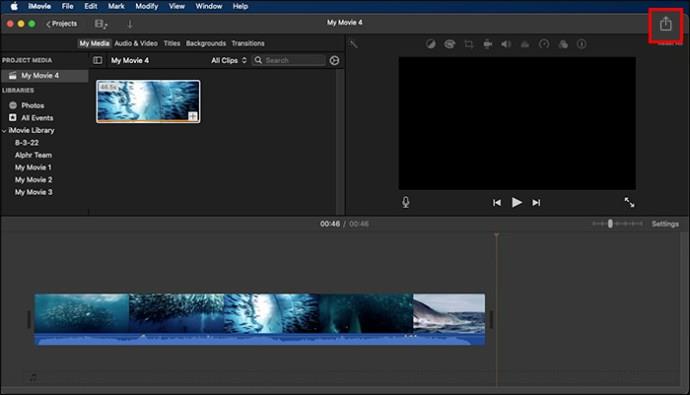
- Iš rodomų parinkčių pasirinkite „Failas“.
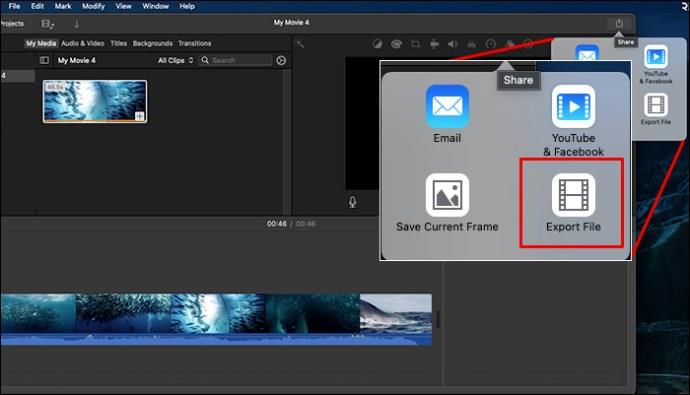
- Tinkinkite savo iMovie projekto kokybę ir skiriamąją gebą. Kai būsite patenkinti, kairėje šoninėje juostoje pasirinkite „Išorinis diskas“ kaip failo vietą.
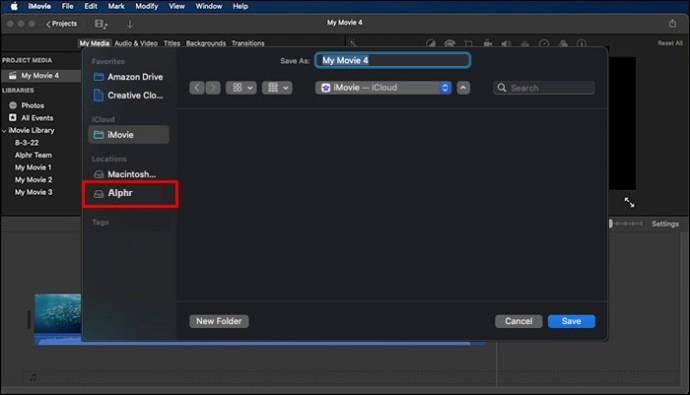
- Bakstelėkite „Išsaugoti“ ir palaukite, kol „iMovie“ failas bus įkeltas į išorinį įrenginį.
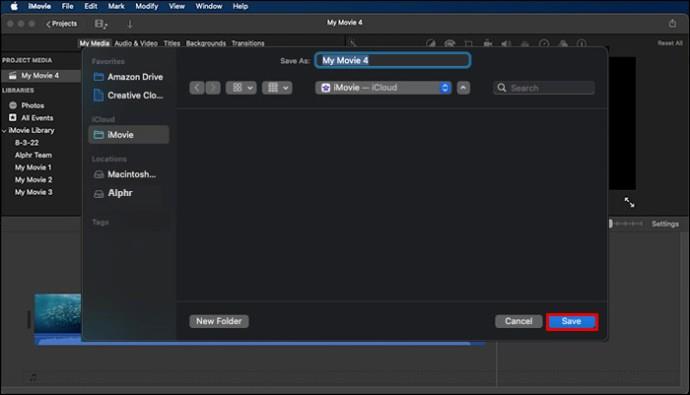
Išsaugokite iMovie baigtą projektą kaip el. laišką
Šis metodas apima projekto eksportavimą. Savo projektą galite pasiekti iš bet kurios el. pašto paskyros, į kurią jį siunčiate, bet nebegalėsite jo redaguoti. Štai kaip tai padaryti:
- Kai baigtas projektas atidarytas, eikite į viršutinį kairįjį kampą ir pasirinkite „Projektas“.
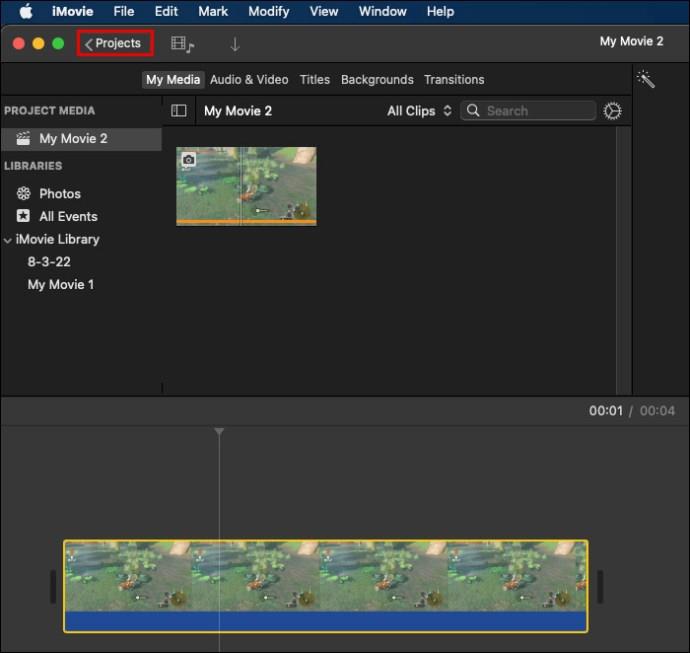
- Pasirodo mažas iššokantis langas, raginantis pavadinti projektą. Įveskite projekto pavadinimą ir bakstelėkite „Gerai“.
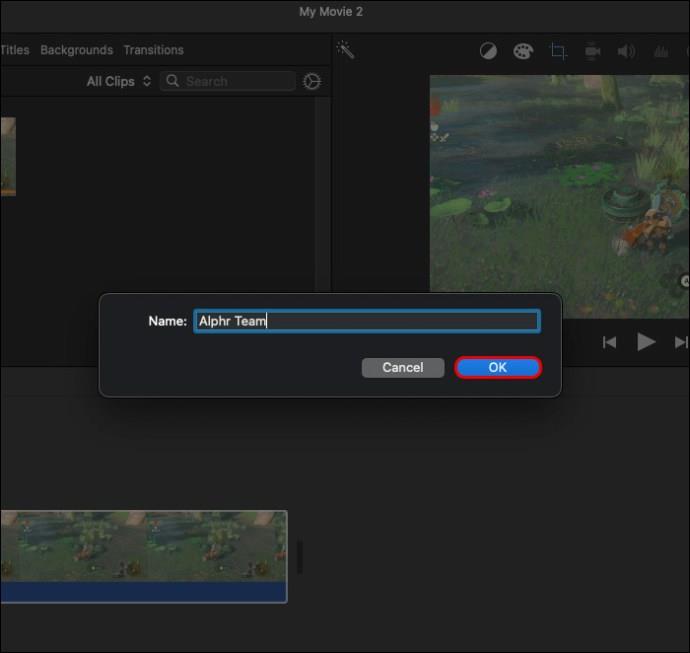
- Viršutiniame dešiniajame „iMovie“ ekrano kampe pasirinkite mygtuką „Bendrinti“. Pasirinkite bendrinti savo projektą el. paštu.
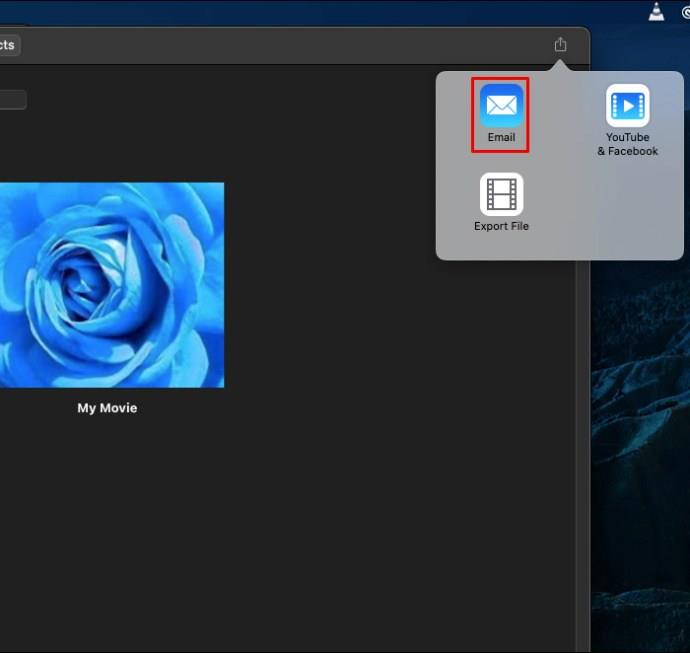
- Jei jūsų projekto dydis viršija 10 MB, gausite iššokantįjį langą, kuriame bus prašoma sumažinti projekto failą. Bakstelėkite raiškos įspėjimą ir sumažinkite failo dydį.
- Užpildykite el. pašto informaciją ir bakstelėkite „Bendrinti“.
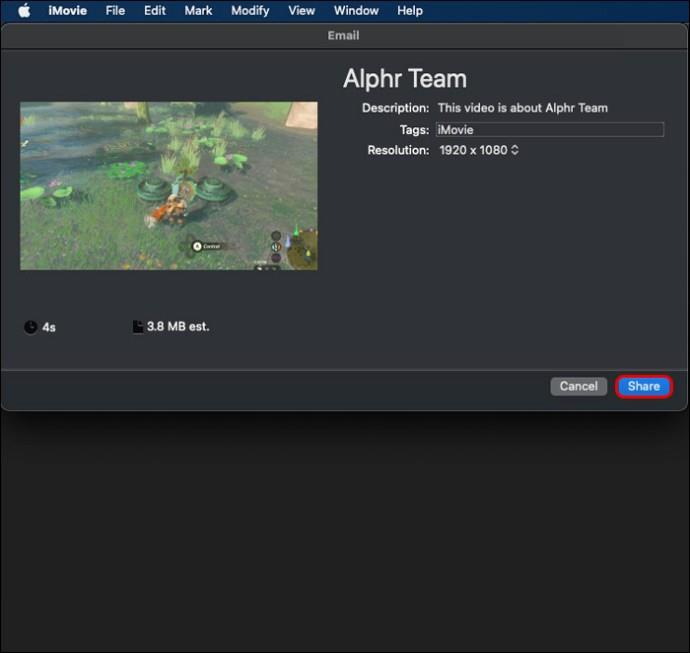
Išsaugomas nebaigtas iMovie projektas
- Kaip minėta anksčiau, nebaigtą projektą galite pasiekti naudodami „iMovie Project“ naršyklę. Tačiau kartais gali tekti tęsti redagavimą iš kito įrenginio. Tokiu atveju failą turėtumėte išsaugoti išoriniame diske taip: Prijunkite išorinį diską prie Mac kompiuterio naudodami USB prievadą. Atidarykite „iMovie“, eikite į viršutinę meniu juostą ir pasirinkite „Failas“.
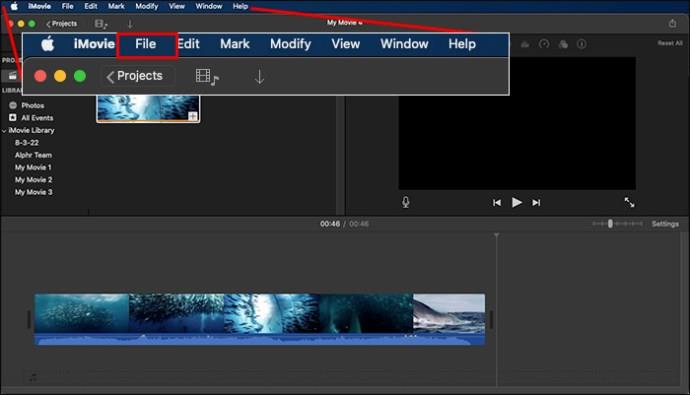
- Slinkite iki parinkties „Atidaryti biblioteką“ ir bakstelėkite išskleidžiamąjį meniu.
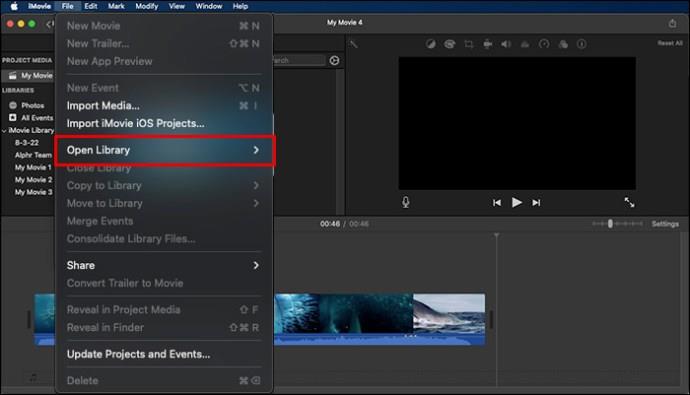
- Meniu pasirinkite „Naujas“. Atidaromas išsaugojimo dialogo langas, kuriame galite pavadinti ir pridėti žymą prie savo bibliotekos. Skiltyje „Išsaugoti kaip“ įveskite bibliotekos pavadinimą ir apačioje pridėkite žymą.
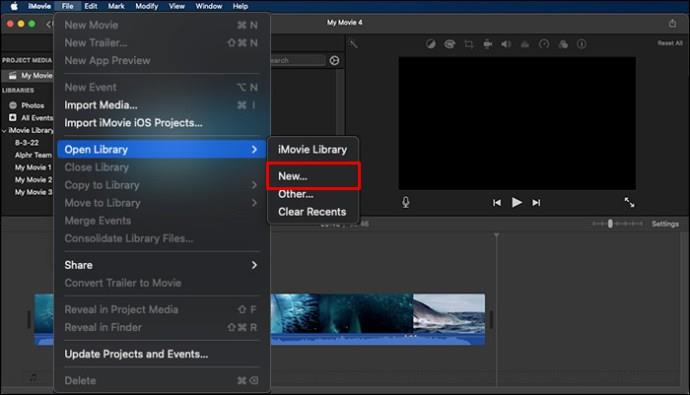
- Eikite į kairę šoninę juostą ir skiltyje „Įrenginys“ pasirinkite išorinį diską.
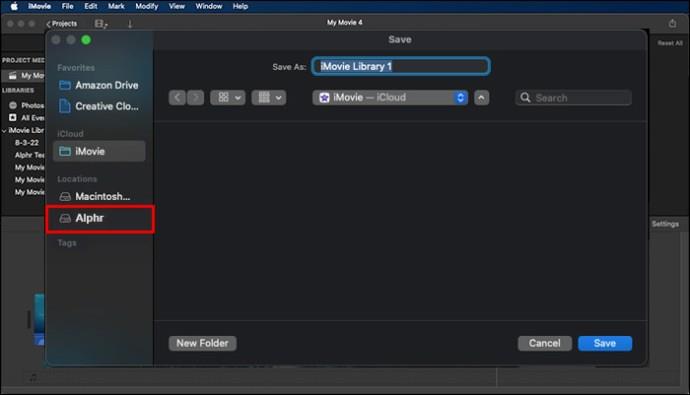
- Apatiniame dešiniajame kampe spustelėkite „Išsaugoti“, kad pridėtumėte biblioteką prie išorinio disko. Tai atidaro antrinę biblioteką (tą, kurią išsaugojote) kairėje šoninėje juostoje.
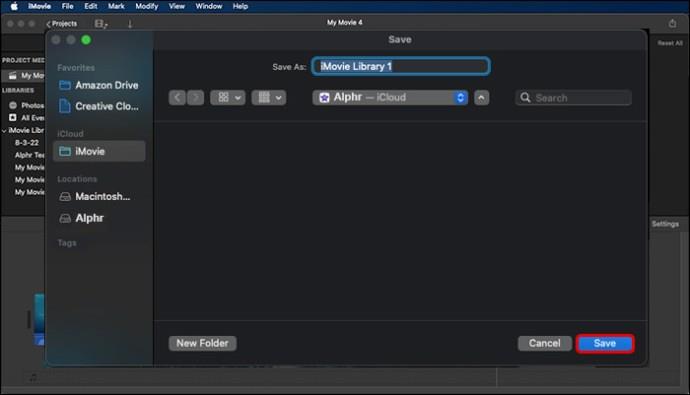
- Perkelkite į pradinę iMovie biblioteką, vilkite projektą, kurį norite išsaugoti, ir numeskite jį į naują sukurtą biblioteką. Dabar galite pašalinti išorinį diską iš „Mac“.
Jei norite toliau redaguoti savo iMovie projektą, atlikite šiuos veiksmus:
- Jei norite tęsti redagavimą, iš naujo prijunkite išorinį diską prie „iMovie“ ir viršutinėje meniu juostoje pasirinkite „Failas“.
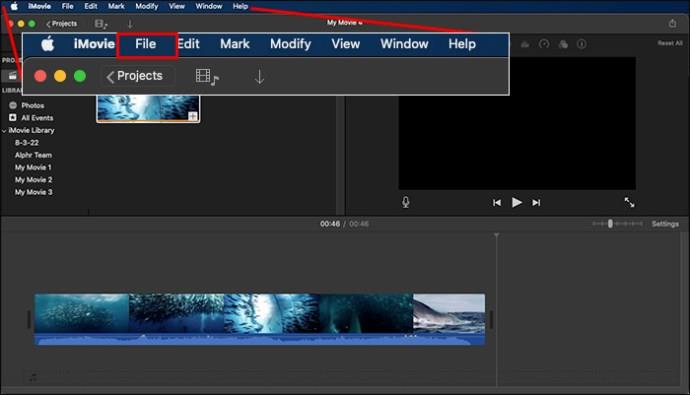
- Bakstelėkite išskleidžiamąjį meniu „Atidaryti biblioteką“.
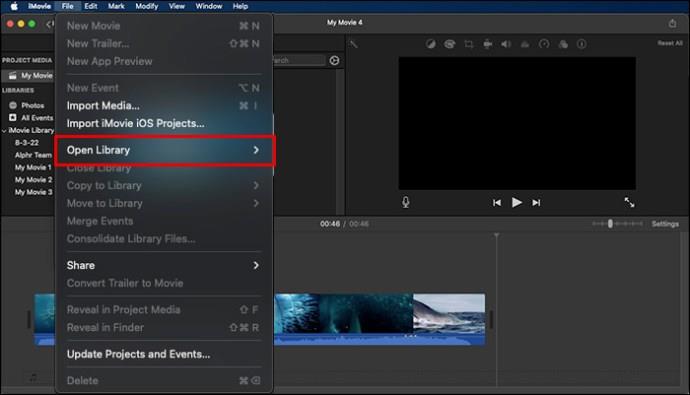
- Pasirinkite „Kiti“.
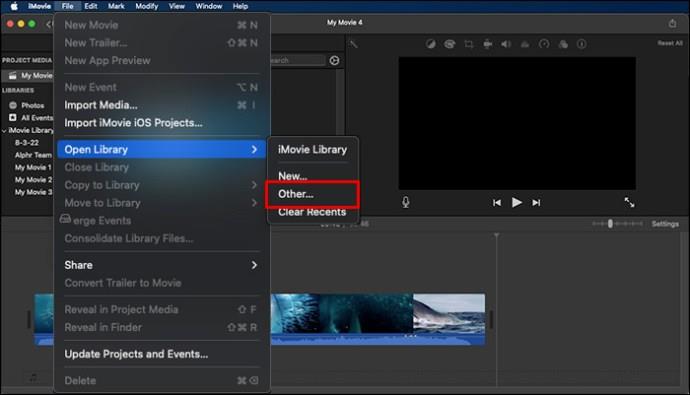
- Apačioje pasirinkite „Rasti“ ir bakstelėkite išorinį diską kaip projekto vietą. Tada bakstelėkite „iMovie“ biblioteką ir apatiniame dešiniajame kampe spustelėkite „Pasirinkti“.
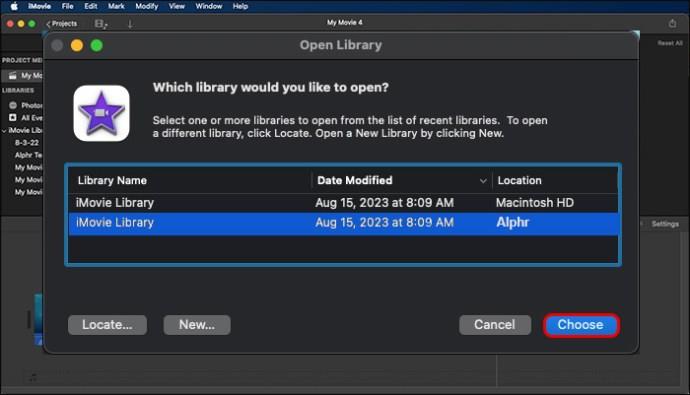
- Atsidarius „iMovie“, dukart spustelėkite išorinio disko „iMovie“ biblioteką, kai ji atsidarys, ir pasirinkite „Uždaryti“. Dabar būsite tikri, kad projektą redaguojate įrenginyje, o ne išoriniame diske, nes tai gali sukelti vėlavimą.
Kokios yra jūsų galimybės, jei negalite išsaugoti „iMovie“ projekto?
Neretai kai kuriems vartotojams kyla sunkumų išsaugant iMovie projektą įrenginyje. Kai taip nutinka, dažniausiai tai reiškia įrenginio, iMovie programos problemą arba pačiame projekte yra klaida, kuri trukdo išsaugoti. Susidūrę su šia problema, turėtumėte atlikti šiuos veiksmus:
- Patikrinkite, ar jūsų „Mac“ yra pakankamai vietos. Jei įrenginyje mažai vietos saugykloje, išsaugoti iMovie projektą ir toliau nepavyks. Eikite į saugyklos nustatymus ir patikrinkite, ar turite pakankamai vietos. Jei ne, išvalykite talpyklos failus ir ištrinkite kitus nereikalingus failus ir programas, kurių nebenaudojate, kad sukurtumėte daugiau vietos.
- Nustatykite, ar jūsų iMovie projektas nėra sugadintas. Jei jūsų projektas buvo sugadintas, išsaugoti gali būti neįmanoma. Pabandykite padaryti savo projekto kopiją. Jei ir toliau gausite atmetimo klaidą, failas gali būti sugadintas.
- Iš naujo paleiskite įrenginį: išsaugojimo klaidos priežastis gali būti techniniai „Mac“ arba „iMovie“ trikdžiai. Iš naujo paleidus įrenginį problema gali būti pašalinta.
Išsaugokite savo „iMovie“ projektus
Vaizdo įrašų redagavimo procesas „iMovie“ nebus baigtas, nebent žinosite, kaip išsaugoti projektus prieinamoje vietoje. Naudodami aukščiau nurodytus metodus, jums nereikės jaudintis dėl baigtų ir nebaigtų projektų išsaugojimo. Galite išsaugoti juos savo įrenginyje arba išoriniame diske ir lengvai pasiekti.
Ar kada nors turėjote blogos patirties išsaugant „iMovie“ projektą? Ar pamiršote išsaugoti nebaigtą projektą, ar kas atsitiko? Papasakokite mums toliau pateiktame komentarų skyriuje.