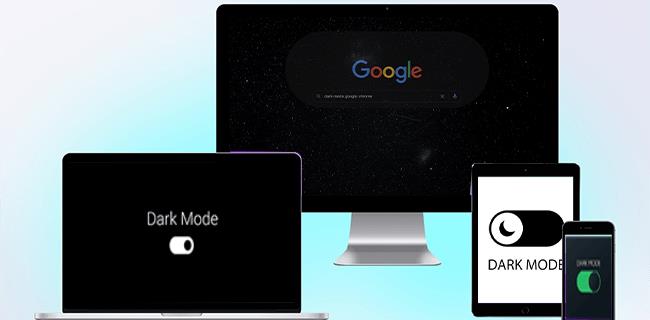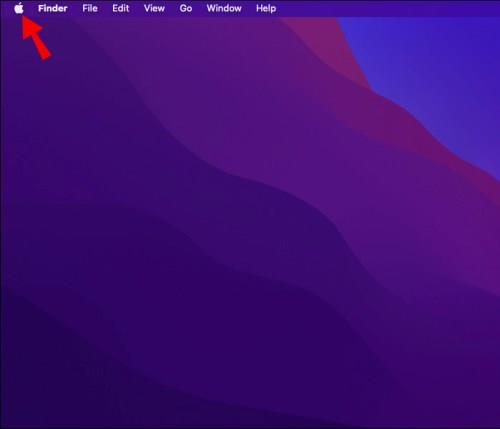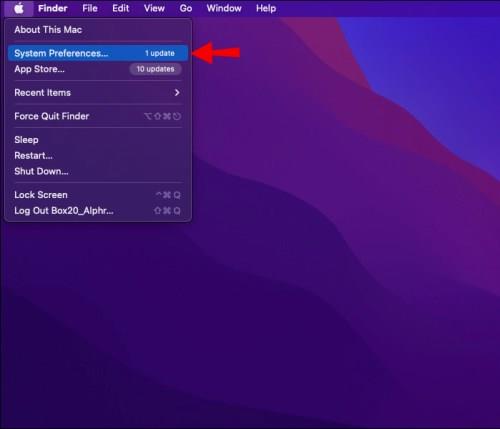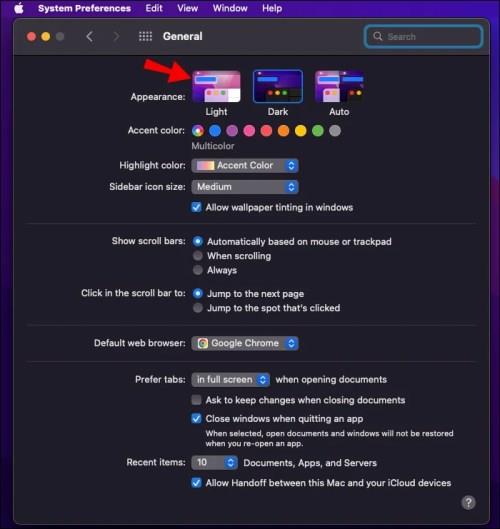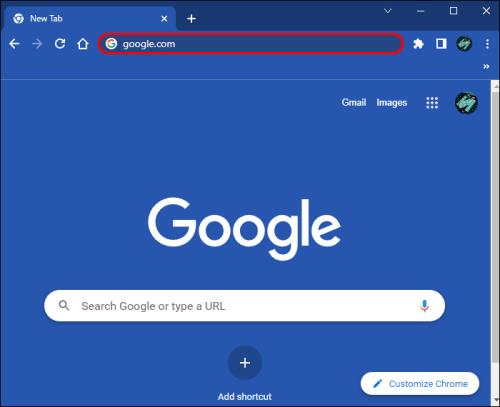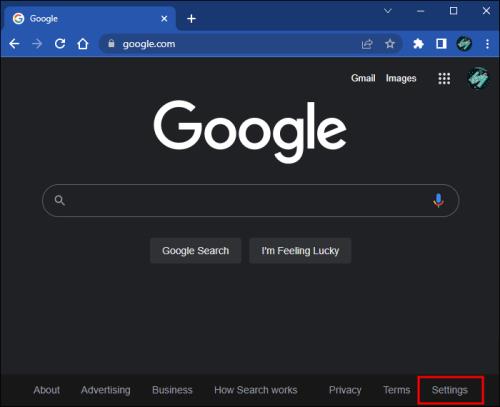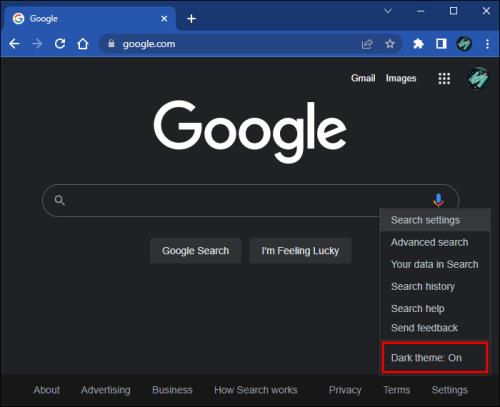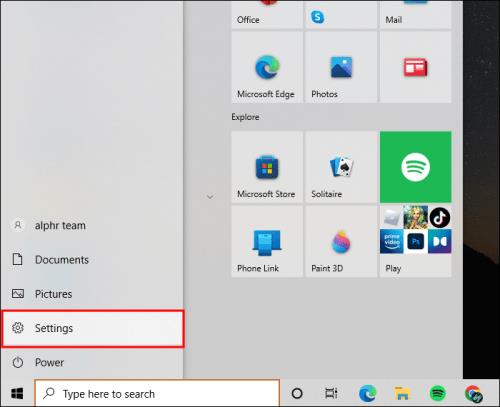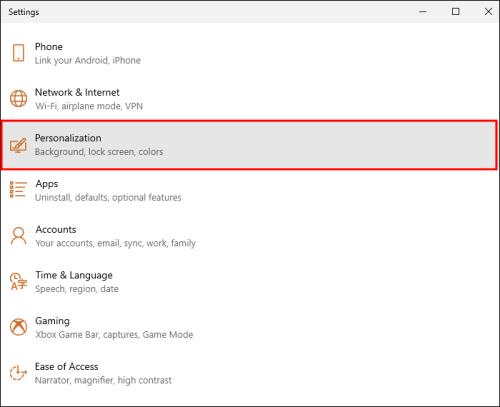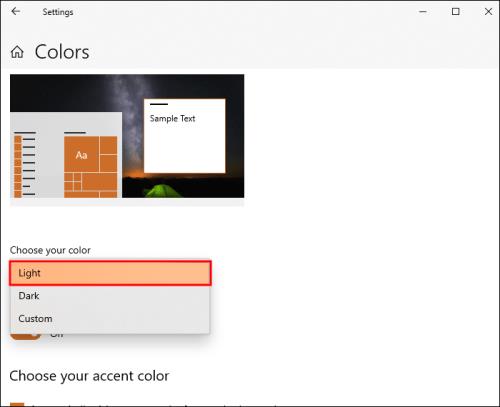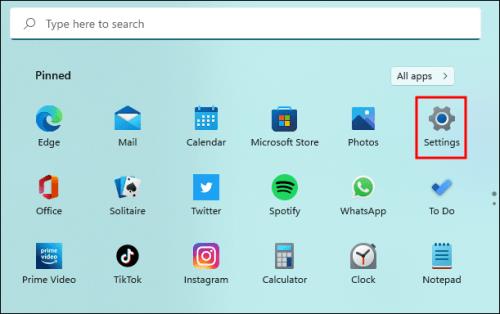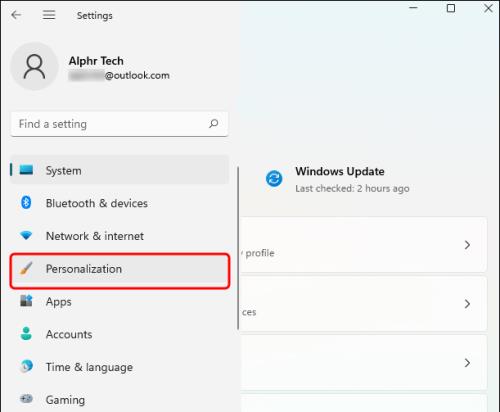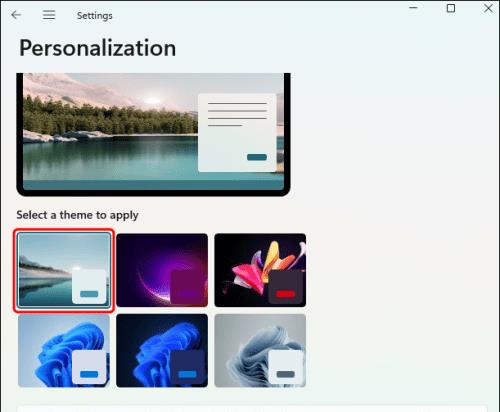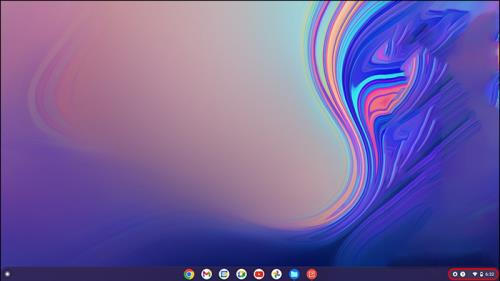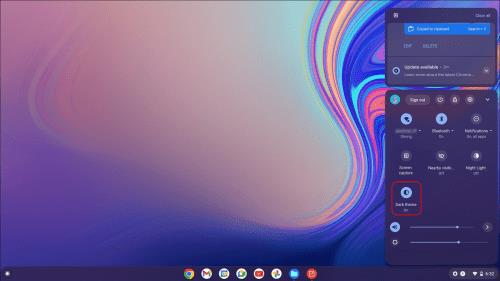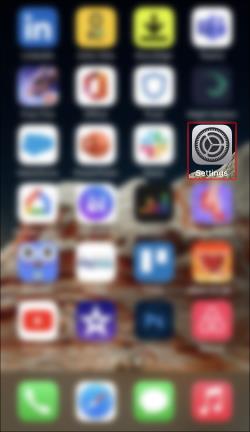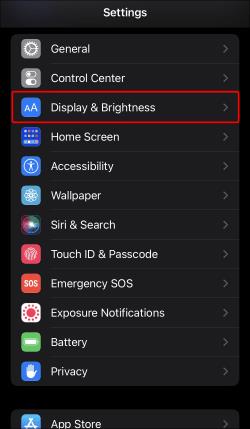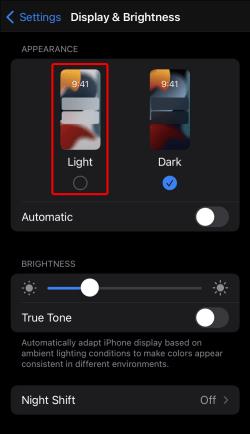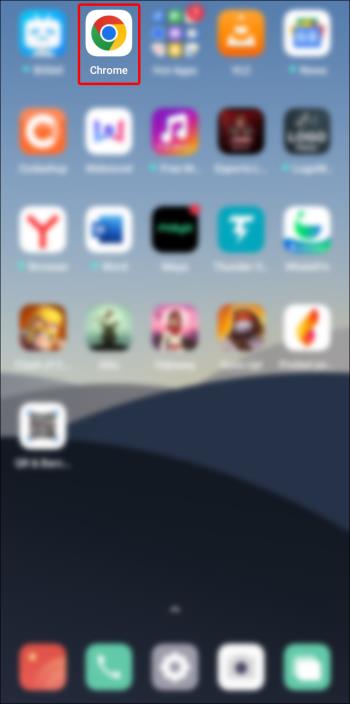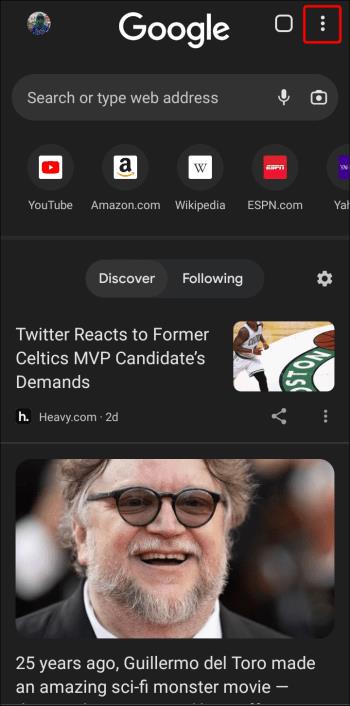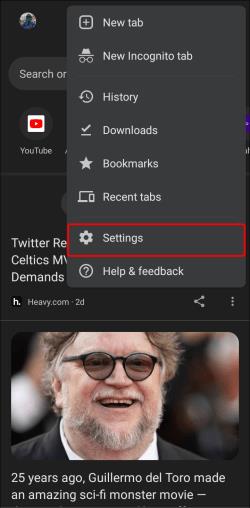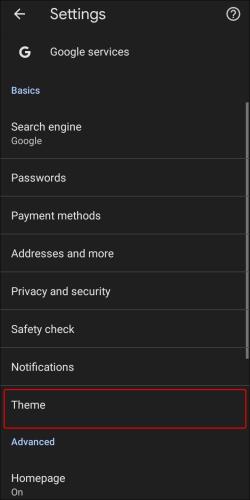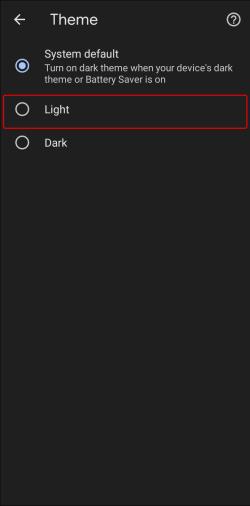Įrenginių nuorodos
Tiems, kurie naudoja „Chrome“ naršyklę vidurnakčio valandomis arba prasto apšvietimo sąlygomis, tamsusis režimas yra naudinga funkcija, padedanti sumažinti akių įtampą. Kai kuriems vartotojams tai naudinga, tačiau kitiems gali padidėti akių įtampa. Tamsus režimas gali varginti dienos metu. Tai puiki funkcija, bet ne visiems vartotojams tai patinka.
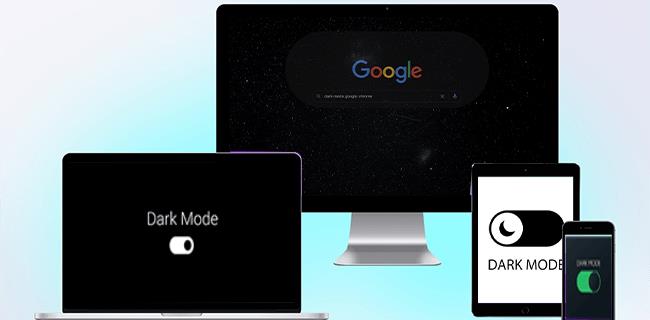
Taigi, jei įjungtas tamsusis režimas, kaip jį išjungti? Jei uždavėte sau šį klausimą, atėjote į reikiamą vietą. Šiame straipsnyje bus aptarta, kaip išjungti tamsųjį režimą keliuose skirtinguose įrenginiuose.
Kaip išjungti tamsųjį režimą „Chrome“ sistemoje „Mac“.
Jei „Mac“ kompiuterio apšvietimas pritemsta dirbant prasto apšvietimo sąlygomis, tikriausiai pasirinkote tamsaus režimo funkciją. Kai kuriems ši funkcija yra Dievo dovana, bet jūs negalite būti vienas iš jų. Dėl kokios nors priežasties, jei norite jį išjungti, tai paprastas procesas. Norėdami sužinoti, kaip tai padaryti, vadovaukitės šiomis instrukcijomis:
- Viršutiniame kairiajame ekrano kampe spustelėkite Apple piktogramą .
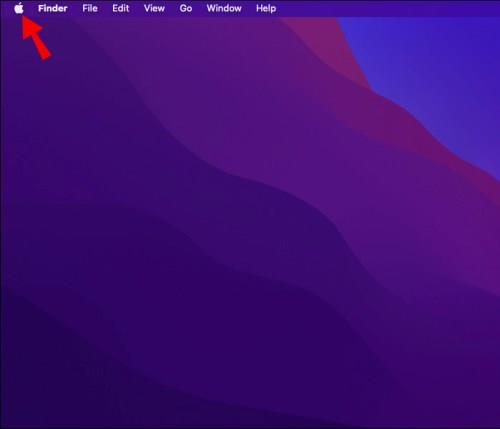
- Pasirinkite Sistemos nuostatos .
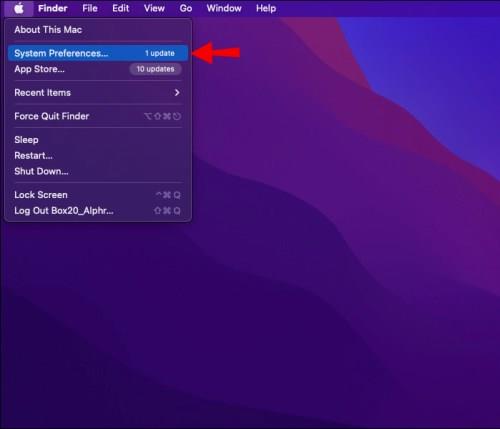
- Bakstelėkite piktogramą Bendra .

- Šalia žodžio Išvaizda pasirinkite Šviesa .
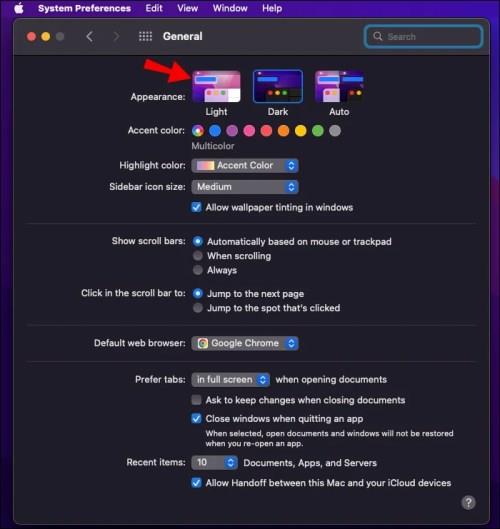
Kaip išjungti tamsųjį režimą „Chrome“ „Windows“ kompiuteryje
Ar jūsų kompiuteris staiga užtemo ir nežinote kodėl? Tamsaus režimo funkcija gali būti įjungta. Galbūt netyčia jį pasirinkote arba įjungėte, bet pamiršote, kaip jį išjungti. Nepriklausomai nuo priežasties, ištaisymas yra greitas. „Windows PC“ „Chrome“ naudotojai gali lengvai išjungti šią funkciją atlikdami kelis veiksmus.
Jei naudojate „Windows 10“, atlikite šiuos veiksmus:
- Paleiskite „Chrome“ ir eikite į Google.com .
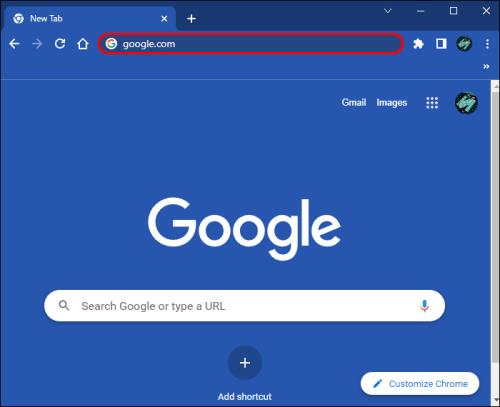
- Apatiniame dešiniajame ekrano kampe spustelėkite Nustatymai .
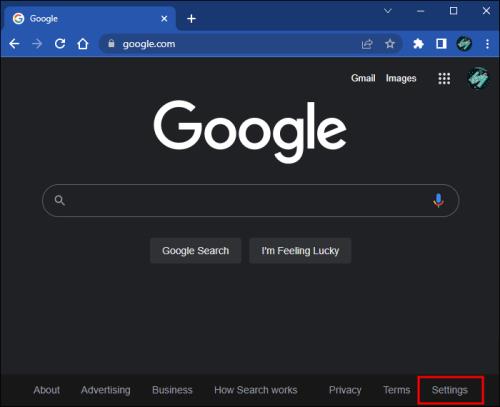
- Norėdami jį išjungti, bakstelėkite Tamsioji tema .
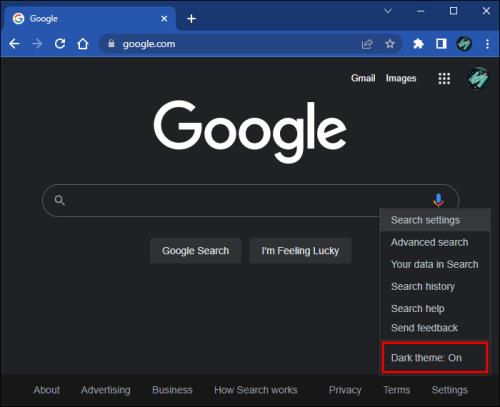
Yra alternatyvus būdas išjungti tamsųjį režimą „Windows 10“ vartotojams. Norėdami naudoti šį metodą, atlikite šiuos veiksmus:
- Spustelėkite Pradėti ir pasirinkite Nustatymai .
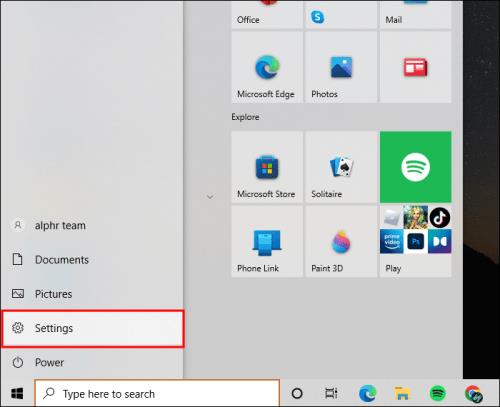
- Bakstelėkite Personalizavimas .
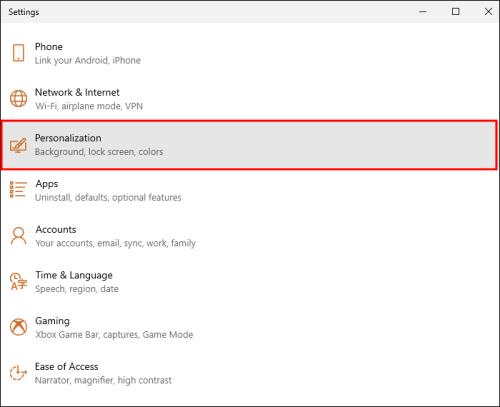
- Kairiojoje šoninėje srityje pasirinkite Spalvos .

- Naudodami išskleidžiamąjį meniu paspauskite Šviesa .
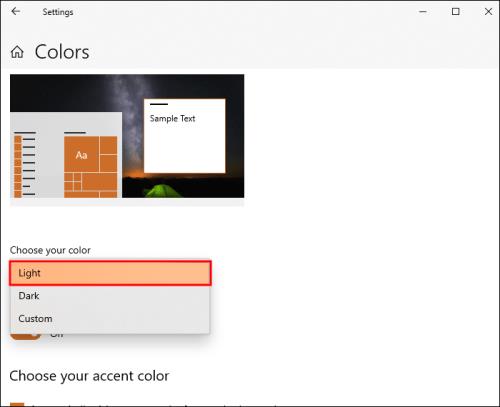
„Windows 11“ naudotojai turėtų atlikti šiuos veiksmus:
- Spustelėkite Pradėti ir pasirinkite Nustatymai .
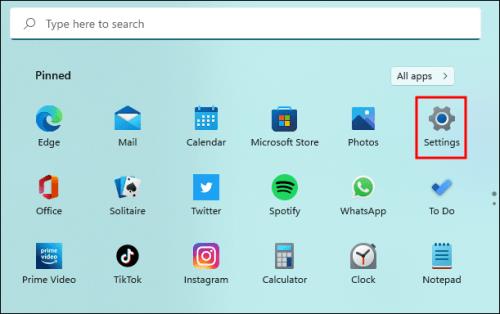
- Kairiojoje srityje pasirinkite Personalizavimas .
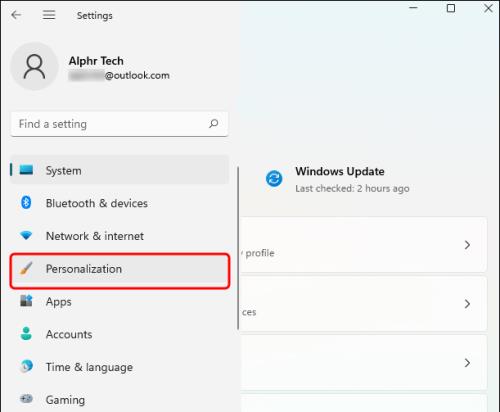
- Bakstelėkite Šviesos temą.
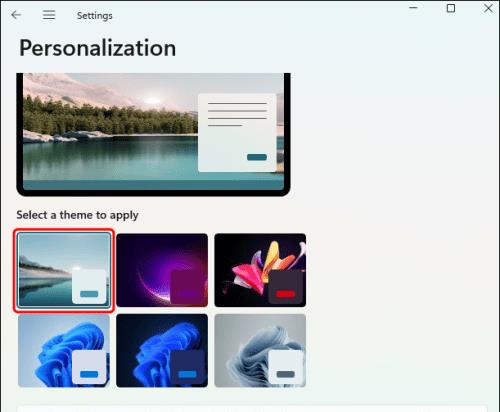
Kaip išjungti tamsųjį režimą „Chrome“ „Chromebook“ įrenginyje
Jei vėliau dienos metu „Chromebook“ pritemsta, tikriausiai esate įjungę tamsaus režimo funkciją. Kai kuriems vartotojams daug lengviau pakeisti ekrano ryškumą, kad jis atitiktų apšvietimo sąlygas, tačiau tai tinka ne visiems. Išjungti šią funkciją paprasta. Norėdami tai padaryti, atlikite šiuos veiksmus:
- Spustelėkite laiką apatiniame dešiniajame ekrano kampe.
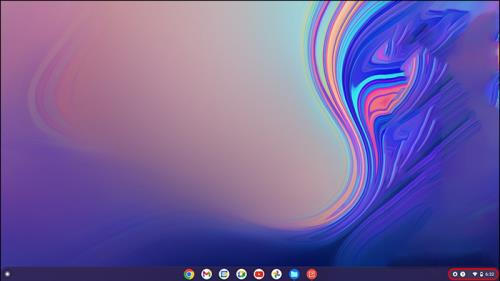
- Raskite tamsios temos piktogramą ir bakstelėkite ją, kad išjungtumėte tamsųjį režimą.
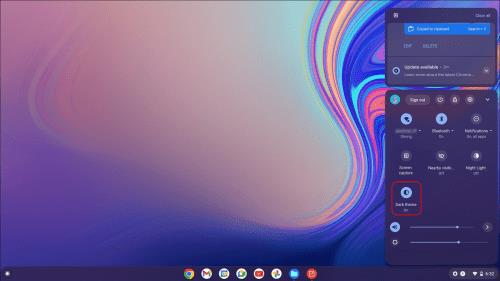
Kaip išjungti tamsųjį režimą „Chrome“ „iPhone“.
Kartais jūsų iPhone tamsusis Chrome režimas suaktyvinamas, kai to nereikia (pavyzdžiui, debesuotą dieną). Tai gali varginti ir padidinti akių įtampą. Galėjote netyčia įjungti šią funkciją arba sąmoningai ją įjungėte, bet supratote, kad tai ne jums. Jei norite išjungti tamsųjį režimą, atlikite šiuos veiksmus:
- Bakstelėkite nustatymų piktogramą.
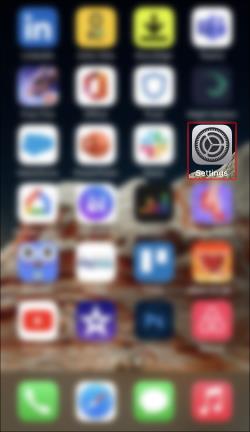
- Raskite ir spustelėkite Display & Brightness .
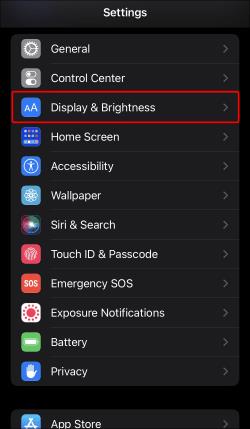
- Po antrašte Išvaizda pasirinkite Šviesa .
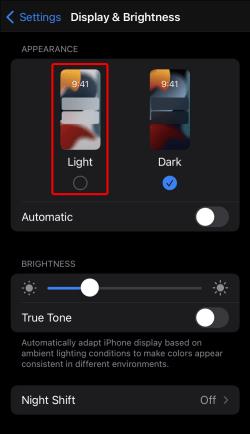
Kaip išjungti tamsųjį režimą „Chrome“ „Android“ įrenginyje
Jei „Android“ persijungia į tamsųjį režimą ir jums tai nėra naudinga, yra paprastas būdas jį išjungti. Nors kai kuriems vartotojams tai naudinga, ypač naktį, kitiems tai erzina. Galite pasirinkti išjungti šią funkciją pakeisdami „Google Chrome“ nustatymus. Norėdami sužinoti, kaip tai padaryti, atlikite toliau nurodytus veiksmus.
- Paleiskite „Google Chrome“ programą.
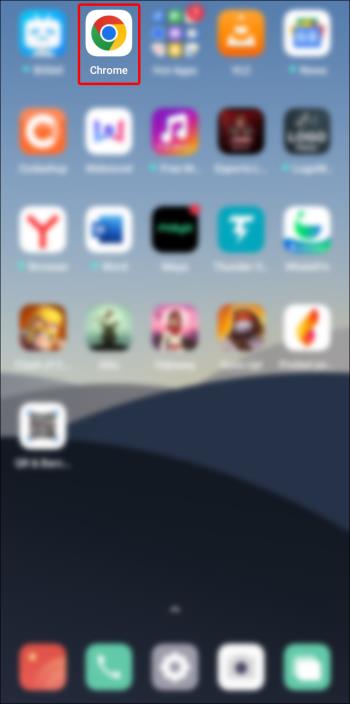
- Viršutiniame dešiniajame ekrano kampe palieskite trijų taškų piktogramą.
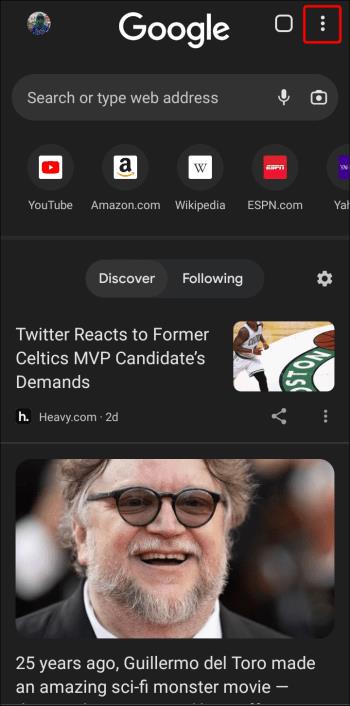
- Meniu pasirinkite Nustatymai .
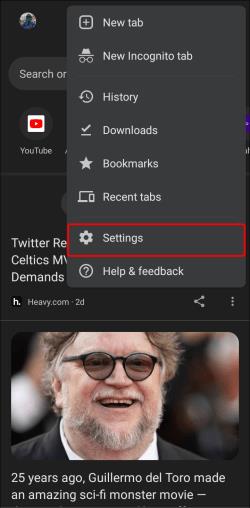
- Eikite į skyrių „Pagrindai“ ir paspauskite „Temos“ .
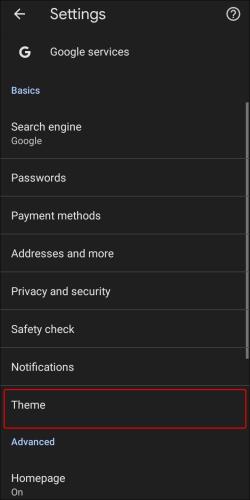
- Pasirinkite Šviesos parinktį .
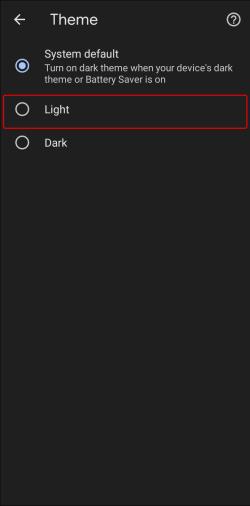
Tamsaus režimo išjungimas yra paprastas
Nors ir puikiai sumažina akių nuovargį esant prastam apšvietimui, „Chrome“ tamsus režimas gali būti nenaudingas, kai turite pakankamai šviesos. Išjungti šią funkciją lengva, nesvarbu, kokį įrenginį naudojate. Daugumoje įrenginių jį galima rasti sistemos nustatymuose arba nuostatose. Vos keliais paspaudimais ar bakstelėjimais lengva išjungti tamsųjį režimą.
Ar išjungėte tamsųjį režimą savo įrenginyje? Ar naudojote šiame straipsnyje aprašytus metodus? Praneškite mums toliau pateiktame komentarų skyriuje.