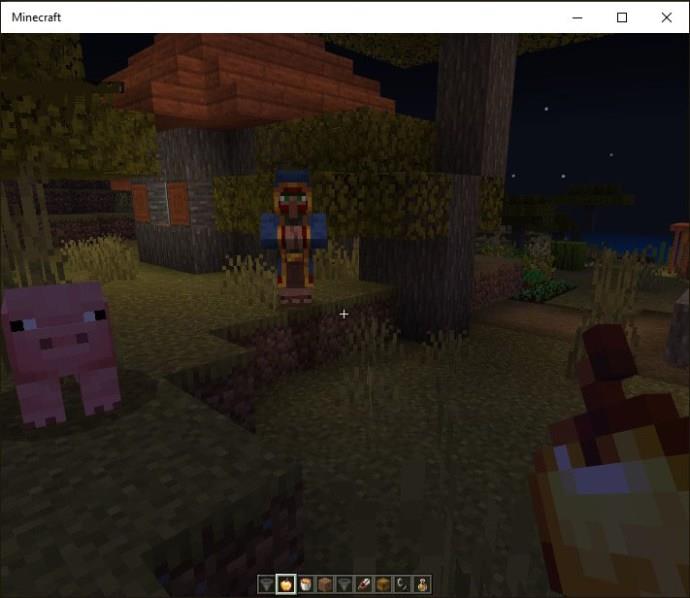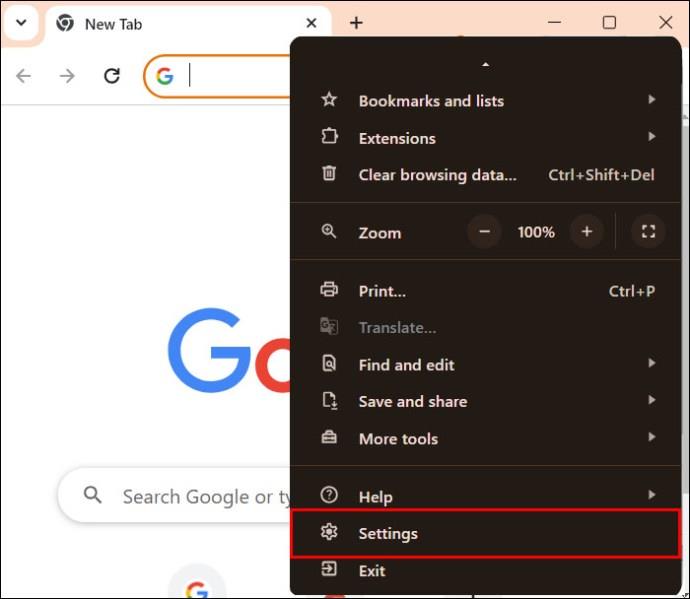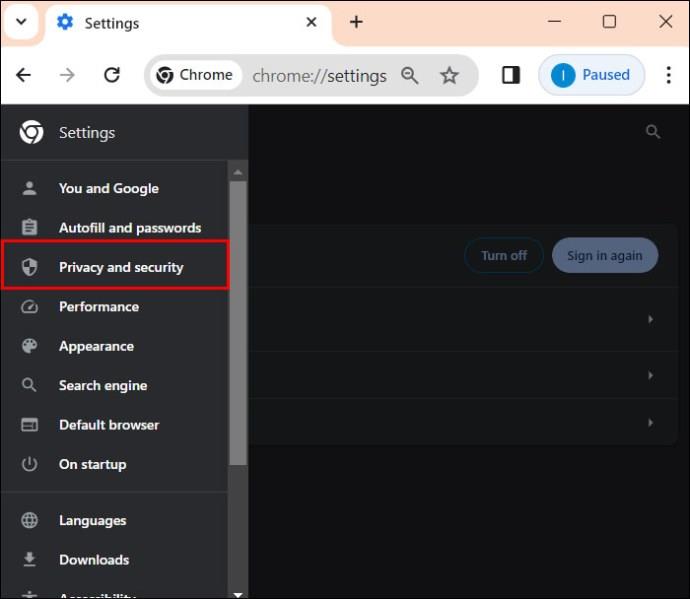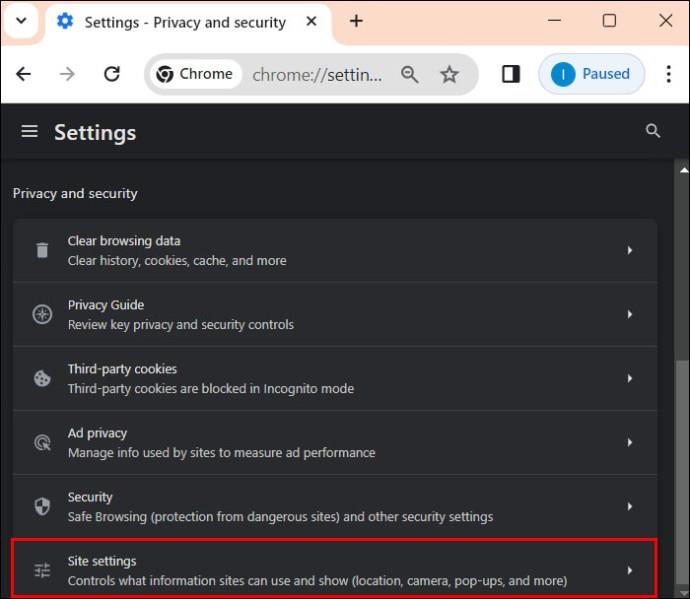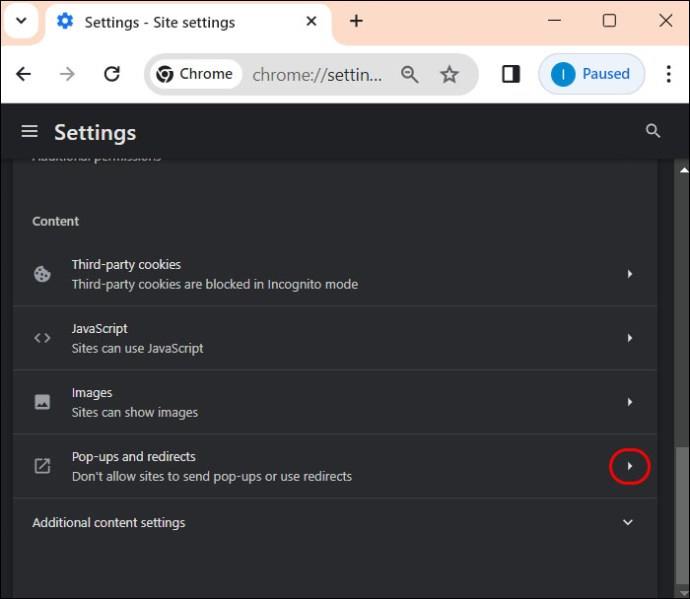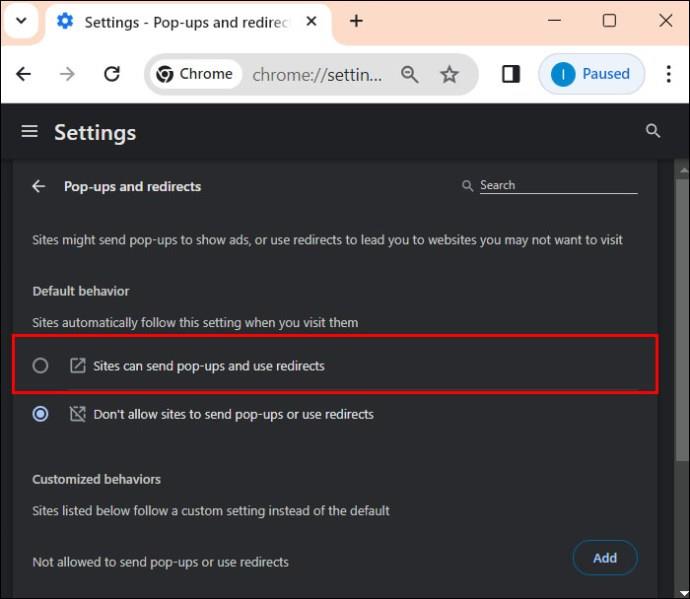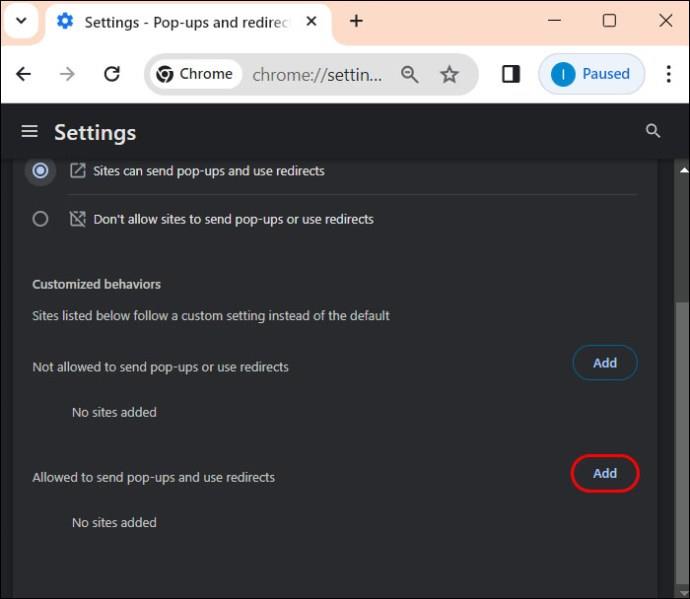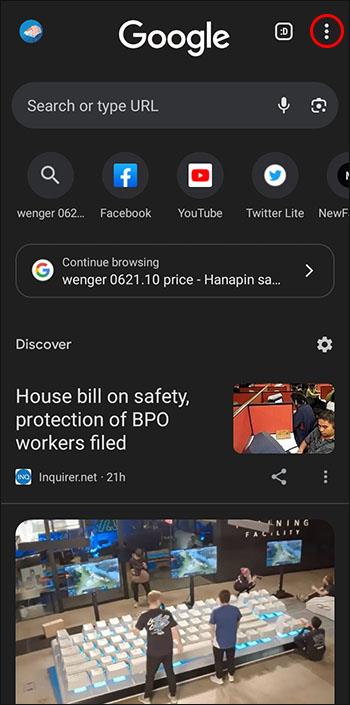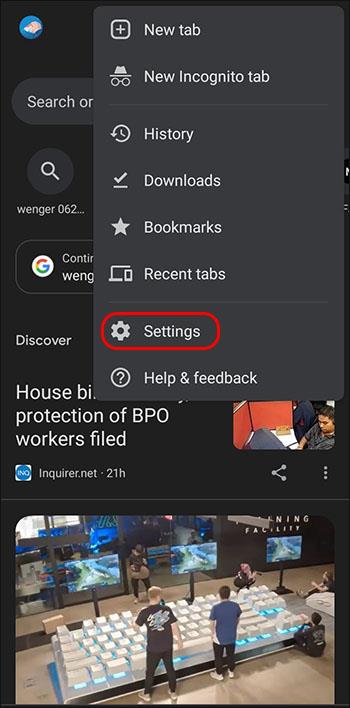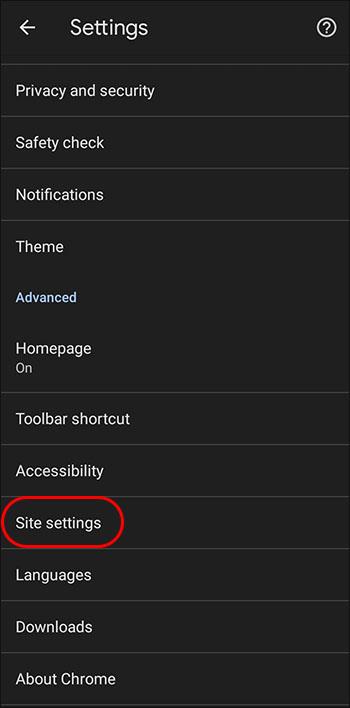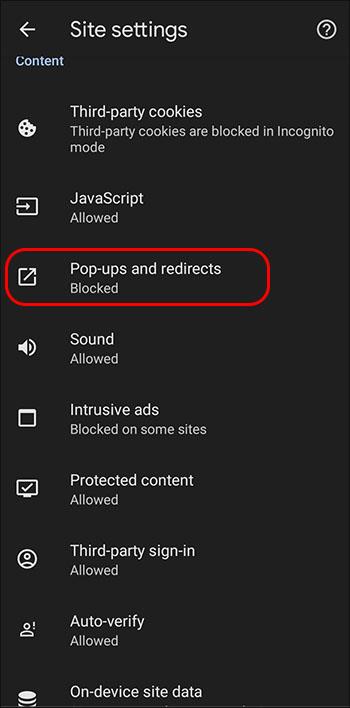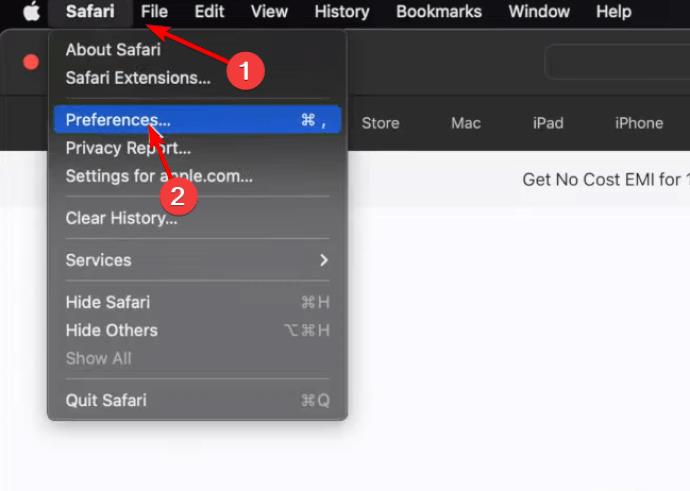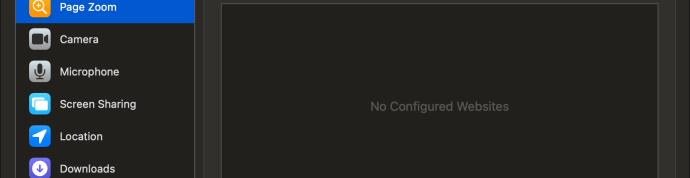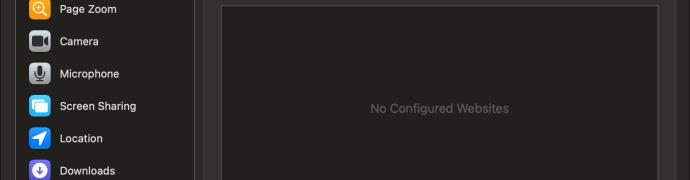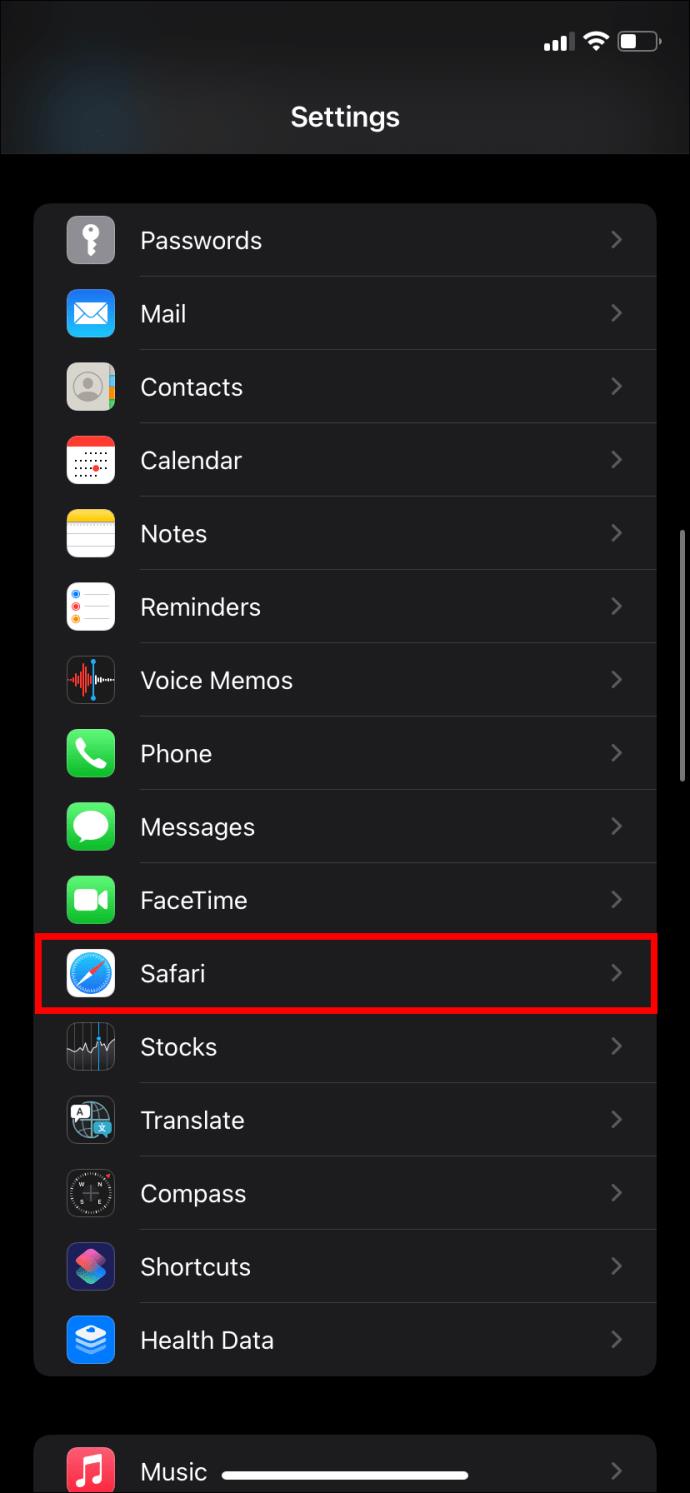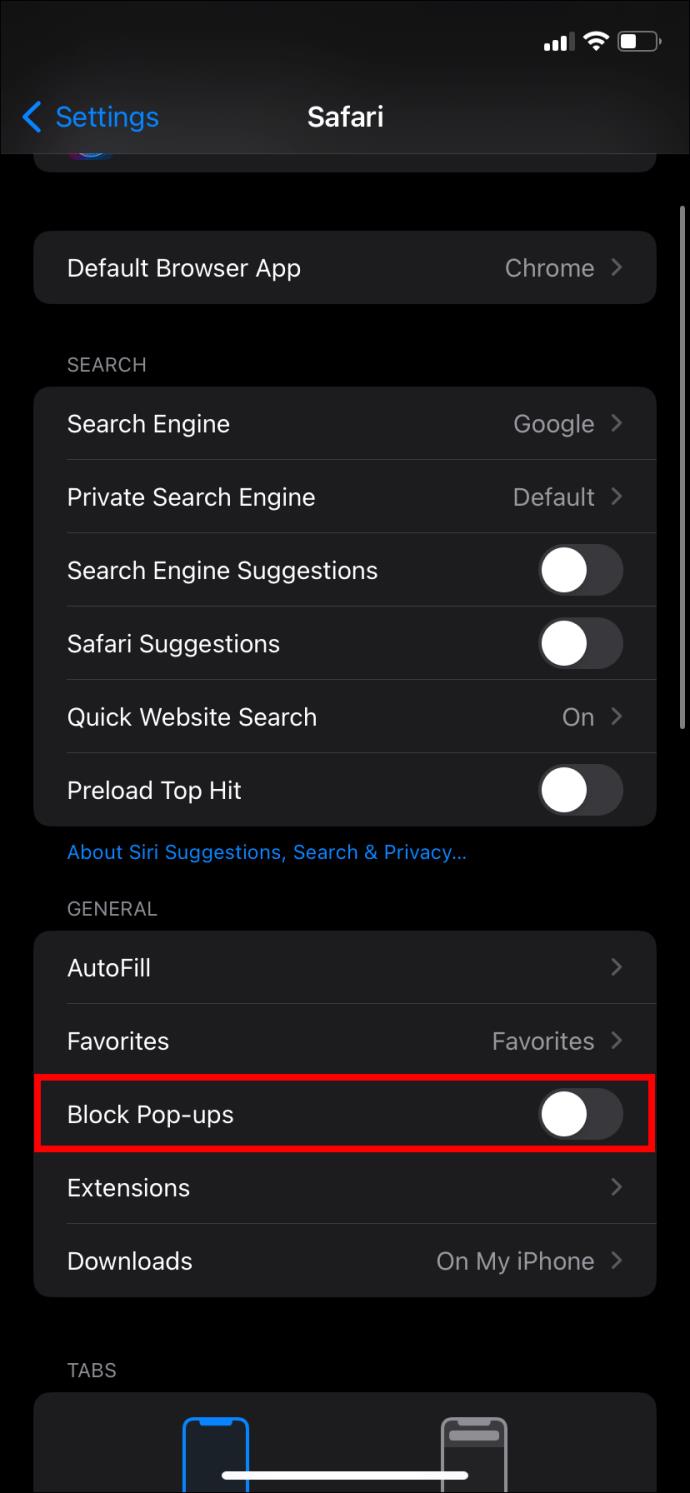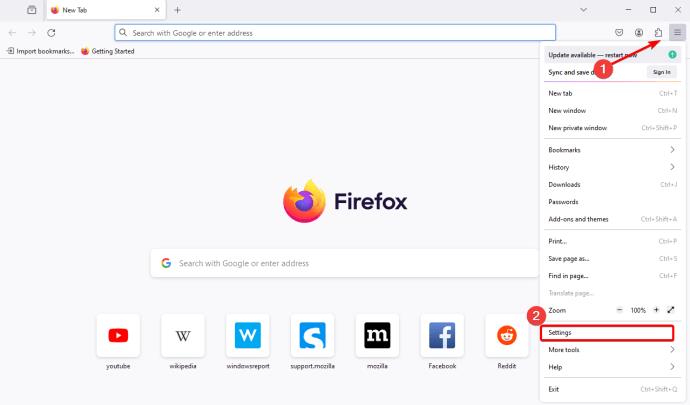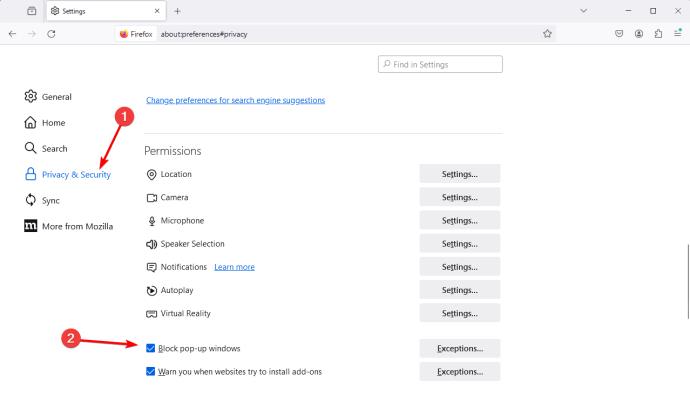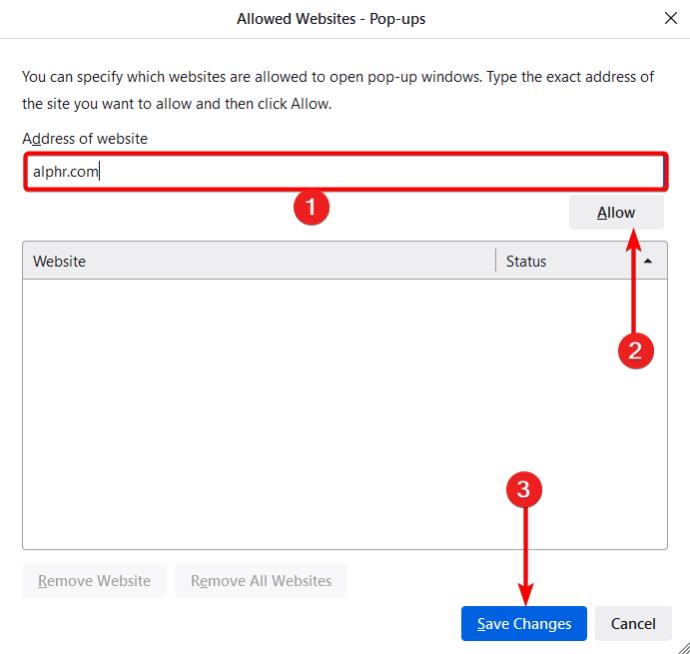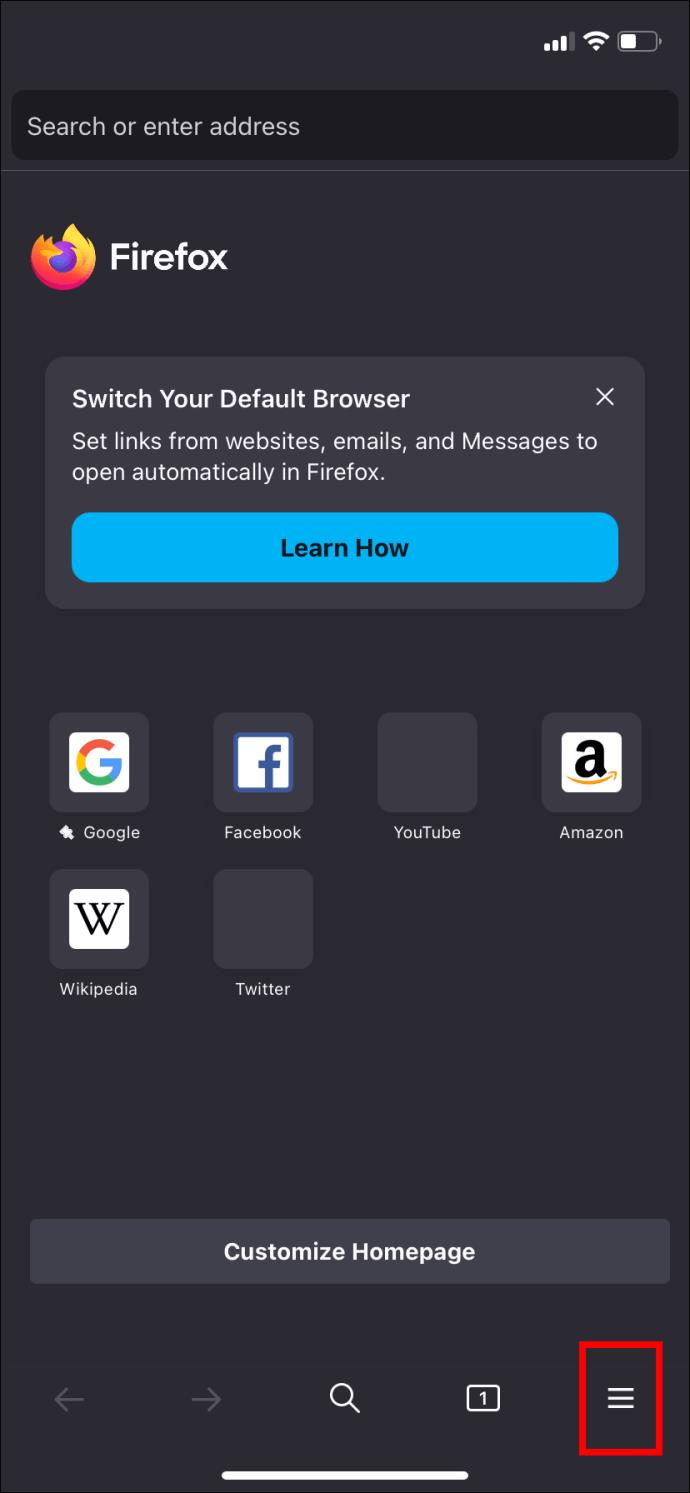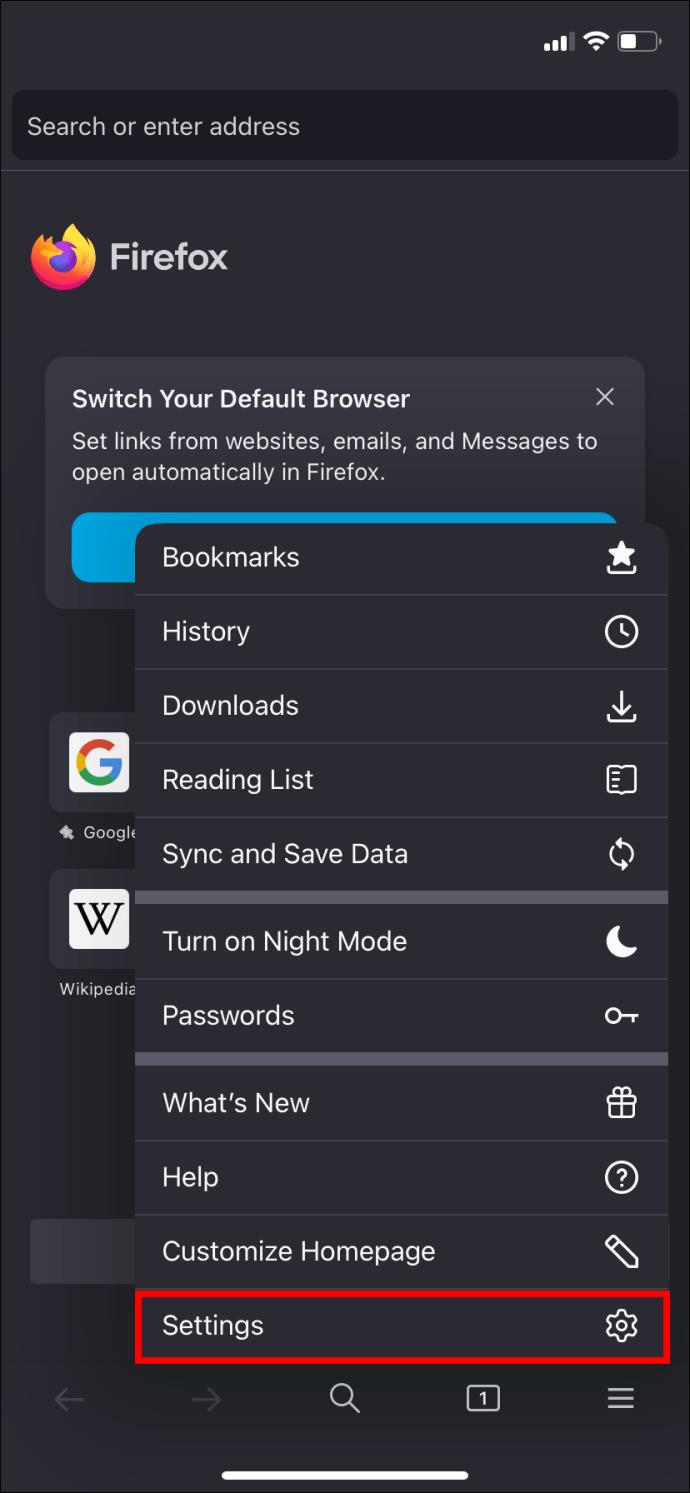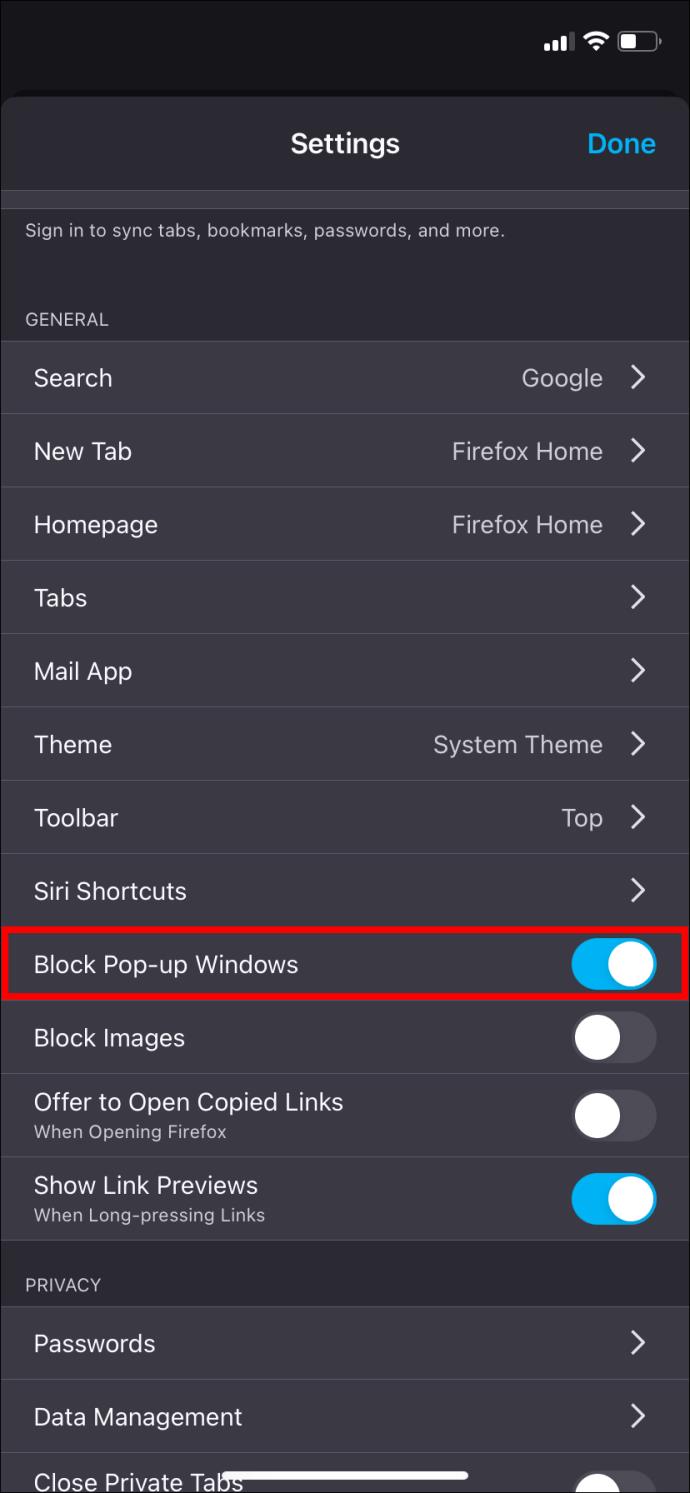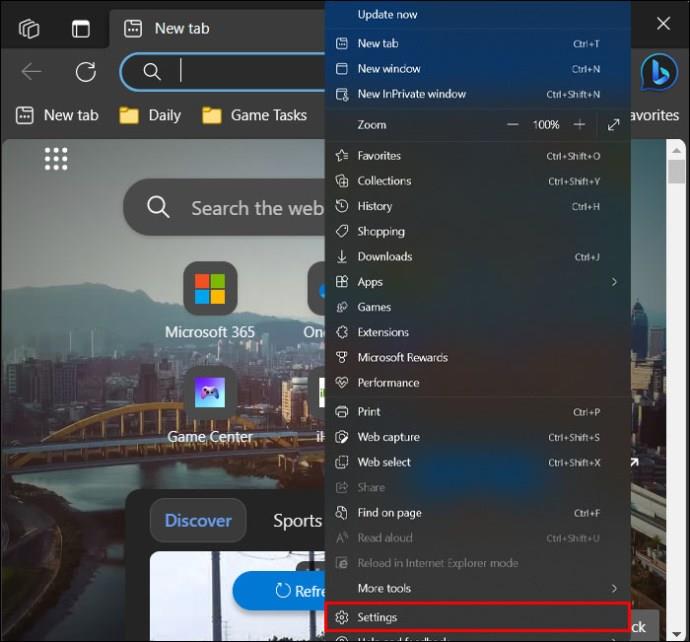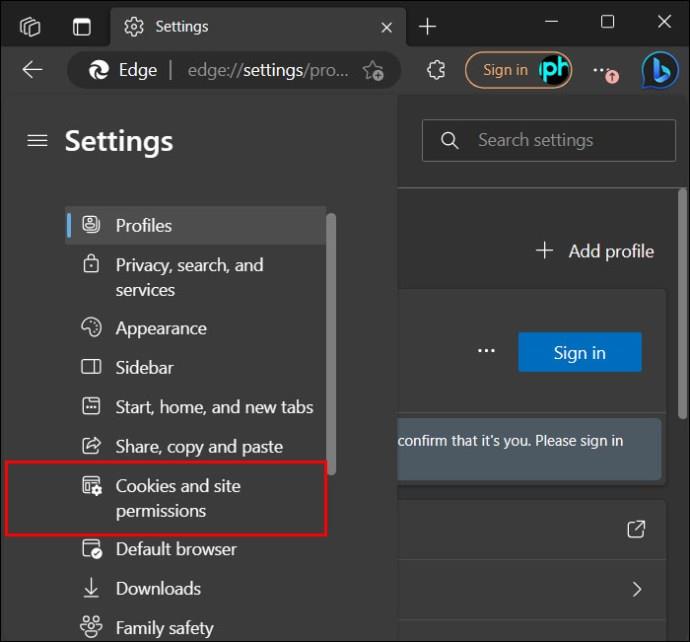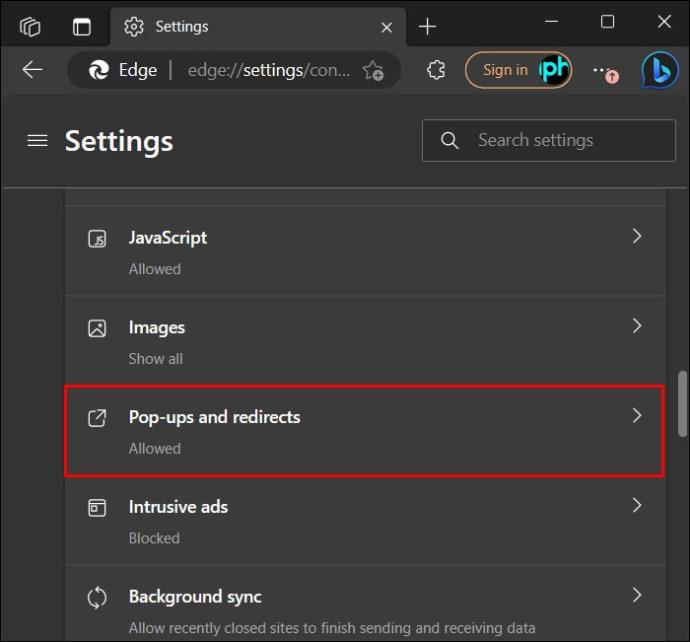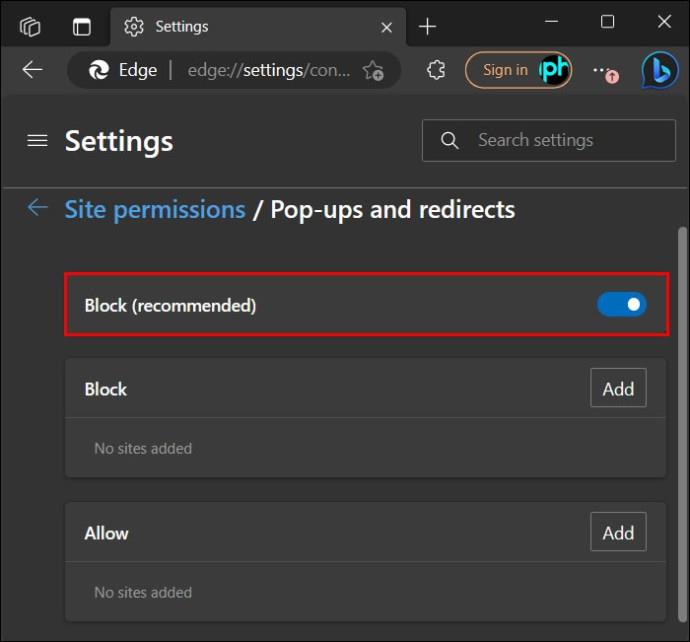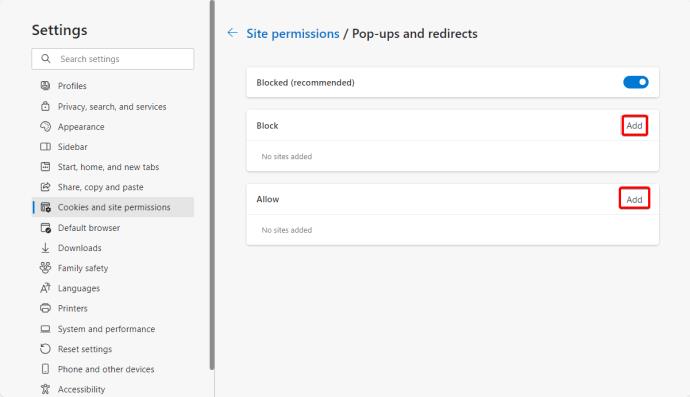Įrenginių nuorodos
Visose populiariose interneto naršyklėse visose platformose yra įmontuota iššokančiųjų langų blokavimo priemonė. Paprastai jie yra pakankamai protingi, kad blokuotų nepageidaujamus iššokančiuosius langus, kurie kitu atveju sugadintų jūsų naršymo patirtį. Tačiau kai kuriais atvejais gali tekti laikinai išjungti naršyklės iššokančiųjų langų blokavimo priemonę. Jei taip, jūs atėjote į tinkamą vietą.
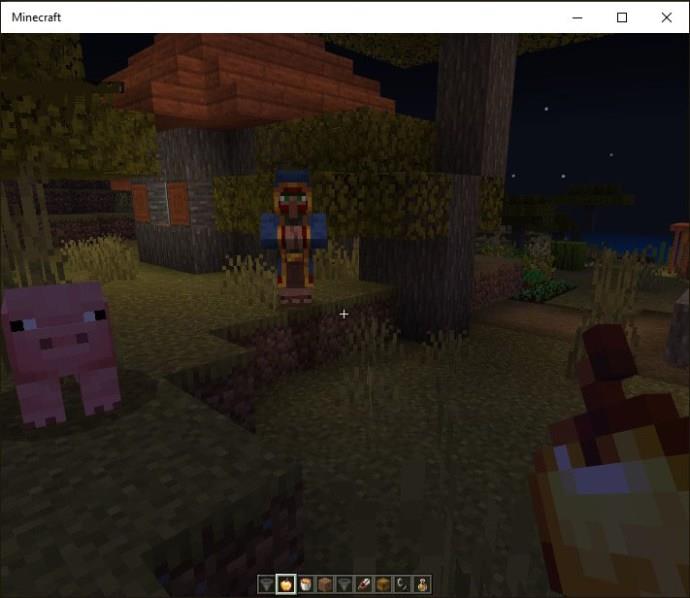
Vadovaukitės šiuo vadovu, kad sužinotumėte, kaip išjungti iššokančiųjų langų blokavimą „Google Chrome“, „Microsoft Edge“, „Safari“ ir „Firefox“.
Atminkite, kad taip pat turėtumėte laikinai išjungti skelbimų blokatorių , nes tai gali turėti įtakos svetainės funkcionalumui.
Kaip išjungti iššokančiųjų langų blokatorius „Google Chrome“ sistemoje „Windows“ arba „Mac“.
Jei kaip numatytąją naršyklę naudojate „Chrome“, iššokantieji langai blokuojami pagal numatytuosius nustatymus. Tai reiškia, kad kiekvieną kartą, kai naršant bando pasirodyti iššokantis langas, „Chrome“ neleidžia atsidaryti iššokančiam langui. Paprastai tokiu atveju adreso juostoje rodomas pranešimas „Iššokantysis langas užblokuotas“.
Laimei, „Google Chrome“ lengva išjungti iššokančių skelbimų blokavimą.
- Atidarykite „Google Chrome“ ir spustelėkite elipses (viršutiniame dešiniajame kampe rodomi trys taškai).
- Kontekstiniame meniu spustelėkite Nustatymai .
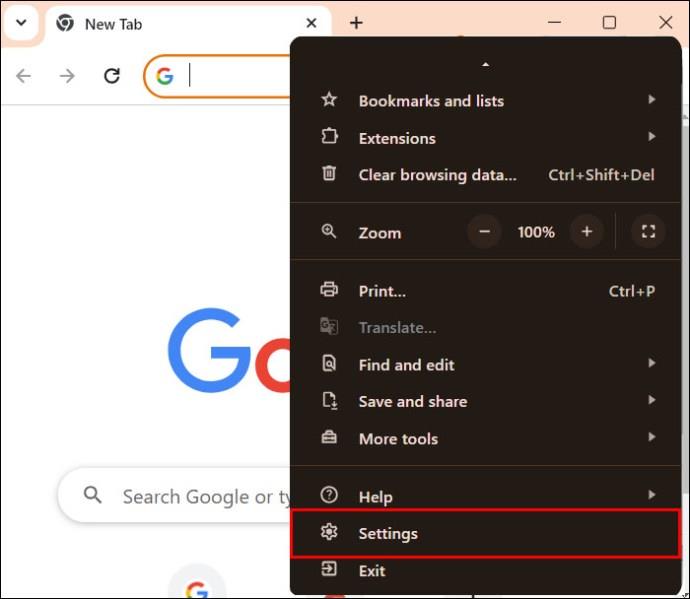
- Eikite į Privatumas ir sauga .
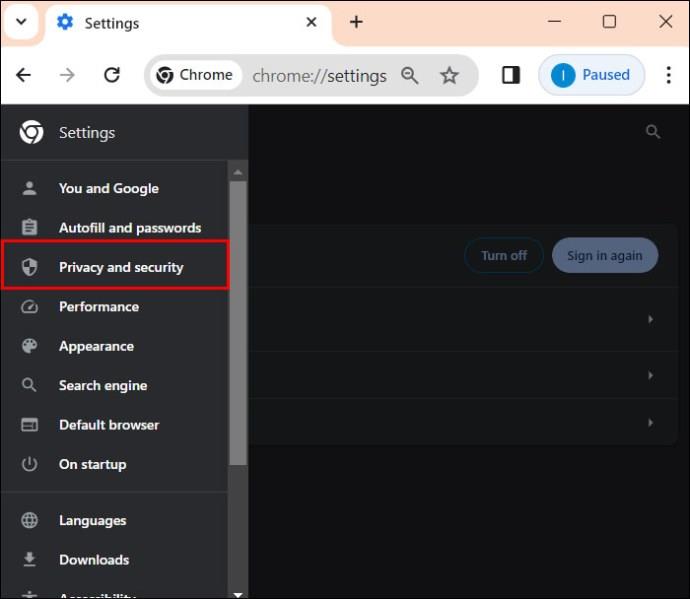
- Spustelėkite parinktį Svetainės nustatymai .
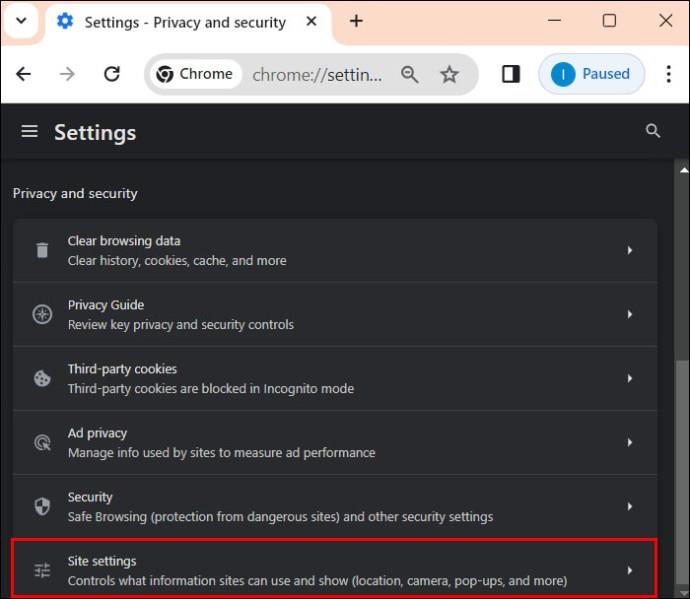
- Slinkite žemyn iki Iššokantieji langai ir peradresavimai ir spustelėkite dešinėje esančią rodyklę, kad atidarytumėte meniu ir nustatytumėte nuostatas.
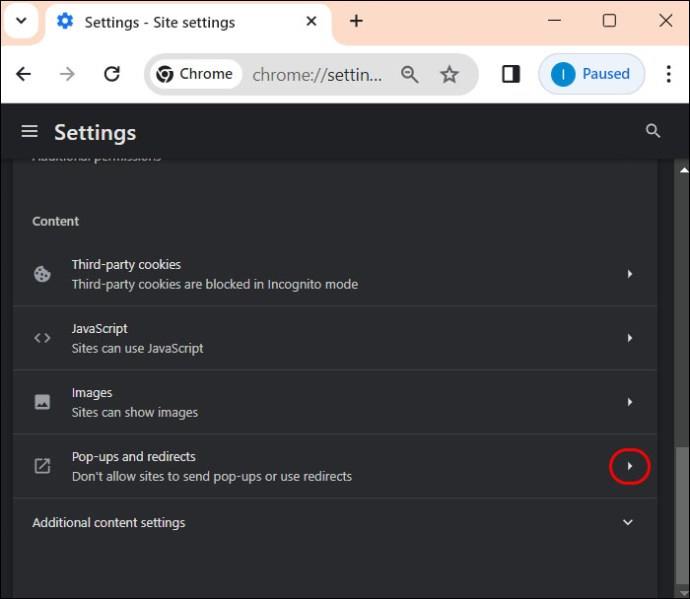
- Spustelėkite apskritimą šalia Svetainės gali siųsti iššokančiuosius langus ir naudoti peradresavimus . Tai išjungs iššokančiųjų langų blokatorių.
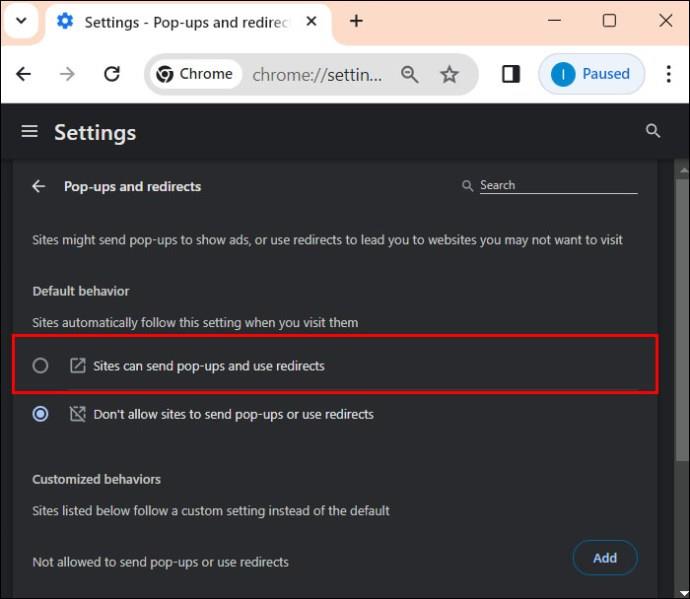
Jei norite leisti iššokančiuosius langus konkrečiose svetainėse, atlikite anksčiau nurodytus veiksmus, tada slinkite iki Leidžiama siųsti iššokančiuosius langus ir naudoti peradresavimus .
- Spustelėkite Pridėti .
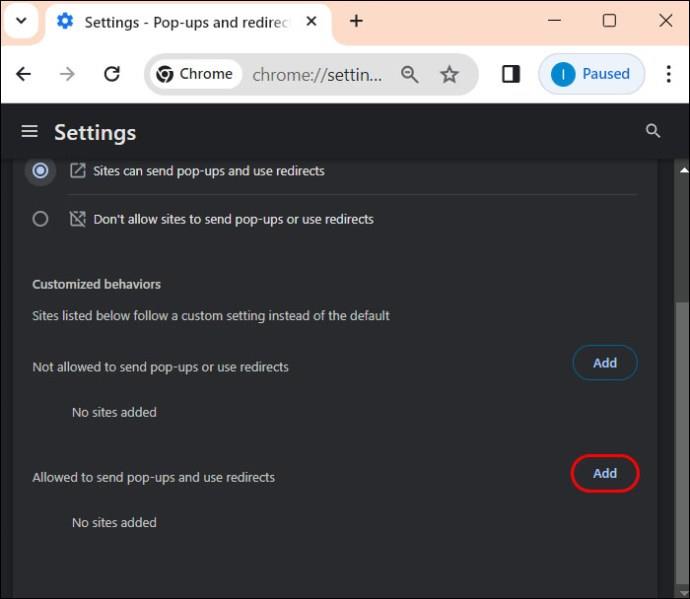
- Lango Pridėti svetainę teksto laukelyje įveskite svetainės pavadinimą , tada spustelėkite mygtuką Pridėti , kad išsaugotumėte.

Atminkite, kad jei pašalinsite ir iš naujo įdiegsite „Chrome“ , turėsite iš naujo patvirtinti iššokančiųjų langų blokavimo priemonės nustatymus.
Kaip išjungti iššokančiųjų langų blokatorius „Google Chrome“ sistemoje „Android“.
Iššokančiųjų langų blokavimo priemonę galite išjungti ir „Chrome“, skirtoje „Android“. Nerekomenduojame to daryti, nes jūsų naršymas gali neigiamai paveikti. Vis dėlto, jei norite, atlikite toliau nurodytus veiksmus. Atminkite, kad, skirtingai nei darbalaukio versija, negalite leisti iššokančiųjų langų konkrečiose svetainėse.
- Atidarykite „Google Chrome“ savo „Android“ telefone.
- Bakstelėkite tris taškus , rodomus viršutiniame dešiniajame įrenginio ekrano kampe.
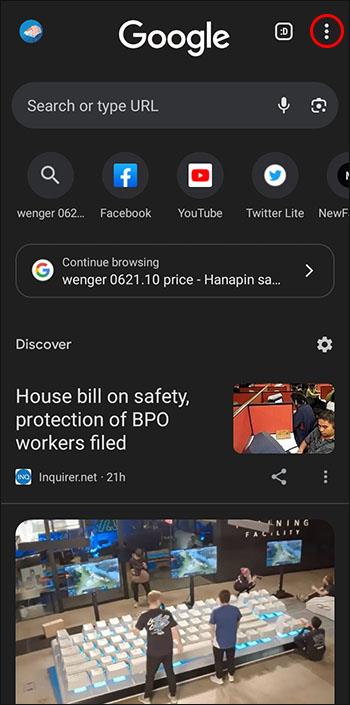
- Slinkite žemyn ir bakstelėkite parinktį Nustatymai .
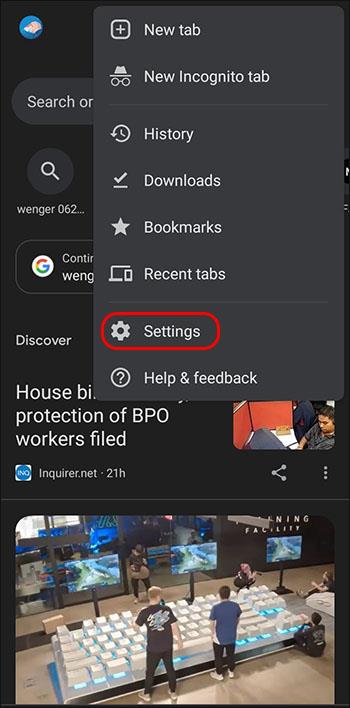
- Slinkite žemyn ir bakstelėkite Svetainės nustatymai .
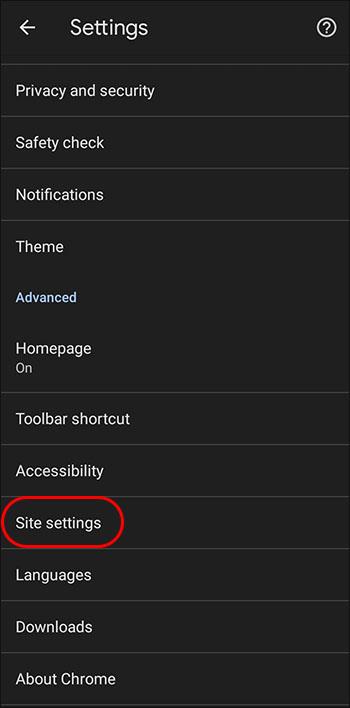
- Bakstelėkite iššokančiųjų langų ir peradresavimų parinktį.
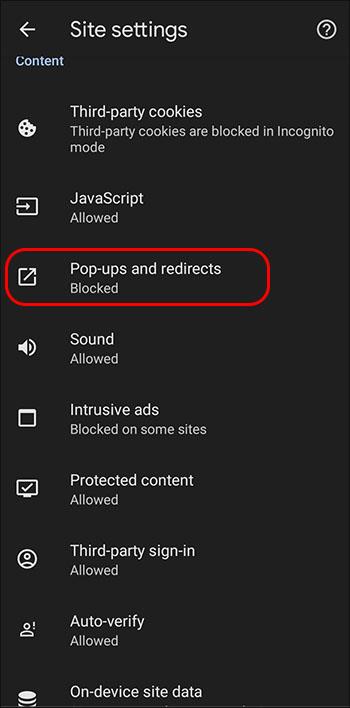
- Išjunkite iššokančiųjų langų ir peradresavimų parinktį.

Atminkite, kad išjungus „Chrome“ iššokančiųjų langų blokavimo priemonę iššokantieji skelbimai nebus rodomi „Android“ telefone .
Kaip išjungti iššokančiųjų langų blokatorius „Safari“ sistemoje „Mac“.
Deja, kaip ir „Chrome“, „Safari“ taip pat blokuoja iššokančiuosius langus pagal numatytuosius nustatymus. Bet jūs galite pakoreguoti šį nustatymą pagal savo pageidavimus.
- Atidarykite „Safari“ savo „Mac“.
- Viršutiniame kairiajame kampe pasirinkite Safari ir spustelėkite Nuostatos .
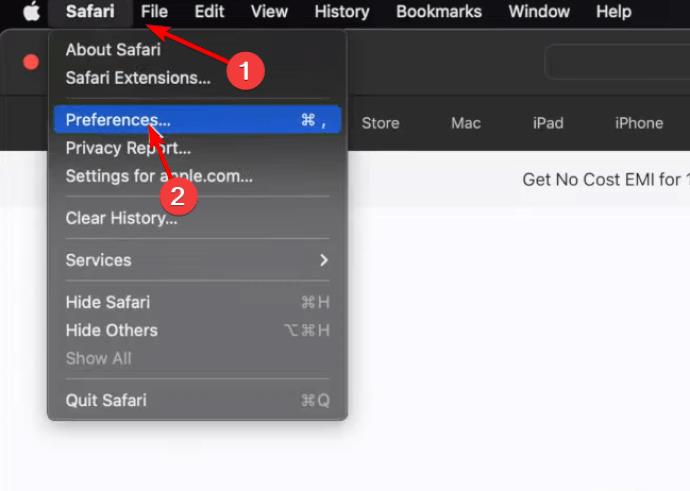
- Pasirinkite Svetainės .

- Kairiojoje naršymo srityje spustelėkite Iššokantieji langai .
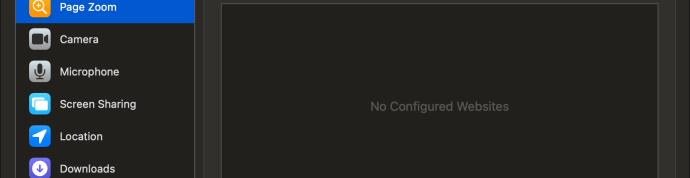
- Raskite išskleidžiamąjį meniu Lankydamiesi kitose svetainėse ir išskleidžiamąjį meniu, kad pamatytumėte daugiau parinkčių.
- Pasirinkite Leisti , kad leistumėte iššokančiuosius langus visose svetainėse.
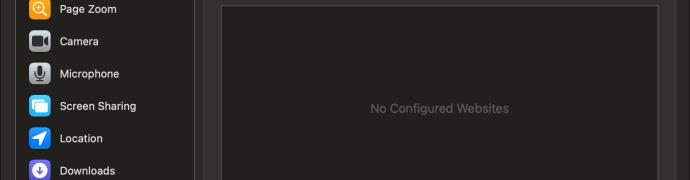
Kaip ir su „Chrome“, taip pat galite pasirinkti, kuriose svetainėse norite leisti iššokančiuosius langus. Tik įsitikinkite, kad esate atitinkamoje svetainėje. Štai ką reikia padaryti:
- „Safari“ naršyklėje atidarykite svetainę, kurioje norite leisti iššokančiuosius langus.
- Eikite į Nuostatos .
- Pasirinkite Svetainės ir spustelėkite Iššokantieji langai (Svetainė, kurioje šiuo metu esate, bus automatiškai rodoma šiuo metu atidarytų tinklalapių sąraše).
- Spustelėkite išskleidžiamąjį meniu ir pasirinkite Leisti , kad įgalintumėte iššokančiuosius langus toje svetainėje.

Kaip išjungti iššokančiųjų langų blokavimą „Safari“ „iPhone“.
Tam tikrose svetainėse gali reikėti išjungti „Safari“ iššokančiųjų langų blokavimo priemonę „iPhone“. Nors iššokančiųjų langų blokavimo priemonė apsaugo nuo įkyrių skelbimų, turite suprasti, kaip valdyti šiuos nustatymus, kad naršymas būtų sklandus.
- Atidarykite „iPhone“ nustatymų meniu.
- Slinkite žemyn ir bakstelėkite Safari.
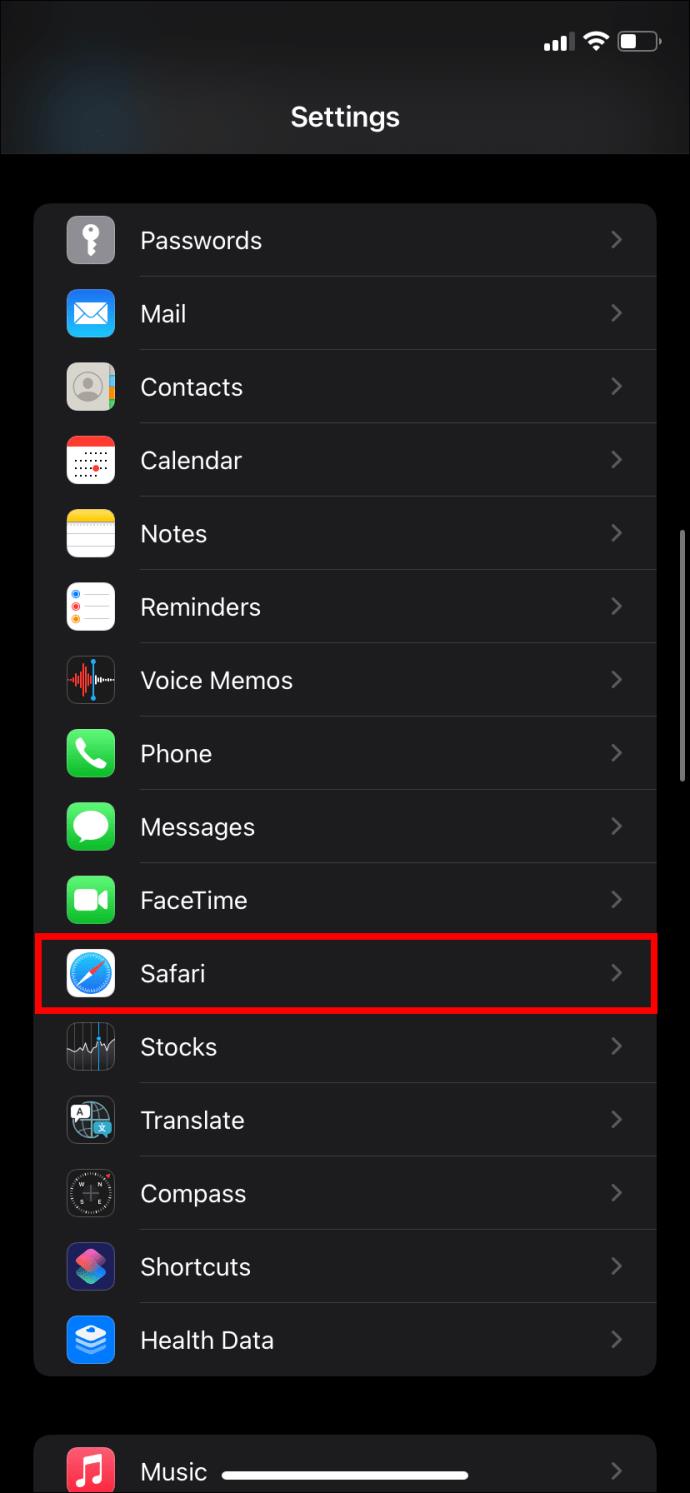
- Skilties „Bendra “ apačioje išjunkite „ Blokuoti iššokančiuosius langus“ .
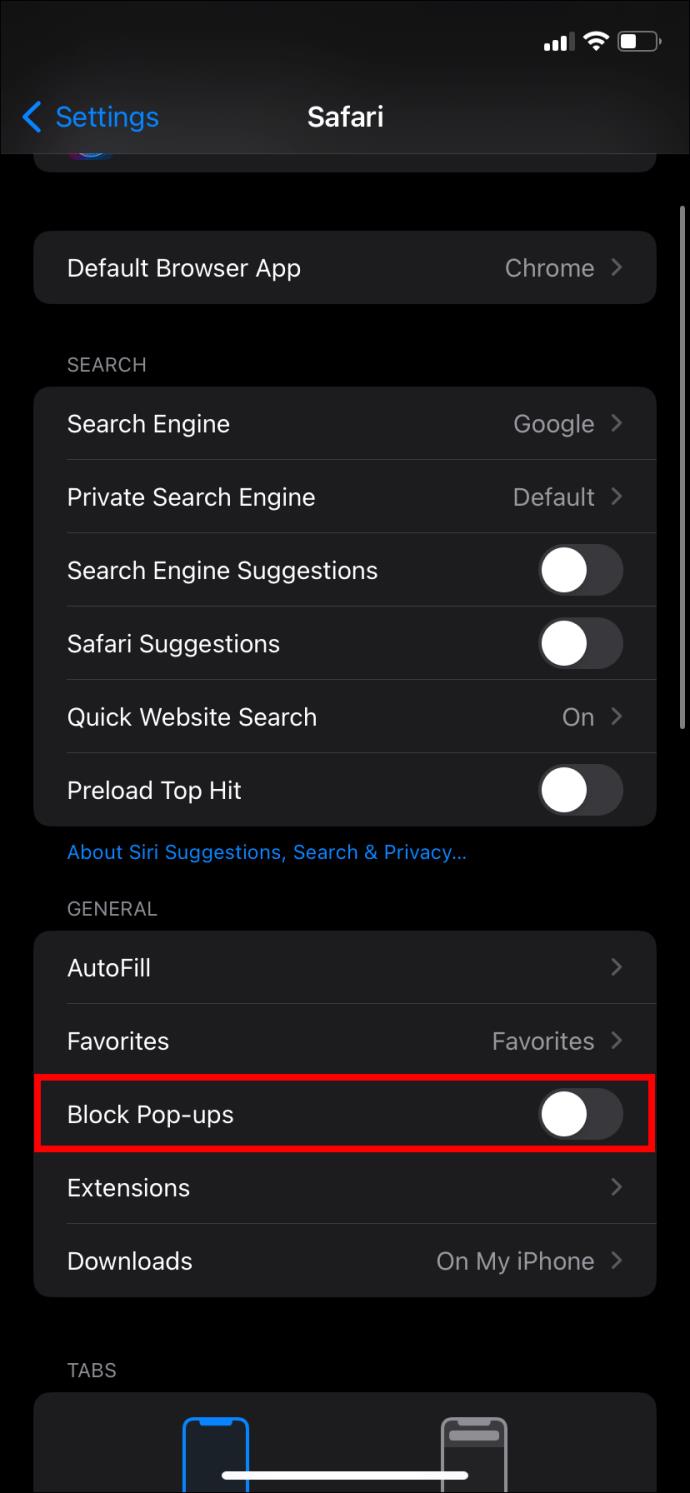
Skirtingai nei „Safari“ sistemoje „Mac“, negalite leisti atskirų svetainių iššokančiųjų langų „Safari“ sistemoje „iPhone“.
Kaip išjungti iššokančiųjų langų blokatorius „Firefox“ darbalaukyje
Pagal numatytuosius nustatymus „Mozilla Firefox“ blokuoja visus atidaromų svetainių iššokančiuosius langus. Tačiau vis tiek galite juos išjungti „Mac“, „Windows“, „Linux“ ar „Chromebook“ įrenginiuose. Atminkite, kad veiksmai yra vienodi, neatsižvelgiant į tai, kurią naršyklės versiją naudojate darbalaukyje.
- Atidarykite „Firefox“ darbalaukyje.
- Spustelėkite tris horizontalias linijas viršutiniame dešiniajame ekrano kampe ir pasirinkite Nustatymai .
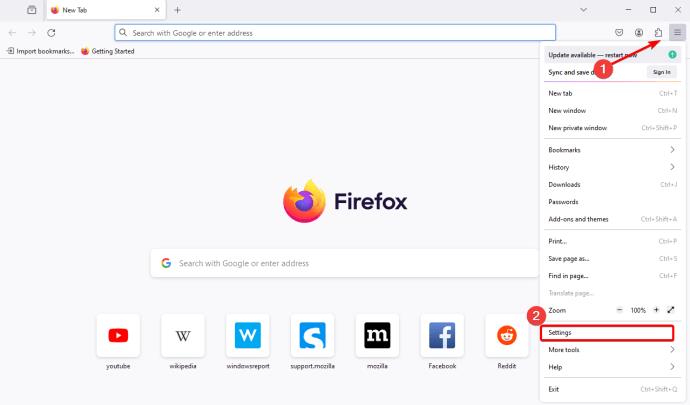
- Kairėje šoninėje juostoje spustelėkite Privatumas ir sauga .
- Dešinėje srityje slinkite žemyn iki Leidimai ir panaikinkite žymėjimą nuo Blokuoti iššokančius langus .
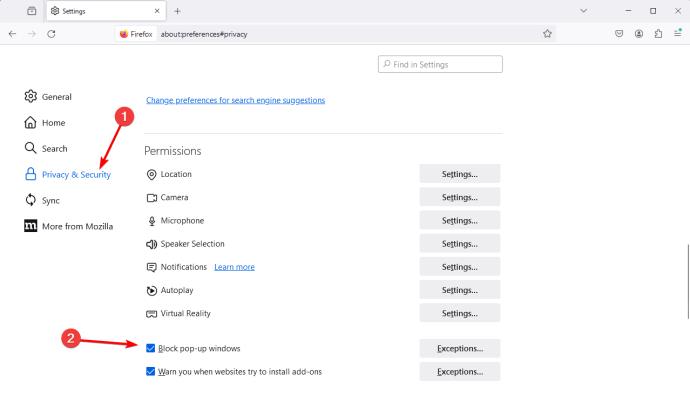
Kaip ir naudojant „Safari“ ir „Google Chrome“ darbalaukio versiją, „Safari“ galite leisti iššokančiuosius langus iš konkrečių svetainių.
- Pažymėkite parinktį Blokuoti iššokančiuosius langus , tada spustelėkite Išimtys .
- Įveskite svetainės URL, spustelėkite Leisti , tada spustelėkite Išsaugoti pakeitimus .
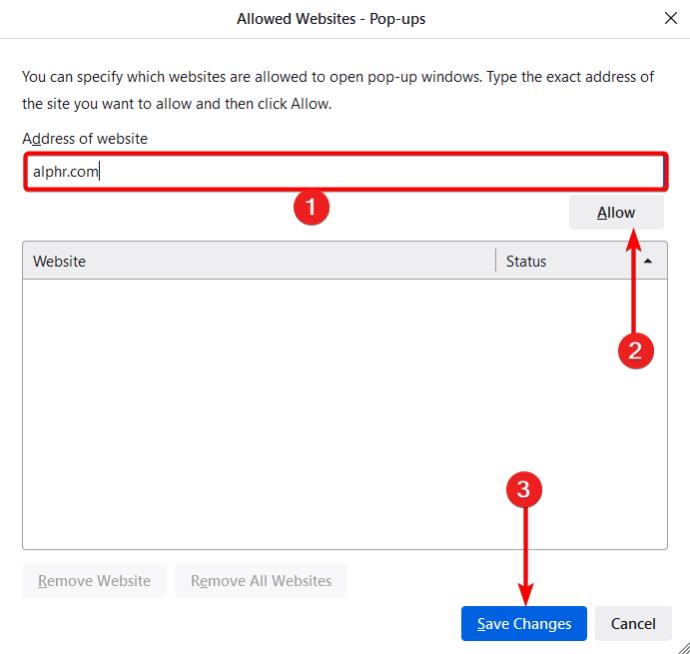
Kaip išjungti iššokančiųjų langų blokavimą „Firefox“ „iPhone“.
Jei kyla problemų pasiekiant tam tikrą turinį arba svetainės funkcijas naudojant Firefox savo iPhone, gali tekti laikinai išjungti iššokančiųjų langų blokavimo priemonę. Atminkite, kad skirtingai nei darbalaukio versijoje, konkrečioje svetainėje negalite leisti iššokančiųjų langų.
- Atidarykite „Firefox“ savo „iPhone“.
- Ekrane bakstelėkite tris horizontalias linijas .
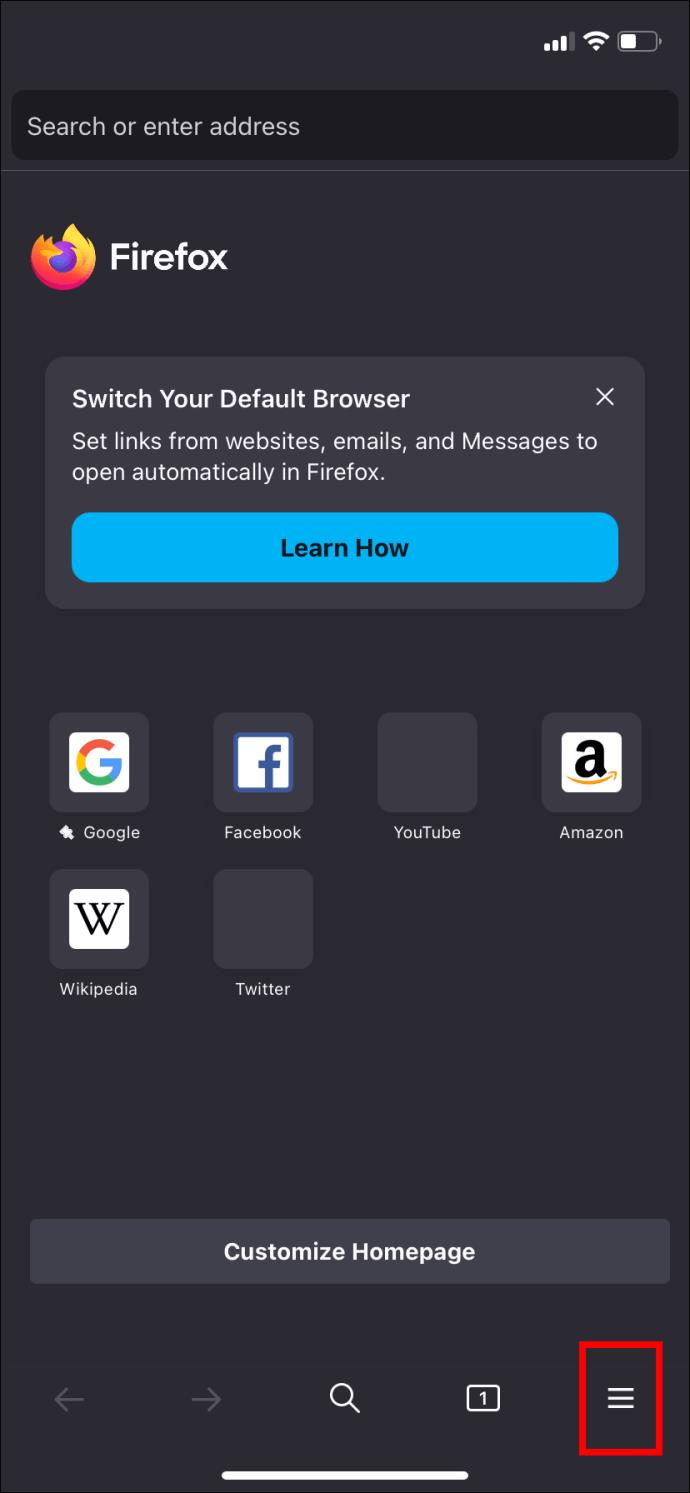
- Pasirinkite Nustatymai .
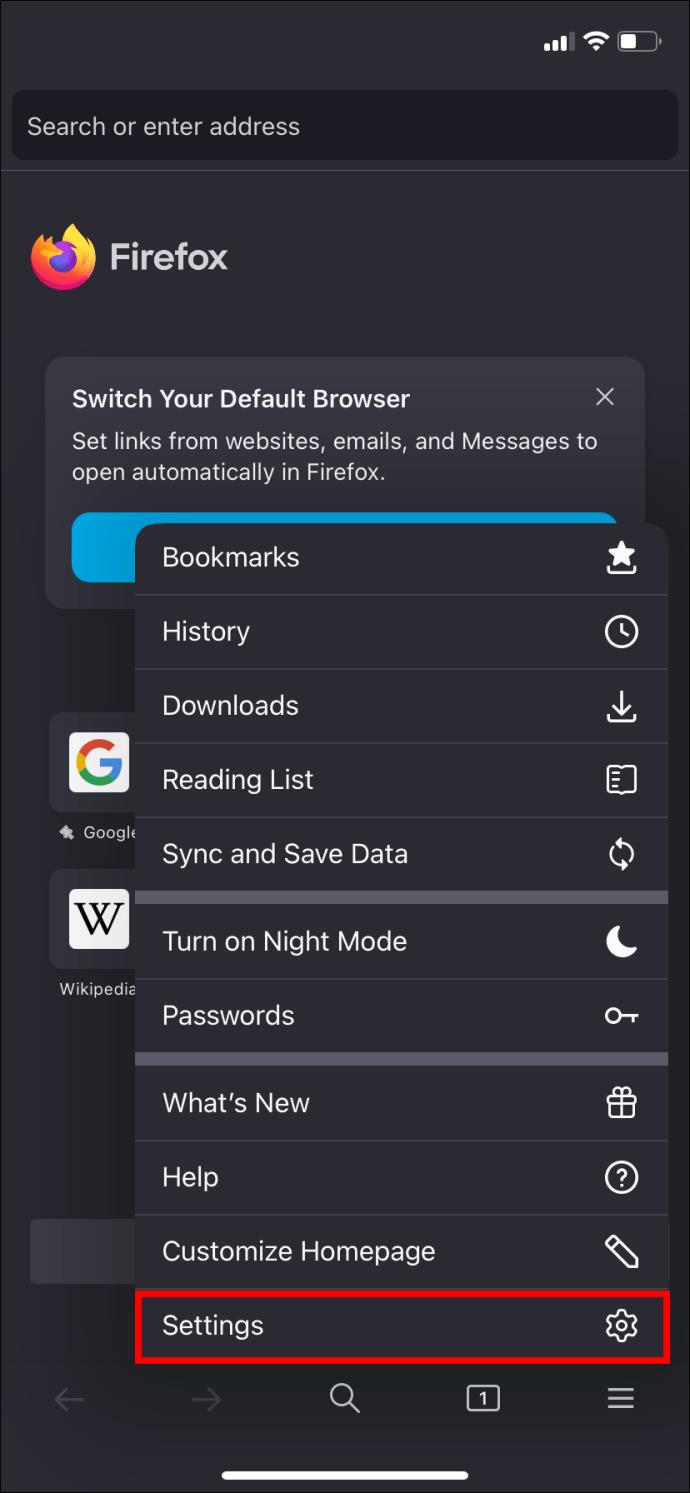
- Slinkite žemyn ir išjunkite Blokuoti iššokančiuosius langus .
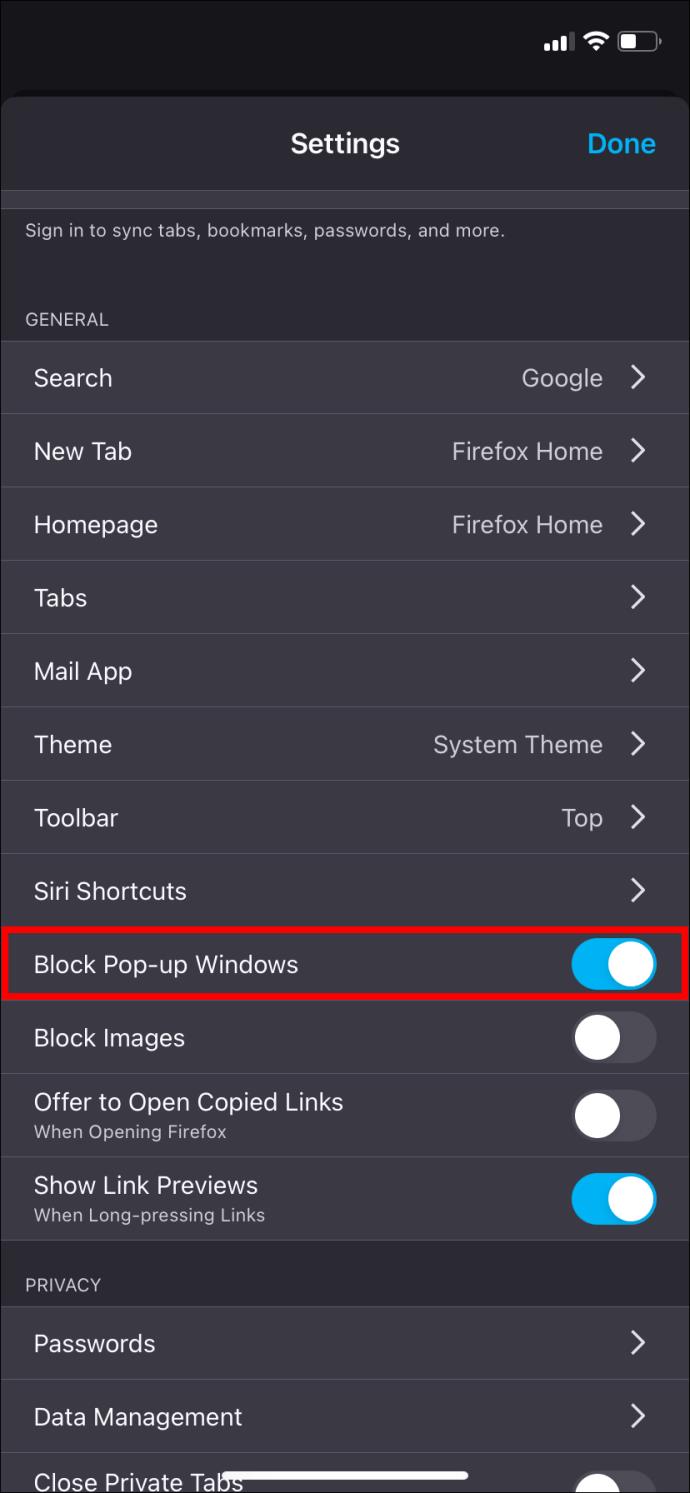
Ir esate pasiruošę naršyti mėgstamas svetaines, kurios geriausiai veikia su iššokančiaisiais langais.
Kaip išjungti iššokančiųjų langų blokatorių „Microsoft Edge“.
Išjungti iššokančiųjų langų blokatorių „Microsoft Edge“ nėra taip sunku, kaip manote. Atlikite toliau nurodytus veiksmus.
- Kompiuteryje atidarykite „Edge“.
- Naršyklės viršuje spustelėkite tris veiksmus .
- Pasirinkite Nustatymai .
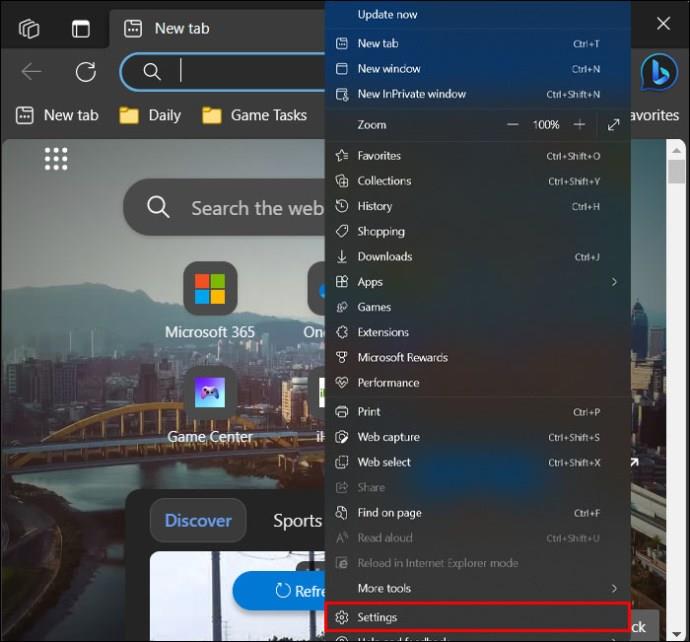
- Spustelėkite Slapukai ir svetainės leidimai .
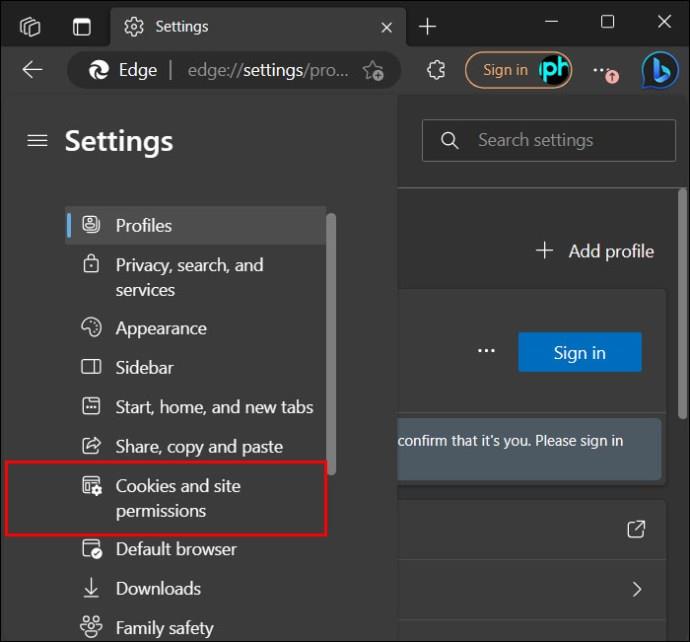
- Dalyje Visi leidimai pasirinkite Iššokantieji langai ir peradresavimai .
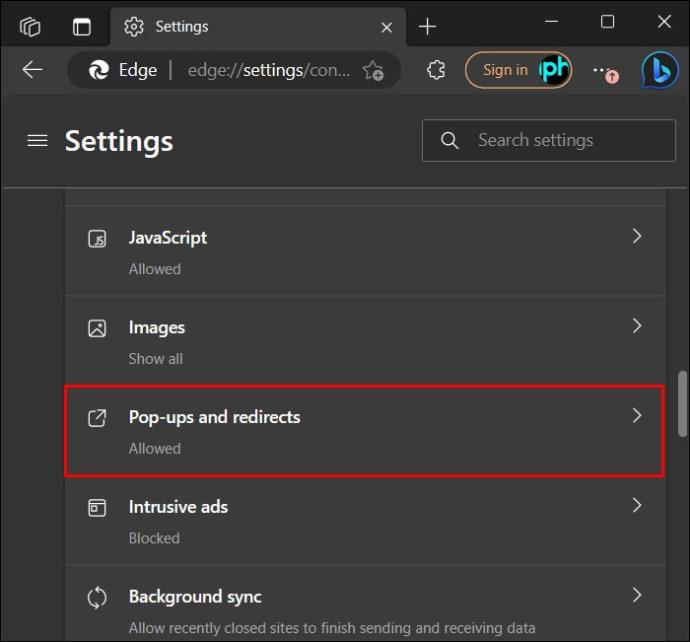
- Išjunkite bloką (rekomenduojama) .
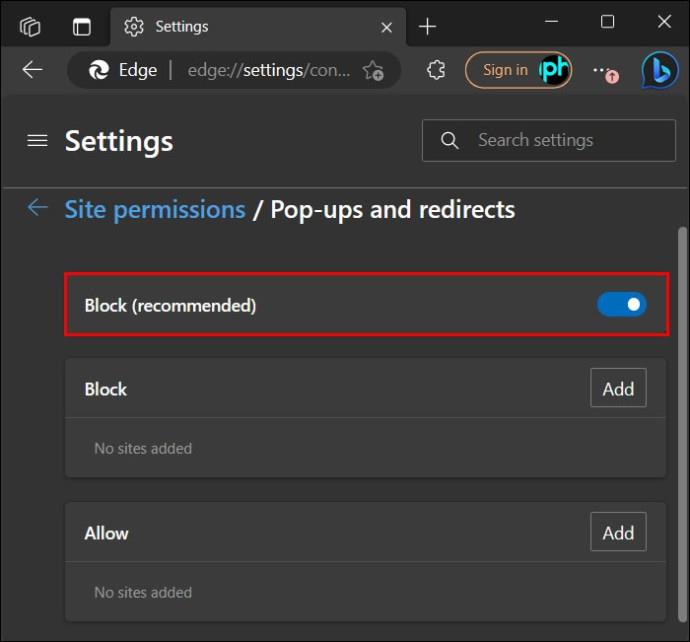
- Pasirinktinai galite pridėti išimčių prie blokavimo sąrašo spustelėdami mygtukus Leisti arba Blokuoti Pridėti ir pridėdami URL, kad leistumėte arba neleistumėte iššokančiųjų langų konkrečiose svetainėse.
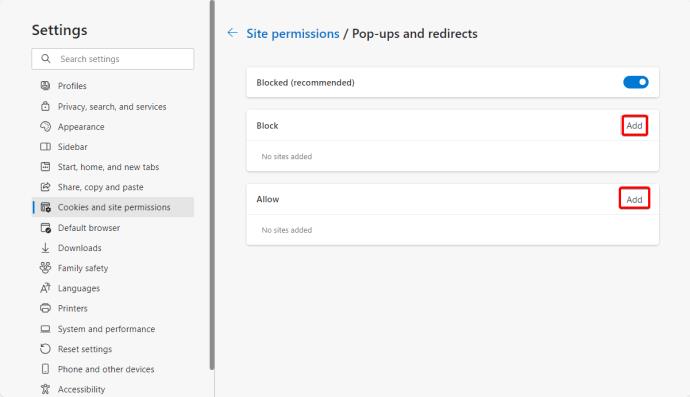
Kodėl turėtumėte išjungti iššokančiųjų langų blokatorius?
Žinome, kad iššokantieji langai gali erzinti, bet jie vis tiek turi savo paskirtį. Štai keletas priežasčių, kodėl turėtumėte išjungti iššokančiųjų langų blokavimo priemones.
- Kai kurioms svetainėms reikia iššokančiųjų langų, kad būtų įjungtos tokios funkcijos kaip prisijungimo langai, mokėjimo šliuzai ar kiti interaktyvūs elementai. Išjungę iššokančiųjų langų blokatorių savo įrenginyje galėsite lengvai pasiekti ir naudoti šias funkcijas.
- Kai kurios žiniatinklio programos naudojasi iššokančiaisiais langais, kad siųstų įspėjimus ir pranešimus. Išjungus žiniatinklio naršyklės iššokančiųjų langų blokavimo priemonę, šios programos gali tinkamai veikti.
Iššokantieji langai gali erzinti, bet vis tiek naudingi!
Iššokantieji langai gali erzinti, ypač kai jie rodomi kiekvieną kartą naršant mėgstamose svetainėse. Tačiau jie yra būtini įrankiai, padedantys tinkamai veikti tokioms svetainėms, kaip tos, kurias valdo bankai. Iššokančiųjų langų įgalinimas naršyklėse gali būti sudėtingas, jei to niekada anksčiau nedarėte. Tačiau tai nėra sunku, kai žinai, kaip tai padaryti.
Tada galbūt norėsite sužinoti, kaip naudoti inkognito režimą „Google Chrome“, „Firefox“ ir „Safari“, kad naršytumėte privačiau.
DUK
Kas yra iššokantis pranešimas?
Iššokantis pranešimas yra pranešimas, kuris dažnai rodomas vartotojo naršyklėje arba darbalaukyje. Pagalvokite apie iššokantįjį langą kaip pranešimą, skirtą patraukti jūsų dėmesį ir kai kuriais būdais jus sudominti naršant. Iššokantieji pranešimai yra vizualiai patrauklūs ir dažnai naudojami siekiant įtraukti interneto vartotojus, didinti prekės ženklo žinomumą ir pagerinti naršymo patirtį.
Kuo skiriasi iššokantysis langas ir pranešimas?
Iššokantieji pranešimai yra pranešimai, kurie dažnai rodomi ekrane naršant. Kita vertus, pranešimai yra įspėjimai, siunčiami į jūsų įrenginį. Pranešimai informuoja apie svarbius atnaujinimus, pranešimus ar reklamas.