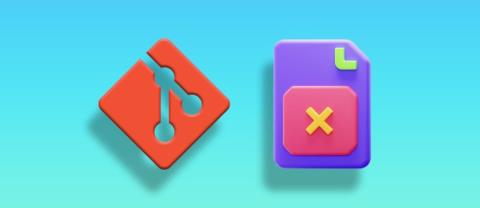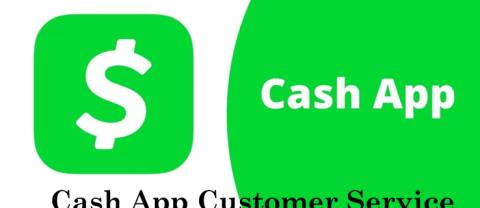Įrenginių nuorodos
Vienas iš „Chrome“ pranašumų yra tai, kaip dažnai ji atnaujinama, kad būtų užtikrinta naudotojų sauga internete. Nors šie naujinimai yra naudingi, kai kurie vartotojai gali norėti juos išjungti.

Jei norite sužinoti, kaip išjungti automatinius naujinimus naršyklėje „Chrome“, atėjote tinkamoje vietoje. Šiame straipsnyje pateikiami keli būdai, kaip išjungti „Chrome“ naujinius naudojant visus pagrindinius techninius įrenginius.
Automatinių naujinimų išjungimas „Chrome“ sistemoje „Mac“.
Norėdami išjungti naujinimus „Mac“, galite naudoti kelis būdus.
Išjungimas pervardijant naujinimo aplanką
Pirmasis būdas išjungti automatinius „Chrome“ naujinimus „Mac“ yra pervardyti naujinimo aplanką. Štai ką reikia padaryti:
- Viršutiniame meniu paspauskite „Eiti“ . Jei nematote šios parinkties, spustelėkite bet kurią darbalaukio vietą arba pasirinkite „Finder“ ir mygtukas turėtų pasirodyti.

- Išskleidžiamajame meniu pasirinkite „Biblioteka“ .

- Slinkite žemyn ir atidarykite „Google“.

- Pasirinkite aplanką „GoogleSoftwareUpdate“ .

- Viršutiniame meniu pasirinkite „Failas“ .

- Paspauskite „Gauti informaciją“, pasirinkite aplanko pavadinimą ir pervardykite jį. Siūlome naudoti „Nėra atnaujinimų“ ar kažką panašaus. Atminkite, kad gali reikėti pasirinkti „užrakto“ piktogramą apatiniame kairiajame kampe ir įvesti slaptažodį, kad pervardytumėte aplanką.

- Klaviatūroje pasirinkite „Grįžti“ .

- Iš naujo paleiskite „Mac “ viršutiniame kairiajame kampe pasirinkę „Apple “ piktogramą ir „Paleisti iš naujo“. Neleiskite išsaugoti esamos būsenos.

- Norėdami patikrinti rezultatus ir įsitikinti, kad „Chrome“ naujiniai išjungti, atidarykite naršyklę ir įveskite „ chrome://settings/help “. adreso juostoje. Taip pat galite spustelėti "vertikalią elipsę" (trys vertikalūs taškai) naršykl��je "Chrome" ir tada pasirinkti "Help -> About Google Chrome".

- Naršyklė bandys automatiškai atsisiųsti naujinimus. Jei matote klaidos pranešimą, kad naršyklė negali jų atsisiųsti, vadinasi, sėkmingai išjungėte automatinius naujinimus. Tačiau, jei matote, kad „Chrome“ atsisiuntė naujinių, išbandykite vieną iš kitų toliau nurodytų būdų.

Išjungimas pakeitus automatinio atnaujinimo URL
Kitas būdas išjungti automatinius „Chrome“ naujinius „Mac“ įrenginyje yra pakeisti automatinio naujinimo URL. Norėdami tai padaryti, atlikite toliau nurodytus veiksmus.
- Atidarykite „Finder“.

- Kairėje esančiame meniu pasirinkite „Programos“ .

- Dešiniuoju pelės mygtuku spustelėkite „Google Chrome.app“. Jei naudojate jutiklinį kilimėlį arba „Magic Mouse“, dukart spustelėkite piktogramą dviem pirštais arba paspauskite mygtuką „Control“ spustelėdami piktogramą.

- Atsiras išskleidžiamasis sąrašas. Pasirinkite „Rodyti paketo turinį“.

- Suraskite ir atidarykite „Info.plist“ XML kodo rengyklėje. Galite naudoti numatytąjį kodo rengyklę dukart spustelėdami failą. Taip pat galite dešiniuoju pelės mygtuku spustelėti failą, pasirinkti „Atidaryti naudojant“ ir pasirinkti redaktorių.

- Dukart spustelėkite „KSUpdateURL“ ir pakeiskite jį į norimą.

- Viršuje pasirinkite „Failas“ ir pasirinkite „Išsaugoti“.

- Norėdami patikrinti rezultatus ir įsitikinti, kad „Chrome“ naujiniai išjungti, paleiskite „Chrome“ ir eikite į „ chrome://settings/help “. Taip pat galite spustelėti "vertikalią elipsę" (trys vertikalūs taškai) naršyklėje "Chrome" ir tada pasirinkti "Help -> About Google Chrome".

- Jei matote klaidos pranešimą, informuojantį, kad naujinimai negalimi, sėkmingai juos išjungėte. Jei „Chrome“ atsisiunčia naujausius naujinimus, šis metodas jums netinka, todėl nedvejodami išbandykite kitą parinktį.

Išjungimas keičiant atnaujinimo intervalą
„Mac“ naudotojai gali išjungti automatinius „Chrome“ naujinimus pakeisdami atnaujinimo intervalą. Štai kaip tai padaryti:
- Paleiskite „Finder“ (mėlynai balta piktograma apačioje).

- Pasirinkite „Eiti“ , tada pasirinkite „Eiti į aplanką“.

- Įveskite „~/Library/Preferences“ ir paspauskite „Enter“.

- Raskite ir atidarykite „com.google.Keystone.Agent.plist“ naudodami XML rengyklę.

- Pakeiskite rakto eilutę iš „1800“ į „0“ ir išsaugokite bei uždarykite failą.

- Viršutiniame dešiniajame kampe paspauskite „didinamojo stiklo“ piktogramą.

- Pradėkite rašyti „Terminalas“ ir atidarykite jį.

- Terminale įveskite šią komandą: „
defaults write com.google.Keystone.Agent checkInterval 0.

- Norėdami patvirtinti, kad „Google Chrome“ naujiniai buvo išjungti, atidarykite „Chrome“ ir apsilankykite „ chrome://settings/help “. Taip pat galite spustelėti "vertikalią elipsę" (trys vertikalūs taškai) naršyklėje "Chrome" ir tada pasirinkti "Help -> About Google Chrome".

- Jei matote klaidos pranešimą, metodas veikė ir automatiniai naujinimai išjungti. Jei „Chrome“ atsisiuntė naujinimus, šis metodas nebuvo sėkmingas.

Automatinių naujinimų išjungimas „Chrome“ „Windows“ kompiuteryje
„Windows“ vartotojai gali naudoti keturis skirtingus metodus, norėdami išjungti automatinius „Chrome“ naujinimus. Pasirinkite vieną iš toliau pateiktų metodų ir sekite toliau.
Automatinių naujinimų išjungimas išjungus naujinimo paslaugas
Pirmasis būdas išjungti automatinius „Chrome“ naujinimus sistemoje „Windows“ yra naujinimo paslaugų išjungimas. Prieš aptardami veiksmus, nepamirškite išsaugoti visų neatidarytų darbų, nes atlikdami paskutinį veiksmą turėsite iš naujo paleisti kompiuterį.
Štai ką reikia padaryti, kad išjungtumėte „Google Chrome“ naujinimo paslaugas:
- Spustelėkite „Windows“ logotipą (meniu Pradėti) apatiniame kairiajame kampe.

- Paieškos juostoje įveskite „Vykdyti“ ir atidarykite programą.

- Teksto laukelyje įveskite „msconfig“ ir pasirinkite „Gerai“ arba paspauskite „Enter“, kad paleistumėte „Windows“ sistemos konfigūracijos langą.

- Eikite į skirtuką „Paslaugos“ .

- Pažymėkite žymimąjį laukelį šalia „Slėpti visas Microsoft paslaugas“.

- Raskite ir panaikinkite žymėjimą laukeliuose „Google Update Service (gupdate)“ ir „Google Update Service (gupdatem“).

- Pasirinkite „Taikyti“ , tada pasirinkite „Gerai“.

- Iš naujo paleiskite kompiuterį.

- Norėdami patikrinti, ar sėkmingai išjungėte „Chrome“ naujinius, paleiskite „Chrome“ naršyklę ir adreso juostoje įveskite „ chrome://settings/help “ . Taip pat galite spustelėti "vertikalią elipsę" (trys vertikalūs taškai) naršyklėje "Chrome" ir tada pasirinkti "Help -> About Google Chrome".

- Jei matote pranešimą, kad tikrinant, ar yra naujinimų, įvyko klaida, sėkmingai išjungėte naujinimus. Jei naršyklė pradeda tikrinti, ar nėra naujinimų, išbandykite kitą būdą.

Išjungimas pervardijant naujinimo aplanką
Kitas būdas išjungti automatinius naujinimus „Chrome“ yra naujinimo aplanko pervadinimas. Norėdami tai padaryti, atlikite toliau nurodytus veiksmus.
- Paleiskite „File Explorer“. Tai aplanko piktograma ekrano apačioje.

- Pasiekite „C:\Program Files (x86).“ „Google“ įdiegia 64 bitų versiją 64 bitų sistemose, tačiau naujinimo aplankas yra 32 bitų aplanke.

- Atidarykite aplanką „Google“ .

- Raskite ir dešiniuoju pelės mygtuku spustelėkite aplanką „Atnaujinti“ .

- Pasirinkite „Pervardyti“ ir įveskite naują aplanko pavadinimą. Rekomenduojame naudoti „No Updates“ ar kažką panašaus. Jei nepavyksta, pereikite prie kito veiksmo.

- Jei negalite pervardyti aplanko dėl proceso naudojant jame esantį failą, greičiausiai jį sukėlė strigčių tvarkyklės procesai arba veikia „Chrome“. Paspauskite „Ctrl + Shift + Esc“, kad paleistumėte „Task Manager“.

- Dešiniuoju pelės mygtuku spustelėkite bet kuriuos „Google Chrome“ procesus, esančius viršuje esančiuose skyriuose „Programos“ ir „Foniniai procesai“, tada pasirinkite „Baigti užduotį“. Galite nieko nematyti, jei jūs arba kompiuteris nepaleidote „Chrome“.

- Slinkite ir dešiniuoju pelės mygtuku spustelėkite „Google Crash Handler“ (32 bitų), tada pasirinkite „Baigti užduotį“.

- Norėdami patvirtinti, kad „Chrome“ naujiniai išjungti, paleiskite „Chrome“ ir eikite į „ chrome://settings/help “.

- Jei aukščiau nurodytas metodas veikia, pamatysite klaidos pranešimą, informuojantį, kad naršyklė negali rasti naujinimų. Jei naršyklė ir toliau atsisiunčia naujinimus, turėsite išbandyti kitą būdą.

Išjungimas redaguojant registrą
„Windows“ vartotojai gali išjungti automatinius „Chrome“ naujinimus redaguodami registrą. Tačiau ši parinktis turi mažiau galimybių veikti. Jei norite išbandyti šį metodą, nes visos kitos parinktys nepavyko, atlikite šiuos veiksmus:
- Paspauskite „Windows“ klavišą apatiniame kairiajame kampe, kad atidarytumėte meniu „Pradėti“.

- Paieškos juostoje įveskite „Vykdyti“ ir paleiskite programą.

- Teksto laukelyje įveskite „regedit“ ir spustelėkite „Gerai“ arba paspauskite „Enter“, kad atidarytumėte registro rengyklę. Jūsų gali būti paprašyta leisti registro redaktoriui pakeisti jūsų sistemą. Atminkite, kad redaguodami failus naudodami redaktorių galite visam laikui sugadinti jūsų sistemą, todėl elkitės atsargiai.

- Atidarykite aplanką „HKEY_LOCAL_Machine“ .

- Eikite į „PROGRAMINĖ ĮRANGA“, tada dešiniuoju pelės mygtuku spustelėkite aplanką „Politika“ .

- Užveskite pelės žymeklį virš „Naujas“ ir pasirinkite „Raktas“.

- Dešiniuoju pelės mygtuku spustelėkite raktą ir pervardykite jį į „Google“.

- Sukūrę naują aplanką, dešiniuoju pelės mygtuku spustelėkite ką tik sukurtą aplanką „Google“ .

- Užveskite pelės žymeklį virš „Naujas“ ir pasirinkite „Raktas“.

- Dešiniuoju pelės mygtuku spustelėkite naują raktą ir pavadinkite jį „Atnaujinti“.

- Eikite į aplanką „Atnaujinti“ ir dešiniuoju pelės mygtuku spustelėkite bet kur.

- Pasirinkite „Naujas“ ir pasirinkite „DWORD (32 bitų) reikšmė“.

- Pavadinkite DWORD „Updatedfault“ be kabučių.

- Dukart spustelėkite „Updatedfault“, kad pasiektumėte langą „Redaguoti“ .

- Patikrinkite arba įveskite „0“ laukelyje „Vertės duomenys“ ir spustelėkite „Gerai“. Ši komanda nurodo „Chrome“ neatsisiųsti naujinių.

- Iš naujo paleiskite kompiuterį.

- Norėdami sužinoti, ar „Chrome“ naujiniai buvo sėkmingai išjungti, atidarykite „Chrome“ naršyklę ir eikite į „ chrome://settings/help “. Šauktukas ir klaidos pranešimas reiškia, kad naršyklė negali rasti naujinimų. Priešingu atveju išbandykite kitą metodą.

Išjungimas naudojant „Windows Services Manager“.
Paskutinis būdas išjungti automatinius „Chrome“ naujinimus sistemoje „Windows“ yra „Windows Services Manager“. Norėdami išbandyti šį metodą, atlikite toliau nurodytus veiksmus.
- Paleiskite meniu Pradėti, įveskite „Vykdyti“ ir atidarykite programą.

- Teksto laukelyje įveskite „services.msc“ ir pasirinkite „Gerai“ arba paspauskite „Enter“.

- Slinkite žemyn ir dešiniuoju pelės mygtuku spustelėkite „Google Update Service (gupdate)“ ir pasirinkite „Ypatybės“.

- Įsitikinkite, kad skiltyje „Paleisties tipas“ pasirinkta „Išjungta “.

- Dešiniuoju pelės mygtuku spustelėkite kitą įrašą „Google Update Service (gupdatem“). Pasirinkite „Ypatybės“.

- Įsitikinkite, kad skiltyje „Paleisties tipas“ pasirinkta „Išjungta “.

- Norėdami patikrinti, ar sėkmingai užblokavote automatinius „Chrome“ naujinius, iš naujo paleiskite „Windows“.

- Paleiskite „Chrome“, tada apsilankykite „ chrome://settings/help “. Jei matote klaidos pranešimą, kad naujinimai neįmanomi, išjungėte automatinius „Chrome“ naujinius.

Automatinių „Chrome“ naujinimų išjungimas „iPhone“.
Geros naujienos yra tai, kad „iPhone“ įrenginiuose galima išjungti automatinius „Chrome“ naujinius. Bloga žinia ta, kad vienintelis būdas tai padaryti – išjungti kiekvienos įdiegtos programos naujinimus . Galite tai padaryti, bet atminkite, kad tai gali turėti įtakos jūsų įrenginio veikimui ir saugumui.
Štai kaip išjungti automatinius naujinimus „iPhone“:
- Eikite į nustatymus."

- Bakstelėkite „App Store“.

- Naudodami slankiklį išjunkite „Programų naujinimus“ . Kai perjungsite jungiklį, jokios programos neatnaujinamos automatiškai. Galite rankiniu būdu atnaujinti kiekvieną programą, eidami į „App Store“, patikrindami, ar nėra laukiančių naujinimų, ir paliesdami „Atnaujinti“ šalia programų, kurias norite atnaujinti.

Automatinių naujinimų išjungimas „Chrome“ „Android“ įrenginyje
Daugelis „Android“ naudotojų naudojasi „Chrome“ savo įrenginiuose. Jei nenorite, kad naršyklė atsinaujintų automatiškai, galite ją išjungti keliais paspaudimais. Tačiau atminkite, kad „Android“ įrenginiuose neleidžiama išjungti automatinių atskirų programų naujinimų. Automatinius naujinimus galite išjungti tik visoms „Android“ įdiegtoms programoms. Jei nuspręsite tai padaryti, turite žinoti galimą riziką. Laikui bėgant gali kilti pavojus įrenginio veikimui ir saugumui.
Jei norite išjungti automatinius „Chrome“ naujinius „Android“ įrenginyje, atlikite šiuos veiksmus:
- Paleiskite „Play Store“.

- Viršutiniame dešiniajame kampe pasirinkite savo „profilio nuotrauką“ .

- Eikite į nustatymus."

- Pasirinkite „Tinklo nuostatos“.
- Bakstelėkite „Automatiškai atnaujinti programas“.

- Pasirinkite „Automatiškai neatnaujinti programų“.

Išjungti „Chrome“ naujinimų DUK
Ar rizikinga išjungti automatinius „Chrome“ naujinius?
Neabejotinai rizikinga išjungti automatinius „Chrome“ naujinius. Daugelyje naujinimų yra saugos pataisų, kurios apsaugo jūsų įrenginį. Išjungus automatinius naujinimus, jūsų įrenginys gali būti atskleistas ir kelti pavojų jo saugumui internete. Atminkite, kad net jei išjungsite automatinius „Chrome“ naujinius, „Google“ vis tiek gali siųsti tam tikrus atnaujinimus, kurių negalima išvengti.
Išjungti arba neleisti „Chrome“ naujinimų
Daugelis žmonių erzina automatinius „Chrome“ naujinius ir nusprendžia juos išjungti. Nors galite išjungti automatinius „Chrome“ naujinius, būtina žinoti apie riziką. Pasirinkus neatnaujinti „Chrome“ naršyklės, kyla kibernetinių atakų rizika ir kyla pavojus viso tinklo saugumui.