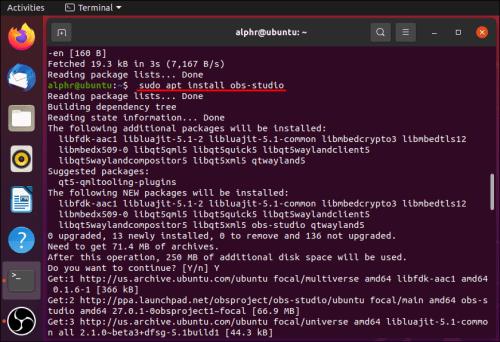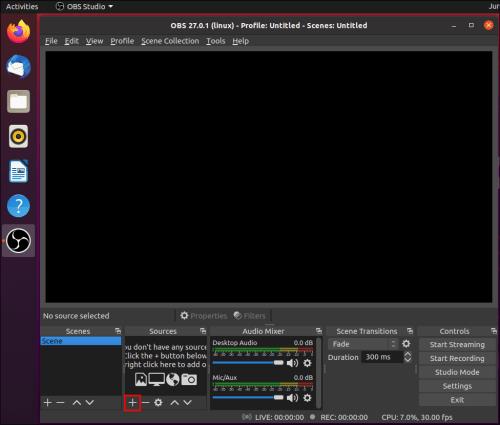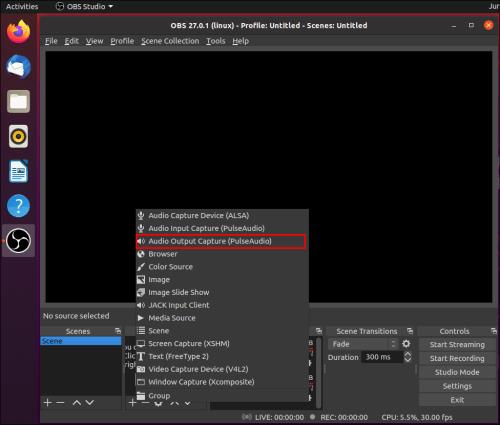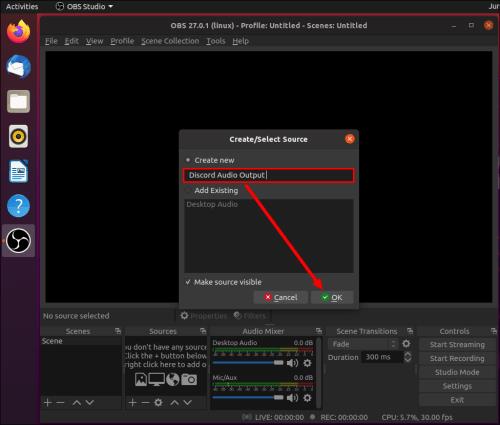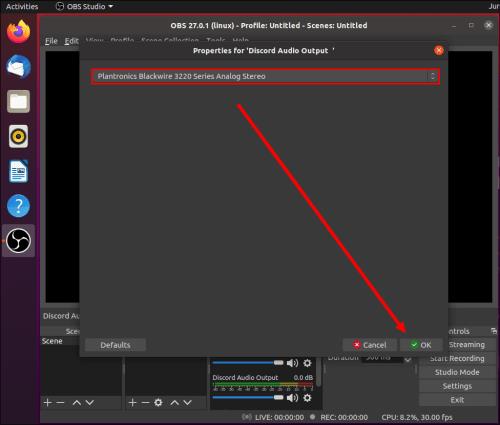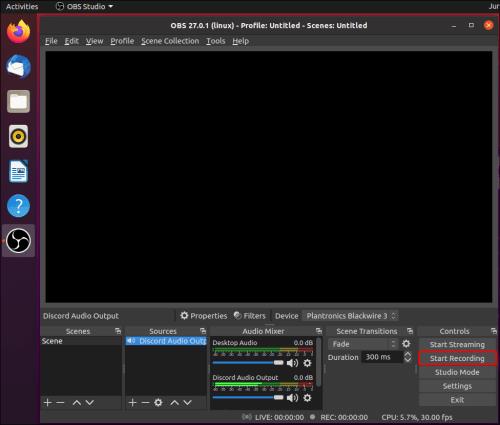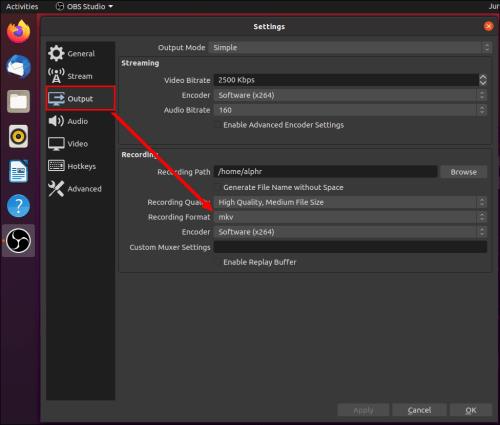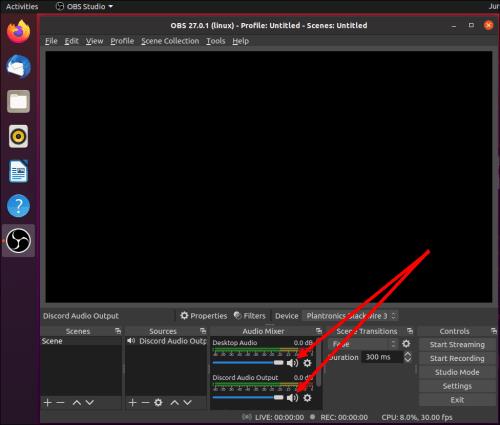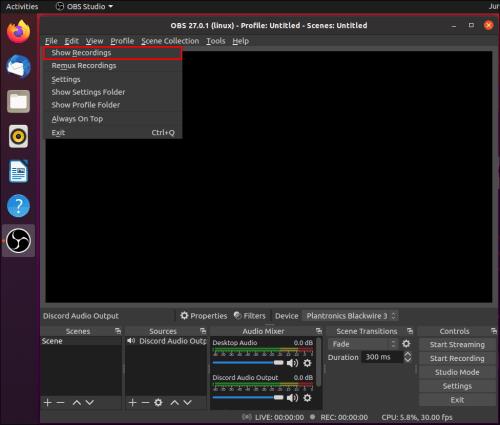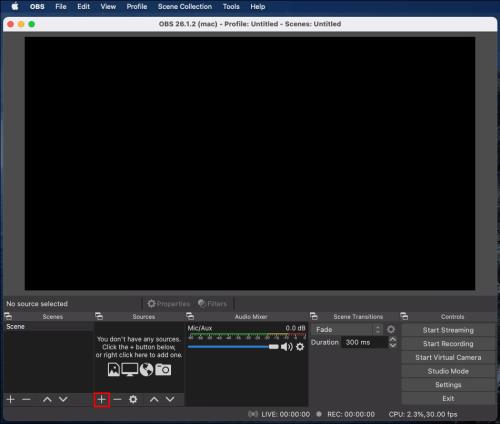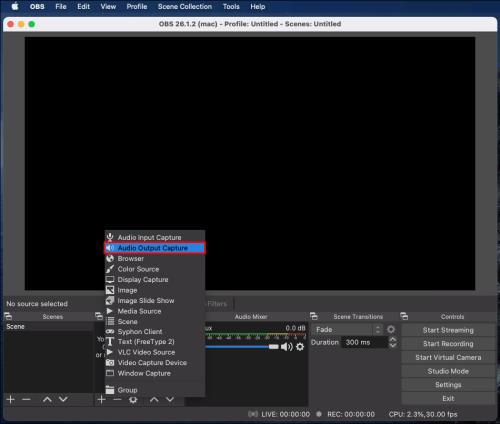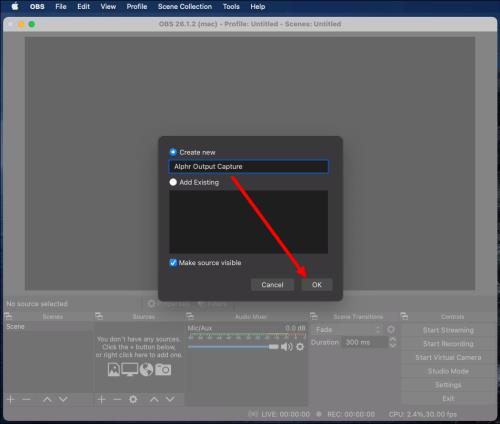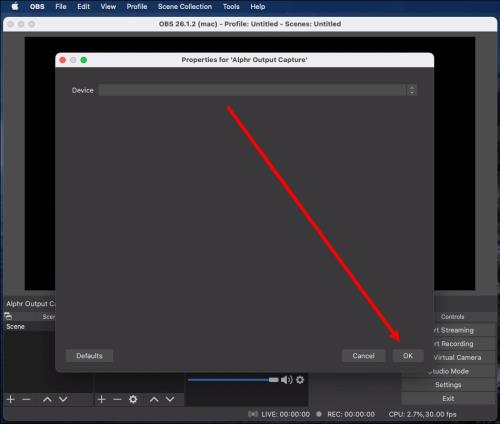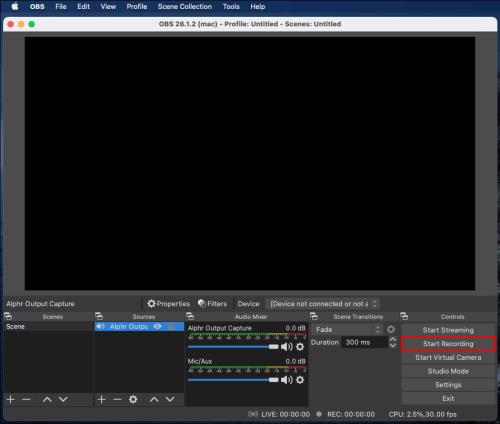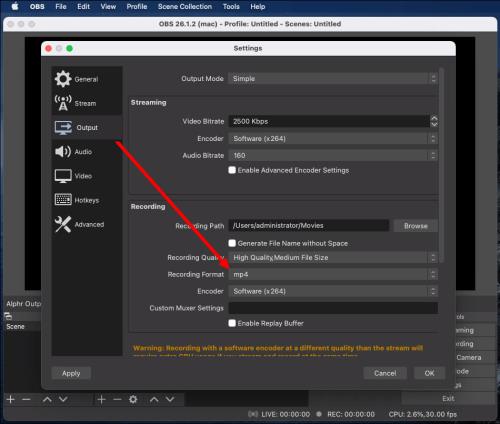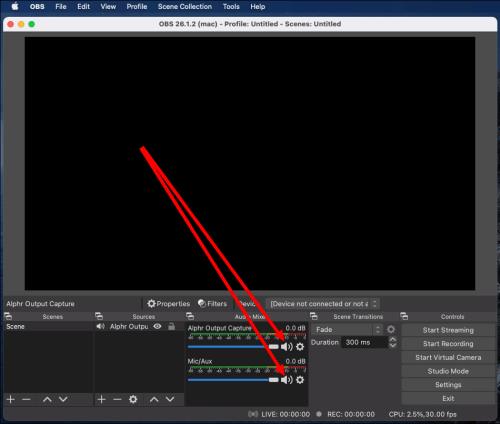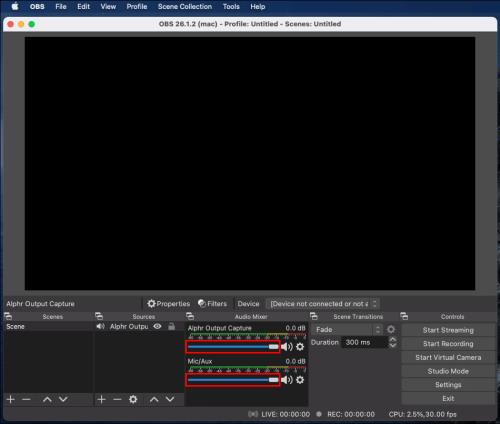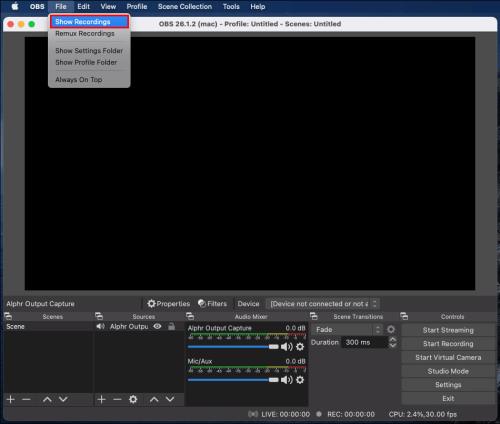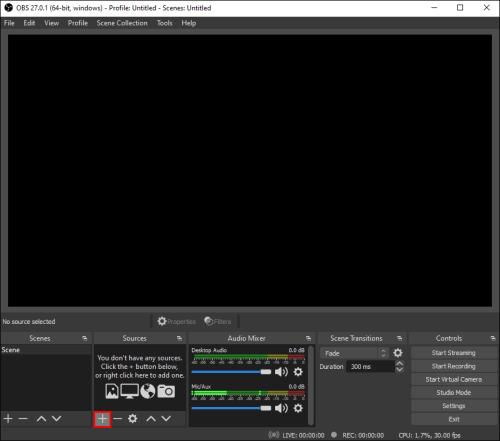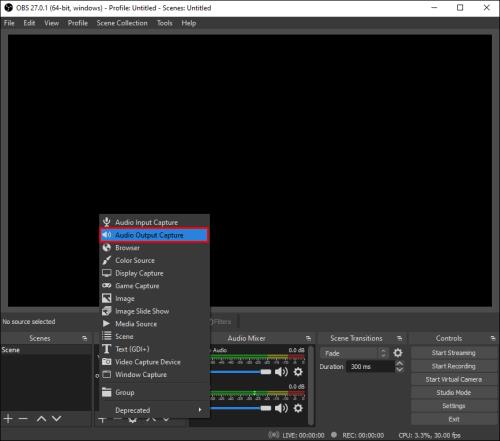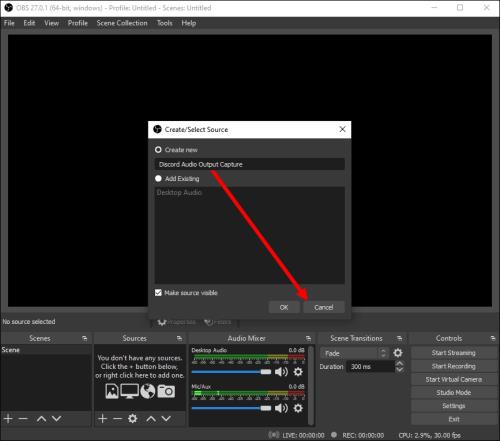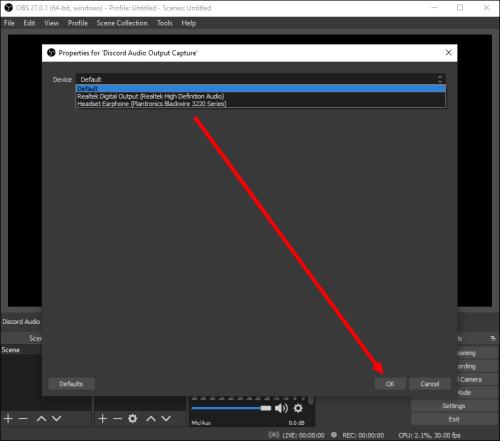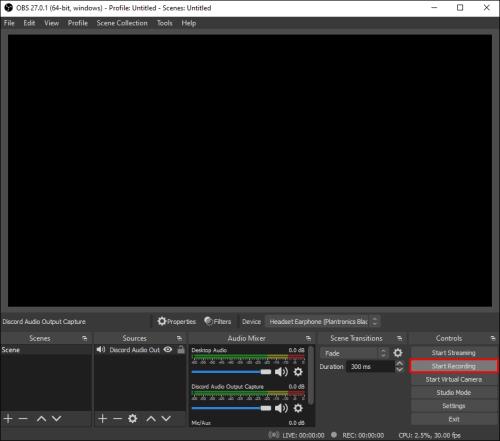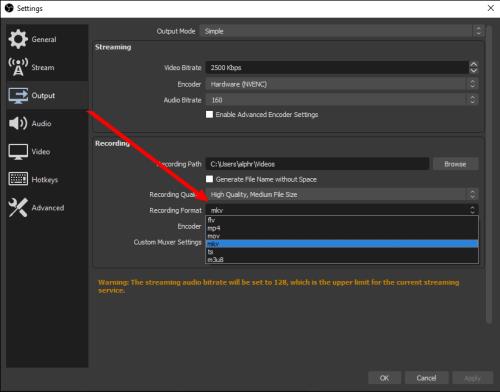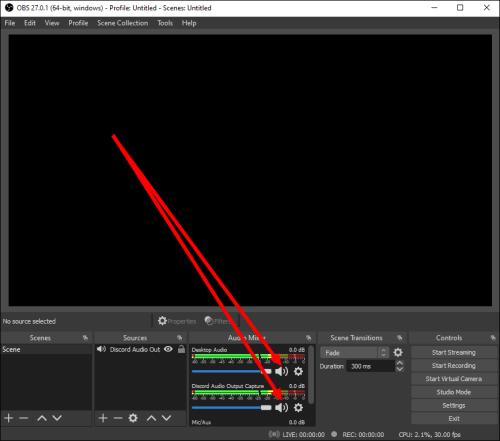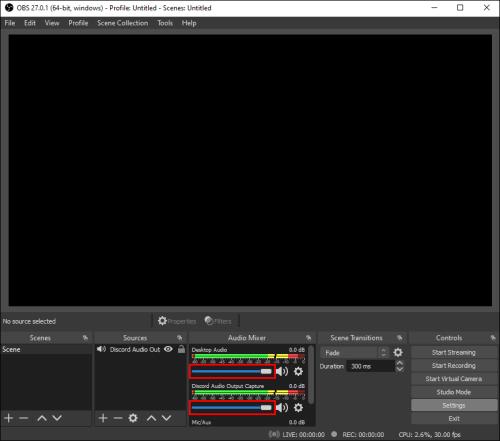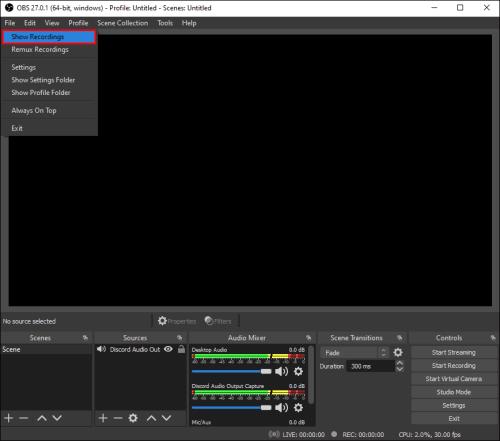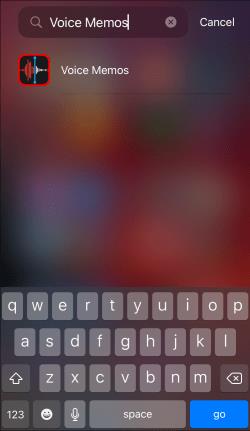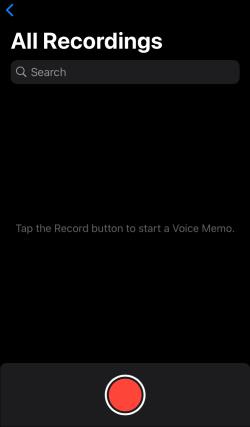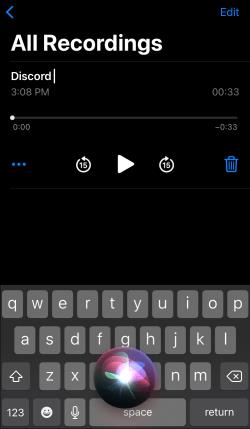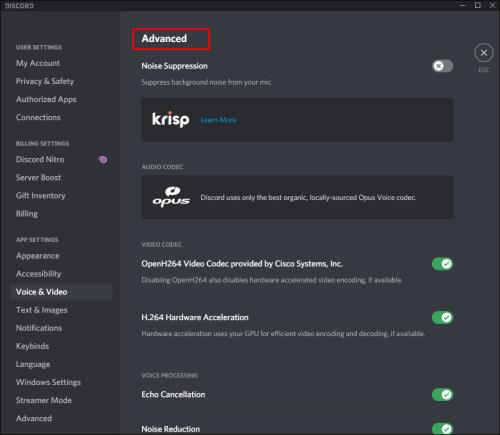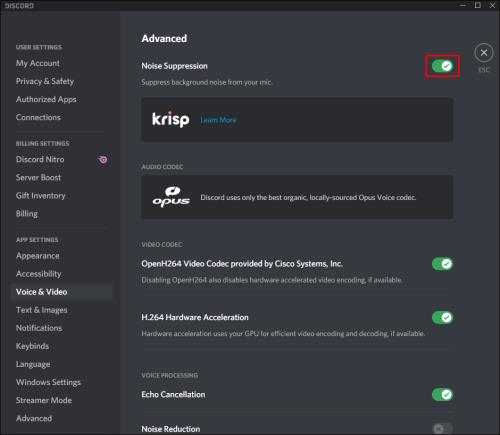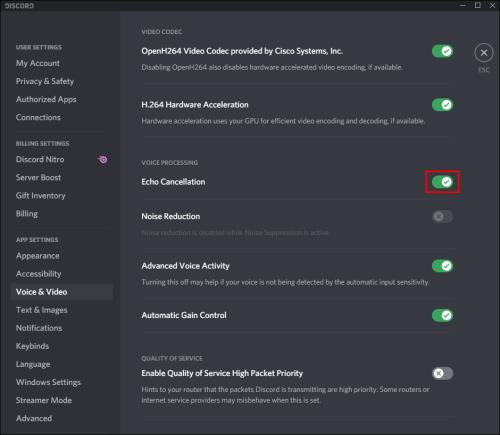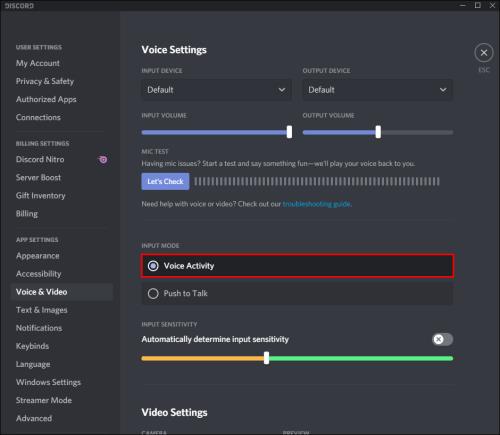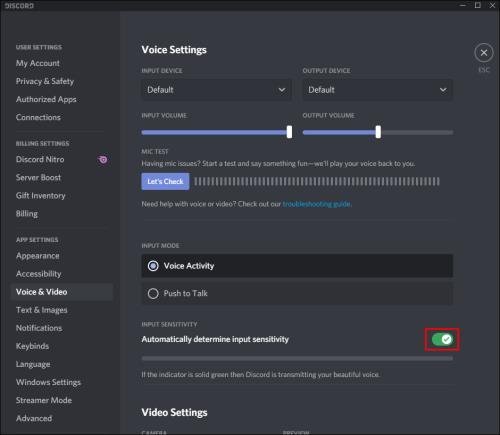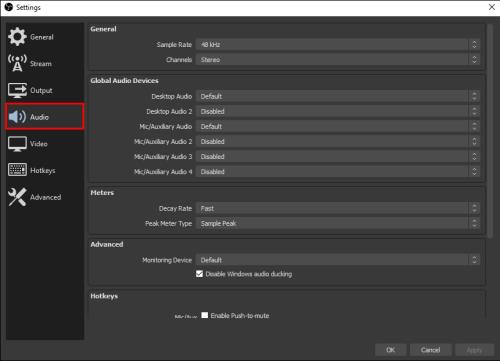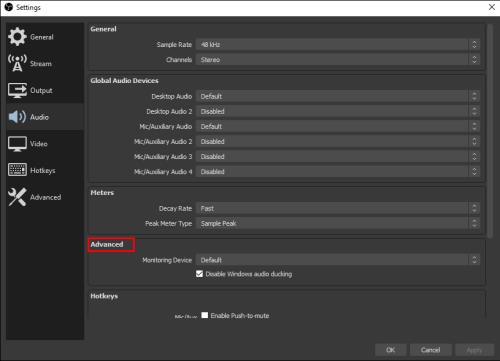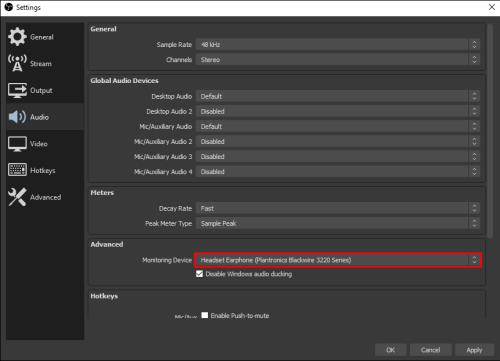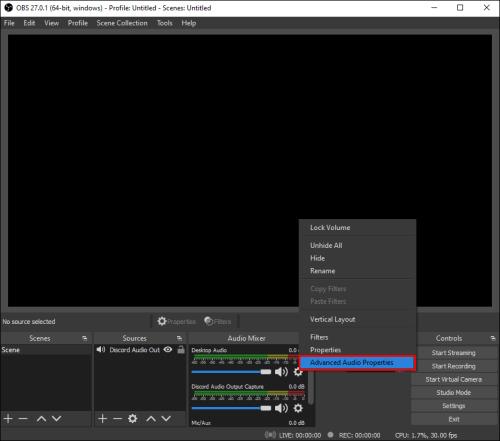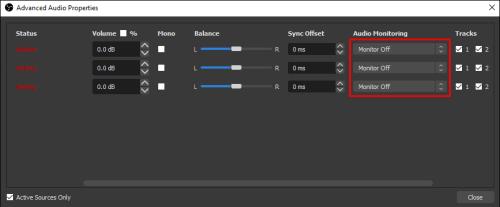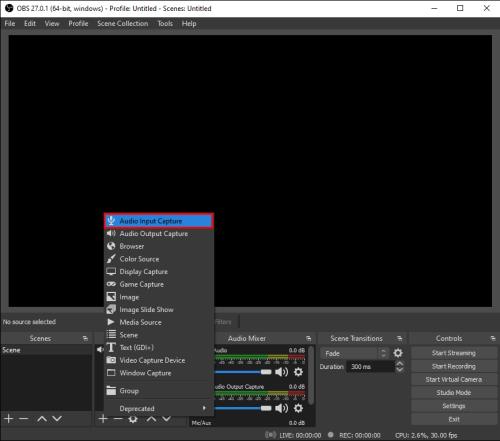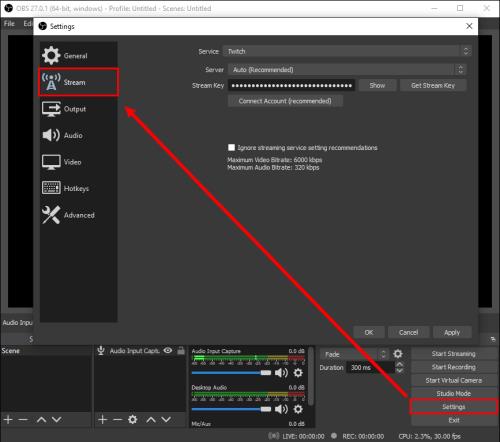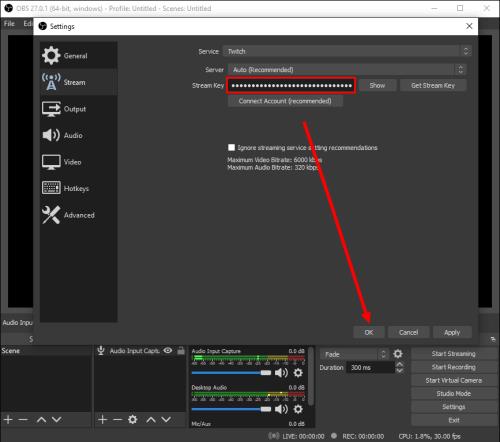Discord yra puiki platforma, suburianti įvairių bendruomenių žmones, siūlanti begalę komunikacijos priemonių. Neigiama yra tai, kad dauguma veiksmų vyksta realiu laiku. Negalite įrašyti ir išsaugoti „Discord“ garso, kad galėtumėte naudoti ateityje. Čia praverčia OBS (Open Broadcaster Software).

Sukūrėme šį vadovą, kad padėtume išsaugoti garsą iš „Discord“ srautų. Žemiau rasite instrukcijas, kaip įrašyti Discord garsą naudojant OBS skirtinguose įrenginiuose. Be to, paaiškinsime, kaip pagerinti garso kokybę transliuojant srautą, ir atsakysime į kai kuriuos populiariausius su tema susijusius klausimus.
Kodėl „Discord“ puikiai tinka srautams?
Skirtingai nuo kitų VoIP paslaugų, tokių kaip „Skype“, „Discord“ gali veikti jūsų naršyklėje, o ne atskiroje programoje. Tai leidžia individualiai reguliuoti kiekvieno srauto asmens garso nustatymus. Be to, naudodami „Discord“, galite sukurti visuotinį serverį su skirtingais kanalais ir atskirai valdyti visų vartotojų ar grupių leidimų lygius.
„Discord“ robotai padeda atidžiai stebėti taisyklių pažeidimus ir nereikia jokių žmonių administratorių ar moderatorių. Paskutinis, bet ne mažiau svarbus dalykas – „Discord“ galima prijungti prie „YouTube“ arba „Twitch“ paskyros, kad galėtumėte tiesiogiai bendrinti turinį ir nustatyti tik prenumeratoriams skirtus kanalus.
Pasinerkime tiesiai – toliau raskite instrukcijas, kaip įrašyti „Discord“ garsą savo įrenginiui. OBS yra transliavimo programinė įranga, prieinama tik „Linux“, „MacOS“ ir „Windows“ įrenginiams.
„Discord“ garso įrašymas naudojant OBS sistemoje „Linux“.
Norėdami įrašyti „Discord“ garsą „Linux“ kompiuteryje, atlikite toliau nurodytus veiksmus.
- Įdiekite OBS savo kompiuteryje ir prisiregistruokite.
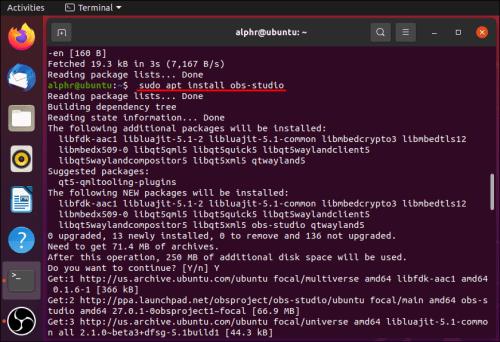
- OBS spustelėkite pliuso piktogramą (+) , esančią skiltyje Šaltiniai ekrano apačioje.
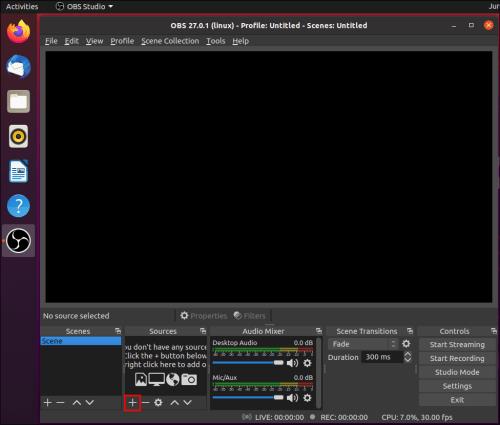
- Išskleidžiamajame meniu pasirinkite Garso išvesties fiksavimas .
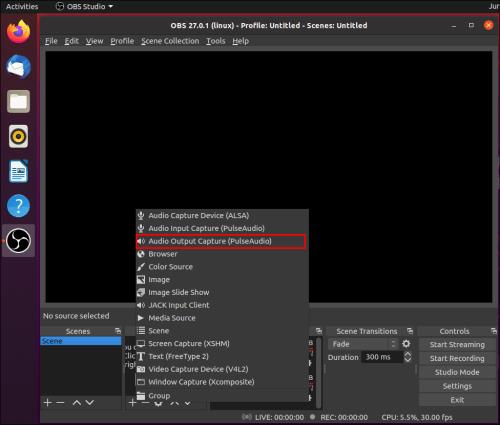
- Pavadinkite savo garso šaltinį ir spustelėkite Gerai . Įsitikinkite, kad parinktis Padaryti šaltinį matomą įjungta.
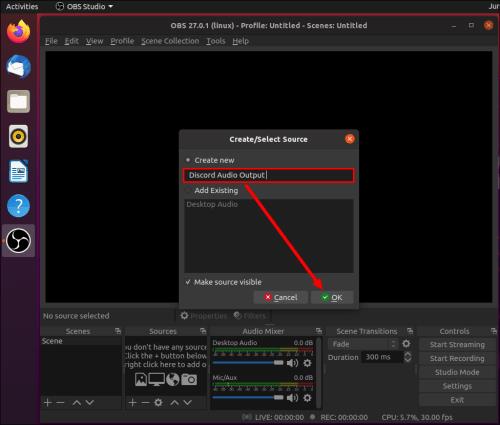
- Išskleiskite išskleidžiamąjį meniu šalia Įrenginys , pasirinkite garso išvesties įrenginį, pavyzdžiui, ausines arba garsiakalbius ir spustelėkite Gerai .
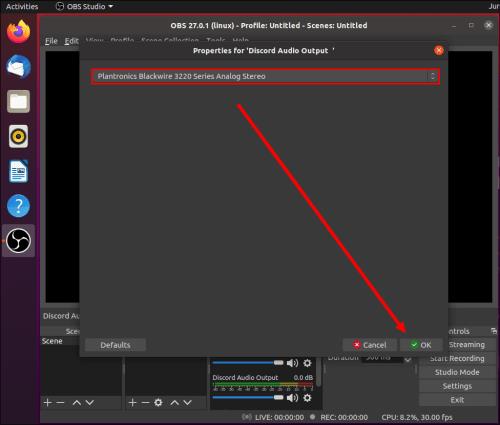
- Spustelėkite mygtuką Pradėti įrašymą , esantį skiltyje Valdikliai apatiniame dešiniajame ekrano kampe.
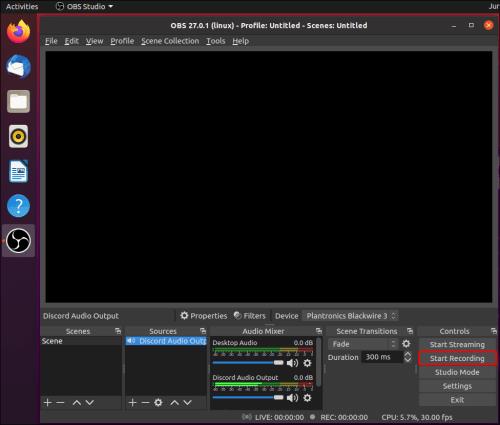
- Pagal numatytuosius nustatymus garsas įrašomas kaip tuščias vaizdo įrašas .MKV formatu. Norėdami pasirinkti kitą formatą, spustelėkite Išvestis , tada pasirinkite alternatyvą iš meniu šalia Įrašymo formatas .
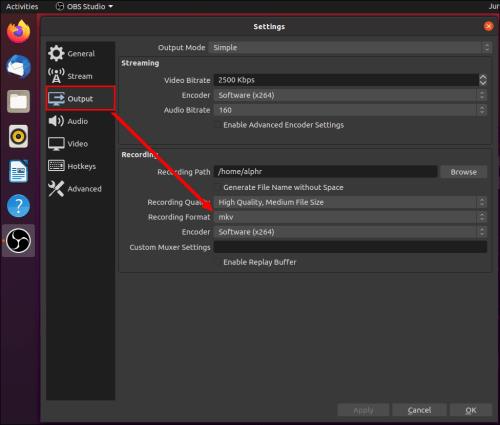
- Norėdami įjungti arba išjungti mikrofono įrašymą, spustelėkite garsiakalbio piktogramą , esančią skiltyje Garso maišytuvas .
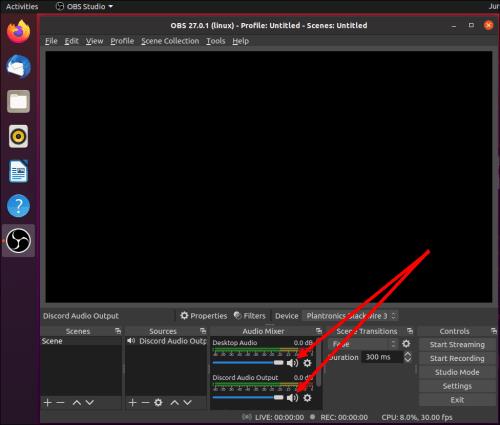
- Šalia garsiakalbio piktogramos turėtumėte pamatyti mėlyną slankiklį. Perjunkite jį, kad reguliuotumėte įrašymo garsumą.

- Norėdami rasti savo įrašus, spustelėkite Failas , tada Rodyti įrašus .
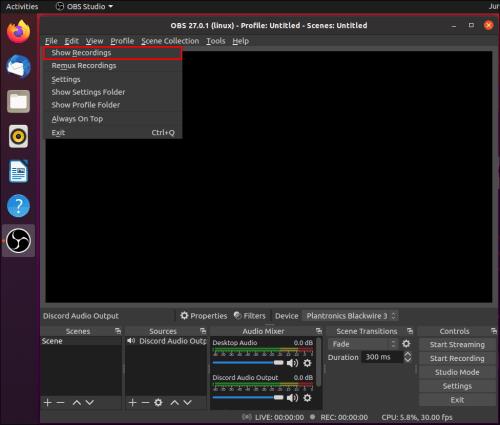
„Discord“ garso įrašymas naudojant OBS „Mac“ kompiuteryje
Jei esate „Mac“ savininkas, vadovaukitės toliau pateiktomis instrukcijomis, kad įrašytumėte „Discord“ garsą naudodami OBS:
- Įdiekite OBS savo kompiuteryje ir prisiregistruokite.
- OBS spustelėkite pliuso piktogramą (+) , esančią ekrano apačioje, skiltyje Šaltiniai .
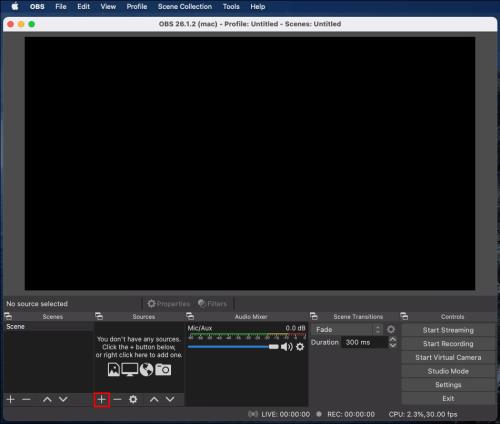
- Išskleidžiamajame meniu pasirinkite Garso išvesties fiksavimas .
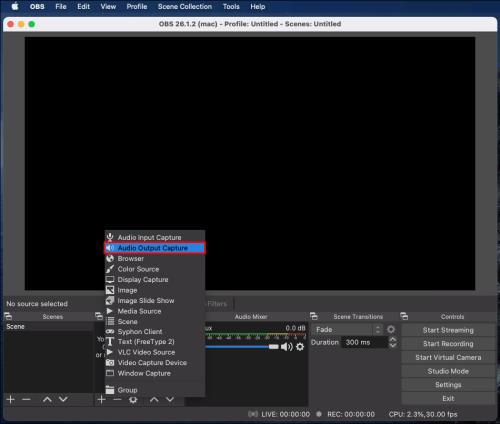
- Pavadinkite savo garso šaltinį ir spustelėkite Gerai ir įsitikinkite, kad pažymėta parinktis Padaryti šaltinį matomą .
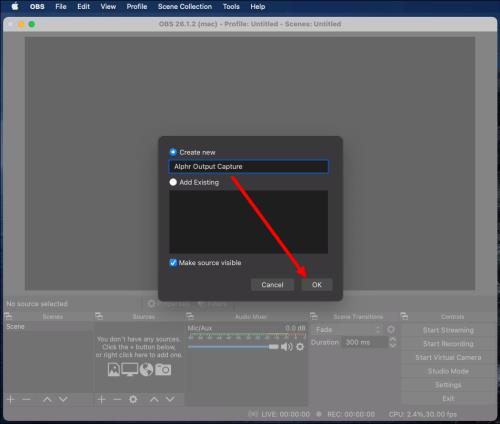
- Išskleiskite išskleidžiamąjį meniu šalia Įrenginys , pasirinkite garso išvesties įrenginį ir spustelėkite Gerai .
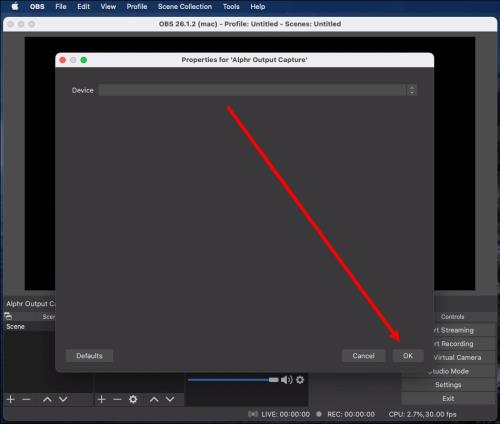
- Spustelėkite mygtuką Pradėti įrašymą , esantį skiltyje Valdikliai apatiniame dešiniajame ekrano kampe.
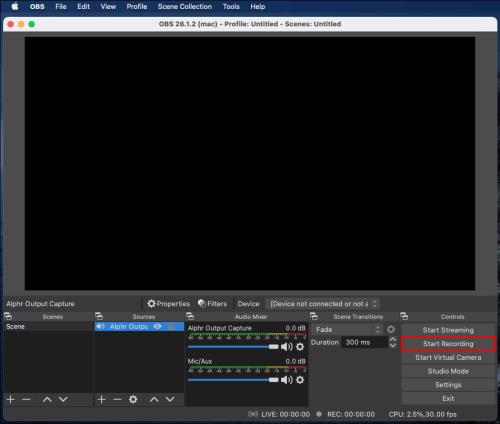
- Pagal numatytuosius nustatymus garsas įrašomas kaip tuščias vaizdo įrašas .MKV formatu. Norėdami pasirinkti kitą formatą, spustelėkite Išvestis , tada pasirinkite alternatyvą iš meniu šalia Įrašymo formatas .
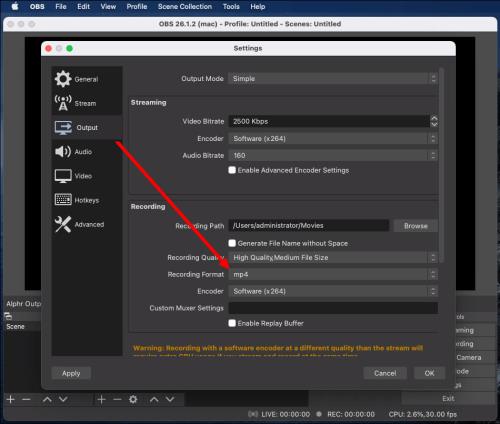
- Norėdami įjungti arba išjungti mikrofono įrašymą, spustelėkite garsiakalbio piktogramą , esančią skiltyje Garso maišytuvas .
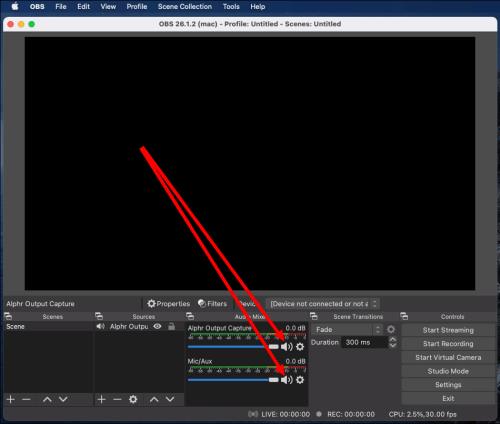
- Šalia garsiakalbio piktogramos turėtumėte pamatyti mėlyną slankiklį. Perjunkite jį, kad reguliuotumėte įrašymo garsumą.
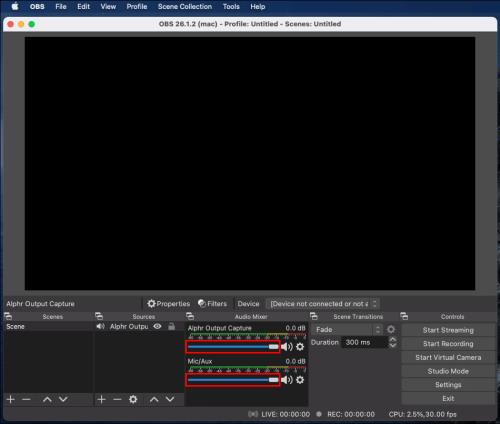
- Norėdami rasti savo įrašus, spustelėkite Failas , tada Rodyti įrašus .
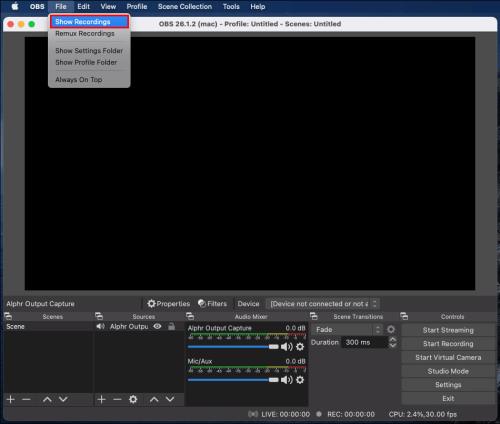
Pastaba: „Apple“ išjungė garso įrašymo galimybes, todėl, kad OBS galėtų įrašyti jūsų kompiuterio garsą, turėsite atsisiųsti trečiosios šalies programinę įrangą. „Blackhole“ yra gera, nemokama parinktis, gerai veikianti su OBS ir kurią nėra labai sunku nustatyti. „YouTube“ yra daug vaizdo įrašų apie tai, kaip tai įgyvendinti.
OBS naudojimas norint įrašyti „Discord Audio“ sistemoje „Windows 10“.
OBS, skirtas „Windows 10“ įrenginiams, niekuo nesiskiria nuo „Mac“ ar „Linux“. Norėdami įrašyti Discord garsą naudodami OBS, atlikite toliau nurodytus veiksmus.
- Įdiekite OBS savo kompiuteryje ir prisiregistruokite.
- OBS spustelėkite pliuso piktogramą (+) , esančią ekrano apačioje, skiltyje Šaltiniai .
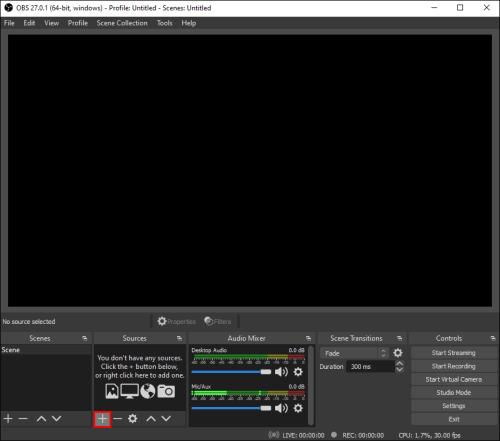
- Išskleidžiamajame meniu pasirinkite Garso išvesties fiksavimas .
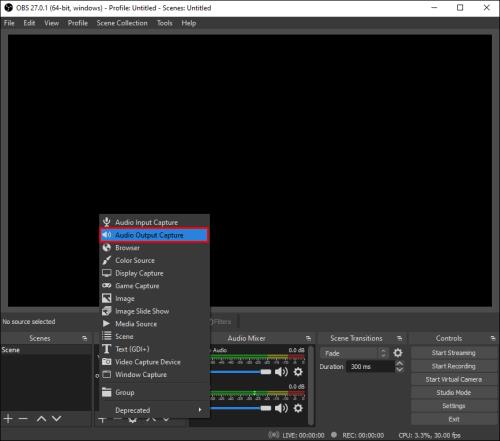
- Pavadinkite savo garso šaltinį ir spustelėkite Gerai , įsitikinkite, kad pažymėta parinktis Padaryti šaltinį matomą .
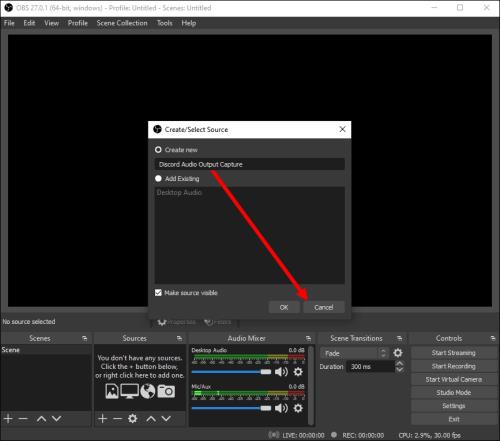
- Išskleiskite išskleidžiamąjį meniu šalia Įrenginys ir pasirinkite garso išvesties įrenginį, pvz., ausines arba garsiakalbius. Spustelėkite Gerai .
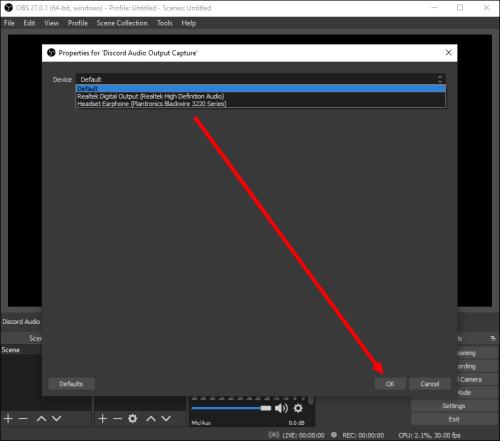
- Spustelėkite mygtuką Pradėti įrašymą , esantį skiltyje Valdikliai apatiniame dešiniajame ekrano kampe.
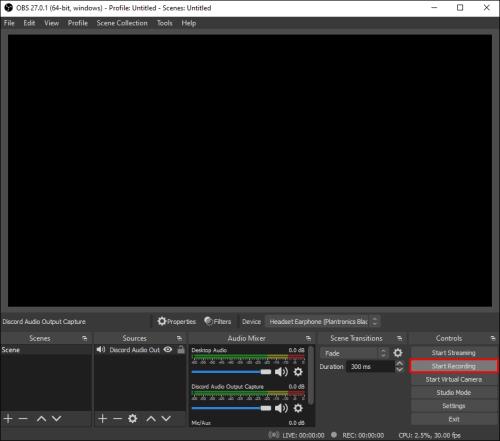
- Pagal numatytuosius nustatymus garsas įrašomas kaip tuščias vaizdo įrašas .MKV formatu. Norėdami pasirinkti kitą formatą, spustelėkite Išvestis , tada pasirinkite alternatyvą iš meniu šalia Įrašymo formatas .
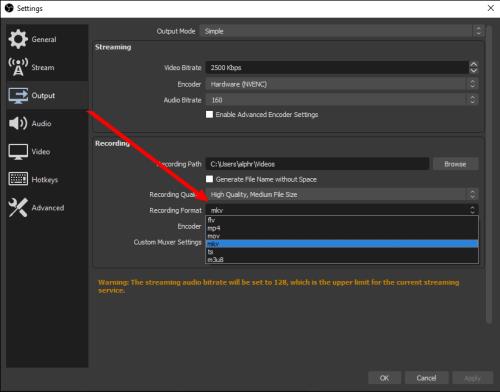
- Norėdami įjungti arba išjungti mikrofono įrašymą, spustelėkite garsiakalbio piktogramą , esančią skiltyje Garso maišytuvas .
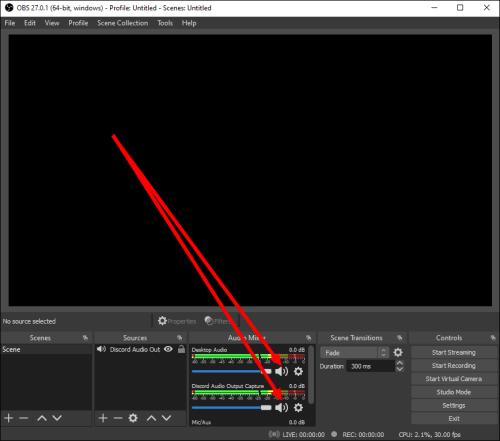
- Šalia garsiakalbio piktogramos turėtumėte pamatyti mėlyną slankiklį. Perjunkite jį, kad reguliuotumėte įrašymo garsumą.
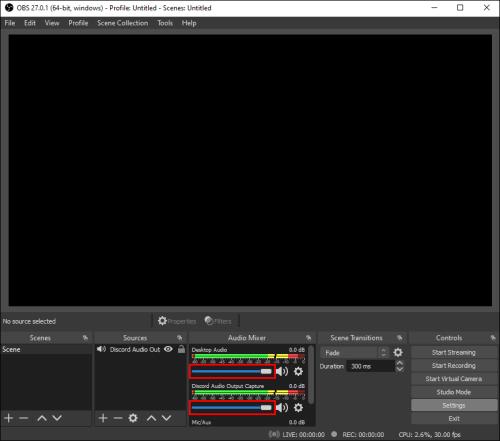
- Norėdami rasti savo įrašus, spustelėkite Failas , tada Rodyti įrašus .
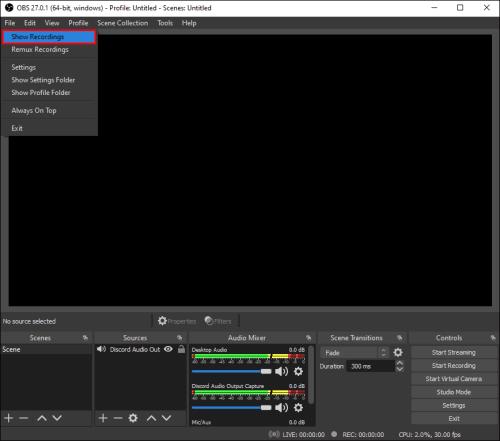
iPhone
OBS neprieinama mobiliesiems įrenginiams. Tačiau galite įrašyti „Discord“ garsą savo „iPhone“ naudodami vietinę programą „Voice Memos“ arba bet kurį kitą balso įrašymo įrankį. Štai kaip tai padaryti:
- Atidarykite „Discord“ savo „iPhone“ ir paleiskite srautą, kurį norite įrašyti.

- Išeikite iš „Discord“ į pagrindinį meniu ir atidarykite „Voice Memos“ programą – raudoną ir baltą garso bangos piktogramą.
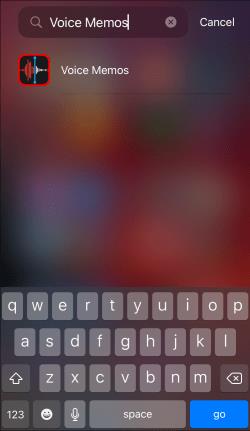
- Norėdami pradėti įrašymą , bakstelėkite raudoną mygtuką ekrano apačioje.
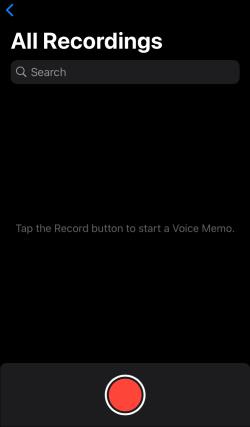
- Grįžkite į „Discord“ ir paleiskite garsą. Vietoj ausinių būtinai naudokite garsiakalbius.
- Jei reikia, pristabdykite, tęskite ir iš naujo įrašykite garsą.
- Baigę įrašymą atidarykite programą Balso atmintinės ir bakstelėkite Atlikta .
- Pavadinkite įrašą ir dar kartą palieskite Atlikta .
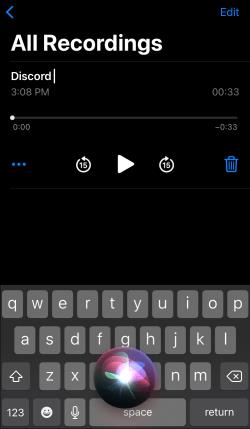
Android
Negalite naudoti OBS „Android“ mobiliuosiuose įrenginiuose. Norėdami įrašyti „Discord“ garsą, savo telefone turėsite naudoti balso įrašymo programą. Kadangi skirtingos įmonės gamina „Android“ įrenginius, universalios balso įrašymo programos nėra, o instrukcijos skiriasi. Reikiamas įrankis gali būti jau įdiegtas jūsų įrenginyje arba gali tekti jį atsisiųsti iš „Google Play“ parduotuvės .
Kaip pagerinti savo „Discord“ garsą?
„Discord“ garso įvesties ir išvesties kokybė priklauso nuo įvairių veiksnių. Geros techninės įrangos įsigijimas yra gana akivaizdus patarimas, kaip pagerinti garso kokybę. Be to, norėdami gauti geresnių rezultatų, „Discord“ galite perjungti konkrečius nustatymus. Norėdami nuslopinti foninį mikrofono triukšmą ir atsikratyti aido, atlikite toliau nurodytus veiksmus.
- Atidarykite „Discord“ ir kairėje šoninėje juostoje pasirinkite „Voice & Video“ .

- Slinkite žemyn, kol pasieksite skyrių Išplėstinė .
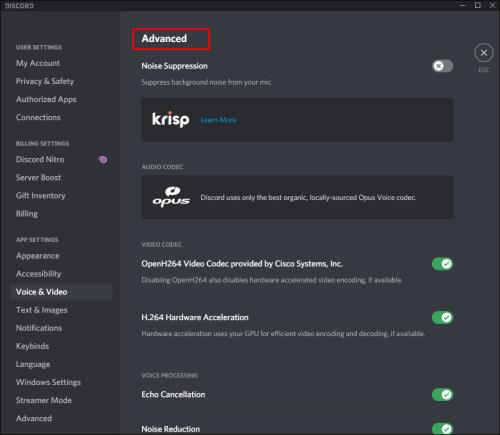
- Perjunkite jungiklį šalia Triukšmo slopinimo .
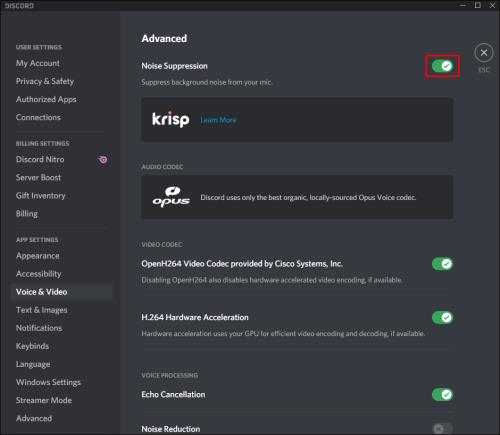
- Perjunkite jungiklį šalia Echo Cancellation .
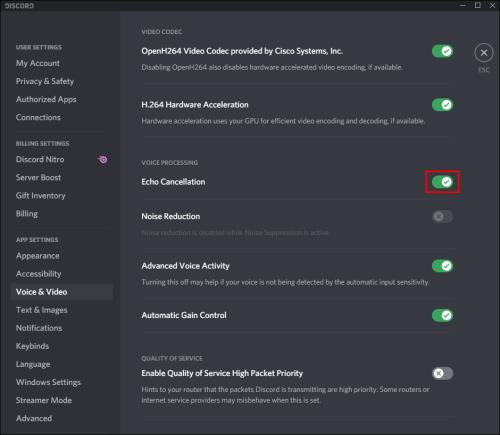
Norėdami sureguliuoti mikrofono jautrumą, atlikite toliau nurodytus veiksmus.
- Atidarykite „Discord“ ir kairėje šoninėje juostoje pasirinkite „Voice & Video“ .

- Įgalinti balso veiklą .
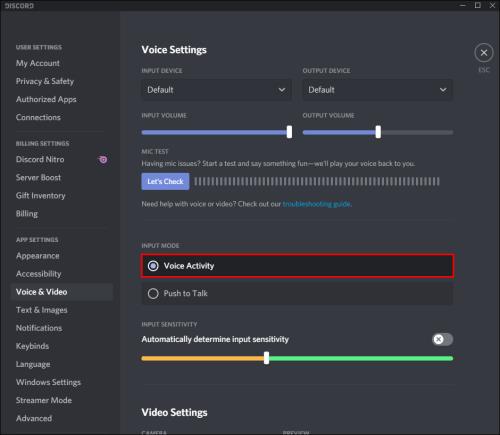
- Perkelkite slankiklį dalyje Įvesties jautrumas .
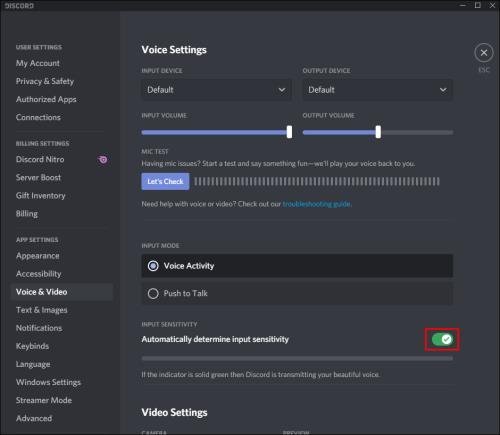
Dažnai užduodami klausimai
Šiame skyriuje atsakysime į daugiau klausimų, susijusių su „Discord“ garsu.
Kaip išvesti OBS garsą į „Discord“?
OBS siūlo žymiai daugiau garso nustatymų nei „Discord“. Todėl kai kurie transliuotojai pasirenka įrašyti garsą naudodami OBS ir išvesti jį į Discord. Štai kaip tai padaryti:
1. Prisijunkite prie OBS ir eikite į garso nustatymus, esančius kairėje šoninėje juostoje.
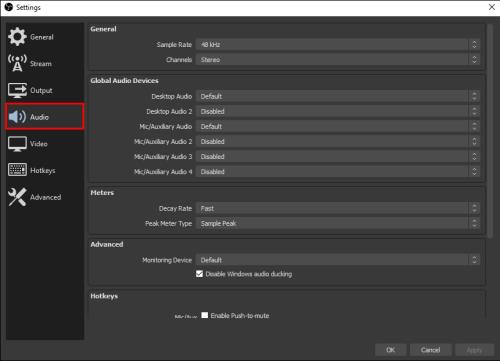
2. Slinkite žemyn iki skilties Išplėstinė .
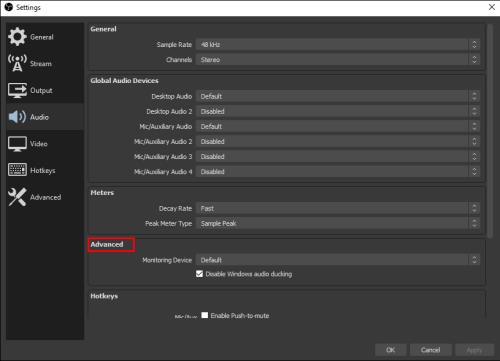
3. Skiltyje Stebėjimo įrenginys pasirinkite savo garso fiksavimo įrenginį (mikrofoną, ausines ir kt.).
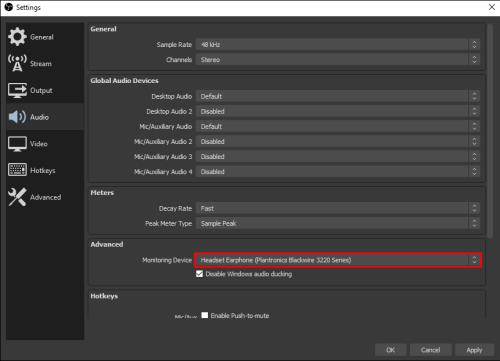
4. Grįžkite atgal ir eikite į skyrių Garso maišytuvas .

5. Pasirinkite Išplėstinės garso ypatybės , tada išplėskite išskleidžiamąjį meniu šalia Garso stebėjimas .
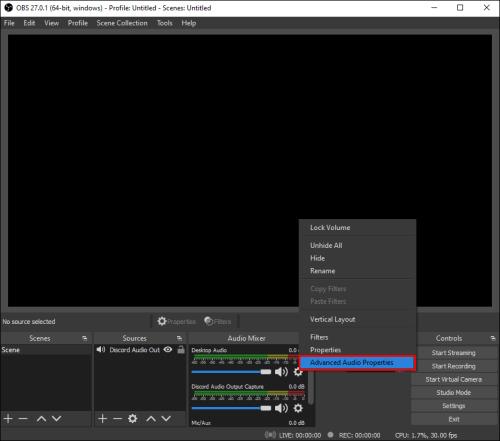
6. Pasirinkite Tik monitorius arba Monitorius ir išvestis .
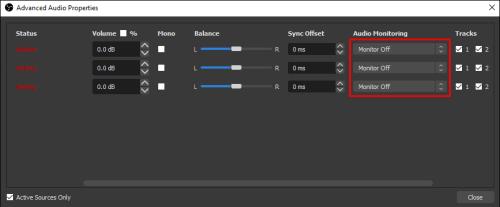
7. Eikite į pagrindinį OBS puslapį ir spustelėkite pliuso piktogramą, esančią apatiniame dešiniajame ekrano kampe, kad išplėstumėte bendruosius nustatymus.
8. Pasirinkite Audio Input Capture .
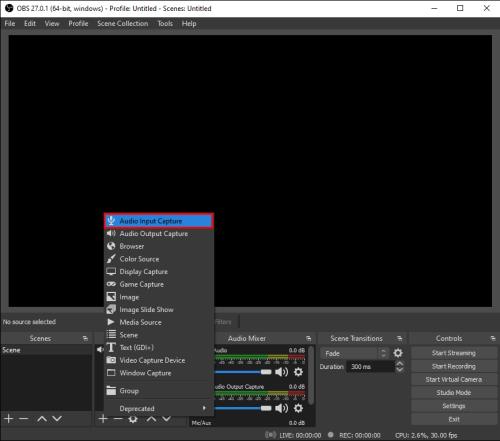
9. Pridėkite Discord kaip vieną iš savo garso įvesties kanalų (darbalaukio garso arba mikrofono / pagalbinio garso). Spustelėkite Gerai .
10. Norėdami prijungti OBS prie Discord srauto, eikite į Nustatymai , tada Srautas .
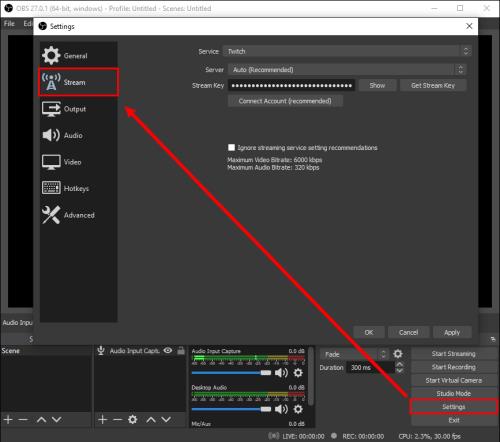
11. Įklijuokite srauto raktą ir spustelėkite Gerai .
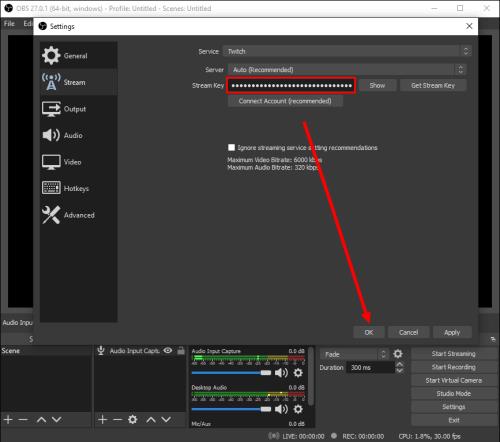
Kaip įrašyti nesantaikos skambutį?
Galite įrašyti „Discord“ skambučius naudodami „Craig“ robotą . Įdiekite jį „Discord“, tada atlikite toliau nurodytus veiksmus.
1. Prisijunkite prie „Discord“ savo įrenginyje.
2. Pasirinkite serverį arba pokalbį.
3. Bakstelėkite parinktį Prisijungti – dviejų asmenų piktogramą, esančią viršutiniame dešiniajame ekrano kampe.
4. Adresatų sąraše raskite robotą Craig ir pasirinkite jį. Atsiras meniu.
5. Meniu pasirinkite Siųsti pranešimą .
6. Įveskite :Craig:, join . Botas iškart pradės įrašinėti.
7. Paskambinkite. Baigę įveskite :Craig:, palikite pokalbį. Botas nustos įrašyti jūsų skambutį.
8. Įrašus galite rasti asmeniniame pokalbyje su Craig botu.
Įrašykite ir dalinkitės
Dabar, kai žinote, kaip įrašyti „Discord“ garsą, turėtumėte turėti galimybę bet kuriuo metu pasiekti ir bendrinti geriausius srauto fragmentus. OBS yra vienas geriausių transliavimo įrankių su pažangiais garso nustatymais, kurie rinkoje turi labai mažai alternatyvų. Tikimės, kad kada nors ji taps prieinama ir mobiliesiems įrenginiams.
Ar žinote kokių nors gerų OBS alternatyvų mobiliesiems įrenginiams? Pasidalykite savo patirtimi toliau pateiktame komentarų skyriuje.