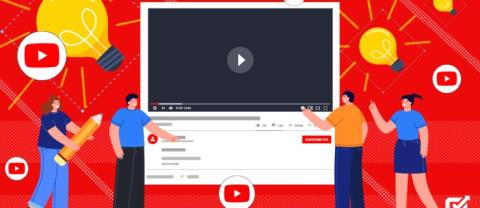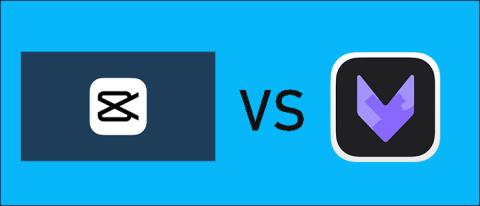Kaip ištrinti visas išsaugotas paieškas „Twitter“.

„Twitter“ išsaugotų paieškų parinktis leidžia greitai pasiekti užklausas per meniu šalia paieškos laukelio. Galite grįžti į išsaugotas paieškas
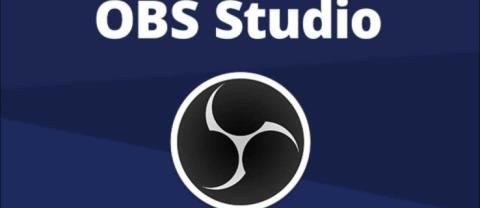
Daugelis transliuotojų naudoja OBS, kad įrašytų vaizdą ar garsą realiuoju laiku, tačiau pagal numatytuosius nustatymus OBS yra nustatytas įrašyti vaizdo įrašus MKV formatu, o tai gali būti problema. Pavyzdžiui, kai kurios vaizdo įrašų rengyklės, tokios kaip „Final Cut Pro“ arba „Premier Pro“, nepalaiko MKV formato. Be to, MP4 formatas yra pageidautinas žmonėms, kurie įrašo vaizdo įrašus ir ketina juos įkelti į tokias platformas kaip „YouTube“.

Šiame straipsnyje paaiškinama, kaip pakeisti OBS nustatymus, kad būtų galima įrašyti MP4 arba konvertuoti OBS vaizdo įrašą į MP4 formatą.
Pakeiskite numatytąjį OBS įrašymą į MP4 formatą
Nors numatytasis OBS įrašymo formatas yra MKV, galite tai redaguoti, kad OBS įrašytų vaizdo įrašus MP4 formatu. Štai kaip tai padaryti:



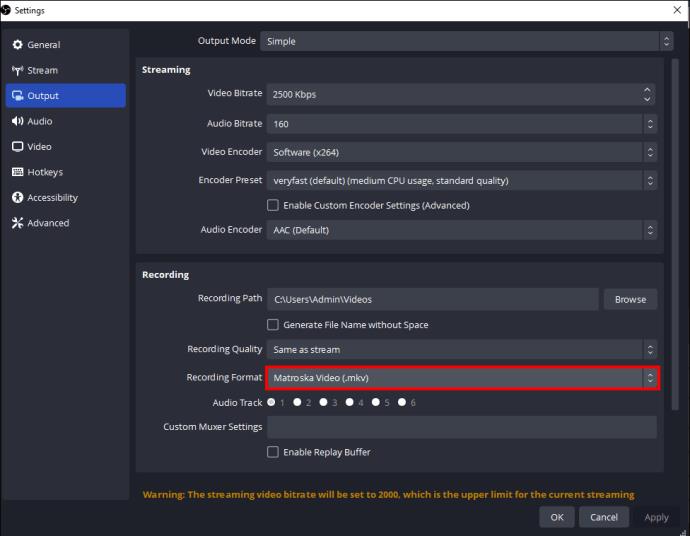


Kai vaizdo įrašas OBS bus baigtas, gausite MP4 formato failą, nes dabar pagal numatytuosius nustatymus OBS bus nustatytas įrašyti vaizdo įrašus MP4 formatu.
Ar turėtumėte įrašyti OBS vaizdo įrašus MP4 formatu?
Galite susidurti su klaidomis įrašydami tiesiai į MP4 formatą OBS. Nustačius OBS automatiškai išsaugoti įrašytus vaizdo įrašus MP4 formatu, gali kilti stabilumo problemų, nes MP4 / MOV reikalaujama, kad vaizdo įrašą būtų galima naudoti.
OBS pateikia įspėjimą, kai pasirenkate MP4 formatą vaizdo įrašams įrašyti: „Įrašai, išsaugoti MP4 formatu, nebus atkurti, jei failo nepavyks užbaigti (pvz., dėl BSOD, energijos praradimo ir pan.).“ Tai reiškia, kad vaizdo įrašas bus netinkamas naudoti, jei nepavyks įrašyti.
Jei įrašote vaizdo įrašą ir netrukus baigsite, bet dėl kokios nors priežasties jūsų kompiuteris miršta, vaizdo įrašo failas yra tuščias ir jo negalima žiūrėti. Štai kodėl nepatartina įrašyti vaizdo įrašų OBS MP4 formatu, nes jei kas nors nutiks ne taip, prarasite kiekvieną vaizdo kadrą, kuris gali būti neatkuriamas.
Koks yra geriausias OBS įrašymo formatas?
Remiantis tuo, ką palietėme aukščiau, MP4 ir MOV formatai netinka OBS vaizdo įrašams įrašyti.
Pageidautini vaizdo įrašų įrašymo formatai OBS yra FLV ir MKV. Tiek MKV, tiek FLV formatams nereikia proceso užbaigti failo taip, kaip tai daro MP4. Taigi, nepaisant to, ar jums rodomas mėlynas mirties ekranas, ar nutrūksta elektra, visas jūsų vaizdo įrašas yra saugus.
Šie formatai šiek tiek skiriasi, todėl gali kilti klausimas, kuris būtų geresnis pagal jūsų poreikius.
Skirtingai nuo FLV, MKV negali palaikyti kelių garso takelių. MKV gali būti naudojamas nemokamai ir yra nemokamas atviras standartas. Be garso failų, MKV gali turėti neribotą skaičių paveikslėlių, vaizdo įrašų, subtitrų, viršelių, aprašymų, skyrių taškų ir įvertinimų viename faile. Tai taip pat geriausias vaizdo formatas „Blu-ray“ ir HD filmams, todėl jo failo dydis yra didesnis nei daugelio konteinerių formatų. MKV tikriausiai yra geresnis pasirinkimas, jei jums reikia pažangesnio vaizdo įrašymo formato OBS.
FLV buvo dažniausiai naudojamas įterptųjų vaizdo įrašų internete formatas, daugiausia vaizdo įrašų srautinio perdavimo svetainėse, pvz., „Hulu“ ar „YouTube“. Tačiau „Adobe“ nutraukus „Flash“ palaikymą, žmonės FLV pakeitė kitais vaizdo formatais.
Kaip konvertuoti MKV formatą į MP4 formatą
Patartina savo OBS vaizdo įrašus įrašyti MKV formatu ir automatiškai juos „perjungti“ (perjungti vaizdo konteinerį) į MP4 formatą. Tai yra integruotas OBS nustatymas, kuris automatiškai permaišo jūsų MKV įrašą, kai jis bus baigtas, nepablogindamas kokybės.
Paprasčiau tariant, permaišant garso ir vaizdo įrašus iš vieno failo tipo paverčiamas kitu. Tai greitas procesas, trunkantis vos kelias sekundes.
Norėdami tai nustatyti, atlikite šiuos veiksmus:
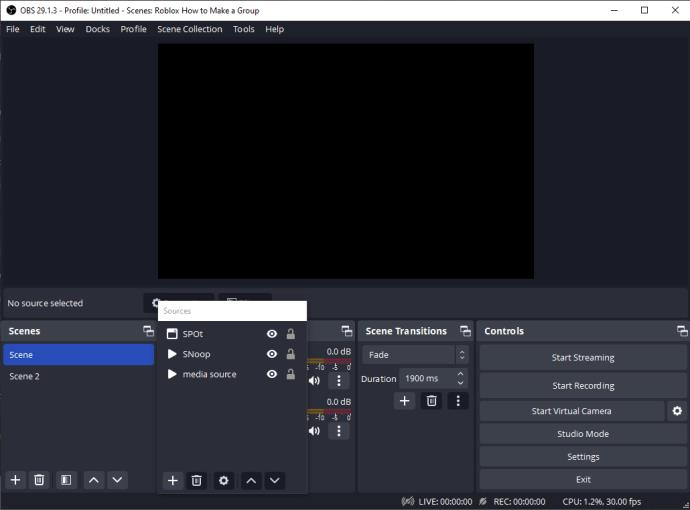



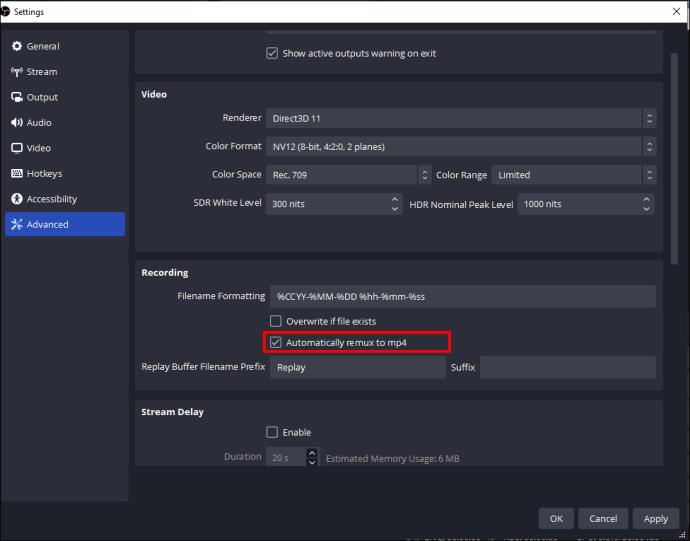
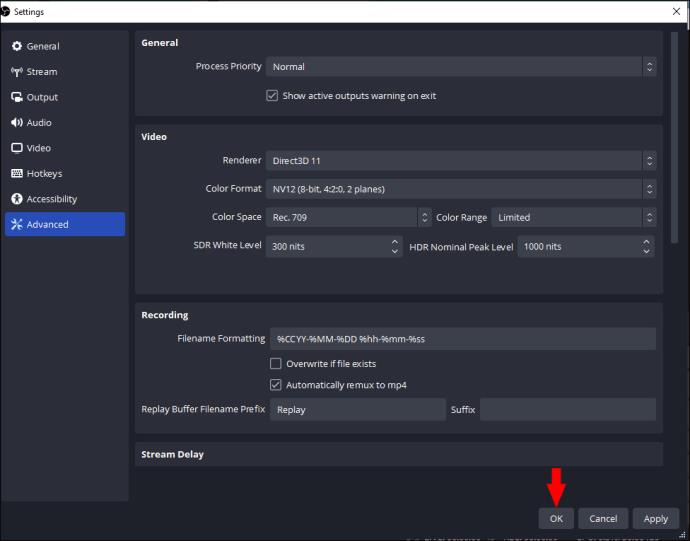
Jūsų įrašyti vaizdo įrašai bus automatiškai permaišyti į MP4 formatą ir nereikės konvertuoti rankiniu būdu.
Ką daryti, jei OBS Automatinis Remux į MP4 neveikia?
Jei naudojant OBS automatinio perjungimo į MP4 funkciją atsiranda klaidų, gali tekti naudoti kitą programą, kad konvertuotumėte į MP4 ir nepablogėtų kokybė. Puiki galimybė tai padaryti yra „WinX HD Video Converter Deluxe“. Tai profesionalus konverteris, kurį galite naudoti norėdami konvertuoti vaizdo įrašus į MP4, MKV, MOV, FLV, AVI, WebM ir kt. Taip pat galite redaguoti vaizdo įrašo parametrus, tokius kaip kadrų dažnis, kodekas, skiriamoji geba, bitų sparta ir kt., ir tinkinti vaizdo įrašą vienu ypu.
Norėdami konvertuoti OBS vaizdo įrašą į MP4 formatą, atlikite šiuos veiksmus:
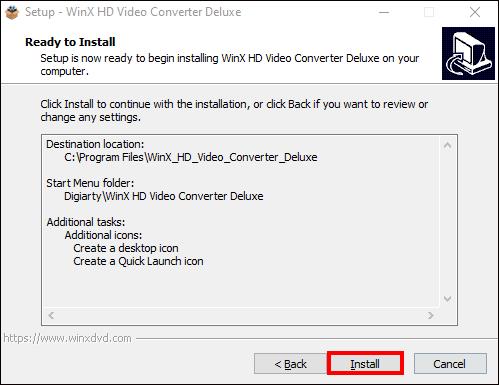
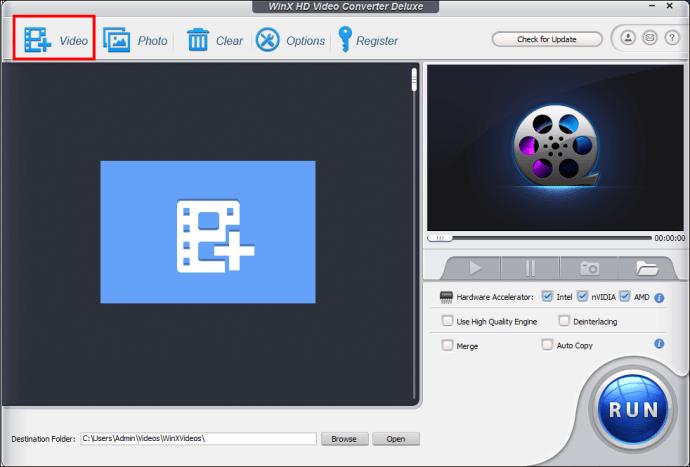



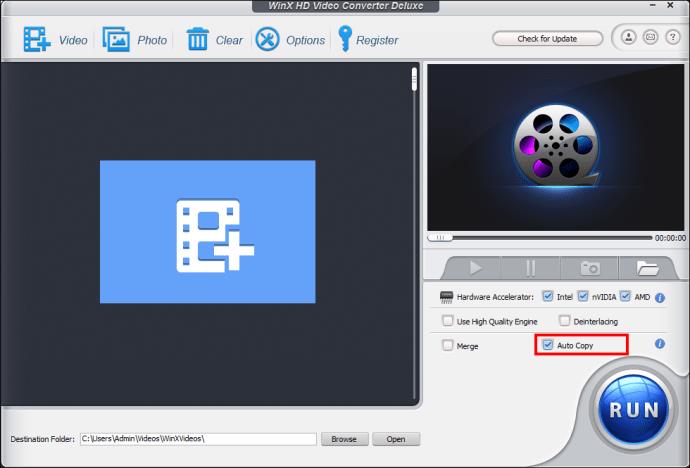
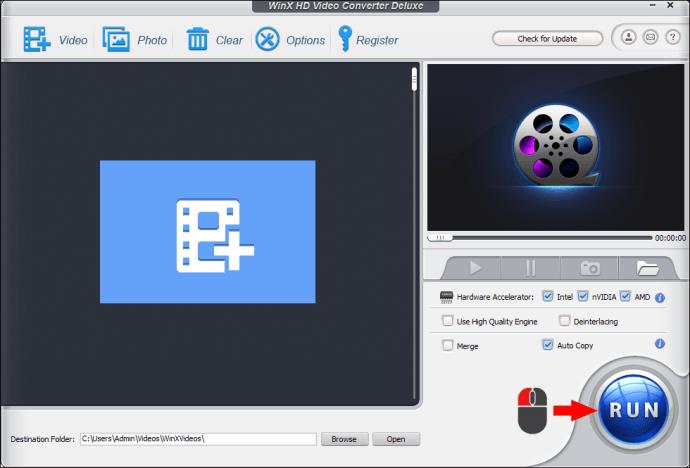
Taip pat galite pabandyti HitPaw Video Converter konvertuoti savo OBS MKV vaizdo failus į MP4. Ši programinė įranga konvertuoja OBS vaizdo įrašus į MP4 neprarandant kokybės ir apdoroja failus 120 kartų greičiau nei dauguma kitų programų. Norėdami konvertuoti OBS MKV vaizdo įrašą į MP4 naudodami HitPaw Video Converter, atlikite šiuos veiksmus:

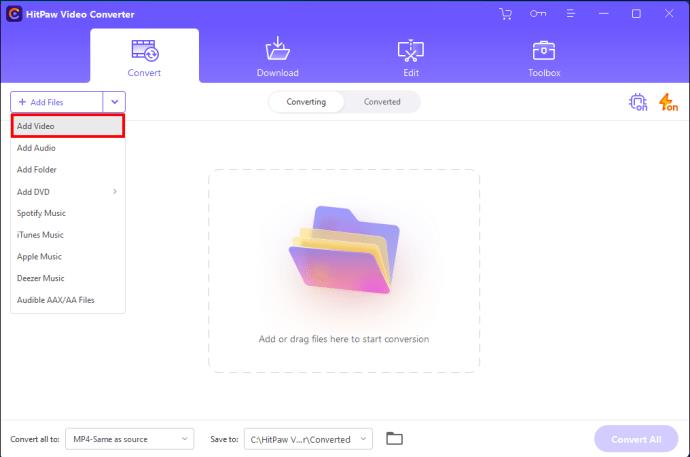
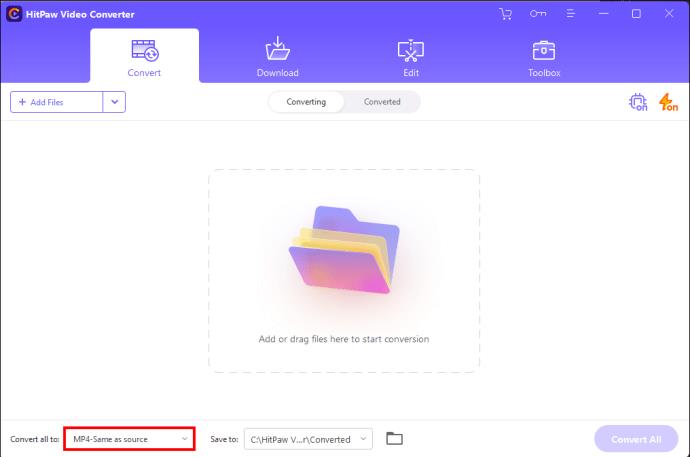
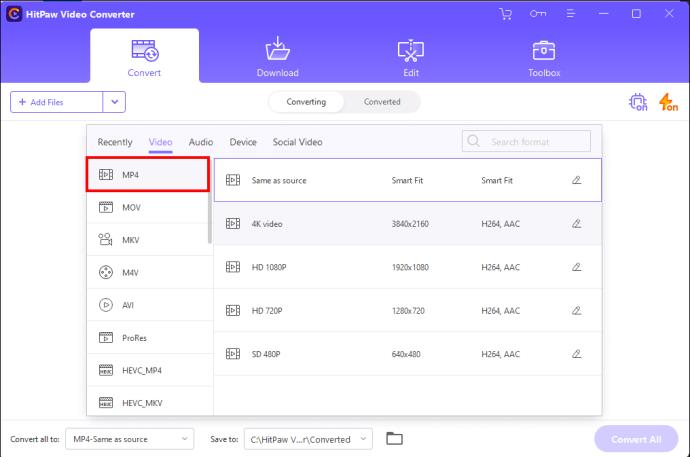
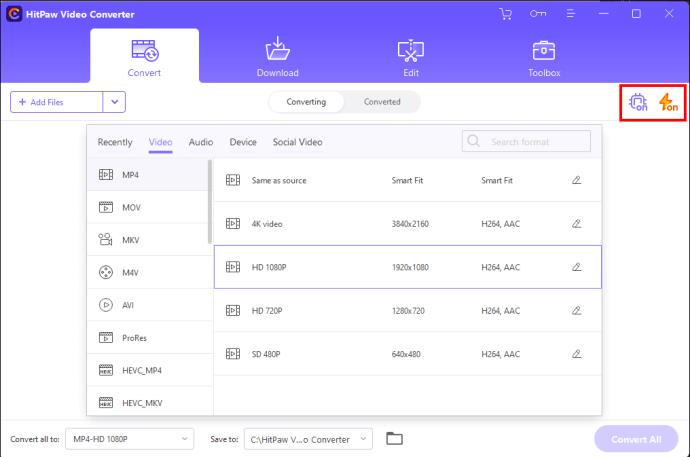
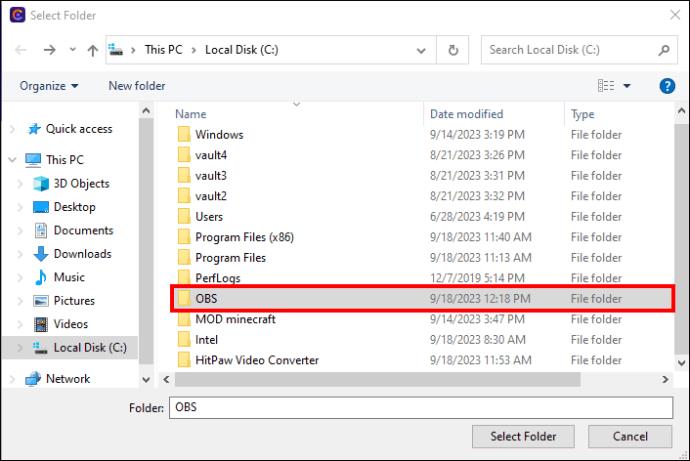
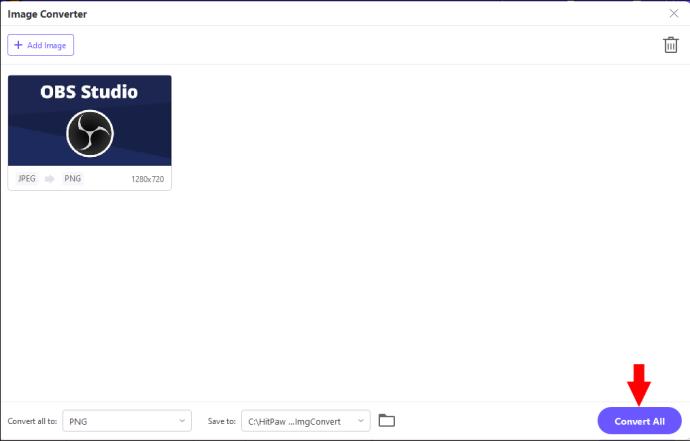
DUK
Kur išsaugomi mano OBS įrašai?
OBS meniu eikite į „Failas“ ir „Rodyti įrašus“, kad pamatytumėte, kur saugomi jūsų OBS įrašai. Jei norite pakeisti failų saugojimo vietą, eikite į „Nustatymai“, „Išvestis“, „Išvesties režimas“, „Išplėstinė“, tada „Įrašymas“.
Ar galiu pristabdyti įrašymą OBS?
Taip, galite pristabdyti įrašymą OBS spustelėdami piktogramą „Pristabdyti“ (II), esančią dešinėje „Stop Recording“. Šis mygtukas bus rodomas tik prasidėjus įrašymui.
Ar galima aptikti OBS įrašą?
Nereikia jaudintis, kad įrašydami su OBS būsite aptikti. Kai įrašymui fone naudosite OBS, bus paveiktos tik programos, turinčios prieigą prie „Windows“ arba „Kernal“.
Kuris vaizdo formatas yra geriausias OBS įrašymui?
Kaip minėta aukščiau, idealus OBS įrašymo formatas yra MKV. Galite nustatyti, kad OBS automatiškai permaišytų į MP4, kai įrašymas baigtas, atlikdami šiame straipsnyje nurodytus veiksmus. Taip užtikrinama, kad vaizdo įrašas nebus sugadintas, jei nepavyks įrašyti.
Įrašykite į MP4 naudodami OBS arba konvertuokite vaizdo įrašą
OBS nustatytas pagal numatytuosius nustatymus įrašyti vaizdo įrašus MKV formatu ir dėl geros priežasties. Bet galite pakeisti tai į MP4 formatą naudodami OBS „Nustatymai“, tada „Išvestis“. MP4 ir MOV netinka OBS vaizdo įrašams įrašyti dėl to, kaip failai apdorojami. Taigi, jei atsitiks kažkas, kas neleidžia baigti vaizdo įrašymo, gausite sugadintą failą arba prarasite visus garso ir vaizdo kadrus.
Saugesnė parinktis yra redaguoti nustatymus OBS, kad užbaigus MKV vaizdo įrašą būtų automatiškai permaišyta į MP4. Arba, jei naudodamiesi šia funkcija susiduriate su klaidomis, galite pabandyti aukščiau paminėtas programas konvertuoti MKV failus į MP4 formatą.
Ar turėjote problemų įrašydami tiesiai į MP4 OBS? Ar prarandate OBS vaizdo įrašų konvertavimo kokybę? Praneškite mums toliau pateiktame komentarų skyriuje.
„Twitter“ išsaugotų paieškų parinktis leidžia greitai pasiekti užklausas per meniu šalia paieškos laukelio. Galite grįžti į išsaugotas paieškas
Tiek „Venmo“, tiek „Cash App“ pirmiausia yra skirtos tarpusavio pervedimams. Kadangi jie siūlo tą pačią paslaugą, natūralu, kad į juos žiūrima kaip į konkurentus. Bet
Jei kas nors jums trukdo „Snapchat“ arba jums atrodo neįdomūs jo momentai, galite ne tik juos blokuoti, bet ir pašalinti juos iš savo
Kaip ir daugelyje vakarėliu pagrįstų vaidmenų žaidimų (RPG) žaidimų, vykstančių požemių ir drakonų visatoje, „Baldur's Gate 3“ (BG3) reikalauja, kad žaidėjai pakiltų iki vieno lygio.
Obsidianas yra kūrybinis prieglobstis, kuriame idėjos klesti ir virsta realybe. Tačiau kartais žiūrėti į tekstą gali būti sudėtinga, jei viskas yra per maža. Ten
„YouTube“ siūlo žiūrintiesiems kelias pritaikymo neįgaliesiems funkcijas, kad pagerintų žiūrėjimo patirtį. Du iš jų yra subtitrai. Su neseniai
Jei jums sunku rasti telefono numerį, kuriuo galėtumėte susisiekti su Peacock TV klientų aptarnavimo tarnyba JAV, jūs ne vieni. „Peacock TV“ nebeteikia klientų
Yra daugybė internetinių įrankių, padedančių kurti turinį, kurį galėtų peržiūrėti kiti. Dvi geriausios vaizdo įrašų redagavimo programos yra „CapCut“ ir „VivaCut“. Ačiū
Dauguma pagrindinių vaizdo įrašų bendrinimo platformų, įskaitant „YouTube“ ir „TikTok“, nutildo arba pašalina vaizdo įrašus su autorių teisių saugomais garso failais. Jei vartotojai ir toliau tai daro
„Sony“ gamina vienus geriausių televizorių rinkoje. Tačiau išsirinkti idealų modelį, atitinkantį jūsų biudžetą, nepakenkiant kokybei