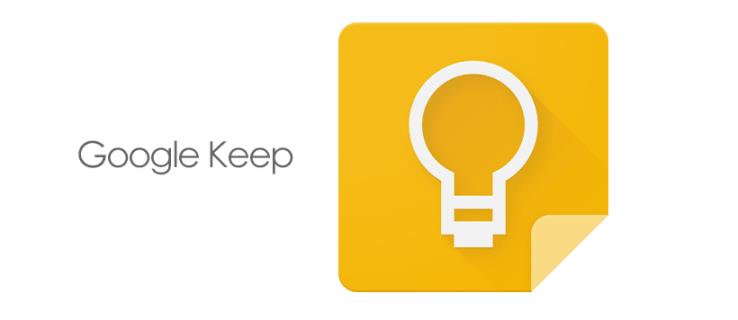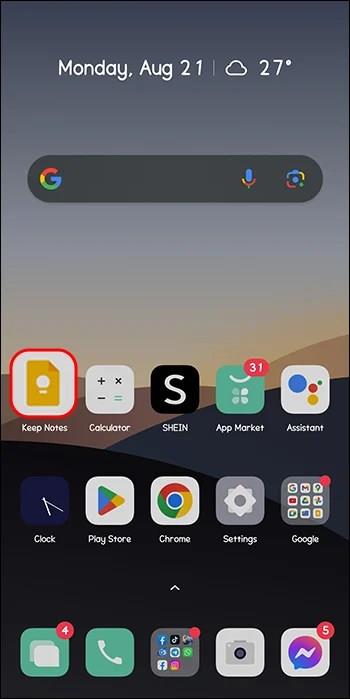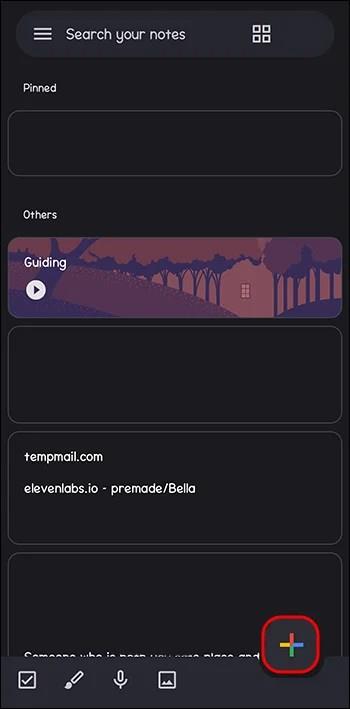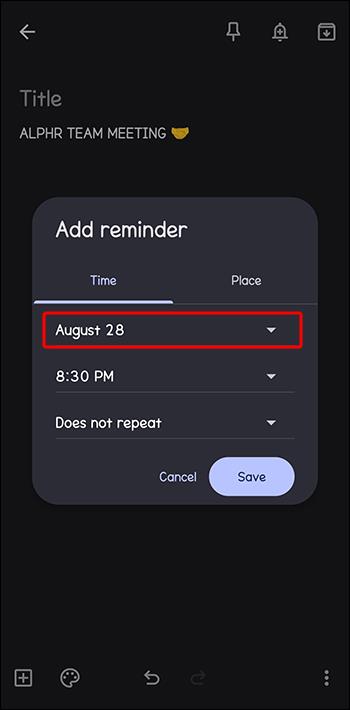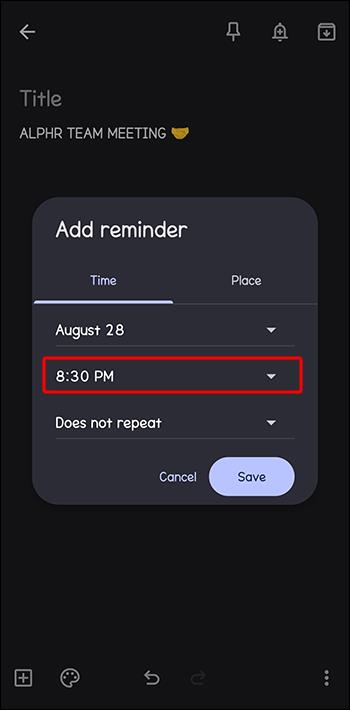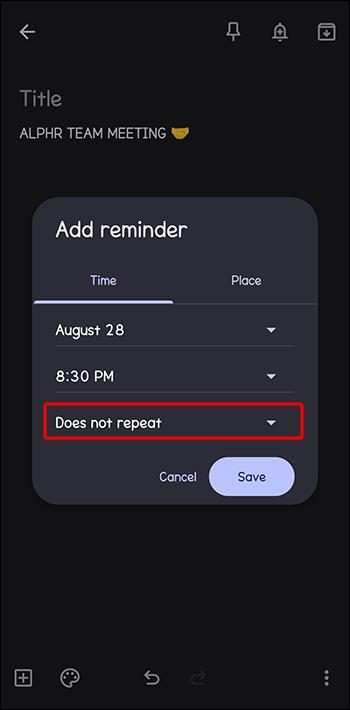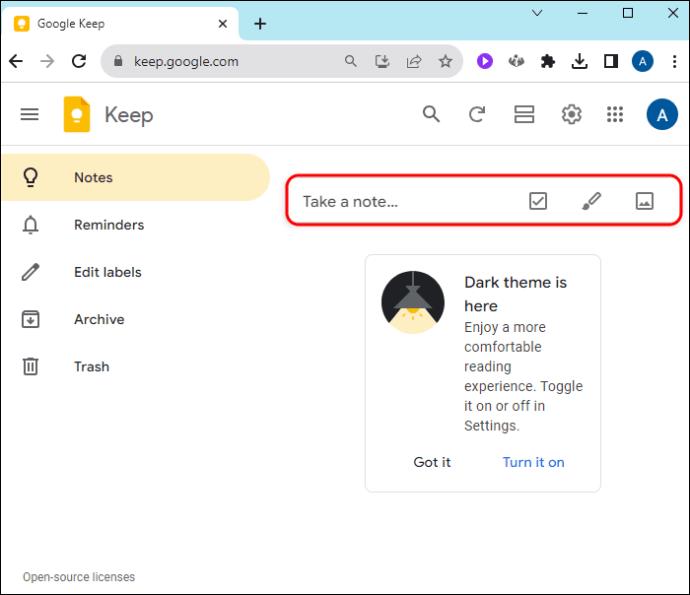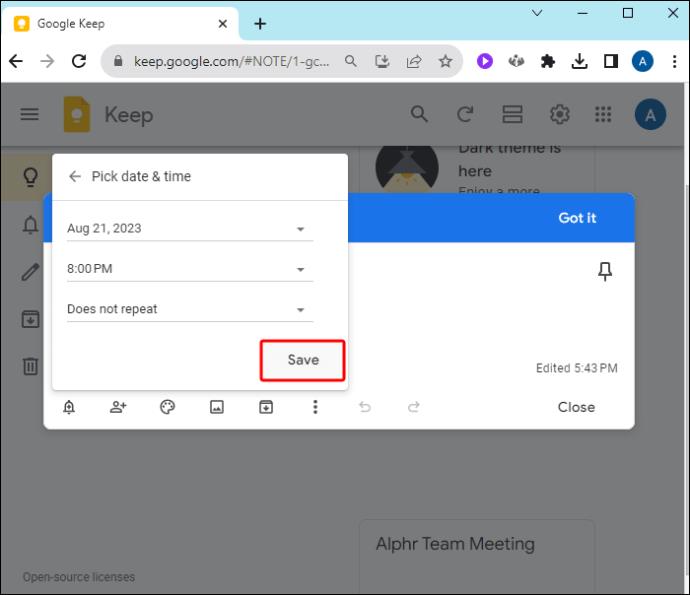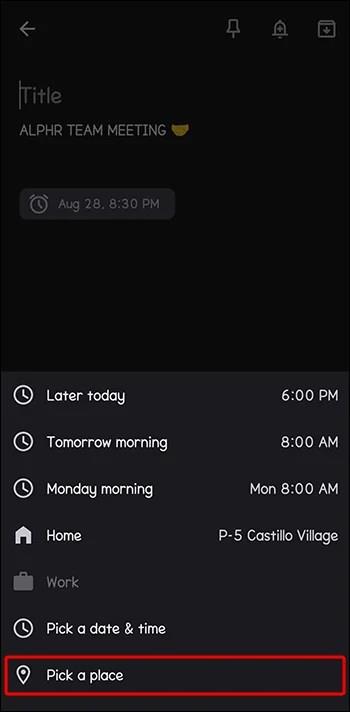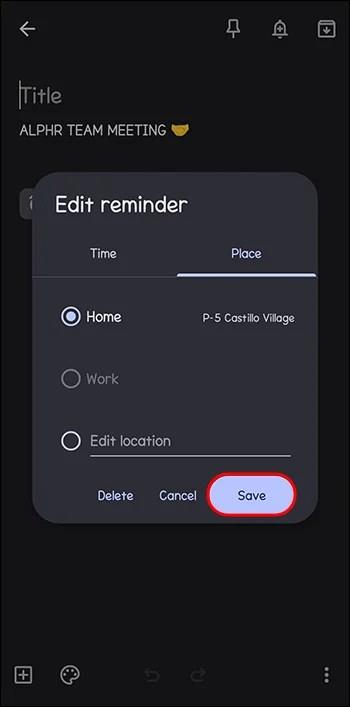Vienas iš būdų optimizuoti „Google Keep“ užrašus – pridėti priminimų ir tvarkyti juos iš „Google“ kalendoriaus kartu su priminimais iš kitų „Google“ platformų. Tačiau neseniai „Google“ pašalino „Keep“ ir kalendoriaus sinchronizavimą, o tai reiškia, kad „Google Keep“ priminimai neberodomi kalendoriuje.
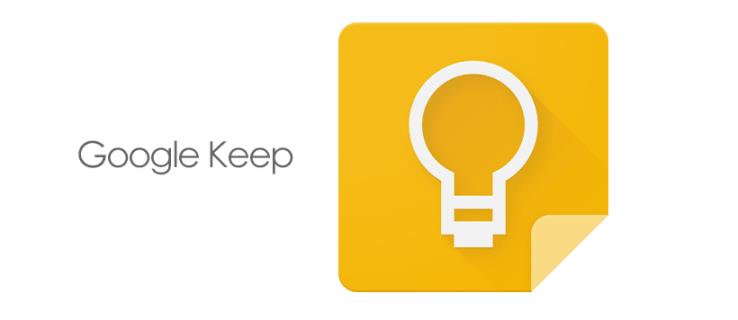
Šiame straipsnyje daugiau paaiškinsime apie šį pamainą ir kaip tvarkyti „Keep“ priminimus nepasikliaujant kalendoriumi.
Kaip „Google Keep“ priminimai integruoti su „Google“ kalendoriumi
Normalu, kad „Google“ sinchronizuoja panašias funkcijas savo programose, kad naudotojai galėtų geriau valdyti savo kasdienę veiklą. Taip buvo „Google Keep“ priminimų ir „Google“ kalendoriaus atveju. Galite nustatyti pastabos priminimą konkrečiai datai, laikui ir vietai, o informacija bus automatiškai sinchronizuojama su „Google“ kalendoriumi.
Kai paaiškės jūsų priminimo detalės, „Google“ kalendorius išsiųs pranešimą, ragindamas jus imtis veiksmų. Bendradarbiaujant nebereikėjo naršyti iš vienos platformos į kitą, kad galėtumėte peržiūrėti ar valdyti savo įsipareigojimus.
„Google“ kalendorius pereina iš priminimų prie užduočių
Nors „Google“ priminimai efektyviai įspėjo vartotojus apie atliktinas užduotis, jie nebuvo sinchronizuojami visoje „Google“ ekosistemoje. 2023 m. gegužės mėn. „Google“ paskelbė apie savo ketinimą palaipsniui atsisakyti priminimų ir pakeisti juos užduotimis.
Užduotys veikia kaip priminimai. Vienintelis skirtumas yra tas, kad užduotys gali apdoroti sudėtingesnes detales nei priminimai, pvz., pridėti papildomų užduočių į darbų sąrašus ir nustatyti prioritetus. Be to, užduočių galite rasti beveik visose „Google“ platformose, įskaitant „Google“ dokumentus, „Google“ diską ir „Gmail“. Tačiau, skirtingai nei priminimai, negalite priskirti kitiems užduočių bendradarbiauti realiuoju laiku.
Nauja „Google Keep“ priminimų norma
Nuo 2023 m. birželio mėn. „Google“ pradėjo automatiškai perkelti duomenis iš priminimų į užduotis visose programose, kuriose yra „Tasks“. Vienintelė šio pakeitimo išimtis buvo „Google Keep“. Jis turėjo išlaikyti priminimo funkciją, tačiau tai nebuvo be jokios įtakos. Jo priminimai lieka „Google Keep“ ir nebesinchronizuojami su „Google“ kalendoriumi.
„Google“ pranašumai neleidžia priminimams pereiti prie užduočių
Nors „Google Keep“ priminimai nebuvo perkelti į užduotis, tai jums naudinga šiais aspektais:
- Išlaikote pažįstamumo ir tęstinumo jausmą: jei esate pripratę prie „Google“ priminimų, galite ir toliau juos naudoti „Keep“, neprisitaikant prie naujos sistemos. Tai yra pliusas, jei sunkiai prisitaikote prie pokyčių.
- Galite ir toliau bendradarbiauti su kitais: kaip minėta anksčiau, negalite priskirti „Google“ užduočių kam nors kitam. Tačiau ši funkcija išlieka „Google Keep“ priminimuose, kurie gali būti alternatyva, kai norite bendrinti priminimus su komanda.
- Minimalus trikdymas: priverstinio perėjimo nebuvimas užtikrina, kad išlaikysite esamą darbo eigą neperkeldami duomenų ar nesimokydami naujų funkcijų.
Neigiami „Google“ priminimai nekeičiami prie užduočių
Kita vertus, čia yra neigiamų dalykų, susijusių su „Tasks“ neturėjimu „Google Keep“.
- Pasigendate išplėstinio užduočių valdymo: „Google Keep“ priminimai yra gana paprasti, palyginti su „Tasks“. Turėdami „Google Keep“ užduočių, būtų buvę geriau pridėti daugiau informacijos prie „Keep“ priminimų.
- Integracijos praradimas: „Google Keep“ priminimai ir „Google“ kalendorius nesinchronizuojami. Jei buvote įpratę visus priminimus tvarkyti iš centrinės vietos, šis pakeitimas gali būti nepatogus.
- Yra didelė tikimybė, kad užduotys bus patobulintos: kadangi „Google“ užduotys daugiau dėmesio skiria užduočių valdymui, tikėtina, kad jos gaus daugiau naujinių nei priminimų, kuriuos „Google“ laipsniškai atsisakė kitose platformose.
Priminimų tvarkymas „Google Keep“.
Kadangi nebegalite tvarkyti „Keep“ priminimų iš „Google“ kalendoriaus, pažiūrėkime, kaip juos tvarkyti naudojant „Google Keep“ programą mobiliesiems ir žiniatinklio versiją. Norėdami pritaikyti vartotojus, kurie niekada nenaudojo „Keep“ priminimų, pradėsime aptardami, kaip nustatyti „Google Keep“ priminimus.
„Google Keep“ laiko priminimo nustatymas
Jei naudojate mobiliąją programą, atlikite šiuos veiksmus:
- Atidarykite „Google Keep“ programą „Android“ arba „iPhone“.
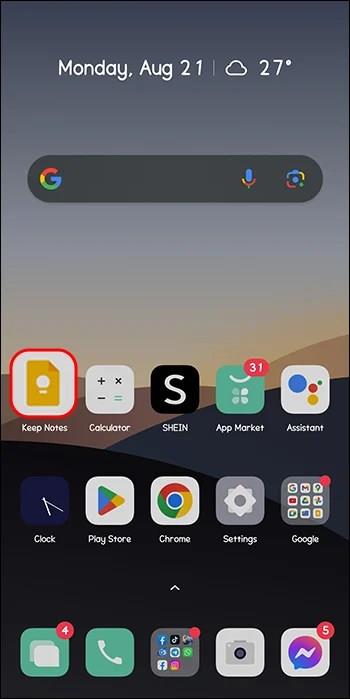
- Norėdami sukurti naują pastabą, pagrindiniame puslapyje bakstelėkite piktogramą „Pridėti“.
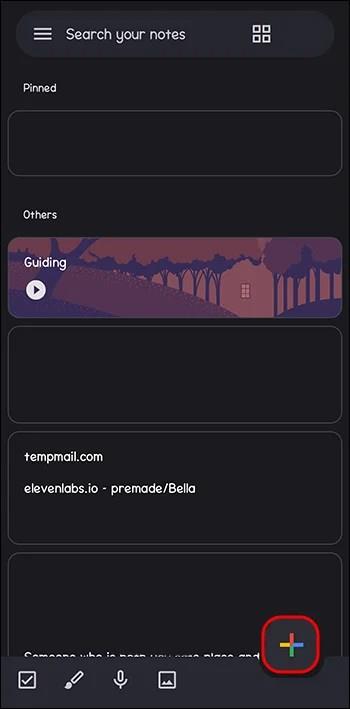
- Baigę rašyti užrašą, viršutiniame dešiniajame kampe bakstelėkite piktogramą „Varpelis“. Numatytuosius laikus matysite viršuje, įskaitant šiandieną, rytoj ir kitą savaitę. Jei nė vienas netinka jūsų situacijai, bakstelėkite „Pasirinkti laiką ir datą“.

- Viršuje bakstelėkite „Mėnuo“, kad atskleistumėte kalendorių, iš kurio galėsite pasirinkti priminimo datą ir mėnesį.
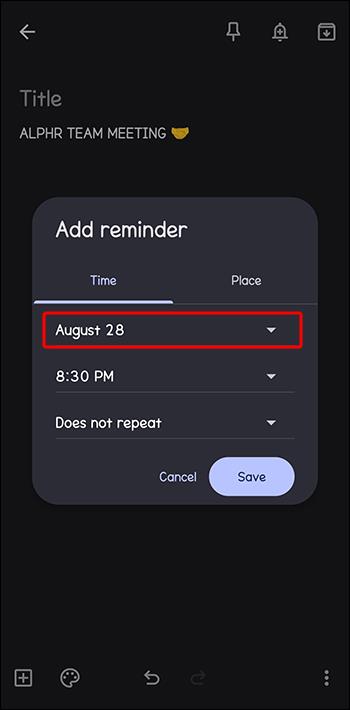
- Tada spustelėkite „Laikas“ po mėnesio skyriumi. Galite pasirinkti numatytąjį rodomą laiką arba bakstelėkite „Custom“ ir įveskite norimą laiką.
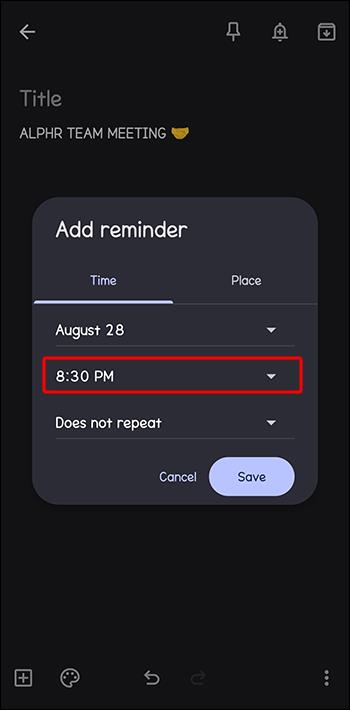
- Palieskite „Nepasikartoja“, kad pamatytumėte daugiau parinkčių, jei norite, kad priminimas pasikartotų praėjus tam tikram laikotarpiui. Jei numatytieji kartojimo nustatymai priminimui netaikomi, palieskite „Custom“ ir įveskite norimą laikotarpį.
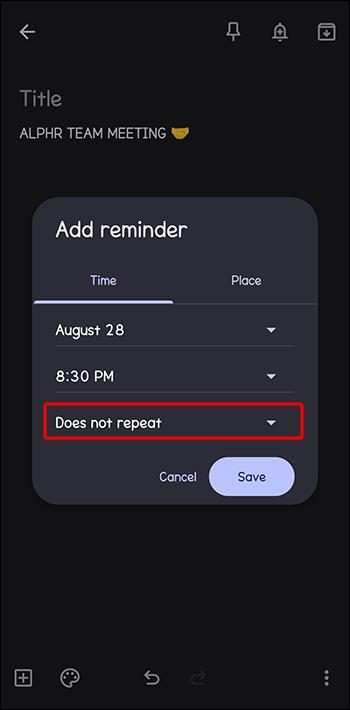
- Bakstelėkite „Išsaugoti“, kad išsaugotumėte priminimą.

Jei naudojate žiniatinklio versiją, atlikite šiuos veiksmus:
- Įkelkite „Google Keep“ į savo naršyklę arba atidarykite ją iš „Google“ paskyros.

- Pagrindinio puslapio viršuje bakstelėkite „Užsirašyti“, kad sukurtumėte naują pastabą. Įveskite užrašo turinį.
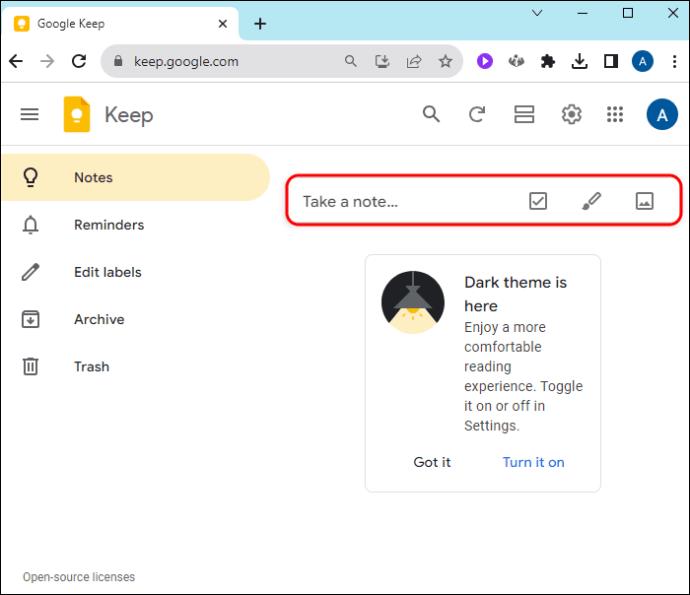
- Atlikite nuo trečio iki šešto anksčiau pateiktus veiksmus ir apačioje paspauskite „Išsaugoti“.
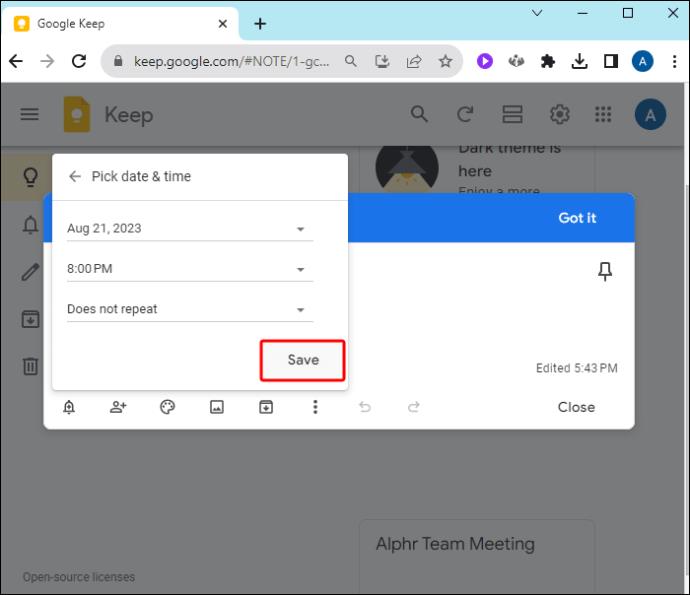
„Google Keep“ vietos priminimo nustatymas
- Sukurkite „Keep“ užrašą savo programoje mobiliesiems arba kompiuteryje, kaip paaiškinta anksčiau pateiktu metodu.
- Bakstelėkite piktogramą „Varpelis“ apatiniame kairiajame užrašo kampe.

- Pasirinkite „Pasirinkti vietą“ ir įveskite vietos pavadinimą. Jei gaunate pranešimą suteikti „Google“ prieigą prie jūsų vietos, palieskite „Leisti“.
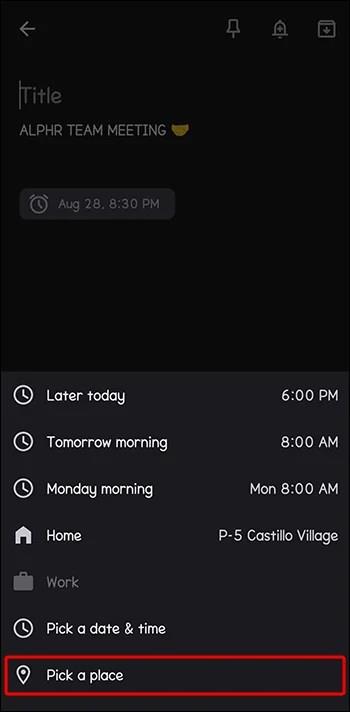
- Įvedę vietą, pasirinkite ją išskleidžiamajame meniu. Viršuje palieskite varnelę, kad išsaugotumėte, jei naudojate programą mobiliesiems, arba „Išsaugoti“, jei naudojate „Keep“ žiniatinklio versiją. Jūsų vietos priminimas dabar bus aktyvus.
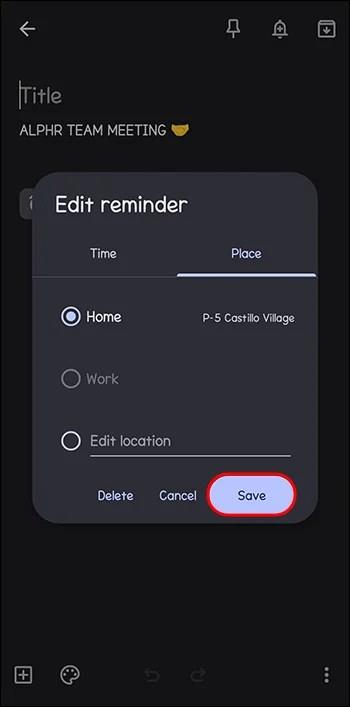
Išsaugoti priminimus peržiūrėti ir ištrinti
Norėdami peržiūrėti „Google Keep“ priminimus programoje mobiliesiems, viršutiniame kairiajame kampe palieskite „Meniu“ piktogramą ir pasirinkite „Priminimai“. „Keep“ žiniatinklio versijoje eikite į kairę šoninę juostą ir bakstelėkite „Priminimai“. Bus rodomi visi užrašai su priminimais.
Norėdami ištrinti priminimą, atidarykite užrašą ir užveskite pelės žymeklį virš priminimo piktogramos apatiniame kairiajame kampe. Bakstelėkite piktogramą „Ištrinti“ (X) dešinėje. Kai ištrinate priminimą, jis taip pat ištrinamas kituose sinchronizuojamuose įrenginiuose. Tačiau galite atkurti bet kurį ištrintą priminimą iš šiukšliadėžės arba visam laikui ištrinti iš čia.
DUK
Kodėl „Google“ kalendoriuje nematau „Google Keep“ priminimų?
Jei nematote savo „Google Keep“ priminimų „Google“ kalendoriuje, taip yra todėl, kad jie nebėra sinchronizuojami, nes „Google“ palaipsniui panaikino priminimus Kalendoriuje. „Google Keep“ priminimai lieka „Google Keep“ programoje.
Kodėl „Google“ pakeitė „Google Keep“ priminimus ir „Google“ kalendoriaus integravimą?
„Google“ pakeitė „Google Keep“ priminimus ir „Google“ kalendoriaus integravimą, nes palaipsniui panaikino priminimus ir pakeitė juos užduotimis. Tai leidžia vartotojams pateikti išsamesnius priminimus (dabar užduotis) kitose „Google“ platformose.
Daugiau jokių priminimų „Google“ kalendoriuje
„Google“ naujiniai pagaliau pasiekė „Google Keep“ priminimus. Dabar negalite tvarkyti „Keep“ priminimų iš Kalendoriaus. Nors tai gali nuvilti, jei norite peržiūrėti savo darbus vienoje vietoje, „Google Keep“ veikia efektyviai – vis tiek gausite priminimus laiku.
Kaip prisitaikote prie „Google Keep“ priminimų tvarkymo? Ar pakeitimas kaip nors paveikė jūsų vartotojo patirtį? Praneškite mums toliau pateiktame komentarų skyriuje.