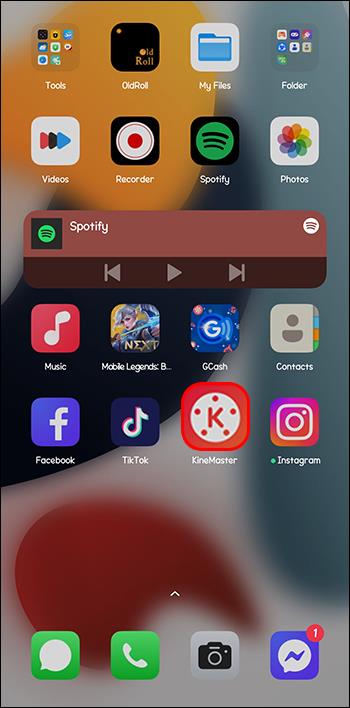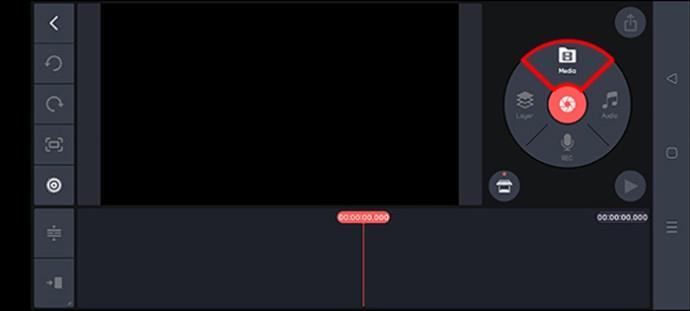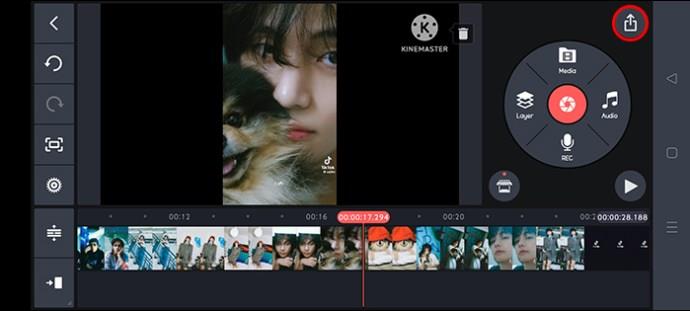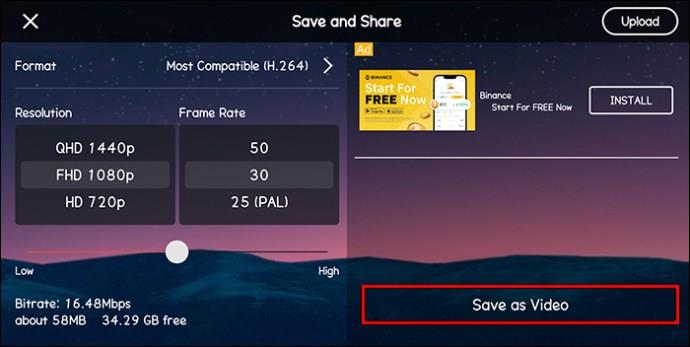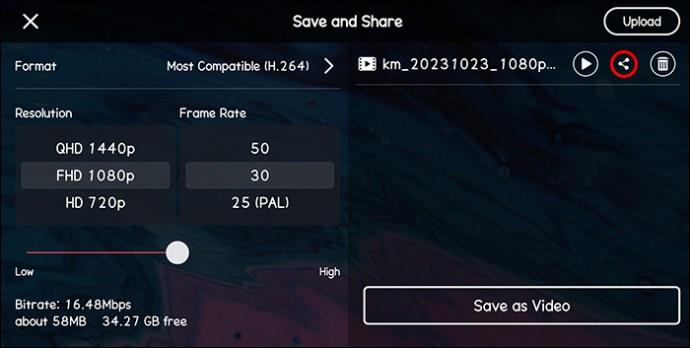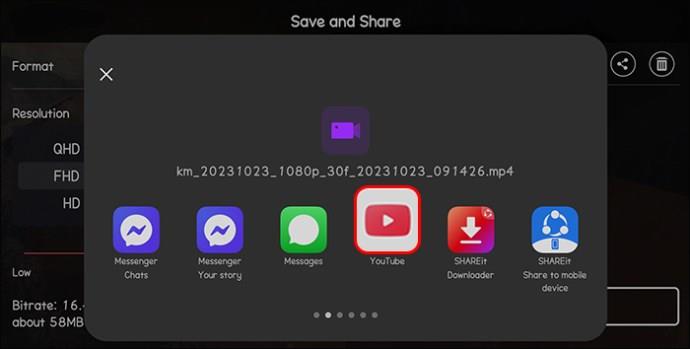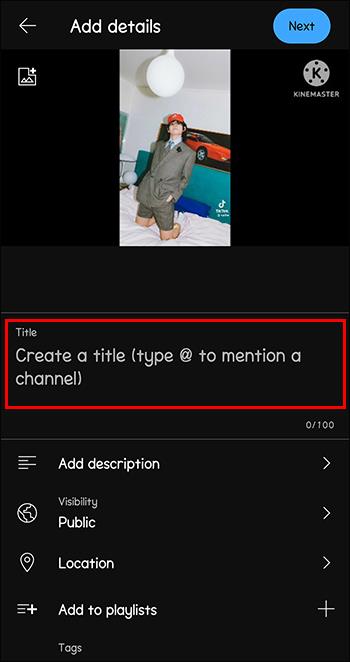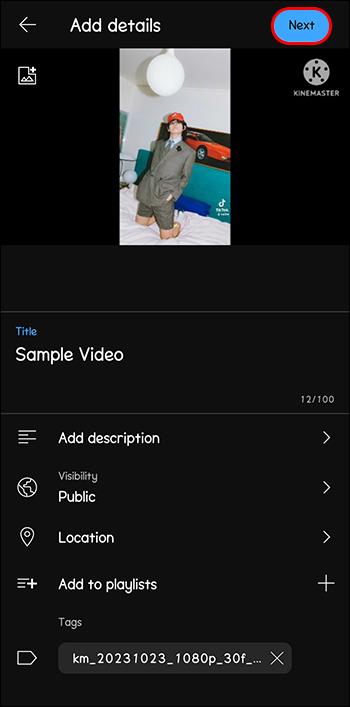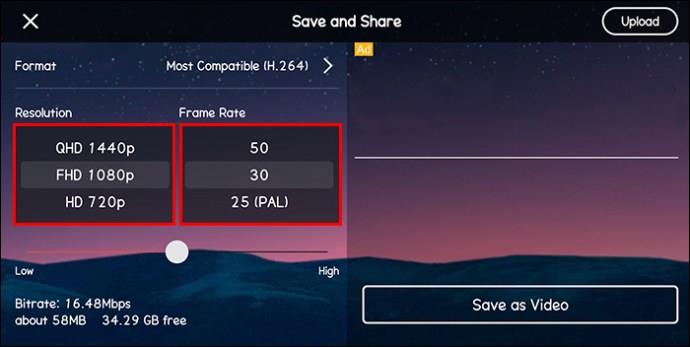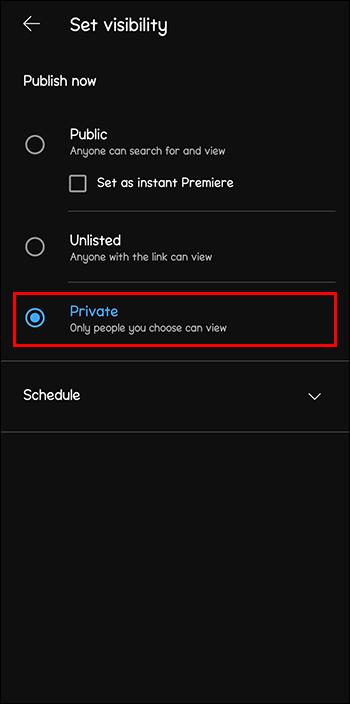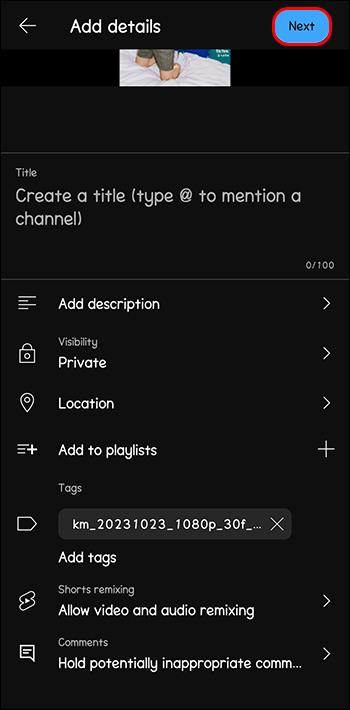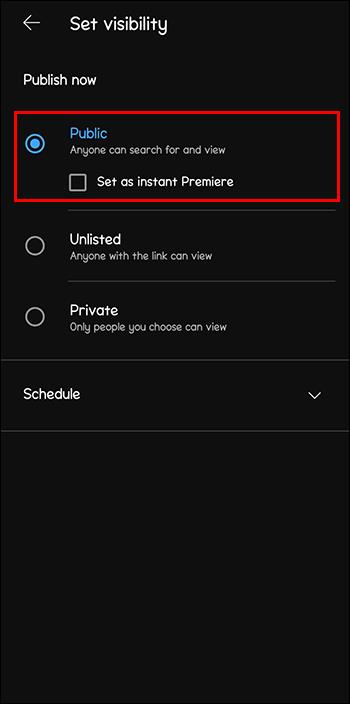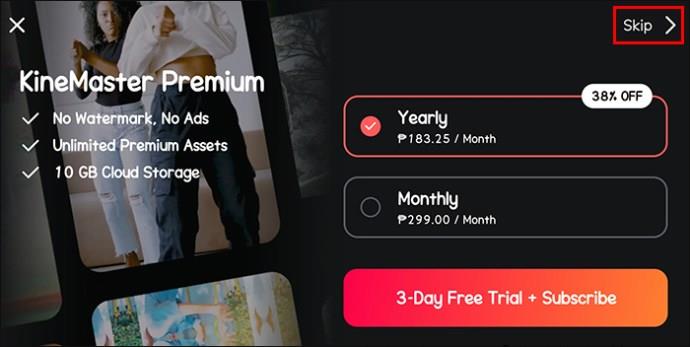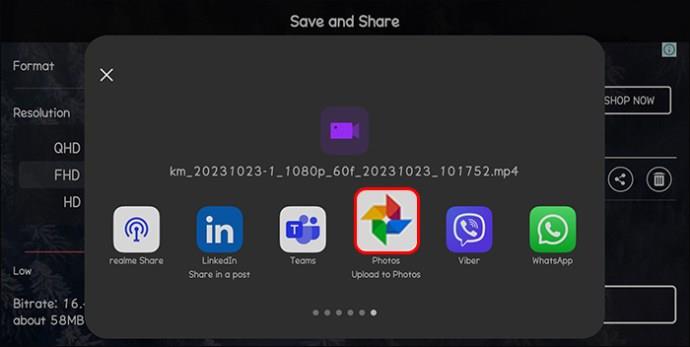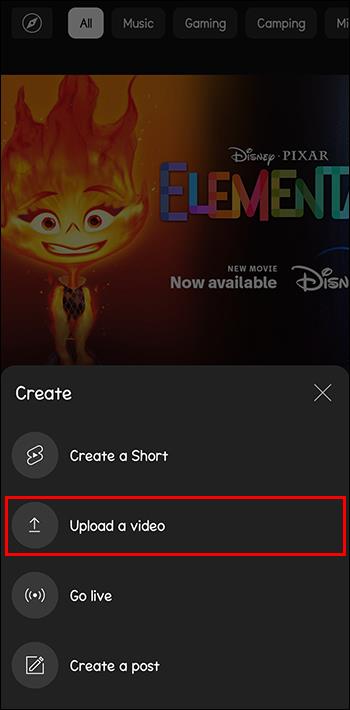Jei naudojate „KineMaster“ vaizdo įrašų redagavimo programą, jums gali kilti klausimas, kaip įkelti vaizdo įrašus į „YouTube“. Galų gale, internetinė vaizdo įrašų bendrinimo programa turi neprilygstamą pasiekiamumą socialinės žiniasklaidos srityje, todėl ji yra daugelio turinio kūrėjų pasirinkimas.

Jei norite įkelti „KineMaster“ vaizdo įrašą į „YouTube“, esate tinkamoje vietoje. Šiame straipsnyje bus paaiškinta viskas, ką reikia žinoti apie procesą.
„KineMaster“ vaizdo įrašo įkėlimas į „YouTube“ per redagavimo ekraną
Didžiausias vaizdo įrašo filmavimo ir redagavimo džiaugsmas – sėkmingai jį įkelti. Galite naudoti tris būdus, norėdami paskelbti „KineMaster“ vaizdo įrašus „YouTube“. Štai kaip galite jį įkelti naudodami „KineMaster“ redagavimo ekrano sąsają:
- Paleiskite „KineMaster“ ir spustelėkite piktogramą „Film“. Bus atidarytas redagavimo ekranas.
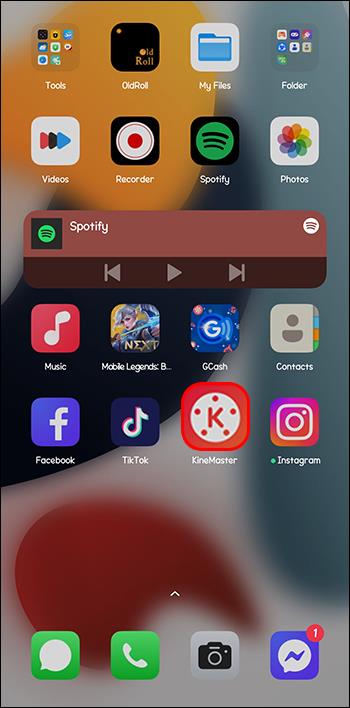
- Apvaliame meniu „Nustatymai“ pasirinkite „Media“. Pasirinkite savo projekto failą iš „Media Browser“.
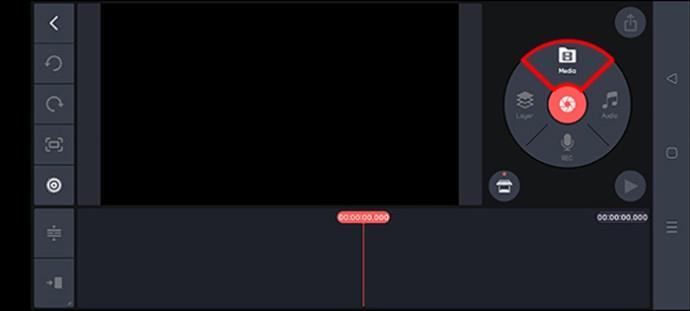
- Eikite į kairiąją ekrano sritį ir spustelėkite piktogramą „Bendrinti“.
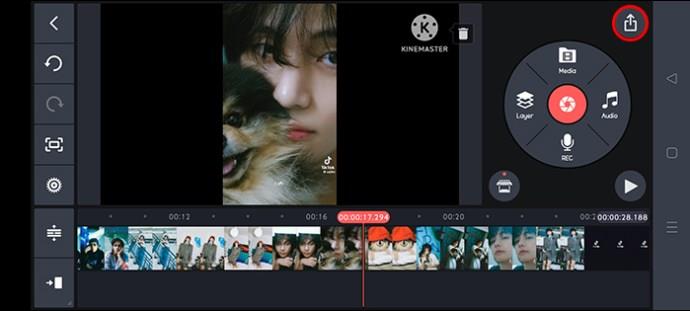
- Slinkite į ekrano apačią ir pasirinkite „Eksportuoti“. Jei naudojate nemokamą „KineMaster“ versiją, pasirinkite „Ne, ačiū, išsaugokite su vandens ženklu“.
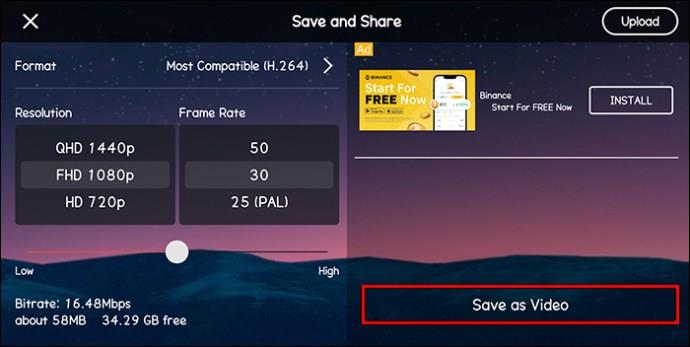
- Eksportuota informacija bus rodoma dešinėje ekrano pusėje. Spustelėkite piktogramą „Bendrinti“.
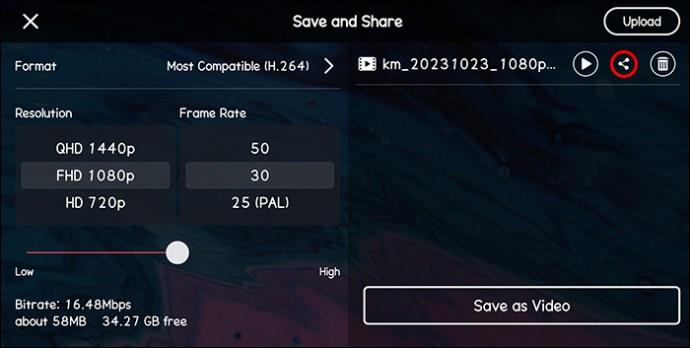
- Pasirinkite parinktį „YouTube“.
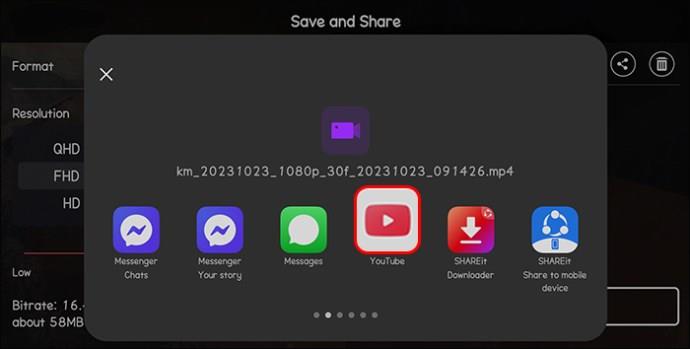
- Naujame lange įveskite vaizdo įrašo pavadinimą ir aprašą.
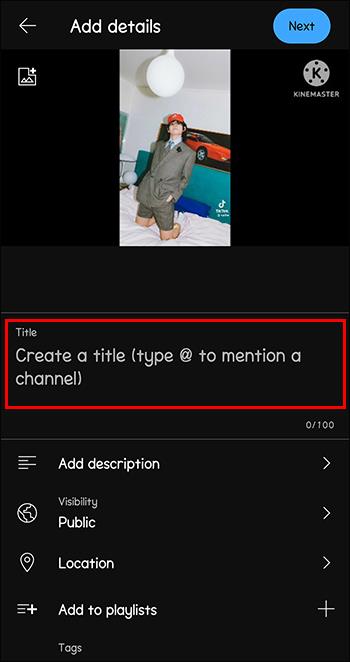
- Eikite į ekrano viršų ir spustelėkite mėlyną „rodyklės“ piktogramą, kad paskelbtumėte ir paskelbtumėte vaizdo įrašą.
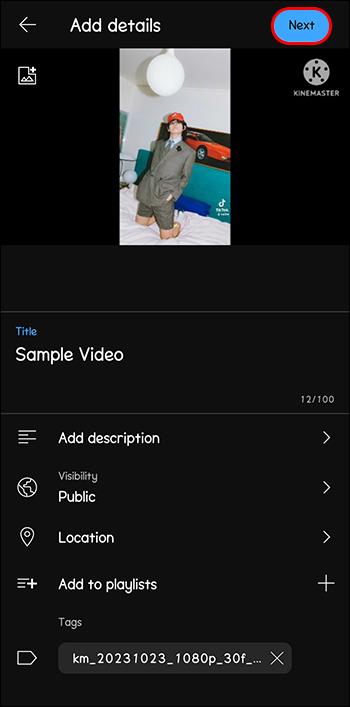
- Jūsų turinys dabar yra platformoje, kad ją būtų galima peržiūrėti viešai.
„KineMaster“ vaizdo įrašo įkėlimas į „YouTube“ per eksportavimo meniu
Šis procesas baigiamas pagrindiniame programos meniu. Tai gana paprasta, ypač jei norite įkelti vaizdo įrašą jo neatidarę. Šis metodas nėra idealus, jei dar neredaguojate vaizdo įrašo „KineMaster“.
Štai kaip tai galite padaryti:
- Paleiskite „KineMaster“ ir pasirinkite vaizdo įrašą, kurį norite įkelti.
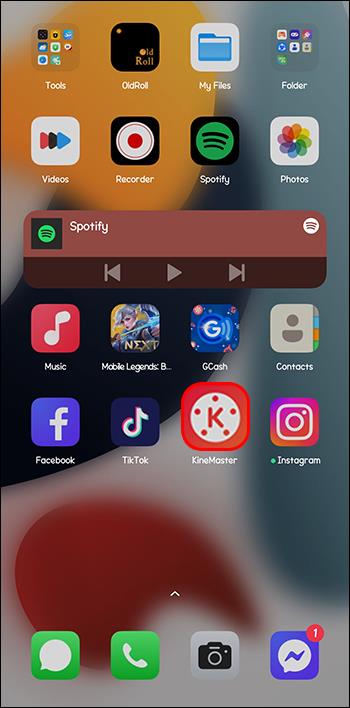
- Eikite į viršutinį dešinįjį kampą ir spustelėkite piktogramą „Eksportuoti“.
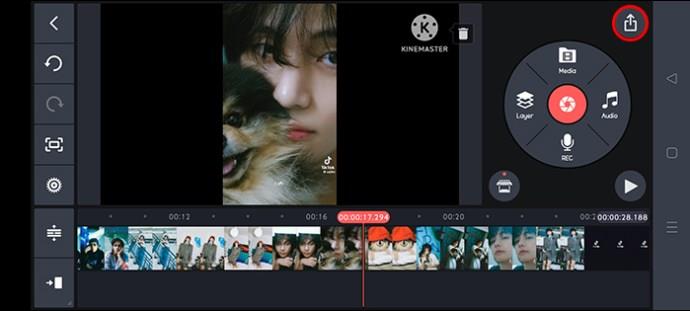
- Lange „Eksportuoti ir bendrinti“ nustatykite pralaidumą, kadrų dažnį ir skiriamąją gebą.
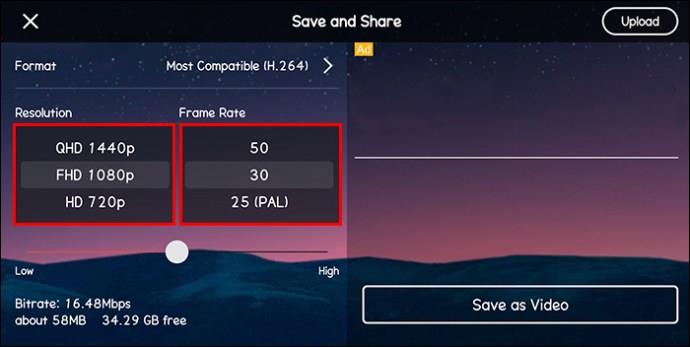
- Spustelėkite mygtuką „Eksportuoti“.
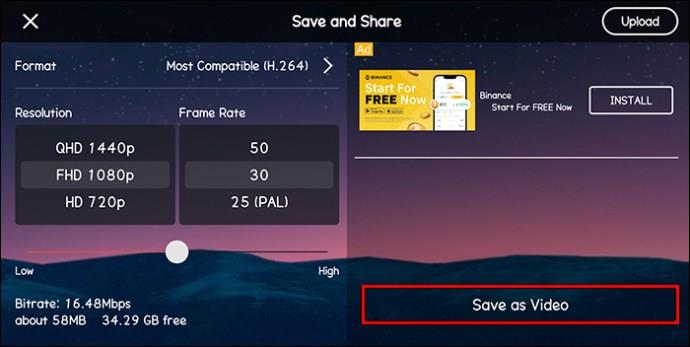
- Kai projektas bus eksportuotas, jis bus rodomas dešinėje ekrano pusėje. Spustelėkite piktogramą „Bendrinti“ projekto failo viduryje.
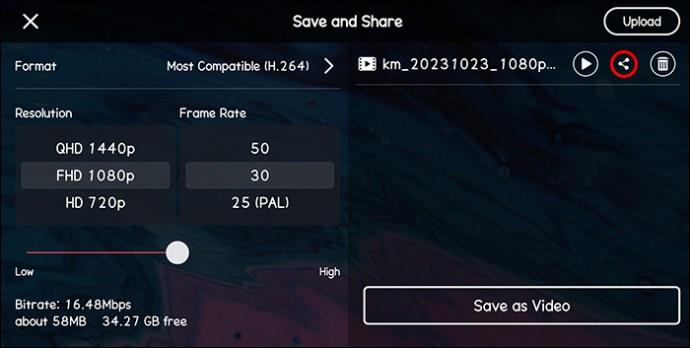
- Bus rodomos kelios socialinės platformos. Pasirinkite „YouTube“, kad pasiektumėte savo programą mobiliesiems.
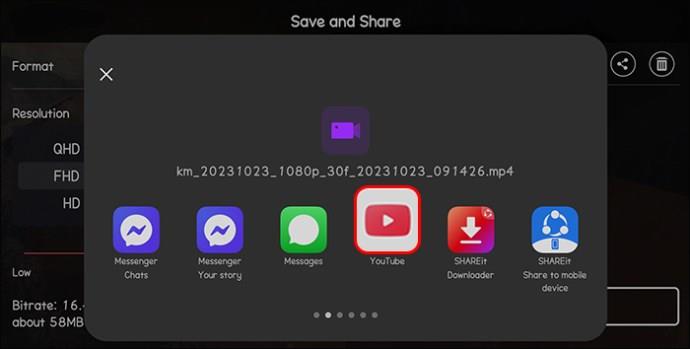
- Slinkite žemyn iki skilties „Privatumas“ ir pasirinkite „Privatus“. Taip turėsite laiko apsilankyti „YouTube“ darbalaukyje arba „Studio“ programoje ir pridėti esminės informacijos, pvz., miniatiūrą ar aprašą, kol vaizdo įrašas tampa viešas.
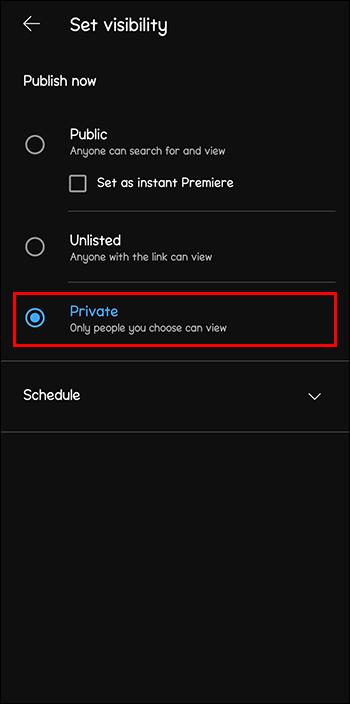
- Eikite į viršutinį dešinįjį ekrano kampą ir spustelėkite mėlyną mygtuką „Įkelti“.
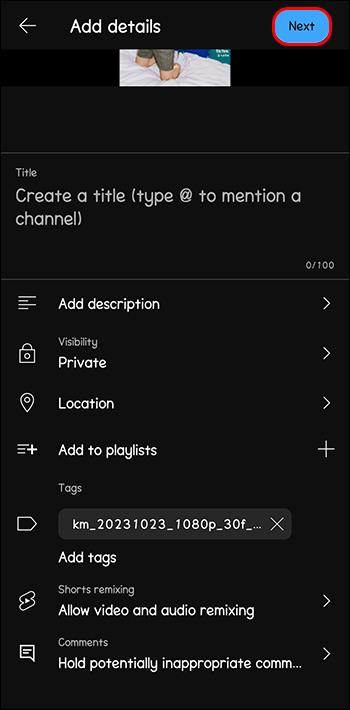
- Vaizdo įrašas bus rodomas Kūrėjų studijos skirtuke „Mano vaizdo įrašai“ likusiam redagavimo procesui. Jį taip pat galite rasti „YouTube“ kūrėjų studijos programoje.

- Kai būsite pasirengę padaryti vaizdo įrašą viešą, grįžkite į „KineMaster“ skyrių „Privatumas“ ir pakeiskite jį į „Viešas“.
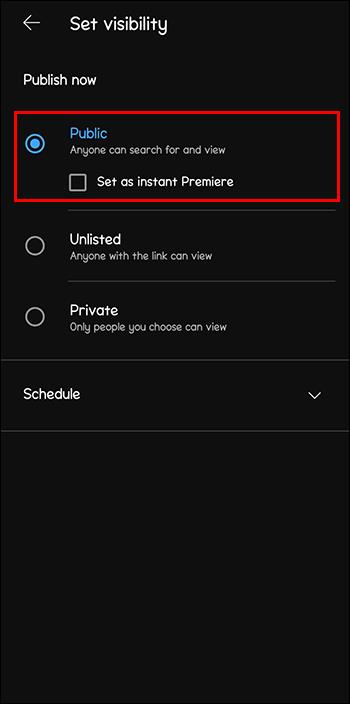
„KineMaster“ vaizdo įrašo įkėlimas per galeriją
Kai kurie vartotojai saugos sumetimais prieš įkeldami vaizdo įrašus išsaugo savo telefonuose. Paprastai tai yra atsarginė kopija, jei prarasite turinį arba kiltų saugojimo problemų. Štai kaip galite įkelti „KineMaster“ vaizdo įrašą į „YouTube“ naudodami telefono galeriją:
- Atidarykite „KineMaster“ ir pasirinkite projekto failą. Spustelėkite raudoną piktogramą „Film“, kad atidarytumėte meniu „Eksportuoti“.
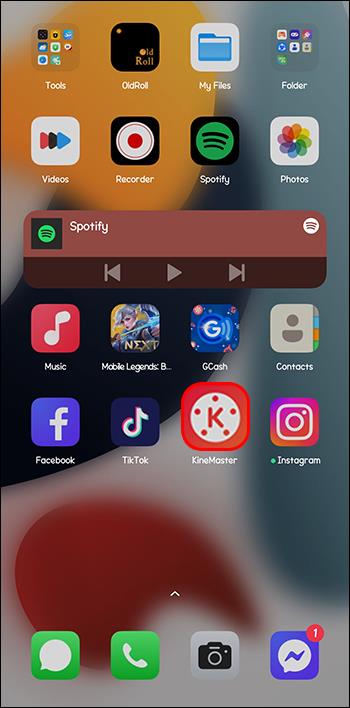
- Kairiojoje ekrano srityje pasirinkite piktogramą „Bendrinti“. Eikite į lango apačią ir spustelėkite „Eksportuoti“.
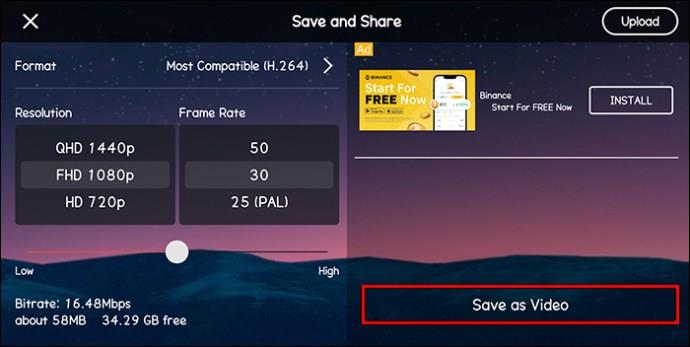
- Bus rodomas langas „Professional Edition“ atnaujinimas. Norėdami tęsti eksportavimo procesą, pasirinkite parinktį „Ne, ačiū, išsaugoti su vandens ženklu“.
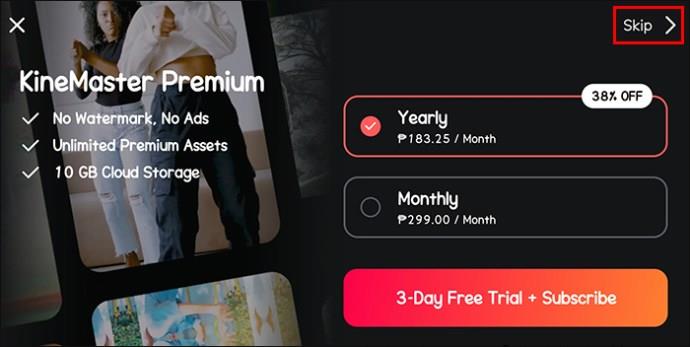
- Išsaugotas vaizdo įrašas bus rodomas dešinėje ekrano pusėje. Spustelėkite jo centre esančią piktogramą „Bendrinti“.
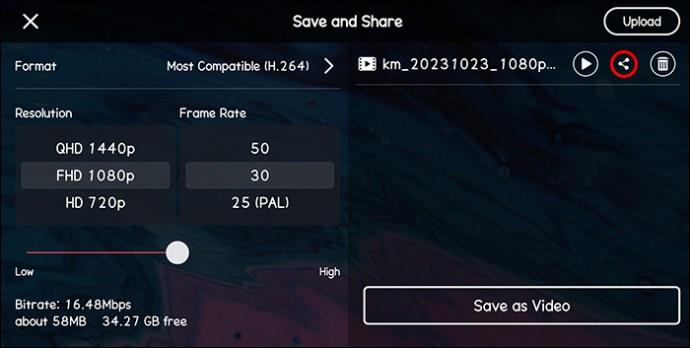
- Bus rodomos visos grafikos programos ir socialinės platformos. Pasirinkite piktogramą „Įkelti į nuotraukas“.
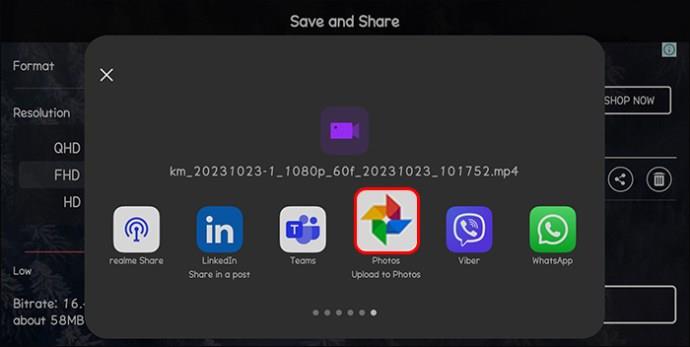
- Kitame ekrane spustelėkite „Įkelti“.

- Paleiskite „YouTube“ programą savo telefone. Bakstelėkite piktogramą „Įrašyti“ lango viršuje.
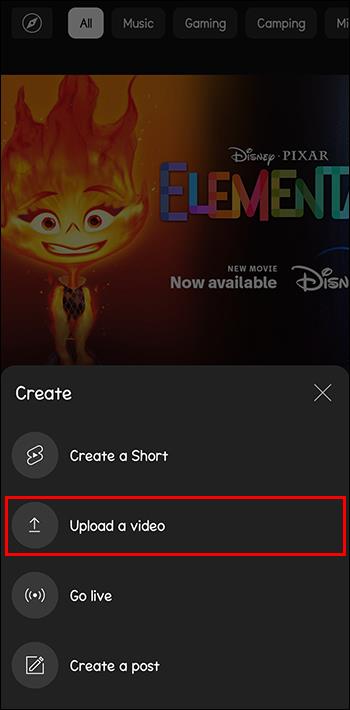
- Pasirinkite eksportuotą vaizdo įrašą. Įveskite vaizdo įrašo pavadinimą, aprašą ir bet kokią kitą norimą pridėti informaciją.
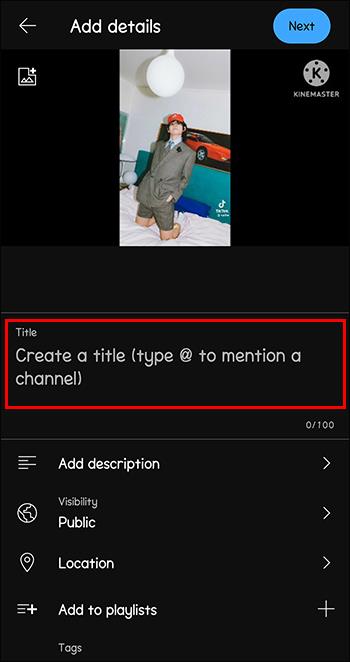
- Eikite į ekrano viršų ir spustelėkite mėlynos rodyklės piktogramą „Kitas“, kad paskelbtumėte vaizdo įrašą.
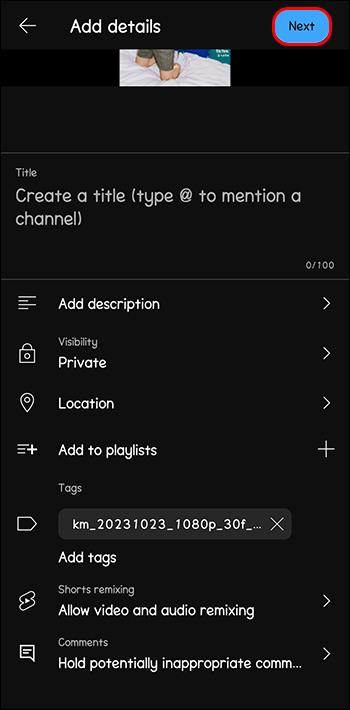
„KineMaster“ vaizdo įrašų įkėlimas į „YouTube“ be vandens ženklo
„YouTube“ yra skirta vizualiniam patrauklumui ir patraukliam turiniui. „KineMaster“ logotipas, įspaustas ant jūsų nemokamai redaguojamų vaizdo įrašų, gali blaškyti žiūrovus. Dauguma jų išmeta, ir dėl to gali sumažėti pajamos. Laimei, yra būdų, kaip pašalinti vandens ženklą.
Atnaujinkite į „KineMaster Premium“ plano prenumeratą
Tiksliausias būdas pašalinti vandens ženklą yra sumokėti už atnaujinimą. Visi vartotojai, turintys nemokamą versiją, turi vandens ženklą. Tai būdas programai pasinaudoti ir išplėsti savo rinkos pasiekiamumą mainais už nemokamą vaizdo įrašų redagavimo platformą. Šis atnaujinimas ne tik pašalins vandenženklį, bet ir suteiks prieigą prie aukščiausios kokybės funkcijų, tokių kaip išplėstinis sluoksnio valdymas ir papildomi garso bei vaizdo efektai.
Apkirpkite ir sluoksniuokite savo vaizdo įrašą
Turinio kūrėjai gali ištirti daugybę „KineMaster“ redagavimo funkcijų, kad ištrintų vandens ženklą. Sluoksniavimas ir apkarpymas yra vieni iš patikimiausių būdų. Sluoksniavimo įrankis gali užmaskuoti logotipą ir padaryti jį mažiau matomą auditorijai. Vartotojai taip pat gali perkelti vandenženklį iš židinio padėties į ekrano sritį, kuriai nereikia per daug dėmesio. Jo dydį taip pat galima keisti naudojant apkarpymo įrankį.
Išbandykite vaizdo įrašo kraštinių santykius
„YouTube“ turi standartinį visų paskelbtų vaizdo įrašų koeficientą. Tačiau redaguodami galite šiek tiek pakeisti šias reikšmes, kad vandens ženklas būtų mažiau pastebimas. Tai leis mažiau blaškyti žiūrovus.
Priimkite foninę muziką ir garso efektus
Nors tai labiau taikoma vaizdo įrašams su balsu, vis tiek galite jį pritaikyti mažiems vaizdo įrašo atvejams. Tai padės nukreipti auditorijos dėmesį į pagrindinį vaizdo įrašo turinį ir sudominti. „KineMaster“ siūlo įvairią muziką ir garsus, kurių autorių teisės netaikomos. Tai prieinama visiems platformos naudotojams.
Trečiųjų šalių programų naudojimas
Tai taikoma tik „Android“ naudotojams. „VideoProc Vlogger“ yra viena iš aukščiausios kokybės redagavimo programinės įrangos, kuri padės jums be vargo ištrinti „KineMaster“ vandens ženklą iš jūsų vaizdo įrašų. Ir jūs galite juo naudotis nemokamai. Galite jį naudoti norėdami apkarpyti ir padengti vandens ženklą savo logotipu, pikseliais ir net tekstu.
DUK
Ar „KineMaster“ turtui netaikomos autorių teisės?
Taip. Dėl visų „KineMaster“ išteklių atliktų pakeitimų negalite gauti „YouTube“ įspėjimo. Nesvarbu, ar tai garso efektai, GIF, ar muzika, juos visus licencijuoja programa.
Koks yra lengviausias būdas ištrinti „KineMaster“ vandens ženklą?
Trečiųjų šalių programų naudojimas yra geriausias pasirinkimas patogumo ir patikimumo požiūriu.
Ar galite gauti pajamų iš „KineMaster YouTube“ vaizdo įrašų, kuriuose yra vandens ženklas?
Taip. Tačiau geriausia pabandyti padaryti jį mažiau matomą arba visiškai jį pašalinti, kad tai nepaveiktų jūsų žiūrimumo.
Virusinis
Jei norite perkelti savo asmeninį ar verslo prekės ženklą į 21-ąjį amžių, „YouTube“ greičiausiai bus pagrindinis komponentas. Kartu su neįtikėtinais nemokamais „KineMaster“ redagavimo įrankiais jūsų niekas nesustabdys. Galite pasinaudoti didžiuliu „YouTube“ populiarumu ir reklamuoti savo turinį visuose socialinės žiniasklaidos kanaluose.
Ar kada nors įkėlėte „KineMaster“ vaizdo įrašus į „YouTube“? Jei taip, ar pasinaudojote kokiu nors iš šiame straipsnyje pateiktų gudrybių patarimų? Praneškite mums toliau pateiktame komentarų skyriuje.