Spotify: Išjunkite automatinį paleidimą

Spotify gali būti erzinantis, jei jis automatiškai atsiveria kiekvieną kartą, kai paleidžiate savo kompiuterį. Išjunkite automatinius paleidimus naudodami šiuos žingsnius.
1. Eikite į „Windows“ paieškos laukelį ir įveskite „Spausdintuvas“ arba eikite į „Windows“ parametrai > Įrenginiai > Spausdintuvai ir skaitytuvai, kaip nurodyta.
2. Pasirinkite „Pridėti spausdintuvą arba skaitytuvą“. Palaukite, kol „Windows 10“ suras netoliese esančius spausdintuvus, tada pasirinkite tą, kurį norite naudoti, ir pasirinkite „Pridėti įrenginį“.
3. Jei nematote savo spausdintuvo sąraše, pasirinkite „Norimo spausdintuvo sąraše nėra“ ir vadovaukitės instrukcijomis, kad pridėtumėte jį rankiniu būdu naudodami vieną iš galimų parinkčių.
Kai įdiegiate spausdintuvą, jūsų „Windows 10“ kompiuteris turėtų automatiškai aptikti spausdintuvą; belaidžiu ryšiu savo namų tinkle arba tiesiogiai prijungę spausdintuvą prie kompiuterio. „Windows 10“ turi reikiamas tvarkykles, kurios palaiko daugumą spausdintuvų, todėl jums nereikės diegti jokios specialios spausdinimo programinės įrangos.
„Microsoft“ sumažino būtinus veiksmus ir palengvino spausdintuvo įdiegimą sistemoje „Windows 10“. Pažiūrėkime, ką reikia padaryti.
Jei spausdintuvas įjungtas ir gali prisijungti prie „Wi-Fi“ tinklo, „Windows 10“ turėtų sugebėti jį rasti automatiškai. „Windows 10“ ieškos visų galimų spausdintuvų jūsų „Wi-Fi“ tinkle, įskaitant „Bluetooth“ ir belaidžius spausdintuvus arba bet kokius spausdintuvus, prijungtus prie kito kompiuterio ir bendrinamus tame pačiame „Wi-Fi“ tinkle. Norint įdiegti kai kuriuos spausdintuvus, „Windows 10“ gali prireikti specialaus administratoriaus leidimo.
1. Eikite į „Windows“ paieškos laukelį ir įveskite „ Spausdintuvas “ arba eikite į „ Windows“ nustatymai > Įrenginiai > Spausdintuvai ir skaitytuvai, kaip nurodyta.

2. Pasirinkite Pridėti spausdintuvą arba skaitytuvą . Palaukite, kol jis suras netoliese esančius spausdintuvus, tada pasirinkite tą, kurį norite naudoti, ir pasirinkite Pridėti įrenginį .

3. Jei nematote, kad jūsų spausdintuvo nėra sąraše arba nerodomas joks spausdintuvas, pasirinkite „ Norimo spausdintuvo nėra sąraše “ ir vadovaukitės instrukcijomis, kad pridėtumėte jį rankiniu būdu naudodami vieną iš galimų parinkčių. .
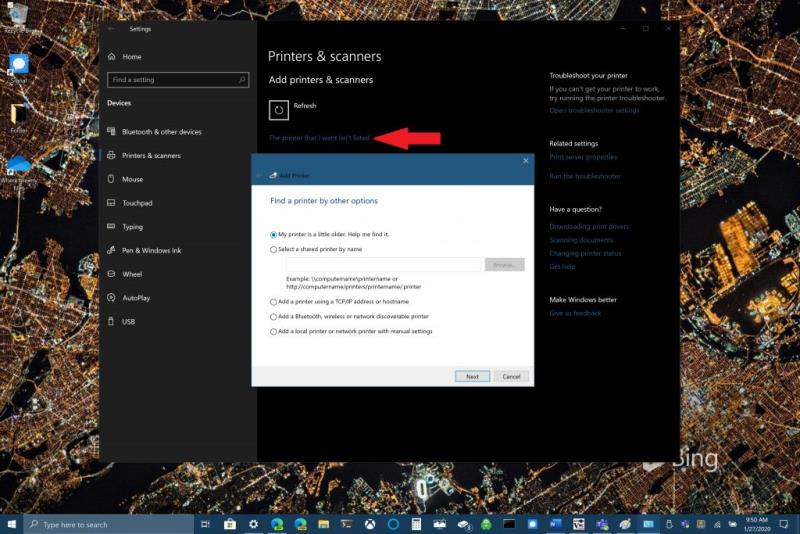
Jei namuose naudojate belaidžio ryšio prieigos taškus, „Wi-Fi“ plėtinius ar kelis belaidžius maršruto parinktuvus, turėsite įsitikinti, kad esate prisijungę prie to paties tinklo kaip ir spausdintuvas, kad rastumėte ir įdiegtumėte jį savo „Windows 10“ kompiuteryje. Be to, jei turite naują belaidį spausdintuvą, kurio dar nepridėjote prie savo namų tinklo, turėsite vadovautis su tuo spausdintuvu pateiktomis instrukcijomis, kad būtų galima prijungti jį prie „Windows 10“ kompiuterio.
Daugeliu atvejų vietinio spausdintuvo įdiegimas yra daug lengvesnis. „Windows 10“ turėtų automatiškai atrasti ir įdiegti vietinį spausdintuvą, jums nereikės daug ką daryti. Tiesiog prijunkite USB kabelį, gautą kartu su spausdintuvu, prie „Windows 10“ kompiuterio. ir daugeliu atvejų, norint nustatyti spausdintuvą, tereikia jį prijungti prie kompiuterio. Tiesiog prijunkite USB kabelį iš spausdintuvo į laisvą USB prievadą kompiuteryje, kuriame veikia „Windows 10“, ir įjunkite spausdintuvą.
Vietinio spausdintuvo pridėjimo instrukcijos yra tokios pačios kaip ir tinklo, belaidžio arba „Bluetooth“ spausdintuvo pridėjimo instrukcijos:
1. Eikite į „Windows“ paieškos laukelį ir įveskite „ Spausdintuvas “ arba eikite į „ Windows“ nustatymai > Įrenginiai > Spausdintuvai ir skaitytuvai, kaip nurodyta.
2. Atidarykite Spausdintuvų ir skaitytuvų nustatymus
3. Pasirinkite Add a printer or scanner . Palaukite, kol jis suras netoliese esančius spausdintuvus, tada pasirinkite tą, kurį norite naudoti, ir pasirinkite Pridėti įrenginį . Jei jūsų spausdintuvo nėra sąraše, pasirinkite Norimo spausdintuvo sąraše nėra, tada vadovaukitės instrukcijomis, kad pridėtumėte jį rankiniu būdu naudodami vieną iš parinkčių.
Jei kyla kitų problemų diegiant spausdintuvą sistemoje „Windows 10“, praneškite mums komentaruose.
Spotify gali būti erzinantis, jei jis automatiškai atsiveria kiekvieną kartą, kai paleidžiate savo kompiuterį. Išjunkite automatinius paleidimus naudodami šiuos žingsnius.
Jei neturite fotografinės atminties, turėsite pridėti kredito kortelės duomenis autofill funkcijai Edge programoje Android. Galite saugoti visą kredito kortelės informaciją, todėl pagreitinkite internetinius pirkimus pridėdami kredito kortelės duomenis į autofill funkciją Edge programoje Android, naudodamiesi šiais žingsniais.
Norite tiesiogiai pasiekti savo Yahoo paštą iš Outlook paskyros? Sužinokite, kaip pridėti Yahoo paštą prie Outlook 2021, 2019 ir 2016.
Sužinokite, kaip žingsnis po žingsnio išjungti ir įjungti PIN kodus „Windows 11“, kad galėtumėte kontroliuoti, kaip prisijungiate ir pasiekiate savo įrenginį.
Ar norite išjungti failo ištrynimo patvirtinimo dialogo langą Windows 11 kompiuteryje? Perskaitykite šį straipsnį, kuriame paaiškintos įvairios metodikos.
Jei jums patinka keisti iOS nustatymus arba norite išspręsti problemas, naudinga sužinoti, kaip atstatyti iPhone ir iPad nustatymus. Perskaitykite dabar!
Kai įjungiate akumuliatoriaus procentą savo „Android“ telefone, sužinote, kiek energijos liko. Štai lengvas būdas tai padaryti.
Mes parodome, kaip įjungti arba išjungti matomas iškarpines parinktis „Microsoft Office 365“ programose.
Iškirpti (CTRL + X), kopijuoti (CTRL + C) ir įklijuoti (CTRL + V) yra įprasti spartieji klavišai, kuriuos kiekvienas „Windows 10“ kompiuterio vartotojas žino mintinai. Klaviatūros paskirtis
Čia yra naudingas vadovas, kaip greitai išjungti „Snap Assist“ sistemoje „Windows 10“.
Yra daug būdų, kaip tvarkyti pranešimus sistemoje „Windows 10“. Tačiau manau, kad esu daug produktyvesnis, kai sustabdau visus pranešimus
Iš čia turėsite atlikti keletą „Windows 10“ kompiuterio registro pakeitimų. Jei nenorite atlikti šių pakeitimų, neskaitykite jų
Sistemos piktogramos yra bet kokios piktogramos, rodomos sistemos dėkle; sistemos dėklas yra dešinėje Windows 10 užduočių juostos pusėje. Tik tuo atveju, jei to nedarote
Kartais nutinka nelaimingi atsitikimai. Kartą numečiau „Surface Pro“ ir sulaužiau ekraną. Dėl vienos įtrūkusio stiklo linijos ekranas užfiksavo fantomą
„Microsoft Edge“, bent jau „Dev“ ir „Canary“ kanaluose, šalia jūsų „Microsoft“ paskyros (MSA) rodomas veidukas. Šypsenos veidas yra tam
„Microsoft“ nori padėti „Windows 10“ naudotojams maksimaliai išnaudoti savo patirtį, pateikdama programų pasiūlymus ir kitus patarimus, tačiau įmonė gali tai padaryti naudodama ne itin subtilius metodus.
Kai įjungiate „Windows 10“ kompiuterį, užrakinimo ekranas taip pat prideda papildomą klavišo paspaudimą prie prisijungimo proceso. Užrakinimo ekranas yra ekranas, kurį matote
Nesvarbu, ar naudojate „Microsoft Surface“ produktą, ar kitą „Windows 10“ kompiuterį, pvz., 15 colių „Lenovo Yoga 730“, jums gali kilti klausimas, kokias parinktis turite
Vadovaukitės šiuo vadovu, kaip pakeisti foną ir padaryti, kad jūsų darbalaukis atrodytų išskirtinai „Windows 11“.
„Windows 10“ pridėjo naują patogumo funkciją, kad būtų lengviau dirbti su foniniais langais. Neaktyvus lango slinkimas, jis leidžia slinkti
„Windows 10“ suteikia daugybę pelės tinkinimo parinkčių, todėl galite lanksčiai nustatyti, kaip veikia jūsų žymeklis. Šiame vadove gerai pasimokykite, kaip efektyviai naudoti savo pelę.
Sužinokite, kaip paaukoti Robux savo draugams Roblox platformoje. Šiame straipsnyje rasite efektyvius metodus, kaip pasidalinti Robux greitai ir lengvai.
Išsamus vadovas, kaip <strong>atšaukti „Netflix“</strong> prenumeratą ir atsisakyti paskyros. Sužinokite, kokios yra priežastys ir procesas, kaip tai padaryti.
Sužinokite, kaip daryti geresnes asmenukes su išmaniojo telefono kamera, naudojant efektyvius patarimus ir gudrybes.
Kaip atkurti gamyklinius Meta Quest 2 suraskite visus paslapčių ir gudrybių sprendimus, kad pagerintumėte savo virtualios realybės patirtį.
Sužinokite, kas peržiūrėjo jūsų „Instagram“ profilį, naudojant efektyvius įrankius ir strategijas. Išsiaiškinkite, kaip sekti savo „Insta“ persekiotojus!
Kaip įjungti nuotolinio darbalaukio ryšius „Windows 10“: žingsniai, patarimai ir priemonės, kad būtų galima pasiekti kompiuterį nuotoliniu būdu. Sužinokite daugiau apie „Windows Remote Desktop Connection“.
Pasitaiko atvejų, kai pokalbio draugas gali jus suerzinti ir nenorite, kad jis matytų jūsų istorijas ar žavesius. Tokiu atveju sužinokite, kaip pašalinti arba užblokuoti ką nors „Snapchat“.
Kaip pataisyti, kad „Nintendo Switch“ neįsijungtų? Štai 4 paprasti sprendimai, kaip ištaisyti, kad „Nintendo Switch“ neįsijungtų.
Gaukite atsakymus į „Android“ problemą: kaip iš naujo paleisti telefoną be maitinimo mygtuko? Aptarti šeši geriausi būdai iš naujo paleisti telefoną nenaudojant maitinimo mygtuko.




























