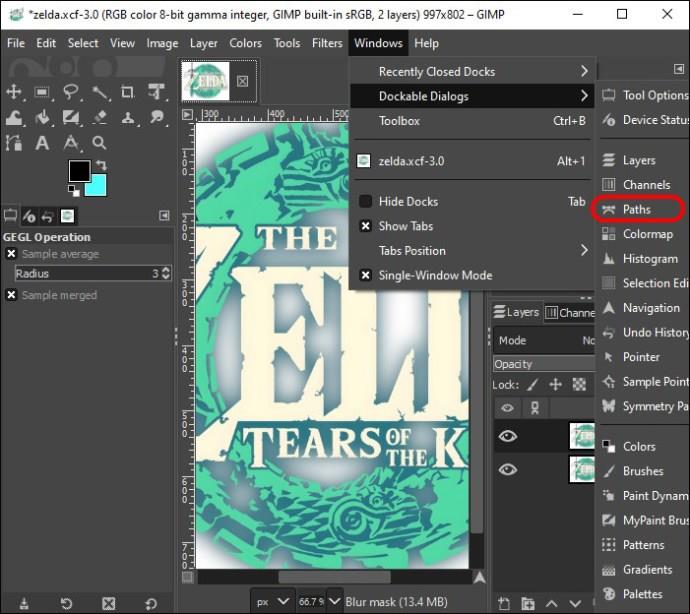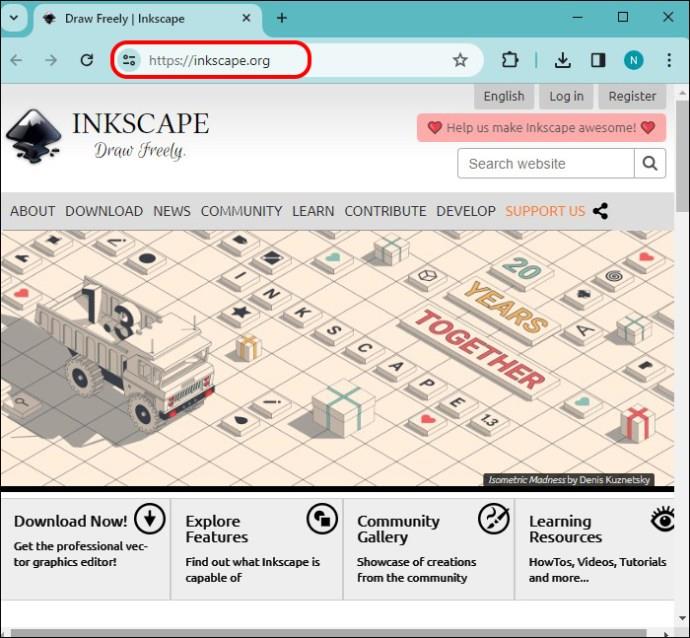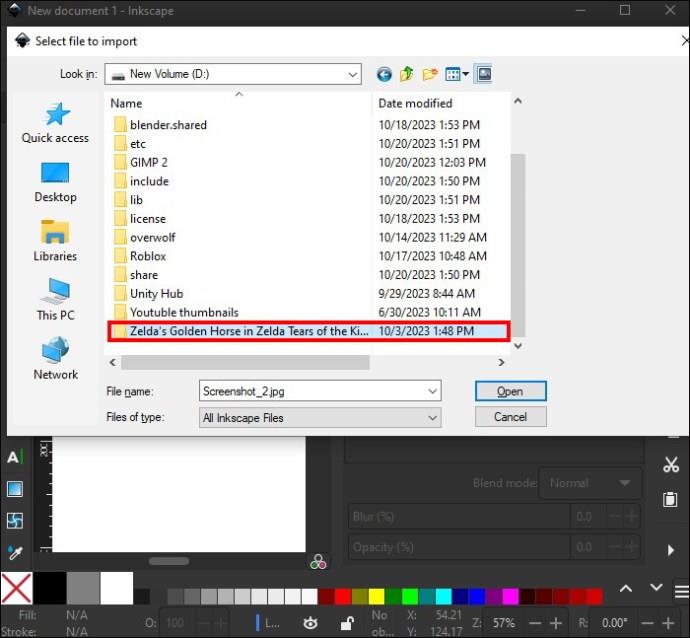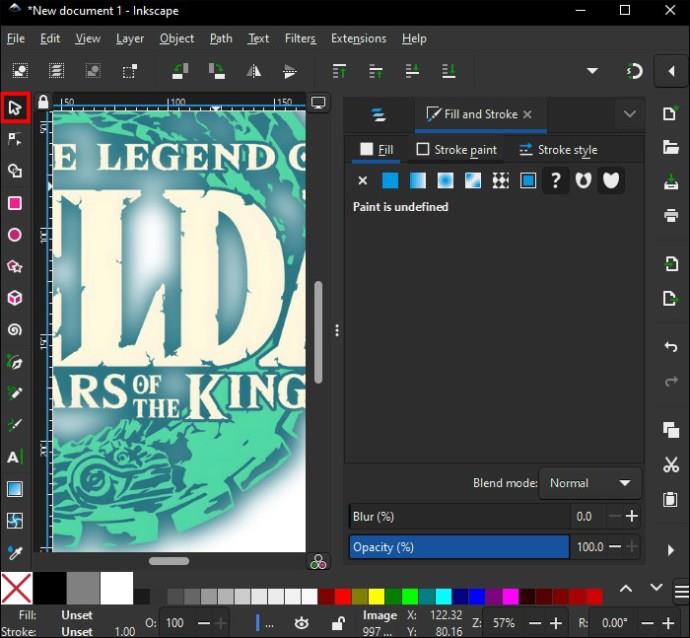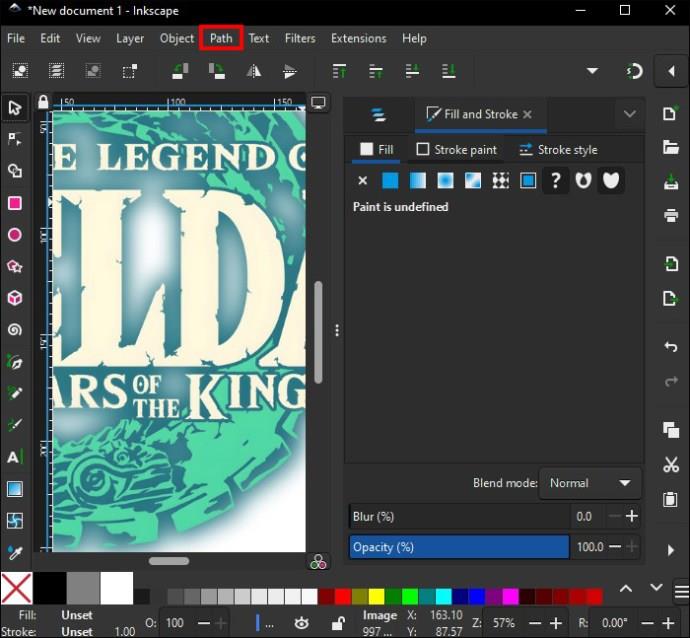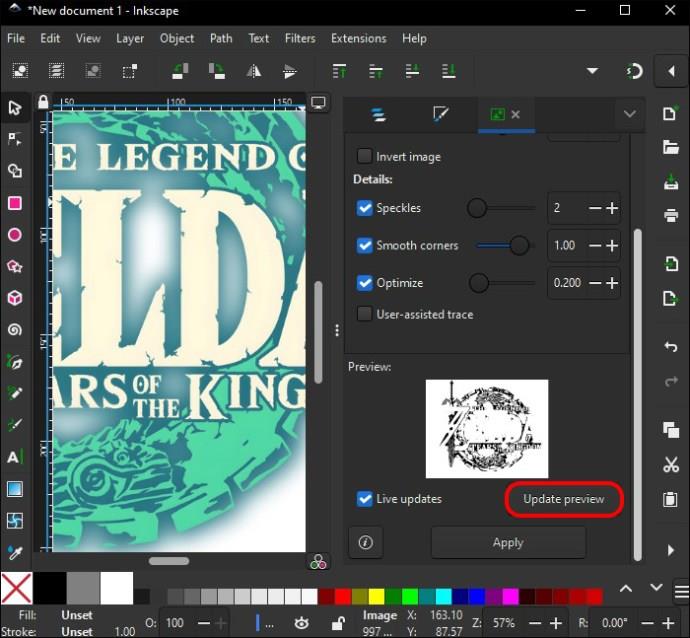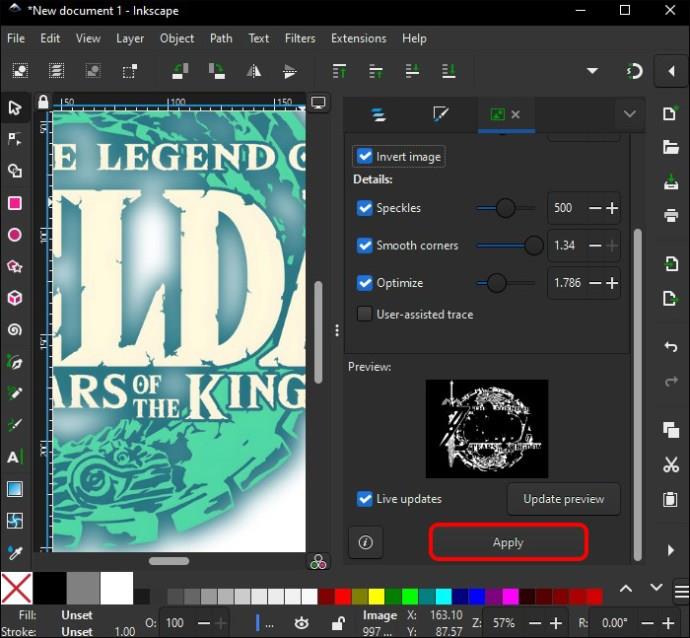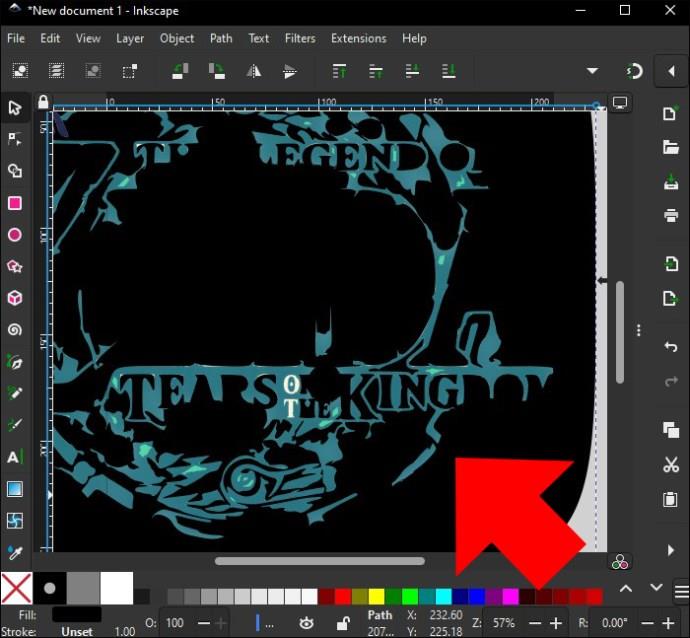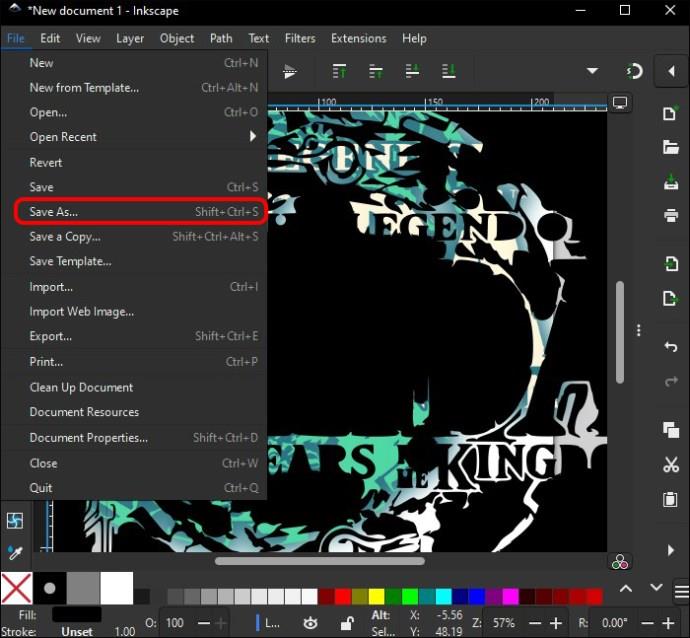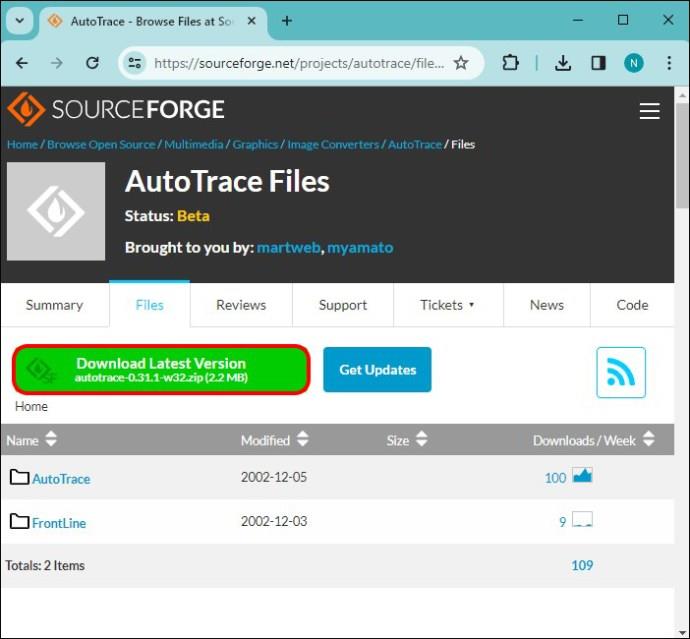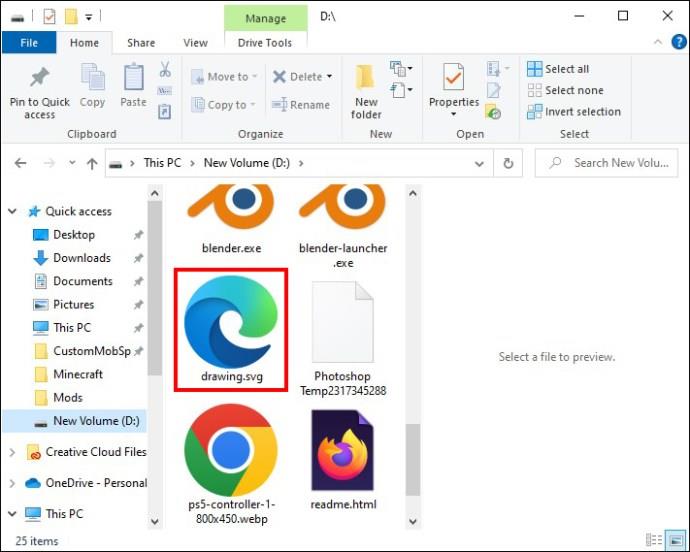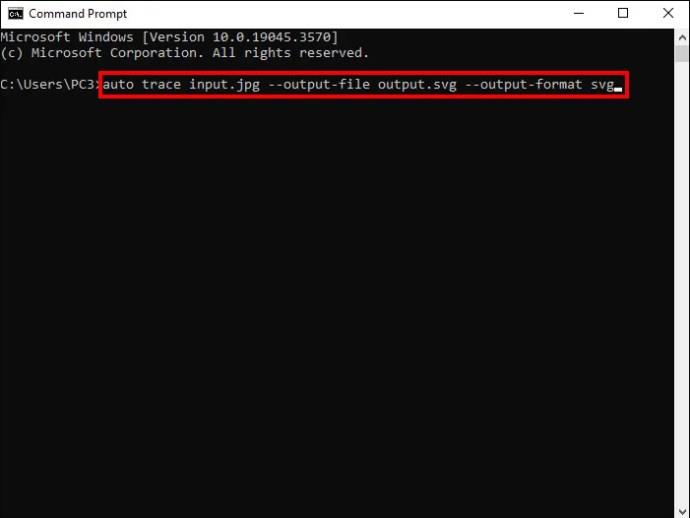GIMP palaiko pagrindinį failų eksportavimo į SVG formatą palaikymą. SVG failai iš GIMP daugiausia sukuriami iš vektorinių kelių, taigi, net jei galite kurti SVG naudodami GIMP, tai sudėtingas procesas. Deja, prarasite failo spalvų, teksto ir pikselių duomenis. Turėtumėte kurti SVG naudodami GIMP tik tuo atveju, jei jums reikia kažko paprasto, pavyzdžiui, logotipo kontūro ar piktogramos.

Šiame straipsnyje bus paaiškinta, kaip sukurti SVG failus naudojant GIMP.
Sukurkite SVG failus naudodami GIMP.
GIMP programoje SVG failai sukuriami naudojant skydelį „Paths“, kurį sudaro tik vektorinio kelio duomenys. Net jei dar nesinaudojote vaizdų redagavimu GIMP, SVG failų kūrimas bus paprastas, kai tik išmoksite šiuos veiksmus.
1 – Pasirinkite „Paths“ įrankį
Vektoriniai keliai sukuriami GIMP naudojant kelis skirtingus metodus: komandą „Path from Selection“ arba „Paths“ įrankį. Dauguma žmonių, kurie anksčiau naudojo vektorių kūrimo programą, yra susipažinę su „Paths“ įrankiu. Norėdami naudoti GIMP įrankį „Paths“, naudokite raidės „B“ spartųjį klavišą arba spustelėkite jį įrankių dėžutėje.
2 – Kurkite savo kelius
Spustelėkite paveikslėlį, kad nustatytumėte pradinį kelio tvirtinimo tašką, tada spustelėkite kitą vietą, kad pamatytumėte kitą tvirtinimo tašką. Pamatysite, kad GIMP automatiškai nubrėžė liniją tarp šių taškų. Tęskite šį procesą, kol nubraižysite formą, kurią reikia išsaugoti kaip SVG failą. Sureguliuokite linijas kiekviename tvirtinimo taške, kad pridėtumėte kreivių, pakeisdami kiekvienos prijungtos linijos kreivumą. Taip pat galite išbandyti kitą GIMP pasirinkimo įrankį, kad sudarytumėte pasirinkimą ir naudokite komandą Kelias iš pasirinkimo.
3 – naudokite įrankį „Paths from Selection“.
Baigę pasirinkimą GIMP, atidarykite skydelį Keliai, tada skydelio apačioje pasirinkite Kelias iš pasirinkimo. Pagal numatytuosius nustatymus jūsų kelių skydelis turėtų būti apatiniame dešiniajame ekrano kampe šalia skydelio Sluoksniai. Jei jo nematote, atlikite šiuos veiksmus:
- Eikite į meniu „Windows“.

- Spustelėkite meniu „Dockable Dialogs“.

- Pasirinkite „Keliai“.
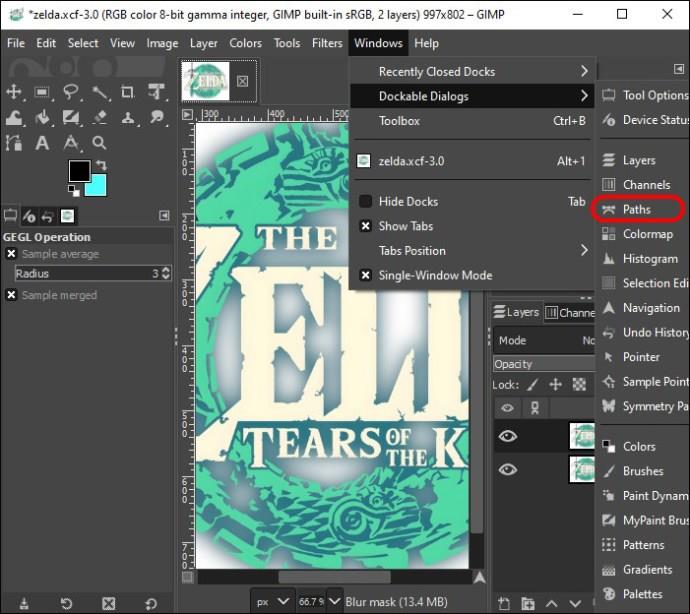
Norėdami tinkinti, kaip kelias taikomas pasirinkimui, pasirinkdami paspauskite klavišą „Shift“. Daugeliu atvejų tai nėra būtina. Jūsų naujas kelias vadinamas pasirinkimu ir yra pateiktas skydelyje Keliai. Pagal numatytuosius nustatymus jis bus paslėptas, bet bus matomas spustelėjus akies piktogramą. Norėdami pakeisti šį pasirinkimą, naudokite įrankį Keliai ir pakartokite procesą tiek kartų, kiek reikia.
4 – Eksportuokite savo kelius
Sukūrę vektorinį kelią, grįžkite į skydelį Keliai. Norėdami išsaugoti kelią kaip SVG failą, dešiniuoju pelės mygtuku spustelėkite jį ir meniu parinktyse pasirinkite Eksportuoti kelią. Tada GIMP atidaro dialogo langą Eksportavimo kelias į SVG su kai kuriomis eksportavimo parinktimis. Galite eksportuoti pasirinktą kelią arba visus kelius dokumente. Pavadinkite SVG failą ir spustelėkite Išsaugoti.
Dabar sėkmingai sukūrėte SVG failą iš GIMP. Tačiau galbūt taip pat pastebėjote, kad jis nėra idealus SVG failo tipui, kurio jums reikia. Jei taip yra, toliau rasite kitų programų veiksmus, kurie bus naudingi kuriant sudėtingesnį SVG failo tipą.
Konvertuokite vaizdus į SVG naudodami „Inkscape“.
„Inkscape“ yra dar vienas nemokamas atvirojo kodo vektorinis grafinis redaktorius, kurį galite naudoti norėdami konvertuoti vaizdus į SVG failus. Štai kaip tai daroma:
- Atsisiųskite ir įdiekite „Inkscape“ programą iš jų svetainės .
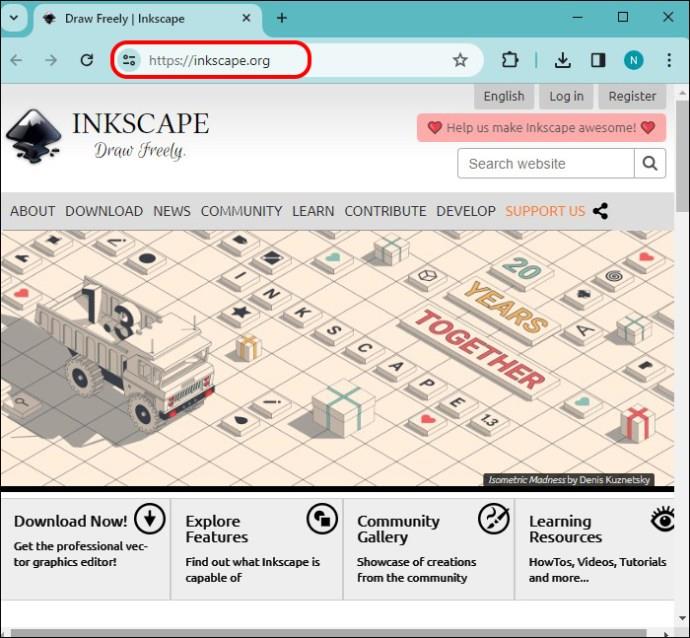
- Paleiskite „Inkscape“, tada eikite į „Failas“. Pasirinkite „Importuoti“ ir pasirinkite vaizdą, kurį norite konvertuoti į SVG.
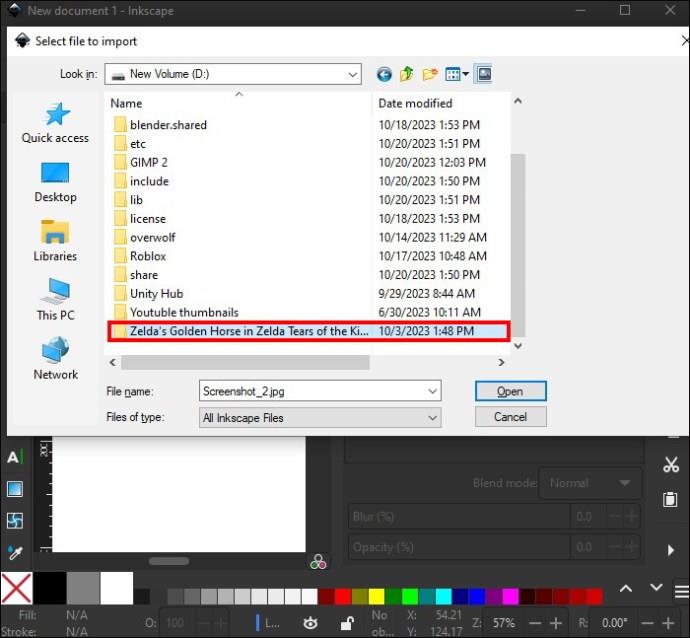
- Kai vaizdas bus importuotas, spustelėkite jį įrankiu „Pasirinkti“.
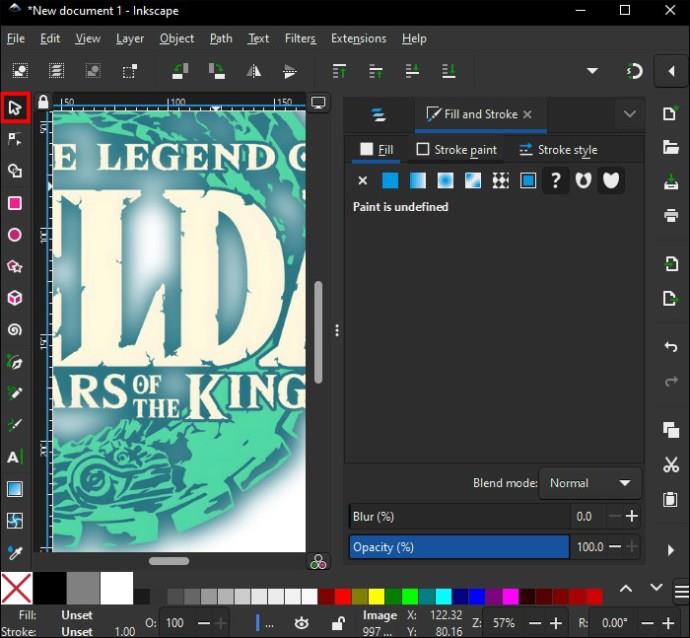
- Spustelėkite „Kelias“.
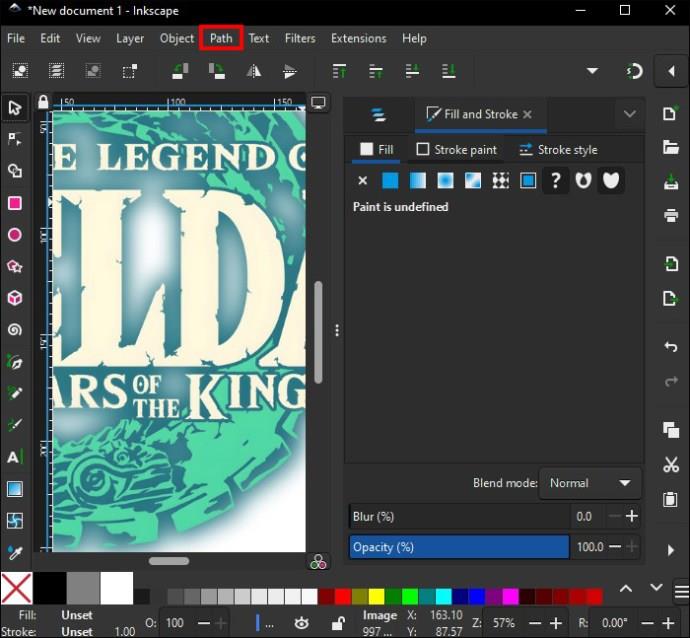
- Pasirinkite „Trace Bitmap“. Atsidarys sekimo nustatymai ir galėsite koreguoti parinktis pagal savo pageidavimus. Pavyzdžiui, galite pasirinkti nuskaitytų spalvų skaičių.

- Eikite į „Atnaujinti“ ir patikrinkite peržiūrėtą atsektą vaizdą.
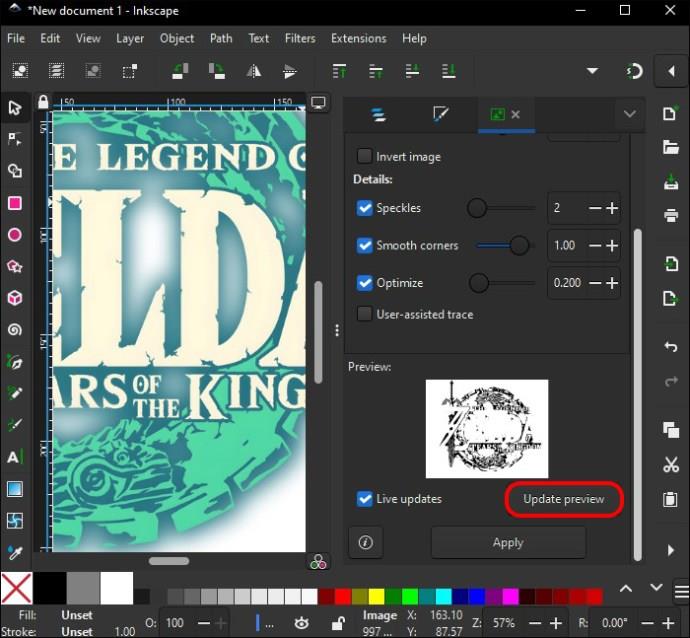
- Jei esate patenkinti peržiūra, pasirinkite „Taikyti“ ir prasidės sekimo procesas.
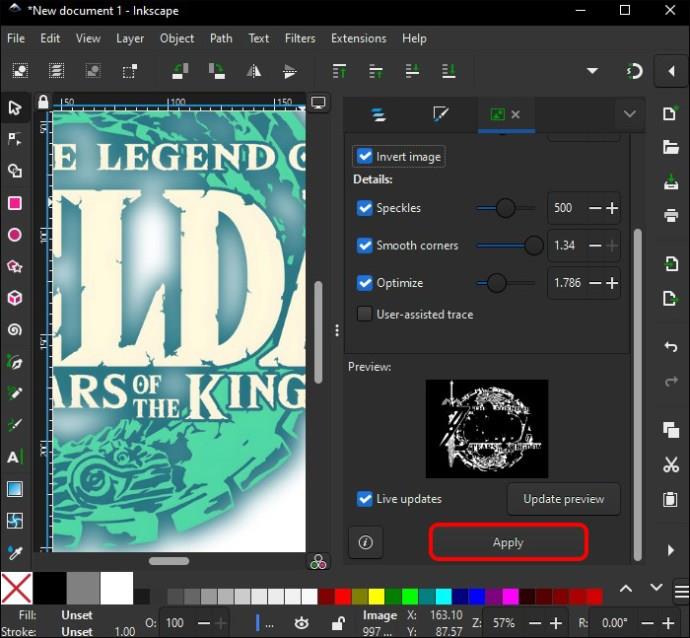
- Kai sekimo procesas bus baigtas, vektorizuotas vaizdas bus patalpintas virš pradinio vaizdo.
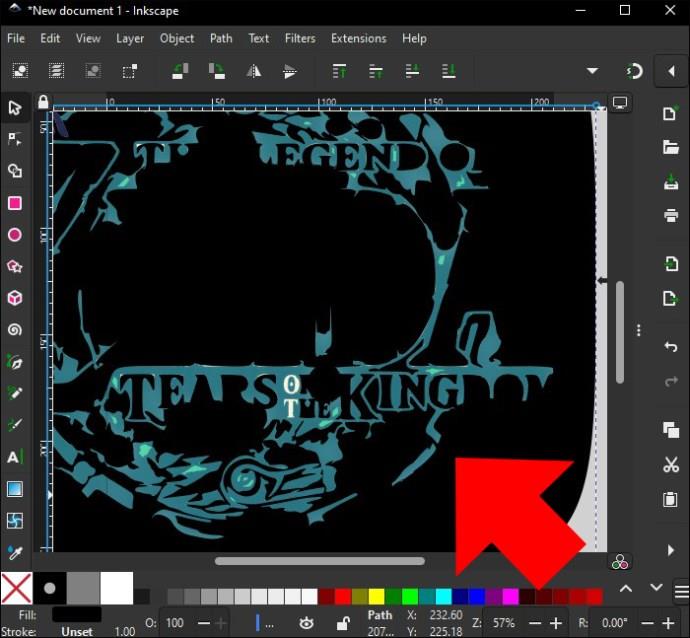
- Galite perkelti vaizdą, pakeisti jo dydį arba modifikuoti pagal savo specifikacijas.

- Kai būsite pasiruošę, galite išsaugoti failą kaip SVG naudodami „Failas“, tada „Išsaugoti kaip“.
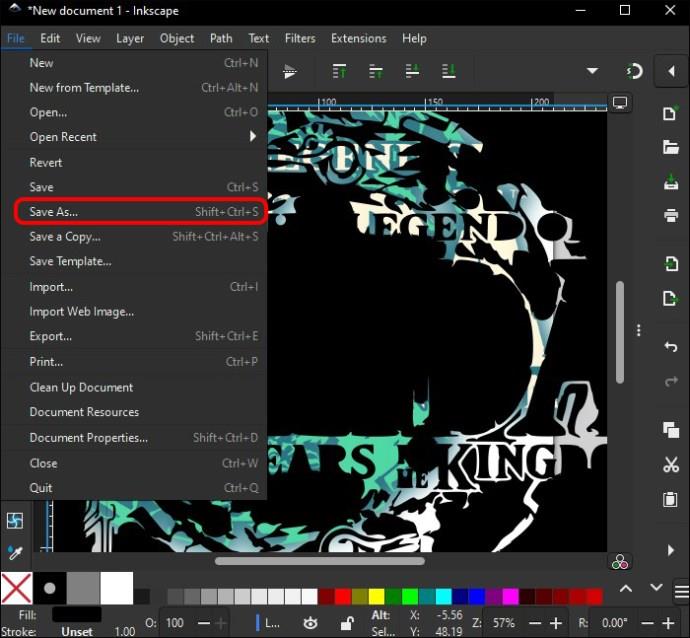
Naudokite „Autotrace“, kad išsaugotumėte vaizdus kaip SVG failus
„Autotrace“ yra puiki programa, skirta konvertuoti vaizdus į SVG failus. Tai komandų eilutės programa, o tai reiškia, kad komandoms vykdyti turite naudoti komandų eilutę arba terminalą. Štai kaip naudoti Autotrace, kad išsaugotumėte vaizdus kaip SVG failus:
- Atsisiųskite ir įdiekite „Autotrace“ programą iš jų svetainės .
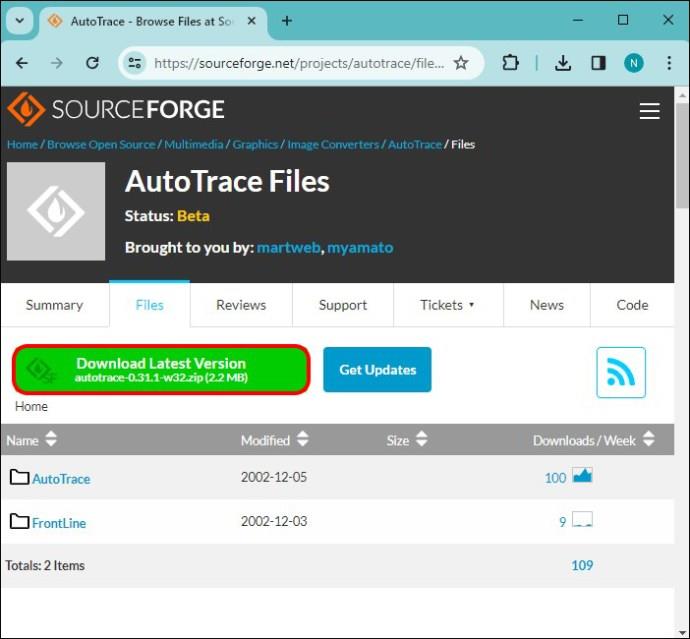
- Paleiskite „Command Prompt“ arba „Terminal“.

- Eikite į katalogą, kuriame išsaugotas failas.
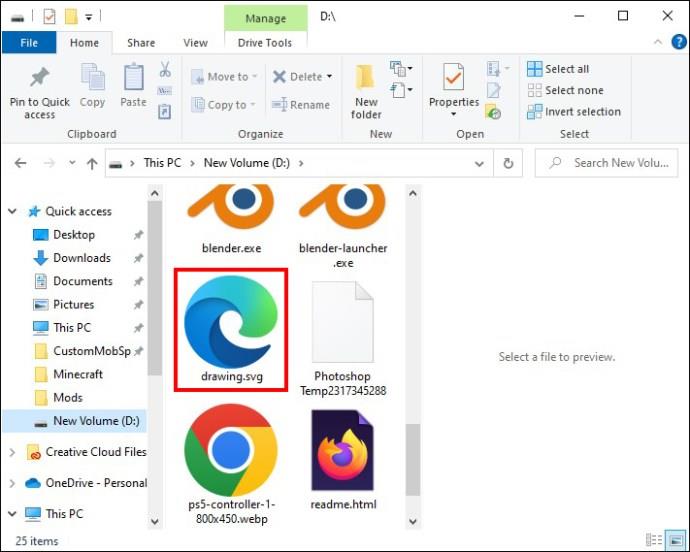
- Įveskite šią komandą: auto trace input.jpg –output-file output.svg –output-format svg
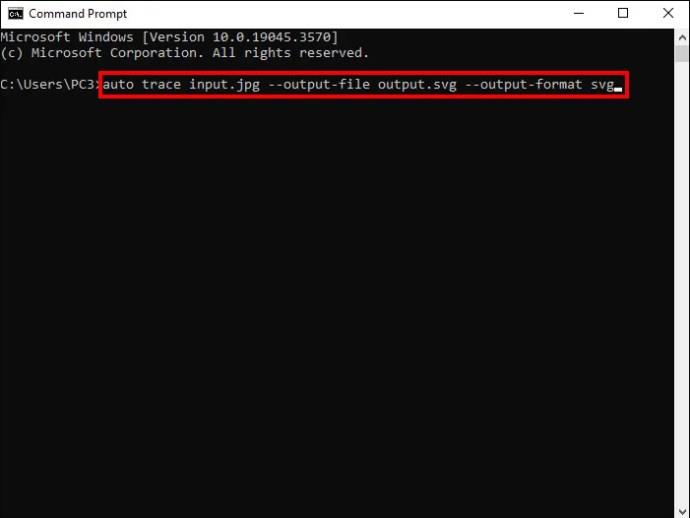
Komandoje „input.jpg“ yra vaizdo pavadinimas, o SVG failo pavadinimas bus „output.svg“. Komandos pabaigoje „ --output-format svg,“ nurodoma, kad failo išvestis turi būti SVG formatu. Automatinis sekimas yra ribotas ir gali neveikti efektyviai su kai kuriais vaizdo formatais.
Kas yra SVG failas?
Labiausiai paplitę vaizdo failų formatai yra PNG ir JPG. Tačiau SVG failai tampa tokie pat populiarūs. SVG yra Scalable Vector Graphics akronimas. Tai reiškia, kad skirtingai nuo GIF, JPG ar PNG failų, kurie yra sukurti naudojant pikselius, SVG failai sukuriami naudojant vektorinę grafiką ir gali būti keičiami į įvairius dydžius neprarandant kokybės. SVG failai yra mažesni nei pikselių failai.
Tiksliau sakant, SVG failai yra XML failai, ty jie turi žymėjimo žymas, kurios suteikia vaizdo apibrėžimą, todėl šiuos failus lengva tinkinti ir redaguoti. SVG failus galima atidaryti teksto rengyklėje, kad būtų pakeistos žymėjimo žymos, kurios pakeis vaizdo išvestį. Pavyzdžiui, SVG vaizdo spalvą galima pakeisti redaguojant jo spalvos atributą žymėjimo žymoje.
Nors SVG failai egzistuoja maždaug nuo 1999 m., tik dabar jie populiarėja. Taip yra dėl šiuolaikinių svetainių naršyklių, kurios jas palaiko. Tada, norėdami peržiūrėti SVG failą, turėjote naudoti papildinį, pvz., „Microsoft Silverlight“ arba „Adobe Flash“.
SVG dažnai naudojami iliustracijoms, piktogramoms ir logotipams. Jie idealiai tinka šiems vaizdams, nes juos galima keisti ir nepraranda kokybės, todėl puikiai tinka naudoti žiniatinklyje. SVG failai dabar taip pat naudojami reklamuojant el. paštu ir rinkodaroje, siunčiant svarbius vaizdus išlaikant kokybę.
Norėdami eksportuoti pagrindinius SVG failus, naudokite GIMP
GIMP gali sukurti pagrindines SVG failo versijas, pvz., paprastą logotipą ar piktogramą, bet jei jums reikia sudėtingesnio SVG failo, turėsite naudoti kitas nemokamas atvirojo kodo programas. Atminkite, kad vaizdo konvertavimas į SVG failą gali būti sudėtingas, o išvesties kokybė priklauso nuo naudojamo vaizdo kokybės ir sudėtingumo.
Ar buvote patenkinti GIMP sukurtu SVG failu? Ar bandėte „Inkscape“ arba „Autotrace“ kurdami SVG failus? Praneškite mums toliau pateiktame komentarų skyriuje.