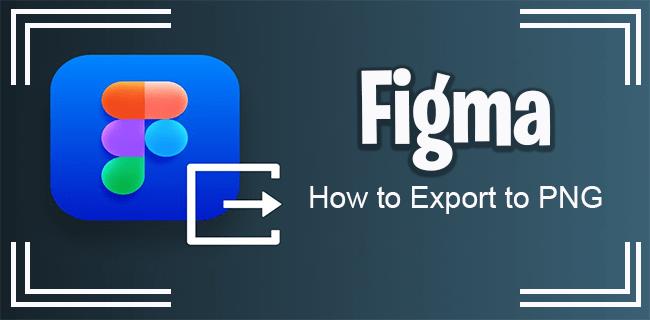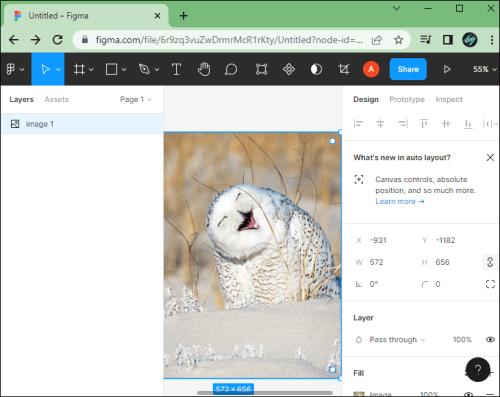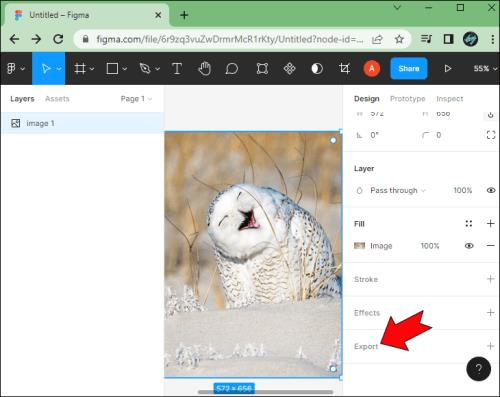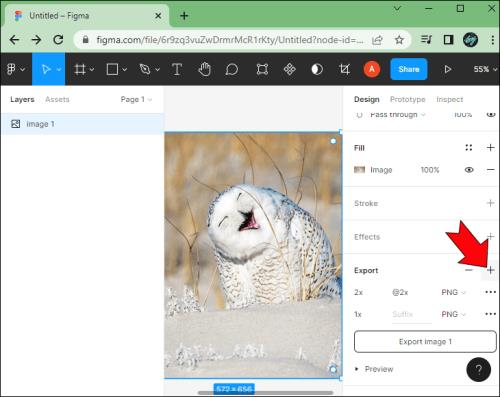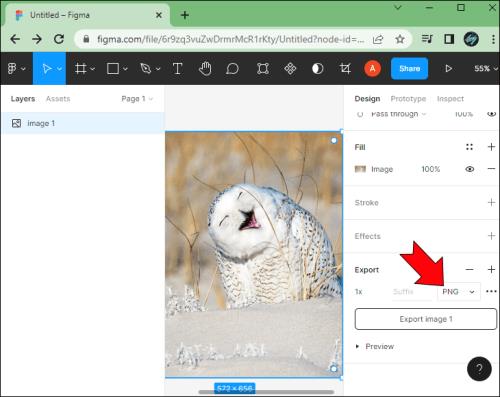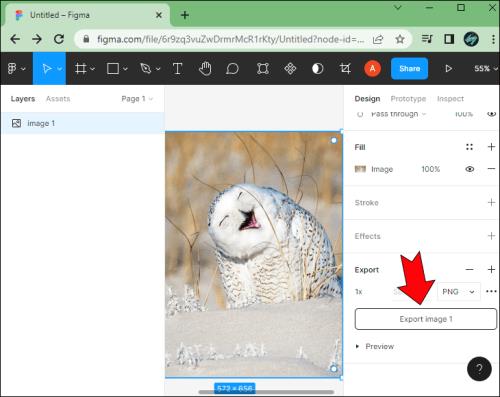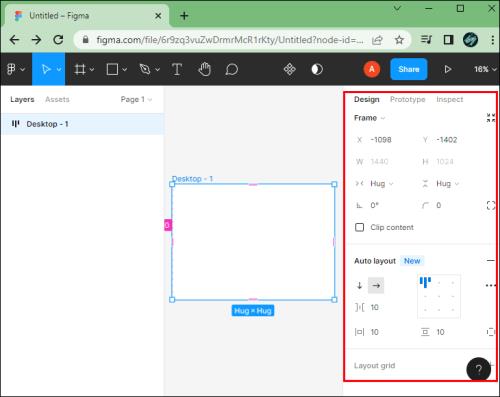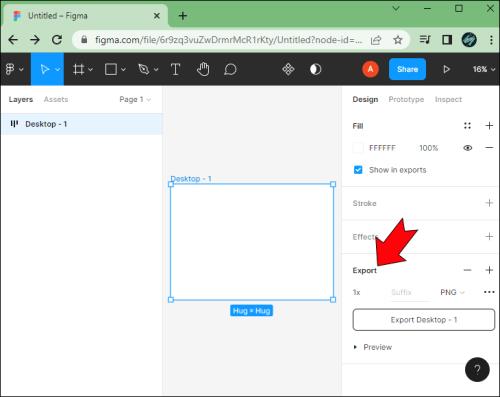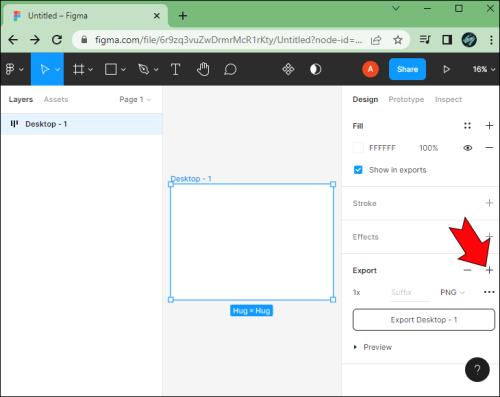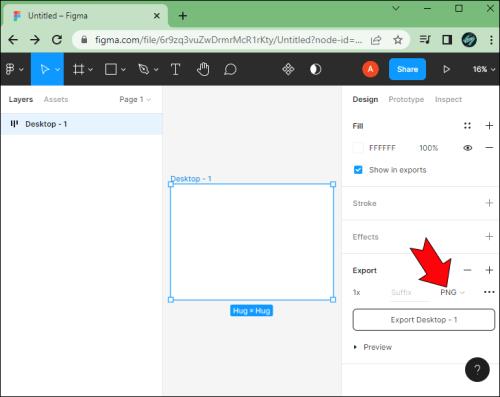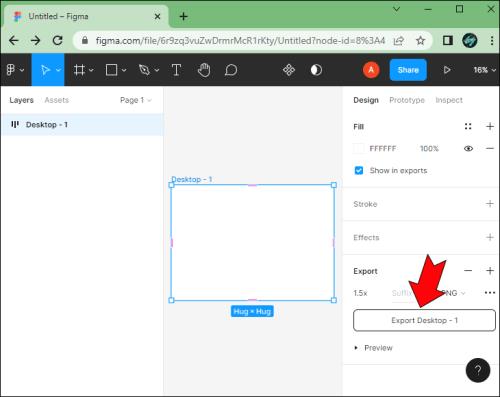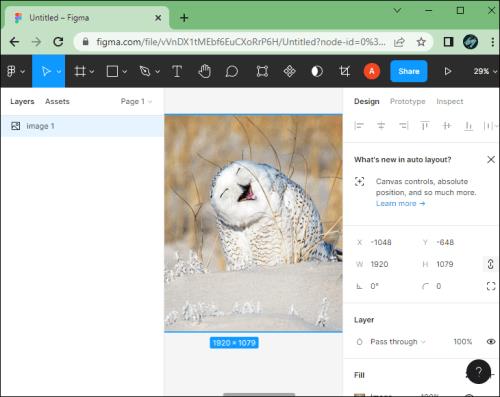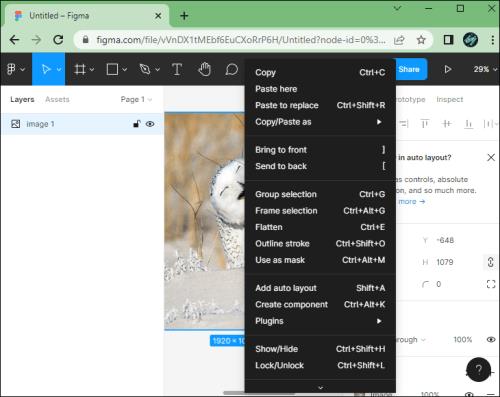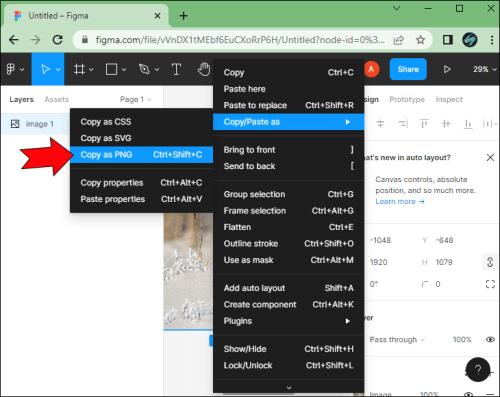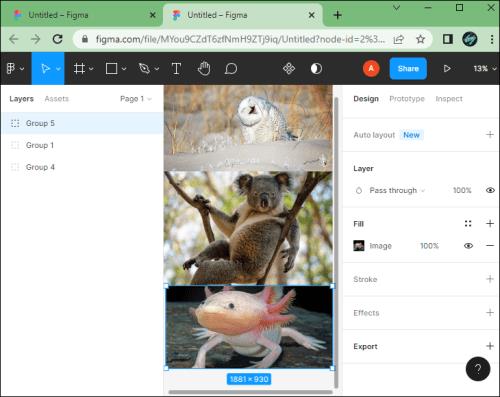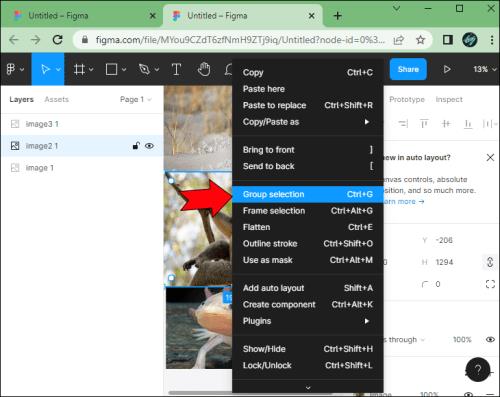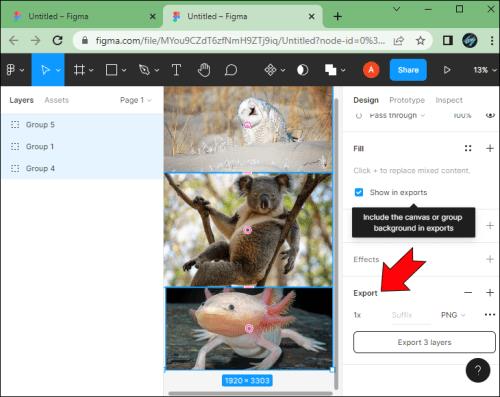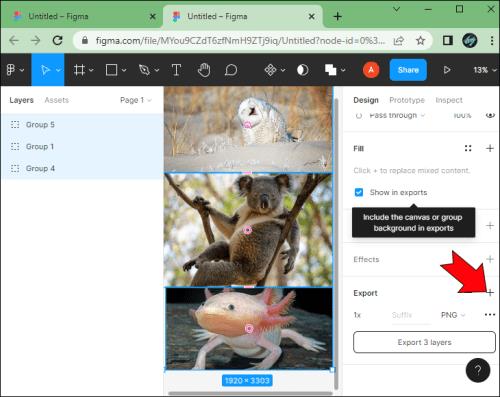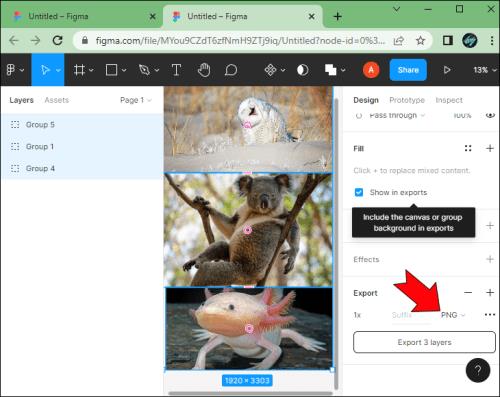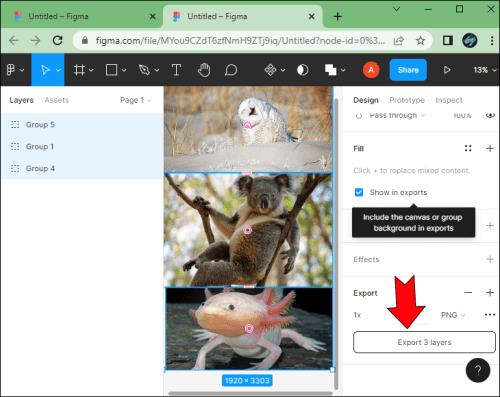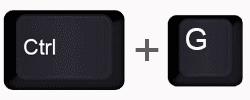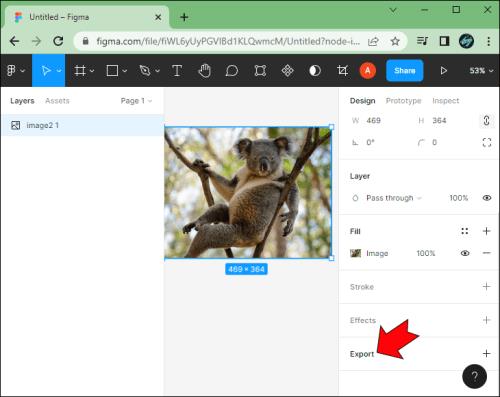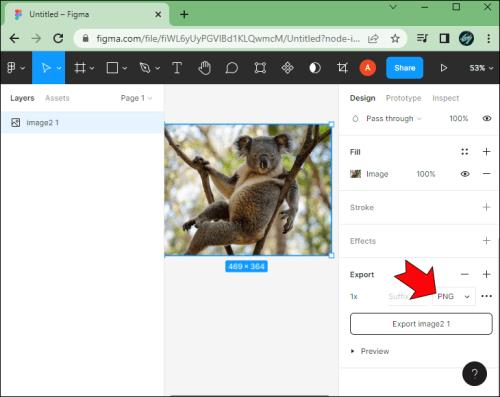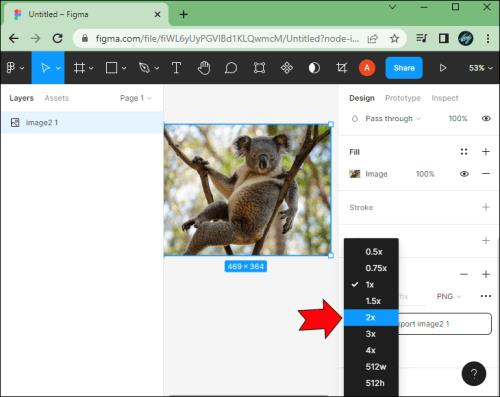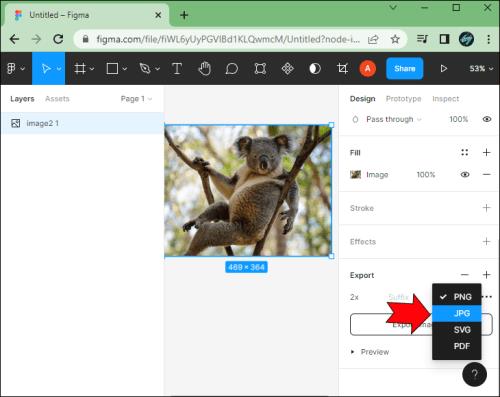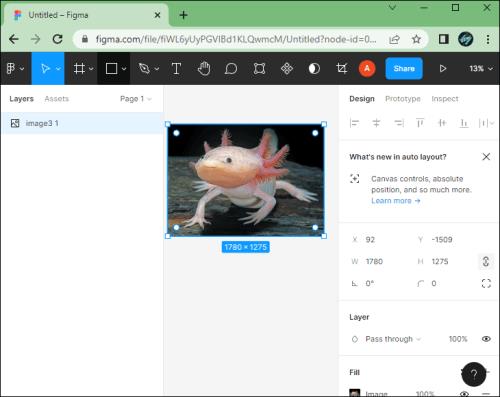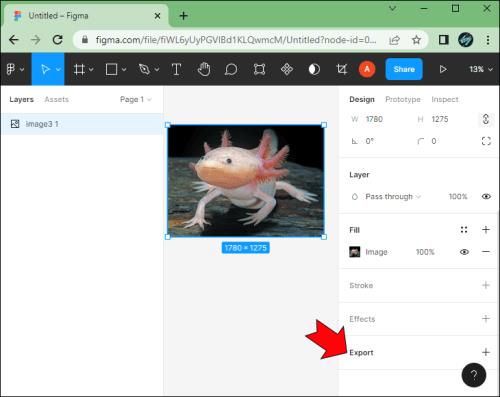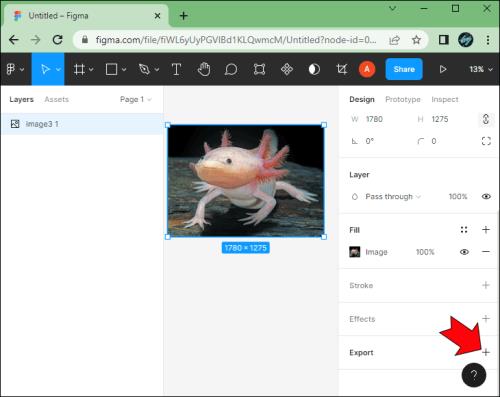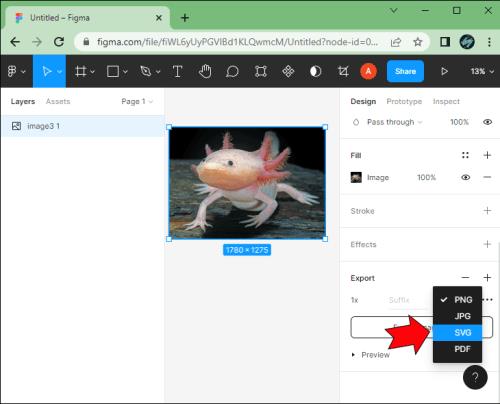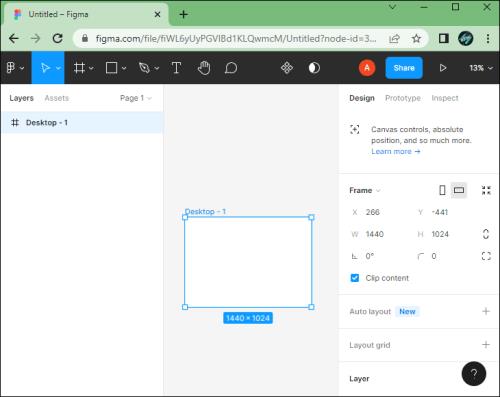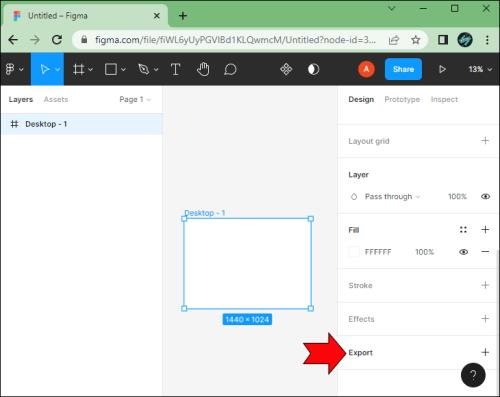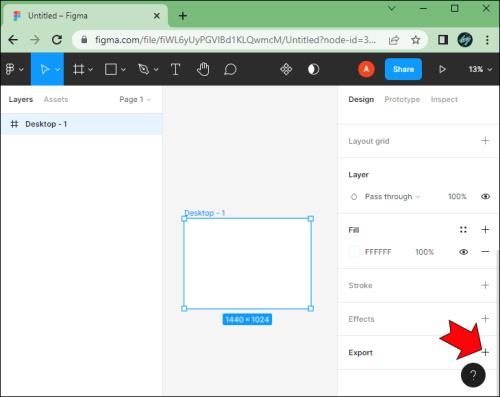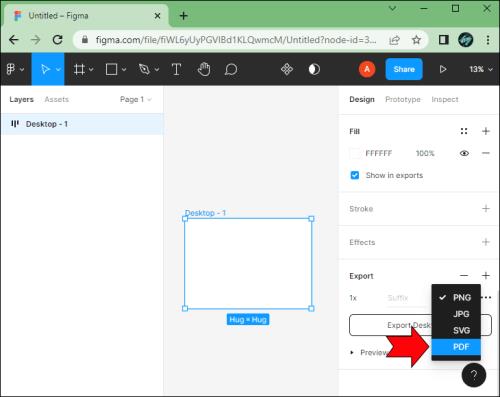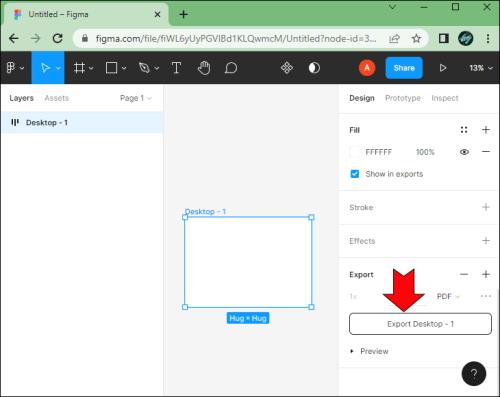Nesvarbu, ar norite eksportuoti vaizdo sluoksnius, grupes ar rėmelius JPG, PNG ar SVG formatu, „Figma“ jums padės.
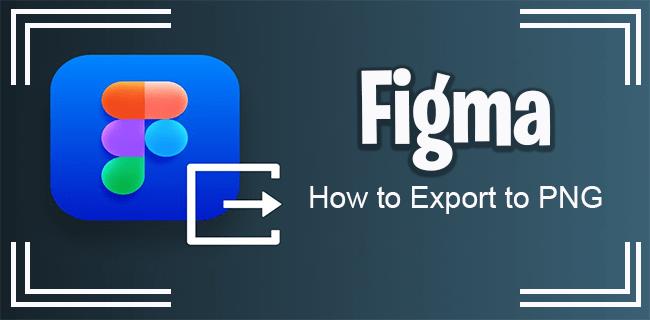
Bet tik tuo atveju, jei nesate tikri, kaip eksportuoti vaizdus įvairiais formatais arba kokias eksportavimo parinktis turite, šiame straipsnyje bus pateiktos kelios gairės ir patarimai, kaip gauti geresnę „Figma“ patirtį.
Eksportuojama į PNG
Eksportuoti vaizdus PNG formatu tikriausiai yra pirmasis kiekvieno pasirinkimas. Procesas yra vienodas, nepriklausomai nuo to, kokio formato norite – PNG, JPG, SVG ir kt.
- Pasirinkite vaizdą.
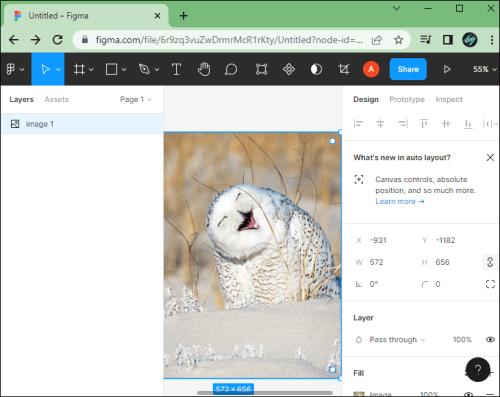
- Dešinėje šoninėje juostoje pasirinkite skyrių Eksportuoti .
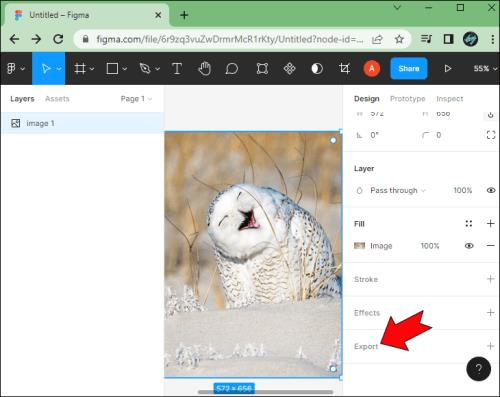
- Spustelėkite piktogramą + .
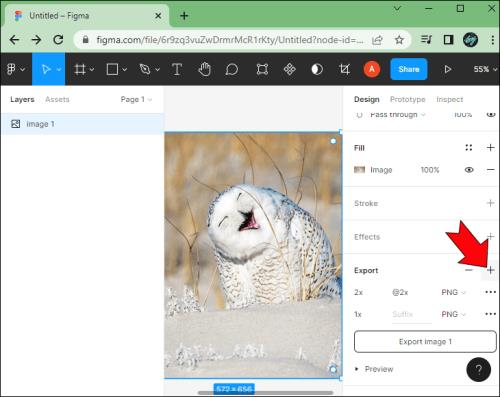
- Pasirinkite PNG vaizdo formatą.
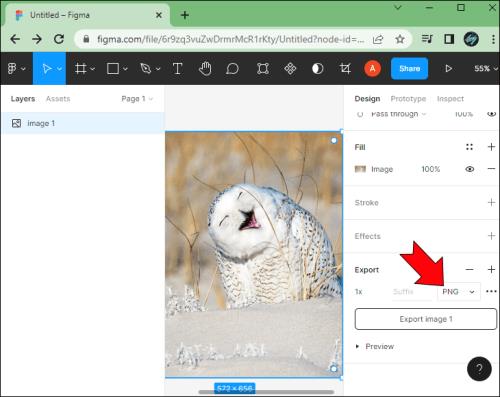
- Spustelėkite mygtuką Eksportuoti vaizdą .
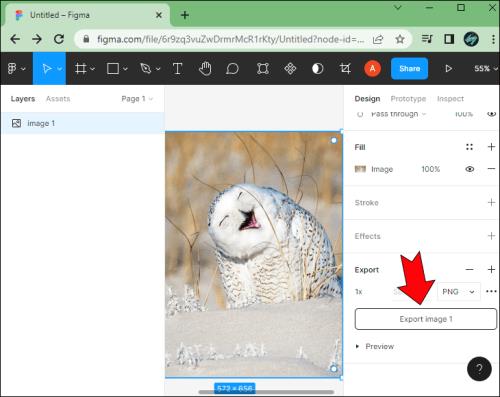
Prieš eksportuodami įsitikinkite, kad naudojate peržiūros funkciją, kad įsitikintumėte, jog turite tinkamą vaizdą ir jo nereikia keisti.
Eksportuoti pasirinktus į PNG
Jei norite eksportuoti pasirinktą elementą, procesas yra toks pat paprastas, koks jis yra.
- Pasirinkite elementą arba rėmelį, kurį norite eksportuoti.
- Eikite į ypatybių skydelį.
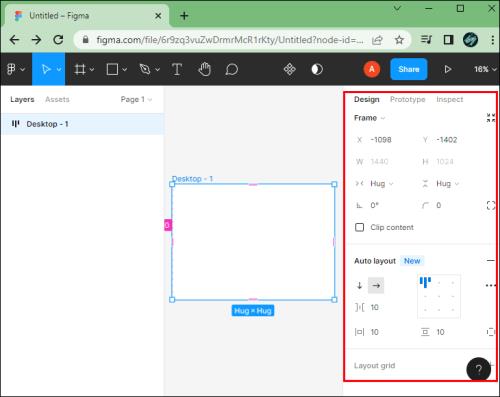
- Slinkite žemyn, kad pasiektumėte skyrių Eksportuoti .
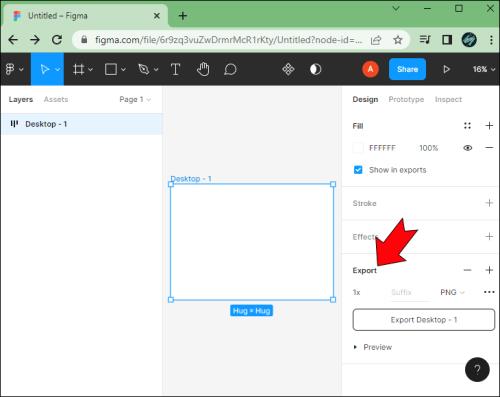
- Spustelėkite piktogramą + .
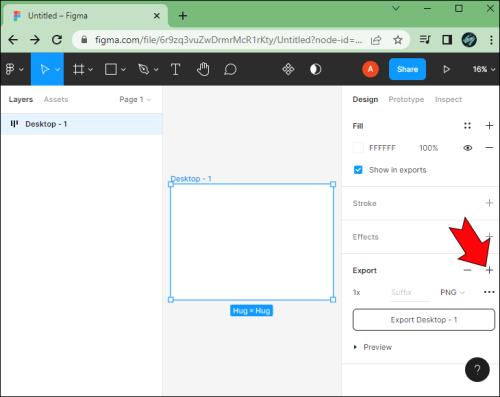
- Pasirinkite PNG vaizdo formatą.
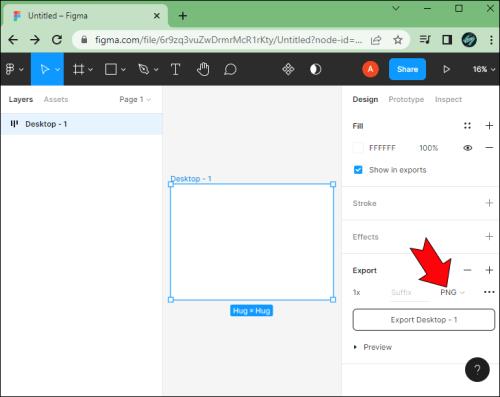
- Jei reikia, nustatykite kitą elemento dydį.

- Eksportuokite pasirinktą elementą.
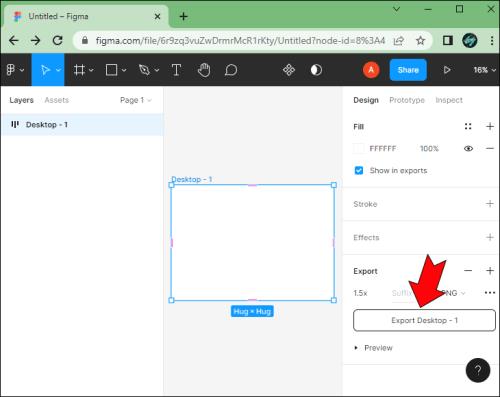
Alternatyvūs PNG eksporto metodai
Jei „Figma“ turite vaizdą, kurį norite bendrinti, jo eksportavimas iš programos nėra vienintelis būdas.
Viena geriausių funkcijų yra parinktis „Kopijuoti kaip PNG“. Štai kaip tai veikia.
- Pasirinkite vaizdą Figma .
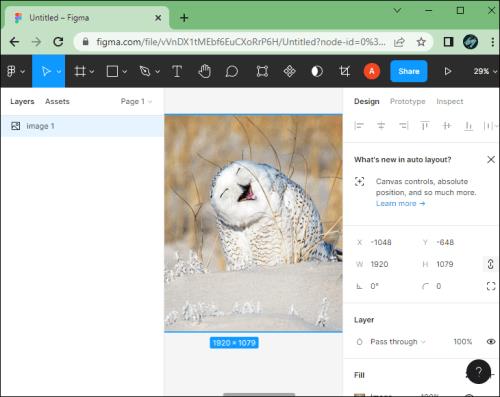
- Dešiniuoju pelės mygtuku spustelėkite vaizdą, kad būtų parodytas meniu.
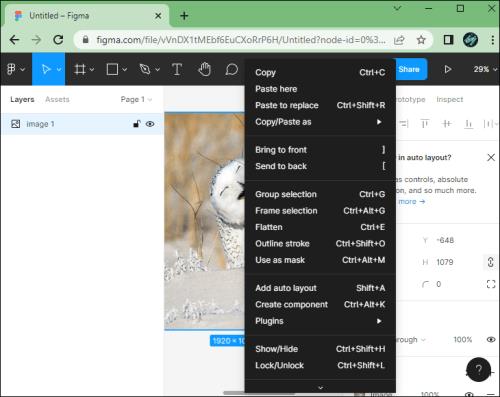
- Pasirinkite parinktį Kopijuoti kaip PNG .
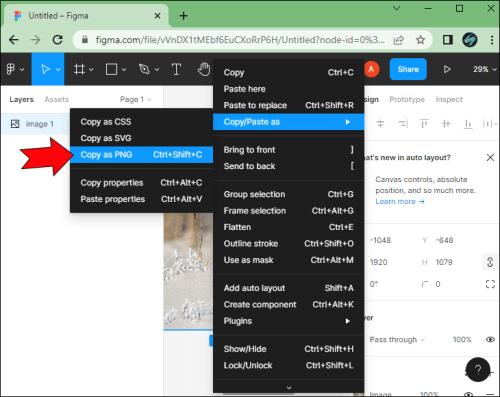
- Įklijuokite vaizdą į kitą programą.
Ši funkcija leidžia nukopijuoti norimo vaizdo ar objekto PNG versiją Figma tiesiai į mainų sritį. Tai bus 1x vaizdo versija pagal numatytuosius nustatymus, nebent objektas turi skirtingus eksportavimo nustatymus.
Kad tai būtų dar lengviau, galite naudoti šiuos sparčiuosius klavišus.
- „Ctrl“ + „Shift“ + C yra „Windows“ įrenginių spartusis klavišas

- „Command“ + „Shift“ + C yra „Mac“ įrenginių spartusis klavišas
Naudodami šį metodą galite greičiau bendrinti objekto PNG kopiją „Figma“. Tačiau eksportuojant vaizdą kaip PNG naudojant klasikinį metodą, galėsite geriau valdyti vaizdo kokybę.
Eksportuokite kelis sluoksnius kaip vieną PNG
Jei bandysite pasirinkti kelis sluoksnius ir eksportuoti juos PNG formatu, gausite ZIP failą su kiekvienu atskiru sluoksniu atskiru PNG formatu.
Nors tai puikiai tinka keliams eksportuoti vienu metu, tai nepadeda vartotojams, kuriems reikia visus sluoksnius sujungti į vieną PNG failą.
Čia atsiranda grupės funkcija. „Figma“ galite pasirinkti kelis sluoksnius ir sudėti juos į grupę. Tada galite pasirinkti eksportuoti grupę kaip PNG failą, suteikdami vieną failą su visais pasirinktais sluoksniais.
- Pasirinkite norimus sluoksnius.
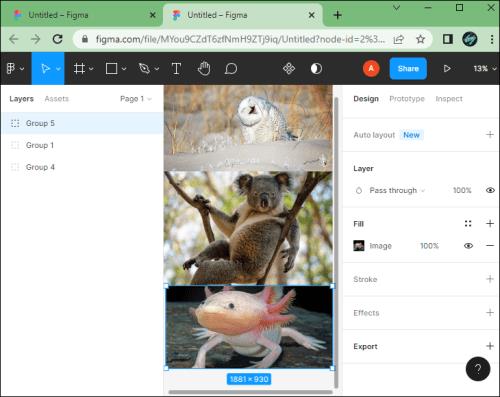
- Meniu pasirinkite parinktį Grupė .
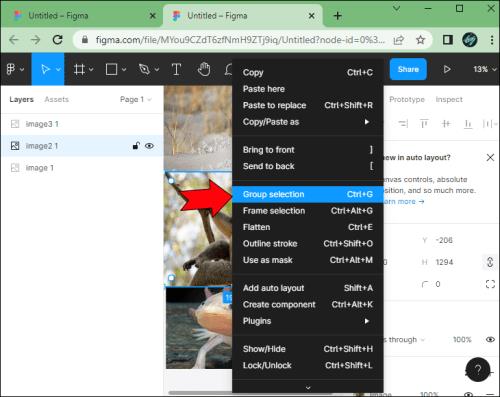
- Pasirinkite grupę ir eikite į skyrių Eksportuoti .
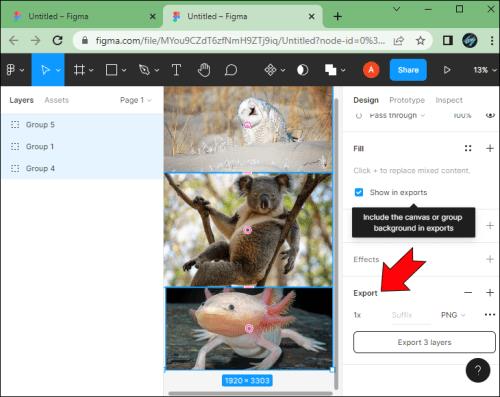
- Spustelėkite piktogramą + .
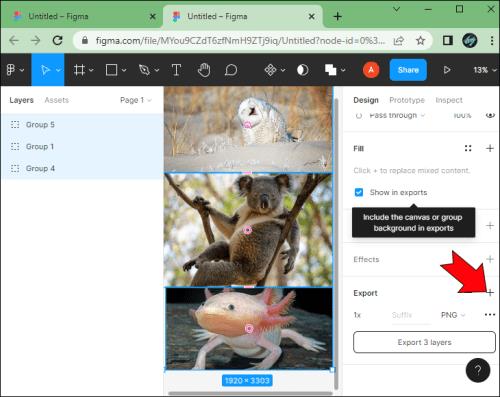
- Pasirinkite PNG formatą.
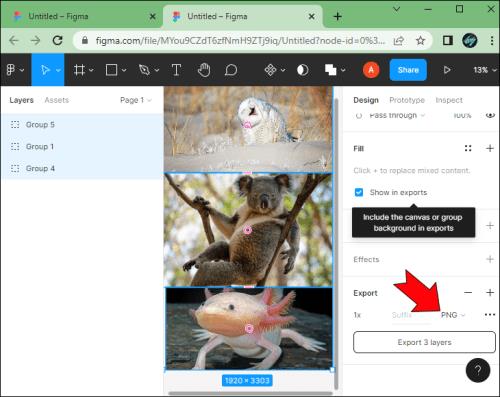
- Eksportuokite grupę.
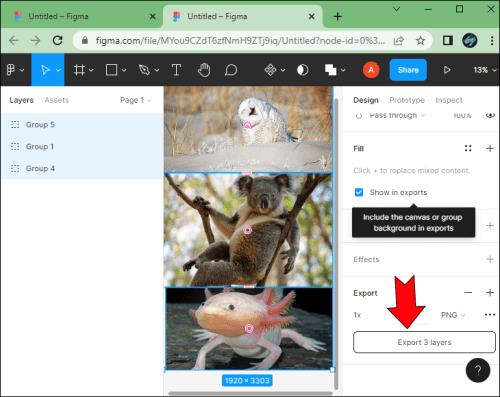
Kaip ir daugelis kitų Figma veiksmų, tai taip pat gali būti supaprastinta. Pavyzdžiui, galite sukurti grupę naudodami sparčiuosius klavišus.
- „Ctrl“ + G yra „Windows“ įrenginių spartusis klavišas
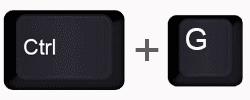
- Command + G yra „Mac“ įrenginių spartusis klavišas
Jei nesate patenkinti sluoksnio pasirinkimu, paspausdami Shift + Ctrl + G arba Shift + Command + G jūsų pasirinkimas bus išgrupuotas.
PNG eksporto kokybės reguliavimas
Pagal numatytuosius nustatymus „Figma“ palaiko 32 bitų PNG failus su RGBA spalvų modeliu. Tai naudinga, nes leidžia valdyti pikselių neskaidrumą.
Dažnai pirmenybė teikiama PNG formatui, nes vaizdo kokybė nenukenčia, kai išteklius suglaudinamas. Tai nereiškia, kad negalite susidurti su problemomis. Daugelis „Figma“ vartotojų skundžiasi, kad įkeliant nuotraukas į internetą nukenčia PNG kokybė. Tačiau tai nebūtinai yra „Figma“ problema. Dažnai tai susiję su suspaudimu, kurį atlieka serveriai, tvarkantys jūsų įkėlimą.
Galite ką nors padaryti, norėdami pakoreguoti kokybę, kad vaizdas nenukentėtų, kai jis bus suspaustas kitame serveryje.
- Pasirinkite vaizdą.

- Dešinėje šoninėje juostoje pasirinkite skyrių Eksportuoti .
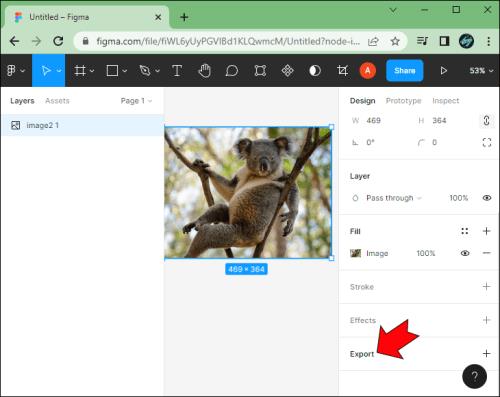
- Spustelėkite piktogramą + .

- Pasirinkite PNG vaizdo formatą.
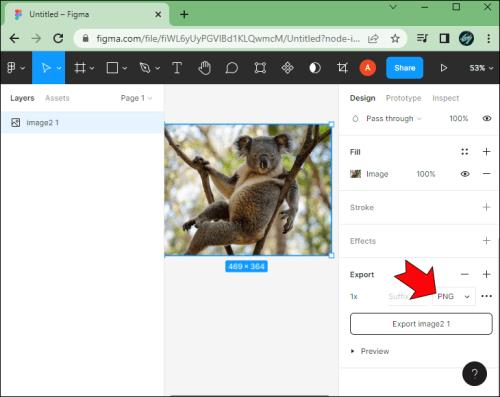
- Pasirinkite 2x dydį.
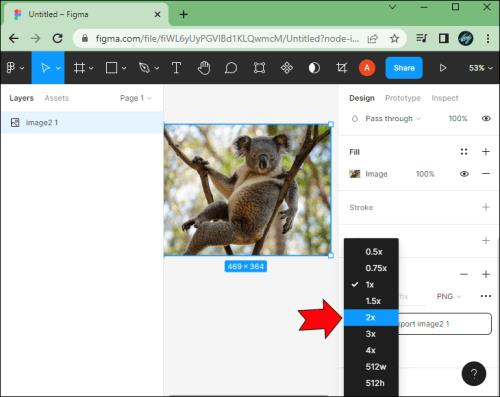
- Spustelėkite mygtuką Eksportuoti vaizdą .

Eksportuojant 2 kartus gausite didesnės raiškos PNG. Tai sumažins tikimybę, kad nuotraukos taps neryškios arba praras kokybę, kai įkelsite jas į socialinės žiniasklaidos platformas.
Jei esate labiau pažengęs vartotojas arba turite tam tikrų vaizdo reikalavimų, prieš eksportuodami objektą kaip PNG nedvejodami pritaikykite pikselių daugiklio reikšmę.
Kaip eksportuoti kitais formatais iš „Figma“.
Galbūt jus taip pat domina, kaip greitai eksportuoti „Figma“ objektus į skirtingus failų formatus, kuriuos galite išsaugoti savo įrenginyje.
Eksportuojama kaip JPG
Norėdami eksportuoti vaizdo sluoksnius arba rėmelius kaip JPG failą, naudokite šį metodą.
- Pasirinkite objektą Figma.

- Skiltyje Eksportuoti spustelėkite piktogramą + .

- Po PNG pasirinkite JPG formatą.
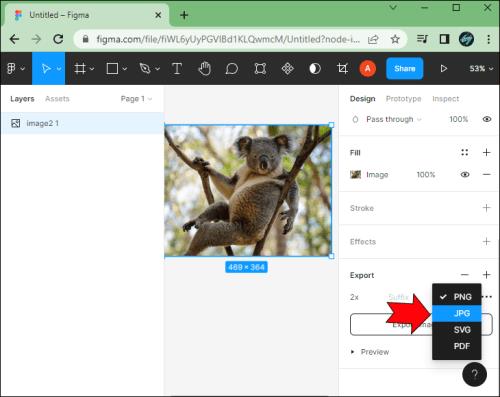
- Jei reikia, atlikę pakeitimus spustelėkite mygtuką Eksportuoti .

Eksportuojama kaip SVG
Failo eksportavimas SVG formatu gali būti labai naudingas daugeliui vartotojų. Štai kaip tai daroma.
- Pasirinkite vieną ar daugiau išteklių savo „Figma“ faile.
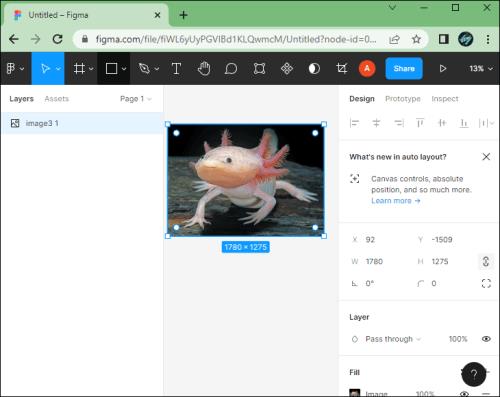
- Eikite į skyrių Eksportas .
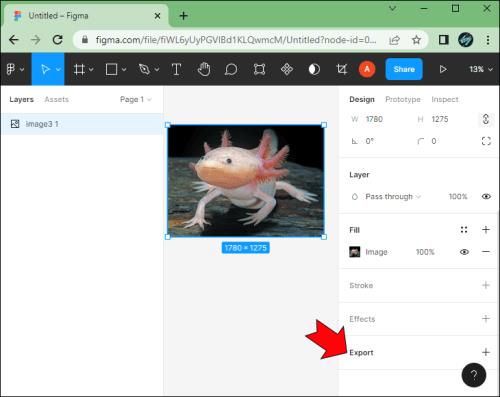
- Spustelėkite piktogramą + .
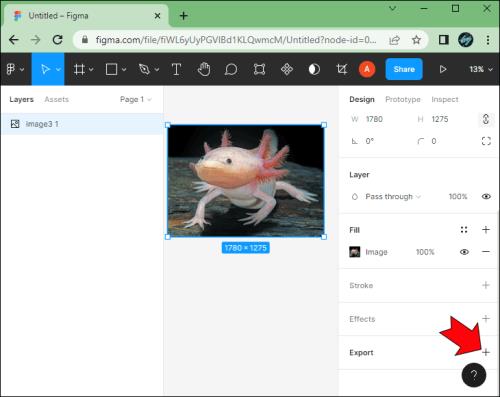
- Sąraše pasirinkite SVG .
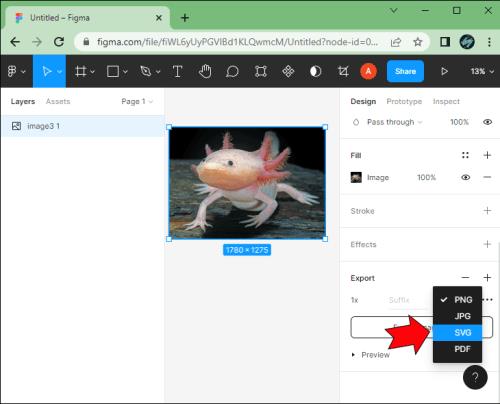
- Spustelėkite Eksportuoti .

Taip pat tai galite padaryti spustelėdami jau pasirinktą failo formatą. „Figma“ prisimena paskutinį eksportuotą failo formatą.
Tai reiškia, kad galite spustelėti paruoštą failo formatą, kad atidarytumėte išskleidžiamąjį meniu ir iš ten pasirinkite SVG. „+“ piktograma ir failo formato mygtukai yra arti vienas kito, todėl bet kuris metodas veikia taip pat greitai.
Eksportuojama kaip PDF
Jei dirbate su bukletu ar pristatymu, galite greitai eksportuoti savo darbą PDF formatu tiesiai iš „Figma“.
- Pasirinkite rėmelius, kuriuos norite įtraukti į PDF.
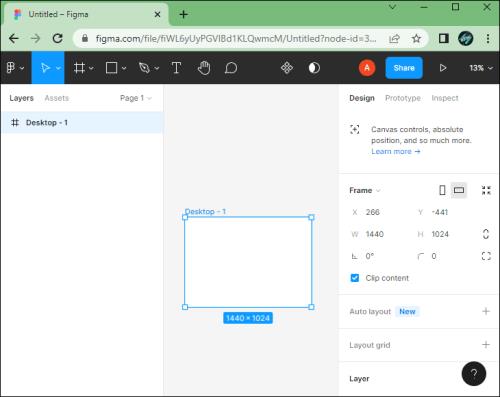
- Eikite į skyrių Eksportas .
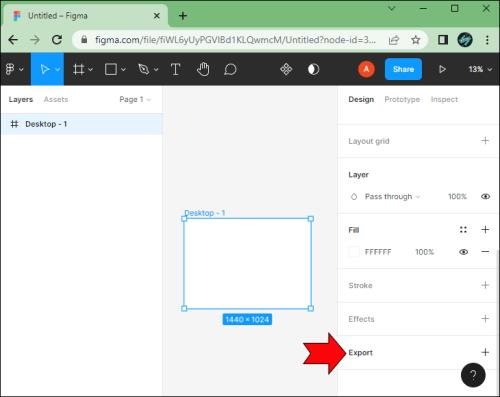
- Spustelėkite piktogramą + .
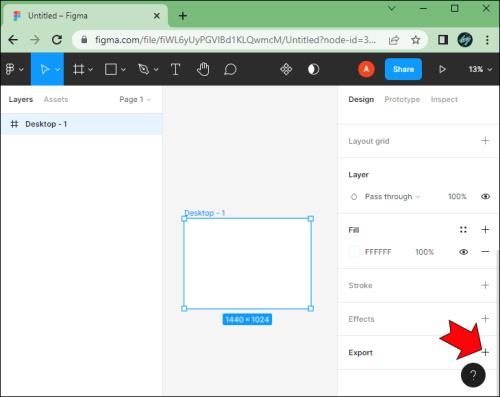
- Išskleidžiamajame meniu pasirinkite PDF.
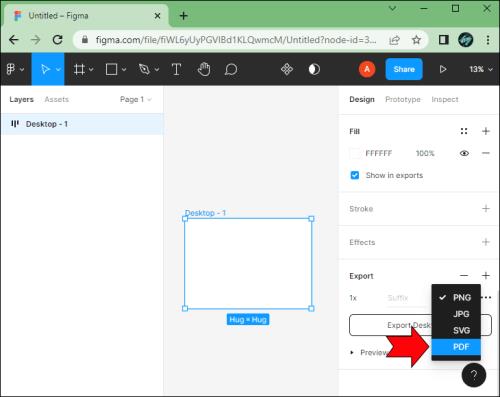
- Spustelėkite Eksportuoti .
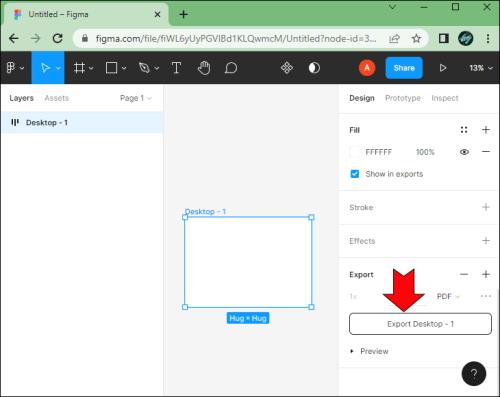
Atminkite, kad „Figma“ kartais nesudės jūsų kadrų tinkama tvarka. Norėdami to išvengti, galite naudoti vaizdo kompresorių .
Tai pradedantiesiems skirtas įrankis, skirtas sumažinti ir suspausti vaizdus iš „Figma“ ir eksportuoti juos į įvairius formatus, tokius kaip PNG, JPG, PDF, GIF, WebP ir kt.
Lengva naudoti programinė įranga
„Figma“ yra gana paprastas, internetinis projektavimo įrankis. Jei anksčiau naudojote keletą nuotraukų redaktorių, suprasti „Figma“ neturėtų būti sunku.
Supaprastinta vartotojo sąsaja daro programinę įrangą intuityvią. Be to, naudodami „Figma“ galite visiškai valdyti išvesties kokybę, todėl galite nustatyti pasirinktinius pikselių daugiklius, kad neprarastumėte kokybės glaudindami ne svetainėje.
Ar savo vaizdams naudojote kurį nors iš šių „Figma“ patarimų? Papasakokite mums, kaip sekėsi toliau pateiktame komentarų skyriuje.