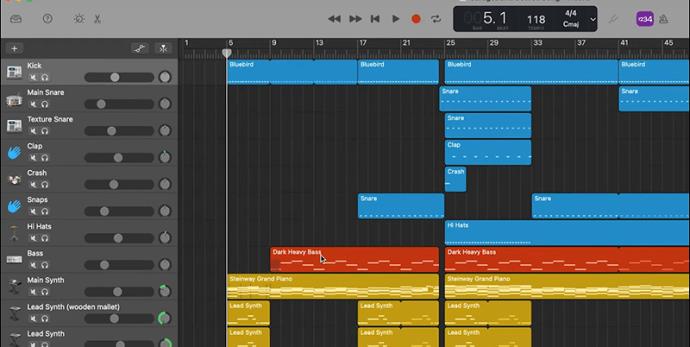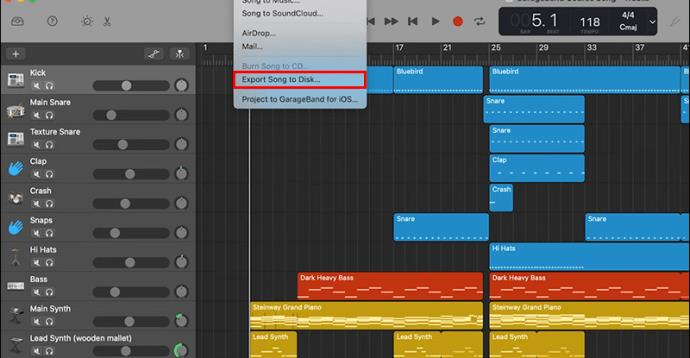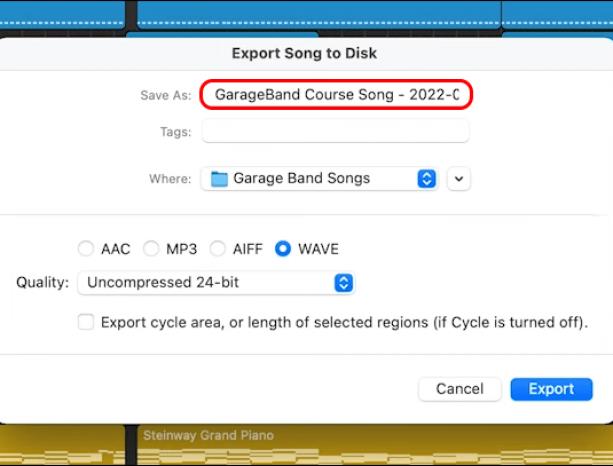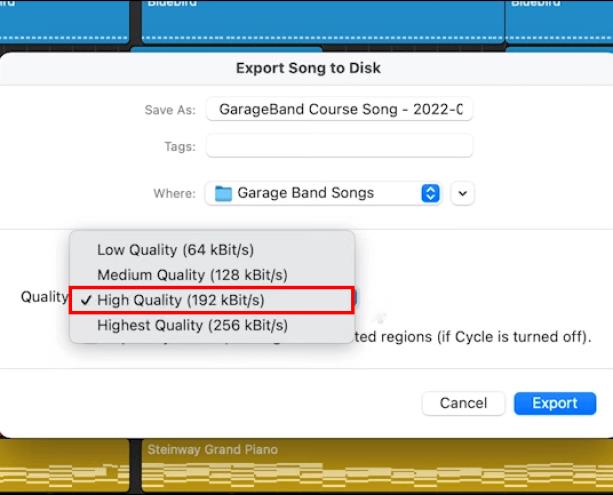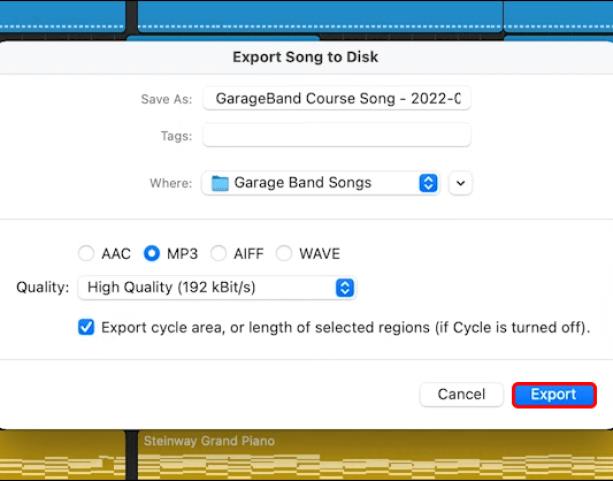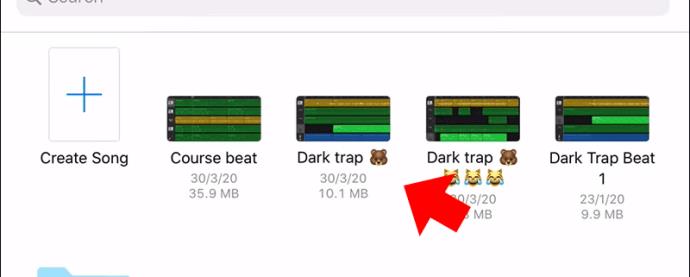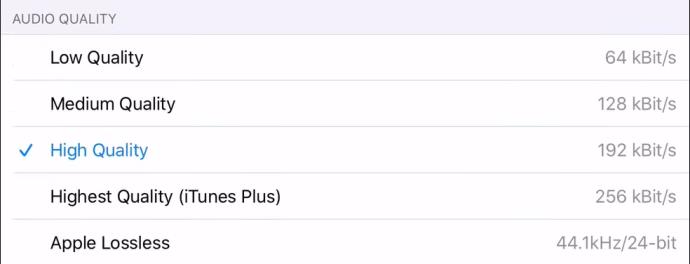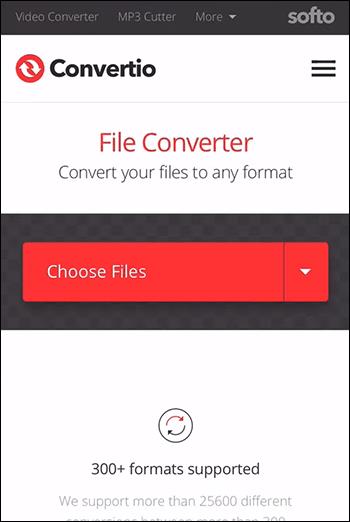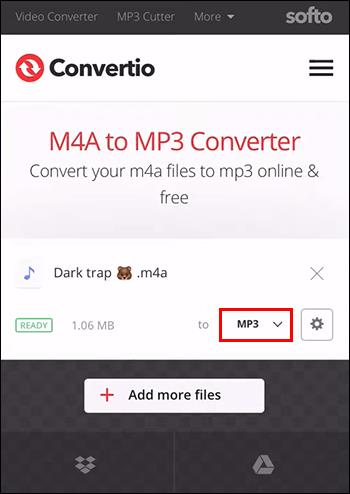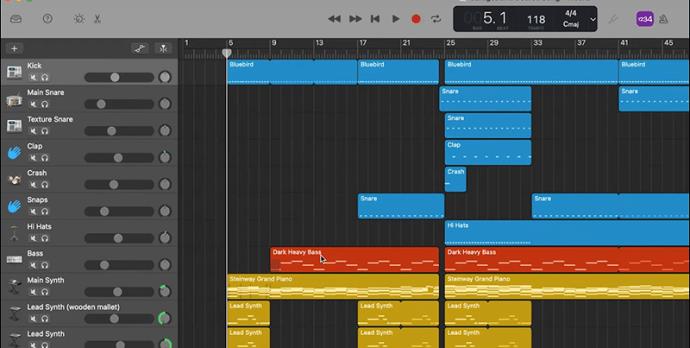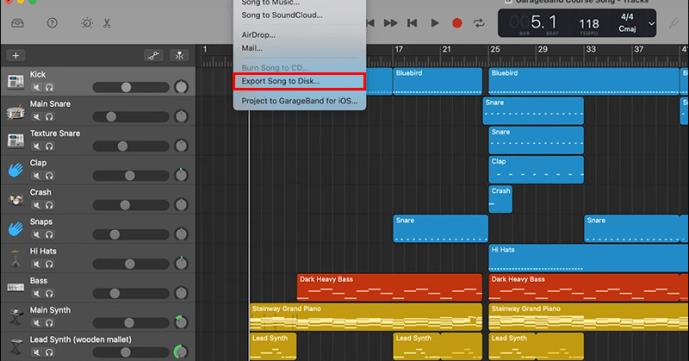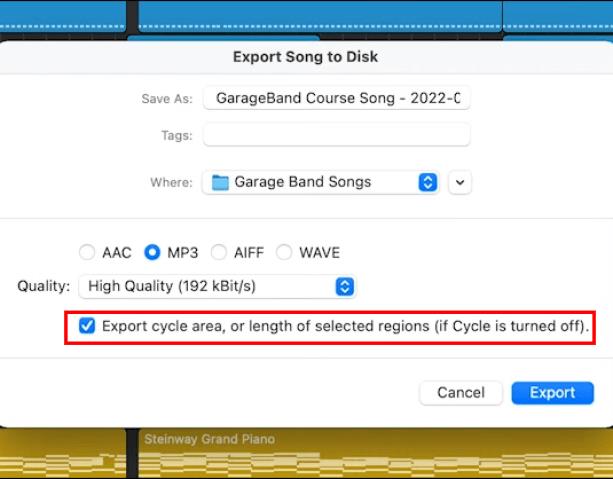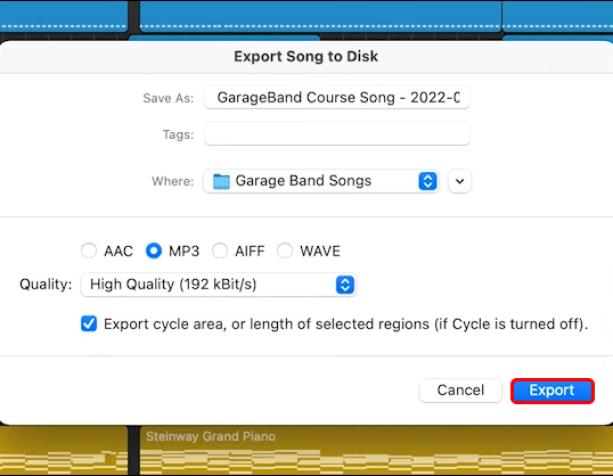Net ir turint tiek daug naujoviškų garso redagavimo įrankių , nenuostabu, kad „Garageband“ yra mėgstamiausia tarp „Mac“ vartotojų. Programa turi gana paprastą sąsają, todėl ji puikiai tinka pradedantiesiems.

Jei Garageband naudojate pirmą kartą, turėtumėte išmokti eksportuoti į MP3, nes tai yra universaliausias ir plačiausiai naudojamas failo tipas. Vykdykite šį vadovą, kad sužinotumėte, kaip tai padaryti.
Kaip eksportuoti iš Garageband į MP3
Galite tiesiogiai eksportuoti savo Garageband projektą į MP3 savo Mac kompiuteryje. Metodas yra paprastas ir reikalauja naudoti bendrinimo parinktis.
- Atidarykite „Garageband“, tada – projektą, su kuriuo dirbate.
- Viršuje esančioje meniu juostoje spustelėkite Bendrinti .
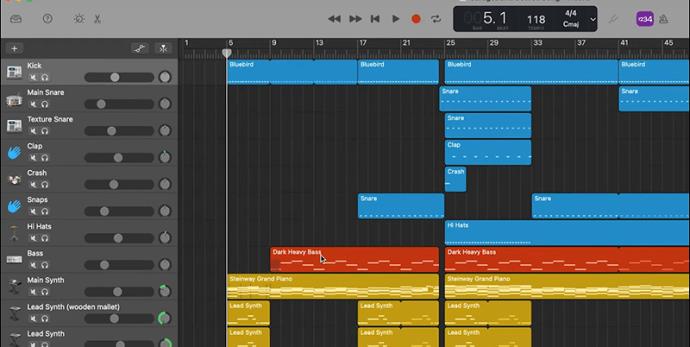
- Tada pasirinkite Eksportuoti dainą į diską .
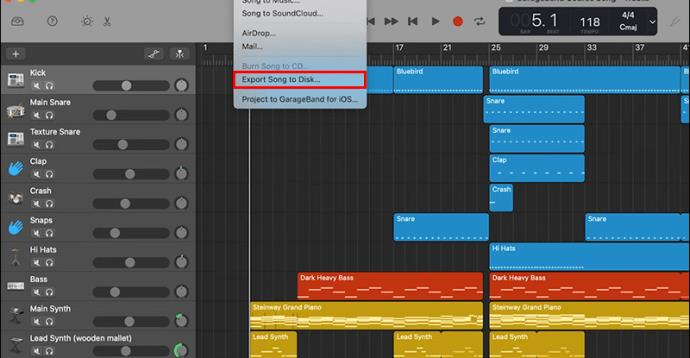
- Įveskite eksportuojamo failo pavadinimą ir pageidaujamą failo formatą. Čia kaip failo tipą būtinai pasirinkite MP3.
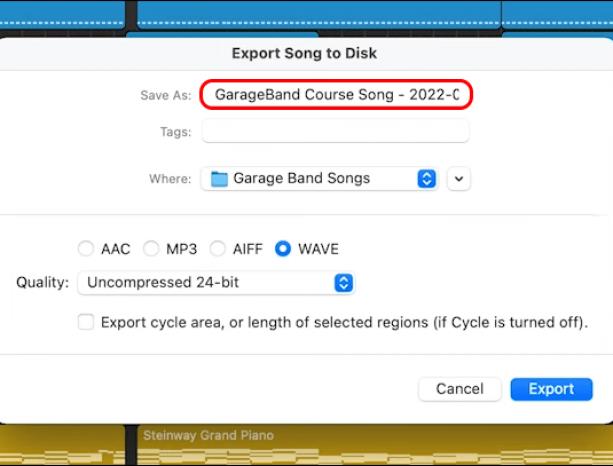
- „GarageBand“ leidžia vartotojams pasirinkti eksportuoto failo kokybės nustatymą kokybės iškylančiame meniu.
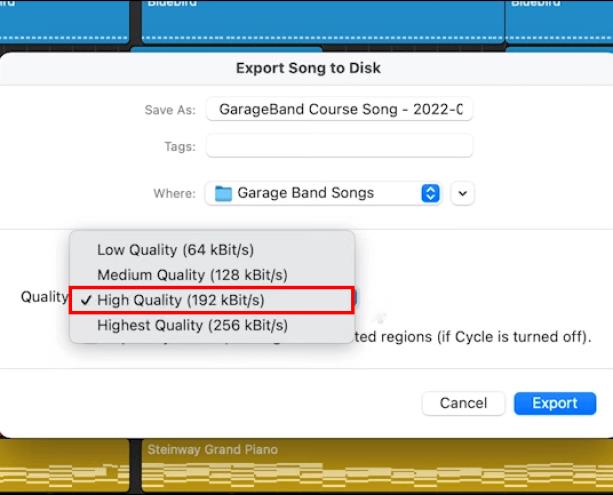
- Pasirinkę pavadinimą ir kokybės nustatymą, spustelėkite Eksportuoti .
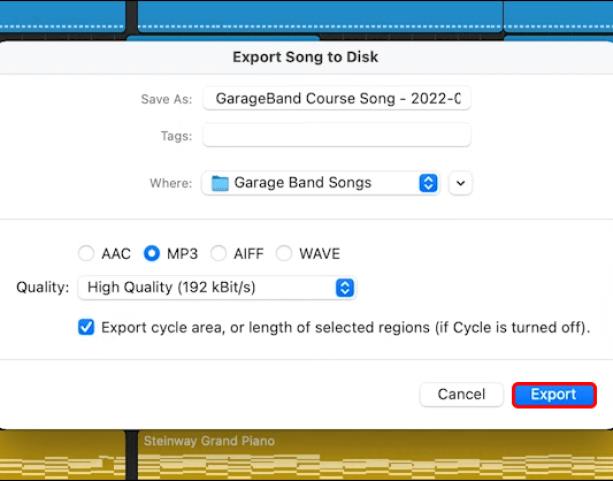
- Palaukite, kol baigsis garso konvertavimas.
- Baigę eksportuoti patikrinkite aplanką, į kurį eksportavote failą.
Jei eksportavote „Garageband“ projektą bet kokiu kitu garso formatu, galite naudoti VLC, norėdami konvertuoti failą į MP3 .
Kaip ir bet kuri programa, „Garageband“ gali patirti trikdžių ir nereaguoti eksportuojant, ypač kitu formatu. Eksportuoto garso failo pradžioje ir pabaigoje galite rasti tuščių tarpų. Nereikia dėl to jaudintis. Tarpai automatiškai pašalinami.
Be to, norėdami įrašyti kelis failus viename diske, turite rankiniu būdu pridėti tarpus. Kitas dalykas, kurį reikia atsiminti, yra tai, kad „Garageband“ veikia ciklo režimu. Tai reiškia, kad programa vienu metu atkuria pasirinktas failo dalis ir toliau leidžia, kol paspausite paleidimo mygtuką, kad pristabdytumėte.
Taigi, jei pasirinkote tam tikras failo dalis, kai norite eksportuoti, tai yra vienintelės ciklo dalys, kurios bus išsaugotos mp3 formatu.
Kaip eksportuoti Garageband į MP3 iPad
Taip pat galima eksportuoti Garageband failus į MP3 naudojant iPad arba iPhone. Tai leidžia dar patogiau redaguoti garso failus keliaujant. Tačiau eksportavimo procesas šiek tiek skiriasi nuo eksportavimo naudojant „Mac“ kompiuterį.
Vienas dalykas, kurį reikia atsiminti naudojant „iPad“ ar „iPhone“, yra tai, kad tiesioginis konvertavimas į MP3 iš „Garageband“ yra neįmanomas. Programa išveda failus M4A formatu, tačiau eksportuotą failą galite konvertuoti į MP3.
Failų keitiklį galima nemokamai atsisiųsti iš „App Store“ . Atsisiuntę failų keitiklį, galite atlikti šiuos veiksmus:
- Atrakinkite savo iPad ir atidarykite Garageband programą.
- Pasirinkite dainą iš aplanko, kurį norite eksportuoti, ir ilgai paspauskite failą. Tai atveria naują langą.
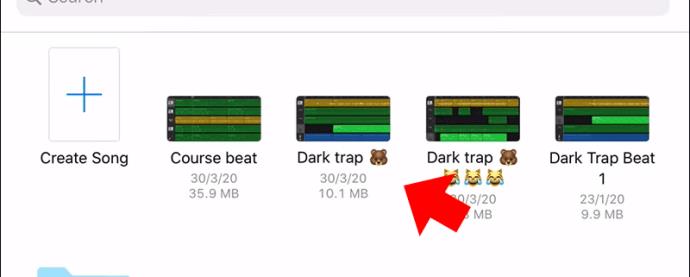
- Lango apačioje yra mygtukas Bendrinti . Spustelėkite tą piktogramą ir bakstelėkite mygtuką Daina .

- Atminkite, kad pasirinkdami garso formatą negalite pasirinkti MP3 – jis neįtrauktas į pasirinkimus. Galite pasirinkti kitą bet kokį formatą, nes MP3 konvertavimas bus atliktas kitame žingsnyje.
- Viršutiniame dešiniajame ekrano kampe pasirinkite Bendrinti .
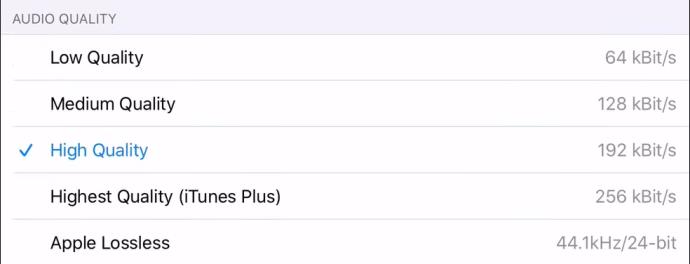
- Konvertavę failą, kuris greičiausiai yra M4A, galite naudoti failų keitiklį, kurį atsisiuntėte iš „App Store“.
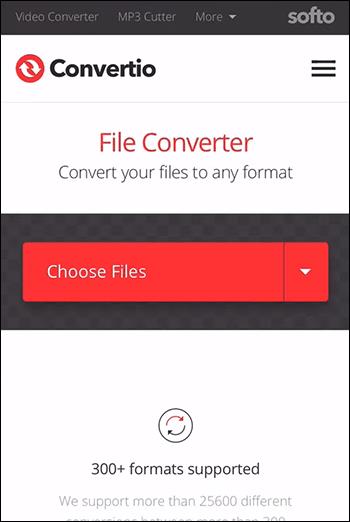
- Naudokite programą norėdami pakeisti M4A failą į mp3 failą.
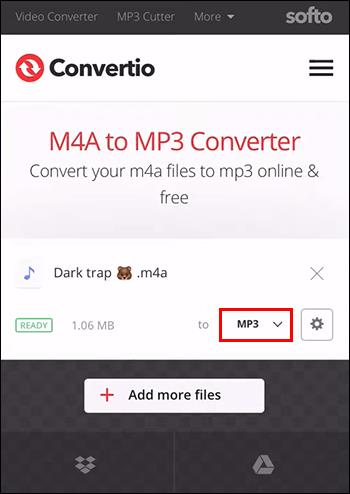
„Garageband“ regiono eksportavimas
Kartais reikės eksportuoti tik tam tikras viso garso failo dalis Garageband, ypač kai dirbate su vienu takeliu su kitais profesionalais. Viskas, ką jums reikia padaryti, tai atidaryti projektą, kuriame yra regionas, kurį norite eksportuoti. Štai ką daryti:
- Kai projektas jau atidarytas, pasirinkite regioną, kurį planuojate eksportuoti.
- Leiskite žymekliui likti ant skirtuko Bendrinti , esančiame viršuje esančioje meniu juostoje.
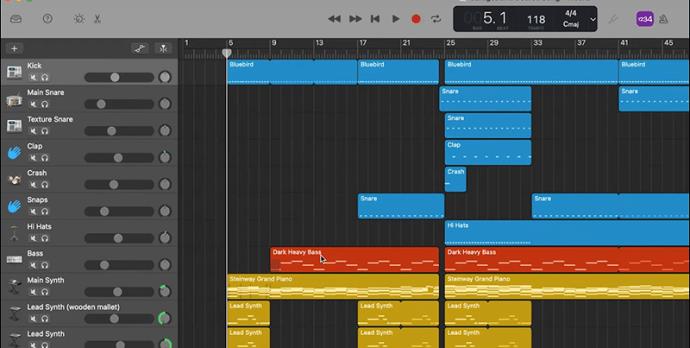
- Išskleidžiamajame meniu spustelėkite Eksportuoti dainą į diską .
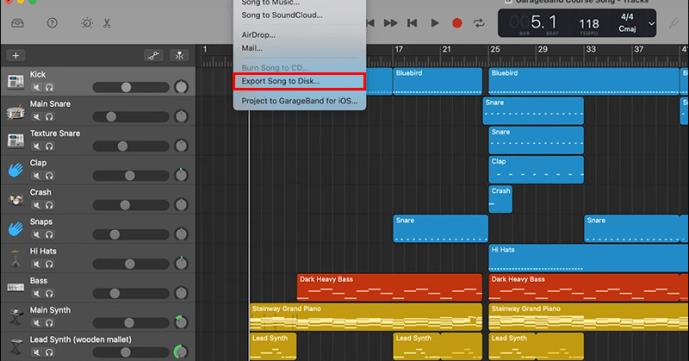
- Turėtų pasirodyti langas Eksportuoti, kuriame turite pažymėti laukelį Eksportavimo ciklo srityje .
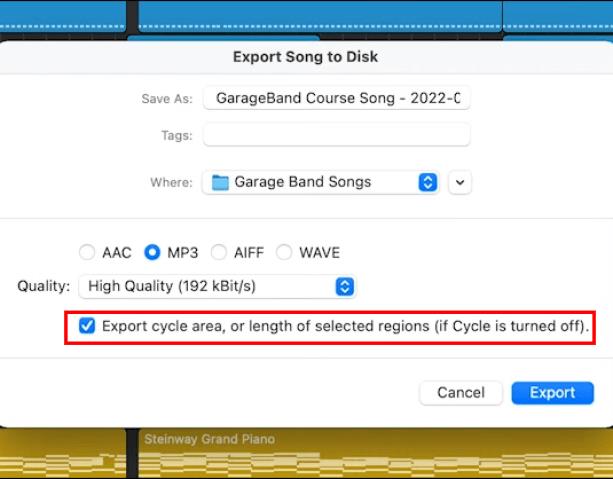
- Paskutinis veiksmas yra spustelėti Eksportuoti, kad galėtumėte galutinai eksportuoti pasirinktą regioną.
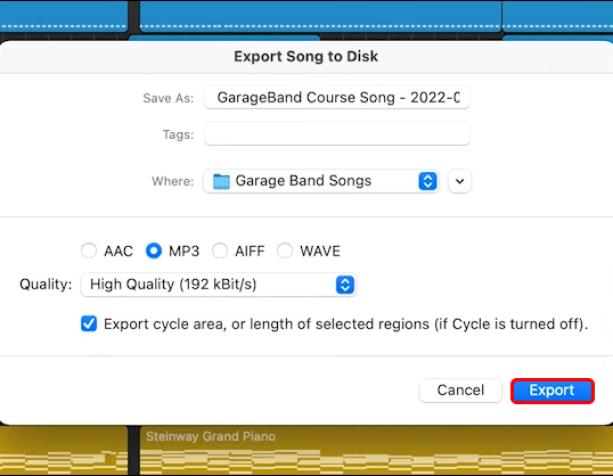
Eksportavimas Made Simple
Eksportuoti failus iš Garageband į MP3 yra gana paprasta. Iš to galite gauti daug naudos, nes MP3 failai yra mažesni, todėl juos lengviau bendrinti ir platinti.
Eksportavimo procesas „Mac“ ir jūsų „iPad“ ar „iPhone“ skiriasi. Vykdykite mūsų nuoseklų vadovą ir nepatirsite jokių problemų. Jei „Garageband“ nereaguoja arba susiduria su trikdžiais, priverstinai išjunkite programą ir atidarykite ją iš naujo.
DUK
Kokio tipo failą naudoja Garageband?
„Garageband“ geras dalykas yra tai, kad eksportuojant garso failus galima pasirinkti iš įvairių formatų. Formatai apima Apple Lossless, M4A, WAV ir AIFF. Tinkamiausio formato pasirinkimas priklauso nuo pageidaujamos garso kokybės ir saugojimo sąlygų.
Ar galiu išsaugoti savo Garageband kaip mp4?
Garageband muzikos failų MP4 įrašymo procesas yra toks pat kaip ir MP3 formato. Turite atlikti aukščiau nurodytus veiksmus ir pasirinkti MP4 pasirinktame failo formate. Jei vėliau apsigalvosite, gana paprasta konvertuoti MP4 failus į MP3 .