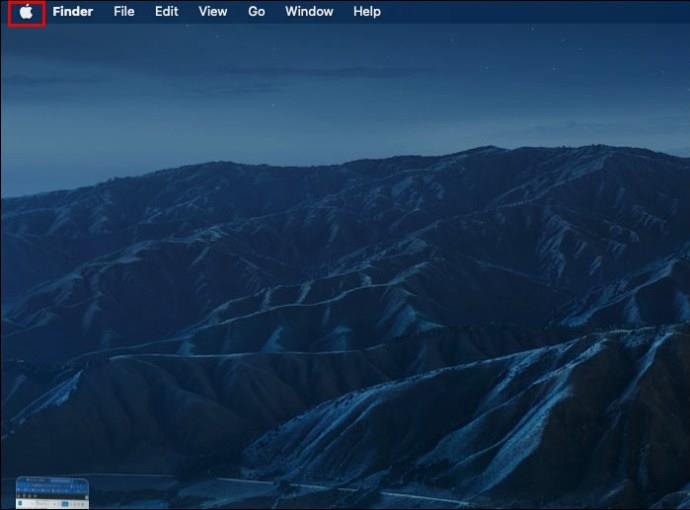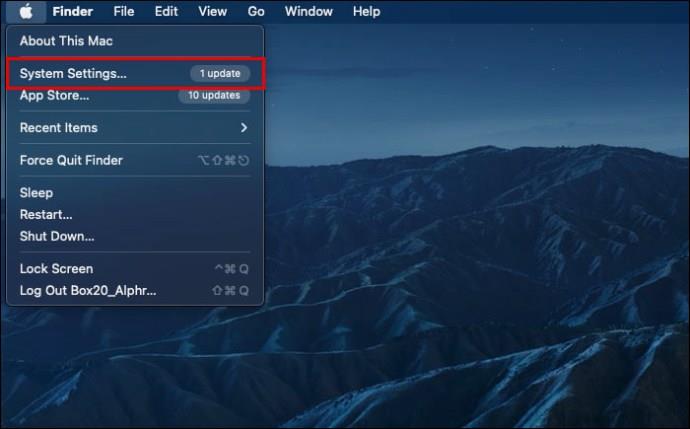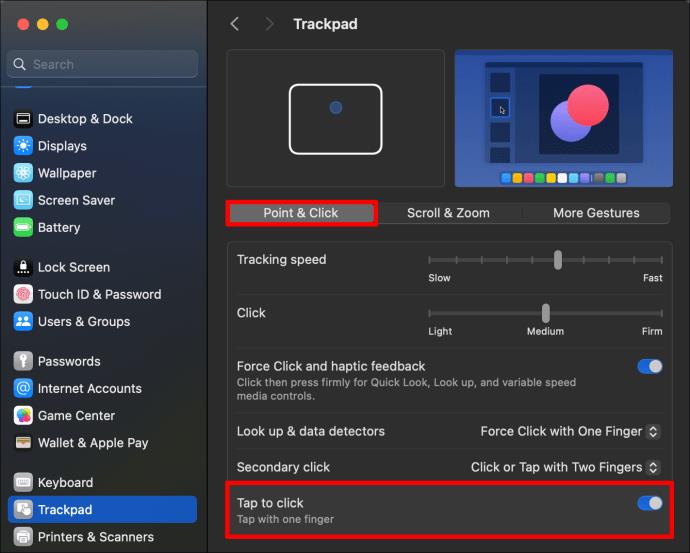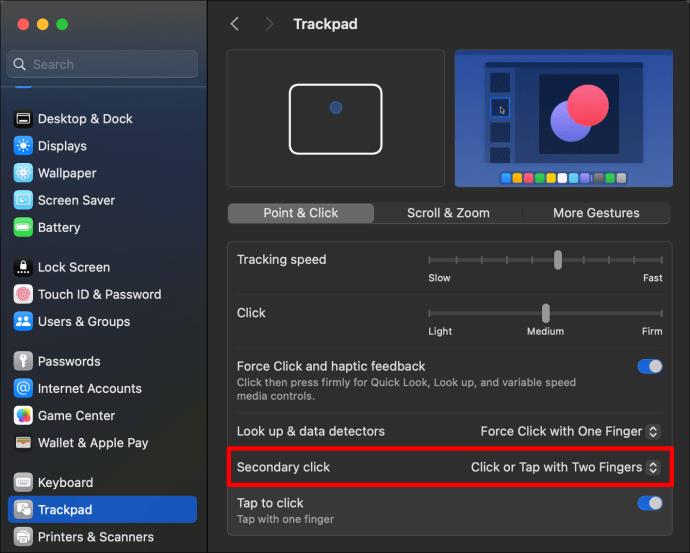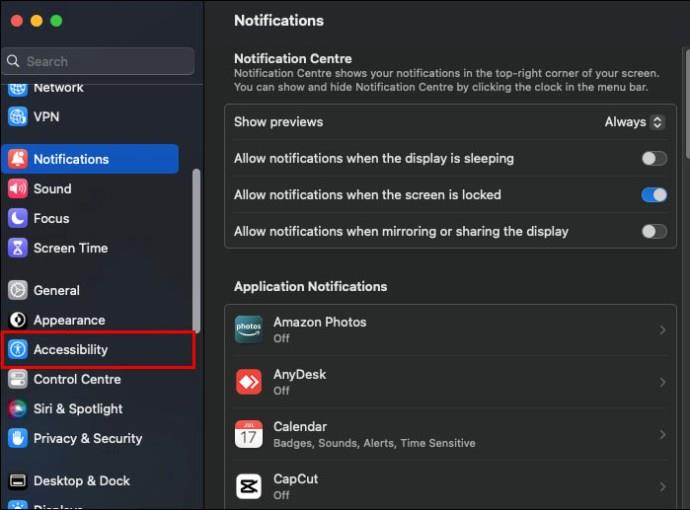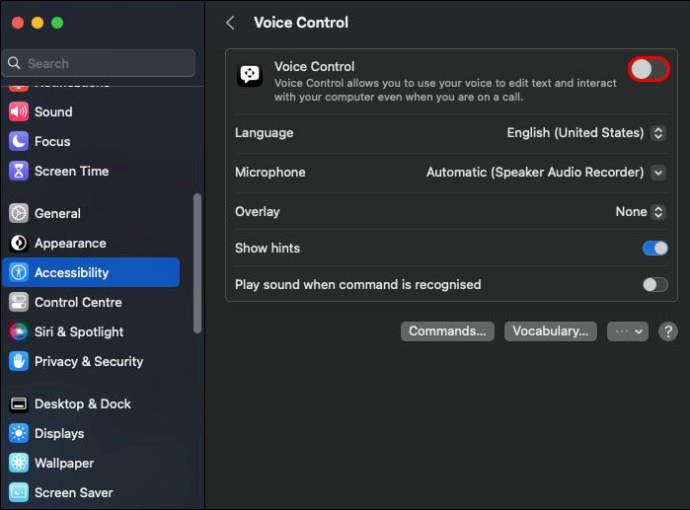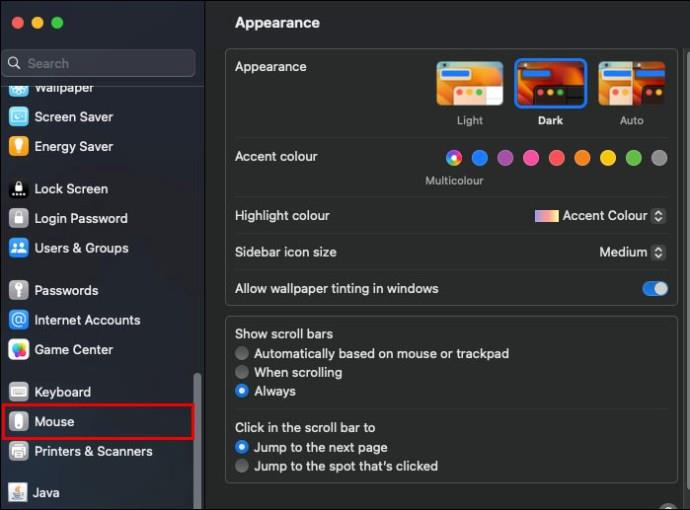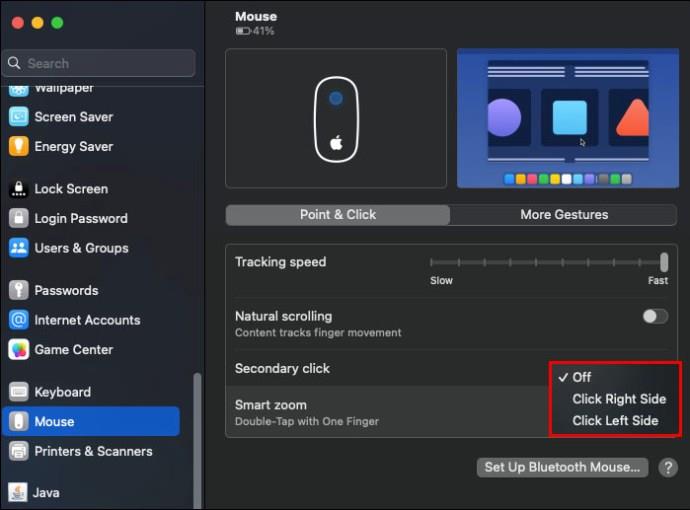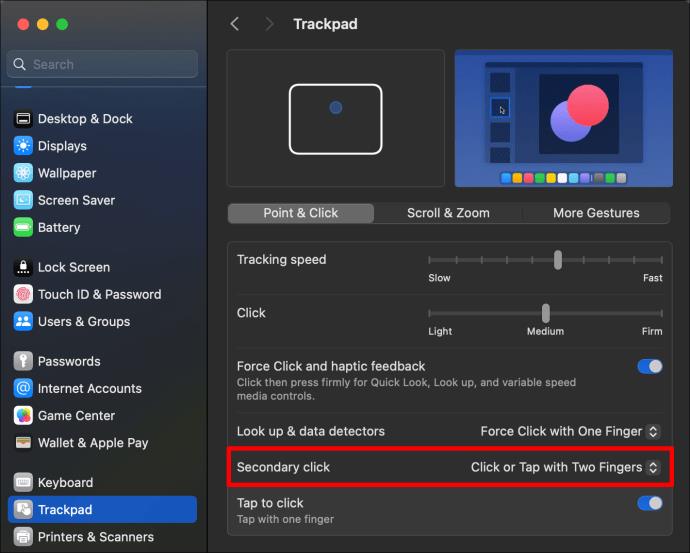Dešiniuoju pelės mygtuku spustelėjimas kompiuteryje yra vertinga funkcija, suteikianti prieigą prie nuorodų meniu. Nors ši komanda gali supaprastinti jūsų gyvenimą, jums gali būti sunku su ja „Mac“, ypač jei esate naujas vartotojas.

Nesijaudink. Šiame vadove bus paaiškinta, kaip dešiniuoju pelės mygtuku spustelėti „Mac“.
Kaip dešiniuoju pelės mygtuku spustelėti „Mac“.
Dešiniuoju pelės mygtuku spustelėjimas „Mac“ yra vadinamas „Control“ paspaudimu, nes laikote „ Control“ klavišą ir spustelėkite. Jei kada nors susidursite su terminu, tai ta pati funkcija, kaip ir dešiniuoju pelės mygtuku spustelėjimas bet kuriame kitame kompiuteryje ar mobiliajame įrenginyje.
Yra įvairių būdų, kaip dešiniuoju pelės mygtuku spustelėti „Mac“ kompiuteryje. Galite naudoti pelę, valdymo bloką, klaviatūros valdymo klavišą ir keletą kitų būdų.
Paspaudus naudojant
Vienas iš būdų, kaip dešiniuoju pelės mygtuku spustelėti „Mac“, yra vienu metu bakstelėti dviem pirštais valdymo skydelį. Tačiau tam turite įgalinti „Task to Click“ . Štai kaip tai daroma:
- Eikite į „Apple“ piktogramą viršutiniame kairiajame „Mac“ kampe.
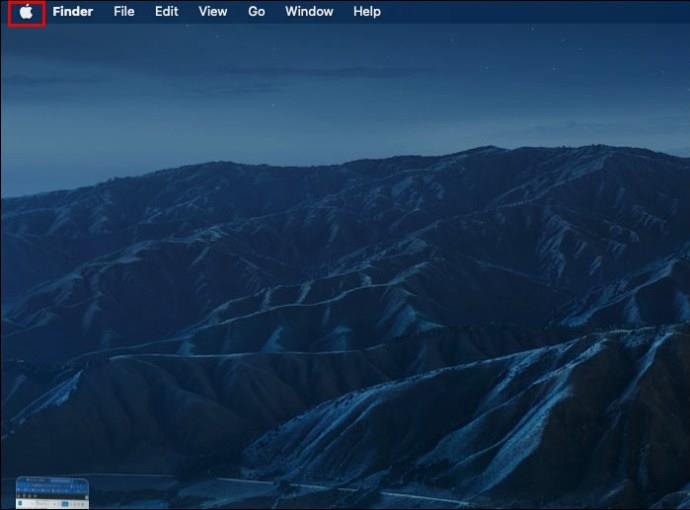
- Spustelėkite Sistemos nustatymai . Senesnėse „MacOS“ versijose tai bus rodoma kaip Sistemos nuostatos .
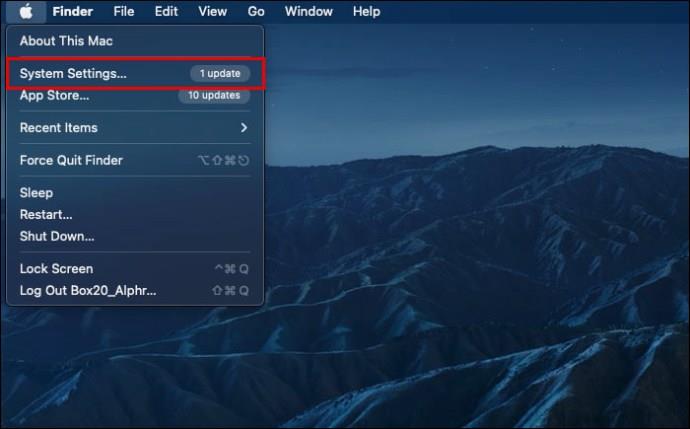
- Pasirinkite Trackpad .
- Tada eikite į Point ir spustelėkite ir įgalinkite Tap to Click .
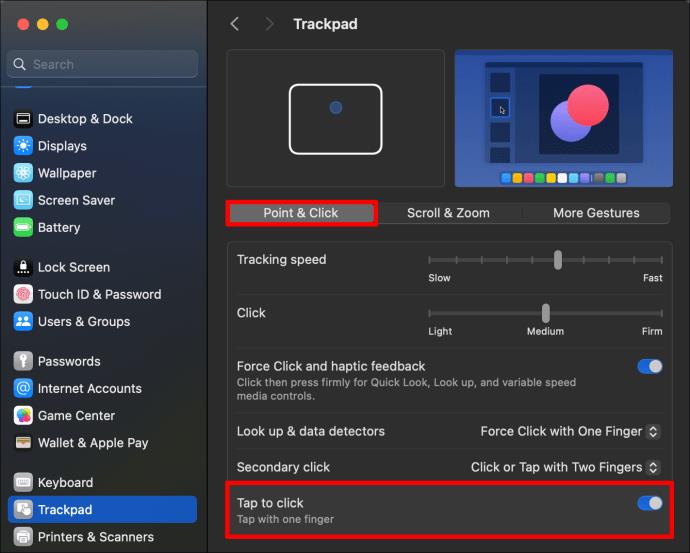
- Parinktyse pažymėkite Spustelėkite arba bakstelėkite dviem pirštais .
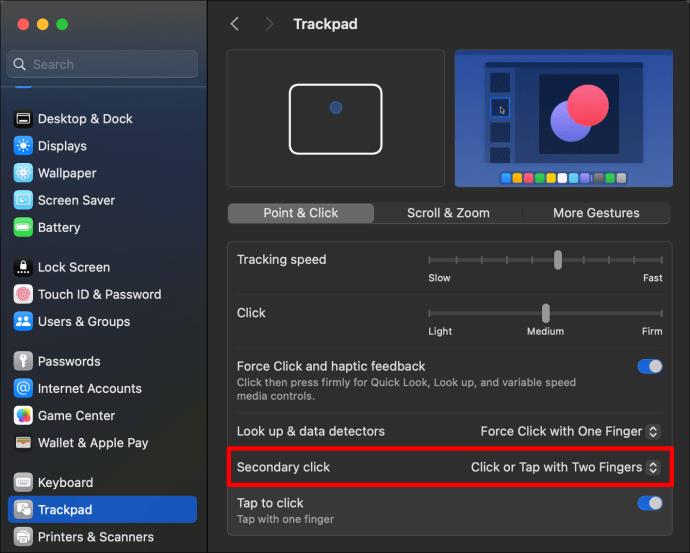
Tada galite suaktyvinti dešiniojo pelės mygtuko paspaudimo komandą bakstelėdami valdymo skydelį dviem pirštais. „MacBooks“ taip pat galite stipriau paspausti valdymo skydelį, kad galėtumėte naudoti „Force Touch“ ir pateikti atitinkamus kontekstinius meniu ir parinktis.
Jei nesate naujokas „Mac“ ekosistemoje, galbūt norėsite sužinoti, kaip kopijuoti ir įklijuoti „Mac“ kompiuteryje .
Klaviatūros naudojimas
Kad šis metodas veiktų, reikės pelės arba jutiklinės dalies, net jei naudojate spartųjį klavišą, kad paleistumėte dešinįjį pelės klavišą „Mac“ kompiuteryje.
- Užveskite žymeklį ant elemento, kurį norite spustelėti dešiniuoju pelės klavišu.
- Laikykite nuspaudę klaviatūros valdymo klavišą.
- Tada spustelėkite elementą pele.
Įsitikinkite, kad spustelėdami laikote valdymo klavišą, kitaip suaktyvinsite kitą komandą.
Valdymo balsu naudojimas
Kita galimybė yra naudoti valdymą balsu dešiniuoju pelės mygtuku spustelėti, nors prie „Mac“ turi būti prijungtas mikrofonas. Taip pat pirmiausia būtinai nustatykite valdymą balsu. Tam reikės prieigos prie interneto, nes jūsų „Mac“ atsisiųs reikiamus failus iš „Apple“. Po pradinės sąrankos galite naudoti valdymą balsu be interneto prieigos.
- Eikite į „Apple“ meniu „Mac“.
- Spustelėkite Sistemos nustatymai .
- Šoninėje juostoje pasirinkite Prieinamumas .
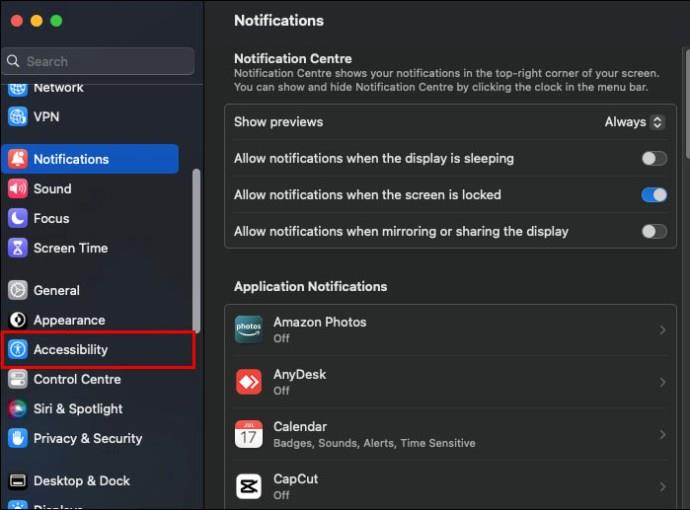
- Slinkite žemyn ir spustelėkite Valdymas balsu, kad jį įjungtumėte.
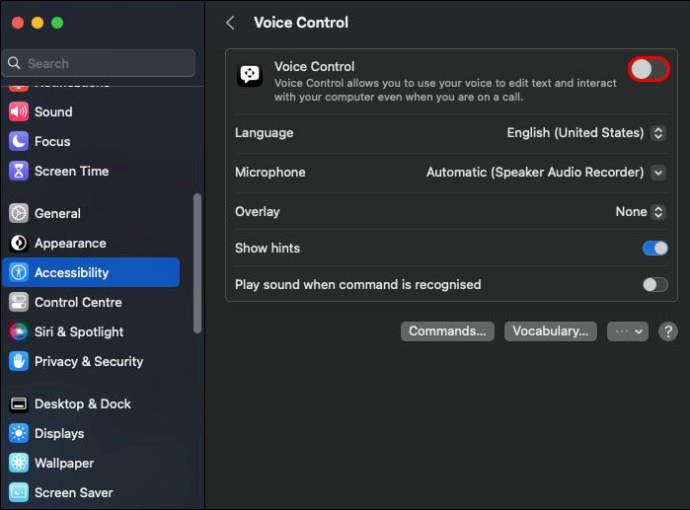
- Tada užveskite žymeklį ant elemento, kurį norite spustelėti dešiniuoju pelės mygtuku, ir nurodykite savo „Mac“ valdyti ir spustelėti .
Atminkite, kad „Mac“ kompiuteryje dešiniuoju pelės mygtuku spustelėjimas vadinamas „Control-click“, todėl sakyti dešinįjį pelės klavišą gali nepavykti. Taip pat atminkite, kad tai neveikia visose „MacOS“ versijose.
Kaip nustatyti „Magic Mouse“ dešiniuoju pelės mygtuku spustelėkite
„Apple“ leidžia vartotojams savo sistemoje nustatyti „Magic Mouse“, kad gautų dešiniojo arba kairiojo spustelėjimo funkcijas. Jei „Magic Mouse“ neveikia tinkamai, nustatymuose gali reikėti įjungti dešinįjį pelės klavišą. Štai kaip tai daroma:
- „Mac“ kompiuteryje atidarykite „Apple“ meniu .
- Eikite į Sistemos nustatymai . Senesnėse „MacOS“ versijose bus parinktis „System Preferences“ .
- Pasirinkite Pelė .
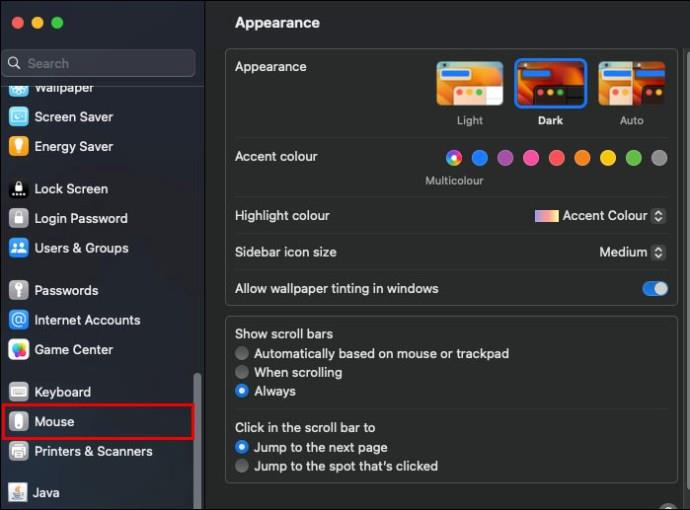
- Spustelėkite Antrinis spustelėjimas ir įgalinkite Spustelėkite Dešinę pusę arba Spustelėkite Kairiąją pusę . Galite pasirinkti bet kurį iš jų, atsižvelgdami į tai, kas jums patogesnė.
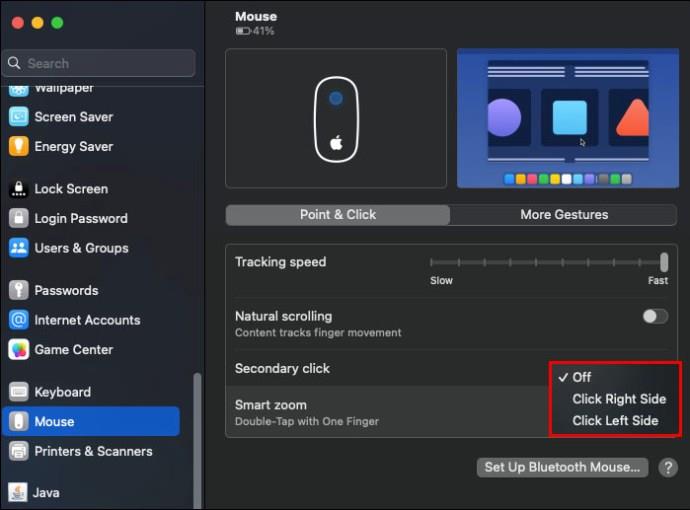
Kai Magic Mouse įjungta, spustelėjus dešiniuoju arba kairiuoju pelės klavišu bus atidarytas nuorodų meniu.
Kaip nustatyti dešiniuoju pelės mygtuku spustelėkite „MacBook“ valdymo pultą
Panašiai galite nustatyti, kad valdymo skydelis spustelėtų dešiniuoju arba kairiuoju pelės klavišu.
- „Mac“ kompiuteryje atidarykite „Apple“ meniu .
- Eikite į Sistemos nustatymai ir pasirodžiusiame meniu pasirinkite Trackpad .
- Spustelėkite Nukreipti ir spustelėkite ir įgalinkite Antrinį paspaudimą .
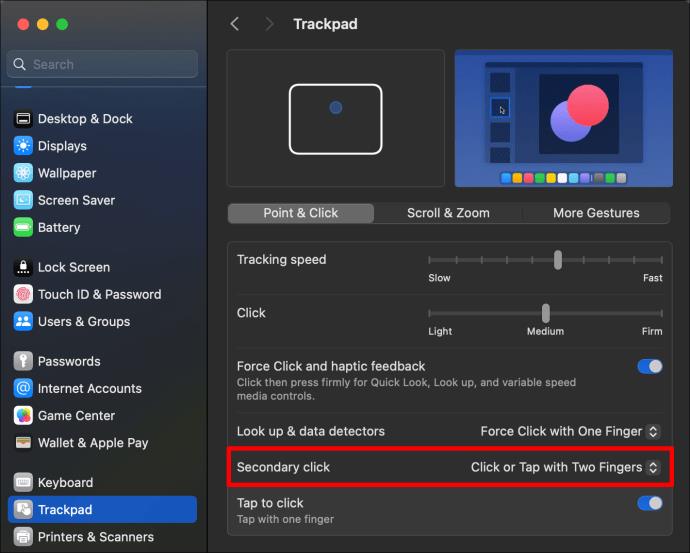
- Išskleidžiamojo meniu parinktyse pasirinkite „Spustelėkite dešinėje“ arba „Spustelėkite kairėje pusėje“. Pasirinkite patogesnę pusę ir gausite tą patį rezultatą.
Patogiai dešiniuoju pelės mygtuku spustelėkite savo „Mac“.
Pagrindinės užduotys, pvz., dešiniuoju pelės mygtuku spustelėjimas ir ekrano užsklandos nustatymas „Mac“ kompiuteryje iš pradžių gali atrodyti sudėtingos. Laimei, tai tampa antra prigimtimi, kai sužinosite, kaip veikia procesas. Yra keli būdai, kaip dešiniuoju pelės mygtuku spustelėti „Mac“, ir galite naudoti jums patogiausią būdą.
DUK
Ar galiu dešiniuoju pelės mygtuku spustelėti savo „Mac“, nenustatęs magiškos pelės arba jutiklinės dalies, kad spustelėtų dešinįjį pelės klavišą?
Ne, tu negali. Vienintelis būdas suaktyvinti dešiniuoju pelės mygtuku spustelėjusią komandą ant pelės arba jutiklinio kilimėlio yra ją nustatyti pelės arba valdymo pulto nustatymuose. Jei atrodo, kad tai per daug darbo, visada galite naudoti kitas parinktis ir dešiniuoju pelės klavišu spustelėti.
Ką daryti, jei vis tiek negaliu dešiniuoju pelės mygtuku spustelėti savo „Mac“, kai nustatymuose nustačiau dešiniojo pelės mygtuko paspaudimo funkciją?
Patvirtinkite, kad tinkamai nustatėte dešiniojo pelės mygtuko paspaudimo funkciją „Mac“ valdymo pulto arba pelės nustatymuose. Jei taip, gali būti, kad jūsų „Mac“ atsirado gedimas arba gamybos klaida. Eikite į „Apple“ parduotuvę ir paprašykite patarimo.
Ar turiu nusipirkti tam tikros rūšies išorinę pelę, kad galėčiau dirbti su „Mac“?
Ne, bet kokia veikianti išorinė pelė turėtų veikti jūsų „Mac“ kompiuteryje, nesvarbu, ar tai būtų belaidė, ar ne. Jei jūsų „Mac“ nereaguoja į konkretų „Mac“, tikėtina, kad pelė yra sugedusi. Štai kodėl prieš perkant svarbu perskaityti produktų apžvalgas.
Ar galiu naudoti klaviatūros klavišą „Control“ ir dešiniuoju pelės mygtuku spustelėti tekstą „Mac“ kompiuteryje?
Taip tu gali. Viskas, ką jums reikia padaryti, tai pažymėti tekstą ir spustelėti jį, tuo pačiu metu nuspaudę mygtuką „Control“.
Ar galiu išjungti dešiniojo arba kairiojo pelės mygtuko paspaudimo funkciją pelės arba valdymo pulto nustatymuose?
Taip, jei nenorite, kad funkcija būtų naudojama pelėje arba valdymo skydelyje, visada galite naudoti tuos pačius metodus, kad panaikintumėte funkcijos, kurią pažymėjote, žymėjimą, kad įjungtumėte dešiniojo arba kairiojo pelės mygtuko paspaudimo funkciją.