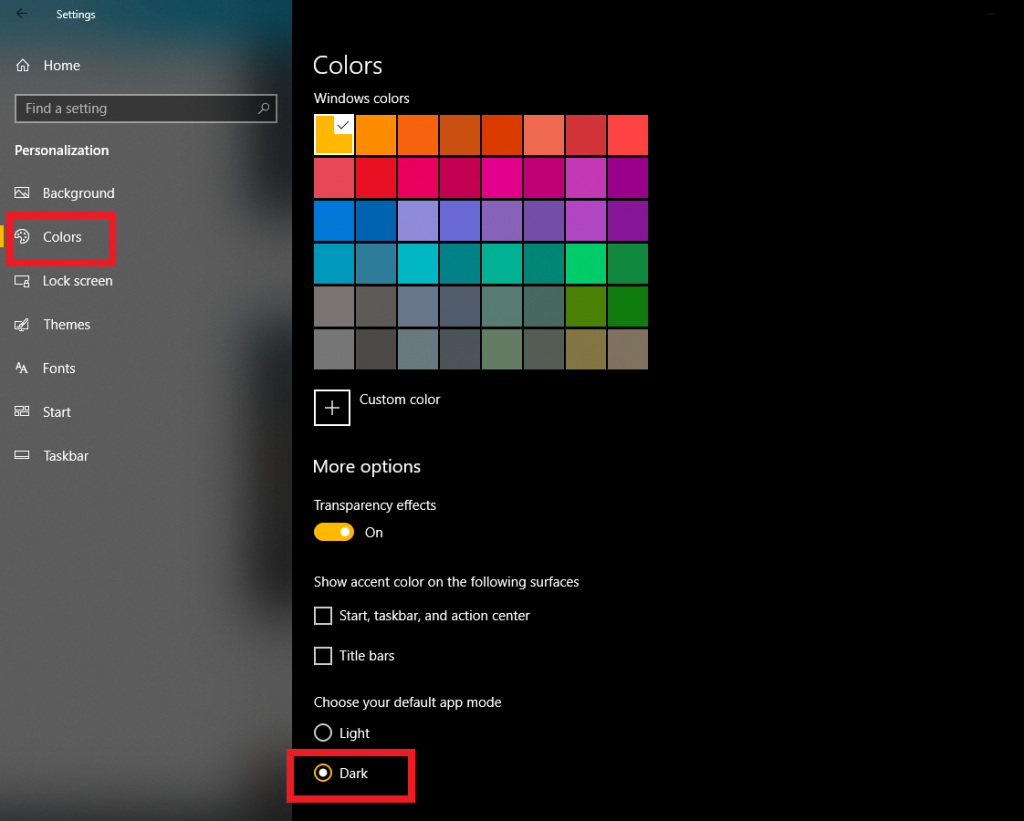Nepaisant to, kad žinote, kad telefono naudojimas tamsoje gali rimtai pakenkti akims. Daugelis iš mūsų tiesiog negali atsispirti prieš einant miegoti paskutinę akimirką į savo socialinės žiniasklaidos kanalus . Žinoma, ryškumo pakeitimas iki nulio gali padėti, bet, laimei, įmonės pristatė būdus, kaip pritaikyti tamsias temas visose programose.
Taigi, šiame tinklaraštyje mes surinkome visas tamsiojo režimo aktyvinimo populiariose operacinėse sistemose, žiniatinklio naršyklėse ir socialinės žiniasklaidos platformose detales . Pradėkime mokydamiesi, kaip suaktyvinti „Windows 10“ tamsųjį režimą.
Turinio sąrašas
Kaip nustatyti tamsųjį režimą remiantis operacinėmis sistemomis?
Tamsusis režimas yra populiari dizaino tendencija, kuri greitai atsiduria beveik visuose įrenginiuose. Pažiūrėkime, kaip tai įjungti visose pagrindinėse platformose.
Įgalinkite „Windows 10“ tamsųjį režimą
„Microsoft“ buvo viena iš pirmųjų naudotojų, įtraukusių „Windows 10“ tamsųjį režimą. Jei verta išbandyti tamsųjį režimą darbalaukyje, atlikite toliau nurodytus veiksmus.
- Eikite į meniu Pradėti > Spustelėkite krumpliaračio piktogramą, kad atidarytumėte meniu „Nustatymai“.
- Eikite į personalizavimo meniu ir pasirinkite skirtuką Spalvos.
- Dalyje Pasirinkite numatytąjį programos režimą spustelėkite parinktį Tamsi.
Mėgaukitės „Windows 10“ tamsiuoju režimu darbalaukyje iki galo!
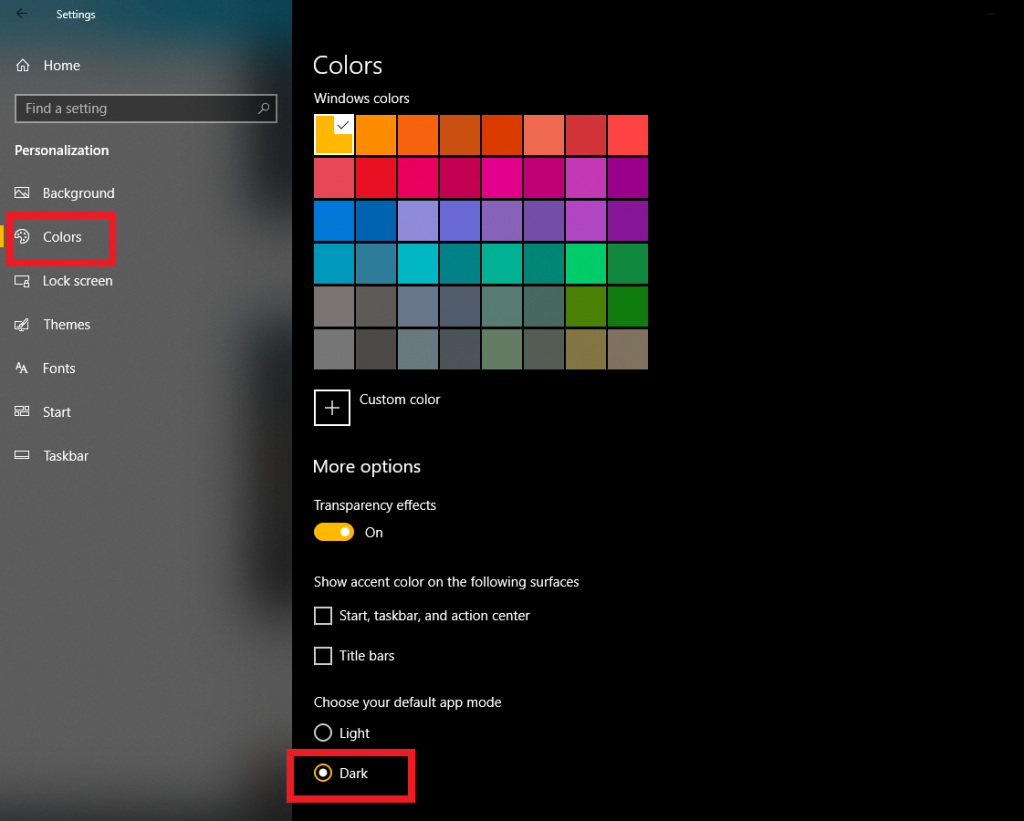
Įjunkite „MacBook“ tamsųjį režimą
„Apple“ palengvino vartotojų gyvenimą nei bet kada anksčiau, įdiegdama tamsųjį režimą „MacOS Mojave“ .
Jei neseniai atsisiuntėte ir įdiegėte „macOS Mojave“:
- Tada pirmieji iššokantieji langai, kuriuos pamatysite ekrane, bus pasirinkti šviesų ir tamsų režimą. Kai pasirinksite norimą parinktį, jūsų OS bus paleistas tiesiogiai pasirinktu režimu.
Jei tai ne pirmas kartas, paleidžiate „macOS Mojave“:
- Eikite į sistemos nuostatas. Ten galite pasiekti ieškodami dėmesio ir įvesdami System Preferences.
- Kai jis bus atidarytas > eikite į Bendra > pati pirmoji kategorijos parinktis bus Išvaizda.
- Tiesiog pasirinkite tamsiąją piktogramą, kad perjungtumėte į MacBook Dark režimą.
Iškart patirkite naktinį režimą „MacOS“ sistemoje!
Įgalinkite „Android“ tamsųjį režimą
Atsižvelgiant į naudojamą įrenginį ir „Android“ versiją , naktinio režimo įgalinimo „Android“ veiksmai gali skirtis. Žemiau pateiktas metodas rodo galimybę suaktyvinti tamsiąją temą „ Android 9.0 Pie“ .
- Eikite į „Android“ nustatymus.
- Pasirinkite Rodymo parinktį ir pasiekite išskleidžiamąjį meniu Išplėstinė, ją rasite puslapio apačioje.
- Bakstelėkite įrenginio temos parinktį ir iškylančiajame meniu pasirinkite Tamsiai.
Taip galite nustatyti tamsią temą „Android“ įrenginyje!
Taip pat galite žiūrėti šį trumpą vaizdo įrašą, kad sužinotumėte, kaip įjungti tamsųjį režimą „Windows“, „Mac“ ir „Android“ sistemose!
Įgalinti iOS tamsųjį režimą
Kadangi dauguma vartotojų jau turi arba atnaujins į naujausią „iOS 13“ , parodysime, kaip naudoti tamsųjį režimą.
Įjungti tamsųjį režimą iOS lengva:
- Pasiekite nustatymų programą savo „iPhone“ arba „iPad“.
- Eikite į skyrių Ekranas ir ryškumas.
- Skirtuke Išvaizda > pasirinkite Tamsiai, kad perjungtumėte į naktinį režimą.
Pastaba: taip pat galite perjungti į automatinį mygtuką, todėl įrenginys automatiškai persijungs į šviesų arba tamsų režimą, atsižvelgiant į saulėtekį ir saulėlydį.
Vaizdo šaltinis: igeeksblog
Jei naudojate „iOS 12“, deja, nėra oficialaus būdo įjungti tamsųjį režimą, tačiau tai nereiškia, kad „iPhone“ nejaučiate tamsios temos. „iOS 12“ funkcija „ Smart Invert“ gali padėti jums tai patirti. Pažiūrėkime, kaip tai įjungti!
Norėdami suaktyvinti tamsųjį iOS režimą iOS 12:
- Paleiskite programą „Nustatymai“ savo „iPhone“.
- Eikite į „Bendrieji nustatymai“ > bakstelėkite „Prieinamumas“ ir pasirinkite „Display Accommodations“.
- Dabar eikite į „Invert Colors“ nustatymus, gausite dvi parinktis: „Smart Invert“ ir „Classic Invert“.
Perjunkite jungiklį šalia Smart Invert, kad pakeistumėte visą sąsają!
Kaip nustatyti tamsųjį režimą įvairiose žiniatinklio naršyklėse?
Patamsinti naršyklę yra daug lengviau. Tiesiog vykdykite žingsnis po žingsnio metodą, kad suaktyvintumėte naktinį režimą populiariose žiniatinklio naršyklėse: Google Chrome, Firefox, Safari ir Microsoft Edge.
Įgalinkite tamsųjį režimą „Google Chrome“.
„Windows“ sistemoje:
Kai sistemoje įgalinate „Windows 10“ tamsųjį režimą, jis automatiškai taikomas ir „Chrome“ naršyklei. Bet ne visiškai (tamsioji tema taikoma tik skirtukuose, paieškos ir žymių skiltyje), taigi, jei norite gauti visišką tamsųjį režimą „Google Chrome“, atlikite toliau nurodytus veiksmus.
- Pridėkite „ Dark Reader“ plėtinį „Google Chrome“.
- Plėtinys puikiai veikia, kad patamsintų ir tinklalapio turinį.
„MacOS“ ir „iOS“.
Abiejose platformose „Chrome“ nebūtina atskirai įjungti tamsaus režimo. Tiesiog atlikite pirmiau minėtus veiksmus, kad pritaikytumėte tamsųjį režimą iš System Preferences & Display Accommodations, skirtų atitinkamai „MacOS“ ir „iPhone“.
„Android“:
Yra šiek tiek kitoks būdas, kai reikia pritaikyti „Android“ tamsųjį režimą „Chrome“ naudotojams. Naršyklės nustatymuose turite iškasti tamsią „Chrome“ temą.
- Išmaniajame telefone paleiskite „Google Chrome“ > eikite į jos nustatymus.
- Skiltyje Temos pasirinkite Tamsiai, kad iškart pritaikytumėte naktinį režimą.
- Jei norite matyti visą tinklalapių turinį tamsoje, turite žengti dar vieną žingsnį į priekį.
- „Chrome“ paieškos juostoje įveskite chrome://flags > bakstelėkite enter, kad ją atidarytumėte.
- Puslapyje „Vėliavos“ raskite „Dark“ parinktį ir įjunkite „Android žiniatinklio turinio tamsųjį režimą“.
Taip pat sėkmingai nustatėte naktinį režimą tinklalapio turiniui.
Įgalinkite tamsųjį režimą „Safari“.
„Safari“ neturi tiesioginio būdo pritaikyti tamsųjį režimą. Tačiau naršyklėje vis tiek galite patirti tamsią temą. Įdomu kaip? Jame yra įmontuotas skaitytuvas, specialiai sukurtas naktiniam skaitymui.
- Atidarykite „Safari“ savo „iOS“ įrenginyje,
- Eikite į bet kurią svetainę ir bakstelėkite Reader View piktogramą, esančią kairiajame adreso juostos kampe.
- Dabar bakstelėkite mygtuką Tekstas ir pasirinkite temą bei tamsią temą.
Įprastos, pilkos, šiek tiek geltonos ir tamsios temos taip pat pasiekiamos naudojant „Safari“!
Įgalinkite tamsųjį režimą „Firefox“.
Jei norite mėgautis tamsia tema tik „Firefox“, o ne visoje OS, atlikite šiuos veiksmus:
- Paleiskite „Firefox“ savo „Windows“ arba „MacOS“.
- Spustelėkite mėsainio piktogramą (trys horizontalios linijos).
- Raskite parinktį Priedas ir kairiajame skydelyje pasirinkite Temos.
- Įgalinkite mygtuką šalia Tamsiosios temos.
Norite pritaikyti tamsią temą ir viso tinklalapio turiniui? Pabandykite naudoti trečiosios šalies plėtinį, pvz., Dark Reader . Šis plėtinys taip pat veiks jūsų Android ir iOS Firefox naršyklėse!
Įgalinkite tamsųjį režimą „Microsoft Edge“.
Jei dirbate su „ Microsoft Edge“ naršykle , tamsųjį režimą pritaikyti taip pat paprasta, kaip ABC.
- Tiesiog atidarykite naršyklę savo įrenginyje.
- Spustelėkite mėsainio piktogramą (trys horizontalios linijos).
- Raskite meniu Nustatymai > Pasirinkite tamsiąją temą ir viskas!
Sėkmingai nustatėte „Microsoft Edge“ naršyklės naktinį režimą.
Kaip suaktyvinti tamsųjį režimą socialinės žiniasklaidos platformose?
Didžiąją laiko dalį praleidome naudodamiesi socialinės žiniasklaidos programomis, tokiomis kaip Facebook, Twitter, YouTube ir Instagram. Taigi, kada nors norėjote juos naršyti tamsiuoju režimu? Jei taip, skaitykite toliau!
Įgalinkite tamsųjį režimą „Facebook Messenger“.
„Facebook Messenger“ tamsusis režimas iš pradžių buvo velykinis kiaušinis tiek „Android“, tiek „iPhone“. Tačiau dabar jis visam laikui pasiekiamas vartotojams.
- Įrenginyje paleiskite „Facebook Messenger“.
- Eikite į savo profilio piktogramą ir suraskite viršutiniame kairiajame ekrano kampe.
- Įjunkite tamsaus režimo jungiklį, kad iš karto įjungtumėte naktinį režimą.
Atlikite tą patį metodą, kad išjungtumėte tamsaus režimo parinktį „Messenger“.
Įgalinkite tamsųjį režimą „Twitter“.
Norėdami pritaikyti naktinį režimą „Twitter“, vadovaukitės paprastu metodu.
- Paleiskite „Twitter“ programą savo telefone.
- Braukite dešinėn, kad atidarytumėte „Twitter“ meniu savo įrenginyje.
- Bakstelėkite lemputės piktogramą, esančią apatiniame kairiajame kampe.
Kai tik paliesite piktogramą, jūsų „Twitter“ paskyrai bus pritaikyta tamsi tema.
Įgalinkite tamsiąją temą „YouTube“.
Jei naudojate „ YouTube“ staliniams kompiuteriams skirtą versiją, atlikite veiksmus, kad įgalintumėte naktinį režimą „YouTube“ :
- Paleiskite „YouTube“ ir spustelėkite savo profilio piktogramą, esančią viršutiniame dešiniajame kampe.
- Išskleidžiamajame meniu pasirinkite Tamsioji tema
„Android“ / „iPhone“:
- Įrenginyje atidarykite „YouTube“ programą.
- Eikite į programos nustatymus, spustelėkite profilio piktogramą, esančią viršutiniame dešiniajame kampe, kad ją atidarytumėte.
- Bakstelėkite parinktį Bendra. (Šios parinkties nerasite „iPhone“, todėl galite tiesiogiai perjungti „Dark Theme“ slankiklį)
- Įjunkite tamsiąją temą, kad „Android“ arba „iPhone“ iš karto pritaikytumėte naktinį režimą.
Nuo šiol transliuokite savo mėgstamus vaizdo įrašus tamsiuoju režimu!
Įgalinkite tamsiąją temą „Instagram“.
Oficialiai nėra tiesioginio būdo įjungti tamsųjį režimą „Instagram“, todėl pasidalinsime paprasta gudrybe, kuri padės mėgautis „Instagram“ naudojimu tamsioje temoje.
- Įdiekite trečiosios šalies įrankį „ Friendly“, skirtą „Instagram“ programai.
- Jame yra keletas funkcijų, kurios padės jums kuo geriau išnaudoti „Instagramming“.
- Norėdami naudoti programą, tiesiog įdiekite ją savo telefone > prisijunkite naudodami savo Insta ID ir slaptažodį.
- Jums bus pateikta daug parinkčių, kaip pakeisti „Instagram“ sąsajos spalvas.
- Pasirinkite tamsų režimą arba bet kurią kitą pasirinktą spalvą!
Negana to, ši trečioji šalis taip pat gali atsisiųsti IG vaizdo įrašus, GIF ir kitus vaizdo įrašus.
Nudažykite pasaulį tamsiomis spalvomis!
Kiekvienas gali susitaikyti su „buvimu tamsiame kambaryje, kur šis baltas ekranas jus apakino“. Tačiau dabar naudodamiesi šiais trumpais nuosekliais vadovais galite visiškai pakeisti sąveikos su skaitmeniniu turiniu būdą.
Turite omenyje ką nors, kuo norėtumėte, kad mes pasidalintume? Paminėkite juos komentarų skiltyje žemiau!