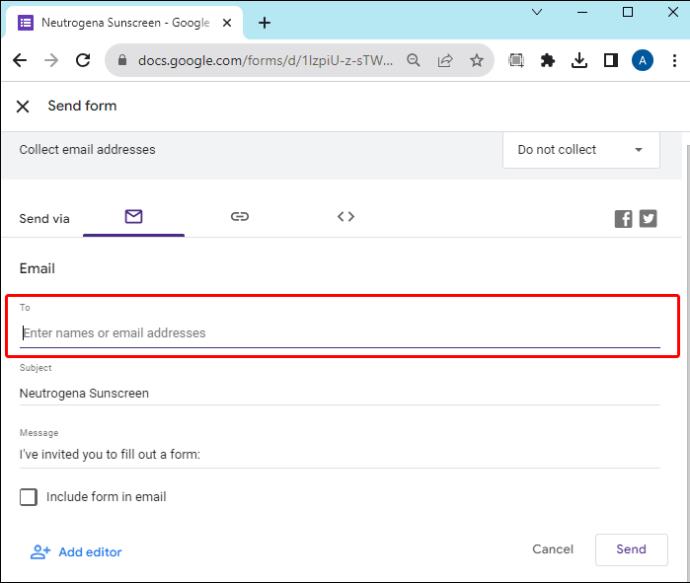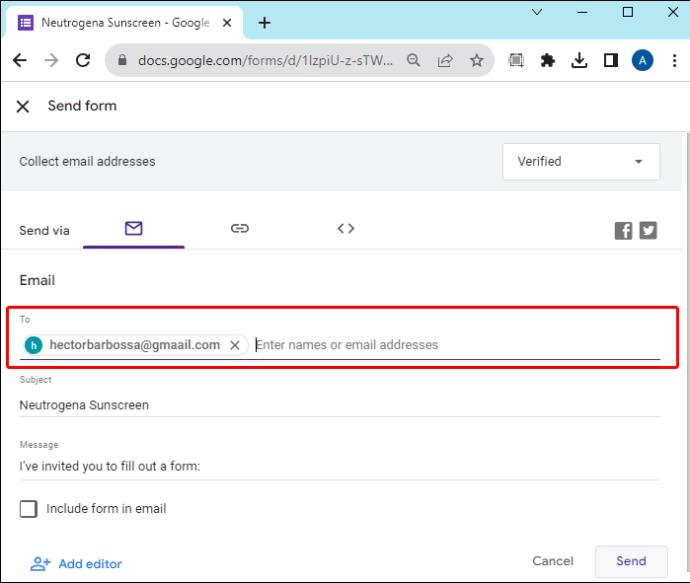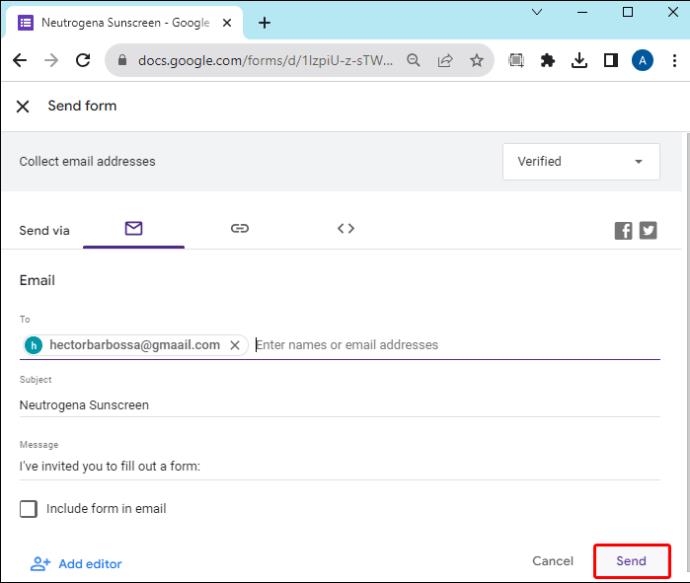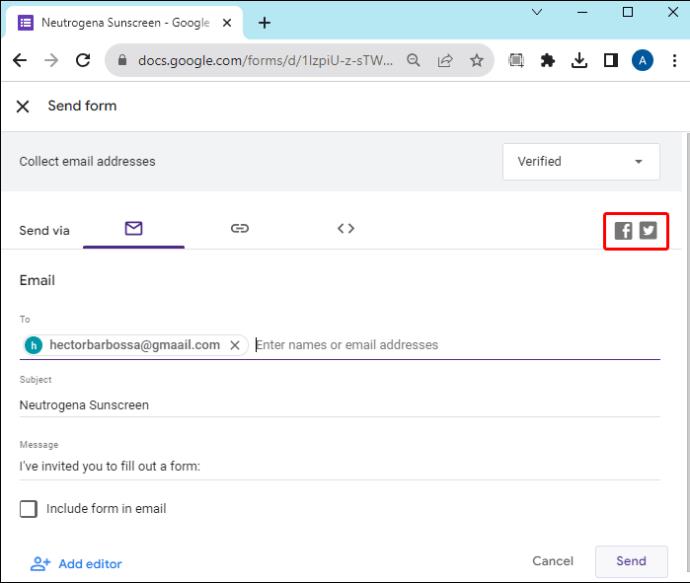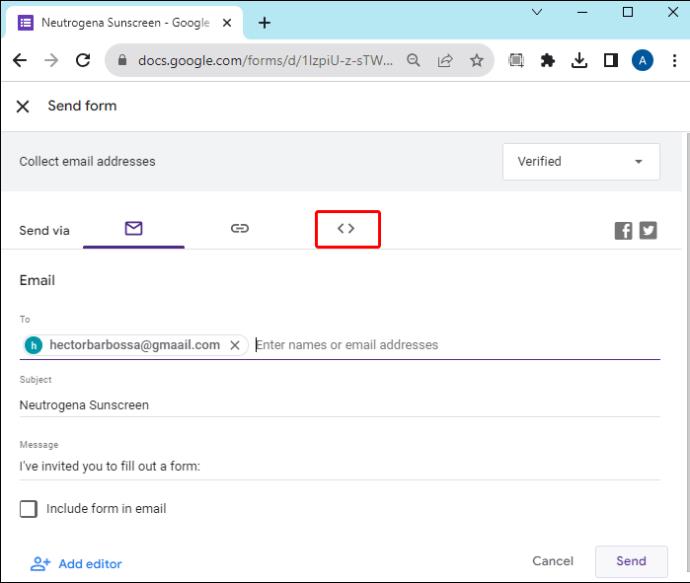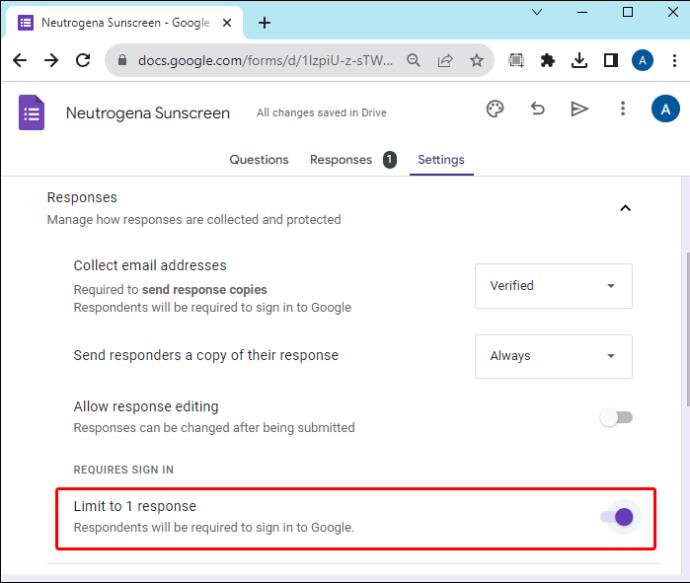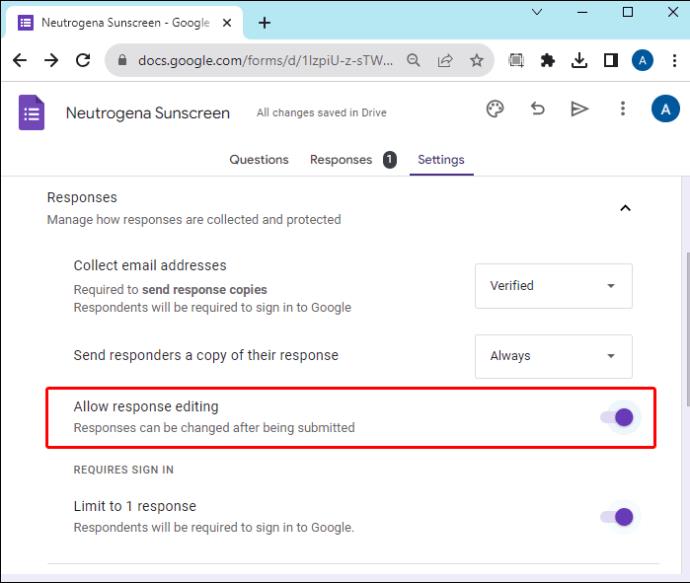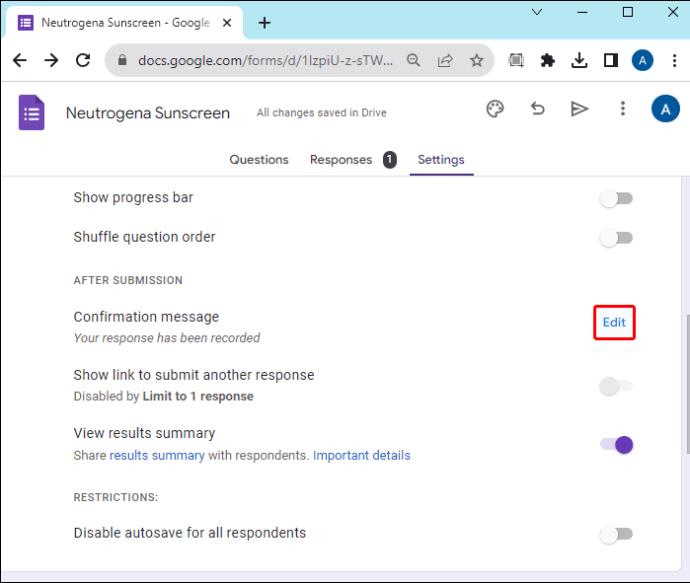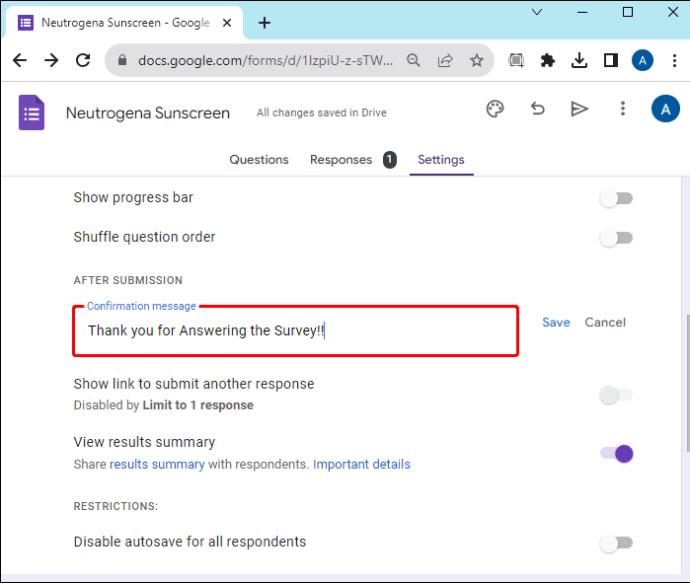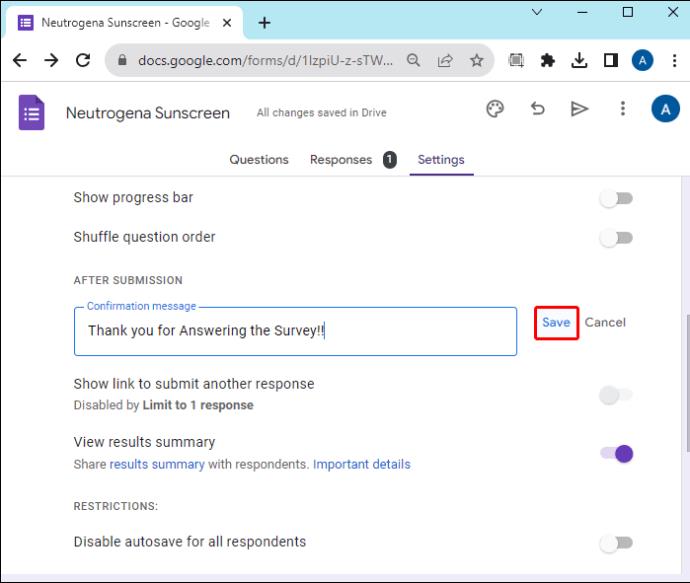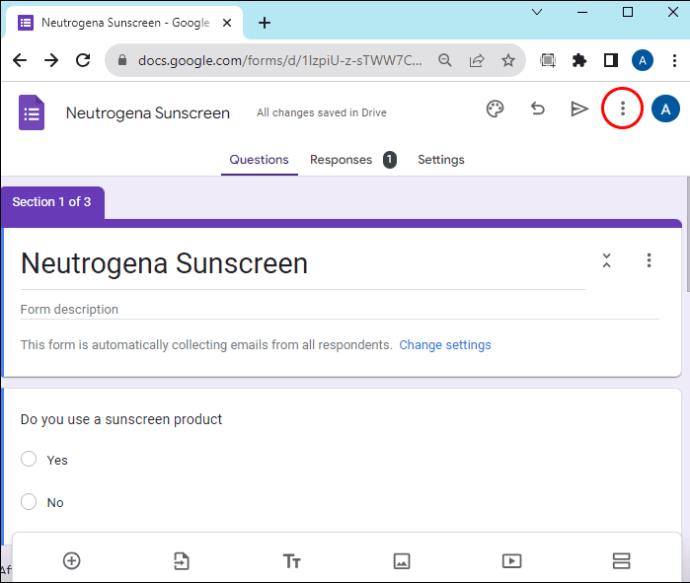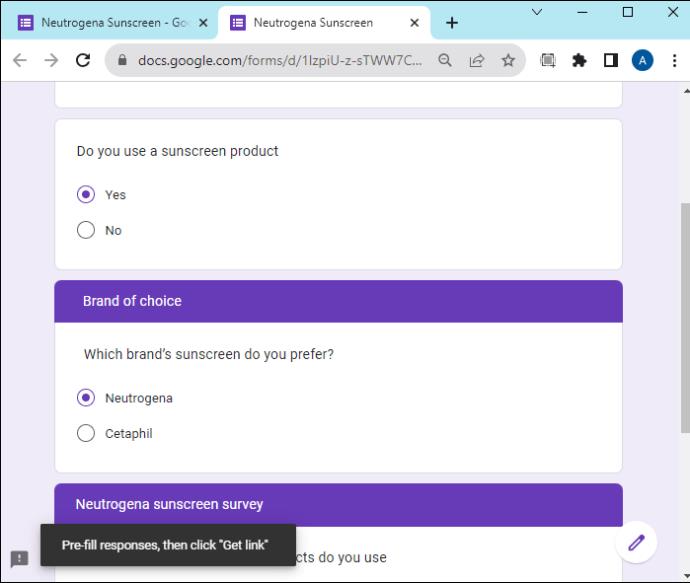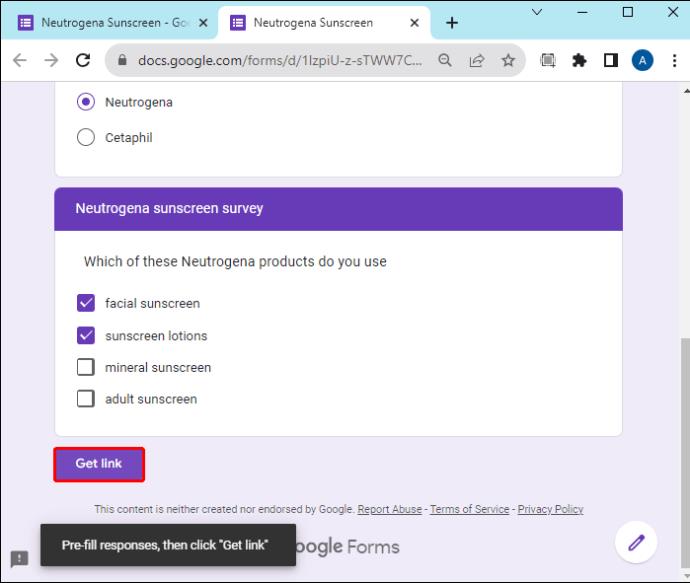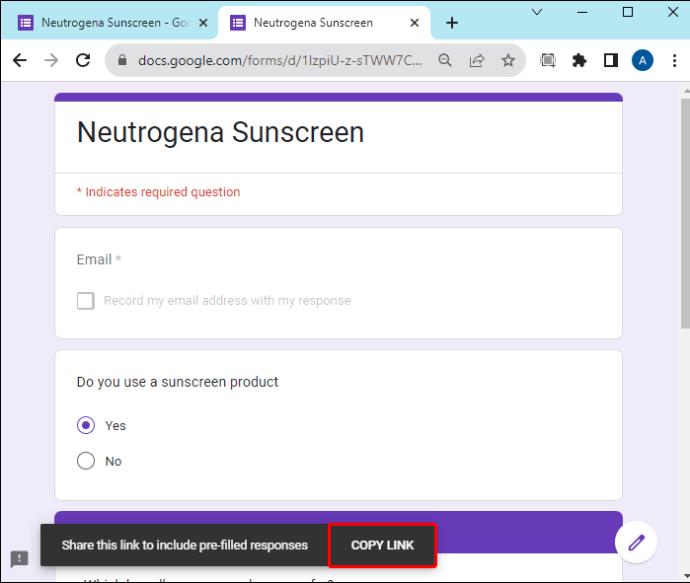Užpildžius „Google“ formą, laikas pasidalinti ja su tiksline auditorija. Formos gali padėti bendrauti su potencialiais klientais ir sužinoti daugiau apie naudotojus. Naudodami formas netgi galite atlikti klientų apklausas ir atsiliepimus.

Laimei, „Google“ formų bendrinimas yra paprastas procesas. Jei nesate tikri, kaip bendrinti „Google“ formą, šiame straipsnyje bus paaiškinta, kaip tai padaryti.
Bendrinkite „Google“ formą el. paštu
El. paštas yra paprastas būdas pasiekti konkrečią tikslinę auditoriją. Galite užtikrinti, kad formos nematytų niekas, išskyrus jūsų tikslinę auditoriją, jei išsiųsite ją tiesiogiai jiems.
Jei norite bendrinti „Google“ formą el. paštu, atlikite toliau nurodytus veiksmus.
- Paleiskite „Google Forms“ ir atidarykite baigtą formą.

- Viršutiniame dešiniajame ekrano kampe raskite mygtuką „Siųsti“ ir spustelėkite jį.

- Įveskite el. pašto adresus, kuriais bus siunčiama jūsų forma.
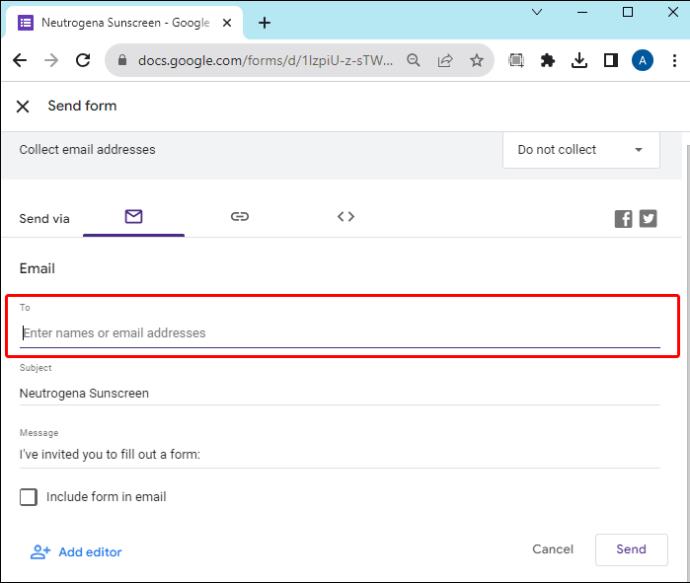
- Jei norite, pridėkite el. pašto temą ir pranešimą.
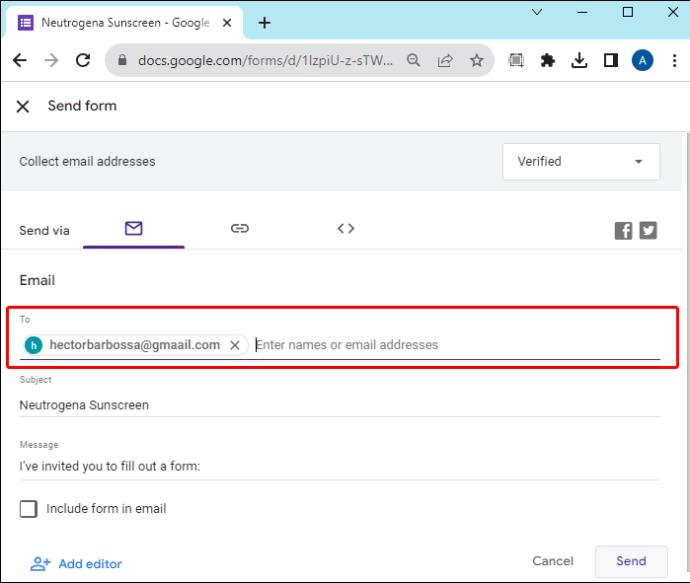
- Norėdami užbaigti procesą, spustelėkite „Siųsti“.
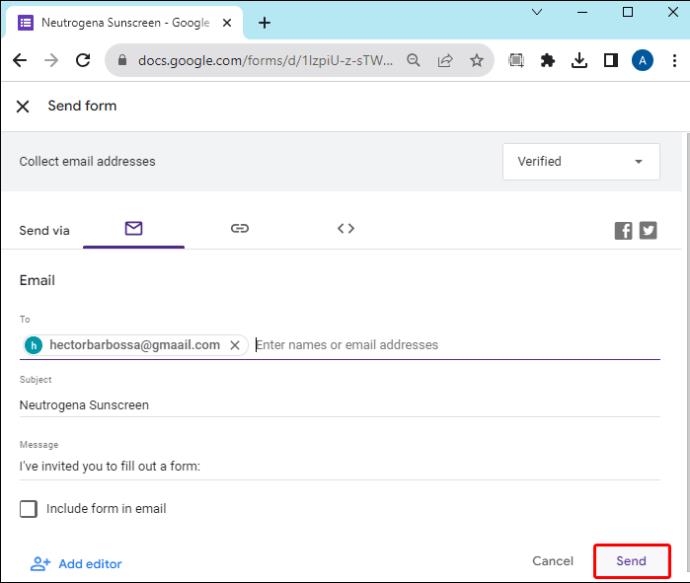
Forma bus bendrinama su jūsų įtrauktais el. pašto adresais. Gavėjai galės pasiekti „Google“ formą ir į ją atsakyti.
Naudokite socialinę mediją, kad bendrintumėte „Google“ formą
Jei jūsų tiksliniai gavėjai nėra konkrečių žmonių sąrašas, socialinė žiniasklaida suteikia galimybę pasiekti plačią auditoriją. Jei norite bendrinti „Google“ formą socialinės žiniasklaidos priemonėse „Twitter“ ir „Facebook“, atlikite šiuos veiksmus:
- Atidarykite formą „Google“ formose.

- Viršutiniame dešiniajame kampe spustelėkite „Siųsti“.

- Viršutiniame dešiniajame kampe matysite parinktis pasirinkti „Twitter“ arba „Facebook“. Pasirinkite pageidaujamą socialinės žiniasklaidos platformą.
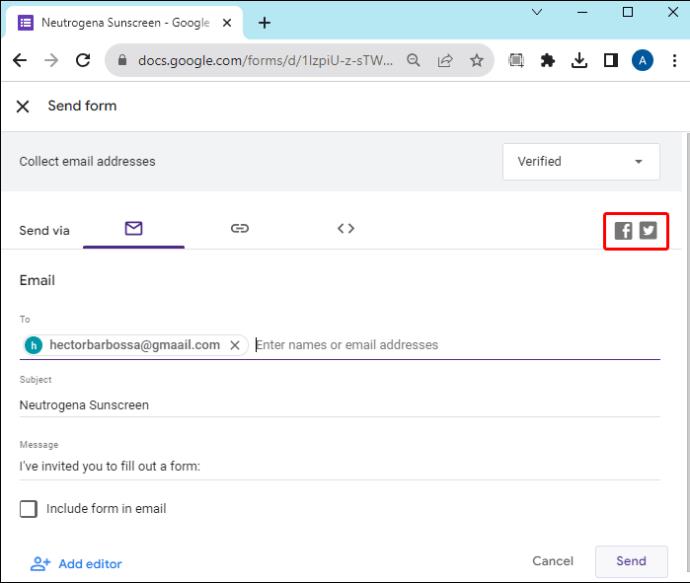
- Vykdykite ekrane pateikiamas instrukcijas, kad užbaigtumėte bendrinimo procesą.
Kiekvienas, kuris pasiekia formą, galės į ją atsakyti, bet pagal numatytuosius nustatymus negalės matyti kitų atsakymų ar redaguoti formos.
Įdėkite „Google“ formą į tinklaraštį arba svetainę
Galite sukurti tinklaraščio įrašą arba svetainę, kad priglobtumėte savo formą ir padidintumėte profesionalumo lygį. Norėdami naudoti formą tokiu būdu, atlikite šiuos veiksmus:
- Paleiskite „Google Forms“ ir atidarykite formą.

- Viršutiniame dešiniajame kampe spustelėkite „Siųsti“.

- Ekrano viršuje spustelėkite „Įterpti <>“.
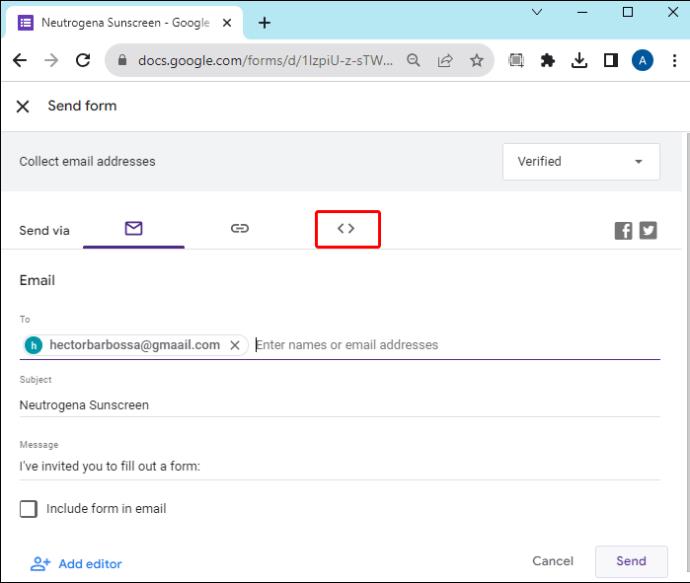
- Įterptosios formos HTML kodas bus rodomas. Nukopijuokite HTML kodą.
- Ctrl + c, skirta „Windows“.

- Cmd + c, skirta „Mac“.

- Įklijuokite HTML į savo tinklaraščio arba svetainės kodą.
- Ctrl + v, skirta „Windows“.

- Cmd + v, skirta „Mac“.

Kai forma yra jūsų tinklaraštyje arba svetainėje, kiekvienas apsilankęs turi prieigą prie jos.
Bendrinkite „Google“ formą naudodami nuorodą
Formos nuoroda gali būti geriausias būdas bendrinti „Google“ formą, jei reikia perduoti ją per trečiosios šalies platformą. Pavyzdžiui, jei norite išsiųsti formą naudodami susirašinėjimo programą, turėdami nuorodą galėsite lengvai bendrinti formą bet kurioje platformoje.
- Atidarykite formą „Google“ formose.

- Viršutiniame dešiniajame kampe spustelėkite „Siųsti“.

- Šalia grandinės nuorodos piktogramos pasirinkite „Nuoroda“. Jis bus puslapio viršuje.
- Nukopijuokite nuorodą su:
- Ctrl + c, skirta „Windows“.

- Cmd + c, skirta „Mac“.

- Įklijuokite nuorodą į savo susirašinėjimo programą arba komunikacijos platformą. Taip pat galite įklijuoti nuorodą į el. laišką, tekstą, socialinės žiniasklaidos platformas ir kt.
Net jei bendraujate naudodami vidinį jūsų organizacijai skirtą įrankį, galite bendrinti „Google“ formą su nuoroda.
Ką reikia padaryti prieš bendrinant „Google“ formą
Prieš bendrindami „Google“ formą, galite tinkinti keletą svarbių parinkčių. Tai padeda surinkti teisingus atsakymus ir padėti auditorijai atsakyti teisingai.
Apribokite kiekvieną vartotoją iki vieno atsakymo
Jei nerimaujate, kad žmonės atsakys kelis kartus, ši parinktis apsaugo nuo to. Norėdami užtikrinti, kad kiekviena formos peržiūros priemonė atsakytų pateikdama vieną unikalų atsakymą, įgalinkite parinktį „Apriboti iki 1 atsakymo“. Dėl to kiekvienas vartotojas prieš atsakydamas prisijungia prie savo „Google“ paskyros ir neleidžia kelis kartus atsakyti į tą pačią formą.
- Atidarę formą „Google“ formose, spustelėkite „Nustatymai“.

- Spustelėkite išskleidžiamojo meniu rodyklę šalia „Atsakymai“.

- Įgalinkite „Apriboti iki 1 atsakymo“.
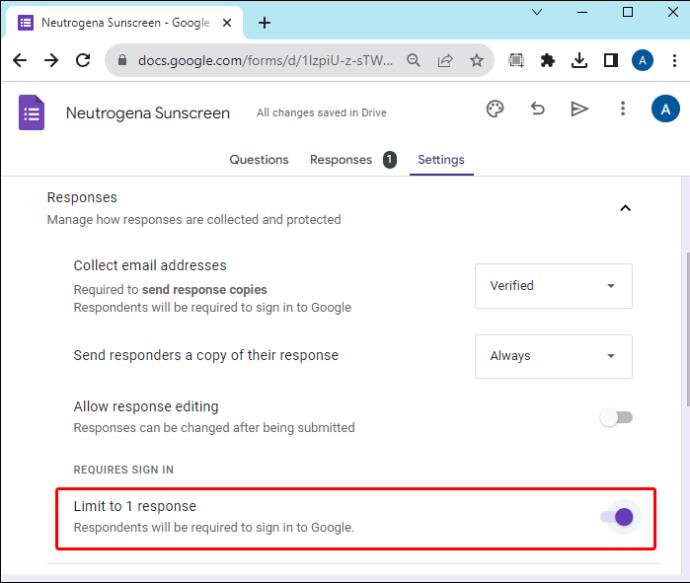
- Jei įgalinsite nustatymą „Atsakymai“, bus įrašyti ir jų unikalūs naudotojų vardai.
Rodyti atsakymų suvestinę
Jei norite leisti žmonėms, kurie atsako į jūsų formą, peržiūrėti kitų žmonių atsakymų statistiką, ši parinktis tai nustatys. Nuoroda į dabartinius formos rezultatus bus prieinama visiems, kurie užbaigs atsakymo procesą. Atsakymų suvestinėje bus rodomos diagramos arba viso teksto atsakymai visiems formos vartotojams.
- Paleiskite „Google Forms“ ir atidarykite formą.

- Spustelėkite „Nustatymai“.

- Pasirinkite išskleidžiamąją rodyklę šalia „Pristatymas“.

- Įgalinkite parinktį „Žiūrėti rezultatų suvestinę“.

Tiesiog atminkite, kad atsakymai bus prieinami visiems vartotojams. Naudokite šią parinktį atsargiai.
Leisti redaguoti atsakymus
Jei jums nerūpi pirmieji įspūdžiai, bet norite gauti apgalvoto atsakymo į formą, galite įjungti parinktį, leidžiančią žmonėms redaguoti savo atsakymus po to, kai jie buvo pateikti.
- Atidarę formą „Google“ formose, pasirinkite „Nustatymai“.

- Spustelėkite rodyklę šalia „Atsakymai“.

- Įjunkite „Leisti redaguoti atsakymus“.
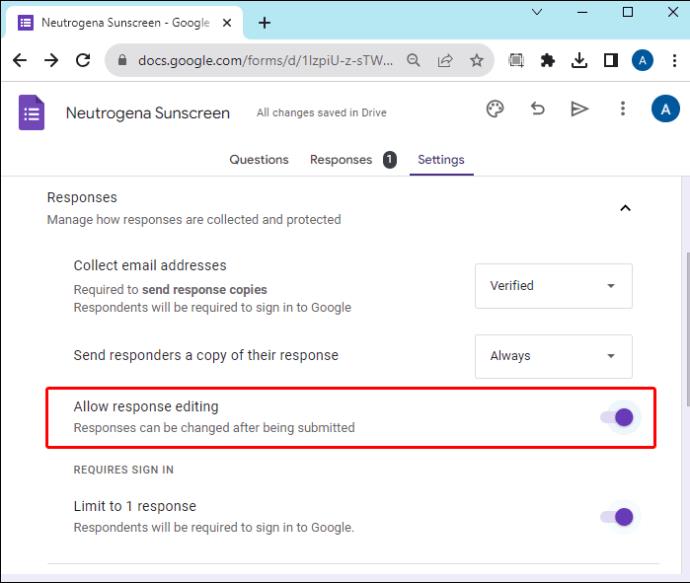
Vartotojai galės atidaryti „Google“ formą ir spustelėti mygtuką, kad redaguotų savo atsakymą.
Tinkinkite patvirtinimo pranešimą vartotojams
Kai žmonės baigia pildyti formą, jie gauna patvirtinimo pranešimą, kad procesas baigtas. Tinkinkite šį atsakymą, kad suteiktumėte šiek tiek nuojautos savo apklausai arba suteiktumėte naudotojams papildomų nurodymų.
- Atidarę formą spustelėkite „Nustatymai“.

- Pasirinkite išskleidžiamąjį meniu „Pristatymas“.

- Spustelėkite „Redaguoti“ šalia „Patvirtinimo pranešimas“.
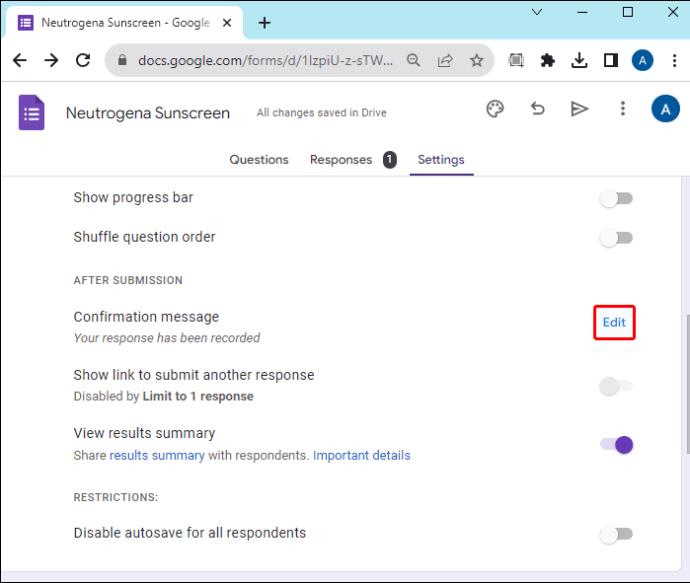
- Įveskite pranešimą, kurį norite matyti naudotojams, kai jie užpildys bendrinamą formą.
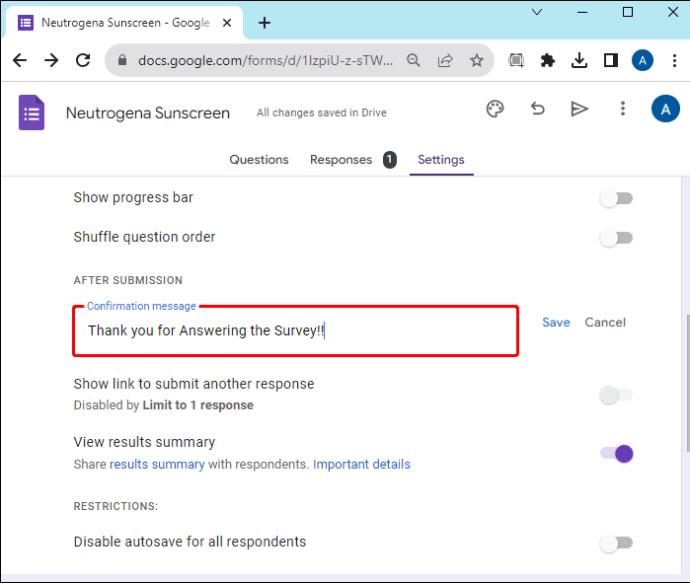
- Pasirinkite „Išsaugoti“, kad išsaugotumėte siunčiamą pranešimą.
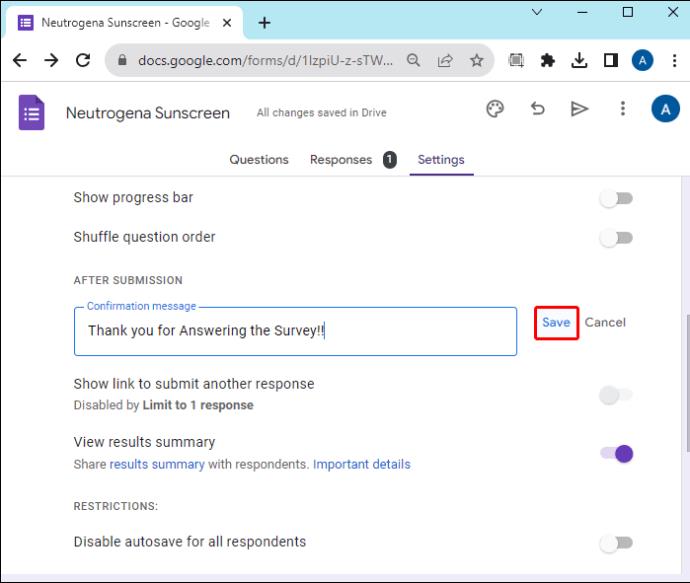
Pasidalykite forma su iš anksto užpildytais atsakymais
Jei norite bendrinti formą su kai kuriais jau paruoštais atsakymais, galite tai padaryti naudodami „Google“ formas.
- Atidarykite formą „Google“ formose.

- Viršutiniame dešiniajame kampe spustelėkite vertikalaus taško piktogramą „Daugiau“.
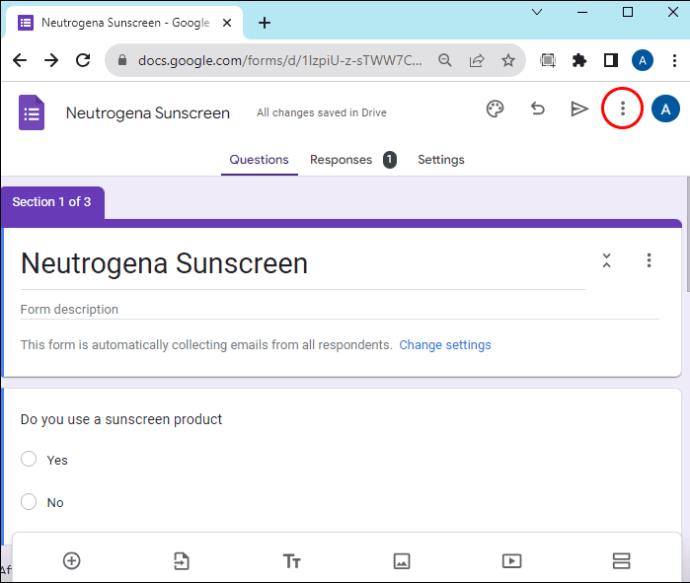
- Pasirinkite „Gauti iš anksto užpildytą nuorodą“.

- Įveskite bet kokią informaciją, kurią norite, kad laukai būtų rodomi kaip numatytieji. Jie bus iš anksto užpildyti bendroje formoje.
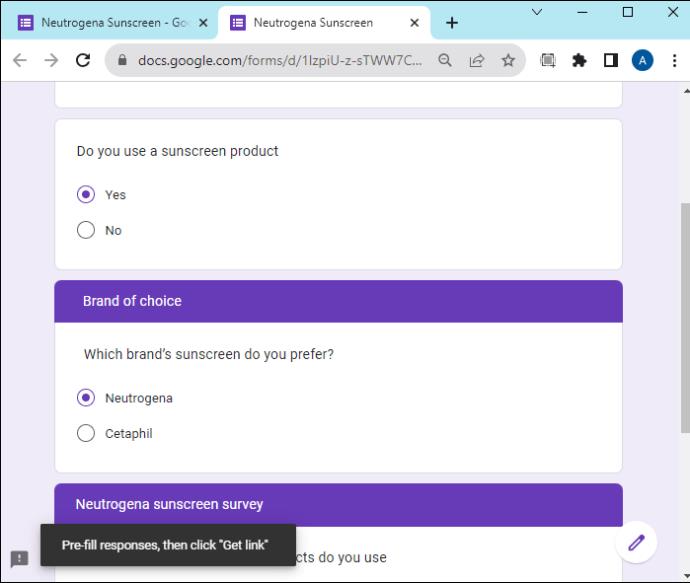
- Spustelėkite „Gauti nuorodą“.
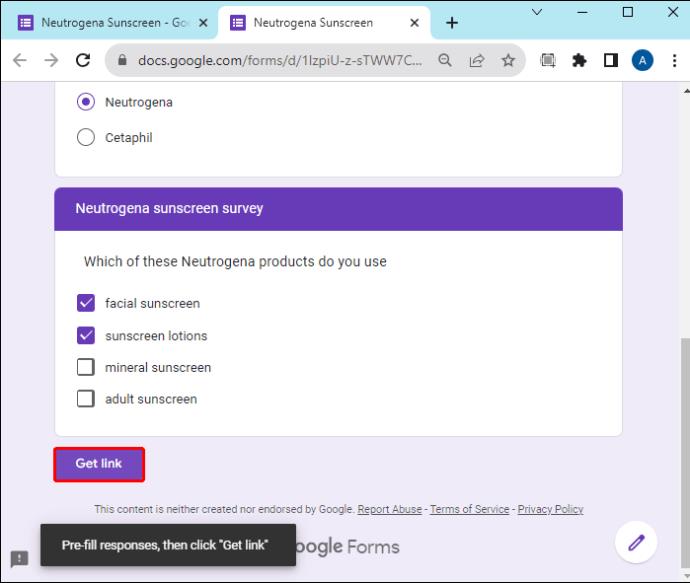
- Nukopijuokite pateiktą nuorodą, kad išsiųstumėte paruoštą formą bet kuriai auditorijai.
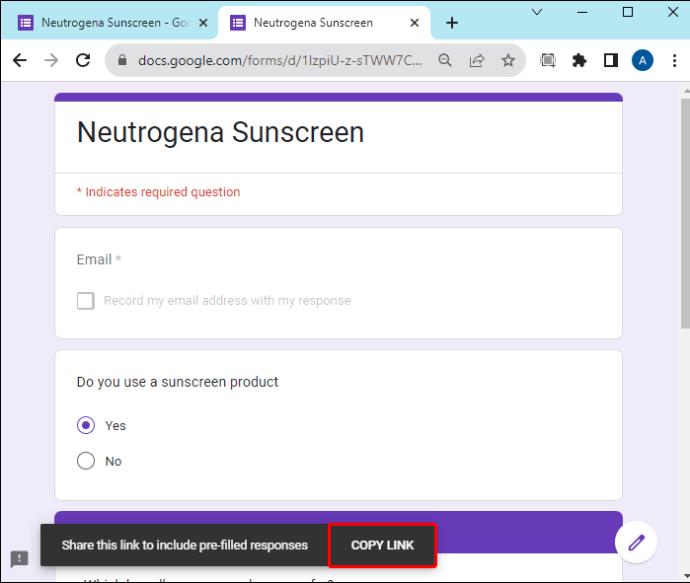
Šis įrankis yra naudingas, jei yra informacijos, kurios nenorite, kad tikslinė auditorija pildytų. Jis taip pat naudingas, jei norite perduoti dalį lauko informacijos savo auditorijai. Siunčiant formą kelioms žmonių grupėms, galite užpildyti konkrečią informaciją, kad nurodytumėte grupę. Tokiu būdu galite lengvai nustatyti, kuri grupė atsakė į formą. Atminkite, kad galite sukurti unikalias nuorodas skirtingoms auditorijoms.
DUK
Ar galiu nustatyti, kad formos atsakymai būtų bendrinami su nurodyta grupe, bet nebūtinai su visais vartotojais?
Taip. Galite pridėti bendradarbių prie savo formos ir nustatyti leidimus, kad jie galėtų peržiūrėti atsakymus, o ne visiems.
Kuo skiriasi formų bendrinimas su asmenine paskyra ir darbo erdvės paskyra?
Kai bendrinate „Google“ formą su asmenine paskyra, bet kas, gavęs nuorodą į formą, gali ją atidaryti. Naudodami Workspace paskyrą galite pasirinkti, kad forma būtų prieinama visiems, arba apriboti tikslinę auditoriją iki konkrečios grupės.
„Google“ formų bendrinimas
„Google Forms“ leidžia dalytis formomis paprastu ir paprastu procesu. Tinkinkite formą naudodami tinkamus nustatymus ir pasirinkite geriausią režimą, kad galėtumėte bendrinti formą su tiksline auditorija. „Google Forms“ gali padėti padaryti duomenų rinkimo procesą be rūpesčių.
Koks jūsų mėgstamiausias būdas bendrinti „Google“ formas? Ar naudojote kurį nors iš šiame straipsnyje pateiktų metodų? Praneškite mums toliau pateiktame komentarų skyriuje.