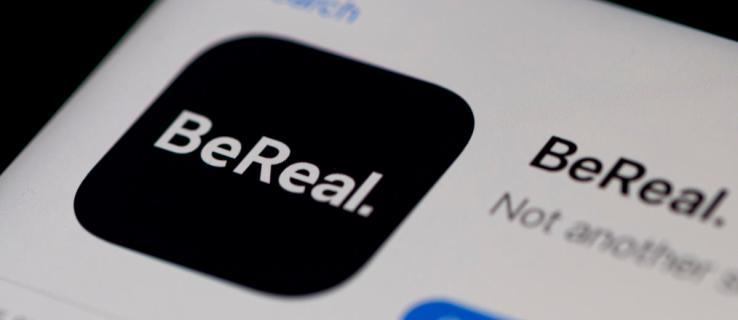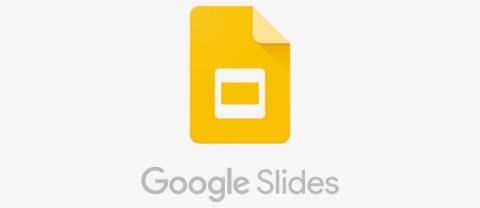Ar laikas pradėti apmokestinti mūsų darbo vietas užėmusius robotus?

Automatika žada tapti vienu didžiausių mūsų kartos socialinių iššūkių. Baimė, kad robotai pavogs mūsų darbus, yra sena, bet jaučiama
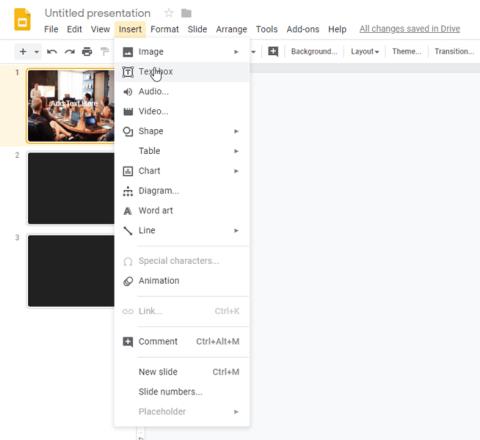
„Google“ skaidrės yra puiki platforma pristatymams kurti ir auditorijai sudominti. Nors tai yra galingas įrankis, viena iš svarbiausių problemų, su kuriomis gali susidurti vartotojai, yra ta, kad „Google“ skaidrės nepalaiko garso failų.
Laimei, yra keletas dalykų, kuriuos galite padaryti, kad išspręstumėte problemą ir pridėtumėte muzikos, kad pristatymas būtų dar geresnis.
Skaitykite toliau, kad gautumėte išsamių nuoseklių paaiškinimų, kaip pridėti mėgstamų dainų prie „Google“ skaidrių pristatymų.
Kaip pridėti garso įrašą prie „Google“ skaidrių pristatymo
Prieš pradėdami ieškoti, kaip automatiškai leisti garso failus, pirmiausia aptarkime, kaip galite pridėti garso įrašą prie „Google“ skaidrių pristatymų.
Pastaba: Šiame skyriuje paaiškinama, kaip pridėti garso įrašą į atskiras skaidres ir nerodoma per visą skaidrių demonstraciją.
Yra du būdai, kaip pridėti garso įrašą į pristatymo skaidres: internetinės muzikos srautinio perdavimo paslaugos arba „YouTube“.
1 būdas: pridėkite nuorodą į skaidrę iš internetinio muzikos failo
Galite greitai ir lengvai pridėti muzikos prie „Google“ skaidrių pristatymų pridėdami nuorodą į takelį, kurį norite klausytis skaidrės fone. Galite pridėti muzikos iš bet kurios internetinės paslaugos, įskaitant SoundCloud, Spotify ir Grooveshark.
Štai kaip tai padaryti:
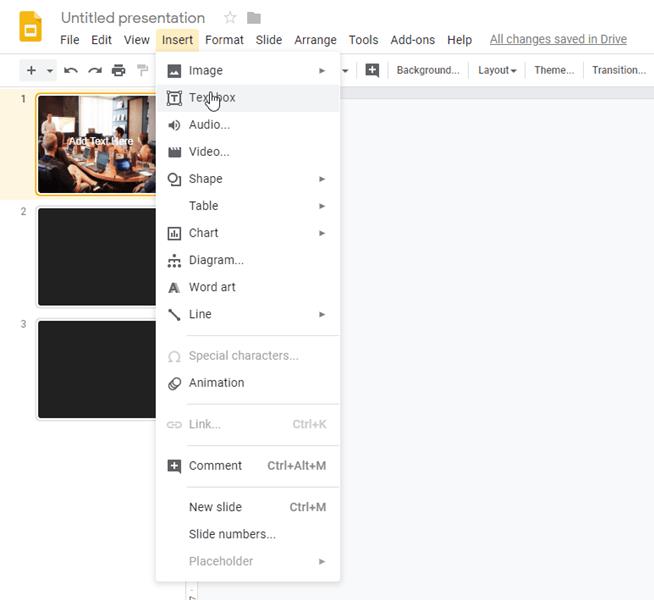
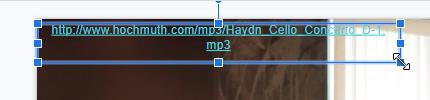
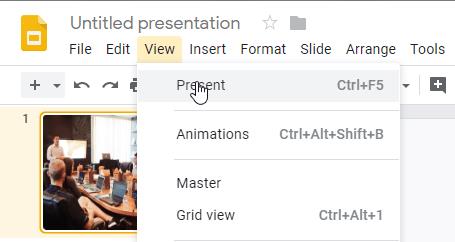
Jei nenorite, kad nuoroda būtų rodoma teksto laukelyje arba jei tai tik skauda akis, galite ant jos uždėti vaizdą, kad jis būtų nematomas. Štai kaip tai padaryti:
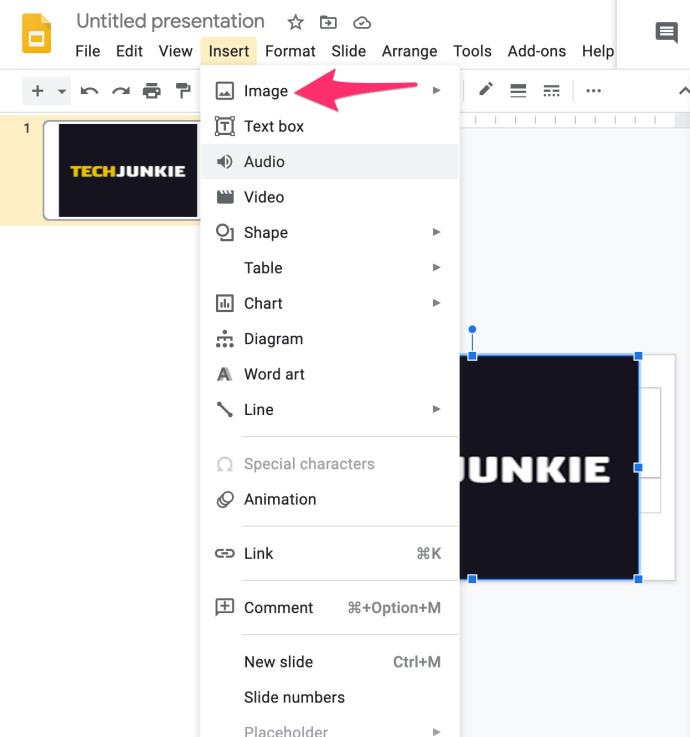
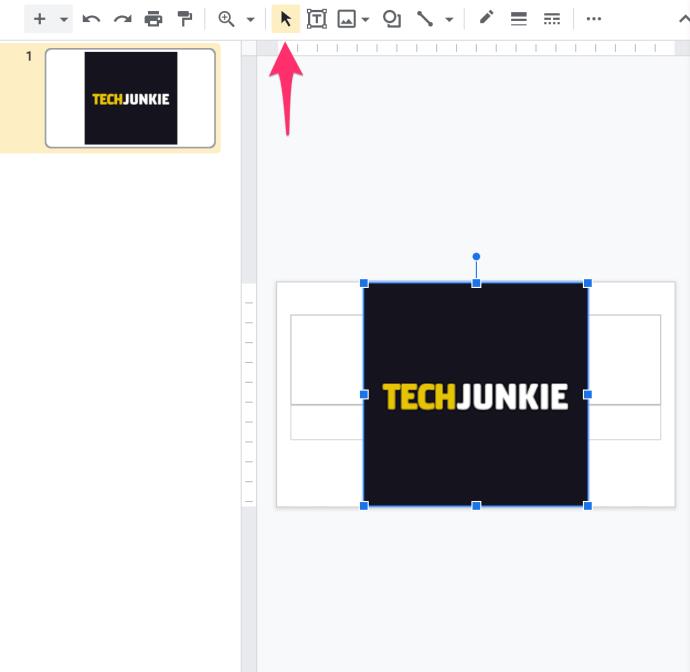
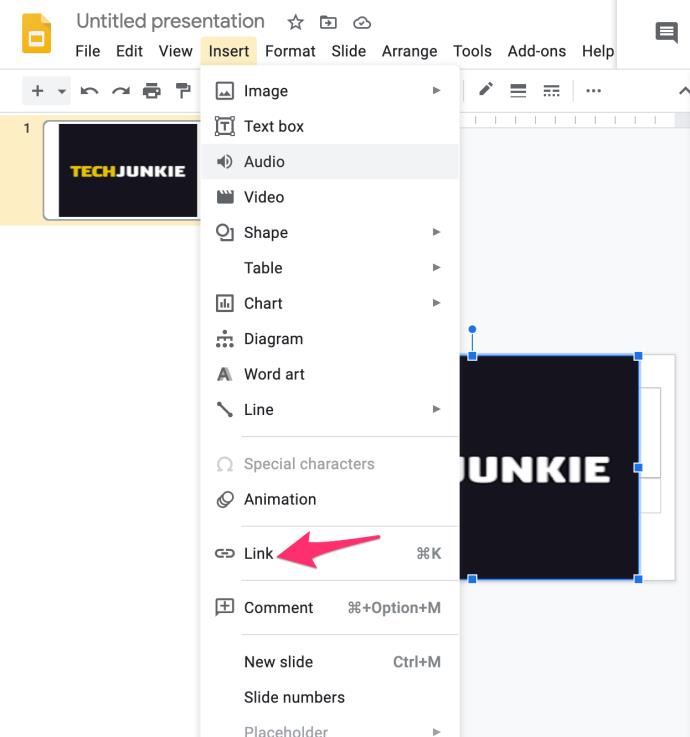
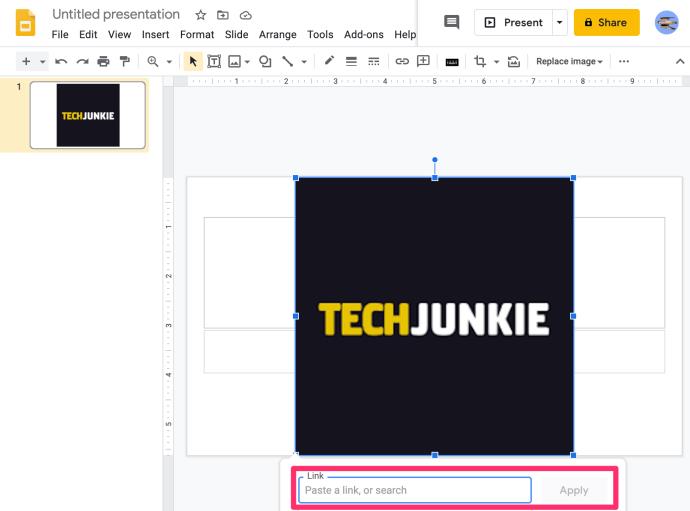
Tai padarius, nuoroda taps nematoma ir gali būti aktyvuota tik spustelėjus paveikslėlį.
Muzikos pridėjimas iš „YouTube“ prie „Google“ skaidrių pristatymo
Taip pat galite pridėti muzikos iš „YouTube“ prie pristatymo pridėdami nuorodą, kaip paaiškinta anksčiau, tačiau kitas būdas yra pridėti „YouTube“ vaizdo įrašą tiesiai į skaidrę. Turėtumėte išbandyti jį su trumpesniais muzikiniais vaizdo įrašais, kad pabrėžtumėte dalyką arba pristatytumėte naujų idėjų. Vaizdo įrašas bus leidžiamas, kol pereisite prie kitos skaidrės.
Štai kaip tai daroma:
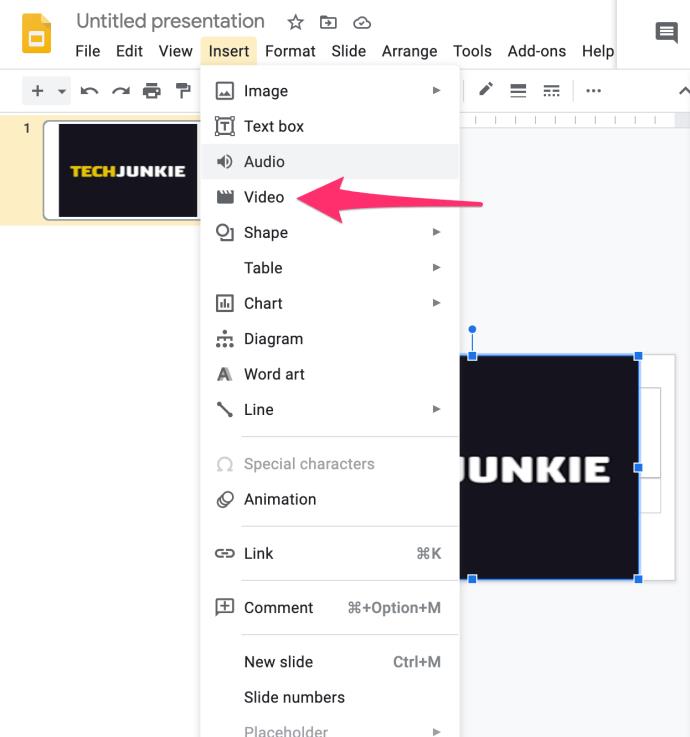
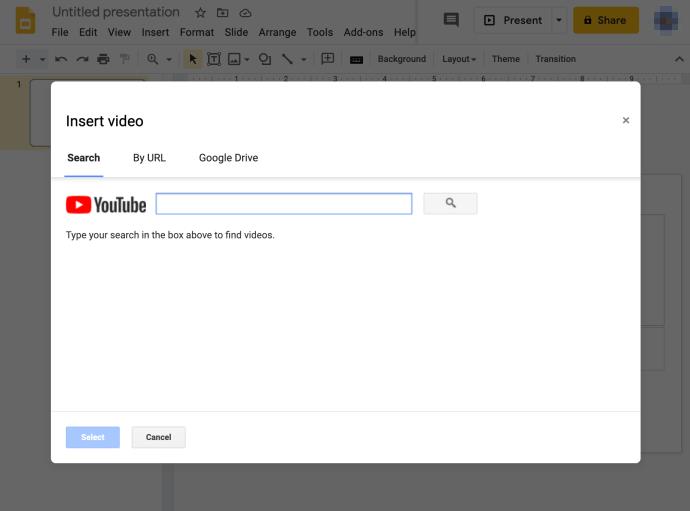
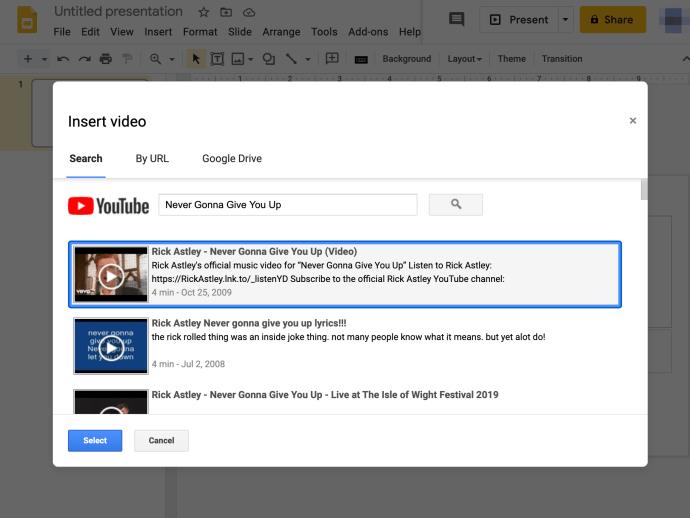
Šis metodas siūlo greitą ir paprastą būdą pridėti muzikos prie pristatymo, o kadangi „YouTube“ yra platus pasirinkimas, jums neturėtų kilti problemų ieškant tobulos muzikos skaidrių demonstravimui.
Kaip automatiškai leisti garsą „Google“ skaidrėse
Sužinojome, kaip pridėti muzikos prie „Google“ skaidrių pristatymo, kuris vykdomas rankiniu būdu, bet ką daryti, kai norite automatiškai leisti garsą? Automatinio paleidimo parinktis gali suaktyvinti vaizdo įrašą ar dainą vienoje skaidrėje arba visoje pristatyme. Tai galite nustatyti atlikdami šiuos veiksmus:
Automatinis vienos skaidrės paleidimas
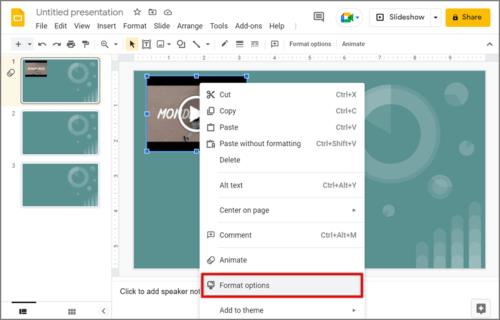
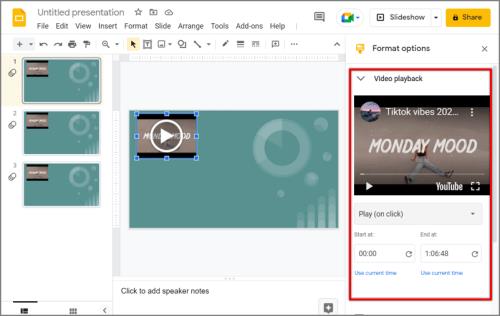
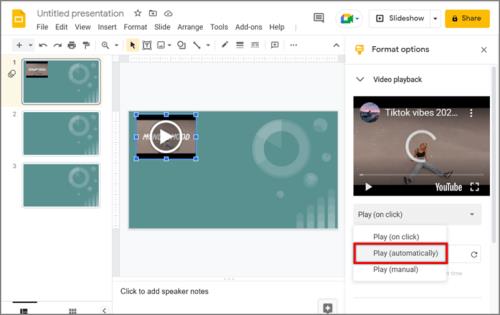
Viso pristatymo automatinis paleidimas
Deja, nėra tikro būdo leisti garso per visą pristatymą, kaip galite su kiekviena skaidre atskirai, nors tai buvo sprendimas. Nepaisant to, yra dvi parinktys, leidžiančios nepertraukiamai leisti garsą per visą skaidrių demonstraciją.
Paskutinės mintys
Dabar, kai žinote, kaip pridėti muzikos prie skaidrių, galite panaudoti savo kūrybiškumą, kad padarytumėte didelį poveikį auditorijai. Pasirinkus tinkamą dainą pristatymui, gali pasikeisti, kaip žmonės ją suvoks. Truputį praktikuodami greitai tapsite pagrindiniu vedėju.
Ar turite kitų patarimų, kaip sukurti fantastišką „Google“ skaidrių pristatymą? Praneškite mums komentaruose!
Automatika žada tapti vienu didžiausių mūsų kartos socialinių iššūkių. Baimė, kad robotai pavogs mūsų darbus, yra sena, bet jaučiama
Alanas Martinas Profesorius Richardas Susskindas turi blogų naujienų jūsų vaikams. „Mes mokome jaunus žmones, kad jie gerai išmanytų tai, ką mašinos jau moka“,
Kai pamatysite „YouTube“ vaizdo įrašą, kurį norite atsisiųsti, jums gali kilti pagunda tai padaryti naudodami „YouTube“ programą. Deja, „YouTube“ ima mokestį už šią privilegiją
Jei norite, kad jūsų produktas ar paslaugos būtų žinomi per socialinę žiniasklaidą, „Facebook“ ir „TikTok“ yra vienos iš dviejų pagrindinių platformų, į kurias reikia atsižvelgti. TikTok baigėsi
Dirbdami su Canva galite sukurti narių komandą, kuri dirbs su susijusiais projektais, kad padidintumėte bendradarbiavimą ir pagerintumėte projekto užbaigimą. Tu gali
Teksto spalva „Google“ skaidrėse sudomina jūsų auditoriją ir gali pagerinti jos koncentraciją pristatymo metu. Pavyzdžiui, jei naudojate a
Labai lengva per klaidą pamėgti kažkieno įrašą „Instagram“. Nesvarbu, ar netyčia dukart bakstelėjote įrašą, ar po juo esantį širdies mygtuką,
Negalėjimas naudoti pageidaujamų valdiklių žaidimuose gali būti gana blaškantis. Daugelis žaidėjų yra įpratę žaisti „Minecraft“ su valdikliu ir „Java“.
Yra daugybė priežasčių, kodėl gali tekti pakeisti „Procreate“ programos kalbą. Galbūt jūs mokate naują kalbą ir norite praktikuotis
Nušalinti „Terraria“ viršininkus gali būti varginanti. Tačiau patyrę žaidėjai gali patvirtinti, kad tai vienas įdomiausių šio smėlio dėžės žaidimo aspektų. Jei tu