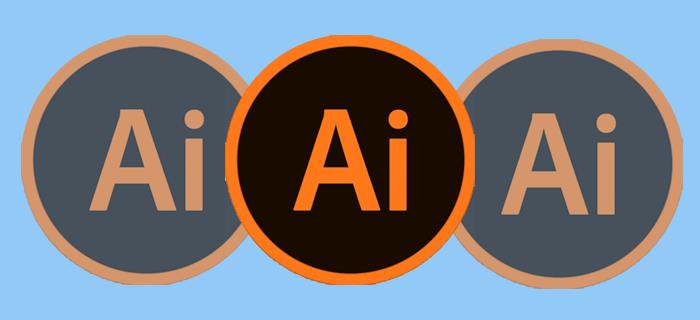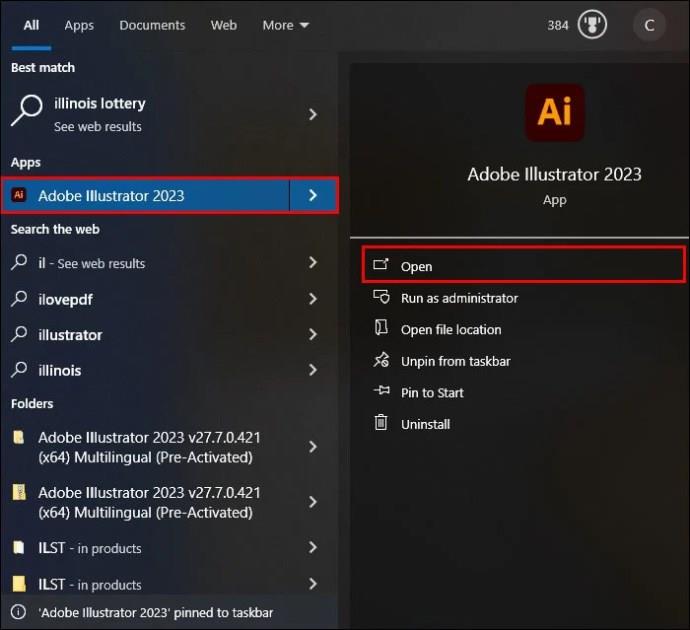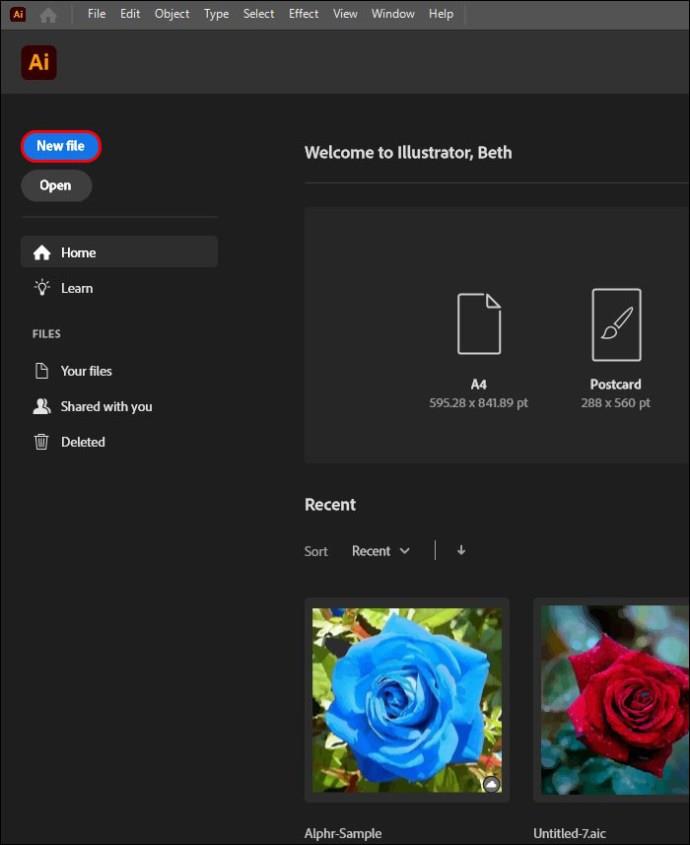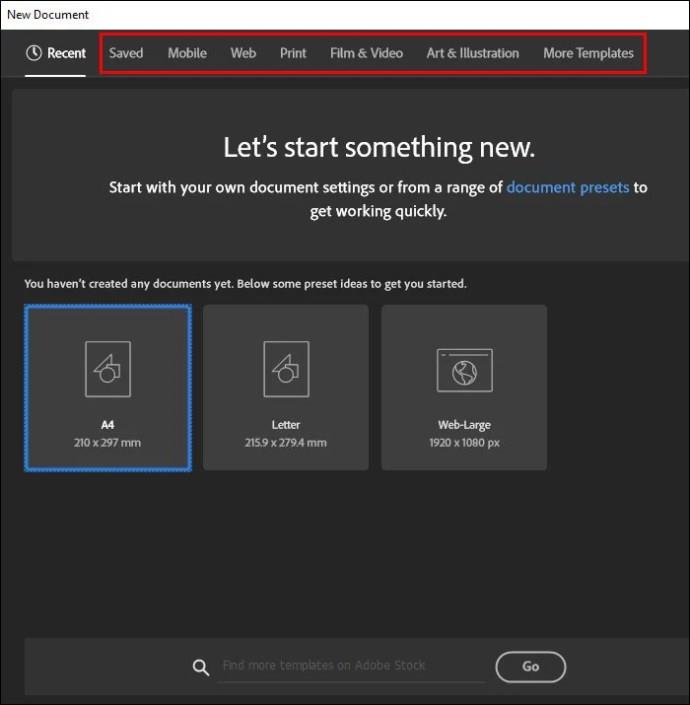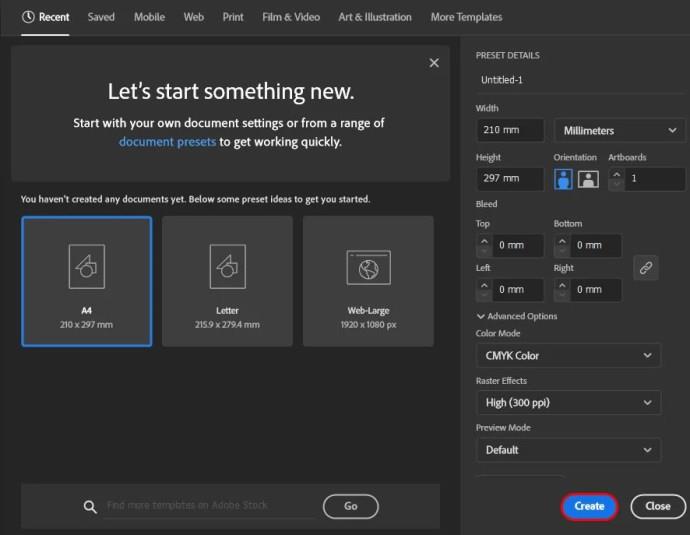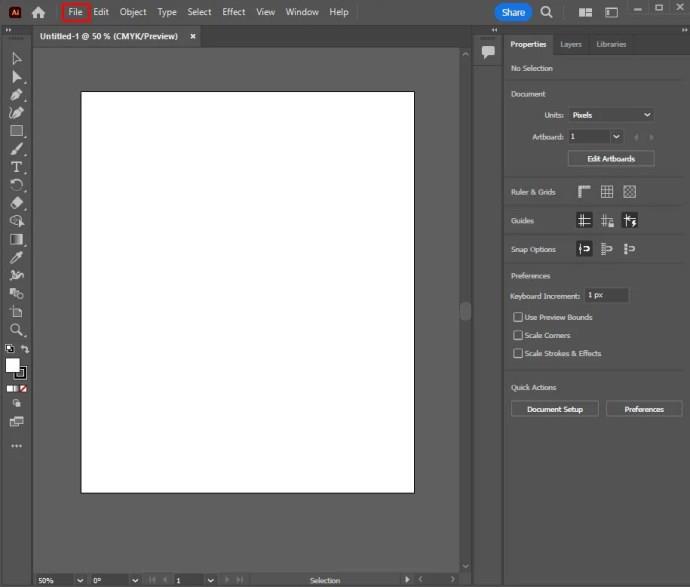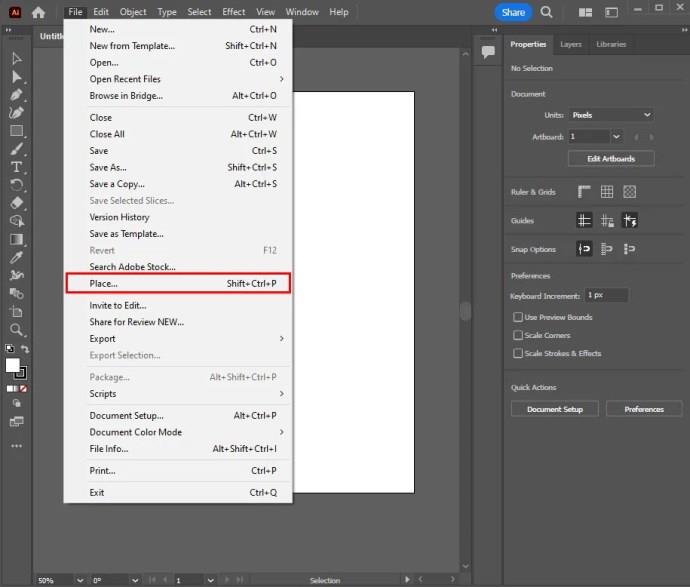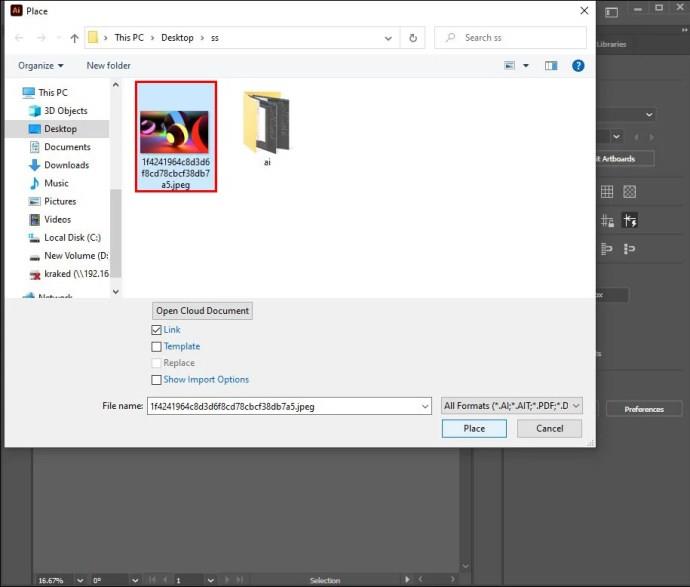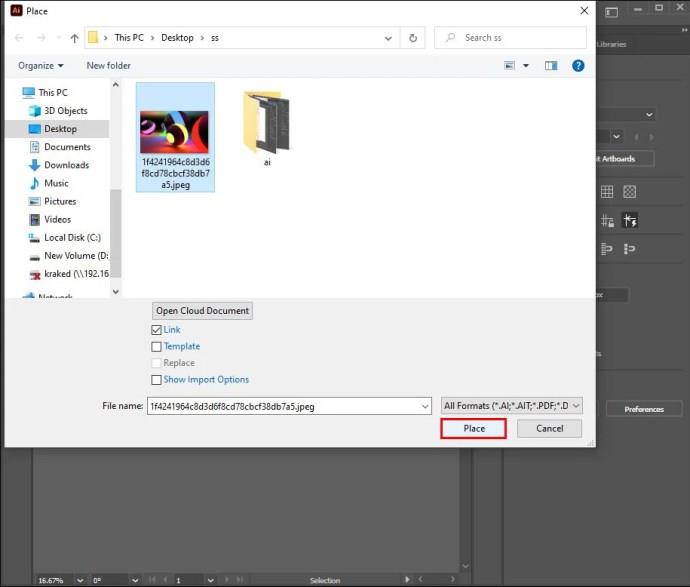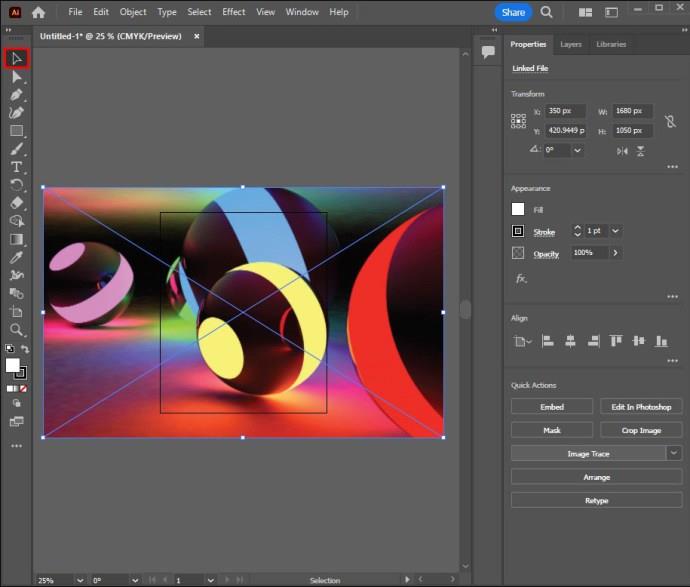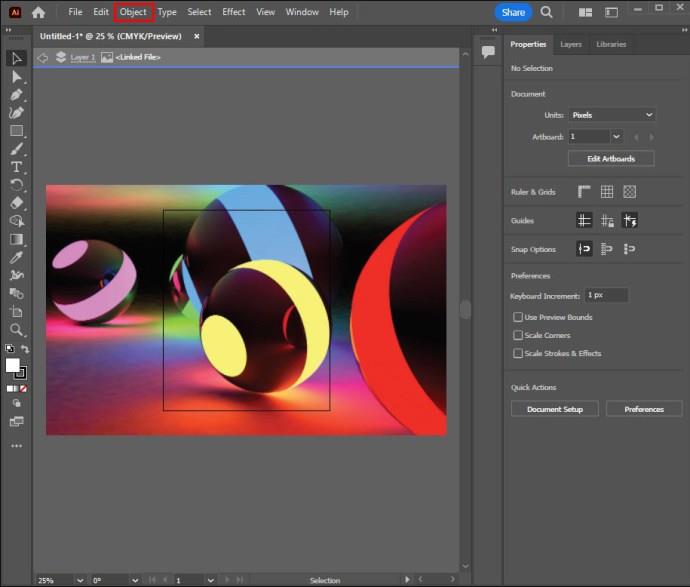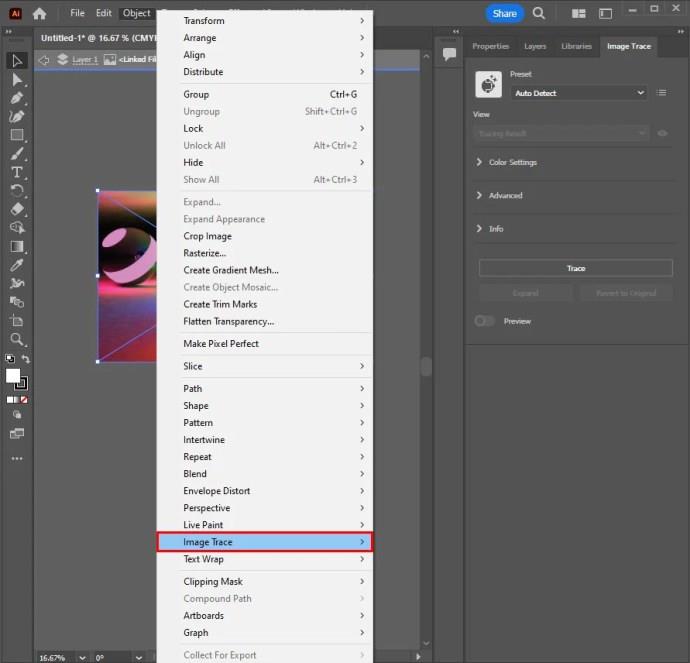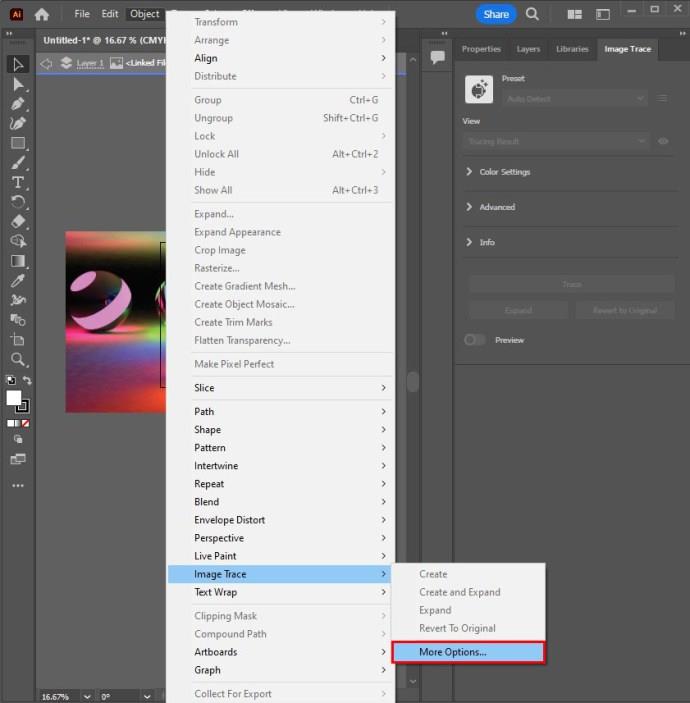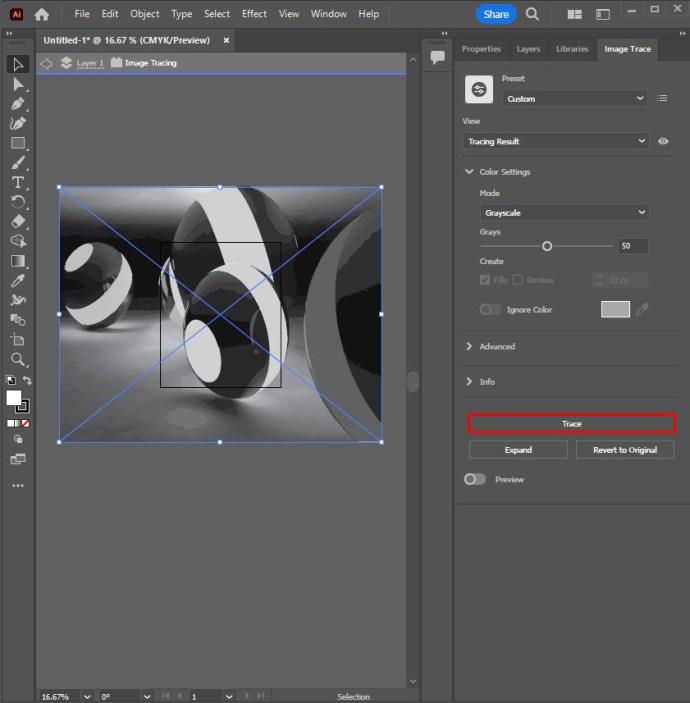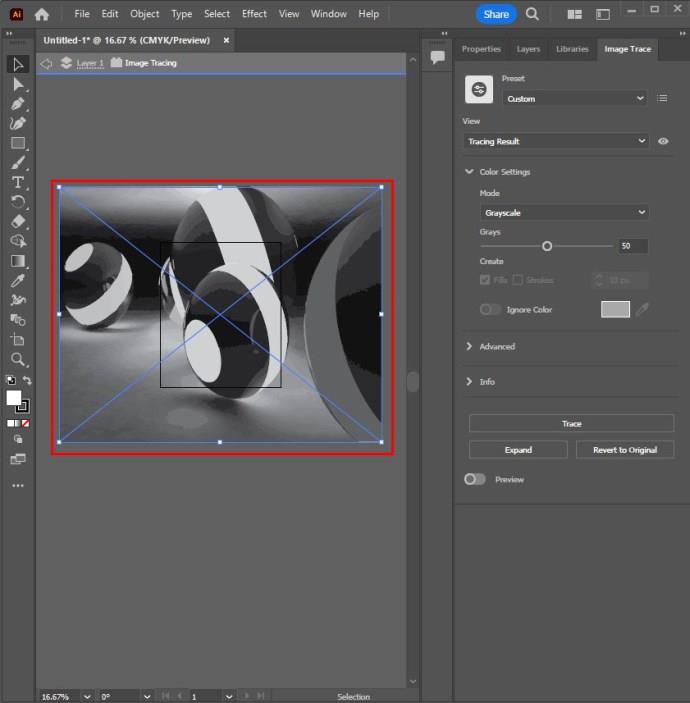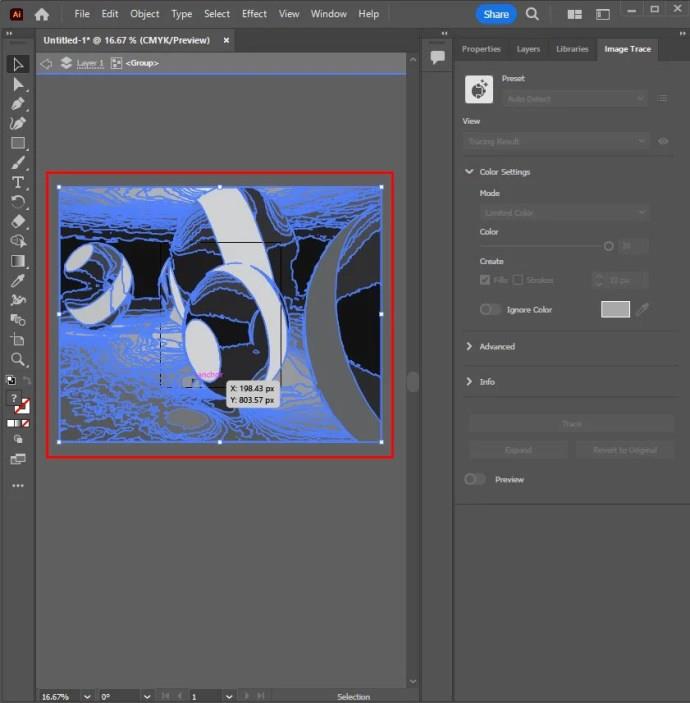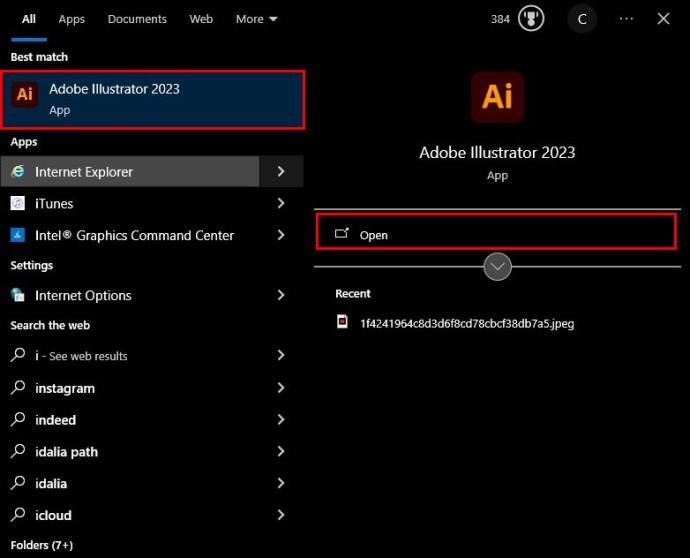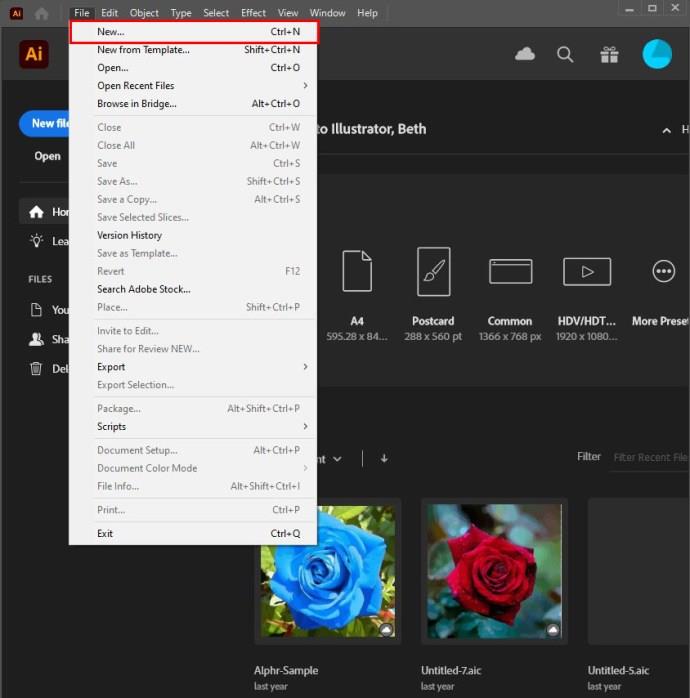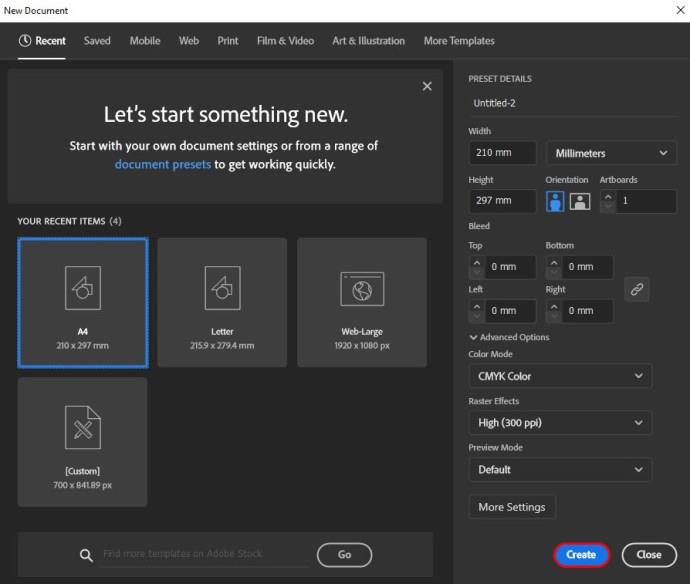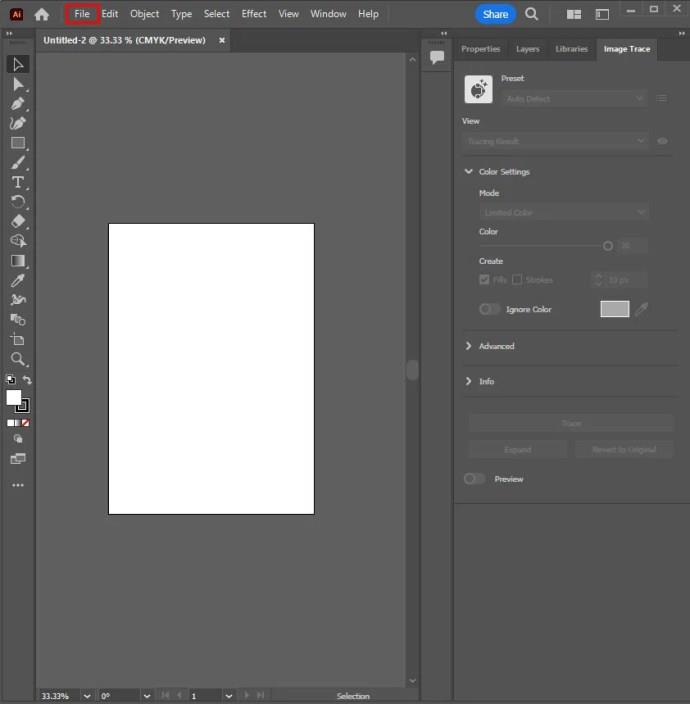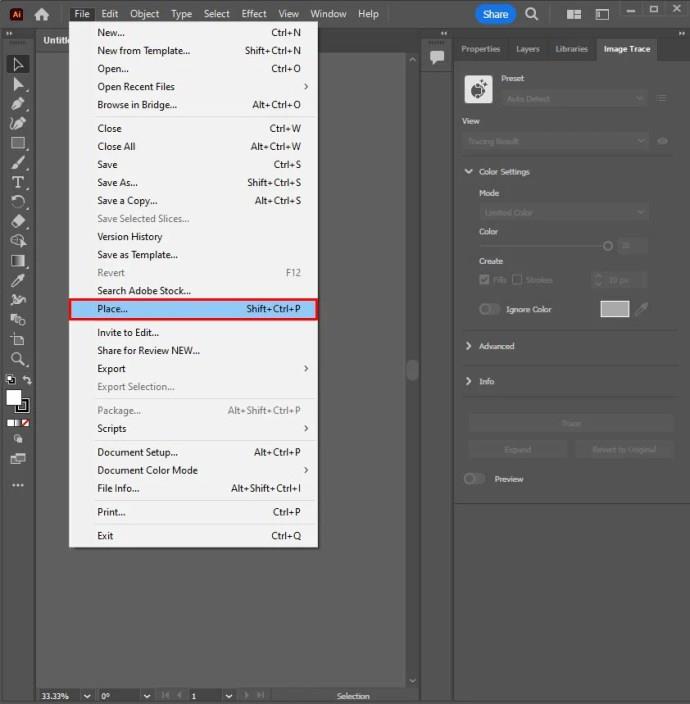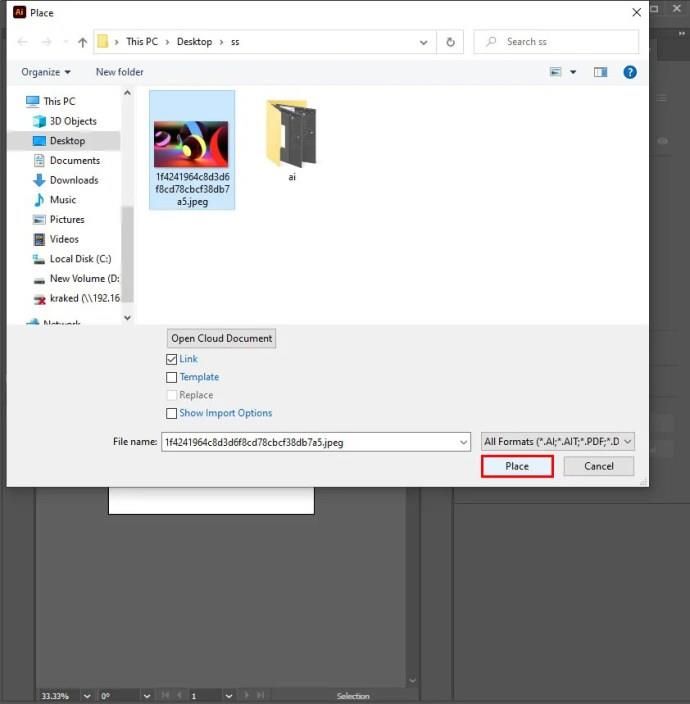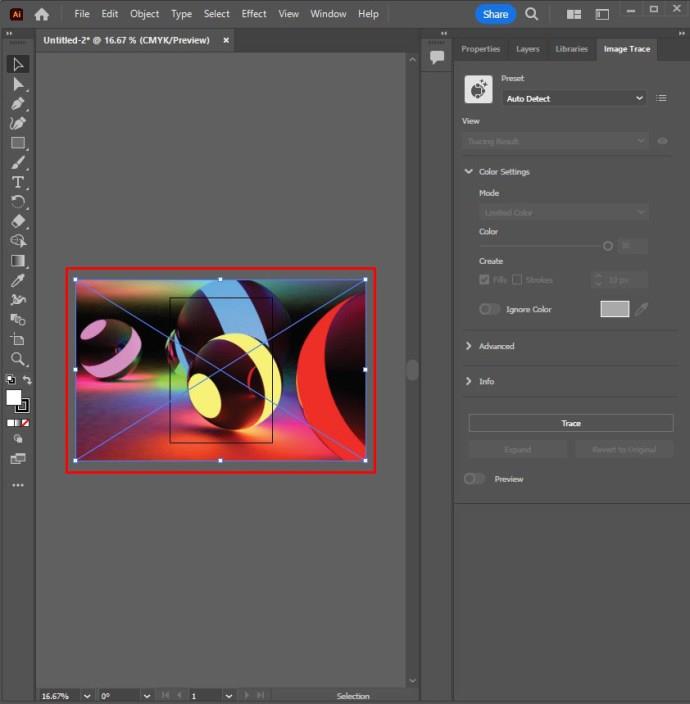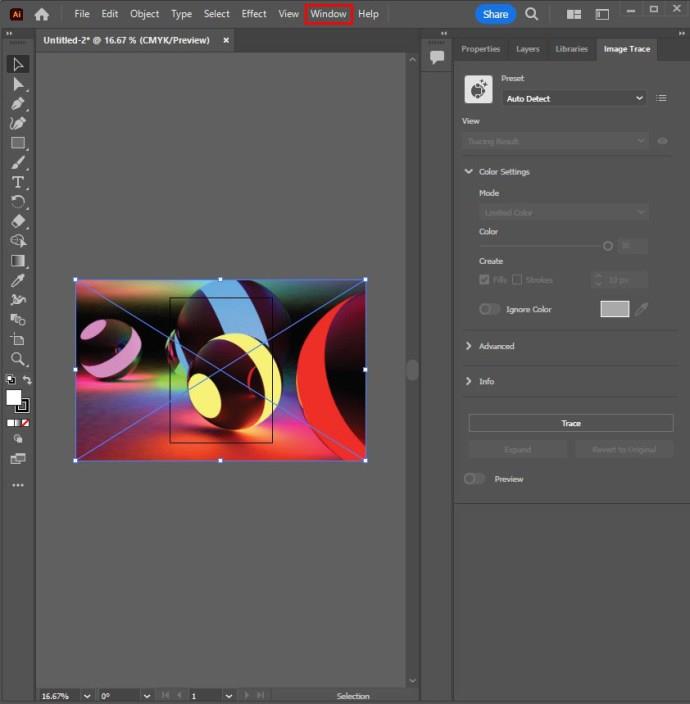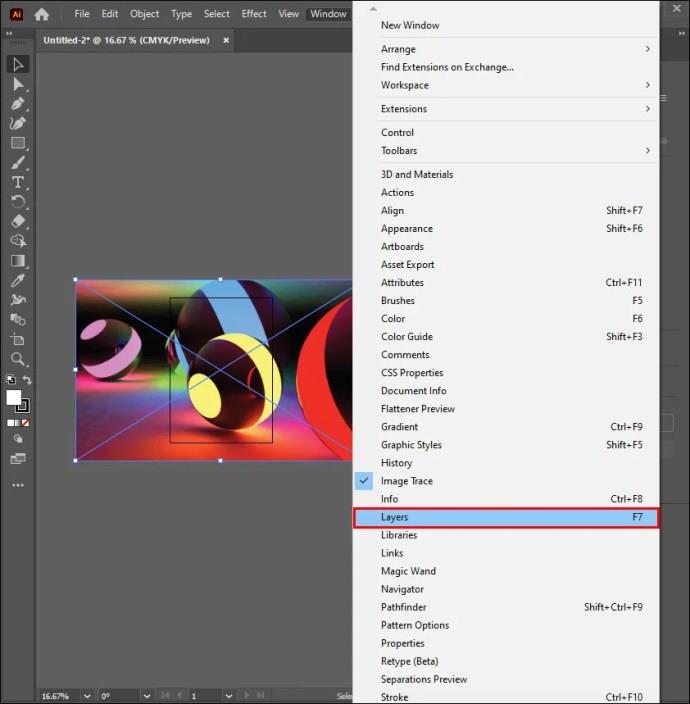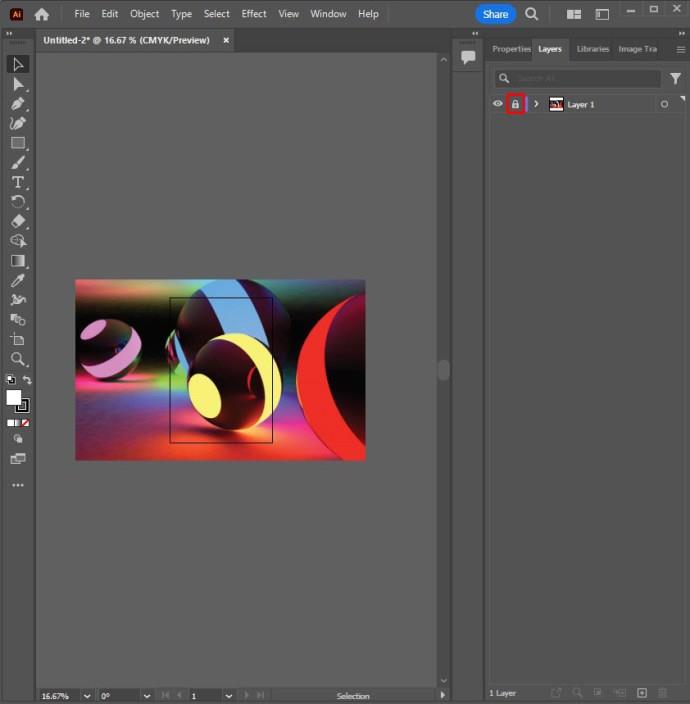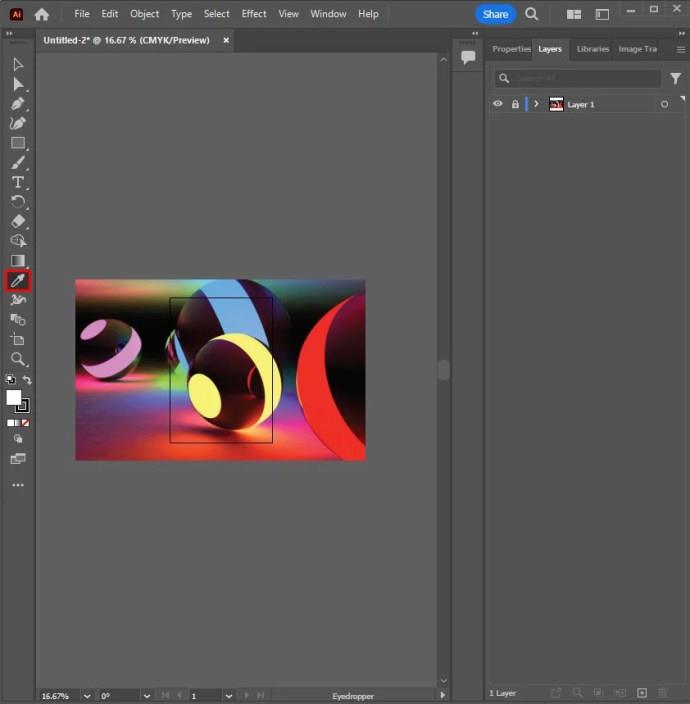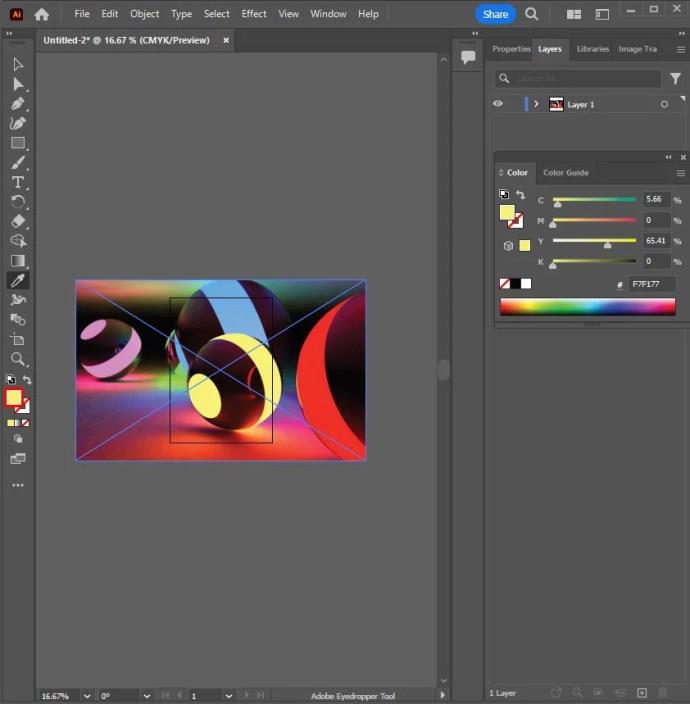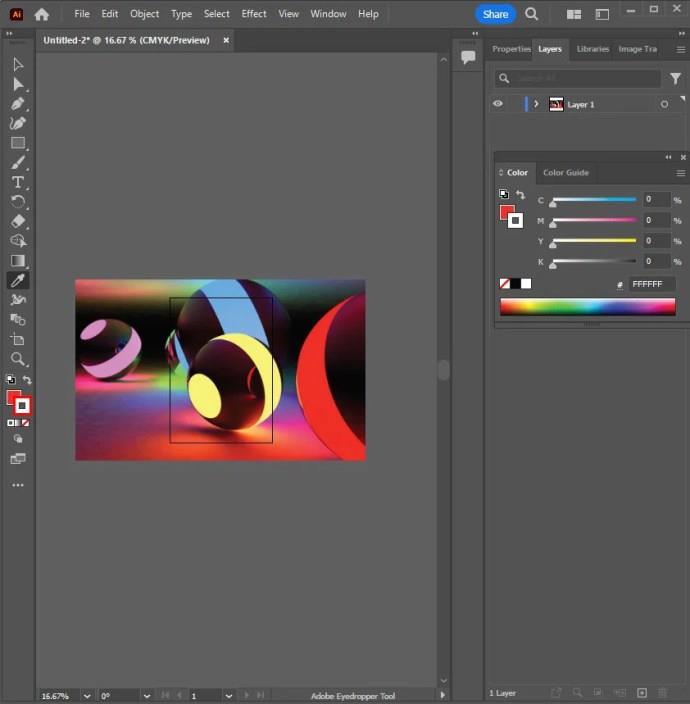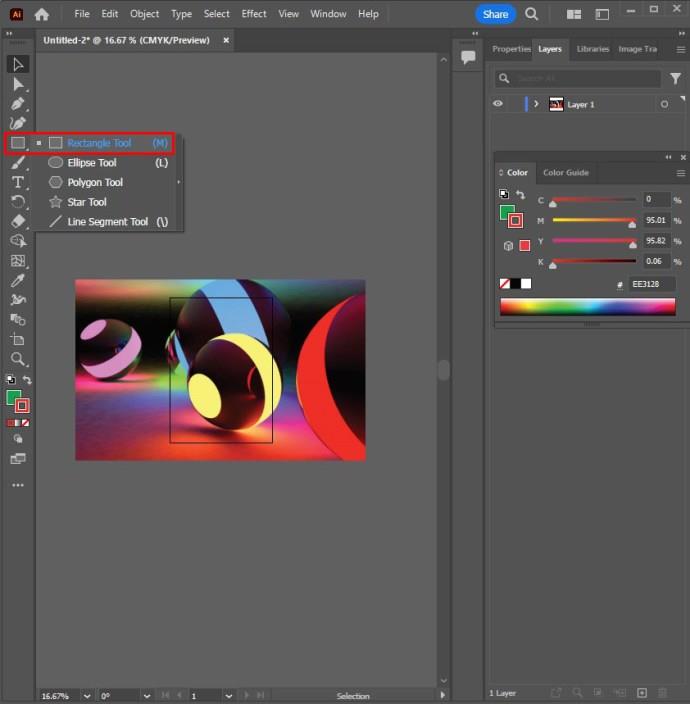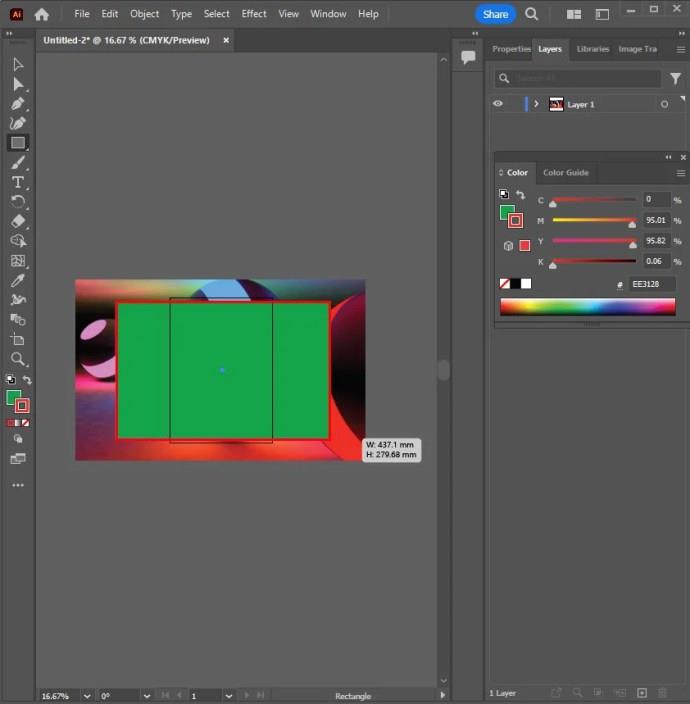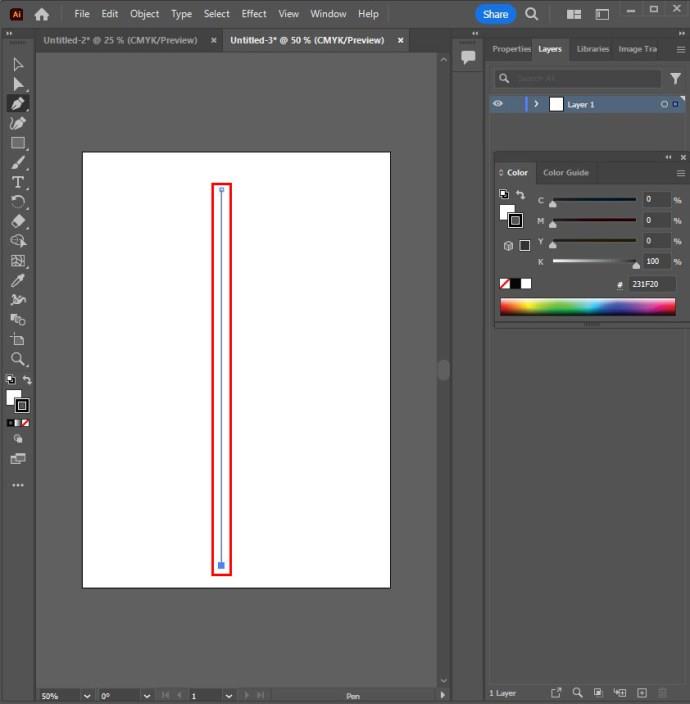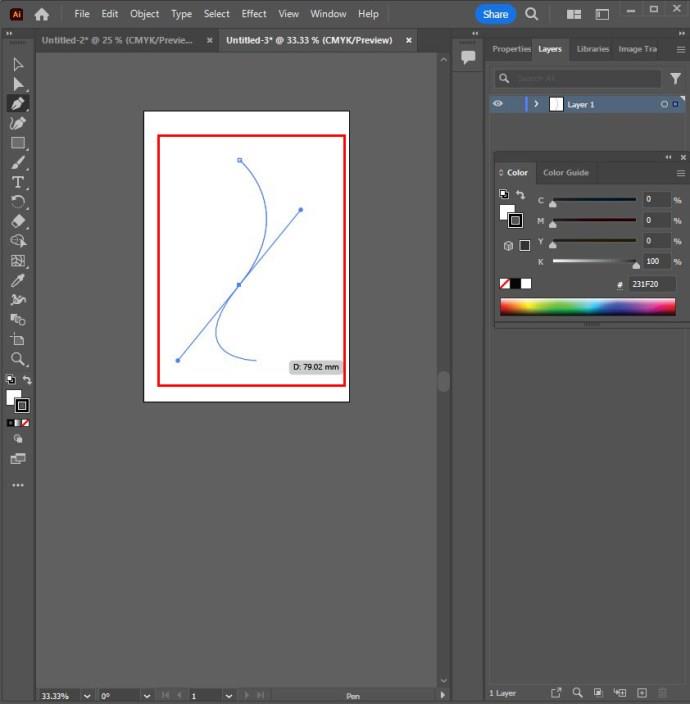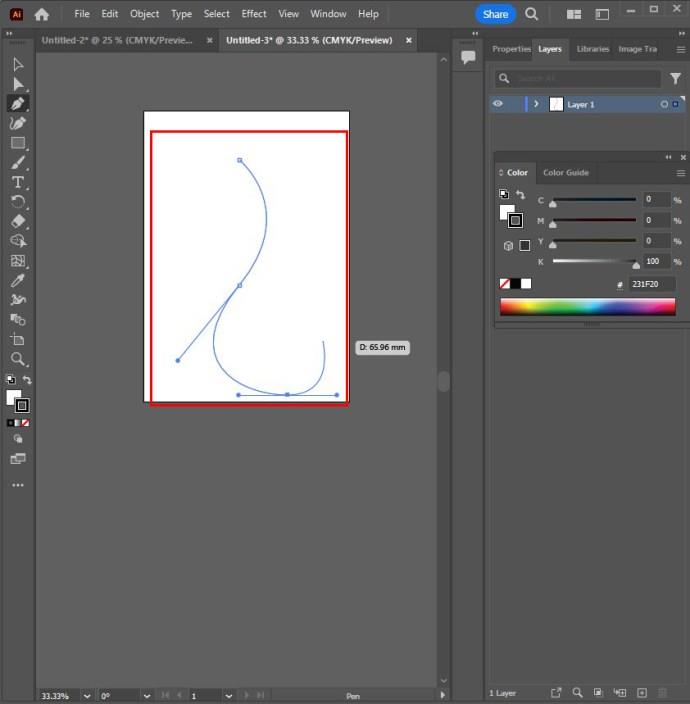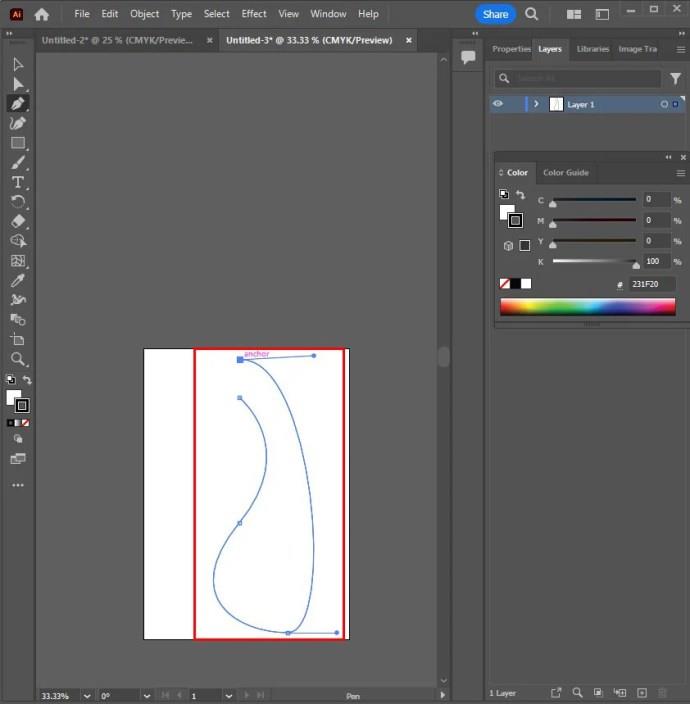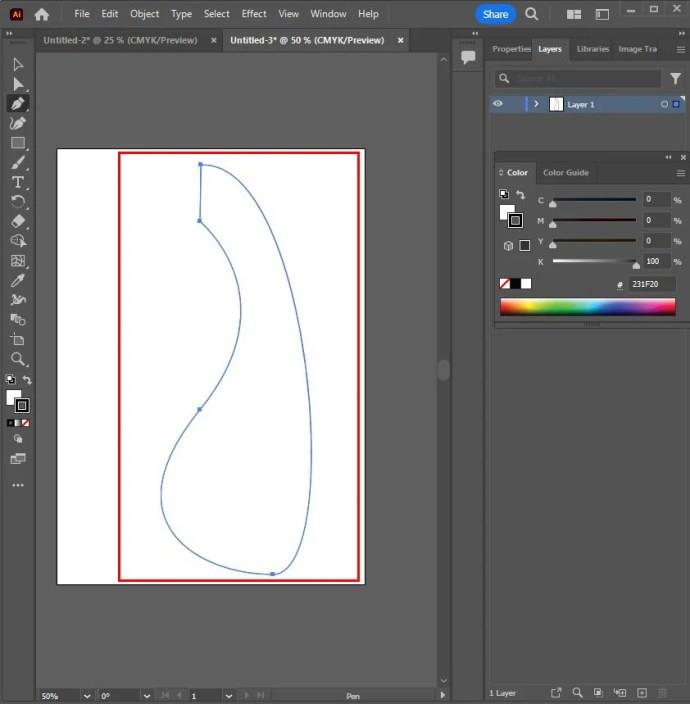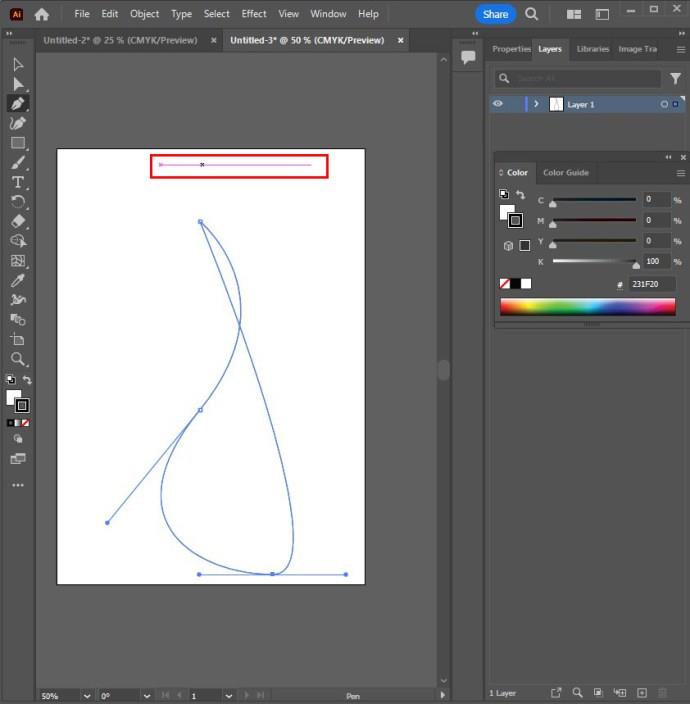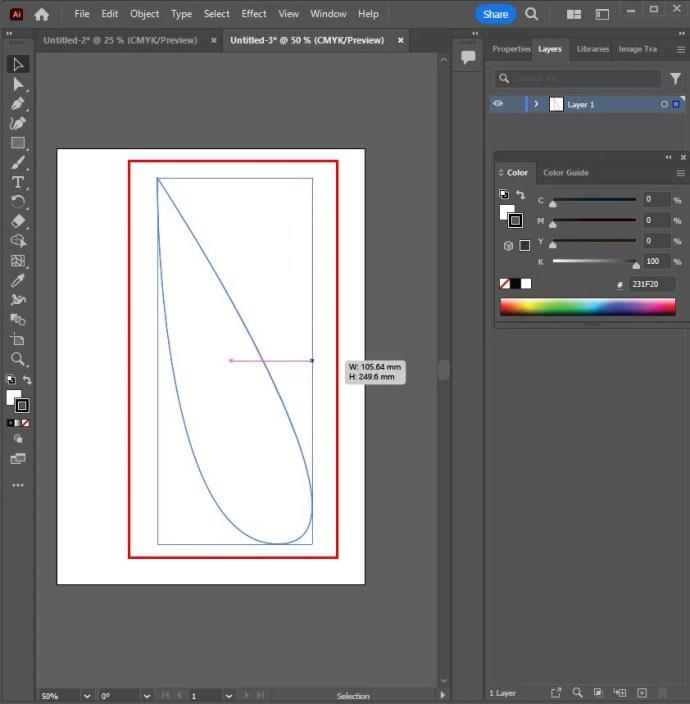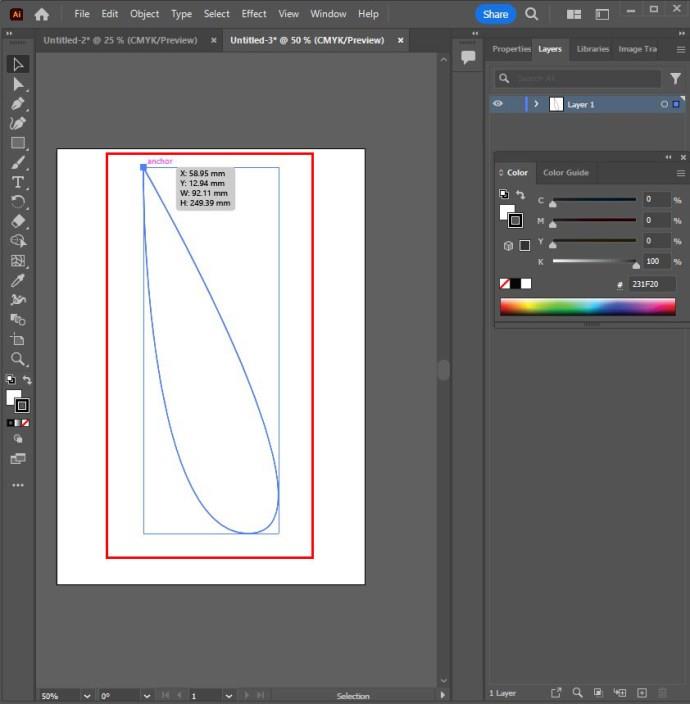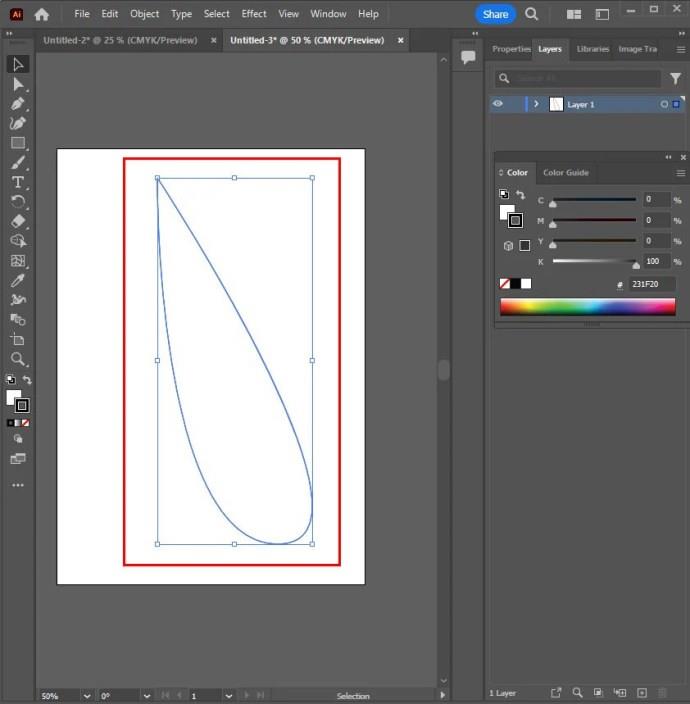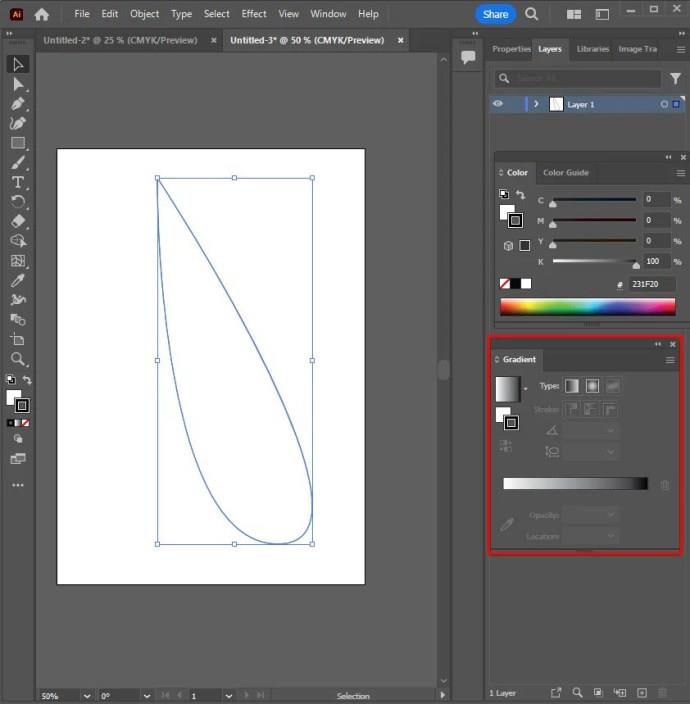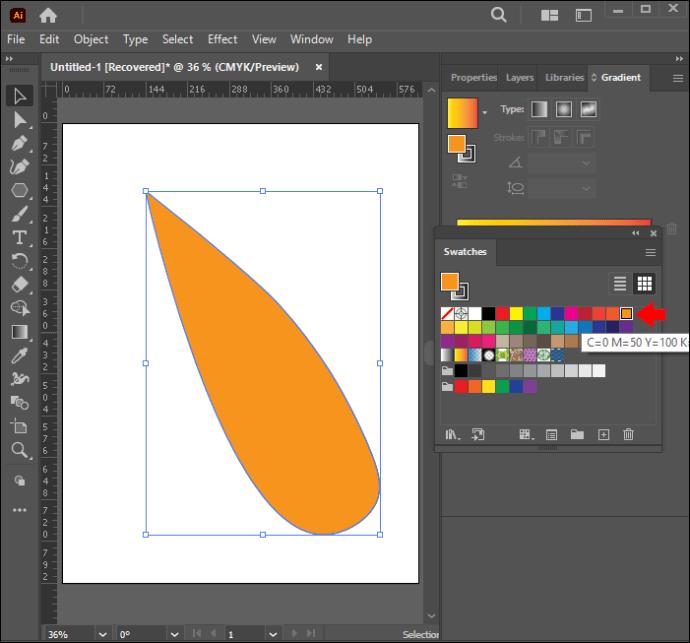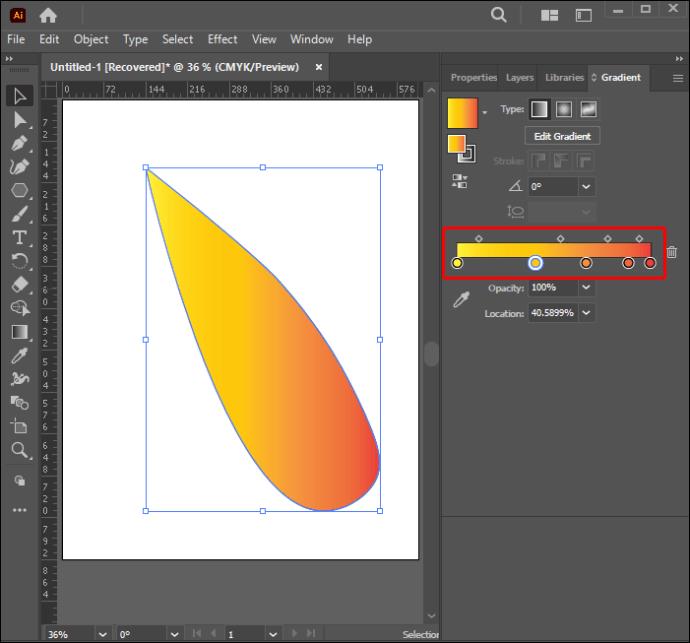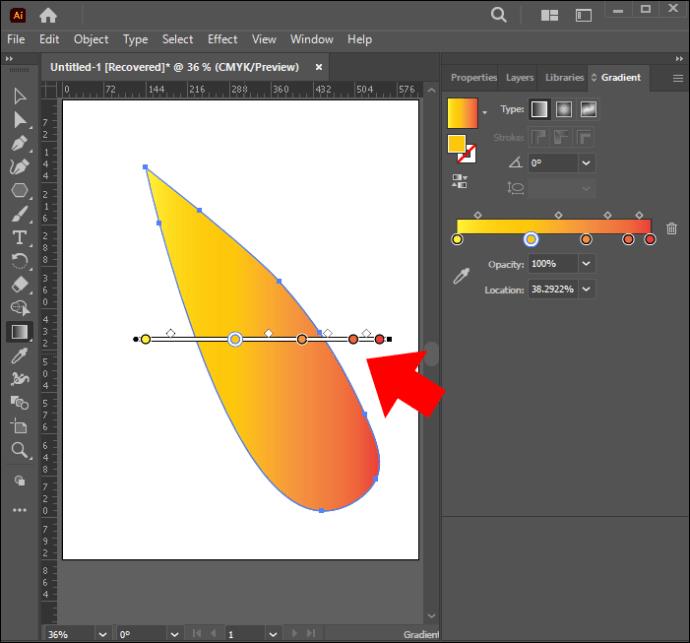Vaizdams atsekti programoje „Illustrator“ gali būti naudojami du pagrindiniai metodai: tiesioginis sekimas, kai vaizdai atsekami automatiškai, arba rankinis sekimas naudojant „Adobe Illustrator“ įrankius. Laimei, abu yra gana nesunkūs, kai tik žinai, kaip tai padaryti.
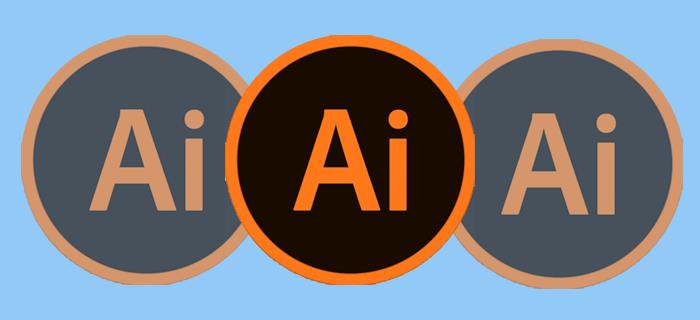
Šiame straipsnyje paaiškinama, kaip atsekti vaizdą programoje „Illustrator“.
Metodai, naudojami atsekti vaizdą „Illustrator“.
Jūsų pasirinktas sekimo metodas priklauso nuo vaizdo pobūdžio.
Naudokite vaizdo skydelį arba sekimo įrankį
Tai yra labiausiai paplitęs variantas. Jis gali būti naudojamas logotipams ir nuotraukų vaizdams atsekti. Norint pasiekti geriausių rezultatų, reikia atlikti kelis veiksmus. Galite pradėti atsisiųsdami vaizdą ir atidarydami jį „Adobe Illustrator“.
- Spustelėkite geltoną „Illustrator“ piktogramą, kuri primena kvadratą su raidėmis „Ai“ viduryje. Tai atidaro „Adobe Illustrator“.
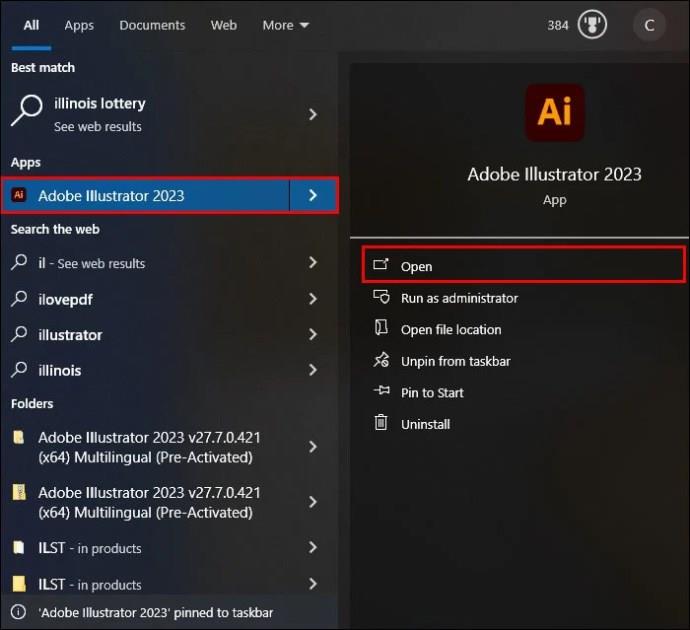
- Tituliniame puslapyje pasirinkite „Naujas failas“.
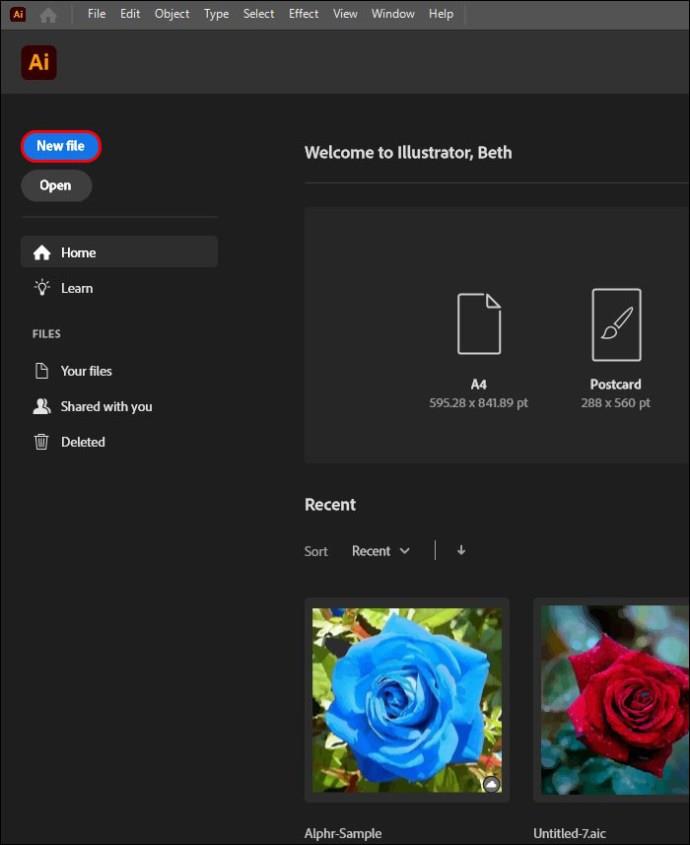
- Pasirinkite viršuje esantį ketinimo skirtuką. Parinktys yra vaizdo įrašai, filmai, spausdinimas, žiniatinklis ir mobilusis. Taip pat galite įvesti piešinio plotį ir aukštį ir pasirinkti pageidaujamą spalvų režimą. Parinktys yra CMYK arba RGB.
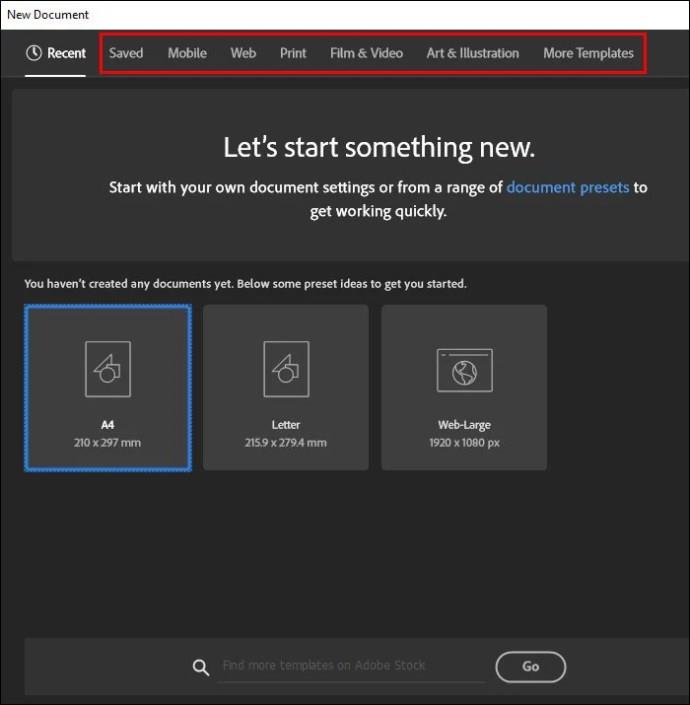
- Spustelėkite parinktį „Sukurti“.
- Arba viršutinėje meniu juostoje spustelėkite parinktį „Failas“. Pasirinkite „Naujas“.
- Svarbu pažymėti, kad ne visi vaizdai geriausiai tinka „Adobe Illustrator“ sekimui. Jei pasirinksite realistiškus vaizdus su daugybe detalių, sekimas gali užtrukti per ilgai ir išeikvoti jūsų įrenginio apdorojimo galią. Šiuo atveju gauti failai yra gana dideli. Ši parinktis geriau tinka paprastesniems vaizdams, pvz., iliustracijoms, animaciniams filmams ir logotipams. Vaizdai turi būti didelės raiškos.
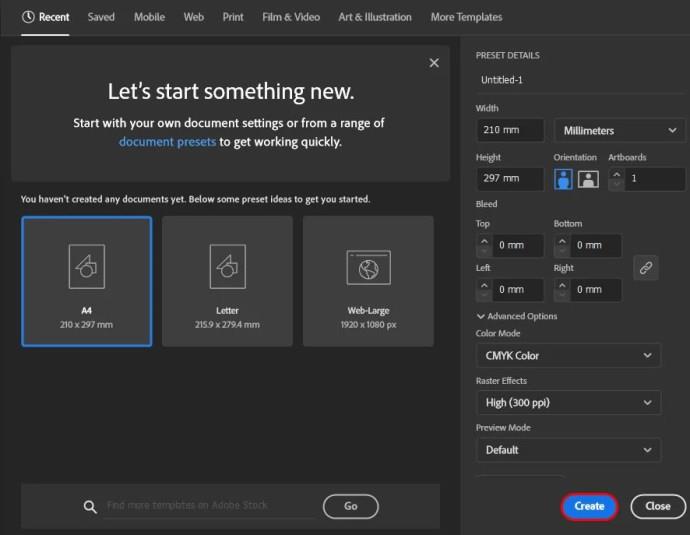
Įdėkite savo vaizdą į „Illustrator“.
Kai viskas bus paruošta, laikas įdėti vaizdą, kurį reikia atsekti.
- Eikite į viršų ir meniu juostoje spustelėkite „Failas“.
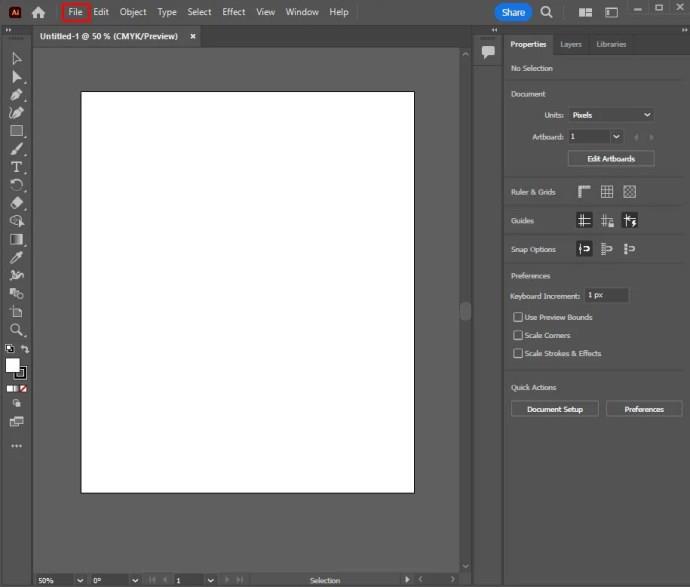
- Pasirinkite parinktį „Vieta“.
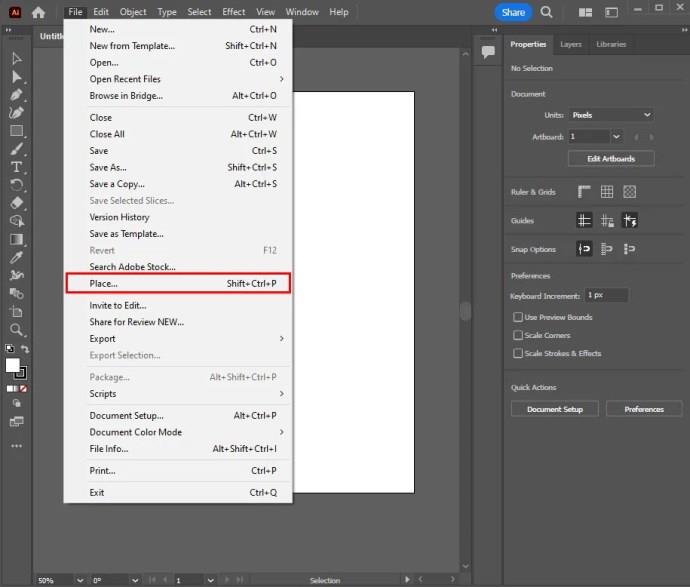
- Pasirinkite vaizdą, kurį reikia atsekti.
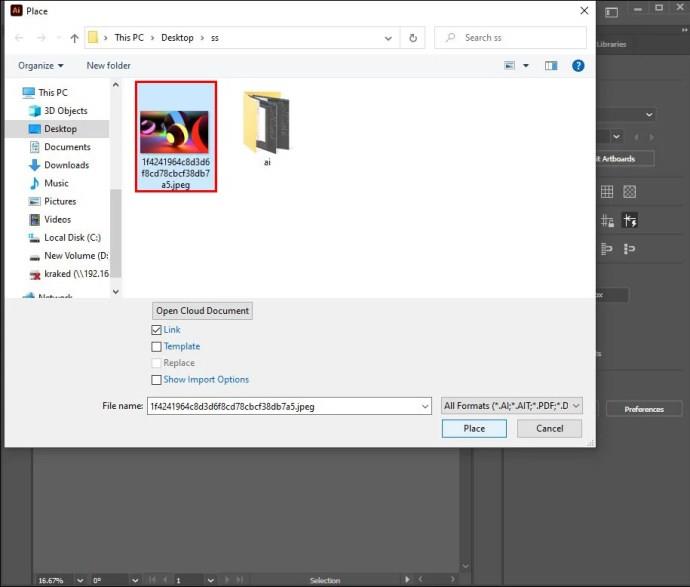
- Bakstelėkite „Vieta“, spustelėkite vaizdą ir vilkite jį į norimą vietą.
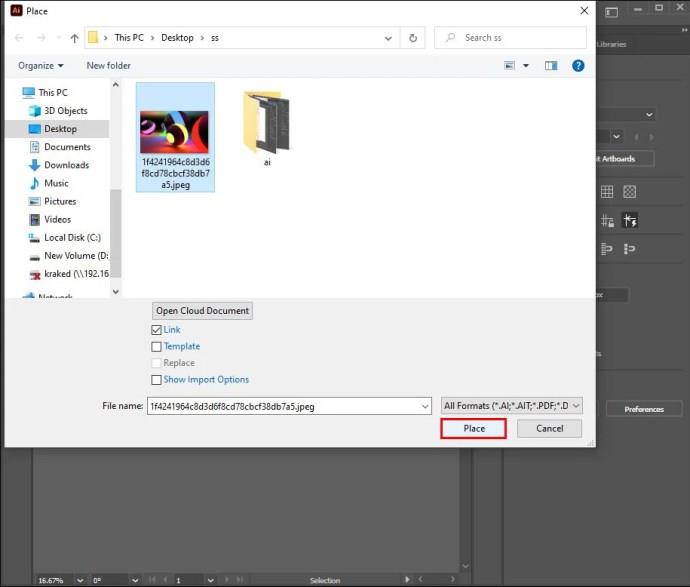
- Klaviatūroje paspauskite „V“. Arba įrankių juostoje spustelėkite juodo pelės žymeklio piktogramą. Taip pasirenkamas pasirinkimo įrankis. Pasirinkite paveikslėlį spustelėdami jį.
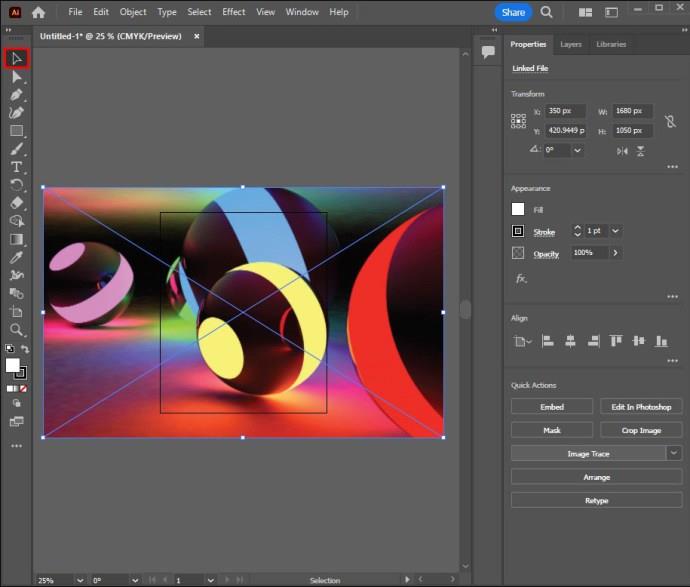
Paleiskite sekimo parinkčių meniu
Baigę turite paleisti sekimo parinkčių meniu:
- Viršutinėje meniu juostoje spustelėkite „Objektas“.
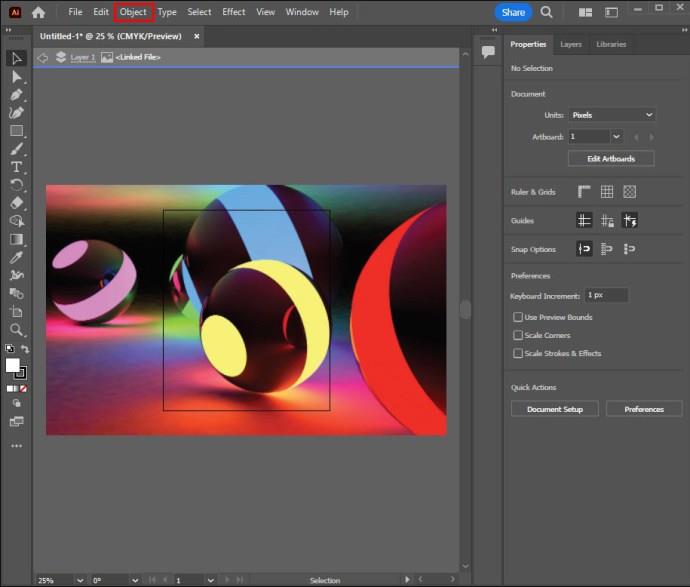
- Pasirinkite „Image Trace“.
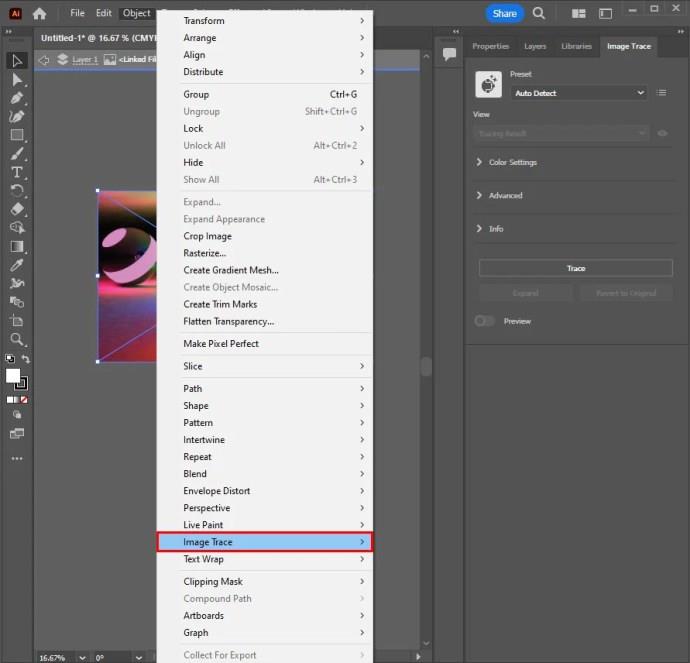
- Pasirinkite „Daugiau parinkčių“.
- Kai pateksite į sekimo parinktis, galite atlikti pakeitimus. Parinktys apima dovanas, peržiūrą, režimą, slenkstį, maksimalias spalvas, paletę, pakartotinį mėginį, suliejimą, išvesties pavyzdžius, potėpius ir užpildymus.
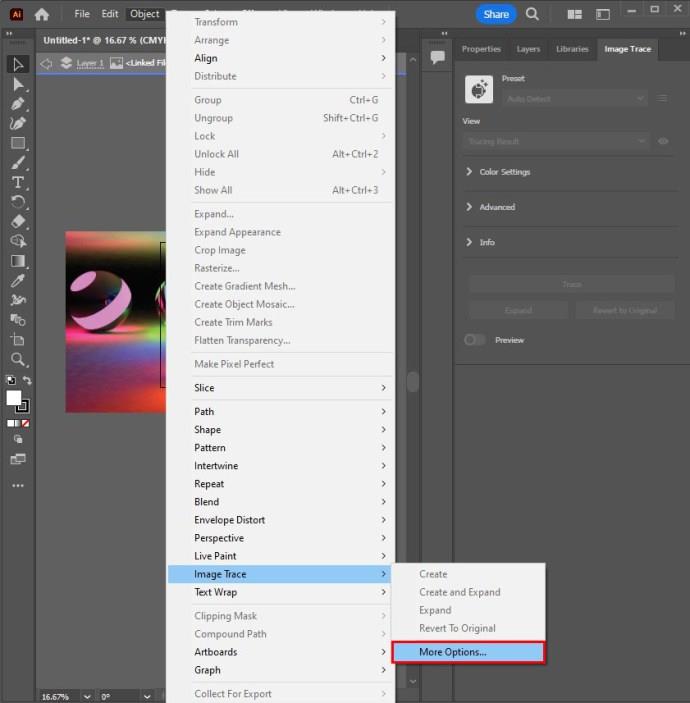
- Atlikę visus sekimo parinkčių meniu pakeitimus, pasirinkite „Trace“. Tai taikoma rezultatams.
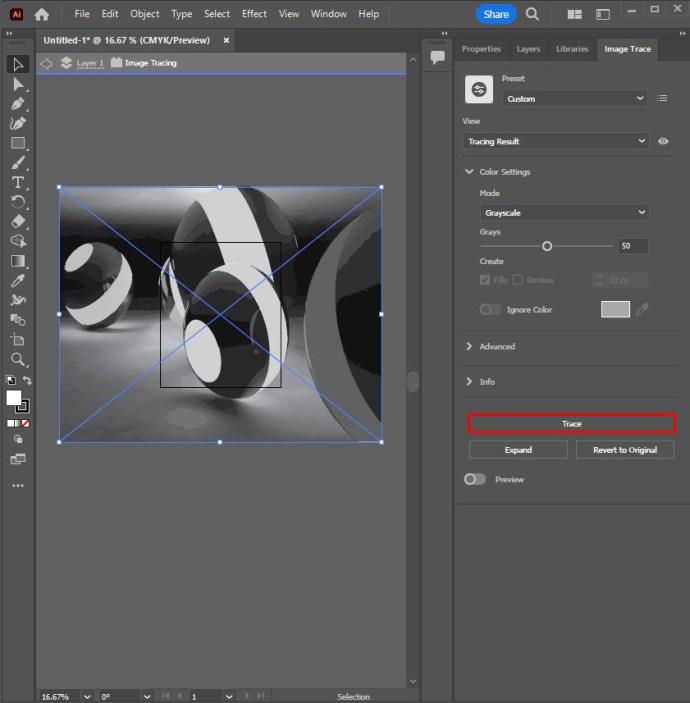
- Patikrinkite, ar paveikslėlyje piešimo lentoje yra mėlynas ribojantis langelis. Tai garantuoja, kad vaizdas bus pasirinktas. Jei ribojamojo langelio nėra, spustelėkite vaizdą naudodami pasirinkimo įrankį.
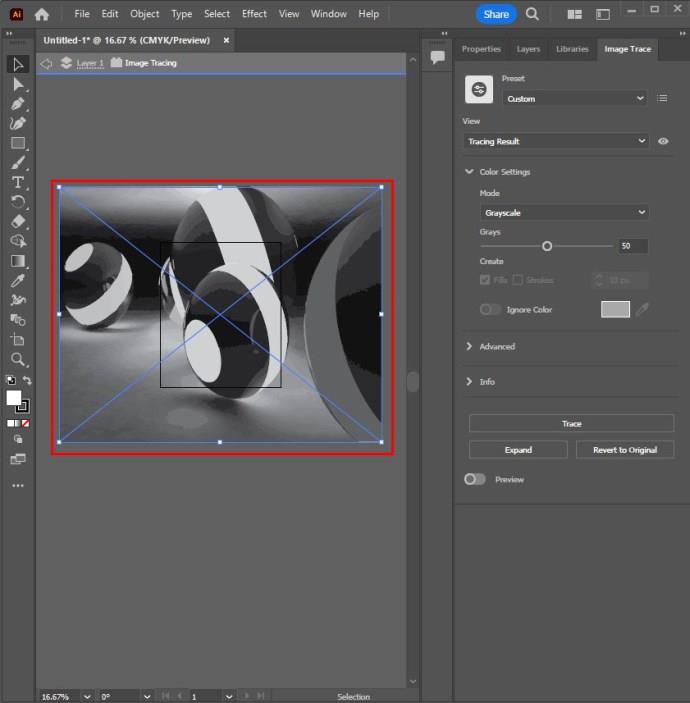
- Išplėskite savo pėdsakų rezultatus, kad pritaikytumėte juos vaizdams. Tai taip pat leidžia redaguoti atsektų vaizdų spalvas ir vektorinius taškus. Atlikite tai eidami į meniu viršuje ir pasirinkę „Objektas“. Pasirinkite „Live Trace“ ir „Expand“.
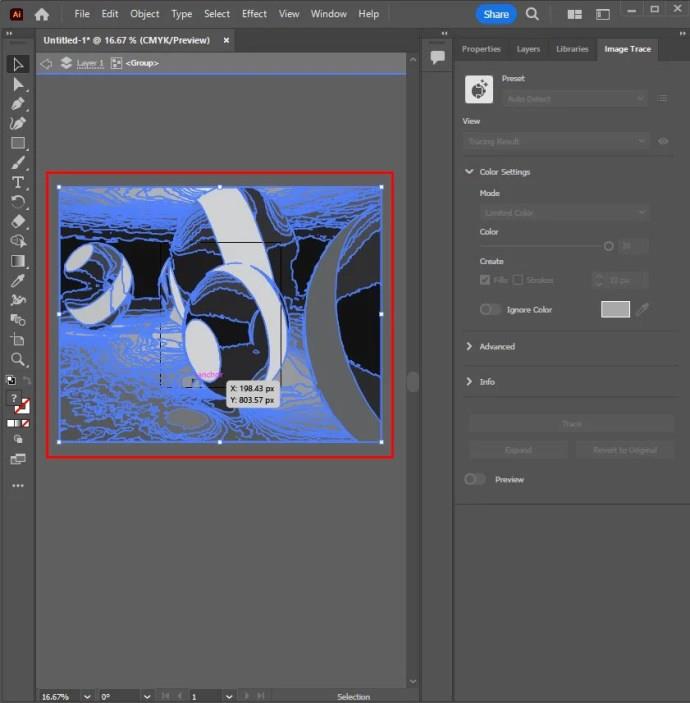
Pasirinktas spalvų skaičius suteikia atsekamam vaizdui spalvų diapazoną, kurį norite įgyvendinti. Logotipui tai yra spalvotas pėdsakas su keliais plokščiais paviršiais.
Tiesioginis sekimas arba rankinis sekimo metodas
Objekto ribai ant drobės atsekti galima naudoti įvairius įrankius. Formos įrankis arba rašiklio įrankis dažnai naudojamas tiksliam objekto atsekimui, jei vaizdas atsekamas naudojant pelę. Arba pasirinkite rašiklio planšetinį kompiuterį, kad pasiektumėte teptuko įrankį, arba rašiklio įrankį, kad sukurtumėte ranka atsektą vaizdą.
- Pasirinkite „Adobe Illustrator“ piktogramą, panašią į kvadratą su „Ai“ viduryje. Spustelėkite jį, kad atidarytumėte.
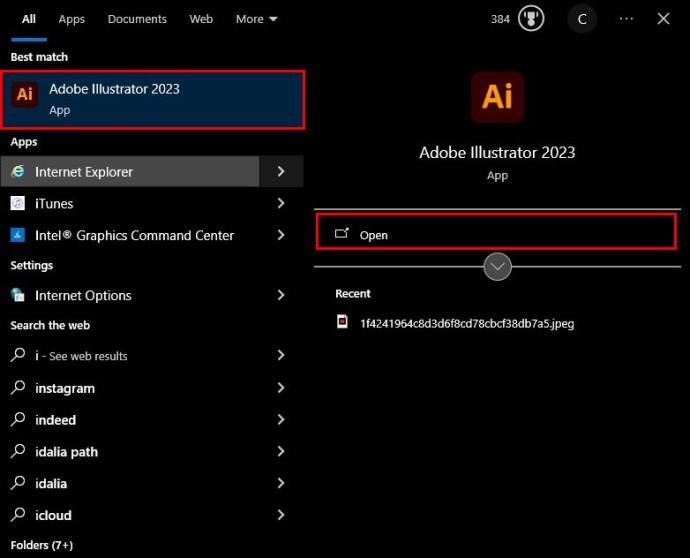
- Tituliniame puslapyje pasirinkite „Sukurti naują“. Pasirinkite ketinimo skirtukus. Tai vaizdo įrašai, filmai, spaudiniai ir žiniatinklis. Arba pridėkite piešimo lentos plotį ir aukštį ir pasirinkite norimą spalvų režimą.
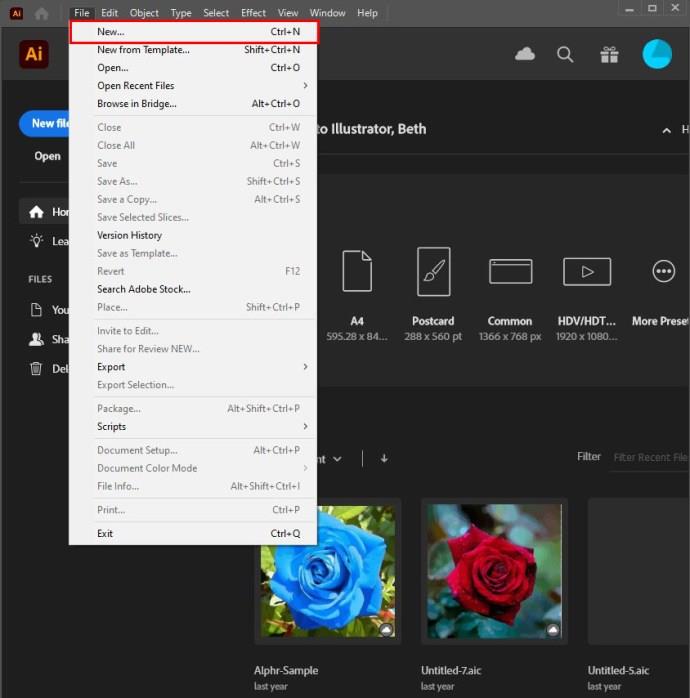
- Spustelėkite parinktį „Sukurti“.
- Arba meniu juostoje spustelėkite parinktį „Failas“ ir pasirinkite „Naujas“, kad atidarytumėte naują „Illustrator“ projektą.
- Kaip ir naudojant automatinę iliustraciją, ne visi vaizdai yra tinkami atsekimui, o tikroviškesnius vaizdus su daugybe detalių sunku atsekti. Dėl jų susidaro dideli failai, kurie užima daug vietos.
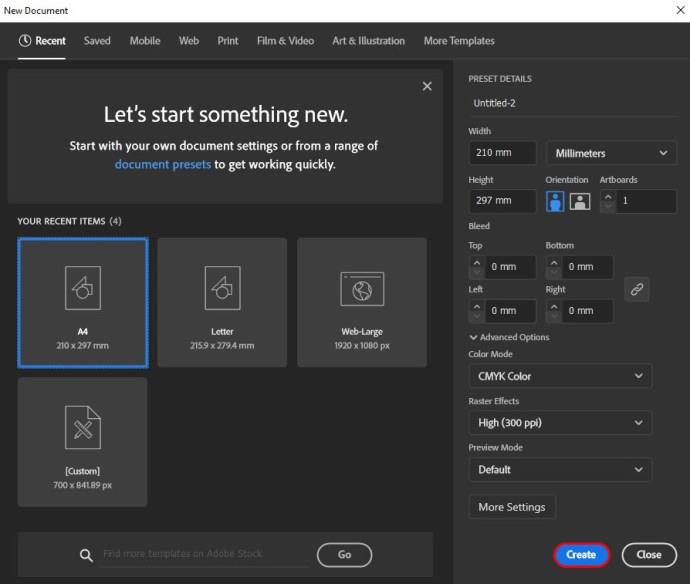
Kai pasieksite kūrimo parinktį, turite pridėti vaizdą, kurį norite sekti. Toliau pateikti veiksmai padės įdėti vaizdą į „Illustrator“.
- Eikite į viršutinę meniu juostą ir spustelėkite parinktį „Failas“.
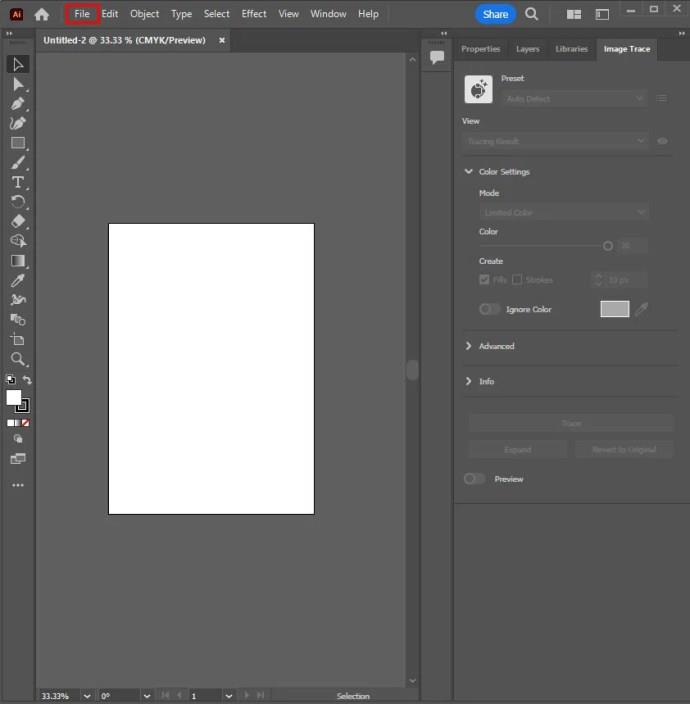
- Pasirinkite „Vieta“ ir pasirinkite vaizdą, kurį reikia atsekti.
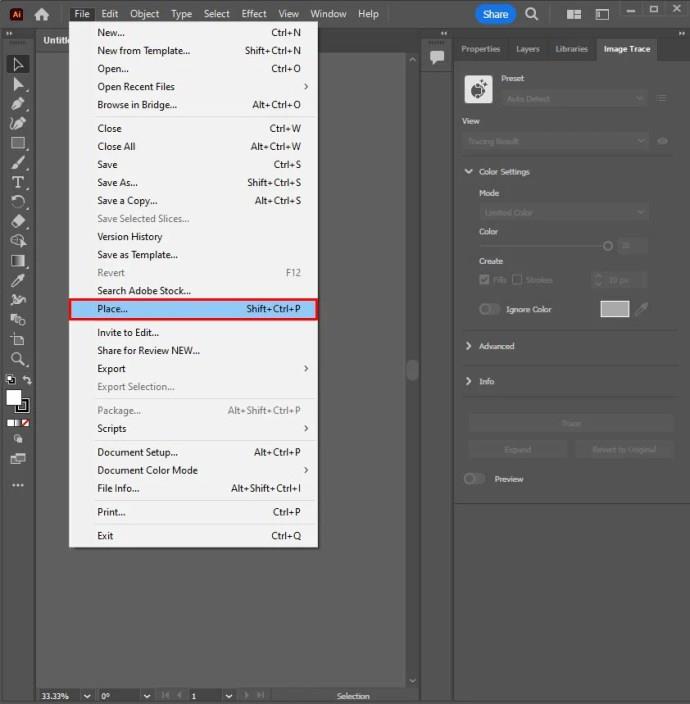
- Dar kartą spustelėkite „Vieta“.
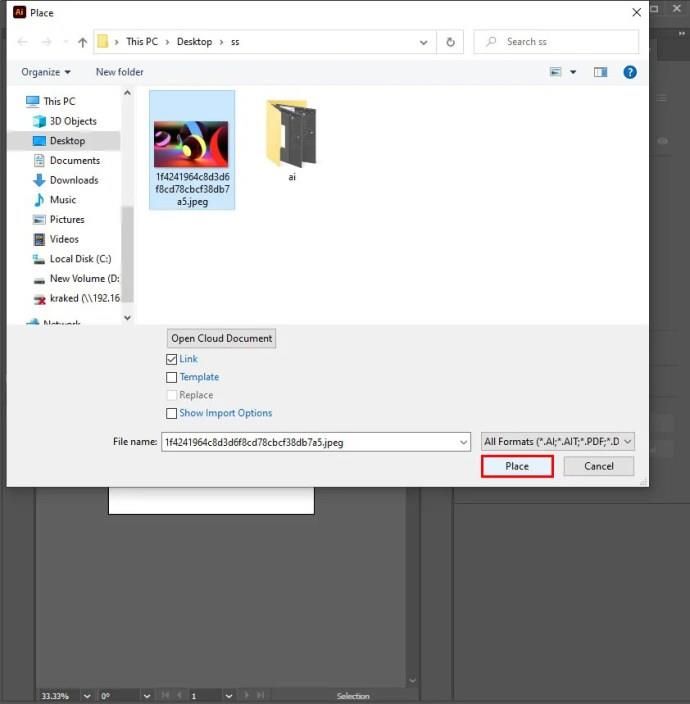
- Pasirinkite vaizdą ir vilkite jį į norimą vietą.
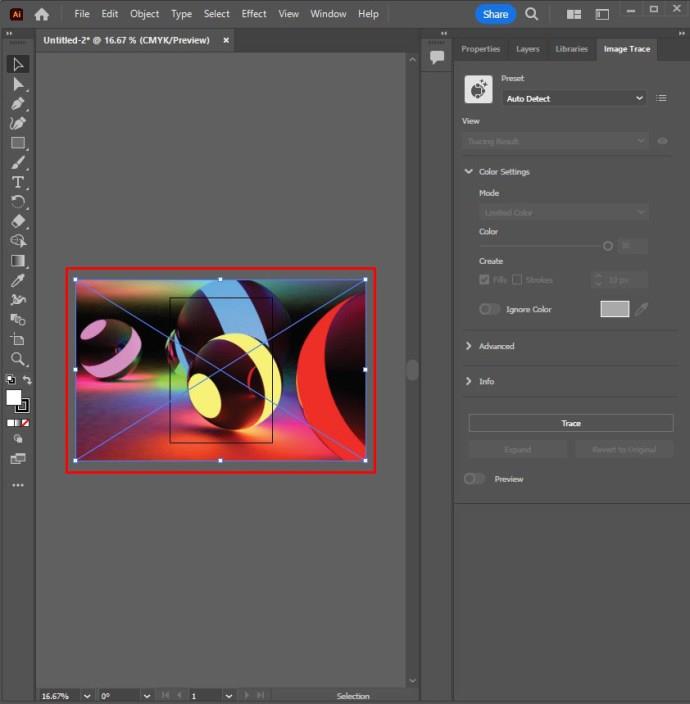
Teisingai įdėję vaizdą, eidami į sluoksnių skydelį turite sukurti naują sluoksnį.
- Pasirinkite „Sluoksnių skydas“. Jei nepasiekiamas, eikite į viršutinę meniu juostą ir pasirinkite „Langas“.
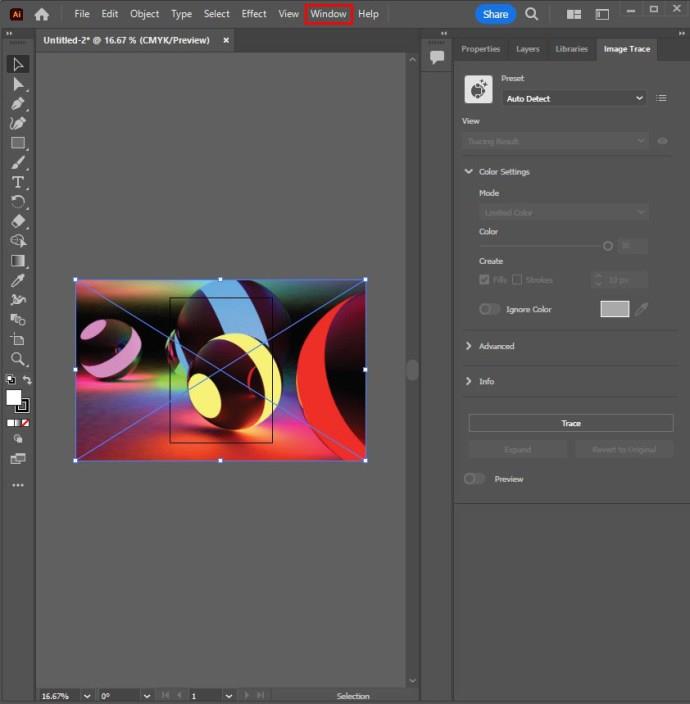
- Spustelėkite parinktį „Sluoksniai“.
- Čia galite pridėti daug sluoksnių, jei reikia. Taip pat galite sukurti skirtingus piešimo dalių sluoksnius.
- Jei sluoksnyje esantis objektas blokuoja vaizdą, paslėpkite tą konkretų sluoksnį pasirinkdami akies obuolio piktogramą šalia sluoksnio sluoksnių skydelyje.
- Arba laikykite nuspaudę „Command“ parinktį „Mac“ arba „Ctrl“ sistemoje „Windows“. Pasirinkite akies obuolio piktogramą šalia sluoksnio, kad būtų rodomi kontūrai atėmus spalvą.
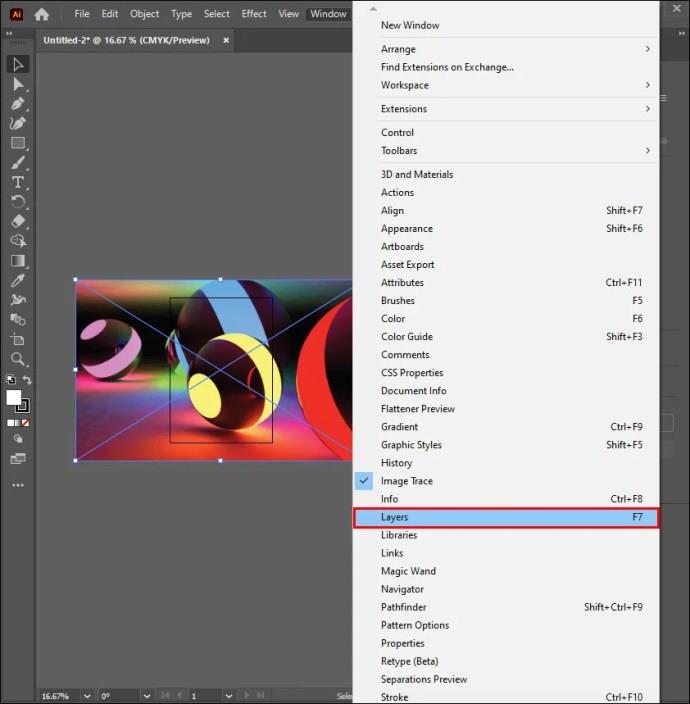
- Spustelėkite tuščią kvadratą šalia akies obuolio piktogramos sluoksnių skydelyje, kuriame yra pradinis vaizdas. Tai iš esmės užfiksuoja skydelį, kad būtų išvengta netyčinio perjungimo ir pasirinkimo.
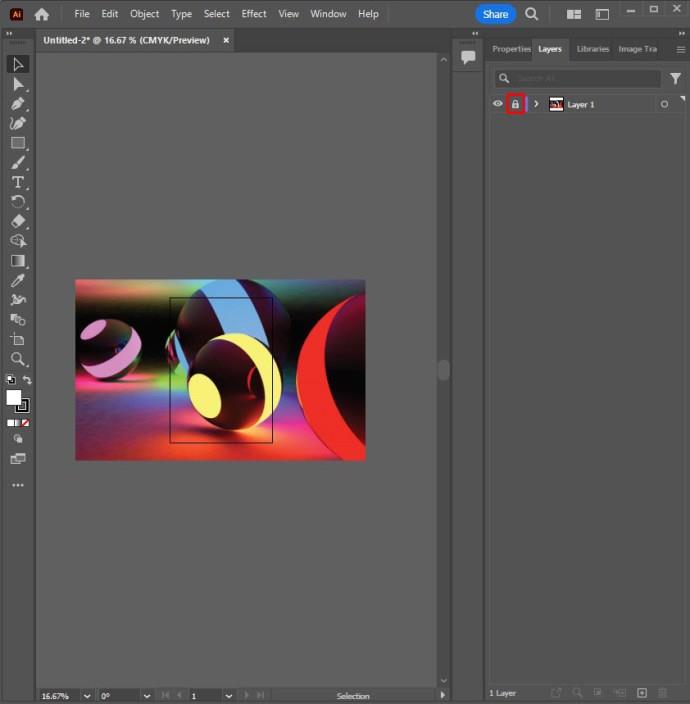
Naudokite Eyedropper Tool
Norėdami pasirinkti spalvą „Illustrator“, naudokite „Eyedropper“ įrankį.
- Įrankių juostoje spustelėkite lašintuvo piktogramą. Taip pat galite pasirinkti įrankį paspausdami „I“ klaviatūroje.
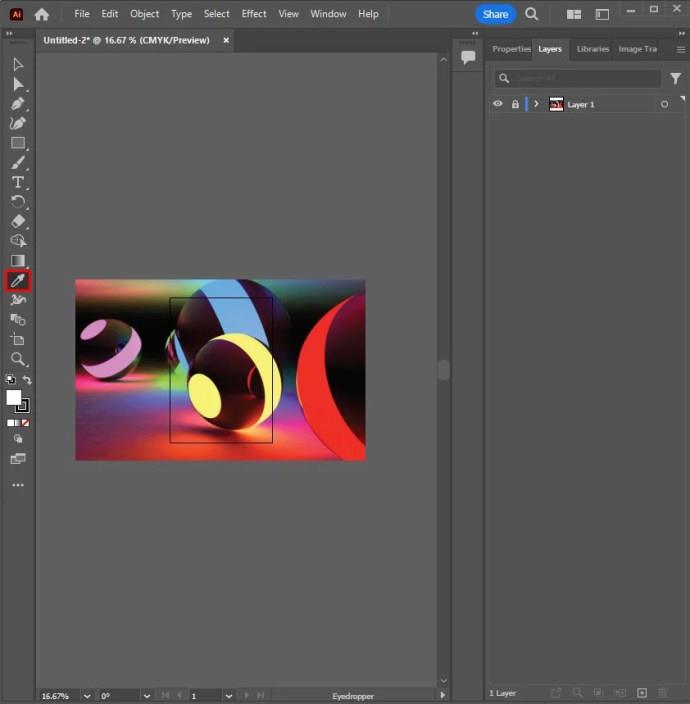
- Pasirinkite paveikslėlio sritį ir spustelėkite, kad pasirinktumėte spalvą. „Adobe Illustrator“ turi brūkšnio spalvą ir užpildymo spalvą.
- Užpildymo spalva užpildo formos sritį. Jis pasirenkamas spustelėjus spalvotą kvadratą įrankių juostoje.
- Brūkšnio spalva naudojama formos kontūrui. Jis pasirenkamas spustelėjus spalvotą kvadratą įrankių juostoje.
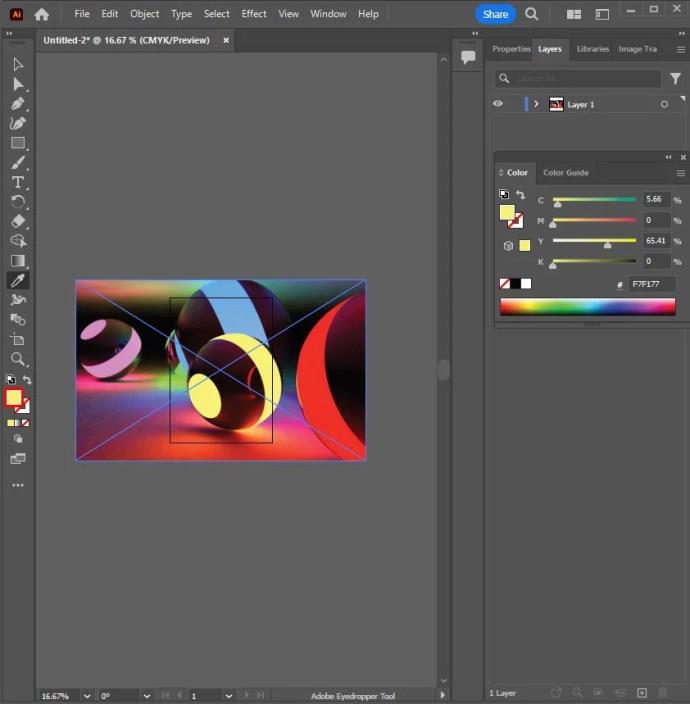
- Norėdami užpildyti brūkšnio arba užpildymo spalvą, pasirinkite brūkšnio arba užpildymo spalvos laukelį ir pasirinkite baltą pavyzdį su raudona linija.
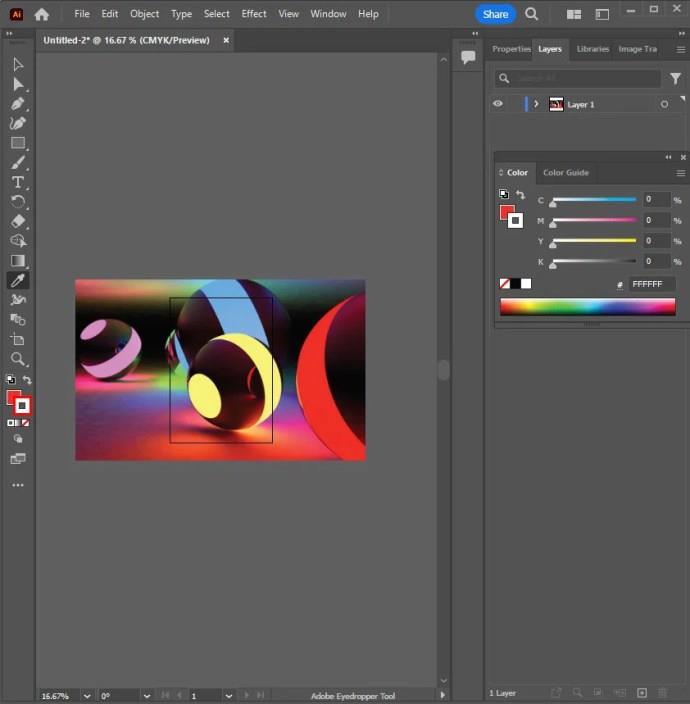
Sukurkite paprastas figūras
Norėdami sukurti paprastas figūras, naudokite formų įrankius. Formos apima stačiakampius ir apskritimus.
- Pasirinkite formos įrankį pasirinkdami ir laikydami stačiakampio įrankį įrankių juostoje ir pasirinkdami reikiamą formos įrankį.
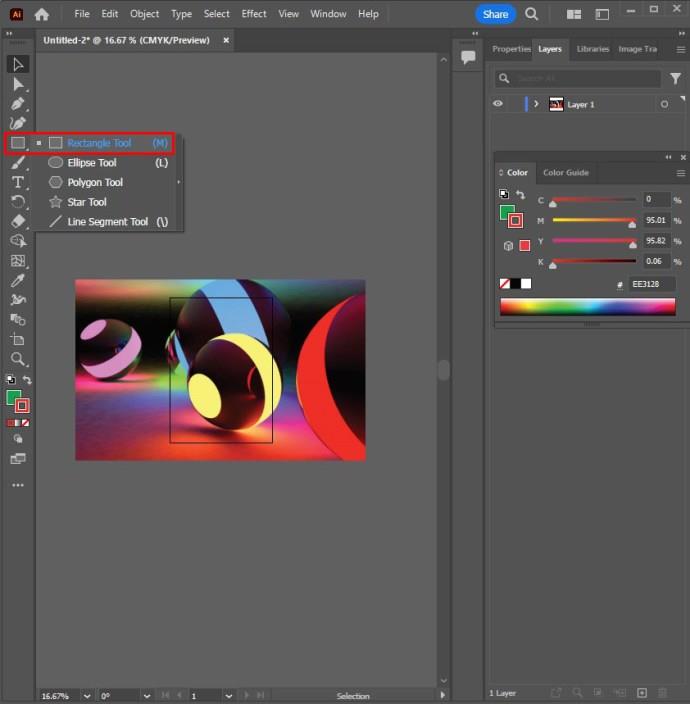
- Spustelėkite figūrą ir vilkite.
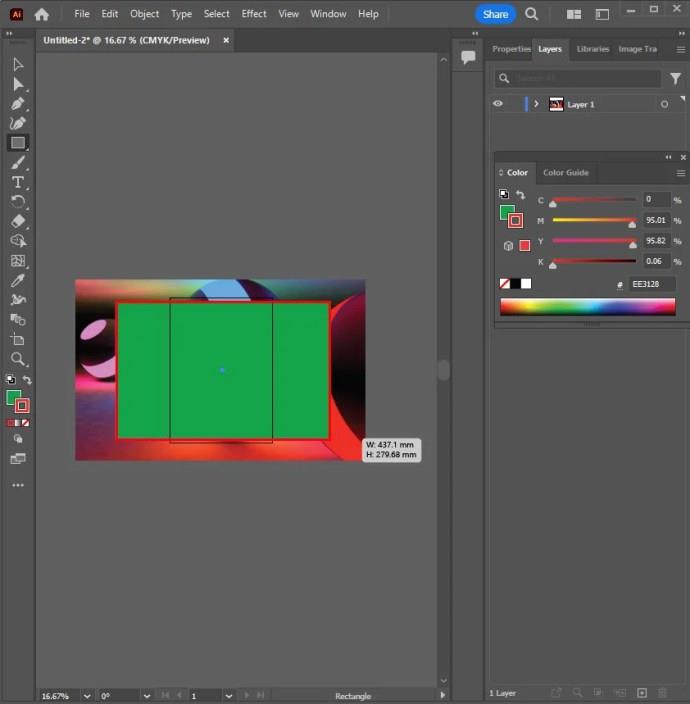
- Laikykite nuspaudę mygtuką „Shift“ ir vienu metu spustelėkite ir vilkite, kad sukurtumėte tobulą apskritimą arba kvadratą naudodami elipsės arba stačiakampio įrankį.
- Kai kurios formos parinktys turi meniu, kuriuose galima koreguoti atributus, pvz., įtrauktinų kraštų skaičių. Pasirinkite „Formos įrankį“ ir spustelėkite piešimo lentą.
- Pathfinder gali būti naudojamas formoms derinti ir pjaustyti.

Naudokite rašiklio įrankį sudėtingoms formoms
Sekite sudėtingas figūras naudodami „Pen“ įrankį. Padarykite tai spustelėdami fontano antgalio piktogramą įrankių juostoje arba pasiekite rašiklio įrankį paspausdami „P“.
- Spustelėkite sritį, kurioje linija turi prasidėti ir baigtis, kad susidarytumėte tiesi linija.
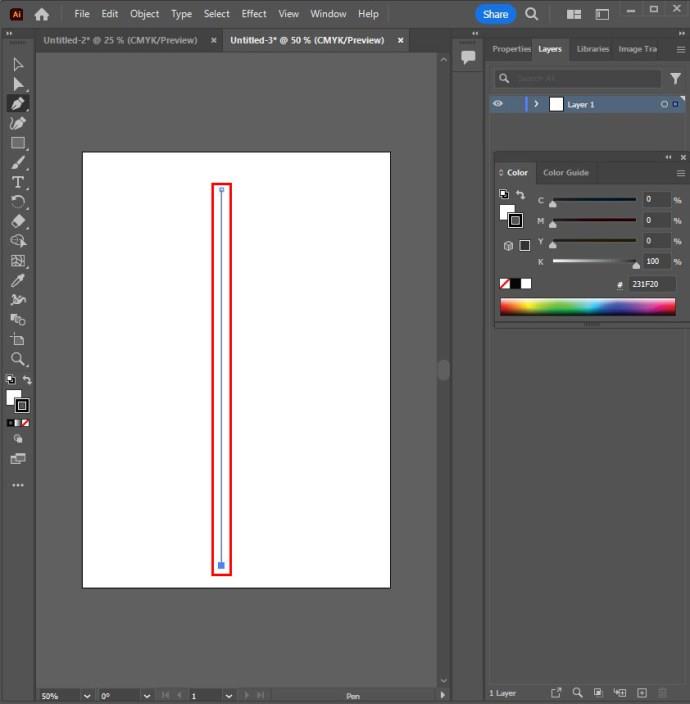
- Sukurkite lenktą liniją spustelėdami liniją ir vilkdami.
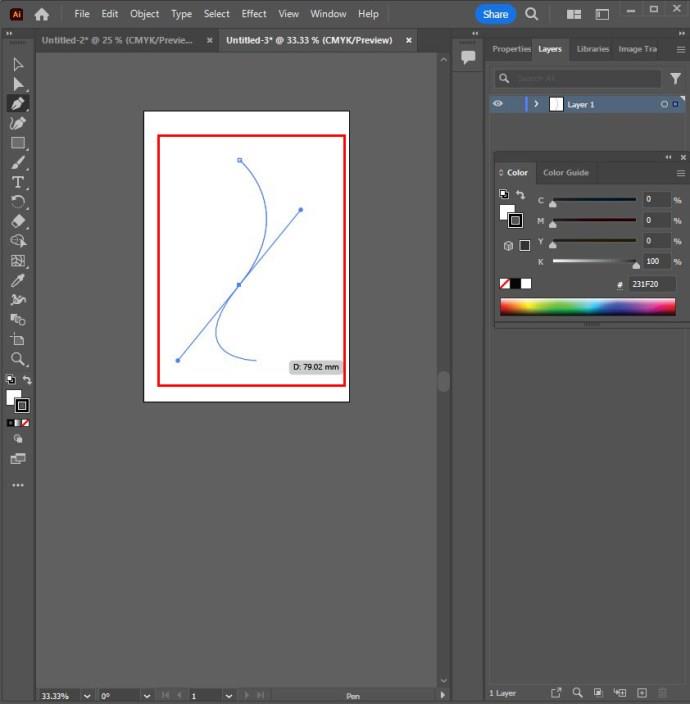
- Pasirinkite kitą tašką ir sukurkite liniją, kuri tęsia jūsų kreivę.
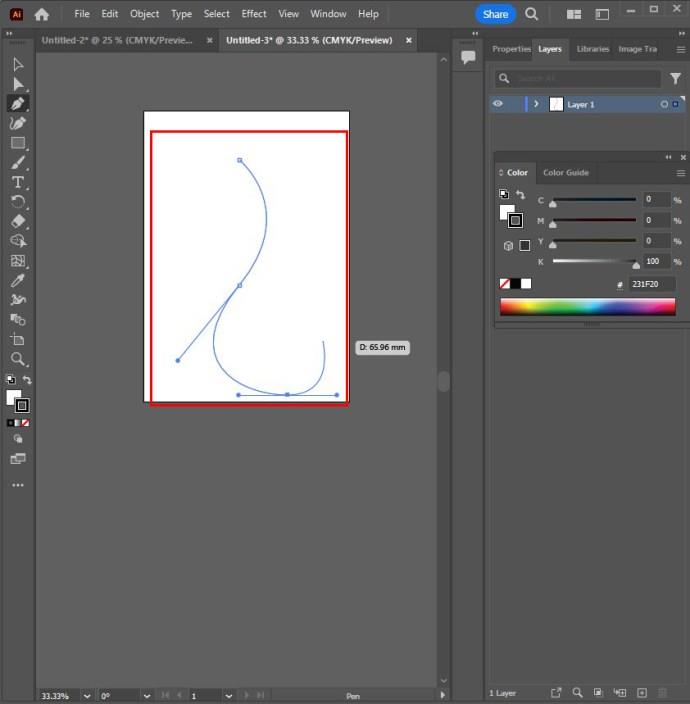
- Pasirinkite tvirtinimo tašką, kad pakeistumėte kryptį arba sustabdytumėte piešimą.
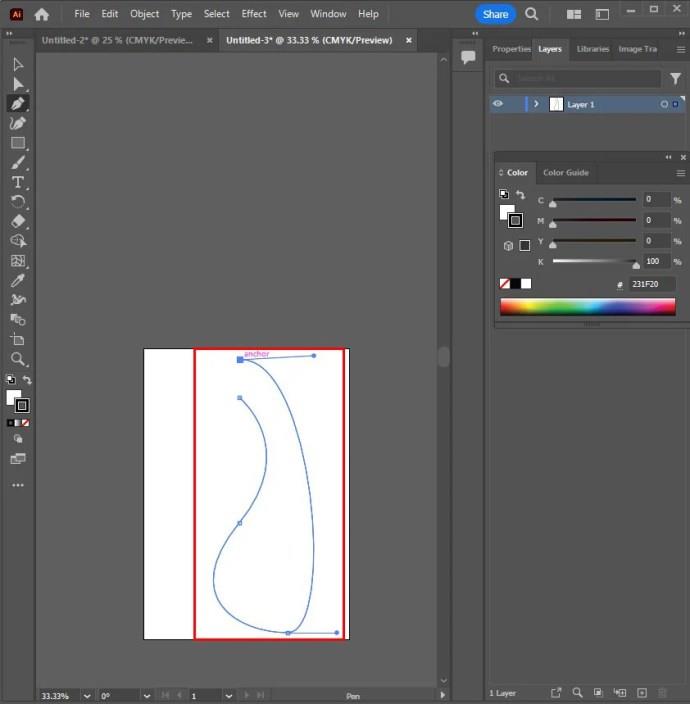
- Užbaikite formą spustelėdami pradinį tvirtinimo tašką.
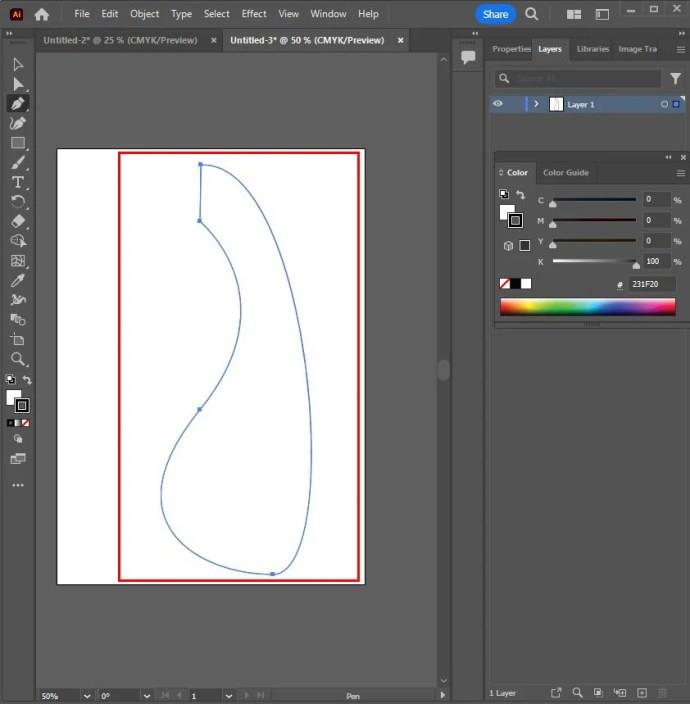
Sureguliuokite figūras
Koreguokite figūras naudodami papildomo pasirinkimo įrankį. Įrankių juostoje raskite ir pasirinkite baltą pelės žymeklį ir pasirinkite papildomo pasirinkimo įrankį.
- Paspauskite tvirtinimo tašką, kad pasirinktumėte jį linijoje.
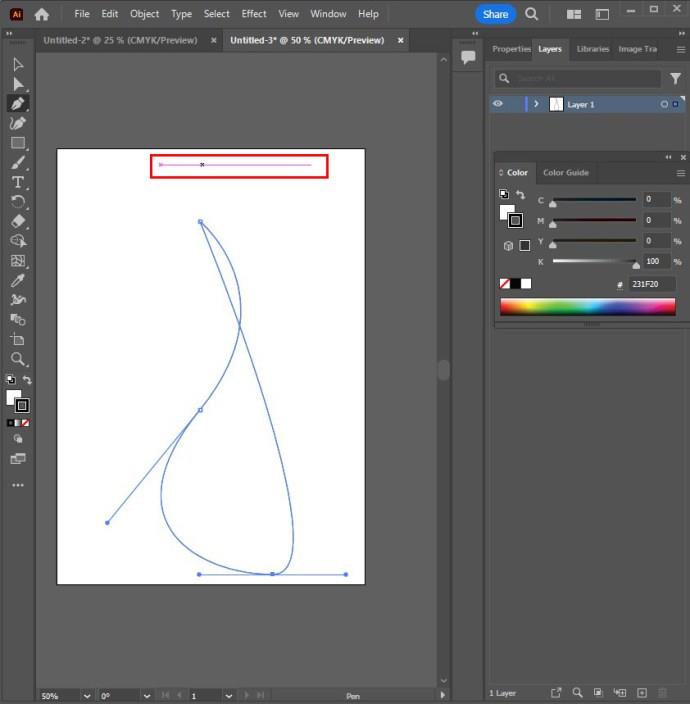
- Spustelėkite Bezier kreives arba rankenas ir vilkite, kad sureguliuotumėte kreivę.
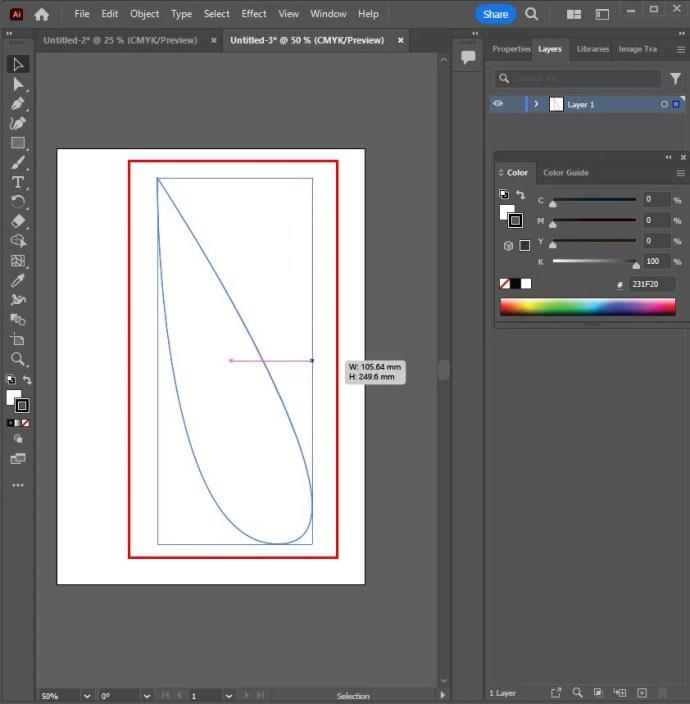
- Pasirinkite tvirtinimo tašką ir vilkite jį, kad jį perkeltumėte.
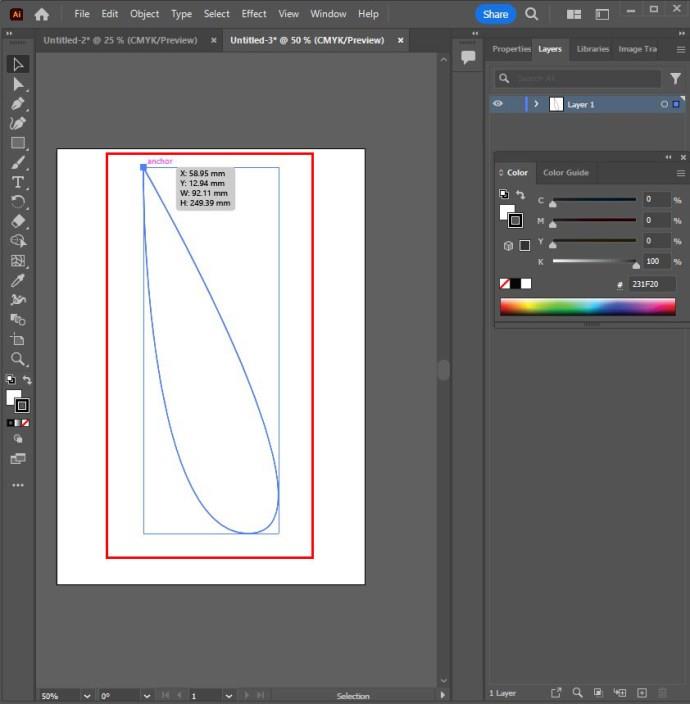
Pridėti spalvų mišinį
Galite pridėti spalvų derinį naudodami gradientą ir suteikti savo objektams metalinį blizgesį arba sumaišyti su apvaliais objektais, kad gautumėte 3D vaizdą.
- Pasirinkite objektą, su kuriuo norite dirbti.
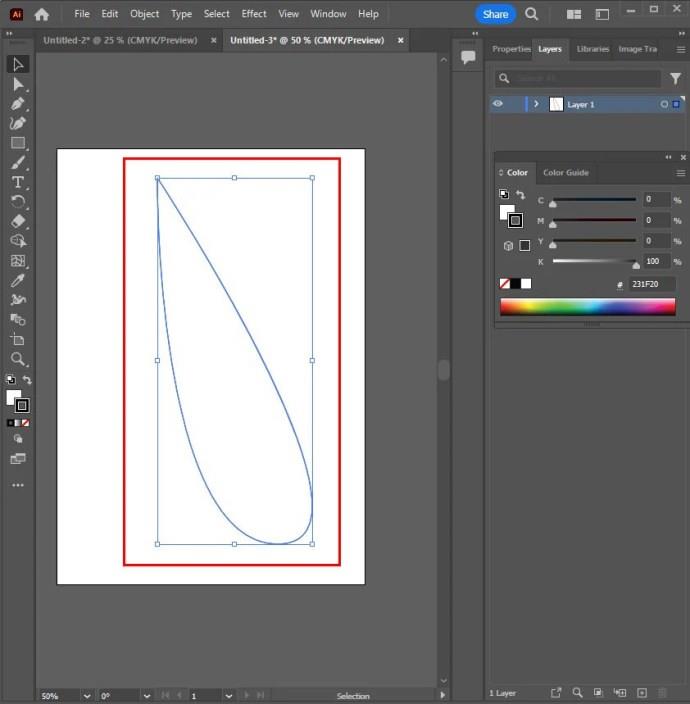
- Pasirinkite „Langas“ ir „Gradientas“, kad pasiektumėte Gradiento meniu.
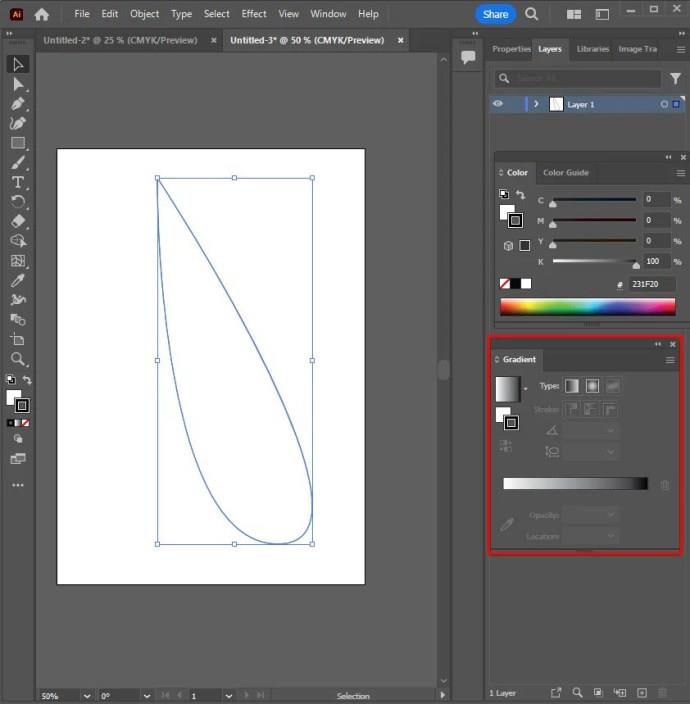
- Išskleidžiamajame meniu pasirinkite radialinį arba linijinį gradientą.

- Pasirinkite spalvą iš pavyzdžių.
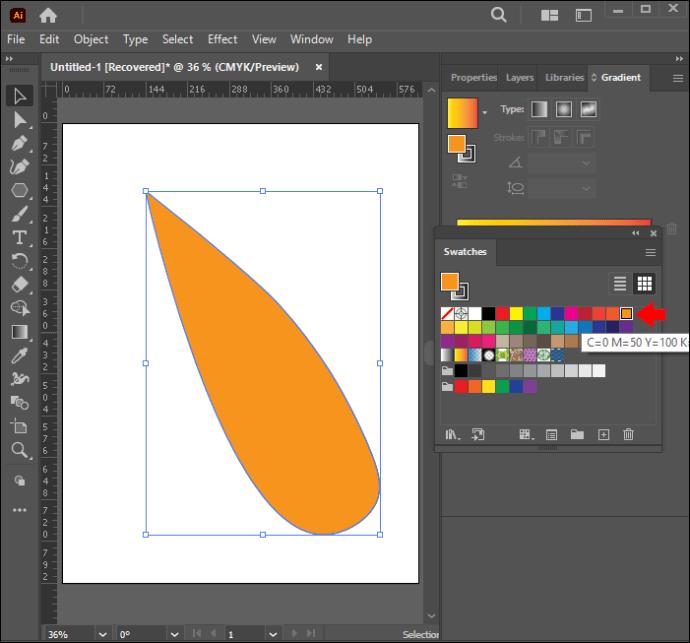
- Pasirinkite gradiento derinį ir vilkite, kad jį suformuotumėte.
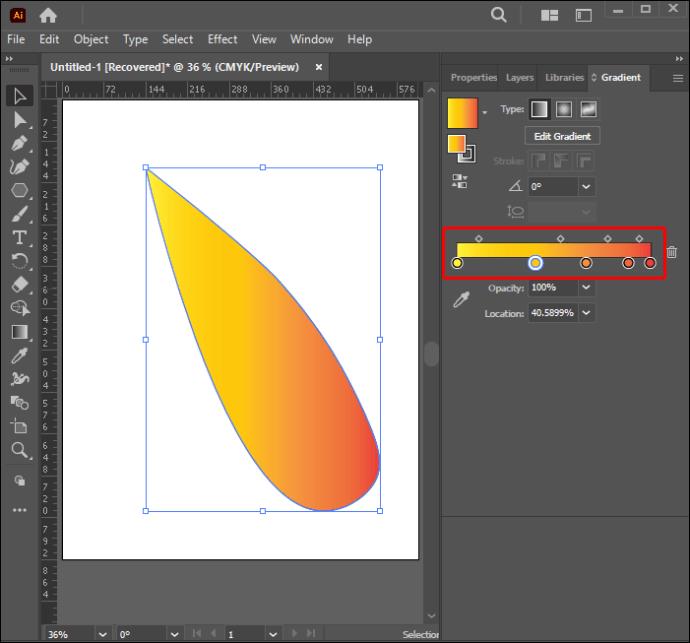
- Pasirinkite gradiento įrankį, tada vilkite per savo formą, kad pakeistumėte gradiento maišymo kryptį.
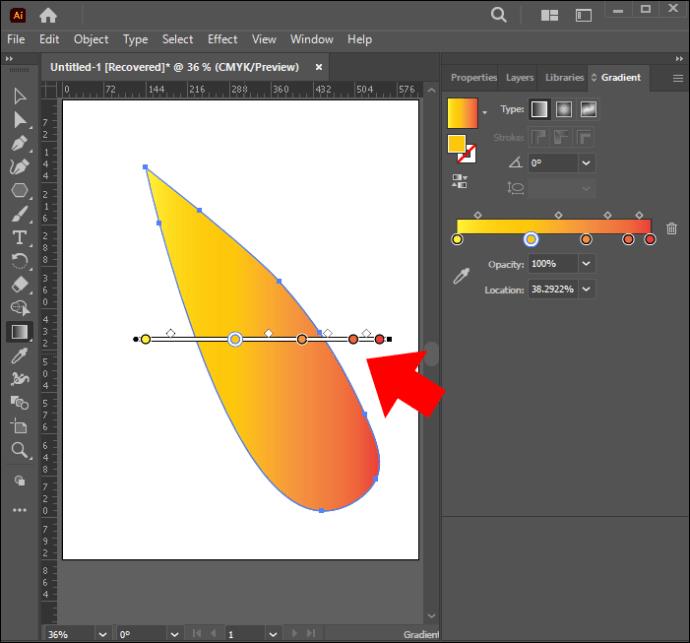
Sėkmingai sekite vaizdus „Adobe Illustrator“.
„Illustrator“ galite pasiekti tiek daug, įskaitant vaizdų sekimą. Jei turite žinių, vaizdus galima lengvai atsekti automatiškai arba rankiniu būdu. Turėdami omenyje teisingą idėją, vėl ir vėl galite pasiekti puikių rezultatų.
Ar kada nors bandėte atsekti vaizdus „Illustrator“? Kokia buvo patirtis? Papasakokite mums toliau pateiktame komentarų skyriuje.