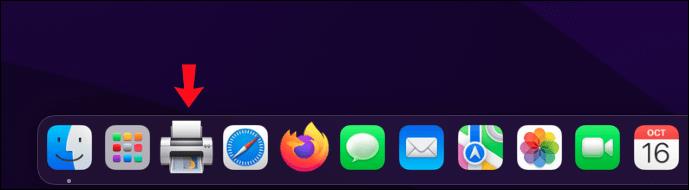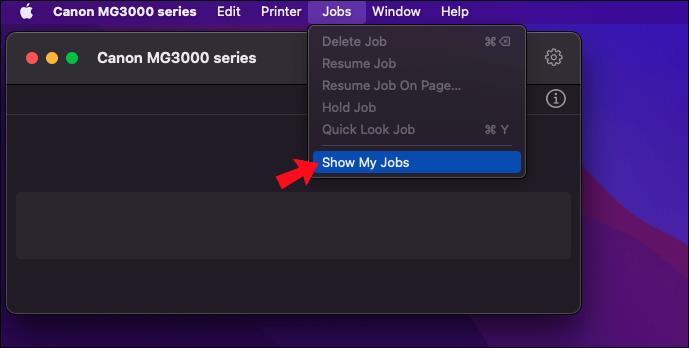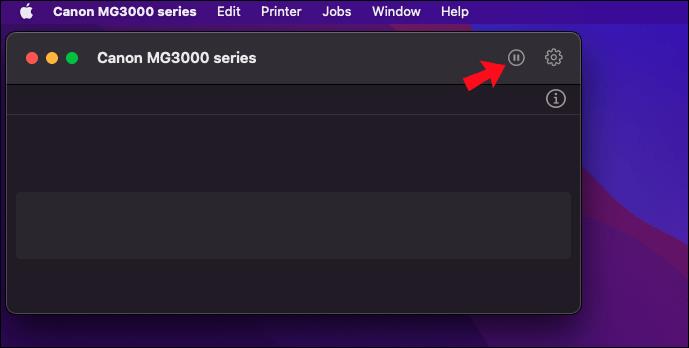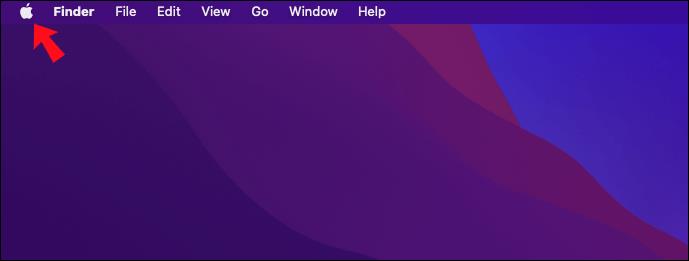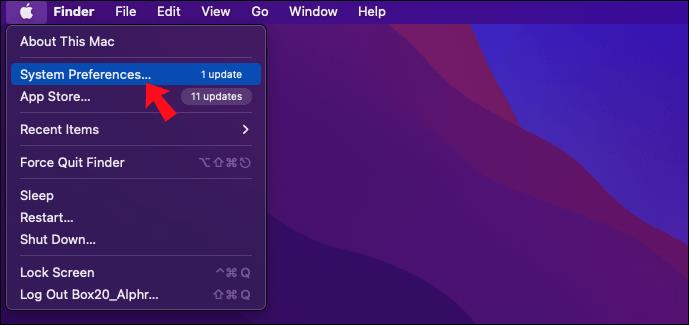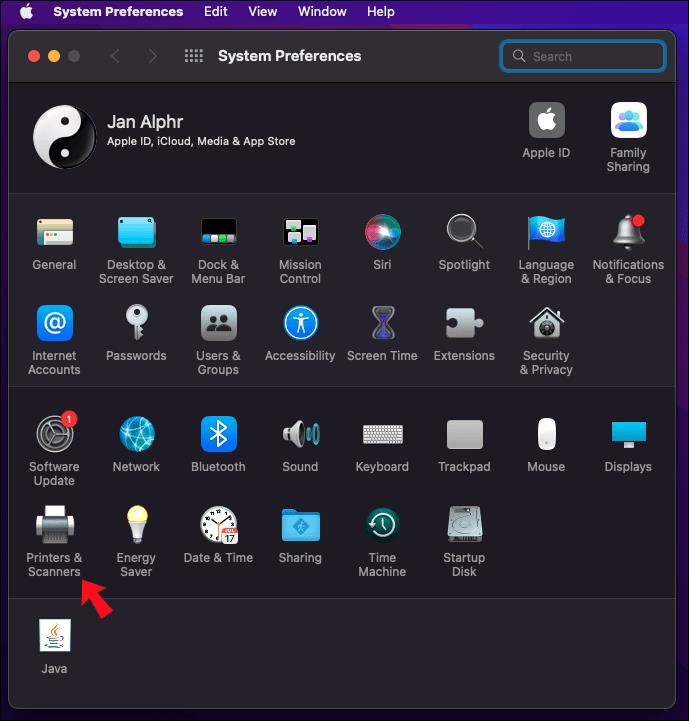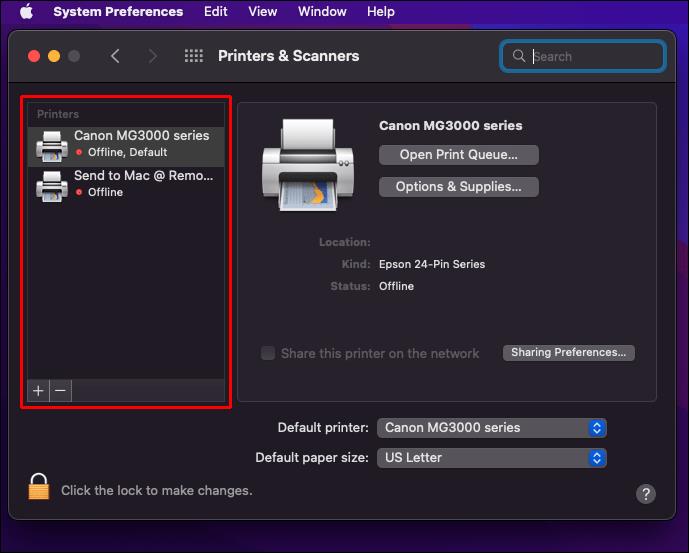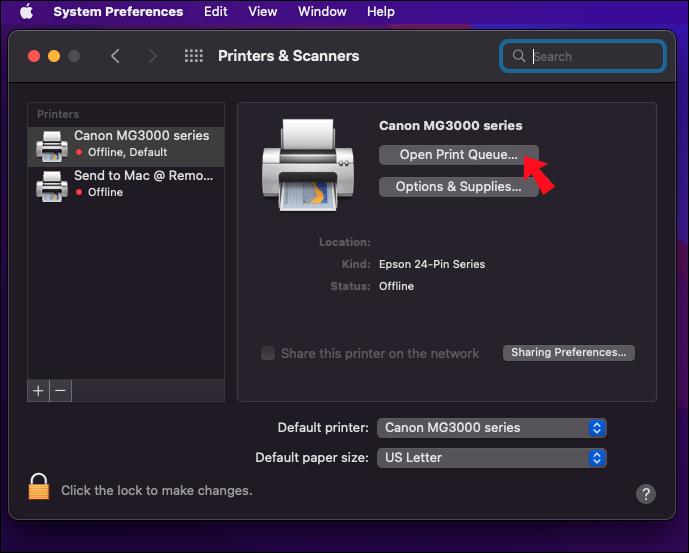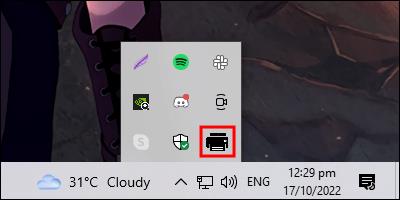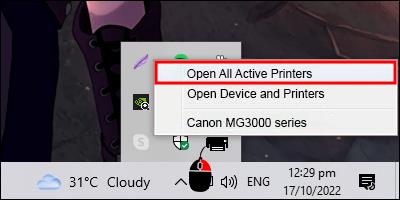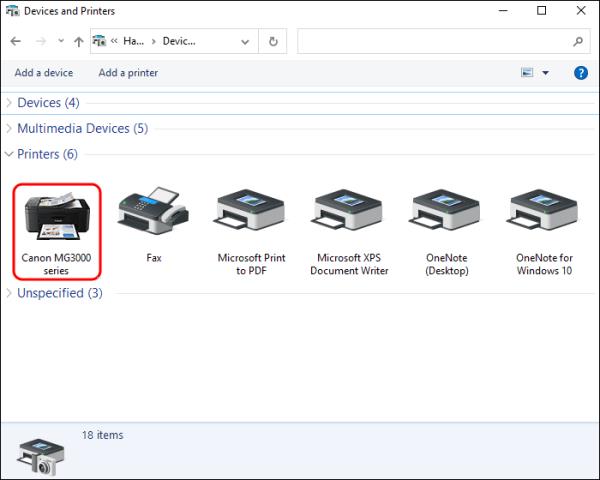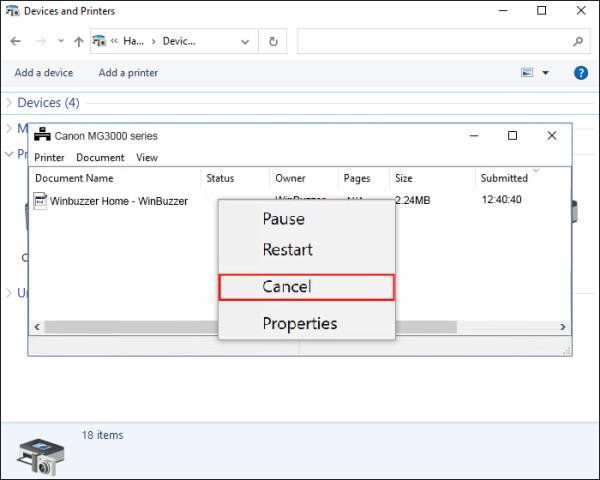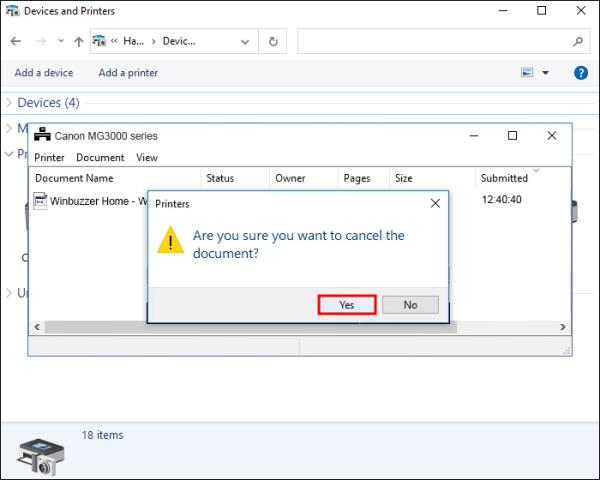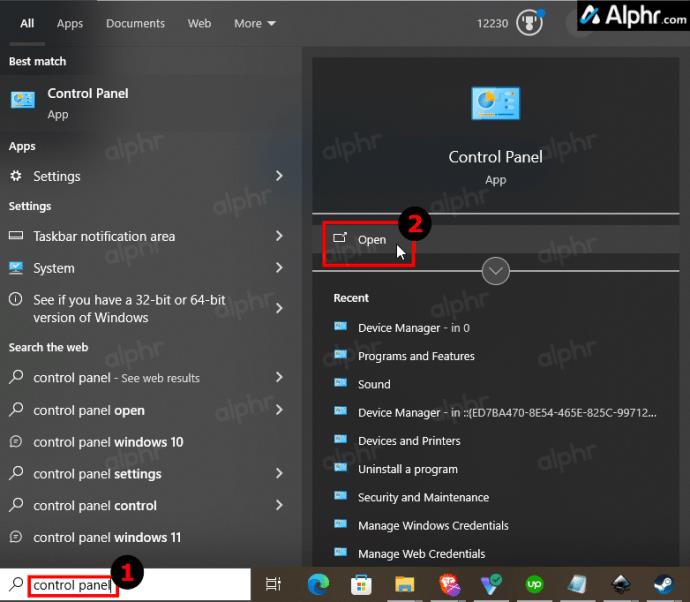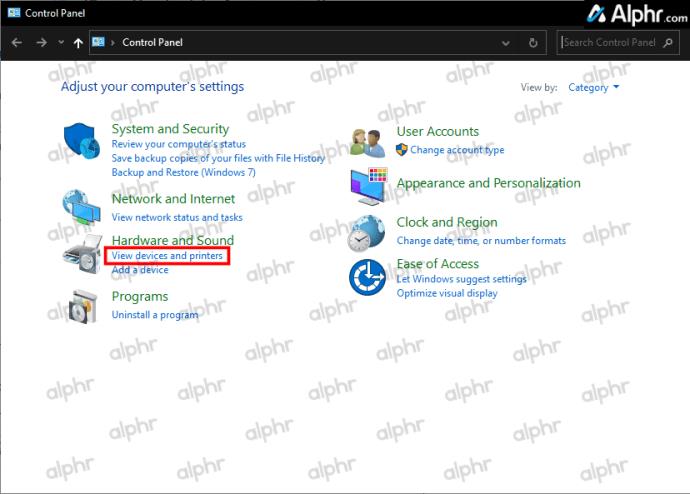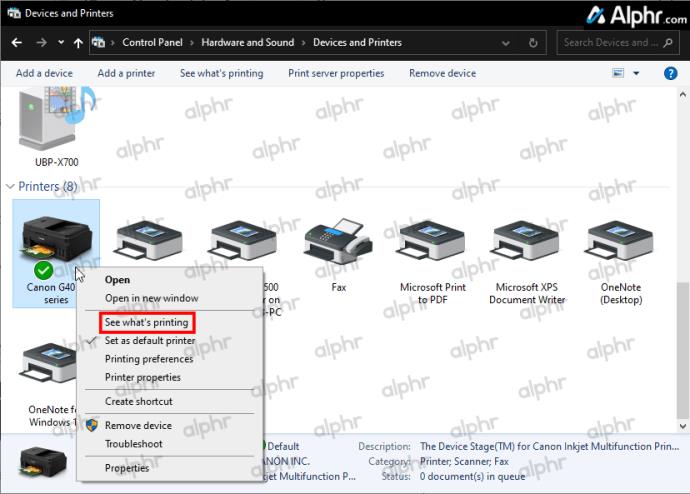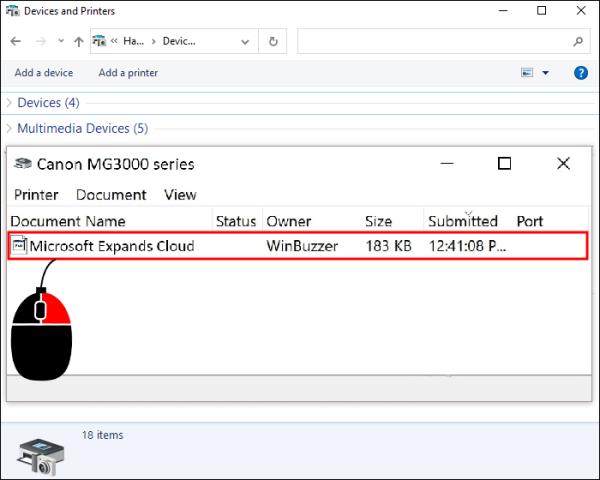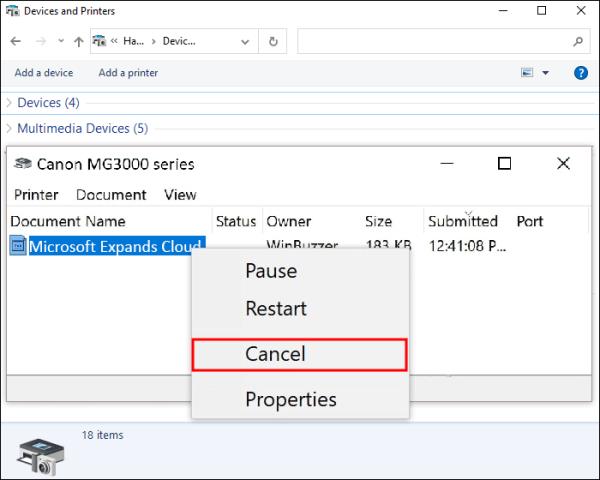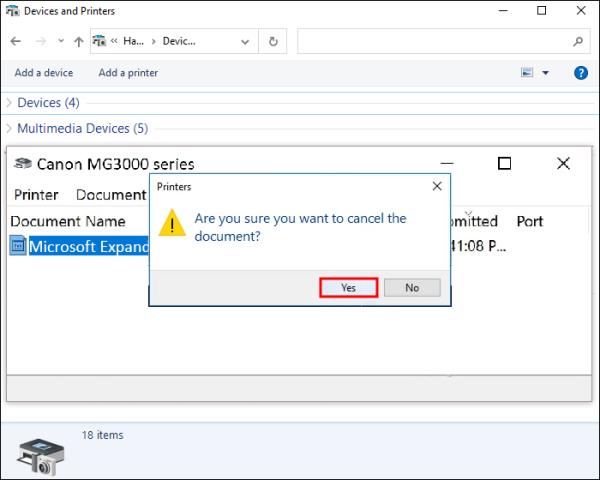Spausdintuvai yra puikus būdas sukurti fizines elektroninių kvitų, sąskaitų faktūrų, formų, laiškų, el. laiškų ir kt. versijas, kad būtų galima tiksliai registruoti. Vartotojai gali spausdinti dokumentus po vieną arba suplanuoti kelių puslapių ataskaitų spausdinimo užduotis, kuriomis galima dalytis su kitais. Tačiau kartais pastebite, kad nereikia spausdinti tiek failų, kiek manėte. Tokiais atvejais geriausia atšaukti darbus ir sutaupyti popieriaus.

Jei nesate tikri, kaip atšaukti spausdinimo užduotį, skaitykite toliau. Šiame straipsnyje sužinosite, kaip išvalyti spausdintuvą „Mac“ ir „Windows“.
Kaip atšaukti spausdinimo užduotį „Mac“.
Kai spausdintuvas prijungtas prie „Mac“, nustatymų lango skiltyje galite peržiūrėti visus suplanuotus dokumentus. Nors negalite sustabdyti jau apdorotų duomenų spausdinimo, užduotį galima atšaukti įpusėjus. Kai kurie puslapiai vis tiek spausdinami, bet tie, kurie laukia eilėje po aktyvios užduoties, sustabdomi neribotam laikui.
Nors mažesni failai greitai atšaukiami, dideli dokumentai atšaukiami šiek tiek laiko. Todėl prieš sustabdant didelę užduotį geriausia pristabdyti.
1 parinktis atšaukti spausdinimo užduotį „MacOS“.
- Spustelėkite „spausdintuvo“ piktogramą „Mac Dock“ (piktogramų sąrašas ekrano apačioje).
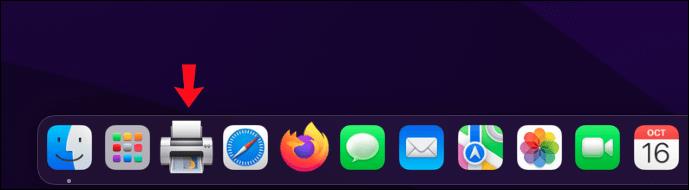
- Pasirinkite „Darbai“ ir „Rodyti mano darbus“.
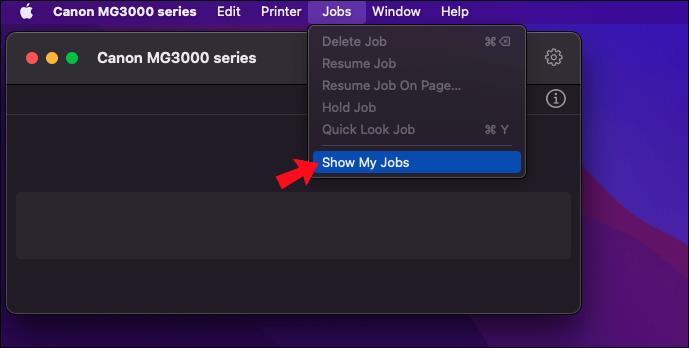
- Pasirinkite „pauzės“ piktogramą, kad laikinai sustabdytumėte būsimą spausdinimo užduotį.
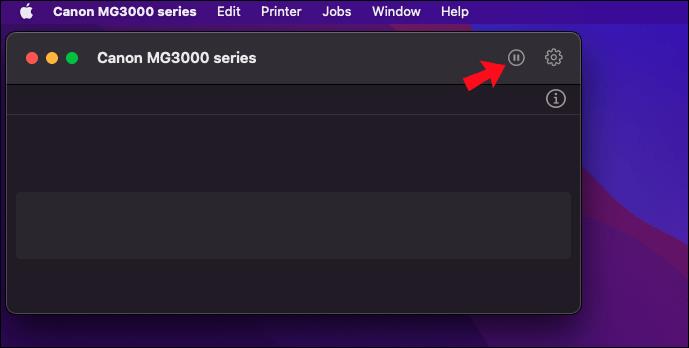
- Spustelėkite mygtuką „X“ , kad ištrintumėte dokumentą iš eilės.
2 parinktis atšaukti spausdinimo užduotį „MacOS“.
Kitas panašus procesas naudoja skirtingą meniu, kad būtų pasiekti tie patys rezultatai.
- „Mac“ kompiuteryje atidarykite „Apple“ meniu .
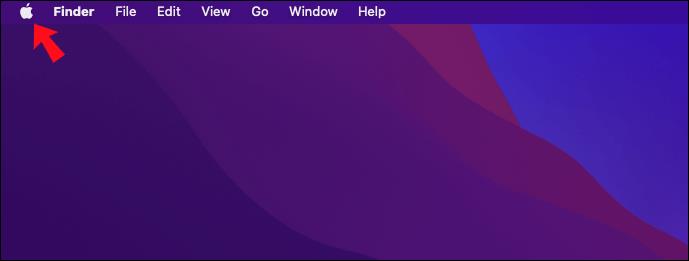
- Pasirinkite „Sistemos nuostatos“.
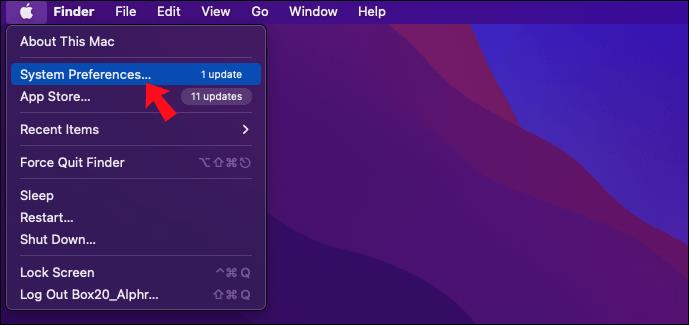
- Pasirinkite „Spausdintuvas ir skaitytuvai“.
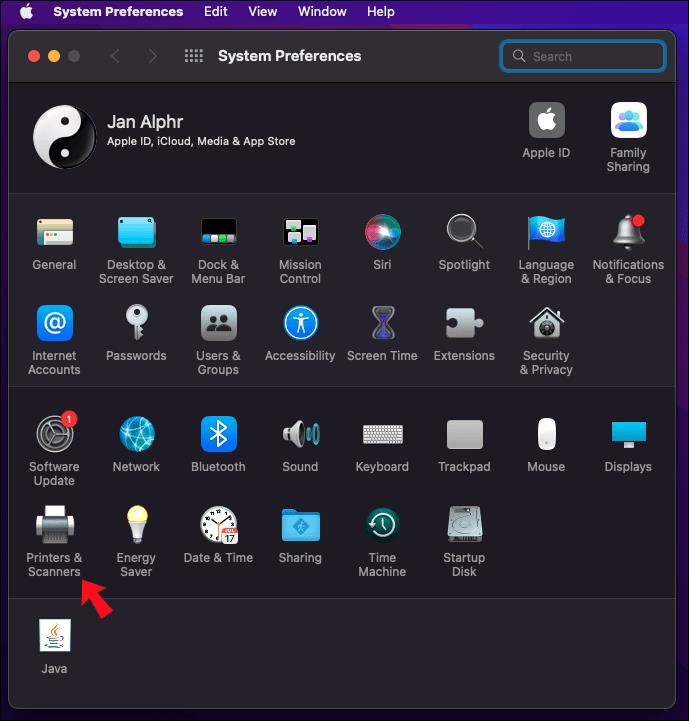
- Pasirinkite šiuo metu naudojamą spausdintuvą.
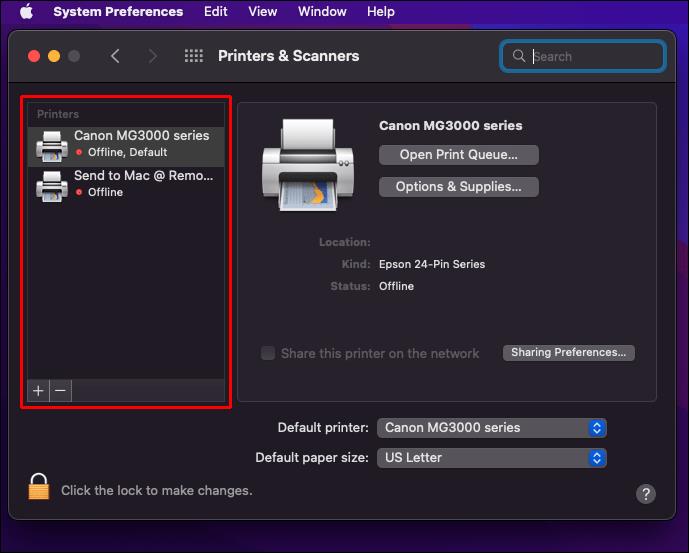
- Spustelėkite „Atidaryti spausdinimo eilę“.
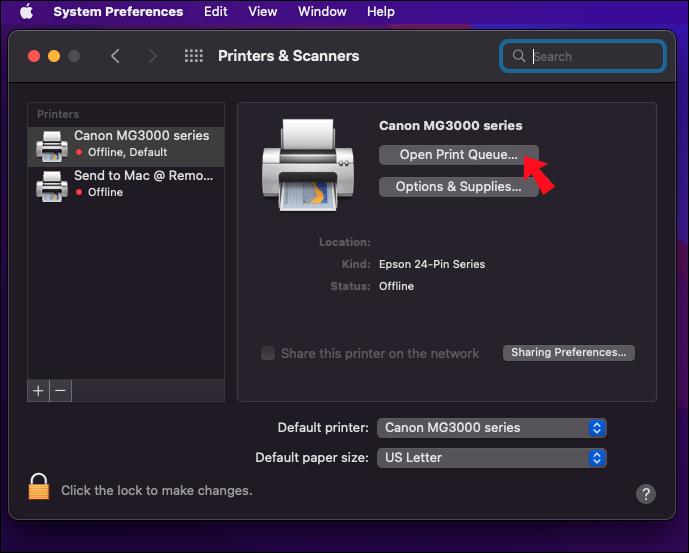
- Spustelėkite „Pasirinkti darbus“ , tada „Rodyti mano darbus“.
Jei keli kiti vartotojai naudojasi tuo pačiu spausdintuvu, užduočių, kurių nepateikėte, ištrinti neįmanoma. Galite atšaukti tik suplanuotas užduotis , bet visada galite peržiūrėti visą eilę, skiltyje „Pasirinkti darbus“ pasirinkę „Rodyti visų darbus“.
Priklausomai nuo programos ar programinės įrangos, galite tiesiogiai atšaukti spausdinimo užduotį nenaudodami meniu „Printer & Scanners“. Šiose programose gali būti rodomas mažas iššokantis langas su eigos juosta ir atšaukimo mygtuku. Tokiais atvejais galite nedelsdami spustelėti atšaukimo mygtuką, kad sustabdytumėte spausdinimo procesą.
Atšaukite spausdinimo užduotį „Windows 10/11“ kompiuteryje
„Windows“ vartotojai turi panašių būdų atšaukti spausdinimo užduotį. Jie gali atšaukti tik tuos, kurių spausdintuvas iki galo neapdorojo.
1 būdas atšaukti spausdinimo užduotį „Windows 10/11“.
- „Windows“ užduočių juostoje ieškokite „Spausdintuvo piktogramos“ .
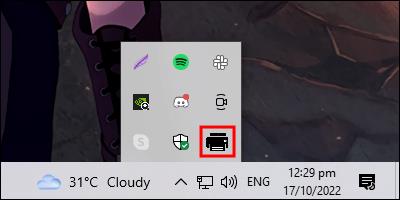
- Dešiniuoju pelės mygtuku spustelėkite piktogramą ir pasirinkite „Atidaryti visus aktyvius spausdintuvus“.
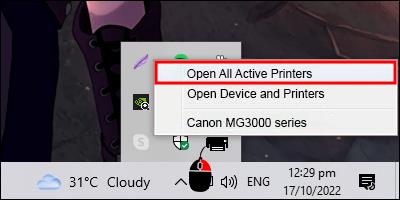
- Pasirinkite iš spausdintuvų sąrašo.
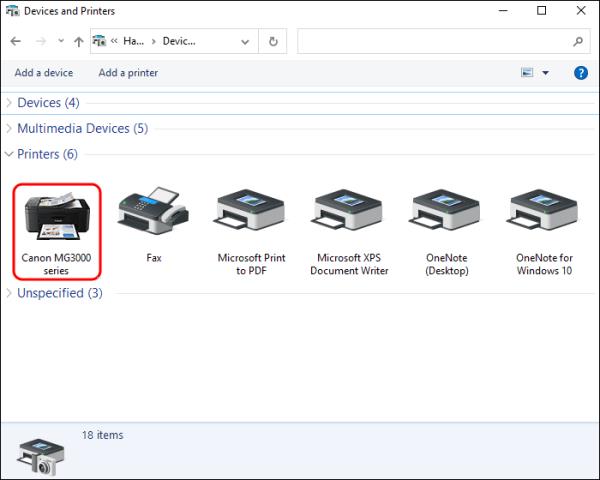
- Atidarykite spausdintuvo dialogo langą ir pasirinkite užduotį, kurią norite atšaukti.

- Dešiniuoju pelės mygtuku spustelėkite ir pasirinkite „Atšaukti“.
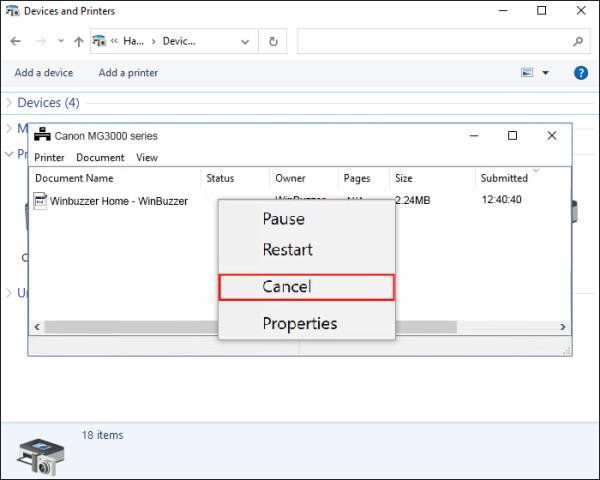
- Patvirtinkite savo sprendimą pasirinkdami „Taip“.
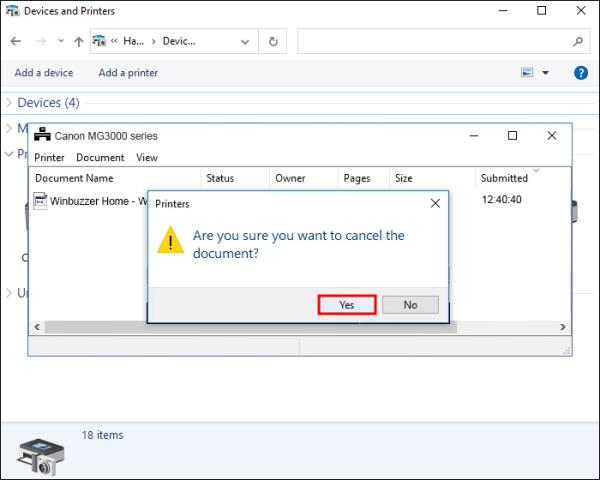
- Palaukite, kol spausdinimo užduotis išnyks, tada uždarykite dialogo langą.
2 būdas atšaukti spausdinimo užduotį Windows 10/11
Valdymo skydelyje taip pat galite atšaukti spausdinimo užduotį. Štai žingsniai.
- „Windows“ paieškos juostoje įveskite „Control Panel“ , tada pasirinkite „Open“.
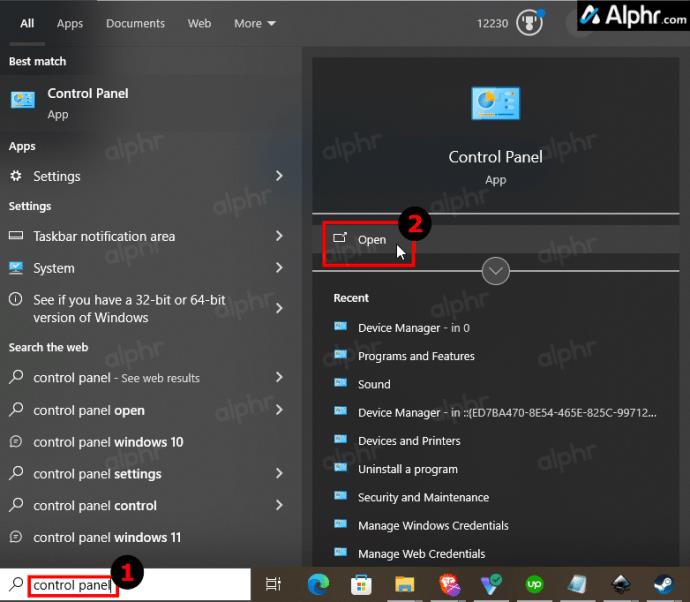
- Skiltyje „Aparatūra ir garsas“ pasirinkite „Peržiūrėti įrenginius ir spausdintuvus “.
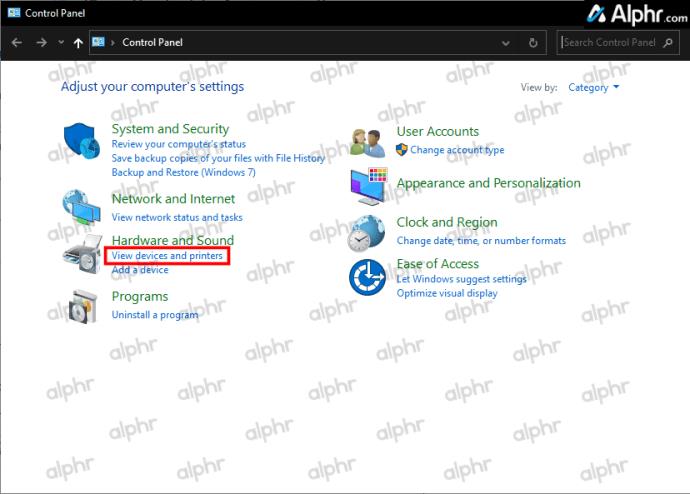
- Dešiniuoju pelės mygtuku spustelėkite spausdintuvą ir pasirinkite parinktį „Žiūrėti, kas spausdinama“ arba „[##] dokumentas (-ai) eilėje“ .
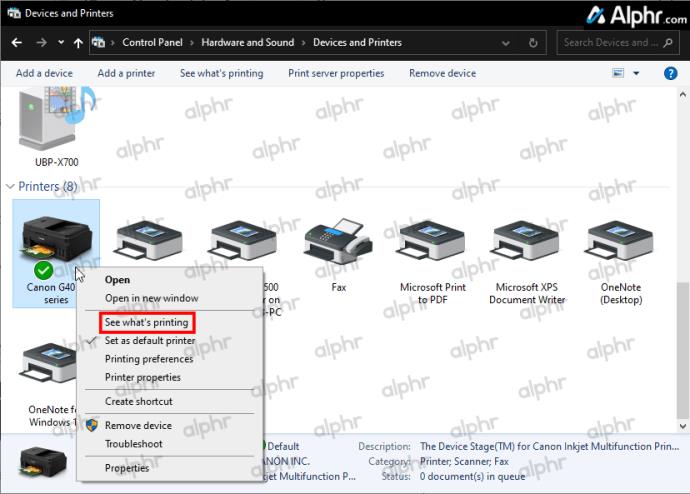
- Dešiniuoju pelės mygtuku spustelėkite užduotį, kad atidarytumėte parinktis.
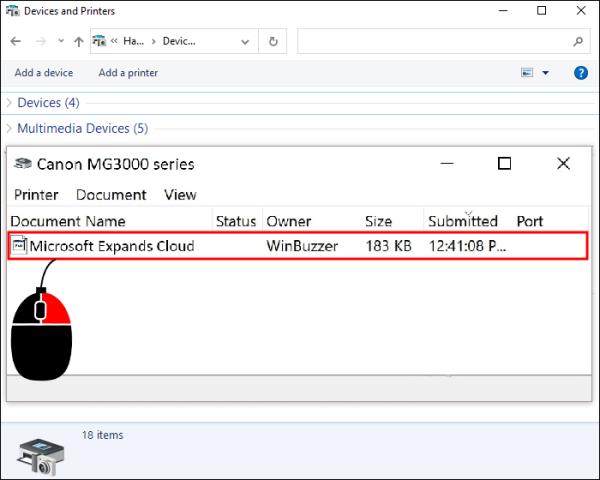
- Pasirinkite „Atšaukti“.
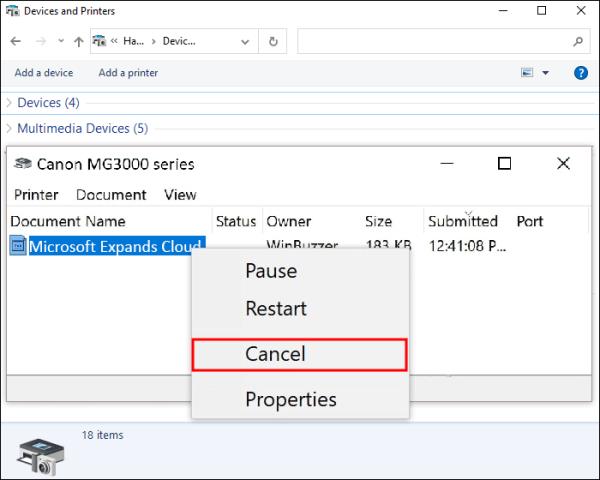
- Spustelėkite „Taip“, kad patvirtintumėte.
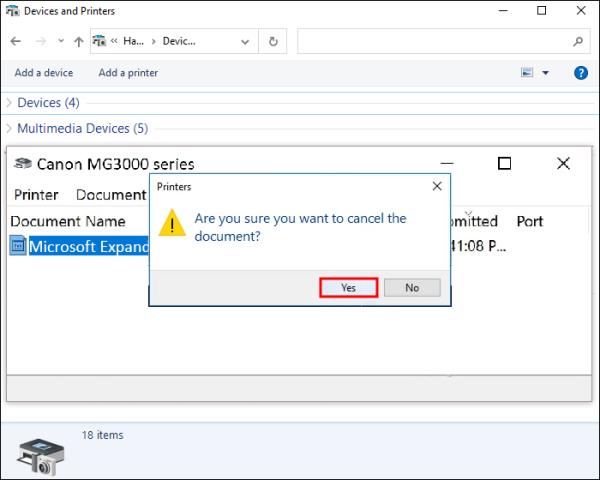
Kai kurios iš šių parinkčių „Windows“ versijose gali turėti šiek tiek skirtingus pavadinimus. Nepaisant to, galite tikėtis naudoti tą patį procesą net „Windows 8“.
Kaip ir Mac, vartotojai gali atšaukti spausdinimo užduotis tiesiai kai kuriose programose spustelėję mygtuką.
Naudokite spausdintuvo atšaukimo mygtuką, skirtą „Mac“ ir „Windows“.
Jei nė viena iš aukščiau pateiktų instrukcijų nepadeda atšaukti spausdinimo užduoties, gali būti, kad per vėlu sustabdyti jos apdorojimą arba įvyko klaida. Laimei, daugelis spausdintuvų šiandien turi spausdintuvo atšaukimo mygtuką, kuris neleidžia toliau spausdinti popierinių kopijų. Atsižvelgiant į konkretų modelį, išjungus spausdintuvą jo eilė greičiausiai bus nustatyta iš naujo.
Pabaigoje galite apsigalvoti dėl dokumento spausdinimo, bet spausdintuvams vis tiek reikia žmogaus, kad jie nustotų atlikti savo darbą. Naudodami „Windows“ arba „Mac“ galite greitai išvalyti eilę ir atšaukti spausdinimo užduotis per kelias minutes. Jei tai neveikia, spausdintuvo atšaukimo mygtukas turėtų veikti. „Windows 7“ ir ankstesnėse erose spausdinimo užduočių sustabdymas dažnai neveikė OS. Spustelėtumėte, kad atšauktumėte spausdinimo užduotį, ir ji nesustos, arba pasirinkote ištrinti užduotį ir dažnai nieko nedaro! Bėgant metams tai tikrai pagerėjo.
DUK apie spausdinimo darbų atšaukimą
Ar iš naujo paleidus kompiuterį galima išvalyti spausdinimo eilę?
Paleidus kompiuterį iš naujo, spausdinimo eilė gali būti nustatyta iš naujo, tačiau tai negarantuojama. Geriausia išjungti spausdintuvą iš naujo paleidus kompiuterį ir patikrinti, ar spausdinimo eilėje vis dar yra failų.
Kaip išvalyti spausdintuvo ritę?
Vykdykite šias instrukcijas, kad pašalintumėte failus iš spausdinimo eilės per spausdintuvo ritę.
1. „Windows“ paieškos juostoje įveskite „Paslaugos“.
2. Ieškokite „Print Spooler Device“.
3. Dešiniuoju pelės mygtuku spustelėkite suvestinę ir pasirinkite „Stop“.
4. Paspauskite „Windows“ klavišą + E ir eikite į šią vietą:
• C:>Windows>System32>Spool>Spausdintuvai
5. Eikite į aplanką ir paspauskite Ctrl + A.
6. Paspauskite Shift + Delete, kad išvalytumėte tuos failus.
7. Grįžkite į „Paslaugos“ ir dar kartą dešiniuoju pelės mygtuku spustelėkite rinkinį.
8. Spustelėkite „Pradėti“.