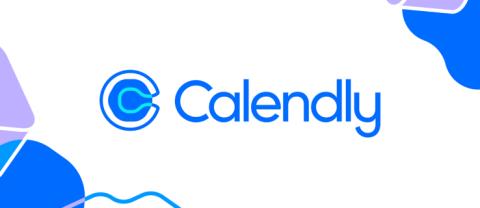Canva: kaip pridėti muzikos prie vaizdo įrašo
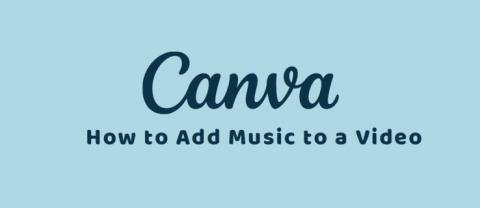
Vaizdo įrašai yra daug linksmesni su garso takeliu. Nesvarbu, ar pridedate nuotaikos muzikos, kad sudomintumėte auditoriją, ar vaizdo įrašo viršuje yra garso efektų, „Canva“.

„Apple“ vietos nustatymo paslaugos yra patogus būdas peržiūrėti, kur buvote pastaruoju metu. Tai gali būti naudinga norint sekti dažnai lankomas vietas arba prisiminti vietą, kuri jums neteko galvoje. „Apple“ ją naudoja, kad pateiktų jums eismo informaciją ir rekomendacijas pagal vietą. Ši informacija taip pat gali būti ištrinta netyčia ar kitaip.

Deja, „Apple“ nesiūlo greito būdo atkurti šią informaciją. Tačiau tai nereiškia, kad negalite. Jei jums reikia grąžinti šiuos duomenis, šiame straipsnyje bus parodyta keletas būdų, kaip tai padaryti.
Iš pradžių „iOS“ nėra galimybės atkurti ištrintos vietovių istorijos. Jei jūsų vietos buvo pašalintos, negalėsite jų susigrąžinti. Galite pasirinkti atkurti atsargines kopijas, naudoti kitą vietos programą, naudoti trečiosios šalies atkūrimo programinę įrangą arba ieškoti specialisto pagalbos.
Greitis taip pat labai svarbus pastebint vietovių istorijos neatitikimus. Kuo ilgiau telefonas veikia, tuo daugiau duomenų pridedama ir tuo sunkiau bus sėkmingai atlikti kai kurias iš šių atkūrimo parinkčių.
Kalbant apie „iPhone“ atsarginę kopiją, jums yra dvi pagrindinės parinktys: „iCloud“ ir „iTunes“. Visada naudinga reguliariai kurti atsarginę „iPhone“ atsarginę kopiją praradus ar sugedus. Jei „iCloud“ turite pakankamai vietos, jūsų telefono programos ir duomenys turėtų būti automatiškai pridedami prie jo. „iTunes“ pareikalaus rankiniu būdu sukurti visą arba dalinę atsarginę kopiją.
Abiejų atsarginių kopijų kūrimo parinkčių atveju prarasite visus duomenis ir nustatymus, atliktus po pasirinkto atkūrimo taško, todėl pasistenkite sukurti išorinę atsarginę kopiją visko, ko praleisite.
Prieš kurdami atsarginę kopiją įsitikinkite, kad „iCloud“ yra tinkamas atsarginės kopijos failas. Tai galite padaryti prisijungę prie „iCloud“ aplanko kompiuteryje arba svetainėje ir patikrinę, ar turite atsarginių failų (paprastai skirtuke „Bendra“).
Norėdami atkurti atsarginę kopiją iš „iCloud“, pirmiausia turėsite iš naujo nustatyti telefoną. Štai kaip:
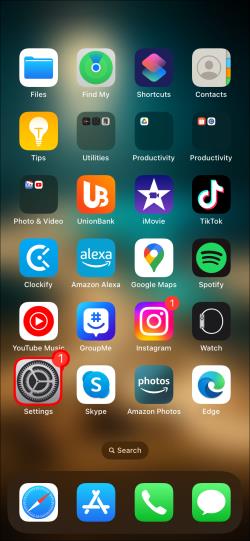
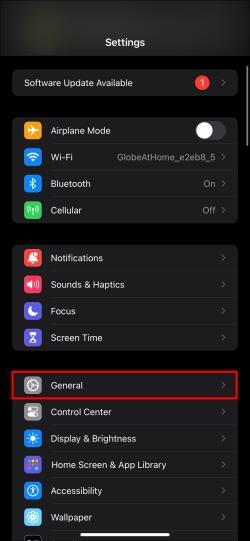
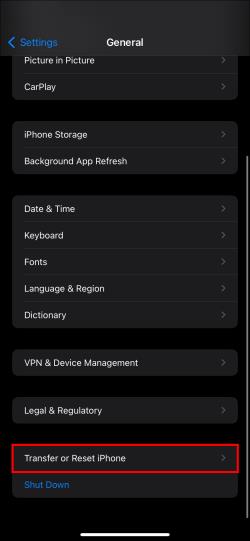
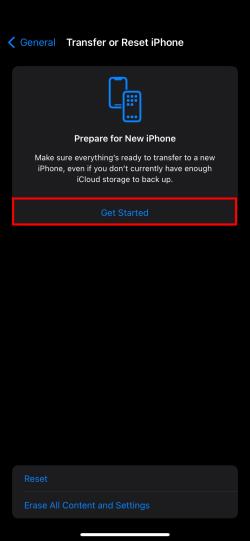
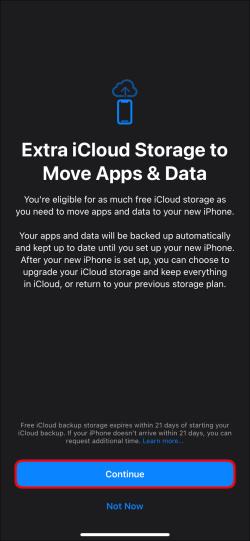
Ištrynę „iPhone“, galite atkurti jį iš pasirinktos atsarginės kopijos. Prieš pradedant, telefoną rekomenduojama prijungti prie stabilaus „Wi-Fi“ tinklo, kad atkūrimas būtų sklandus. Štai kaip atkurti atsarginę kopiją telefone:
Jei savo kompiuteryje („Mac“ arba asmeniniame kompiuteryje) išsaugojote naujausias atsargines kopijas, jums reikės „iTunes“, kad užbaigtumėte atkūrimo procesą. „Mac“ taip pat gali atlikti šią užduotį „Finder“, tačiau veiksmai yra tokie patys. Štai ką daryti:

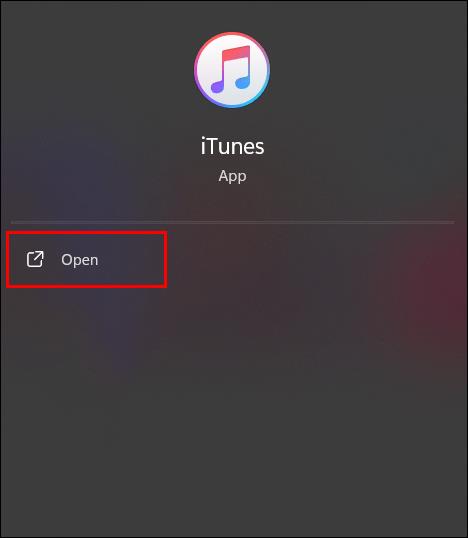
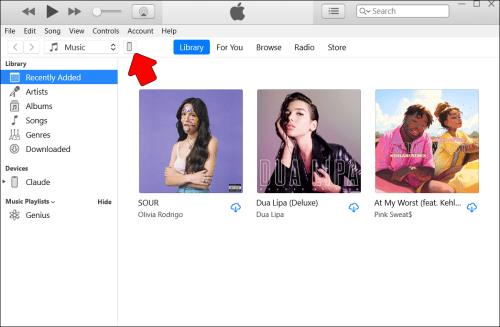
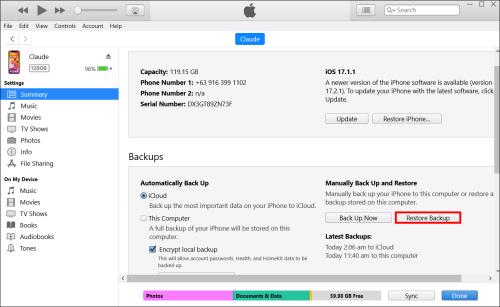
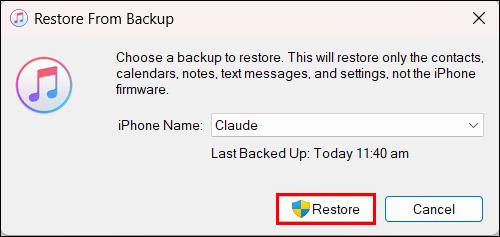
Vien todėl, kad negalite atkurti vietovių istorijos iš „iOS“, tai nereiškia, kad kitos programos netvarko įrašų. „Google“ žemėlapiai taip pat gali reguliariai stebėti jūsų buvimo vietą, o šią informaciją galite naudoti norėdami užpildyti spragas, kurias paliko jūsų iPhone ištrintos vietos. Jei programoje įgalinta Vietovių istorija, galite lengvai pasiekti išsamų savo buvimo vietos įrašą per ilgą laiką. Štai kaip patikrinti:
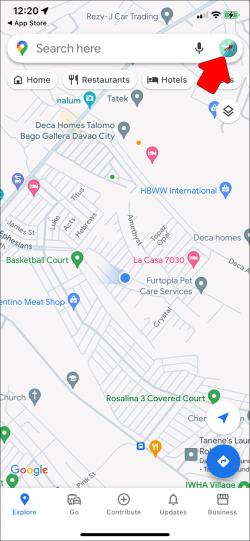
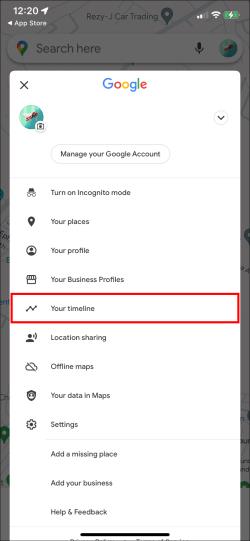
Jei nesate įjungę Vietovių istorijos, vis tiek galite patikrinti paieškos istoriją „Google“ žemėlapiuose. Tai nėra tobula, bet tai kažkas. Štai ką daryti:
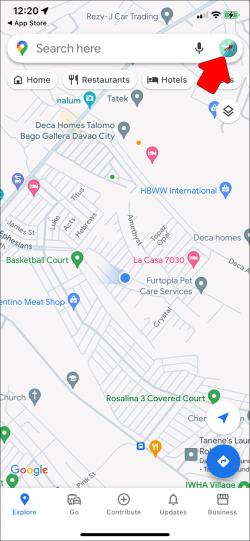
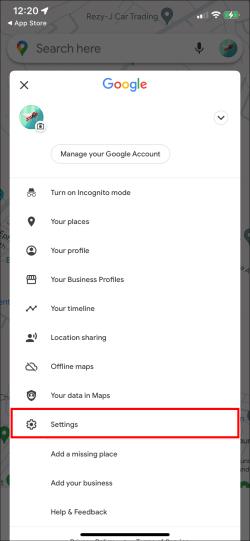

Jei jums tikrai reikia susigrąžinti vietovių istoriją, taip pat galite apsvarstyti galimybę kreiptis į duomenų atkūrimo specialistą. Tai gali būti labai brangu, tačiau procesas yra kruopštus.
Taip pat galite kreiptis pagalbos į vietinį įgaliotąjį Apple perpardavėją arba patikimą remonto dirbtuvę. Būtinai nurodykite apytikslį laikotarpį, kada jūsų vietos duomenys buvo ištrinti, ir veiksmus, kurių ėmėtės bandydami juos atkurti. Jie ne visada gali padėti, bet gali pasiūlyti alternatyvių sprendimų.
Visada gera prisiminti, kur buvote. Ištrynus svarbius vietos duomenis, gali būti sunku prisiminti gerą nuorodą ar nuostabų restoraną. Nors prarastos vietos istorijos atkūrimas gali būti sudėtingas ir varginantis procesas, tai galima padaryti. Svarbiausia veikti greitai. Jį galima atkurti sukuriant atsarginę kopiją ir atkuriant arba prisiminti naudojant kitas vietos programas. Tikimės, kad jums nereikės imtis jokių drastiškų veiksmų, kad dar kartą sužinotumėte savo buvimo vietą.
Vaizdo įrašai yra daug linksmesni su garso takeliu. Nesvarbu, ar pridedate nuotaikos muzikos, kad sudomintumėte auditoriją, ar vaizdo įrašo viršuje yra garso efektų, „Canva“.
„Cognito Forms“ yra populiari internetinių formų kūrimo priemonė, kurią įmonės naudoja duomenims rinkti, našumui stebėti ir viskam sklandžiai valdyti. Tačiau tai ne
Sužinokite, kaip be vargo suplanuoti grupės susitikimus naudodami „Calendly Meeting Poll“ žiniatinklyje, naršyklėje arba „Gmail“.
Norite perkelti savo PS4 duomenis į PS5? Vadovaukitės šiuo vadovu, kad lengvai perkeltumėte žaidimus, failus ir duomenis be vargo.
Norite sukurti Instagram Reel iš esamos nuotraukų kolekcijos su papildomais efektais? Vykdykite šį vadovą, kad sužinotumėte, kaip tai padaryti.
Jei dirbate su dideliu projektu „Notion“, gali tekti padalyti informaciją į mažesnes, lengviau valdomas dalis. Čia atsiranda papildomos užduotys.
Jei kada nors atsidūrėte „Minecraft“ reido pabaigoje ir ieškojote paskutinio reiderio, kurį reikia pašalinti, nesate vieni. Daugelis žaidėjų tai turėjo
Vaizdo įrašų turinio kūrėjai visada ieško būdų, kaip į savo darbus įtraukti šiek tiek keblumų, todėl mokymasis pridėti „Flash“ naudojant „CapCut“ yra didelis pliusas.
Jūsų Gmail pašto dėžutė gali greitai pasipildyti; dažniausiai gaunami el. laiškai yra akcijos ir skelbimai. „Gmail“ naudoja įvairius iš anksto nustatytus filtrus, kad nustatytų, ar
„Cash App“ greitai tapo vienu populiariausių lygiaverčių mokėjimo būdų JAV Tai nenuostabu, nes ši patogi programa leidžia