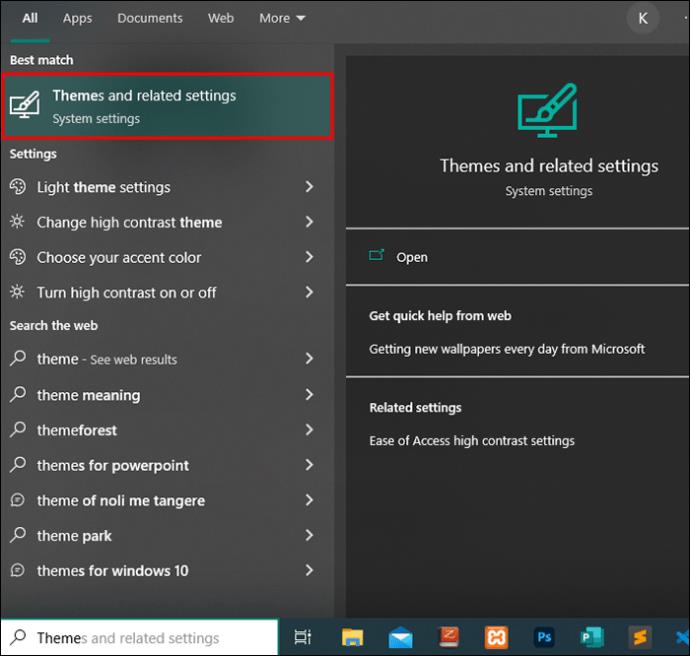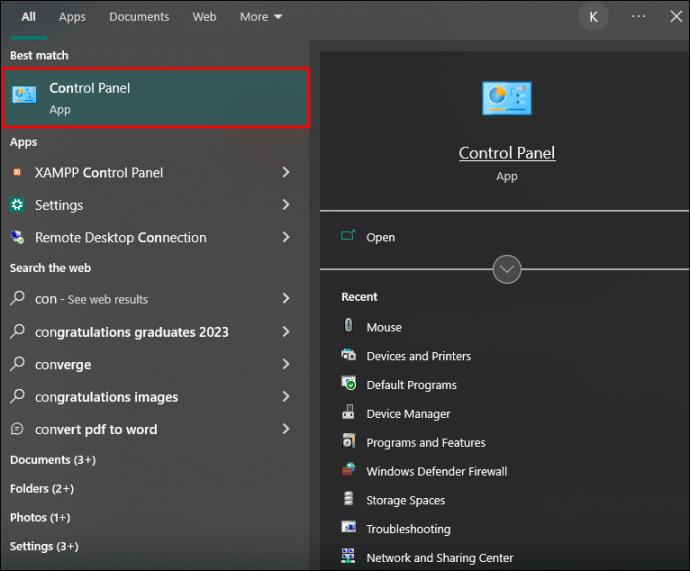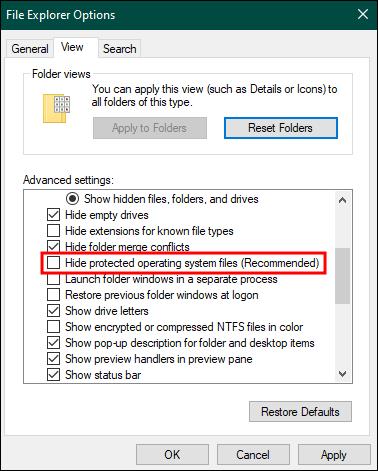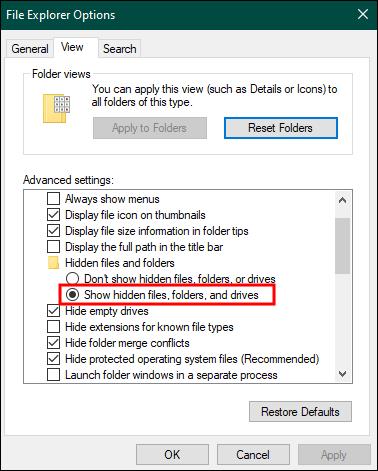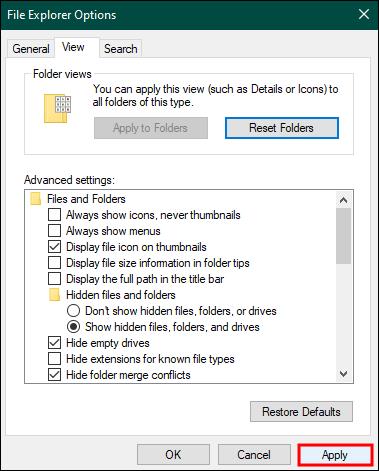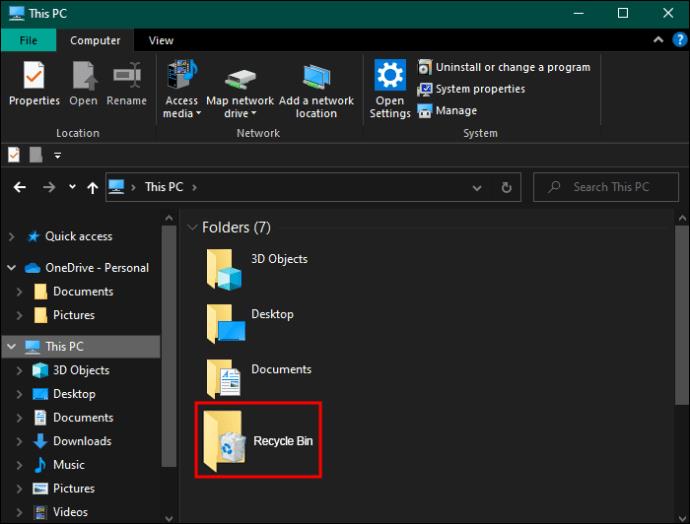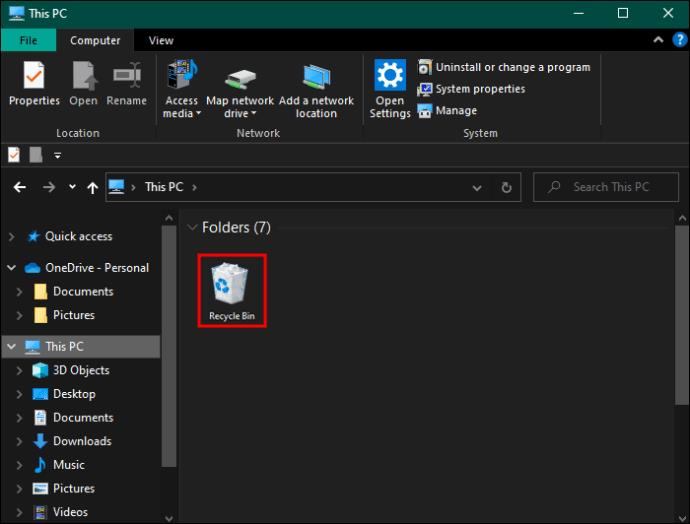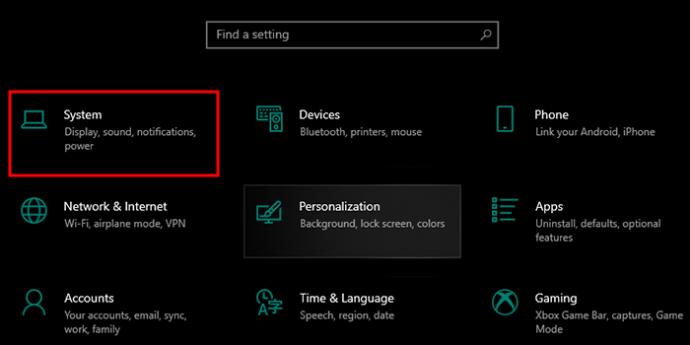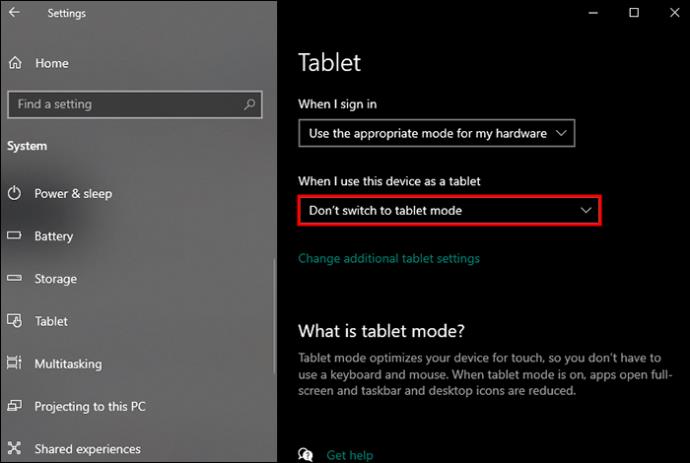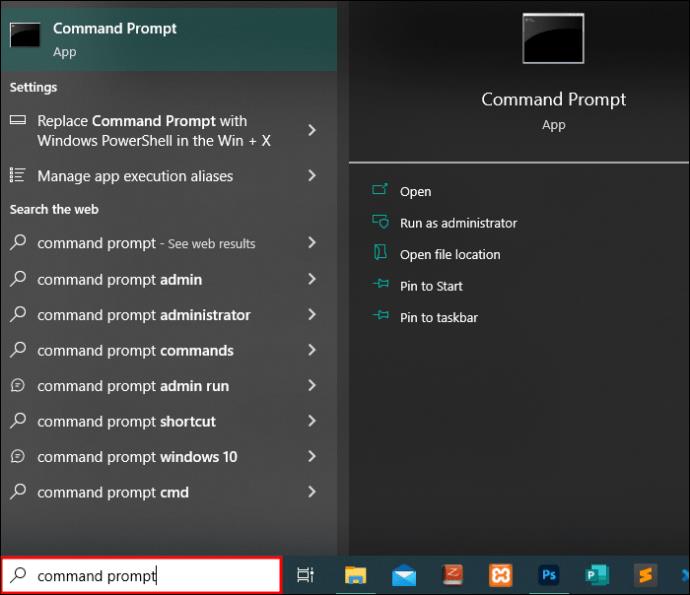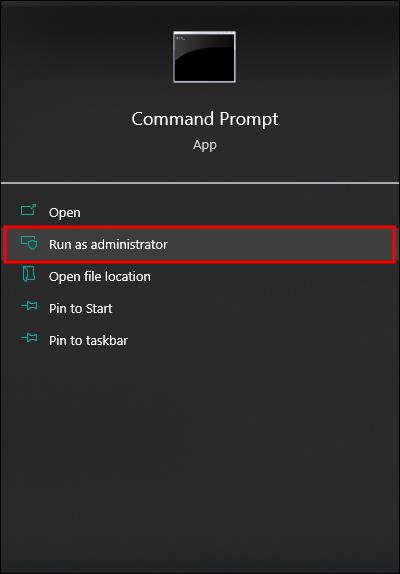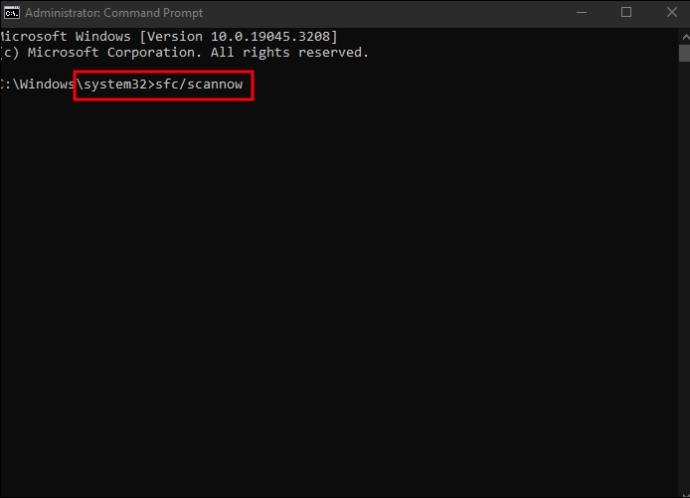Šiukšlinė naudinga „Windows“ įrenginiams, nes tai patogus būdas pašalinti duomenis iš karto jų neištrinant. Bet kas atsitiks, jei jo trūksta arba jis buvo ištrintas? Laimei, yra būdų, kaip susigrąžinti šią patogią funkciją, ir tai nėra taip sudėtinga, kaip manote.

Skaitykite šį straipsnį, kad sužinotumėte daugiau apie ištrintos šiukšlinės atkūrimą „Windows“ įrenginiuose.
Šiukšlinės atkūrimas darbalaukyje
Yra keletas būdų, kaip atkurti šiukšliadėžę darbalaukyje. Tačiau atminkite, kad veiksmai gali skirtis priklausomai nuo jūsų „Windows“ versijos.
Iš naujo įgalinkite darbalaukio piktogramą „Windows 10/11“.
Šiukšlinės piktogramą galima išjungti „Windows“ operacinėje sistemoje. Tai gali prireikti tais atvejais, kai reikia, kad darbalaukis būtų švarus, bet nenorite, kad piktogramos būtų išmestos. Jei šiukšliadėžės darbalaukyje nebėra, galite ją iš naujo įjungti atlikdami toliau nurodytus veiksmus.
- Paleiskite kompiuterį ir dešiniuoju pelės mygtuku spustelėkite tuščią vietą darbalaukyje.

- Iš pateiktų parinkčių pasirinkite „Suasmeninti“.

- Skiltyje „Personalizavimas“ pasirinkite „Temos“.

- Dešinėje matysite susijusius nustatymus. Pasirinkite „Darbalaukio piktogramos nustatymai“.

- Raskite šiukšliadėžę ir įsitikinkite, kad ji pažymėta varnele. Jei ne, pasirinkite jį ir paspauskite „Taikyti“.

- Spustelėkite „Gerai“, kad išsaugotumėte naujus nustatymus.

Arba galite atlikti šiuos veiksmus, kad atkurtumėte šiukšlinės piktogramą:
- Klaviatūroje pasirinkite „Windows“ klavišą arba eikite į pradžios meniu.

- Įveskite žodį „Tema“ ir paspauskite „Enter“. Arba paieškos rezultatuose galite pasirinkti „Temos ir susiję nustatymai“.
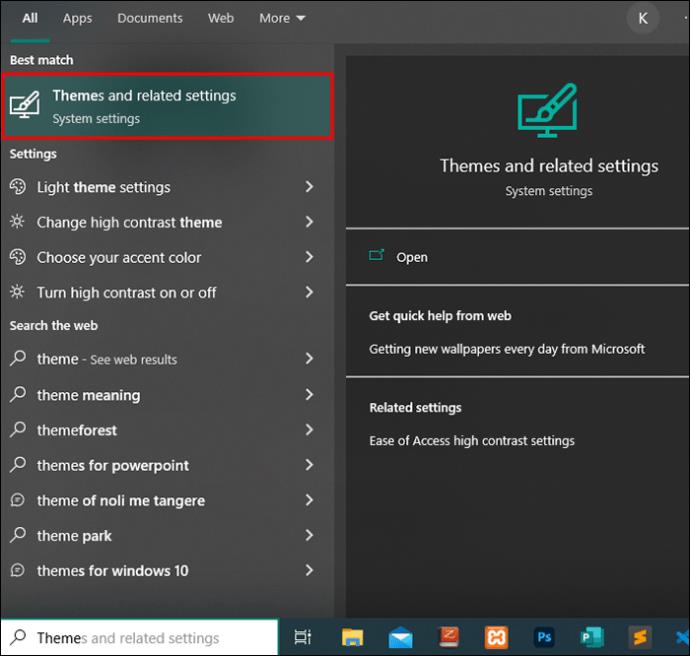
- Eikite į „Susiję nustatymai“ ir pasirinkite „Darbalaukio piktogramos nustatymai“.

- Atsidariusiame lange pažymėkite langelį „Šiukšliadėžė“. Tai įgalina jo piktogramą darbalaukyje.

Atkurkite šiukšliadėžę „Windows 8“ ir „Windows 8.1“.
Tiems, kurie vis dar naudoja Windows 8/8.1, taip pat galite atkurti šiukšlinės piktogramą darbalaukyje.
- Atidarykite „Windows“ kompiuterį.
- Dešiniuoju pelės mygtuku spustelėkite bet kurią tuščią vietą darbalaukio ekrane.

- Atsidariusiame meniu pasirinkite „Suasmeninti“.

- Pasirinkite parinktį „Temos“.

- Eikite į parinktį „Darbalaukio piktogramų nustatymai“ ir pasirinkite ją. Jis yra kairėje srityje.

- Patikrinkite, ar pažymėtas laukelis „Šiukšliadėžė“. Jei ne, pažymėkite ir pasirinkite „Taikyti“.

- Pasirinkite „Gerai“, kad užbaigtumėte veiksmus.

Šiukšlinės atkūrimas „Windows 7“ ir „Windows Vista“.
Jei esate vartotojas, kuriam patinka „Windows 7“ ir „Vista“ nostalgija, arba tiesiog nespėjote atnaujinti operacinės sistemos, yra gerų naujienų: galite atkurti ir šiukšlinės piktogramą. Norėdami pradėti, atlikite toliau nurodytus veiksmus.
- Dešiniuoju pelės mygtuku spustelėkite bet kurią tuščią darbalaukio vietą.

- Slinkite žemyn iki „Suasmeninti“.

- Eikite į parinktį „Darbalaukio piktogramų nustatymai“ ir pasirinkite ją. Jis yra kairėje srityje.

- Raskite parinktį Šiukšlinė ir įsitikinkite, kad laukelis pažymėtas.

- Bakstelėkite „Gerai.

Raskite perdirbimą naudodami „Windows“ arba „File Explorer“.
Šiukšlinę galima pasiekti naudojant failų tvarkyklę naujesnėse „Windows“ versijose arba „Windows Explorer“, jei naudojate senesnę operacinę sistemą. Naujesnėse „Windows 10“ ir „Windows 11“ versijose atlikite šiuos veiksmus:
- Spustelėkite pradžios meniu ir įveskite „Control panel“, kad atidarytumėte valdymo skydą.
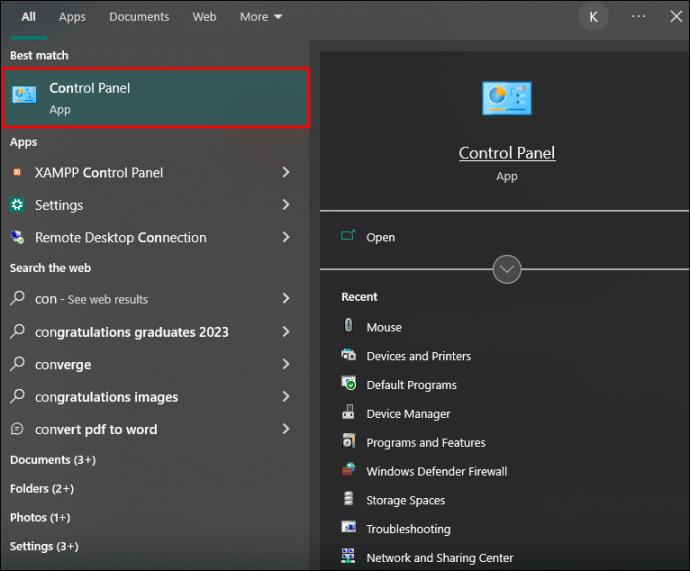
- Pasirinkite „Išvaizda ir personalizavimas“.

- Failų naršyklės parinktyse spustelėkite „Rodyti paslėptus failus ir aplankus“.

- Įsitikinkite, kad nepažymėtas laukelis „Slėpti apsaugotus operacinės sistemos failus (rekomenduojama)“. Jei ne, turite jį panaikinti.
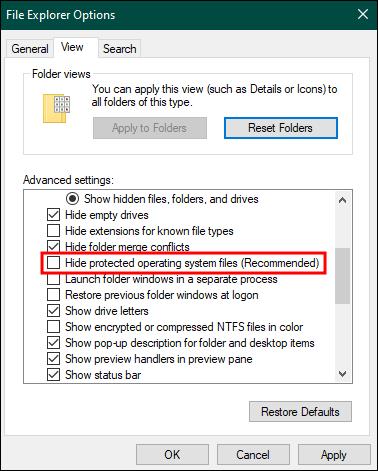
- Įsitikinkite, kad tame pačiame lange pažymėta parinktis „Rodyti paslėptus failus, aplankus ir diskus“. Patikrinkite, ar ne.
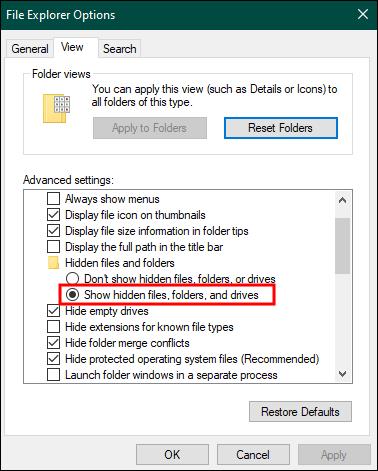
- Pasirinkite „Taikyti“ ir užbaikite veiksmus spustelėdami „Gerai“.
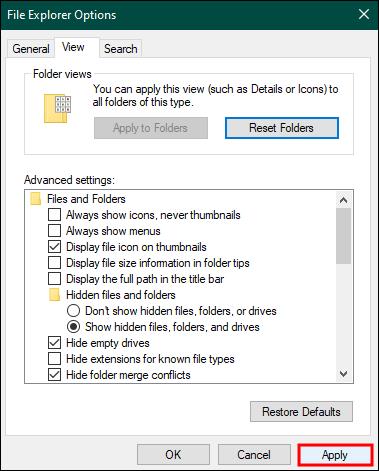
- Atidarykite „Windows“ failų naršyklės programą ir suraskite saugojimo įrenginio šakninį failą, kurio šiukšlinės aplankas yra sugadintas.
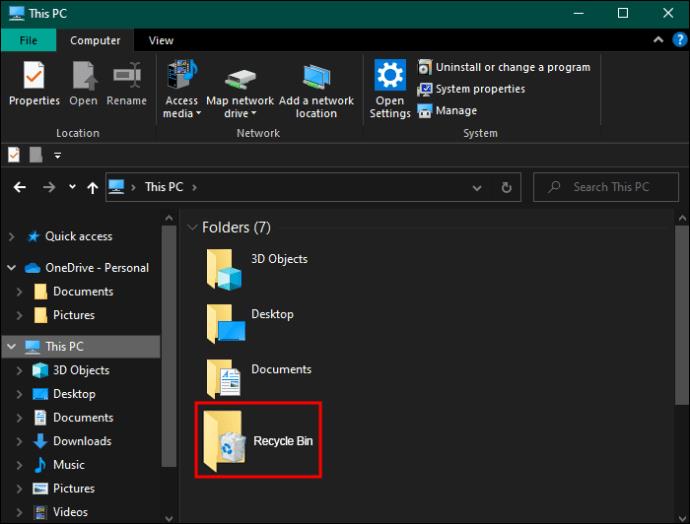
- Dukart spustelėkite šiukšlinės piktogramą.
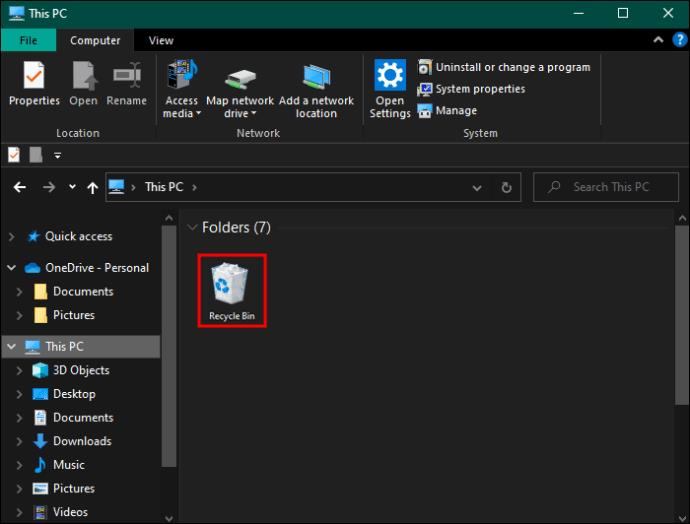
Išjunkite planšetinio kompiuterio režimą
Planšetinio kompiuterio režimas buvo pristatytas naujesnėse „Windows“ versijose, kad nešiojamieji kompiuteriai būtų patogūs liesti. Jei šis režimas įjungtas, programa atidaroma visame ekrane. Tai sumažina darbalaukio piktogramas ir užduočių juostą. Tokiu atveju jums gali būti sunku pasiekti šiukšliadėžę. Tačiau planšetinio kompiuterio režimą galima išjungti.
- Pasirinkite „Windows + I“ klavišus. Tai automatiškai atidaro nustatymus.

- Eikite į „Sistema“.
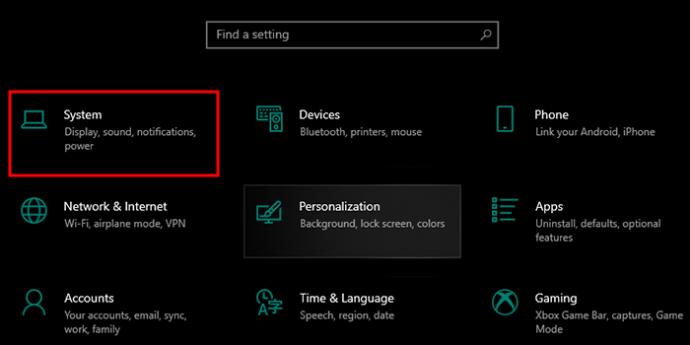
- Meniu „Kai naudoju šį įrenginį kaip planšetinį kompiuterį“ pasirinkite „Neperjungti į planšetinio kompiuterio režimą“.
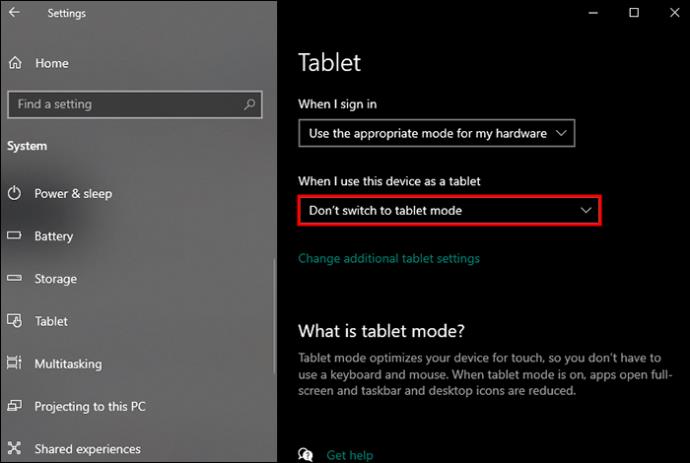
Pataisykite visus sugadintus sistemos failus
Trūksta šiukšlinės gali atsirasti dėl sugadintų sistemos failų. Tačiau juos galima pakeisti.
- Pradiniame meniu įveskite „komandinė eilutė“.
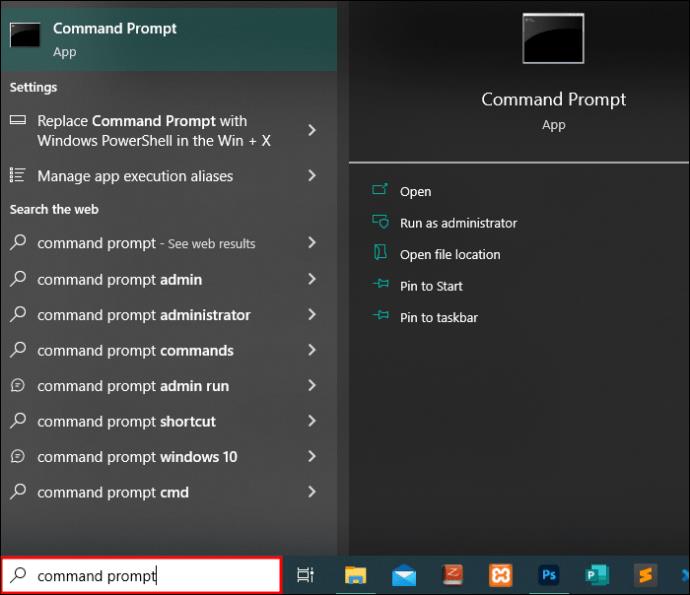
- Paleiskite komandų eilutę kaip administratorių, dešiniuoju pelės mygtuku spustelėdami ir meniu pasirinkę „Vykdyti kaip administratorių“.
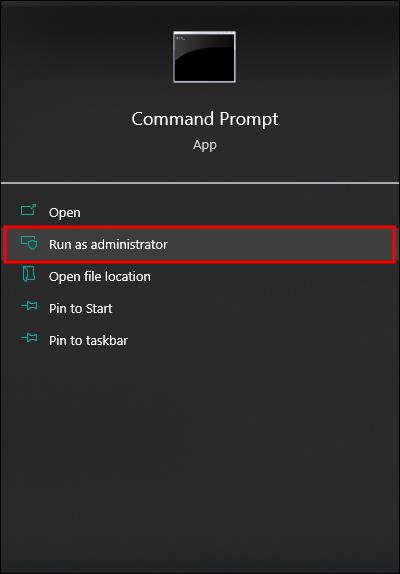
- Įveskite
sfc/scannowkomandą „ “ ir pasirinkite „Enter“.
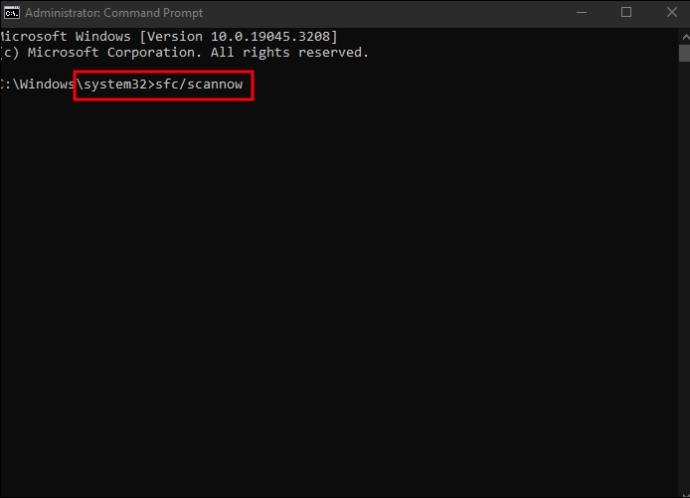
Ši sistemos failų tikrinimo priemonė automatiškai nuskaito ir atkuria visus sistemos failuose aptiktus pažeidimus.
Dingusios šiukšliadėžės priežastys
Jūsų šiukšlinė nedingo be priežasties. Peržiūrėkite toliau pateiktą sąrašą ir pažiūrėkite, ar kuris nors iš šių scenarijų skamba pažįstamai.
- Konfigūracijos pakeitimai: kai kuriais atvejais dėl konfigūracijos pakeitimų galite prarasti šiukšlinę. Galite išbandyti įvairias parinktis, kad ją atkurtumėte, jei netyčia suaktyvinote dingimą, kai atlikote pakeitimus sistemoje.
- Sistemos sugadinimas: taip nutinka, kai sugadinami pagrindiniai jūsų sistemos failai. Geros naujienos yra tai, kad sugadinus sistemos failus, juos galima pataisyti. Tai gana lengva pasiekti turint teisingą informaciją.
- Kenkėjiškos programos ataka: jei jūsų sistemoje yra kenkėjiškų programų ataka, daug dalykų gali suklysti. Tai apima dingusią šiukšliadėžę su visu jos turiniu.
- Atsitiktinis ištrynimas: jei turite administratoriaus teises „Windows“ kompiuteryje, galite lengvai ištrinti šiukšliadėžę kaip aplanką. Jei taip atsitiks, gali reikėti gauti duomenų atkūrimo programinę įrangą.
DUK
Kur dingo mano šiukšlinė?
Jei jūsų šiukšliadėžė dingo, greičiausiai tai yra jūsų duomenys, esantys apsaugotoje sistemoje, pavadintoje „&Recycle.bin“. Tai yra jūsų pagrindinis diskas. Taip pat galite imtis veiksmų, kad atkurtumėte šiukšlinę, kaip aprašyta aukščiau.
Nepraleiskite šiukšlių dėžės privalumų
Šiukšlinė yra esminė „Windows“ sistemos dalis. Tai leidžia vartotojams išlaikyti savo sistemą švarią ir atkurti failus, kurie galėjo būti ištrinti klaidingai. Staigus šiukšliadėžės dingimas gali nuliūdinti, tačiau ją galima atkurti, nesvarbu, kaip ji dingo.
Ar kada nors teko susidurti su ištrinta šiukšliadėže? Kaip jį atgavai? Praneškite mums toliau pateiktame komentarų skyriuje.